كيفية عمل نسخة احتياطية لموقع WordPress الخاص بك (الطريقة الصحيحة!)
نشرت: 2023-10-03هل تريد معرفة كيفية عمل نسخة احتياطية لموقع WordPress الخاص بك بالطريقة الصحيحة؟
هناك العديد من الطرق التي يمكنك من خلالها عمل نسخة احتياطية من موقعك، ولكن إذا لم يتم القيام بذلك بشكل صحيح، فقد ينتهي بك الأمر بملف تالف ولا يعمل!
لاستعادة موقع الويب الخاص بك، يجب أن يعمل ملف النسخ الاحتياطي. بالإضافة إلى ذلك، يجب أن تكون العملية سلسة وسهلة.
سنوضح لك في هذا الدليل أفضل طريقة لعمل نسخة احتياطية لموقعك دون الحاجة إلى أي برمجة أو عمل فني.
كل ما عليك فعله هو النقر على بعض الأزرار وسيتم إنشاء النسخة الاحتياطية لك وتخزينها بأمان. بالإضافة إلى ذلك، سيكون الأمر سهلاً بمجرد النقر على بضعة أزرار مرة أخرى لاستعادة موقعك.
هيا بنا نبدأ.
كيفية اختيار الحل الصحيح للنسخ الاحتياطي
يمكنك عمل نسخة احتياطية لموقع الويب الخاص بك بعدة طرق:
أولاً، يمكنك نسخ ملفاتك وقاعدة بياناتك يدويًا. على الرغم من أن هذه الطريقة مجانية، إلا أننا لا نوصي بها على الإطلاق. إنها تنطوي على عملية معقدة تتمثل في الدخول إلى الواجهة الخلفية لموقع الويب الخاص بك ونسخ الملفات. خطأ صغير يمكن أن يسبب مشاكل كبيرة على موقعك، وحتى تعطل موقع الويب بالكامل.
ثانيًا، يمكنك السماح لموفر استضافة WordPress الخاص بك بالاعتناء بذلك نيابةً عنك. يعمل هذا الحل في معظم الأوقات، ولكن عليك أن تضع شيئًا واحدًا في الاعتبار. يقوم معظم مضيفي الويب بتخزين ملفات النسخ الاحتياطي الخاصة بك على نفس الخادم مثل موقع الويب الخاص بك. إذا تعطل الخادم الخاص بك وحدث فقدان للبيانات، فسوف تفقد موقع الويب الخاص بك والنسخة الاحتياطية الخاصة بك. ولهذا السبب نوصي بعمل نسخ احتياطية خاصة بك حتى يكون لديك السيطرة الكاملة.
لذا فإن أفضل طريقة لعمل نسخة احتياطية لموقعك هي استخدام مكون إضافي للنسخ الاحتياطي في WordPress. كل ما عليك فعله هو اختيار مكون إضافي موثوق به، وهناك الكثير من المكونات المجانية أيضًا!
تتعامل هذه المكونات الإضافية مع جميع الأعمال الفنية نيابةً عنك. لذا، ليس هناك احتمال لحدوث خطأ بشري يؤدي إلى تعطل موقعك.
أفضل اختياراتنا للمكونات الإضافية للنسخ الاحتياطي هي Duplicator وUpdraftPlus. كلا المكونين الإضافيين سهل الاستخدام، ويأتي مع عمليات نسخ احتياطي واستعادة بسيطة.
إذا كنت تستخدم موقع WooCommerce، فإننا نوصي باستخدام UpdraftPlus لأنه يوفر نسخًا احتياطية في الوقت الفعلي. سيضمن هذا نسخ كل طلب يتم تقديمه على الفور.
في هذا البرنامج التعليمي، سنوضح لك كيفية عمل نسخة احتياطية لموقعك باستخدام Duplicator. لديهم خطة مجانية رائعة تتيح لأي شخص عمل نسخة احتياطية لموقعه على الويب دون إنفاق سنت واحد. تأتي خطتهم الاحترافية بأسعار معقولة وتأتي مع ميزات قوية مثل النسخ الاحتياطية المجدولة ومعالج الترحيل والاستعادة بنقرة واحدة.
فيما يلي الأسباب الرئيسية وراء اختيارنا Duplicator:
- واجهة بديهية وسهلة الاستخدام
- نسخ احتياطية كاملة لموقع WordPress الخاص بك، بما في ذلك جميع الملفات والموضوعات والمكونات الإضافية وقواعد البيانات
- سهولة الترحيل إلى موفر استضافة جديد أو مجال جديد ببضع نقرات فقط
- النسخ الاحتياطية المنتظمة الآلية المجدولة
- عملية استعادة واضحة وسريعة
- صفر التوقف
- يدعم التخزين السحابي مثل Google Drive وDropbox وAmazon S3 والمزيد
- تتوفر الإصدارات المجانية والمتميزة
الآن بعد أن عرفت ما هو Duplicator، دعنا نقوم بعمل نسخة احتياطية لموقع الويب الخاص بك على WordPress.
كيفية عمل نسخة احتياطية لموقع الويب الخاص بك على ووردبريس
سنوضح لك كيفية عمل نسخة احتياطية لموقعك واستعادته في 5 خطوات بسيطة فقط.
الخطوة 1: تثبيت البرنامج المساعد للنسخ الاحتياطي في WordPress
أولاً، توجه إلى لوحة تحكم إدارة WordPress الخاصة بك. انتقل إلى الإضافات »إضافة صفحة جديدة . هنا، ابحث عن "Duplicator" وقم بتثبيت وتفعيل المكون الإضافي على موقعك. هذه هي النسخة المجانية من البرنامج المساعد للنسخ الاحتياطي.
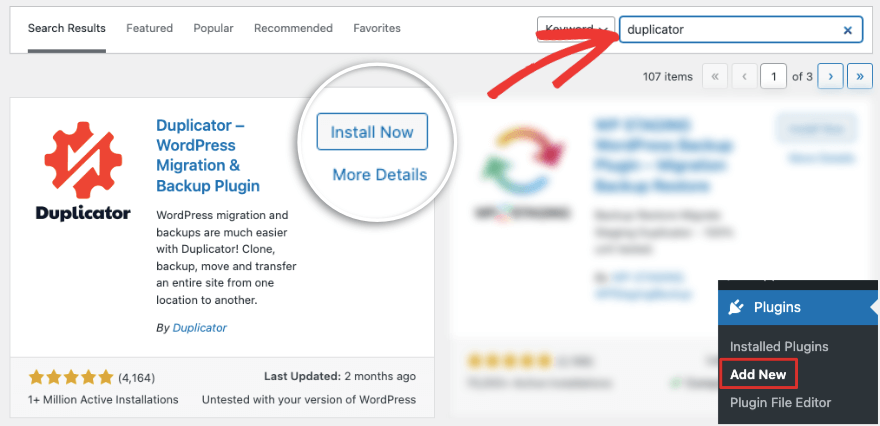
إذا كنت تبحث عن ميزات متقدمة، فانتقل إلى موقع Duplicator. اختر خطة تناسب احتياجاتك وميزانيتك. ثم ستحصل على ملف البرنامج المساعد للتنزيل. سترى أيضًا مفتاح ترخيص في نفس الصفحة. انسخ هذا المفتاح وافتح لوحة تحكم WordPress الخاصة بك.
انتقل إلى صفحة الإضافات »إضافة جديد واستخدم زر تحميل البرنامج الإضافي. سينقلك هذا إلى صفحة حيث يمكنك تحميل ملف البرنامج المساعد.
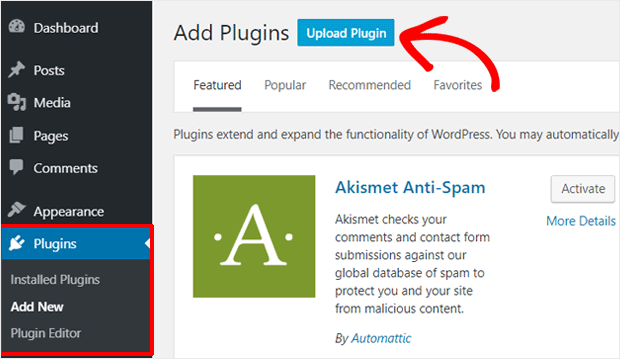
بمجرد تنشيط المكون الإضافي، سيمنحك Duplicator خيارًا للصق مفتاح الترخيص الخاص بك للاتصال بخطتك الاحترافية. يمكنك أيضًا الوصول إلى هذا الخيار ضمن صفحة Duplicator Pro »الإعدادات .
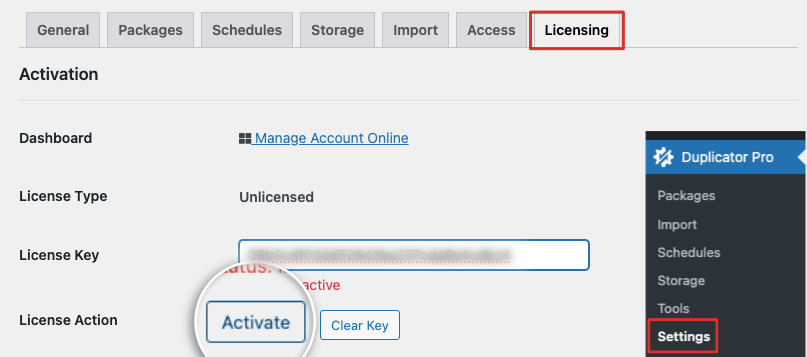
أنت الآن جاهز لبدء عمل نسخة احتياطية لموقع الويب الخاص بك على WordPress.
الخطوة 2: إنشاء نسخة احتياطية
في لوحة إدارة WordPress الخاصة بك، افتح صفحة Duplicator »الحزم . سترى زرًا لإنشاء حزمة جديدة.
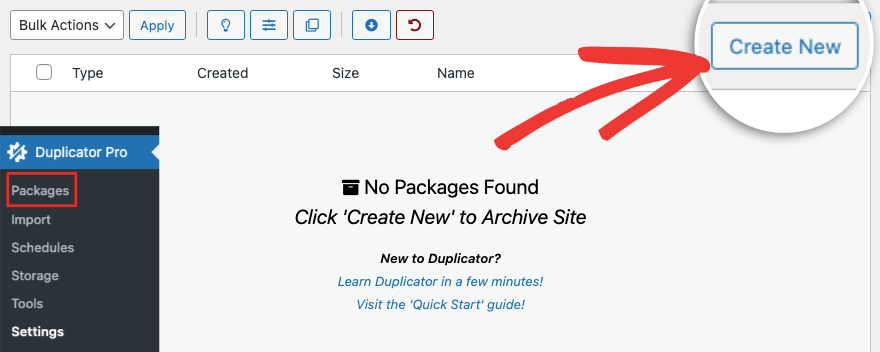
من خلال النقر عليه، سيتم نقلك إلى صفحة إعدادات النسخ الاحتياطي حيث يمكنك تكوين النسخة الاحتياطية الخاصة بك. هنا، يمكنك إضافة اسم لملف النسخة الاحتياطية وتحديد خيار التخزين الذي تريده.
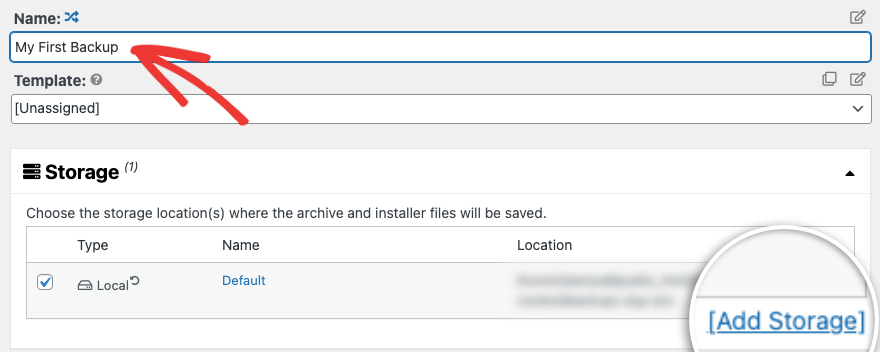
أسفل هذا، يمكنك اختيار ما تريد أن يتضمنه ملف النسخة الاحتياطية. يمكنك اختيار النسخ الاحتياطي لكل شيء، قاعدة بيانات WordPress فقط، الوسائط فقط.
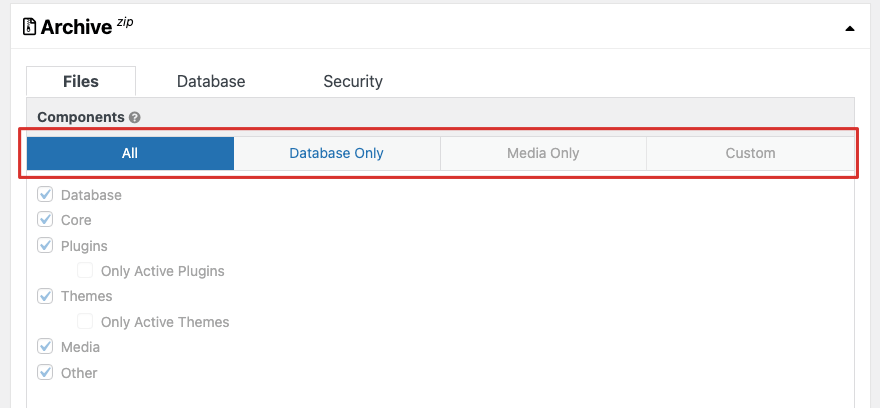
يمكنك أيضًا إنشاء حزمة مخصصة من ملفات WordPress المحددة والمكونات الأساسية والمكونات الإضافية والموضوعات والوسائط وما إلى ذلك.
عندما تتجه إلى الخطوة التالية، سيقوم Duplicator بفحص موقعك للتحقق من أي مشكلات يمكن أن تسبب أخطاء في ملف النسخ الاحتياطي الخاص بك. ستظهر صفحة النتائج مثل هذه:
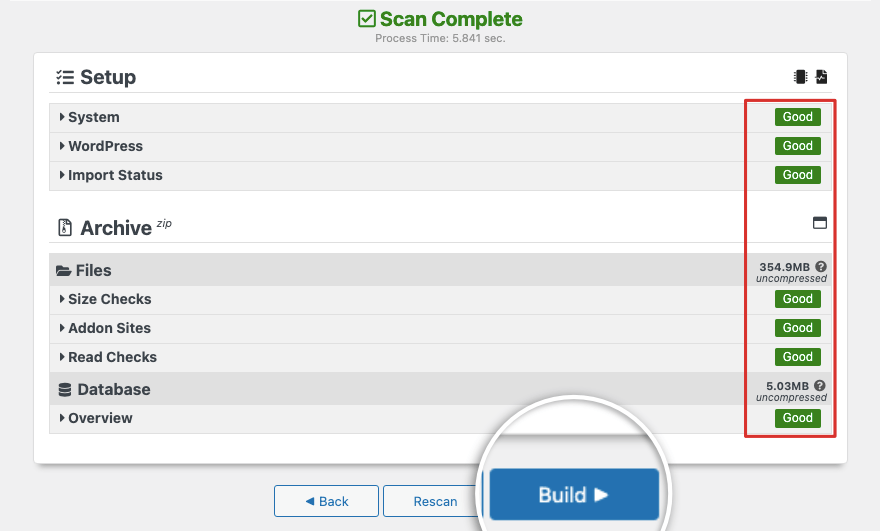
على الجانب الأيمن، يمكنك التحقق مما إذا كان كل شيء يحمل علامة "جيد". إذا كانت هناك أية مشكلات، فسوف يظهر لك أنه بحاجة إلى حل.
اضغط على زر "إنشاء" لبدء النسخ الاحتياطي لموقع الويب الخاص بك. سترى شريط التقدم يوضح لك مدى اكتماله. عادةً ما تستغرق هذه العملية بضع دقائق فقط لتكتمل، لكن الوقت الفعلي المستغرق يعتمد على حجم موقع الويب الخاص بك. يدعم Duplicator المواقع الكبيرة ويعمل مع مواقع يصل حجمها إلى 200 جيجابايت!
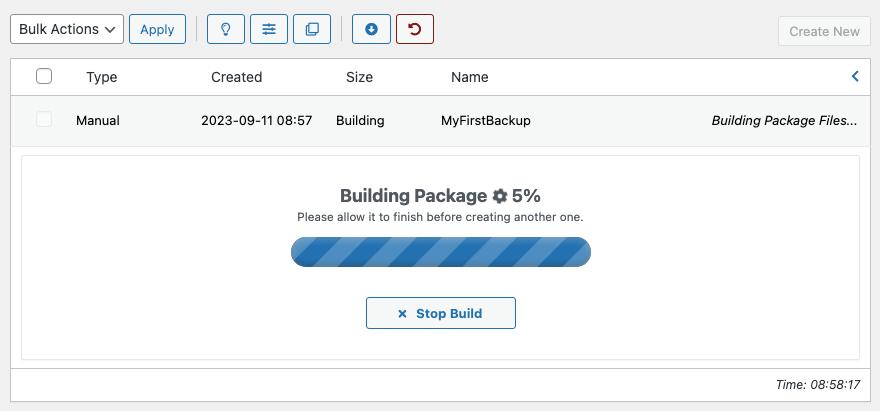
بمجرد الانتهاء من ذلك، سيعيدك Duplicator إلى صفحة الحزم الرئيسية حيث سترى نسختك الاحتياطية مدرجة.
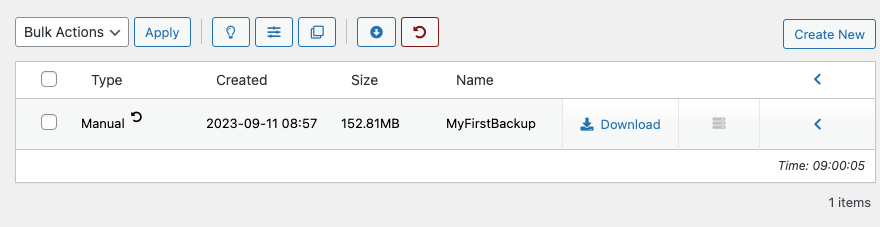
يمكنك تنزيل ملف النسخة الاحتياطية على جهاز الكمبيوتر المحلي أو محرك الأقراص الثابتة لديك. وهذا أيضًا هو المكان الذي يمكنك فيه حذف أي نسخة احتياطية لم تعد بحاجة إليها.
إذا نقرت على السهم الأيسر الموجود على يمين الصفحة، فستحصل على جميع تفاصيل نسختك الاحتياطية. يمكنك عرض التفاصيل أو نقل الحزمة أو تعيينها كنقطة استرداد.
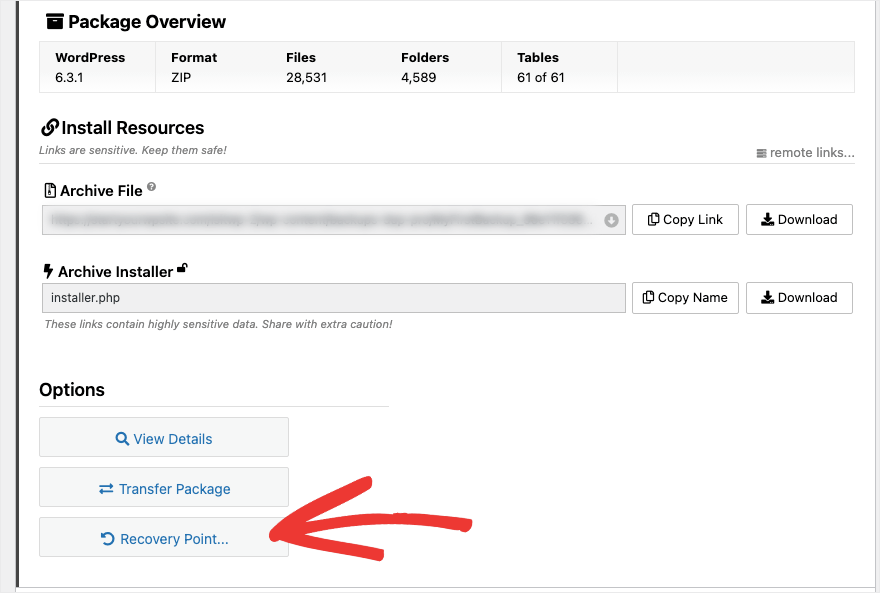
هذا كل شيء! لقد قمت بعمل نسخة احتياطية لموقع WordPress الخاص بك. يمكنك استخدام هذه الطريقة لإنشاء نسخ احتياطية عند الطلب لموقع الويب الخاص بك بالكامل في أي وقت تريده.

بعد ذلك، سنوضح لك كيفية إعداد جدول زمني لتشغيل النسخ الاحتياطية تلقائيًا.
الخطوة 3: إعداد النسخ الاحتياطية المجدولة
إذا قمت بإجراء تغييرات على موقع الويب الخاص بك بشكل منتظم، فقد تجد أنه من الأسهل بكثير تشغيل النسخ الاحتياطية تلقائيًا.
يتيح لك Duplicator Pro إنشاء جدول زمني بحيث يتم إجراء نسخ احتياطي للتغييرات على موقعك دون إنشاء نسخة احتياطية جديدة يدويًا.
سنوضح لك كيفية إعداد ذلك في أقل من دقيقة. انتقل إلى Duplicator Pro »علامة التبويب الجداول. ما عليك سوى النقر فوق الزر "إضافة جديد" هنا.
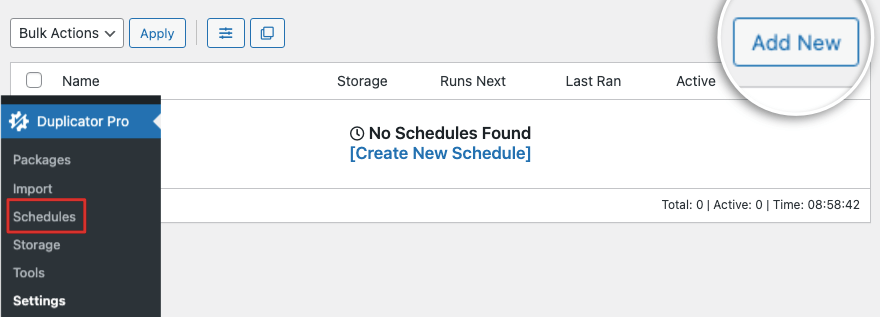
ستكون الآن على صفحة بها إعدادات الجدول الزمني. يمكنك إضافة اسم واختيار مكان تخزين النسخ الاحتياطية.
أدناه، يمكنك ضبط الفترة الزمنية التي يقوم فيها Duplicator بأخذ النسخ الاحتياطية تلقائيًا. يمكنك الاختيار من بين جداول الساعة واليومية والأسبوعية والشهرية.
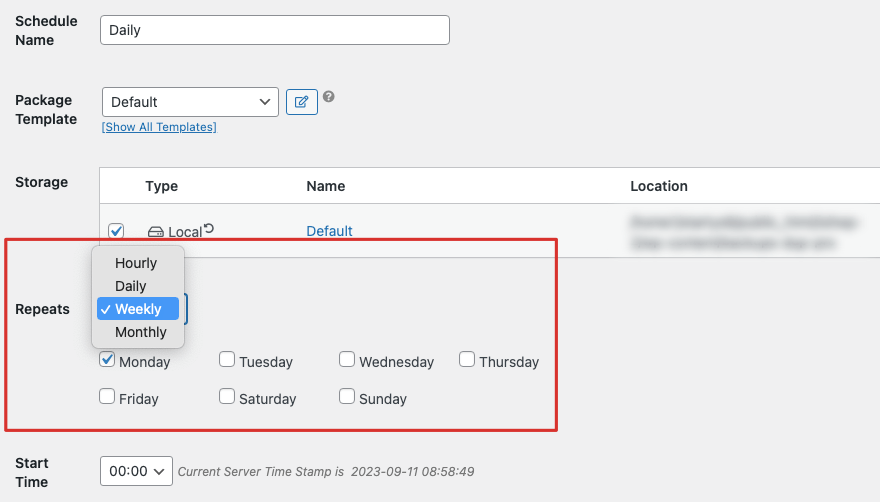
إذا قمت بإجراء تغييرات على موقعك كل يوم، فإننا نقترح إجراء نسخ احتياطية يومية.
يمكنك أيضًا اختيار أي يوم من أيام الأسبوع والوقت المحدد الذي تريد تشغيل النسخة الاحتياطية فيه. على سبيل المثال، إذا كنت تريد عمل نسخة احتياطية لجميع التغييرات التي أجراها فريقك في نهاية الأسبوع، فيمكنك جدولة تشغيلها يوم الجمعة الساعة 9:00 مساءً
تأكد من تمكين الجدول الزمني وحفظ التغييرات وهذا كل ما في الأمر!
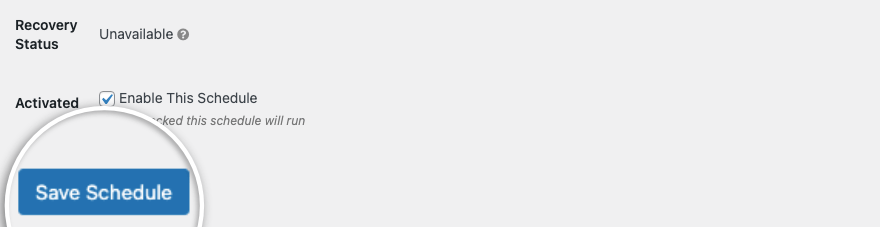
سيقوم Duplicator الآن بعمل نسخة احتياطية لموقع الويب الخاص بك تلقائيًا وفقًا لجدولك الزمني المحدد.
نأتي الآن إلى الجزء الأكثر أهمية فيما يتعلق بالحصول على نسخة احتياطية لموقعك – استعادته! يعد النسخ الاحتياطي لموقع الويب الخاص بك مجرد الجزء الأول من تأمين بيانات موقع الويب الخاص بك.
عندما تسوء الأمور، يجب أن تكون مستعدًا لاستعادتها بسرعة بدلاً من محاولة معرفة عملية الاستعادة في منتصف الحادث.
هذا هو أحد الأسباب الرئيسية وراء اختيارنا Duplicator لهذا البرنامج التعليمي. عملية الاستعادة سهلة ومباشرة.
الخطوة 4: استعادة موقع WordPress الخاص بك
العملية الموضحة أدناه ليست مجرد عملية نقرة واحدة، فهناك حوالي 3 خطوات متضمنة ونشعر أن هذا ضروري.
إن استعادة موقعك بنسخة احتياطية ليست عملية يجب عليك الاستخفاف بها. لذا فمن الأفضل أن تكون هناك إجراءات أمان معينة مطبقة لمنعك من استعادة موقعك إلى إصدار قديم عن طريق الخطأ.
دعنا نتعلم بسرعة كيفية استعادة ملف النسخة الاحتياطية الذي قمت بإنشائه للتو، بحيث تعرف بالضبط كيفية القيام بذلك دون أي ضغوط عندما يحين الوقت.
في علامة التبويب Duplicator »الحزم ، سترى النسخة الاحتياطية التي قمت بإنشائها. ابحث عن أيقونة الاستعادة في القائمة العلوية وهي عبارة عن سهم دائري وانقر عليها لبدء العملية.
نريد أيضًا أن نضيف أنك سترى نفس رمز الاستعادة بجوار النسخة الاحتياطية الخاصة بك ضمن عمود النوع. يتيح لك هذا الزر تعيين هذه النسخة الاحتياطية كنقطة استرداد افتراضية.
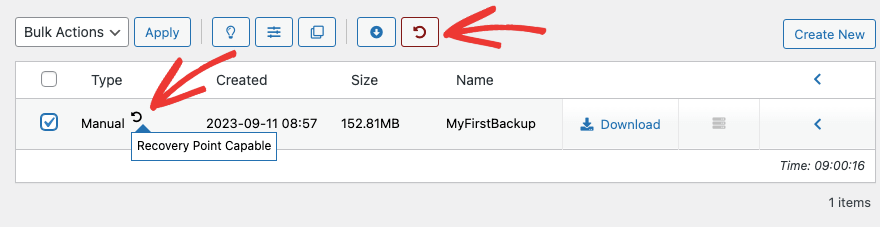
بالعودة إلى عملية الاستعادة، عندما تنقر على أيقونة الاستعادة العلوية، سينقلك Duplicator إلى صفحة الاسترداد.
هنا يمكنك اختيار النسخة الاحتياطية التي تريد استعادتها والضغط على زر تشغيل الاسترداد .
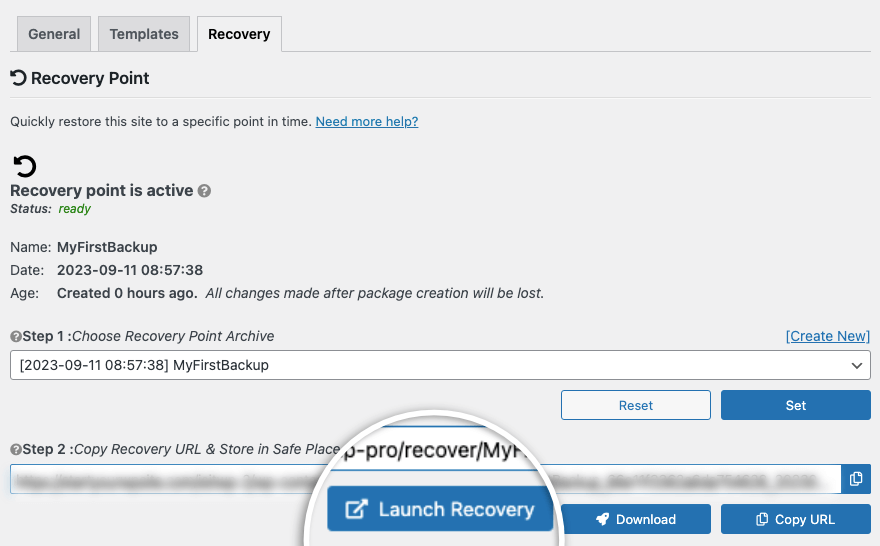
إذا لم تكن قد قمت بالفعل بتعيين نقطة استرداد، فسوف يعرض Duplicator نافذة منبثقة:
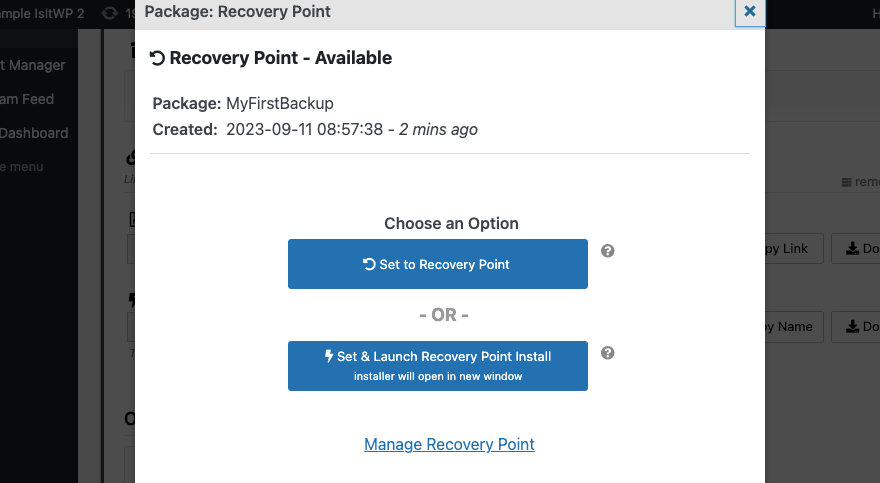
هنا، ستحتاج إلى اختيار الخيار الثاني: Set & Launch Recovery Point Install .
بعد ذلك، سترى تفاصيل نقطة الاسترداد الخاصة بك. وهنا، يحذر Duplicator من أن عملية الاستعادة هذه ستؤدي إلى مسح بيانات الموقع واستبدالها بالحزمة الحالية. لا يمكن التراجع عن هذه العملية، لذا تأكد من رغبتك في استعادة موقعك.
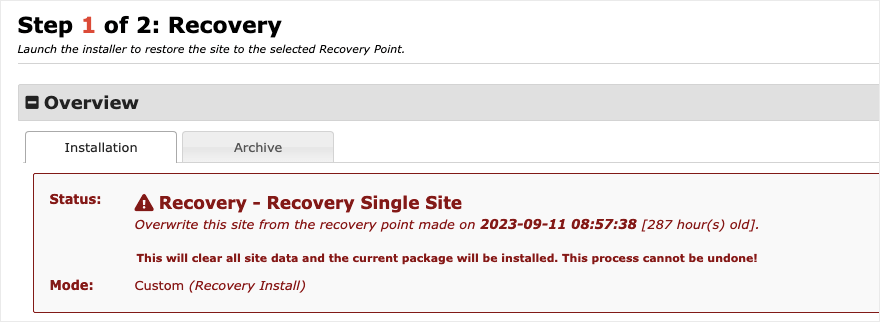
الآن كل ما عليك فعله هو الموافقة على الشروط والأحكام والنقر على زر استعادة نقطة الاسترداد .
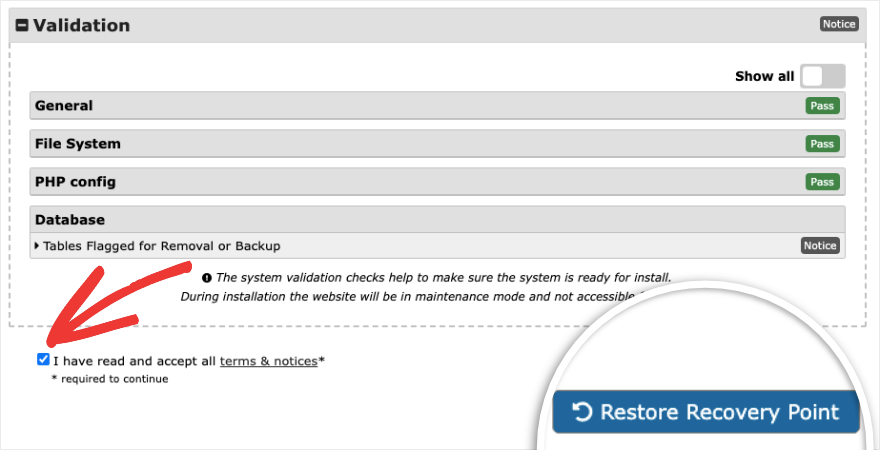
سوف يقوم Duplicator بالتحقق معك مرة أخرى إذا كنت متأكدًا ويمكنك النقر فوق الزر "موافق" .
سيتم تشغيل عملية الاسترداد وبمجرد الانتهاء منها، سيكون لديك خيار تسجيل الدخول إلى مسؤول WordPress الخاص بك.
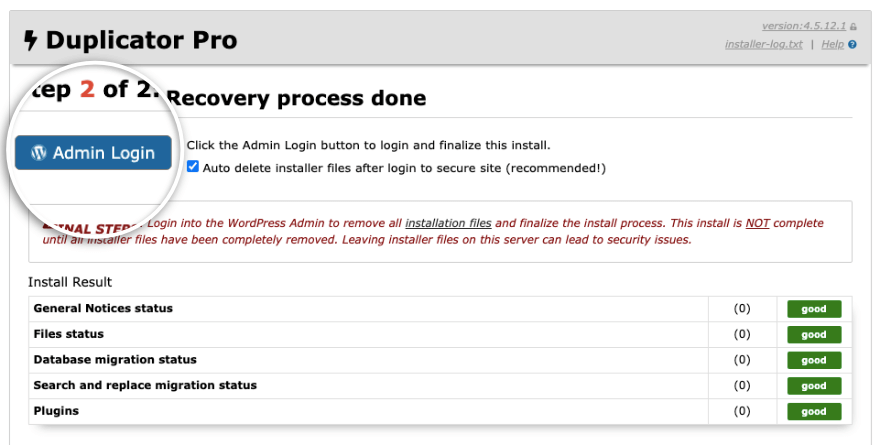
بمجرد تسجيل الدخول، ستظهر لك صفحة النجاح مثل هذه:
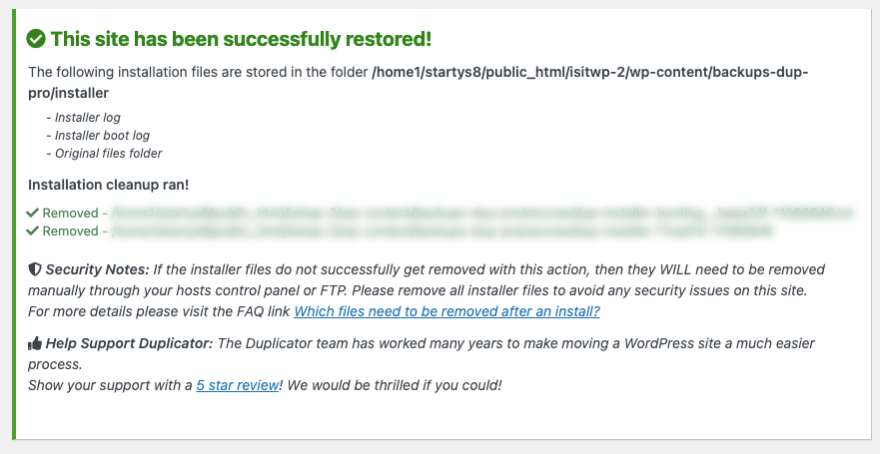
هذا كل شيء! لقد تعلمت كيفية استعادة موقعك عندما تحتاج إلى ذلك. نقترح وضع إشارة مرجعية على هذا البرنامج التعليمي حتى تتمكن من العودة إلى هذه الخطوات عندما تحتاج إليها.
يمكنك أيضًا الرجوع إلى وثائق Duplicator للحصول على خطوات حول كيفية عمل نسخة احتياطية لموقعك واستعادته.
في حالة رغبتك في عمل نسخة احتياطية يدوية لموقعك، نعرض لك الخطوات أدناه، ومع ذلك، إذا لم تكن على دراية بالواجهة الخلفية لـ WordPress، فلا نوصي بهذه الطريقة على الإطلاق.
كيفية عمل نسخة احتياطية من ووردبريس يدوياً
لعمل نسخة احتياطية من ملفات WordPress، تحتاج إلى الاتصال بخادم موقع WordPress الخاص بك باستخدام عميل FTP مثل FileZilla. أدخل بيانات اعتماد FTP أو SFTP الخاصة بك لإنشاء اتصال.
ثم يمكنك تحديد موقع ملفات WordPress الخاصة بك. يكون هذا عادةً في المجلد public_html. انسخ وقم بتنزيل مجلد موقع WordPress بالكامل على جهاز الكمبيوتر الخاص بك.
وبدلاً من ذلك، يمكنك الوصول إلى ملفات WordPress الخاصة بك من خلال cPanel في حساب الاستضافة الخاص بك. افتح مدير الملفات وابحث عن مجلد موقع الويب الخاص بك داخل المجلد public_html. بعد ذلك يمكنك ببساطة النقر بزر الماوس الأيمن وضغطه ثم تنزيل الملف المضغوط.
الآن هذه النسخة الاحتياطية ليست موقعك بالكامل. هذه مجرد ملفاتك الأساسية وملفات موقع الويب الأخرى، ولا تتضمن قاعدة البيانات الخاصة بك.
لإنشاء نسخ احتياطية لقاعدة بيانات WordPress الخاصة بك، تحتاج إلى تسجيل الدخول إلى phpMyAdmin. هناك، يمكنك تحديد قاعدة بيانات MySQL الخاصة بك وتنزيلها على جهاز الكمبيوتر الخاص بك.
هذا كل شيء. لديك الآن نسخة احتياطية يدوية لموقعك على الويب.
إذا كنت تشك في أن موقعك قد تم اختراقه وتريد استعادته، فنقترح عليك أيضًا تنظيف البرامج الضارة لإبعاد المتسللين. يمكنك استخدام حل أمني مثل Sucuri لمساعدتك في ذلك.
نأمل أن تجد هذا البرنامج التعليمي خطوة بخطوة مفيدًا. بعد ذلك، ستحتاج إلى رؤية أدلةنا الأخرى حول:
- أفضل الإضافات الخاصة ببناء النماذج في WordPress
- تمت مراجعة أفضل منشئي صفحات WordPress
- أفضل الإضافات والأدوات الخاصة بـ WordPress SEO
تكشف هذه الأدلة عن أفضل الأدوات لإنشاء صفحات ونماذج مذهلة لموقعك. أضفنا أيضًا دليلًا لمساعدتك في تعزيز مُحسّنات محرّكات البحث (SEO) لموقعك لجذب المزيد من الزيارات والحصول على تصنيف أفضل على Google.
