كيفية عمل نسخة احتياطية من موقع WordPress الخاص بك (4 طرق سهلة)
نشرت: 2023-06-12هل تبحث عن طرق لعمل نسخة احتياطية من موقع WordPress الخاص بك؟
يعد إنشاء نسخة احتياطية طريقة رائعة لحماية بيانات موقع الويب الخاص بك من التهديدات الأمنية والأخطاء البشرية. يمكنك بسهولة استعادة نسخة محفوظة من موقعك في حالة حدوث أي خطأ.
في هذه المقالة ، سنوضح لك كيفية عمل نسخة احتياطية من موقع WordPress الخاص بك.
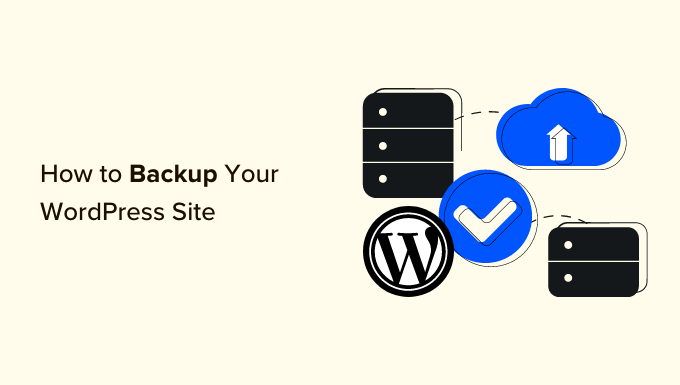
لماذا النسخ الاحتياطي لموقع WordPress الخاص بك؟
بصفتك مالك موقع WordPress ، فأنت بحاجة إلى حماية بياناتك من الأحداث غير المتوقعة. يعد إنشاء نسخة احتياطية لموقع الويب أحد طرق حماية بياناتك المهمة.
هناك العديد من التهديدات الأمنية التي يمكن أن تعرض موقعك للخطر وتؤدي إلى فقدان البيانات. على سبيل المثال ، يمكن للقراصنة والبرامج الضارة وهجمات التصيد أن تترك بيانات موقعك عرضة للخطر.
وبالمثل ، يمكن أن تؤدي الأخطاء البشرية أو التعارضات بين مكونات WordPress الإضافية أو السمات أو فشل الخادم إلى تعطيل موقعك. إذا لم تتمكن من استكشاف المشكلة وإصلاحها ، فقد يكون من الصعب جدًا استعادة موقع الويب الخاص بك.
تحفظ النسخة الاحتياطية من WordPress نسخة من الملفات والمجلدات وقواعد البيانات الهامة بموقعك. يتضمن ذلك المحتوى والمكونات الإضافية والسمات والصور ومقاطع الفيديو والإعدادات والمعلومات الأخرى. يمكنك بسهولة استخدام النسخة الاحتياطية لاستعادة موقع الويب الخاص بك في حالة حظر دخولك إلى موقع الويب الخاص بك بسبب خطأ أو هجوم إلكتروني.
لاحظ أن WordPress لا يقدم خيارًا مدمجًا لإجراء نسخ احتياطي تلقائي لموقع WordPress الخاص بك بشكل منتظم. يجب عليك نسخ موقعك احتياطيًا يدويًا باستخدام cPanel لخدمة الاستضافة أو عميل FTP.
أسهل طريقة هي استخدام مكون إضافي ، حيث سيكون لديك المزيد من التحكم في المحتوى الذي تريد حفظه. بالإضافة إلى ذلك ، فهي طريقة سهلة الاستخدام للمبتدئين ، حيث قد يكون الوصول إلى cPanel أو عميل FTP مربكًا للمستخدمين الجدد.
ومع ذلك ، دعنا نرى كيف يمكنك إنشاء نسخة احتياطية من WordPress باستخدام طرق مختلفة. يمكنك النقر فوق الروابط للانتقال إلى طريقتك المفضلة:
- الطريقة الأولى: النسخ الاحتياطي لموقع WordPress باستخدام البرنامج المساعد (موصى به)
- الطريقة 2: النسخ الاحتياطي يدويًا لموقع WordPress باستخدام cPanel
- الطريقة الثالثة: نسخ احتياطي لقواعد بيانات WordPress يدويًا
- الطريقة الرابعة: النسخ الاحتياطي يدويًا لموقع WordPress باستخدام FTP
- استعادة موقع WordPress من النسخ الاحتياطي
الطريقة الأولى: النسخ الاحتياطي لموقع WordPress باستخدام البرنامج المساعد (موصى به)
أسهل طريقة لإنشاء نسخ احتياطية هي استخدام مكون إضافي مثل Duplicator. إنه أفضل مكون إضافي للنسخ الاحتياطي في WordPress يستخدمه أكثر من 1500000 محترف. Duplicator هو مكون إضافي سهل الاستخدام للمبتدئين يجعل من السهل جدًا إجراء نسخ احتياطي وترحيل واستنساخ موقع الويب الخاص بك.
في هذا البرنامج التعليمي ، سنستخدم المكون الإضافي Duplicator Pro لأنه يتضمن المزيد من الميزات مثل النسخ الاحتياطية المجدولة ونقاط الاسترداد وتكامل التخزين السحابي وأداة الترحيل والمزيد. هناك أيضًا نسخة مجانية من Duplicator يمكنك استخدامها للبدء.
أولاً ، ستحتاج إلى تثبيت وتفعيل المكون الإضافي Duplicator Pro. إذا كنت بحاجة إلى مساعدة ، فالرجاء الاطلاع على دليلنا حول كيفية تثبيت مكون WordPress الإضافي.
عند التنشيط ، يمكنك الانتقال إلى Duplicator Pro »الإعدادات من لوحة إدارة WordPress الخاصة بك والتبديل إلى علامة التبويب" الترخيص ". انطلق وأدخل مفتاح الترخيص ، والذي يمكنك العثور عليه في منطقة الحساب.
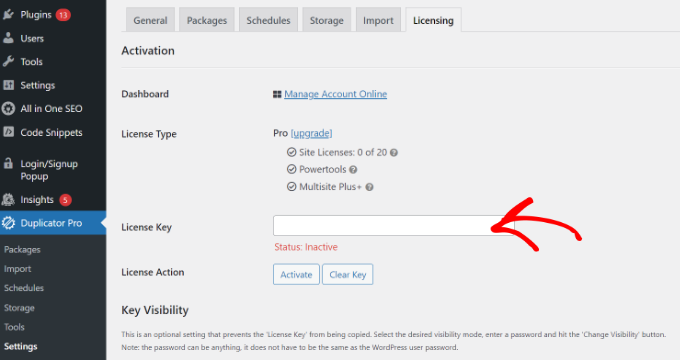
بعد ذلك ، ستحتاج إلى التوجه إلى Duplicator Pro »صفحة الحزم من لوحة معلومات WordPress.
من هنا ، ما عليك سوى النقر فوق الزر "إنشاء جديد" في الزاوية العلوية.
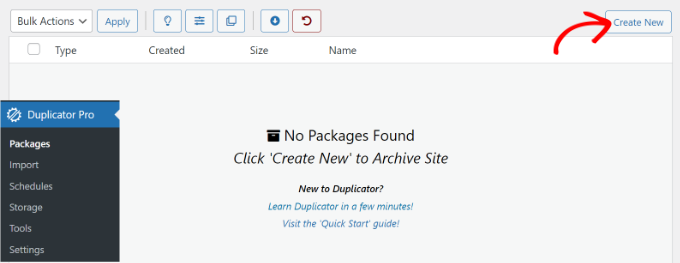
في الشاشة التالية ، ستحتاج إلى إدخال اسم لنسختك الاحتياطية.
سيساعدك هذا في العثور على الحزمة عندما تحتاج إلى استعادة موقع ويب.
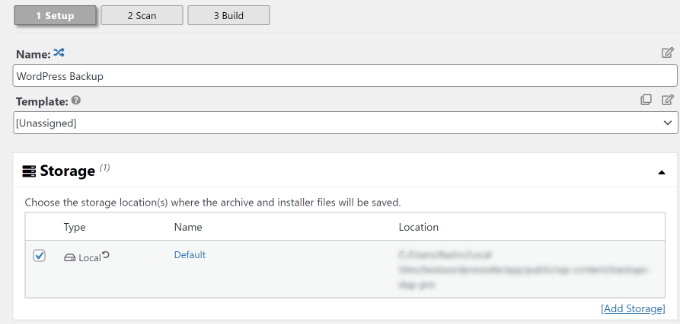
ضمن قسم التخزين ، يمكنك إضافة موقع تخزين آخر لحزمتك. سيستخدم المكون الإضافي الموقع الافتراضي لحفظ ملفات النسخ الاحتياطي.
في هذا البرنامج التعليمي ، سوف نستخدم الموقع الافتراضي. ومع ذلك ، يمكنك النقر فوق رابط "إضافة مساحة تخزين" وإضافة موقع جديد مثل Dropbox أو Google Drive.
يمكنك الآن التمرير لأسفل إلى قسم الأرشيف لتخصيص نسختك الاحتياطية. على سبيل المثال ، يتيح لك المكون الإضافي فقط إجراء نسخ احتياطي لقاعدة البيانات وتصفية الملفات والمجلدات والإضافات والمزيد.
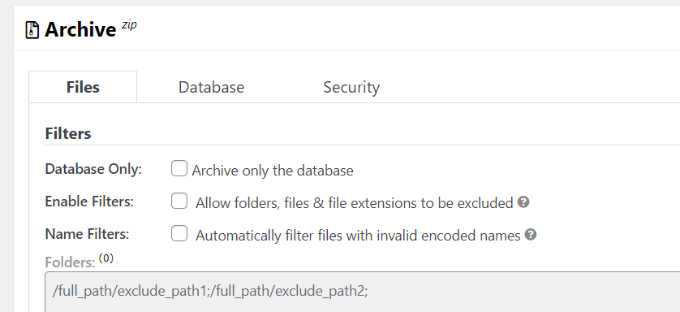
إذا كنت تريد نسخة احتياطية كاملة من موقعك ، فإننا نوصي بالاحتفاظ بالإعدادات الافتراضية وعدم تحديد أي شيء ضمن قسم الأرشفة.
بعد ذلك ، يمكنك التمرير لأسفل إلى قسم المثبت. هذه إعدادات اختيارية يتم ملؤها وقت تثبيت النسخة الاحتياطية.
يمكنك ببساطة النقر فوق الزر "التالي" وترك هذا القسم كما هو.
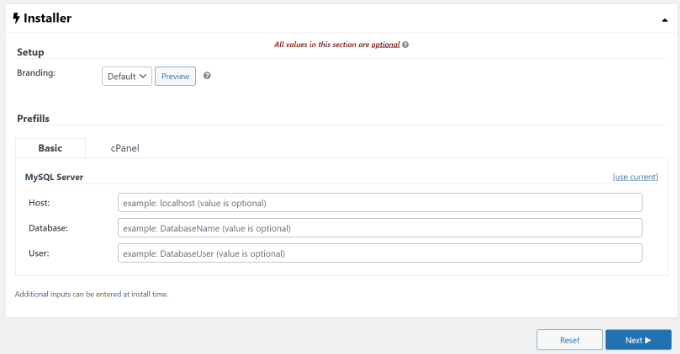
سيقوم المكون الإضافي الآن بإجراء فحص والتأكد من كل شيء من أجل إنشاء نسخة احتياطية من موقعك.
سيُظهر تقييمًا "جيدًا" إذا تم فحص كل شيء أو أظهر تحذيرًا حتى تتمكن من إصلاح المشكلة بسرعة قبل إجراء نسخ احتياطي لموقع الويب.
بعد ذلك ، يمكنك النقر فوق الزر "إنشاء" في الأسفل.
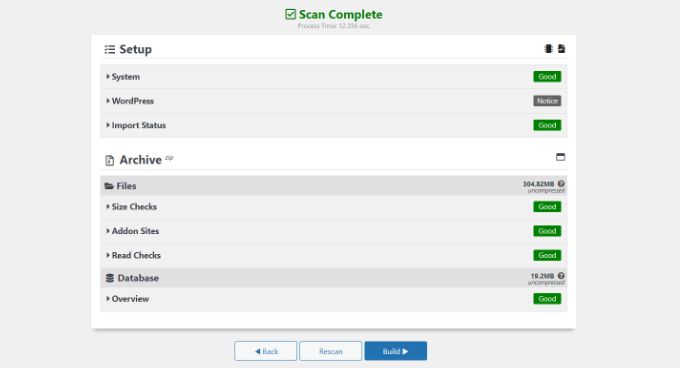
سيبدأ الناسخ الآن في بناء حزمة.
بمجرد الانتهاء من ذلك ، يمكنك الانتقال إلى Duplicator Pro »الحزم من لوحة القيادة لعرض النسخة الاحتياطية.
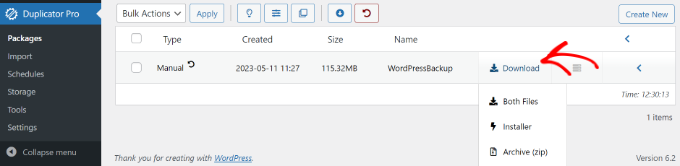
انطلق وانقر على خيار "تنزيل" ثم حدد خيار "كلا الملفين".
سيؤدي هذا إلى تنزيل الملف المضغوط وملف المثبت على جهاز الكمبيوتر الخاص بك. يمكنك بعد ذلك استخدام هذه الملفات كنسخة احتياطية واستعادة موقعك بسهولة في حالة حدوث هجوم إلكتروني أو خطأ فادح.
قم بإنشاء نقطة استرداد لاستعادة موقع الويب الخاص بك
ميزة أخرى لاستخدام Duplicator هي أنه يتيح لك إعداد نقطة استرداد لموقع الويب الخاص بك. تساعد نقاط الاسترداد في استعادة النسخة الاحتياطية إذا كان هناك فشل كبير في موقع الويب. بهذه الطريقة ، يمكنك العودة بسهولة إلى آخر إصدار يعمل من موقع الويب الخاص بك.
للبدء ، يمكنك الانتقال إلى Duplicator Pro »Packages من لوحة إدارة WordPress الخاصة بك والنقر فوق السهم الموجود في الزاوية لتوسيع تفاصيل الحزمة.
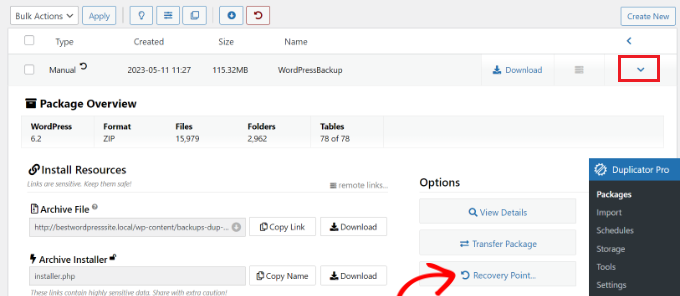
بعد ذلك ، ما عليك سوى النقر فوق خيار "نقطة الاسترداد".
سيتم فتح نافذة جديدة الآن. انطلق وانقر على خيار "Set Recovery Point".
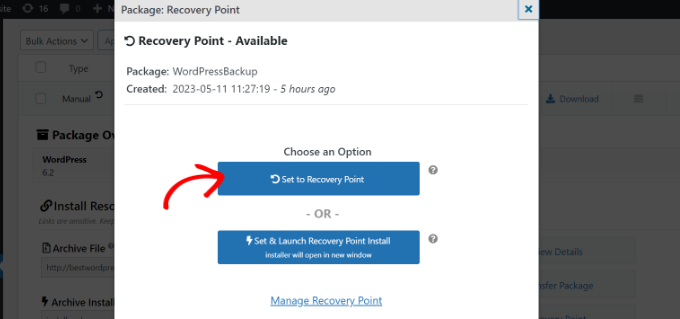
بعد ذلك ، ستحتاج إلى النقر فوق رمز سهم الاسترداد لنسخ عنوان URL الخاص بالاسترداد.
يمكنك حفظ عنوان URL هذا في مكان آمن واستخدامه لاستعادة موقعك بسهولة في حالة حدوث فشل أو ثغرة أمنية.
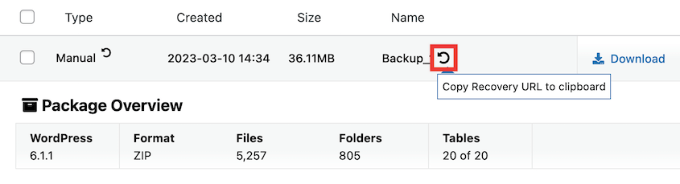
كل ما عليك فعله هو إدخال عنوان URL الخاص بالاسترداد في المتصفح. سيؤدي هذا إلى تشغيل معالج الاسترداد تلقائيًا. يمكنك بعد ذلك اتباع الخطوات لاستعادة موقعك من النسخة الاحتياطية.
جدولة النسخ الاحتياطية لموقع WordPress تلقائيًا
باستخدام Duplicator Pro ، يمكنك أيضًا جدولة النسخ الاحتياطية تلقائيًا لموقع الويب الخاص بك. بهذه الطريقة ، سيكون لديك دائمًا أحدث نسخة احتياطية لموقع الويب للعمل معها. بالإضافة إلى ذلك ، فهو يساعد في توفير الوقت حيث لا يتعين عليك إنشاء نسخة احتياطية يدويًا.
للبدء ، ستحتاج إلى الانتقال إلى Duplicator Pro »الجداول من لوحة معلومات WordPress والنقر فوق الزر" إضافة جديد ".
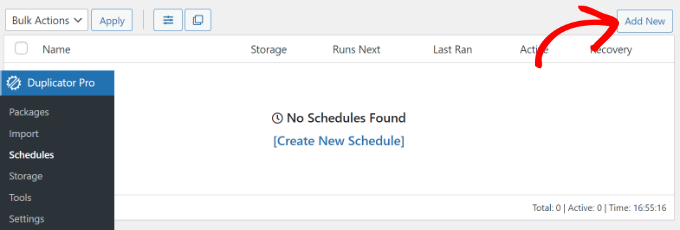
بعد ذلك ، يمكنك إدخال اسم لجدول النسخ الاحتياطي.

سيسمح لك المكون الإضافي أيضًا بتحديد قالب حزمة ، حيث يمكنك تخصيص النسخة الاحتياطية واختيار الملفات التي تريد نسخها احتياطيًا. إذا كنت تريد نسخة احتياطية كاملة ، فإننا نوصي بترك إعداد قالب الحزمة على الوضع الافتراضي.
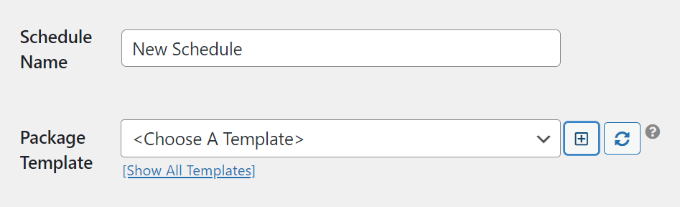
بعد ذلك ، يمكنك التمرير لأسفل وتحديد موقع التخزين للنسخ الاحتياطية المجدولة. سيستخدم المكون الإضافي الموقع الافتراضي ، ولكن يمكنك إضافة موقع آخر ، مثل Dropbox أو OneDrive أو Google Drive.
هناك أيضًا خيار لتحديد وتيرة النسخ الاحتياطية. على سبيل المثال ، يمكنك إعداد نسخ احتياطية تلقائية على أساس كل ساعة أو يوميًا أو أسبوعيًا أو شهريًا. لقد قمنا بتعيين تكرار النسخ الاحتياطي على أسبوعي لهذا البرنامج التعليمي.
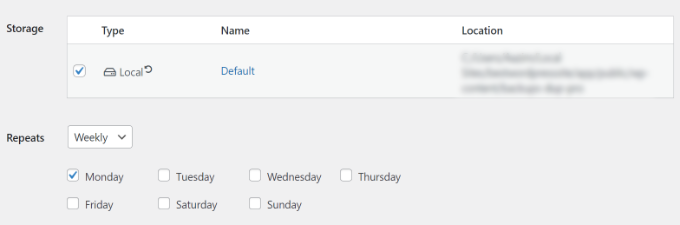
بعد ذلك ، يمكنك تحديد وقت بدء النسخ الاحتياطي.
ستحتاج أيضًا إلى التأكد من تحديد مربع الاختيار "تمكين هذا الجدول".
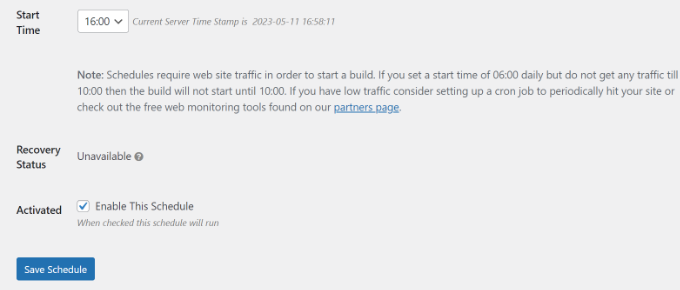
سيقوم Duplicator الآن تلقائيًا بعمل نسخة احتياطية لموقع WordPress الخاص بك في اليوم والوقت المحددين. بهذه الطريقة ، سيكون لديك نسخة احتياطية جديدة لاستعادتها إذا حدث خطأ ما.
الطريقة 2: النسخ الاحتياطي يدويًا لموقع WordPress باستخدام cPanel
يمكنك أيضًا إجراء نسخ احتياطي يدويًا لموقع WordPress الخاص بك باستخدام cPanel لخدمة استضافة WordPress الخاصة بك.
في هذا البرنامج التعليمي ، سنستخدم Bluehost. هل لاحظ أن الإعدادات قد تختلف اعتمادًا على خدمة الاستضافة التي تستخدمها.
أولاً ، ستحتاج إلى تسجيل الدخول إلى cPanel لمزود الاستضافة الخاص بك. من هنا ، انتقل إلى علامة التبويب "خيارات متقدمة" من القائمة الموجودة على يسارك ، ثم انقر فوق خيار إدارة الملفات ضمن قسم الملفات.
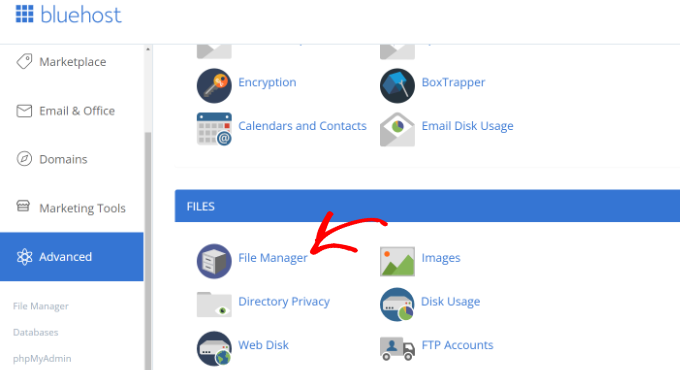
في علامة تبويب أو نافذة جديدة ، سيفتح مدير الملفات الآن.
بعد ذلك ، تحتاج إلى تحديد مجلد public_html من القائمة الموجودة على اليسار والنقر فوق الزر "+" لتوسيعه.
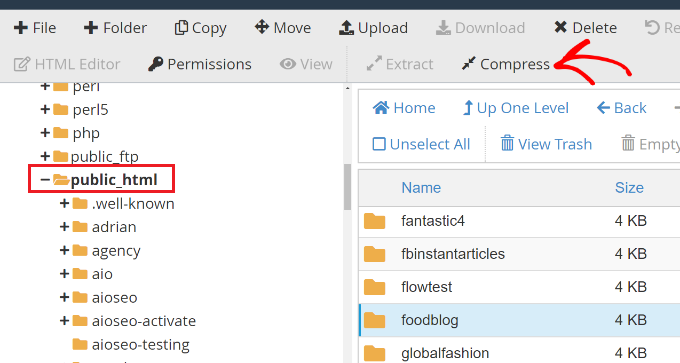
من هنا ، ما عليك سوى تحديد المجلد الذي يحتوي على اسم موقع الويب الخاص بك والنقر فوق خيار "ضغط" في الأعلى.
ستظهر نافذة جديدة الآن. انطلق وحدد خيار "أرشيف مضغوط" وانقر على زر "ضغط الملفات".
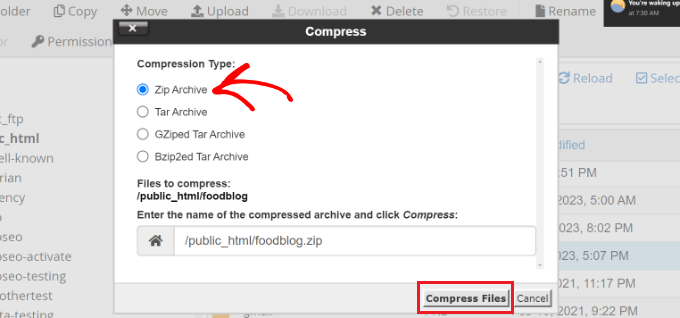
تبدأ ملفات موقع الويب الآن في الضغط في ملف مضغوط.
ستعرض خدمة الاستضافة أيضًا نتيجة ضغط. يمكنك ببساطة النقر فوق الزر "إغلاق".
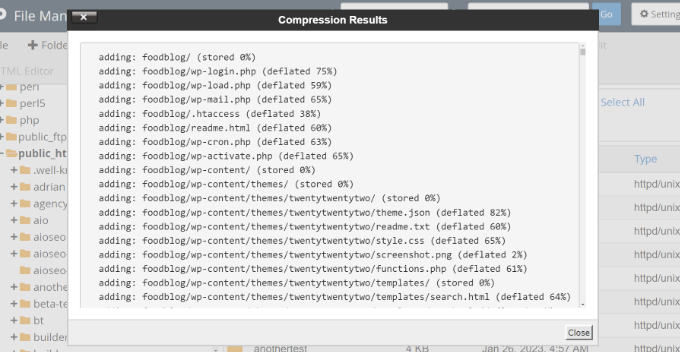
بعد ذلك ، ستحتاج إلى تحديد الملف المضغوط الذي أنشأته للتو. سيكون موجودًا في المجلد public_html.
بعد تحديد الملف ، ما عليك سوى النقر فوق الخيار "تنزيل" في الأعلى.
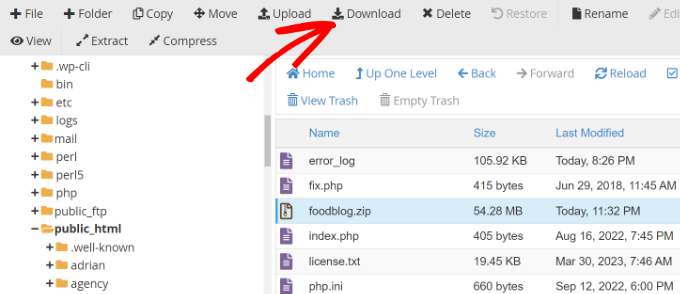
بعد ذلك ، يمكنك حفظ ملف الضغط في مكان آمن.
الآن كلما تعطل موقعك بسبب خطأ أو مشاكل أمنية ، يمكنك استخدام الملف المضغوط كنسخة احتياطية واستعادة المحتوى الخاص بك بسهولة.
الطريقة الثالثة: النسخ الاحتياطي لقواعد بيانات WordPress يدويًا
باستخدام cPanel لخدمات استضافة WordPress ، يمكنك أيضًا نسخ قواعد بيانات WordPress المختلفة احتياطيًا. ومع ذلك ، فهذه عملية تستغرق وقتًا طويلاً لأنك ستحتاج إلى استيراد جداول متعددة يدويًا.
أولاً ، ستحتاج إلى تسجيل الدخول إلى cPanel لخدمة الاستضافة الخاصة بك. سنستخدم Bluehost لهذا البرنامج التعليمي.
بعد ذلك ، توجه إلى علامة التبويب "خيارات متقدمة" من القائمة الموجودة على اليسار وانتقل لأسفل إلى قسم قواعد البيانات. من هنا ، ما عليك سوى النقر فوق خيار "phpMyAdmin".
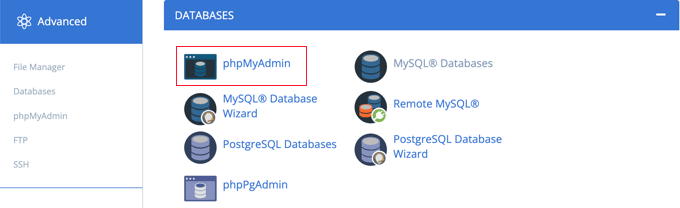
بمجرد فتح phpMyAdmin ، يمكنك تحديد قاعدة بيانات من القائمة الموجودة على يسارك.
بعد ذلك ، ما عليك سوى تحديد الجداول التي ترغب في نسخها احتياطيًا والنقر فوق الزر "تصدير" في الأعلى.
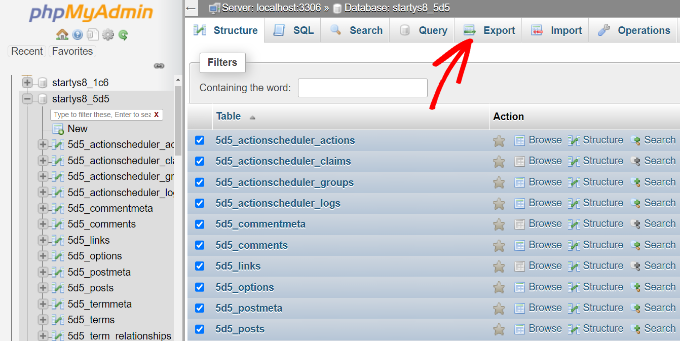
في الشاشة التالية ، يمكنك الاحتفاظ بـ "طريقة التصدير" على أنها سريعة. بالنسبة إلى "التنسيق" ، قد ترغب في تحديد SQL.
بمجرد الانتهاء من ذلك ، امض قدمًا وانقر فوق الزر "انتقال".
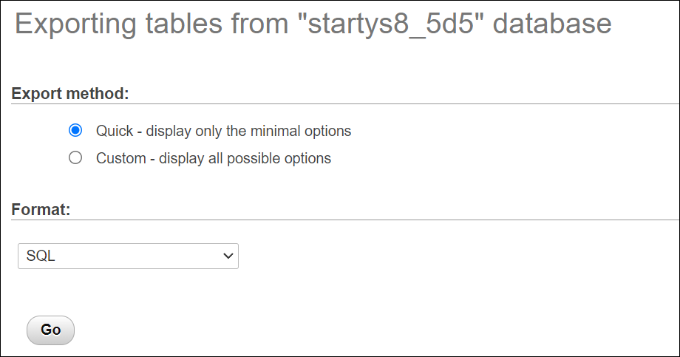
يمكنك الآن حفظ ملف SQL على جهاز الكمبيوتر الخاص بك في مكان آمن كنسخة احتياطية.
لاستعادة قاعدة بيانات ، ستحتاج فقط إلى استيراد ملف SQL إلى لوحة phpMyAdmin.
الطريقة الرابعة: النسخ الاحتياطي يدويًا لموقع WordPress باستخدام FTP
إذا كنت لا ترغب في استخدام مكون إضافي احتياطي أو الوصول إلى cPanel ، فيمكنك عمل نسخة احتياطية من موقع WordPress باستخدام عميل FTP.
هناك العديد من عملاء FTP الذين يمكنك استخدامها لنظامي التشغيل Mac و Windows. في هذا البرنامج التعليمي ، سوف نستخدم FileZilla.
أولاً ، ستحتاج إلى الاتصال بموقعك باستخدام برنامج FTP. يمكنك الاطلاع على دليلنا حول ما هو FTP وكيفية استخدامه لمزيد من التفاصيل.
بمجرد الاتصال ، ما عليك سوى التوجه إلى الدليل الجذر لموقع الويب الخاص بك من اللوحة الموجودة على يمينك. هذا هو المكان الذي ستجد فيه مجلدات مثل wp-content و wp-admin وملفات مهمة أخرى مثل wp-config و. htaccess.
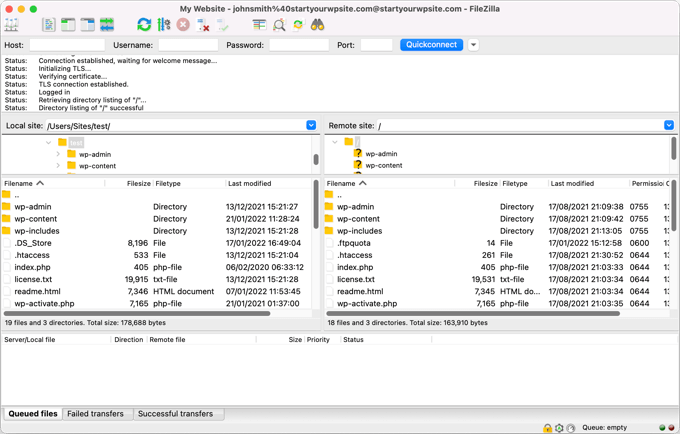
بعد ذلك ، يمكنك النقر بزر الماوس الأيمن فوق أي مجلد أو ملف تريد نسخه احتياطيًا
بعد ذلك ، ما عليك سوى النقر فوق خيار "تنزيل".
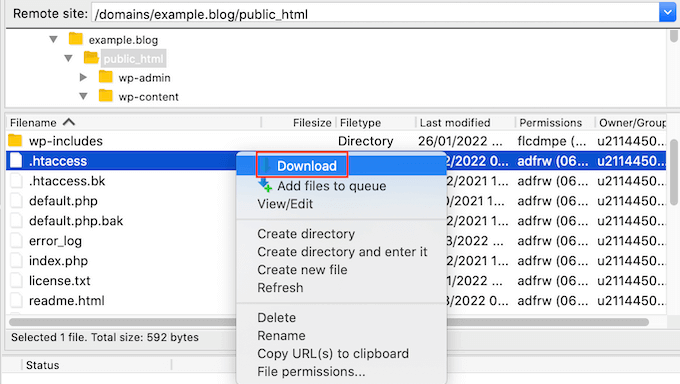
يمكنك حفظ الملفات والمجلدات من موقع ويب مباشر إلى مضيفك المحلي أو جهاز الكمبيوتر الخاص بك كنسخ احتياطية.
بهذه الطريقة ، يمكنك بسهولة استعادة موقع الويب الخاص بك عن طريق تحميل الملفات المحفوظة باستخدام عميل FTP.
استعادة موقع WordPress من النسخ الاحتياطي
الآن بعد أن أنشأت نسخة احتياطية لموقع WordPress ، فإن الخطوة التالية هي استعادتها في حالة مواجهة خطأ فادح ، أو اختراق موقعك.
أولاً ، ستحتاج إلى تنظيف موقعك وحذف جميع ملفات WordPress. يمكنك القيام بذلك عن طريق توصيل عميل FTP وإزالة جميع المجلدات والملفات. بعد ذلك ، ستحتاج إلى تثبيت WordPress مرة أخرى وتسجيل الدخول إلى موقعك.
بعد ذلك ، أنت الآن جاهز لاستعادة نسخ WordPress الاحتياطية الخاصة بك.
إذا كنت تستخدم المكون الإضافي Duplicator Pro ، فمن السهل جدًا تحميل حزمة النسخ الاحتياطي. ما عليك سوى التوجه إلى Duplicator Pro »استيراد من لوحة معلومات WordPress الخاصة بك وسحب ملف الحزمة وإفلاته.
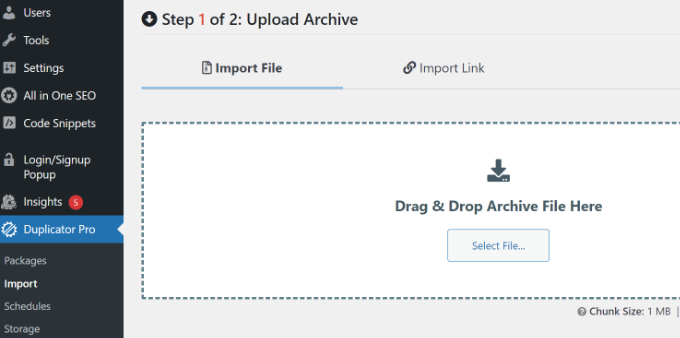
من هنا ، ما عليك سوى اتباع الخطوات الموجودة في معالج الاستيراد لاستعادة موقع الويب الخاص بك. يمكنك الاطلاع على دليلنا خطوة بخطوة حول كيفية استعادة WordPress من نسخة احتياطية لمعرفة المزيد.
نأمل أن تساعدك هذه المقالة في تعلم كيفية عمل نسخة احتياطية من موقع WordPress الخاص بك. قد ترغب أيضًا في الاطلاع على دليلنا حول أمان WordPress وأخطاء WordPress الأكثر شيوعًا وكيفية إصلاحها.
إذا أعجبك هذا المقال ، فيرجى الاشتراك في قناتنا على YouTube لدروس فيديو WordPress. يمكنك أيضًا أن تجدنا على Twitter و Facebook.
