كيفية عمل نسخة احتياطية من موقع WordPress الخاص بك على Google Drive (مجاني وسهل)
نشرت: 2022-07-28هل تعلم أنه يمكنك عمل نسخة احتياطية من موقع WordPress الخاص بك على Google Drive؟
إذا كان لديك حساب Google ، فلديك بالفعل 15 جيجا بايت من التخزين السحابي مجانًا. يمكنك استخدام هذه السعة التخزينية للاحتفاظ بنسخة من موقعك في الحجز ، فقط في حالة حدوث شيء سيئ ، وتحتاج إلى إعادة تعيين.
في هذه المقالة ، سنوضح لك كيف يمكنك نسخ موقع WordPress الخاص بك احتياطيًا تلقائيًا إلى Google Drive.
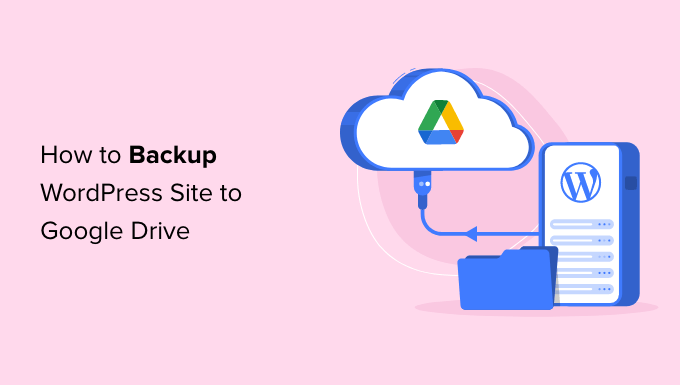
لماذا النسخ الاحتياطي لموقع WordPress الخاص بك إلى Google Drive ؟
النسخة الاحتياطية هي نسخة من موقع الويب الخاص بك يتم تخزينها بشكل منفصل ، وهي إحدى أهم الطرق للحفاظ على أمان موقعك. إذا حدث خطأ ما في موقع الويب الخاص بك ، فيمكنك استعادة نسخة احتياطية ببضع نقرات لتعمل مرة أخرى.
حتى في أسوأ السيناريوهات حيث يقوم أحد المتطفلين باختراق موقع الويب الخاص بك على WordPress وحذف بياناتك ، يمكنك ببساطة استعادة نسخة احتياطية واستعادة موقعك مرة أخرى.
يقوم العديد من مالكي مواقع الويب أيضًا بإنشاء نسخة احتياطية قبل إجراء تغيير كبير على موقعهم ، مثل تحرير صفحة WordPress الرئيسية الخاصة بهم أو تثبيت سمة جديدة. إذا أدى التغيير إلى كسر موقع الويب الخاص بهم ، فيمكنهم ببساطة استعادة نسخة صالحة للعمل من موقعهم من نسخة احتياطية.
من خلال نسخ موقعك احتياطيًا إلى خدمة التخزين السحابي مثل Google Drive ، يمكنك استعادة موقعك حتى إذا تم اختراق حساب الاستضافة الرئيسي الخاص بك. أيضًا ، لن تشغل مساحة تخزين ثمينة على خطة استضافة WordPress الخاصة بك.
من خلال إنشاء حساب Google ، ستحصل تلقائيًا على 15 جيجا بايت من التخزين السحابي المجاني الذي يمكنك استخدامه للنسخ الاحتياطية وتخزين الملفات. إذا كنت بحاجة إلى مساحة أكبر ، فستبدأ الأسعار من 1.99 دولارًا شهريًا مقابل 100 جيجابايت إضافية.
كيفية عمل نسخة احتياطية من موقع WordPress الخاص بك على Google Drive
لا يأتي WordPress مع حل نسخ احتياطي مدمج. ومع ذلك ، هناك العديد من المكونات الإضافية الرائعة للنسخ الاحتياطي في WordPress والتي تجعل من السهل إجراء نسخ احتياطي لموقعك واستعادته.
UpdraftPlus هو أفضل مكون إضافي للنسخ الاحتياطي لبرنامج WordPress. يتيح لك هذا المكون الإضافي المجاني إنشاء نُسخ احتياطية مجدولة ، بحيث يمكنك نسخ موقع WordPress احتياطيًا تلقائيًا إلى Google Drive.
أولاً ، ستحتاج إلى تثبيت المكون الإضافي UpdraftPlus وتنشيطه. لمزيد من التفاصيل ، راجع دليلنا خطوة بخطوة حول كيفية تثبيت مكون WordPress الإضافي.
بمجرد تنشيط UpdraftPlus ، يمكنك تكوين إعدادات النسخ الاحتياطي واختيار Google Drive كوجهة تخزين.
للقيام بذلك ، توجه إلى الإعدادات »UpdraftPlus Backups في لوحة معلومات WordPress الخاصة بك. ثم ، ما عليك سوى النقر فوق علامة التبويب "الإعدادات".
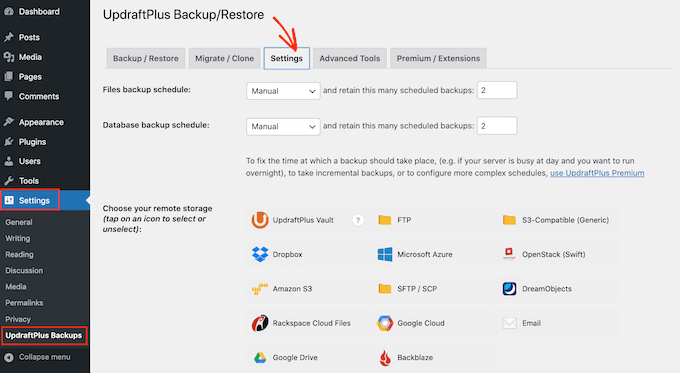
يجعل UpdraftPlus من السهل حفظ النُسخ الاحتياطية في خدمات التخزين المختلفة عبر الإنترنت بما في ذلك Dropbox و Amazon S3 و Microsoft OneDrive والعديد من الخدمات الأخرى.
نظرًا لأنك تريد نسخ موقع WordPress الخاص بك احتياطيًا إلى Google Drive ، فانتقل وانقر فوق "Google Drive" في القسم المعنون "اختر التخزين البعيد".
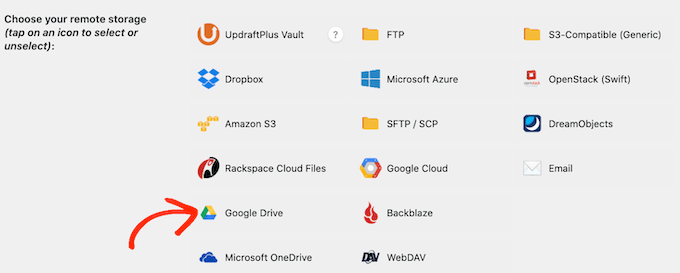
بعد اختيار Google Drive كموقع التخزين الخاص بك ، ستحتاج إلى منح UpdraftPlus حق الوصول إلى حساب Google الخاص بك.
للبدء ، انقر فوق الزر "تسجيل الدخول باستخدام Google".
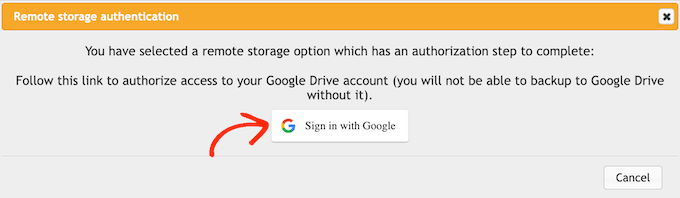
اتبع الآن التعليمات التي تظهر على الشاشة لمنح UpdraftPlus حق الوصول إلى حساب Google الخاص بك.
بعد قراءة إخلاء المسؤولية ، يمكنك النقر فوق "الإعداد الكامل" إذا كنت سعيدًا بالمضي قدمًا وتفويض وصول UpdraftPlus إلى Google Drive الخاص بك.
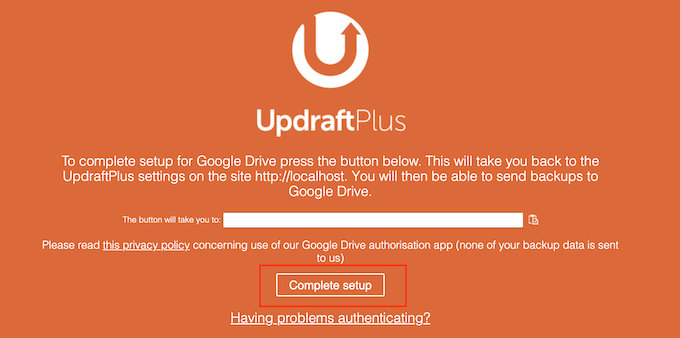
بمجرد القيام بذلك ، سيعيدك UpdraftPlus إلى صفحة الإعدادات الرئيسية في لوحة معلومات WordPress.
كيفية إنشاء جدول نسخ احتياطي تلقائي لـ WordPress
بعد اختيار Google Drive كموقع التخزين الخاص بك ، فأنت على استعداد لإنشاء جدول نسخ احتياطي تلقائي.
ابقَ في علامة التبويب "الإعدادات" ، وانتقل إلى أسفل الصفحة وانقر على الزر "حفظ التغييرات". ستعمل UpdraftPlus الآن تلقائيًا على نسخ موقعك احتياطيًا بناءً على جدولك الزمني.
يقسم UpdraftPlus النسخ الاحتياطية إلى قسمين: الملفات وقاعدة البيانات.
لنبدأ بالملفات. كجزء من هذه النسخة الاحتياطية ، سيقوم UpdraftPlus بإنشاء نسخة من ملفات التعليمات البرمجية لموقعك والمكونات الإضافية وملفات السمات والصور.
للبدء ، ما عليك سوى فتح القائمة المنسدلة "جدول النسخ الاحتياطي للملفات" واختر عدد المرات التي يجب فيها على UpdraftPlus إجراء نسخ احتياطي لموقع WordPress الخاص بك.
يمكنك الاختيار من بين مرة كل شهر ، وحتى مرة كل ساعتين.
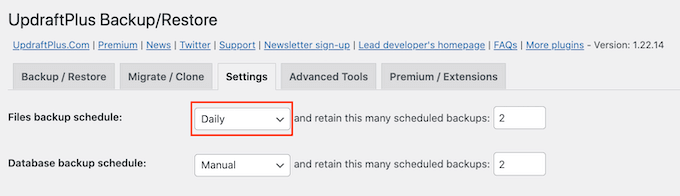
عند إنشاء جدول ، فكر في عدد المرات التي تقوم فيها بتحديث أو إضافة محتوى جديد إلى موقعك. على سبيل المثال ، إذا قمت بنشر تدوينتين في المدونة كل أسبوع ، فقد ترغب في الاحتفاظ بنسخة احتياطية من مدونة WordPress الخاصة بك مرة واحدة في الأسبوع بدلاً من يوميًا.
إذا قمت بتحديث موقعك بشكل متكرر ، فستحتاج إلى إجراء نسخ احتياطي بشكل متكرر.
على وجه الخصوص ، إذا كنت تدير متجرًا عبر الإنترنت ، فسترغب عادةً في الاحتفاظ بنسخة احتياطية من موقعك قدر الإمكان. بهذه الطريقة ، يمكنك تجنب فقدان معلومات مهمة مثل الطلبات الجديدة أو تفاصيل الدفع الخاصة بالعميل.
بعد اختيار معدل تكرار النسخ الاحتياطية الخاصة بك ، ستحتاج إلى اختيار عدد النسخ الاحتياطية المختلفة التي يجب أن يحتفظ بها UpdraftPlus. سيساعدك هذا على تحسين مساحة التخزين التي تستخدمها.
يمكنك القيام بذلك عن طريق إدخال هذا الرقم في حقل النص بجوار "... احتفظ بهذا العدد من النسخ الاحتياطية المجدولة."
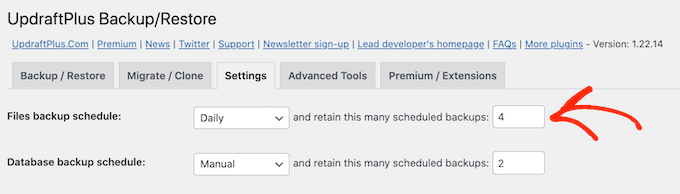
يمكنك تغيير هذه الإعدادات في أي وقت ، لذلك إذا لم تكن متأكدًا ، فيمكنك البدء بحفظ رقم أكبر ثم تقليله إذا كانت النسخ الاحتياطية تستخدم مساحة كبيرة.
بمجرد وصول UpdraftPlus إلى الرقم الذي حددته ، سيحل المكون الإضافي محل أقدم نسخة بنُسخ احتياطية أحدث من WordPress.
بعد ذلك ، تحتاج إلى إنشاء جدول نسخ احتياطي لقاعدة بيانات WordPress الخاصة بك في قسم "جدول النسخ الاحتياطي لقاعدة البيانات".
يخزن WordPress جميع منشوراته وصفحاته وتعليقاته وروابطه وإعدادات موقع الويب في قاعدة البيانات ، لذلك من المهم إنشاء نسخ احتياطية من قاعدة البيانات بانتظام كما هو الحال مع الملفات.
يمكنك إخبار UpdraftPlus بعدد المرات التي يجب أن يقوم فيها بعمل نسخ احتياطية لقاعدة البيانات الخاصة بك ، وعدد النسخ التي يجب الاحتفاظ بها باتباع نفس العملية الموضحة أعلاه.
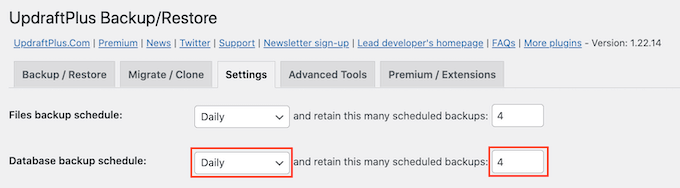
كيفية اختيار ما هو موجود في UpdraftPlus النسخ الاحتياطي على Google Drive
بشكل افتراضي ، سيتضمن UpdraftPlus جميع مكونات WordPress الإضافية والسمات والتحميلات في النسخ الاحتياطية لـ Google Drive.
في علامة التبويب "الإعدادات" ، مرر لأسفل إلى قسم "تضمين في نسخة احتياطية للملفات". هنا ، يمكنك اختيار ما إذا كنت تريد تضمين المكونات الإضافية أو السمات أو التحميلات في نسختك الاحتياطية.
لإنشاء نسخة كاملة من موقع WordPress الخاص بك ، ستحتاج إلى ترك مربعات الاختيار الثلاثة الافتراضية محددة.
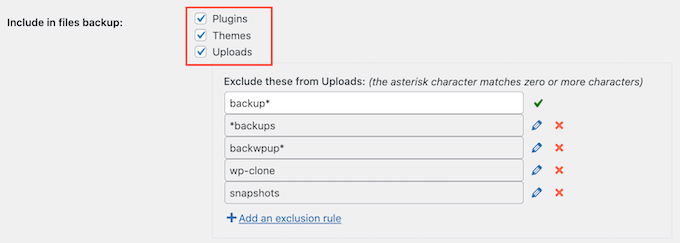
إذا لم تكن بحاجة إلى تضمين المكونات الإضافية أو السمات أو التحميلات في النسخ الاحتياطية ، فيمكنك فقط إلغاء تحديد المربع بجوار هذا الإعداد. يمكن أن يؤدي القيام بذلك إلى تقليل حجم النسخ الاحتياطية وشغل مساحة أقل على Google Drive.
إذا تركت مربع "التحميلات" محددًا ، فيمكنك إنشاء بعض القواعد حول نوع التحميلات التي سيستبعدها UpdraftPlus من النسخ الاحتياطية الخاصة به.
توجد بالفعل بعض قواعد الاستبعاد. على سبيل المثال ، يتم تعيين المكون الإضافي افتراضيًا على استبعاد جميع الملفات التي تحتوي على كلمة "نسخ احتياطي" في اسم ملفها. لإنشاء المزيد من القواعد حول نوع المحتوى الذي ستستبعده UpdraftPlus ، ما عليك سوى النقر فوق "إضافة قاعدة استبعاد".

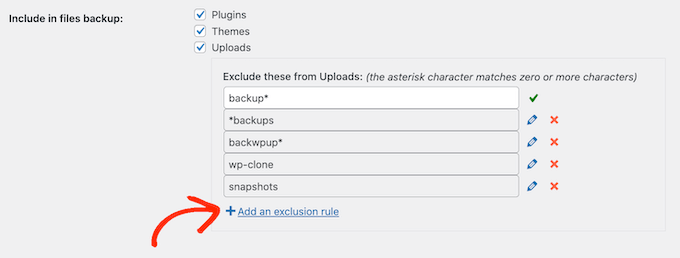
يمكنك بعد ذلك اتباع التعليمات التي تظهر على الشاشة لإنشاء قاعدة الاستبعاد الخاصة بك.
على سبيل المثال ، إذا أردت أن يتجاهل UpdraftPlus جميع ملفات PDF ، فعليك أن تبدأ بالنقر فوق "جميع الملفات بهذا الامتداد" واكتب "PDF" في الحقل الذي يظهر.
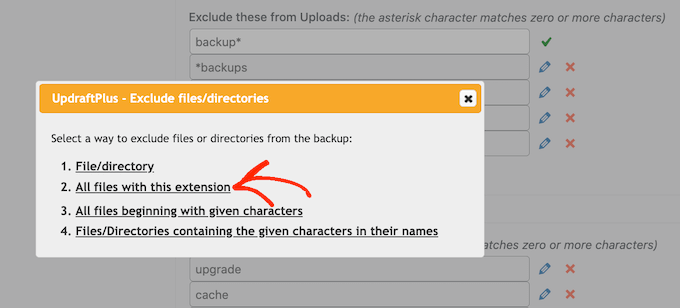
بشكل افتراضي ، يستبعد UpdraftPlus أيضًا بعض الملفات من مجلد محتوى wp.
يمكنك رؤية جميع قواعد الاستبعاد الافتراضية لـ UpdraftPlus في قسم "أي أدلة أخرى موجودة داخل محتوى wp".
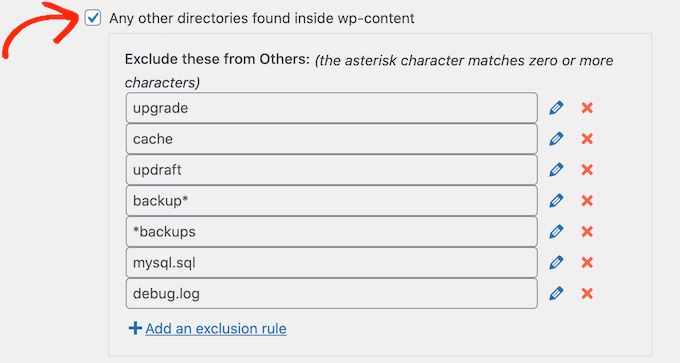
هل تحتاج إلى UpdraftPlus لاستبعاد المزيد من المحتوى من مجلد محتوى wp؟ ما عليك سوى النقر فوق "إضافة قاعدة استبعاد" في هذا القسم وكرر نفس العملية الموضحة أعلاه.
إذا لم تكن متأكدًا مما يجب استبعاده ، فنحن نوصي بالالتزام بالإعدادات الافتراضية. إنها مناسبة تمامًا لمعظم مواقع الويب.
كيف تعرف ما إذا كان النسخ الاحتياطي لـ UpdraftPlus إلى Google Drive ناجحًا؟
في كل مرة يُنشئ UpdraftPlus نسخة احتياطية بنجاح ، يمكنه إرسال إشعار بالبريد الإلكتروني إلى عنوان البريد الإلكتروني للمسؤول في موقعك يؤكد اكتمال النسخ الاحتياطي. إذا فشلت عملية النسخ الاحتياطي ، فلن تتلقى بريدًا إلكترونيًا.
في علامة التبويب "الإعدادات" ، مرر إلى قسم "البريد الإلكتروني". يمكنك الآن تمكين هذه الإشعارات عن طريق تحديد المربع في هذا القسم.
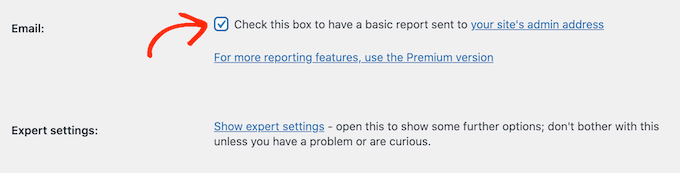
الآن ، في كل مرة تنشئ فيها UpdraftPlus نسخة احتياطية ، سترسل إليك إشعارًا بالبريد الإلكتروني.
بمجرد القيام بكل ذلك ، انقر فوق "حفظ التغييرات". سيقوم UpdraftPlus الآن بعمل نسخة احتياطية من موقعك على Google Drive تلقائيًا.
إذا لم تتلق أي رسائل بريد إلكتروني من UpdraftPlus ، فمن الجيد التحقق من أن المكون الإضافي يقوم بإنشاء نسخ احتياطية في Google Drive بنجاح.
إذا كنت تستخدم الإصدار المجاني من UpdraftPlus ، فيجب أن تجد مجلد "UpdraftPlus" جديد في حساب Google الخاص بك.
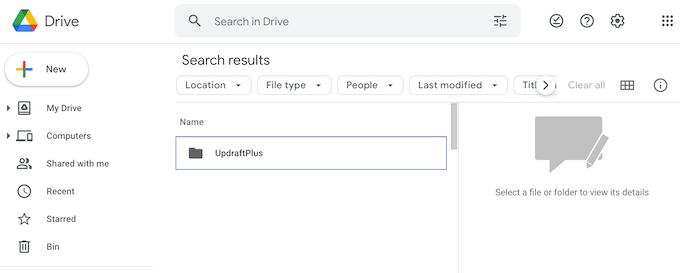
ما عليك سوى فتح هذا المجلد لمعرفة ما إذا كان يحتوي على أي نسخ احتياطية من WordPress.
في الصورة التالية ، يمكنك رؤية مثال لكيفية ظهور بعض النسخ الاحتياطية في حساب Google Drive الخاص بك.
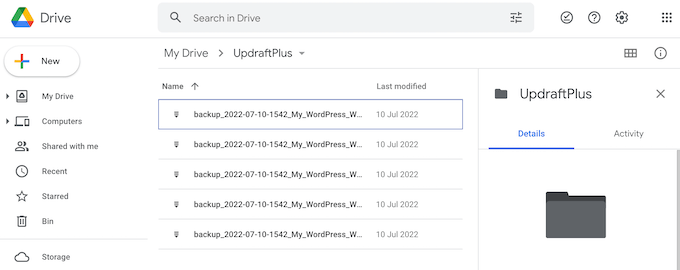
إذا كان UpdraftPlus يقوم بإنشاء النسخ الاحتياطية الخاصة به بنجاح ، ولكنك لا تتلقى إعلامات البريد الإلكتروني ، فمن المحتمل أن تكون هناك مشكلة في كيفية تكوين رسائل البريد الإلكتروني الخاصة بك على موقع WordPress الخاص بك.
يمكنك الاطلاع على دليلنا حول كيفية إصلاح WordPress لا يرسل رسائل بريد إلكتروني للتأكد من إرسالها بشكل صحيح.
كيفية عمل نسخة احتياطية من موقع WordPress الخاص بك على Google Drive يدويًا
تعد النسخ الاحتياطية الآلية طريقة رائعة لحماية موقعك. ومع ذلك ، حتى بعد إنشاء جدول زمني تلقائي ، قد تظل في بعض الأحيان بحاجة إلى إنشاء نسخة احتياطية يدوية.
من الجيد إنشاء نسخة احتياطية يدوية قبل إجراء أي تغييرات كبيرة ، مثل تحديث إصدارك من WordPress. يمكنك أيضًا إنشاء نسخة احتياطية يدوية بعد نشر الكثير من المحتوى الجديد.
لإنشاء نسخة احتياطية لموقع WordPress الخاص بك على Google Drive يدويًا ، انتقل إلى الإعدادات »UpdraftPlus Backups . يمكنك بعد ذلك ببساطة النقر فوق علامة التبويب "النسخ الاحتياطي / الاستعادة".
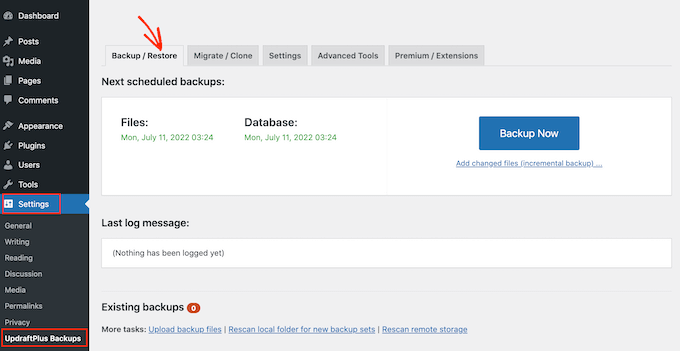
للمضي قدمًا وإنشاء نسخة احتياطية يدوية الآن ، ما عليك سوى النقر فوق الزر "النسخ الاحتياطي الآن". سيعرض UpdraftPlus بعض الإعدادات الأساسية التي يمكنك استخدامها لتكوين النسخ الاحتياطي اليدوي في Google Drive.
كما هو الحال مع النسخ الاحتياطي التلقائي ، يتحول UpdraftPlus افتراضيًا إلى نسخ جميع ملفاتك وقاعدة بيانات WordPress احتياطيًا. سيستخدم أيضًا نفس موقع التخزين البعيد الذي تستخدمه للنسخ الاحتياطية التلقائية. بالنسبة لنا ، هذا هو Google Drive.
يجب أن تكون الإعدادات الافتراضية جيدة بما يكفي لمعظم مواقع الويب ، لذلك عندما تكون جاهزًا ، انقر فوق الزر "نسخ احتياطي الآن".
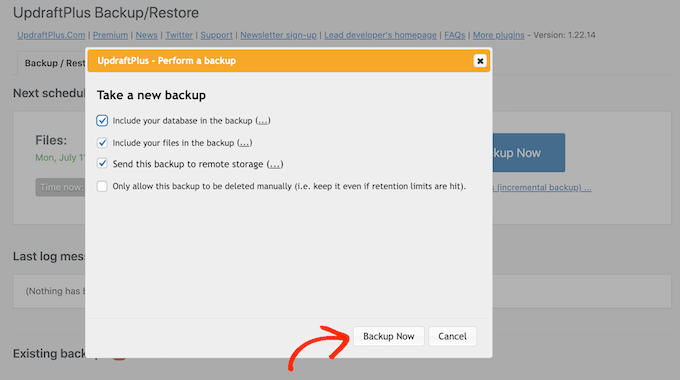
استعادة نسخة WordPress الاحتياطية الخاصة بك باستخدام UpdraftPlus
يعد إنشاء نسخ احتياطية باستخدام UpdraftPlus أمرًا سهلاً ، ولكن الجزء المفيد حقًا هو القدرة على استعادتها من Google Drive بنفس السهولة.
إذا تم اختراق موقع WordPress الخاص بك أو كنت ترغب فقط في البدء من جديد ، فإن الخطوة الأولى هي حذف كل شيء وتثبيت WordPress مرة أخرى.
بمجرد القيام بذلك ، سوف تحتاج إلى تثبيت وتفعيل المكون الإضافي UpdraftPlus مرة أخرى على موقع WordPress الجديد الخاص بك. إذا كنت بحاجة إلى مساعدة ، فالرجاء الاطلاع على دليلنا حول كيفية تثبيت مكون WordPress الإضافي.
عند التنشيط ، توجه إلى الإعدادات »صفحة UpdraftPlus Backups وانقر فوق علامة التبويب" الإعدادات ".
في قسم "اختر التخزين البعيد" ، انقر فوق Google Drive.
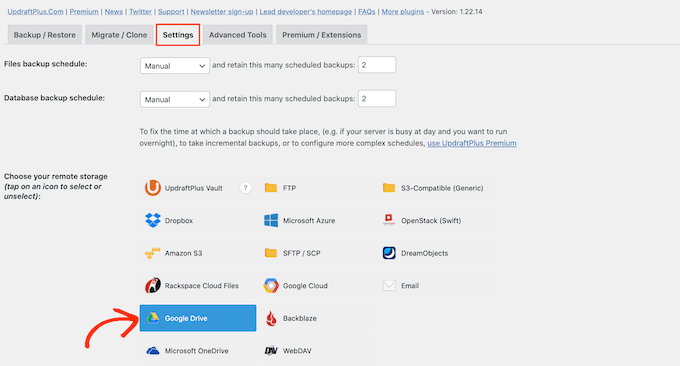
يمكنك الآن اتباع التعليمات التي تظهر على الشاشة لمنح UpdraftPlus حق الوصول إلى حساب Google حيث قمت بحفظ جميع النسخ الاحتياطية لموقع الويب الخاص بك في Drive.
بعد توصيل UpdraftPlus بحساب Google الخاص بك ، انقر فوق علامة التبويب "النسخ الاحتياطي / الاستعادة".
سيقوم UpdraftPlus الآن بفحص Google Drive الخاص بك وسرد جميع النسخ الاحتياطية التي يكتشفها. بمجرد الانتهاء ، يمكنك ببساطة العثور على النسخة الاحتياطية التي تريد استعادتها والنقر فوق "استعادة".
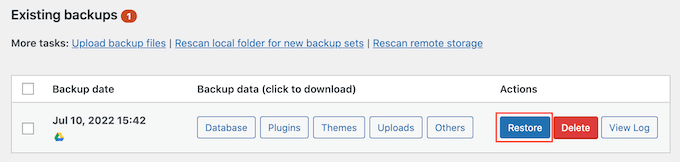
بعد ذلك ، اختر المكونات التي تريد استعادتها. إذا كنت تقوم بالاستعادة إلى تثبيت WordPress جديد ، فمن المحتمل أن يكون تحديد جميع المربعات هو أفضل فكرة.
بعد اختيار المكونات الخاصة بك ، انطلق وانقر على زر "التالي".
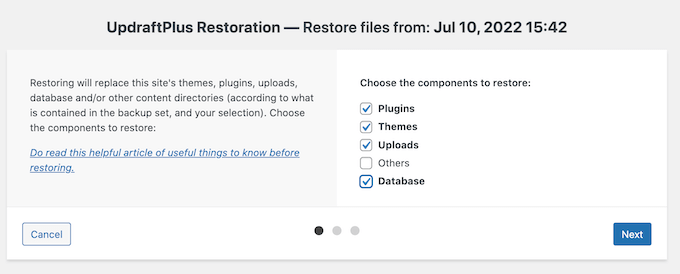
سيحصل UpdraftPlus الآن على جميع الملفات التي يحتاجها لاستعادة نسخة WordPress الاحتياطية من Google Drive.
بمجرد استيراد جميع الملفات التي تحتاجها بنجاح ، ما عليك سوى النقر فوق الزر "استعادة". سيقوم UpdraftPlus الآن باستعادة نسختك الاحتياطية من Google Drive.
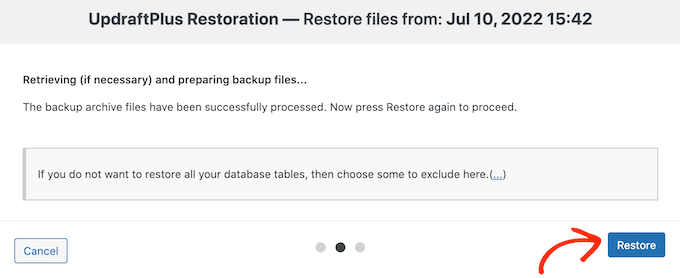
قد يستغرق هذا بضع دقائق حسب حجم النسخة الاحتياطية وسرعة اتصالك بالإنترنت.
بمجرد الانتهاء ، سترى رسالة "استعادة ناجحة" في نهاية سجل النشاط. في هذه المرحلة ، يمكنك النقر فوق الزر "الرجوع إلى تكوين UpdraftPlus" للعودة إلى الإعدادات وإنهاء الأمور.
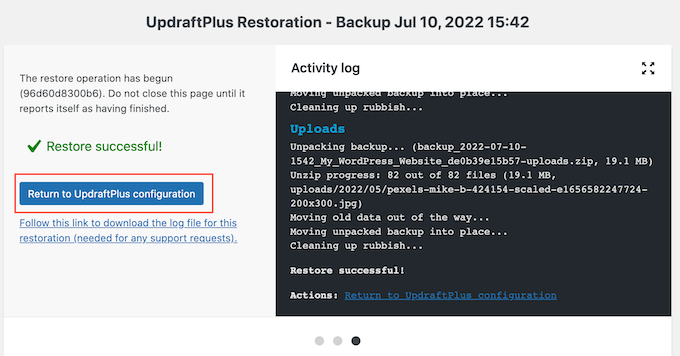
هذا هو! لقد نجحت الآن في استعادة موقع WordPress الخاص بك من Google Drive.
نأمل أن تساعدك هذه المقالة في تعلم كيفية عمل نسخة احتياطية من موقع WordPress الخاص بك على Google Drive. يمكنك أيضًا الاطلاع على دليل أمان WordPress النهائي وأخطاء WordPress الأكثر شيوعًا وكيفية إصلاحها.
إذا أعجبك هذا المقال ، فيرجى الاشتراك في قناتنا على YouTube لدروس فيديو WordPress. يمكنك أيضًا أن تجدنا على Twitter و Facebook.
