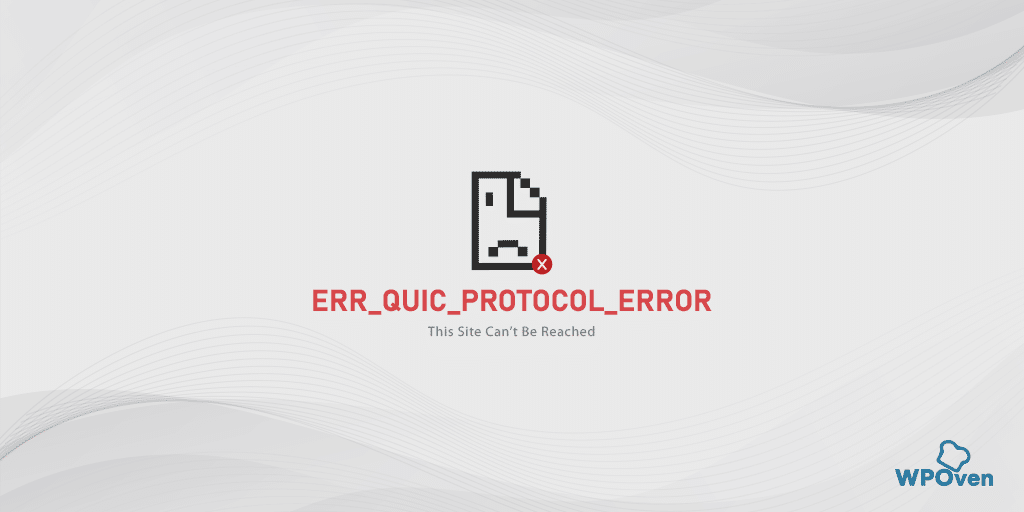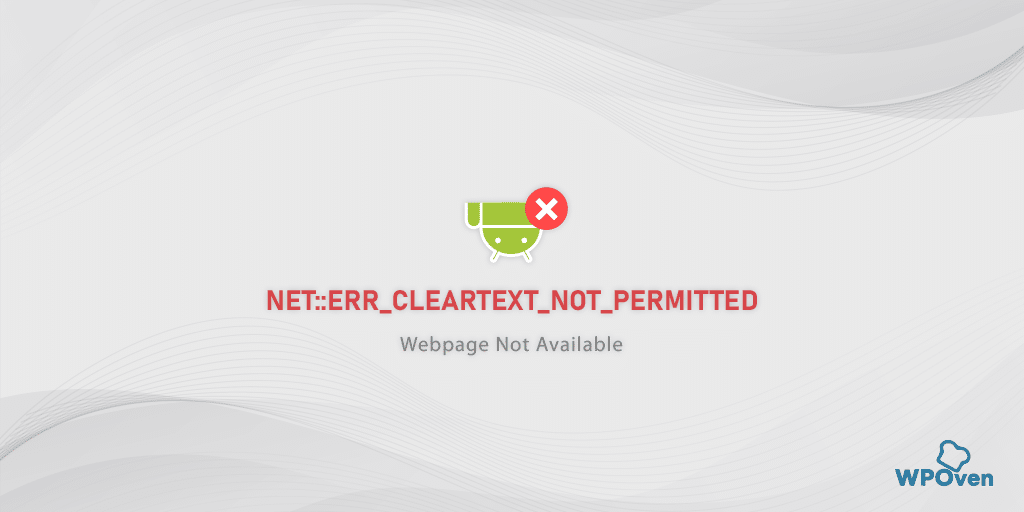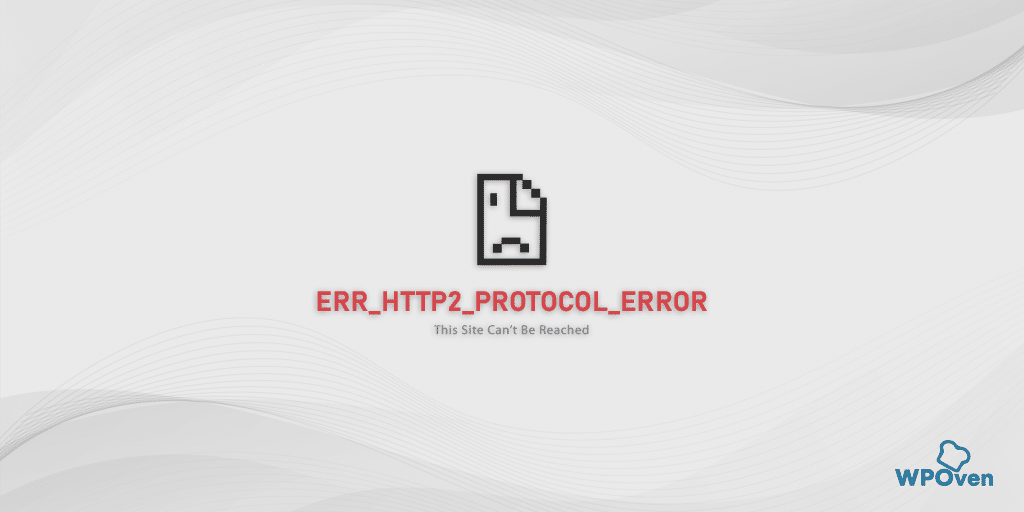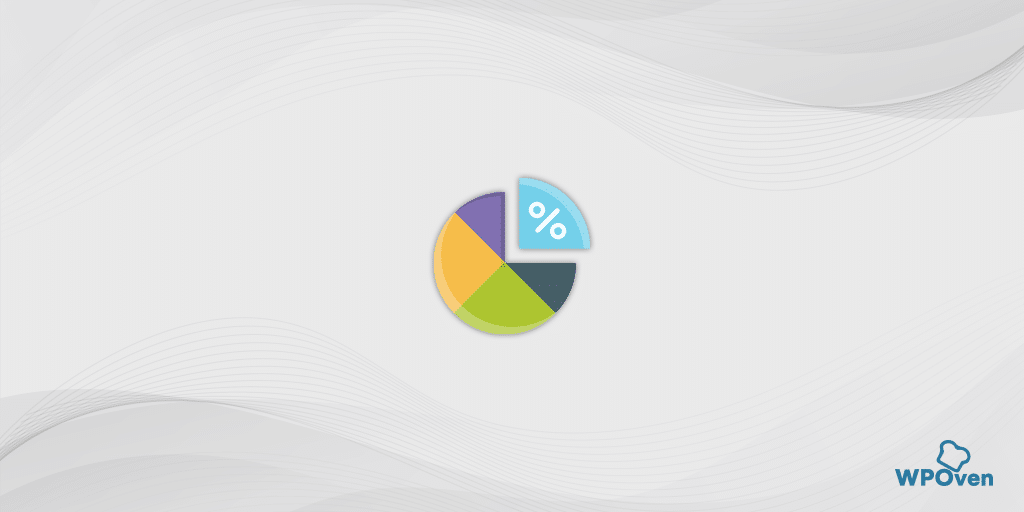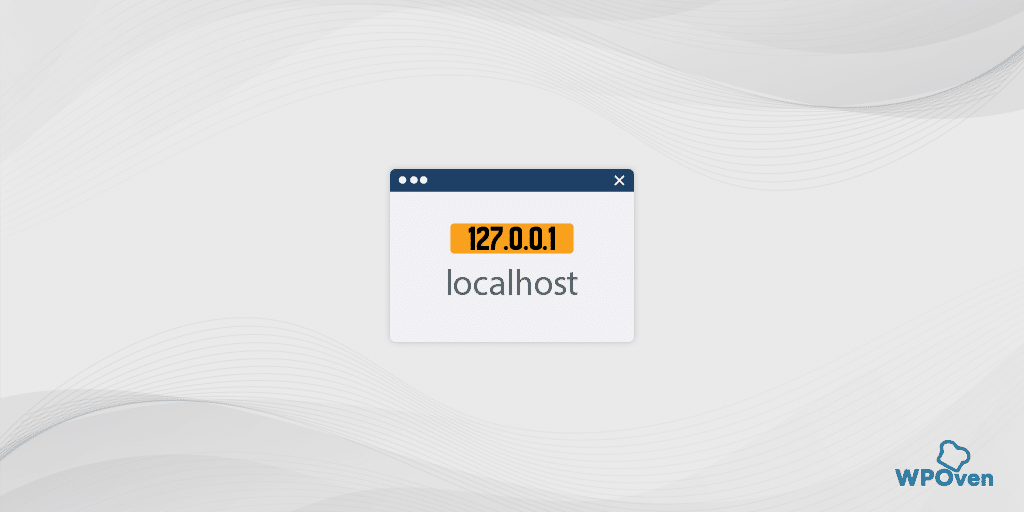كيفية حظر موقع على جوجل كروم؟ 6 طرق سريعة
نشرت: 2024-08-09مع العدد الكبير من مواقع الويب المتاحة على الإنترنت، زادت احتمالية مواجهة مواقع ضارة أو خبيثة أو صريحة لا يمكنك السيطرة عليها.
ومع ذلك، فإن الخبر السار هو أن المتصفحات الحديثة مثل Google Chrome أصبحت الآن على دراية بهذه الثغرات الأمنية وبدأت في تنفيذ الإجراءات الأمنية. إنها تسمح لك الآن بحظر أو تقييد الوصول إلى مواقع الويب التي لا تريد رؤيتها.
ولمساعدتك في ذلك، سنشارك بعض الطرق الأكثر فعالية لحظر موقع ويب على Google Chrome. تابعونا واقرأوا المدونة حتى النهاية.
كيفية حظر موقع على شبكة الإنترنت على كروم؟
على الرغم من وجود طرق متعددة لحظر موقع ويب على Google Chrome، إلا أن بعض الطرق قد تبدو صعبة بينما قد يكون البعض الآخر أسهل. يعتمد الأمر تمامًا على تفضيلاتك والطريقة التي تناسبك أكثر. سنبدأ بالطريقة الأسهل ثم ننتقل إلى الطرق الأكثر تعقيدًا. لذلك، دون مزيد من اللغط، دعونا التحقق منها.
- كيفية حظر موقع ويب على جوجل كروم باستخدام الامتداد
- كيفية حظر موقع ويب على Google Chrome باستخدام ميزة الرقابة الأبوية المدمجة؟
- كيفية حظر موقع ويب على Google Chrome باستخدام ميزة البحث الآمن؟
- كيفية حظر مواقع الويب على Google Chrome باستخدام ميزة URL الخاصة بقائمة حظر Google
- كيفية حظر مواقع الويب على Google Chrome لأجهزة Android وiOS؟
- كيفية حظر موقع ويب على جوجل كروم عن طريق تحرير ملف المضيفين
1. كيفية حظر موقع ويب على Google Chrome باستخدام الامتداد
إحدى الطرق الأكثر وضوحًا لحظر موقع ويب على Google Chrome هي استخدام ملحق Chrome. نظرًا لأن Chrome لا يحتوي على هذه الميزة مدمجة حتى الآن، فقد تكون الإضافات مفيدة جدًا للمبتدئين الذين يفضلون عدم المشاركة في المزيد من الجوانب التقنية.
بالإضافة إلى ذلك، فإن أفضل ما في هذه الطريقة هو أنه يمكن تطبيقها على أي جهاز مثبت عليه متصفح Chrome بغض النظر عن أي نظام تشغيل.
لهذه الطريقة، سنستخدم مكونًا إضافيًا شائعًا جدًا لحظر مواقع الويب "BlockSite".
1. انتقل إلى سوق Chrome الإلكتروني : افتح سوق Chrome الإلكتروني في متصفحك.
2. ابحث عن BlockSite : اكتب "BlockSite" في شريط البحث واضغط على Enter.
3. حدد الامتداد : انقر على ملحق BlockSite من نتائج البحث.
4. أضف إلى Chrome : انقر فوق الزر "إضافة إلى Chrome" في أعلى يمين الصفحة. انتظر حتى يتم تنزيل الامتداد وتثبيته.
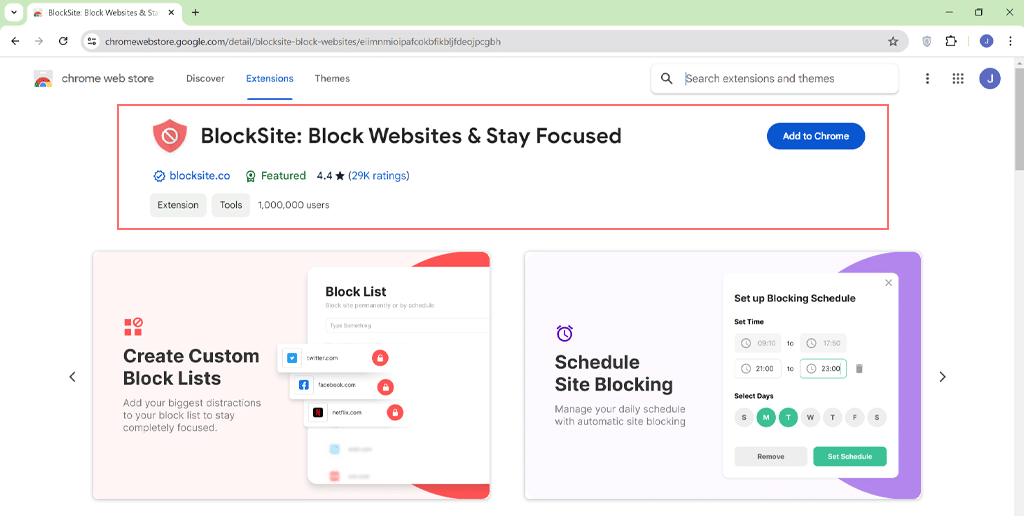
5. ابحث عن BlockSite : بعد التثبيت، سيظهر BlockSite في قائمة ملحقات Chrome.
6. حظر مواقع الويب : لحظر موقع ويب، انقر فوق أيقونة BlockSite في متصفحك. انتقل إلى "الخيارات" وأدخل عناوين URL لمواقع الويب التي تريد حظرها في علامة التبويب "حظر المواقع".
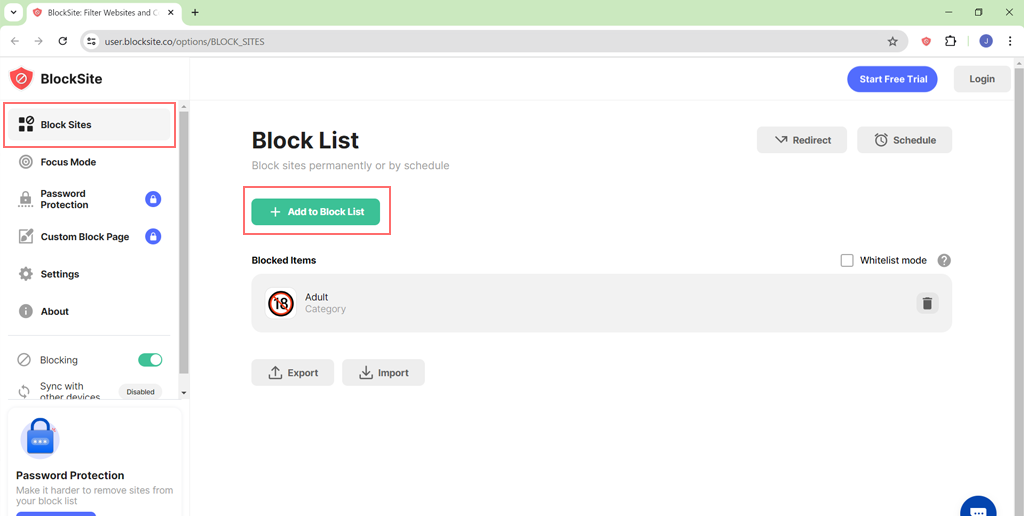
7. تمكين وضع التصفح المتخفي : إذا كنت تريد حظر مواقع الويب في وضع التصفح المتخفي أيضًا، فانقر على أيقونة اللغز > إدارة الامتدادات.
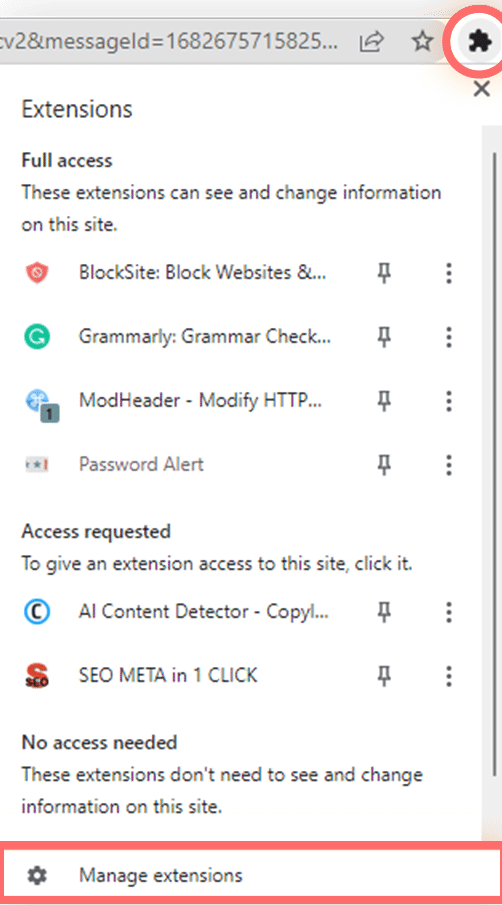
انقر الآن على زر التفاصيل في ملحق Blocksite.
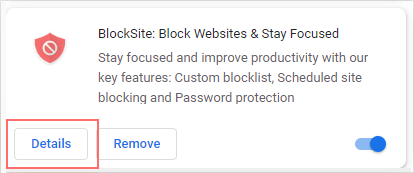
قم بالتبديل لتمكين "وضع التصفح المتخفي".

كما يمكنك القيام بذلك مباشرة بمجرد زيارة الموقع الذي تريد حظره،
- انقر على أيقونة BlockSite في الزاوية اليمنى العليا من متصفحك.
- انقر فوق الزر "حظر هذا الموقع" لتقييد الوصول.
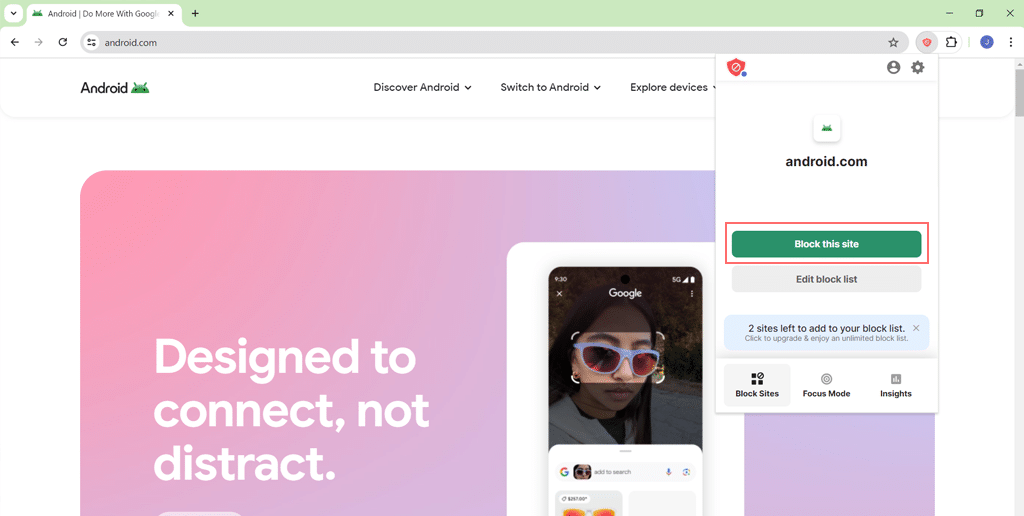
- سيعرض BlockSite صفحة إشعار بمجرد إضافة الموقع إلى قائمة الحظر الخاصة بك.
بالإضافة إلى ذلك فإن Blocksite يقدم لك أيضًا المزيد من الميزات في هذا الصدد مثل:
- وضع التركيز – في هذا الوضع، يمكنك حظر مواقع الويب مؤقتًا عن طريق ضبط مؤقت. يمكنك أيضًا اختيار أوقات أو فترات محددة لأخذ فترات راحة والتصفح بحرية.
- الحظر بالكلمات – تتيح لك هذه الميزة حظر مواقع الويب بناءً على كلمات رئيسية أو كلمات أو عبارات معينة في عنوان الويب الخاص بها.
- الفئات - يمكنك أيضًا حظر مواقع الويب التي تندرج ضمن نوع معين أو سمة فئة معينة مثل محتوى البالغين أو وسائل التواصل الاجتماعي أو الأخبار أو الرياضة أو المقامرة.
- إعادة التوجيه – إذا حاولت زيارة موقع ويب محظور، فسوف ترسلك هذه الميزة إلى موقع ويب مختلف من اختيارك بدلاً من ذلك.
- الجدولة – يمكنك تعيين أوقات محددة عندما يتم حظر الوصول إلى موقع الويب، وفي أوقات أخرى، يمكنك زيارة هذه المواقع دون قيود.
ومع ذلك، فإن المكون الإضافي له قيود معينة: في نسخته المجانية، يُسمح لك فقط بحظر ثلاثة مواقع ويب مختلفة. ومع ذلك، يمكنك شراء الإصدار المتميز لحجب مواقع الويب بشكل غير محدود والمزيد من الميزات المتقدمة.
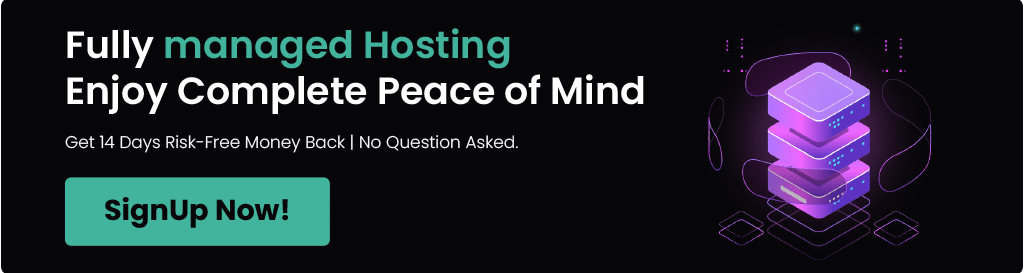
2. كيفية حظر موقع ويب على Google Chrome باستخدام ميزة الرقابة الأبوية المضمنة؟
منذ ظهور مواقع الويب غير القانونية والخبيثة والصريحة، بدأت العديد من الأجهزة وأنظمة التشغيل الحديثة في تطبيق ميزة بارزة تسمى "الرقابة الأبوية".
لقد تبين أنها أداة رائعة للتحكم في الأطفال وتقييد وصولهم إلى مواقع ويب معينة من أجل رفاهيتهم.
إذا كنت من مستخدمي نظام التشغيل Windows، فيمكنك الوصول إلى هذه الميزة وحظر مواقع الويب ببساطة عن طريق اتباع الخطوات الواردة أدناه:
ملحوظة: بالنسبة لمستخدمي Apple أو MacOS، لا تتوفر مثل هذه الميزة، فهم يوفرون الرقابة الأبوية ولكنها تقيد فقط وقت الشاشة بدلاً من حظر موقع الويب.
- انتقل إلى قائمة Windows > ابحث عن "الإعدادات" > الحسابات > العائلة والمستخدمين الآخرين > إضافة عضو في العائلة > إضافة حساب.
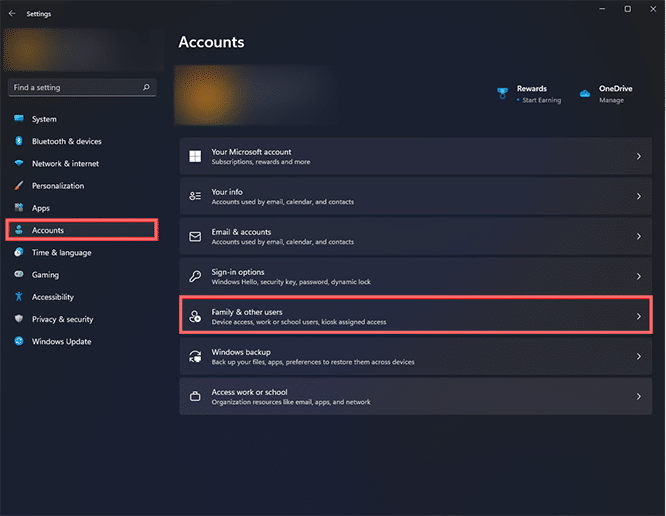
- انقر على الرابط "إنشاء واحدة لطفل". أكمل إعداد الحساب من خلال توفير التفاصيل اللازمة لحساب الطفل وربطه بحساب Microsoft الخاص بك.
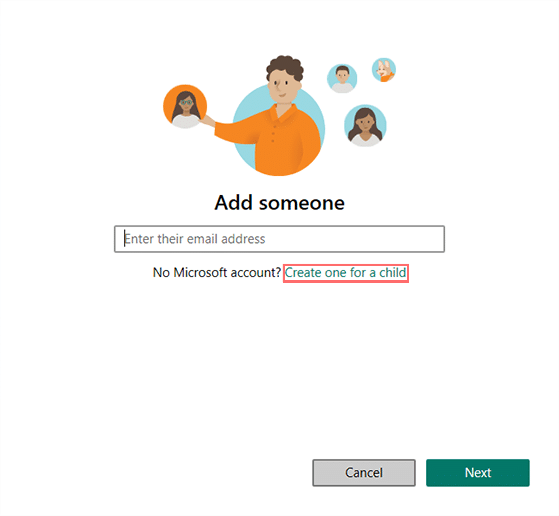
- انقر على "تصفية المحتوى" في حساب Microsoft الخاص بطفلك (كما هو موضح في الصورة)، وأدخل عناوين URL لمواقع الويب التي تريد حظرها.
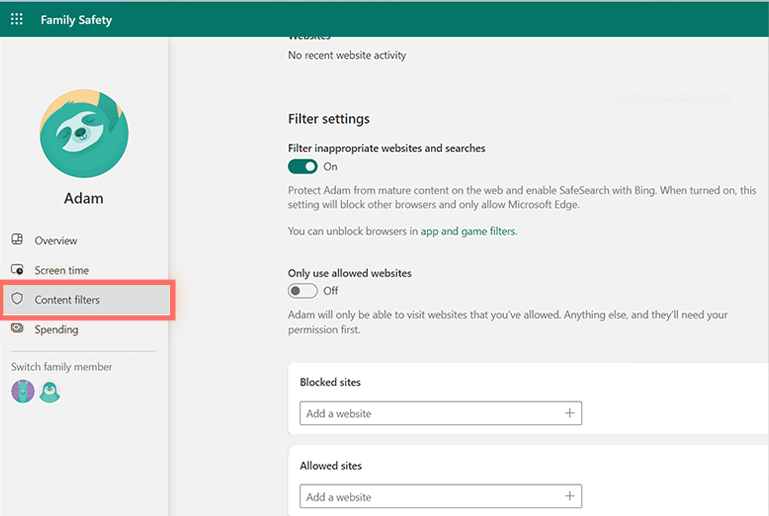
- بعد إكمال هذه الخطوات، قم بالتحقق من خلال التبديل إلى حساب طفلك ومحاولة الوصول إلى مواقع الويب التي أضفتها إلى قائمة الحظر.
3. كيفية حظر موقع ويب على Google Chrome باستخدام ميزة البحث الآمن؟
يمكنك حظر مواقع ويب معينة على متصفح Chrome الخاص بك باستخدام أداة تسمى SafeSearch. تتوفر هذه الميزة أصلاً في بحث Google، وإذا تم تمكينها، فإنها ستحظر كل المحتوى للبالغين أو المحتوى الصريح.
للاستفادة من هذه الميزة، اتبع الخطوات التالية:
- انتقل إلى إعدادات حساب Google الخاص بك على جهاز الكمبيوتر الخاص بك.
- ابحث عن خيار البحث الآمن وحدد المربع الذي يقول "تشغيل البحث الآمن".
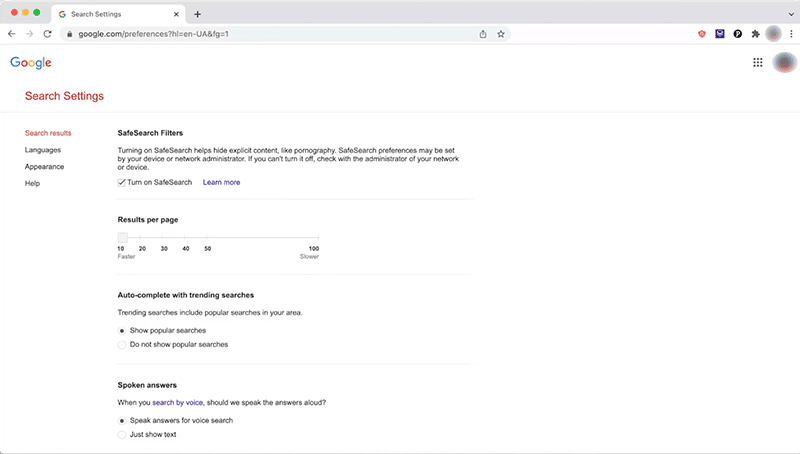
- قم بالتمرير لأسفل إلى أسفل الصفحة وانقر على "حفظ".
بمجرد تشغيل البحث الآمن، سيتم إخفاء المحتوى الصريح أو محتوى البالغين من نتائج بحث Google.
4. كيفية حظر مواقع الويب على Google Chrome باستخدام ميزة URL الخاصة بقائمة حظر Google
إذا كنت مسؤولاً عن حسابات Google الخاصة بمؤسستك أو كنت ربًا لعائلتك، فإن Google تقدم ميزة بسيطة ولكنها قوية تسمى قائمة حظر عناوين URL في حساب مشرف Google الخاص بك.
هذه الميزة مفيدة للغاية، خاصة إذا كان لديك أجهزة متعددة مرتبطة بحساب Google نفسه. باستخدام هذه الميزة، لن يتعين عليك اتباع الخطوات يدويًا لكل جهاز.
للقيام بذلك، إليك الخطوات البسيطة التي عليك اتباعها:
- انتقل إلى admin.google.com في متصفحك وقم بتسجيل الدخول إلى وحدة تحكم المشرف في Google.
- في لوحة المعلومات، حدد الأجهزة > Chrome > الإعدادات > المستخدمون والمتصفحات.
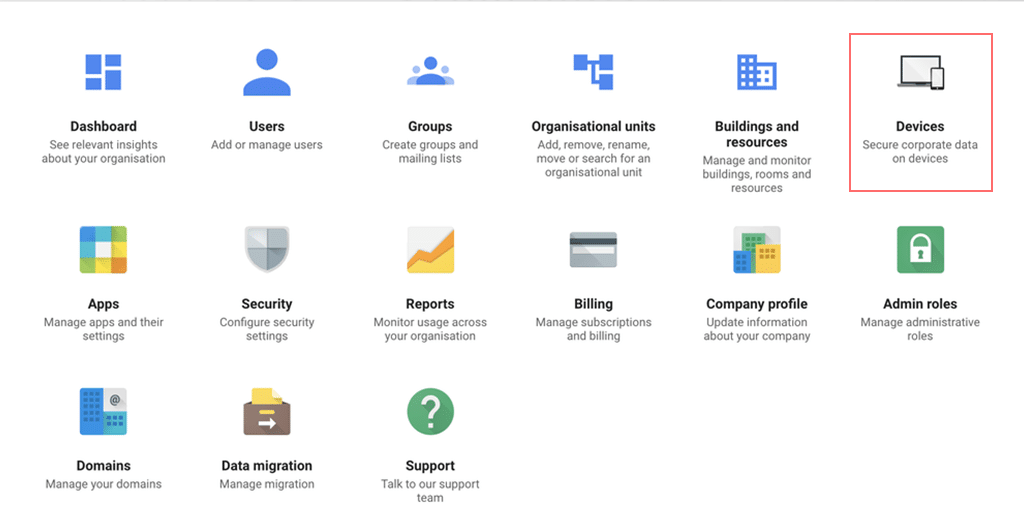
- الآن سيكون لديك خياران للاختيار من بينهما، أحدهما هو الوحدة التنظيمية العليا التي تسمح لك بحظر مواقع الويب لكل شخص يستخدم Chrome في مؤسستك. واحدة أخرى هي "الوحدة التنظيمية الفرعية" التي تسمح لك بحظر مواقع الويب لمستخدمين معينين.
- بمجرد تحديده، قم بالتمرير لأسفل للعثور على قسم حظر عناوين URL وأضف عناوين URL الخاصة بموقع الويب الذي تريد إدراجه في القائمة السوداء أو حظره.
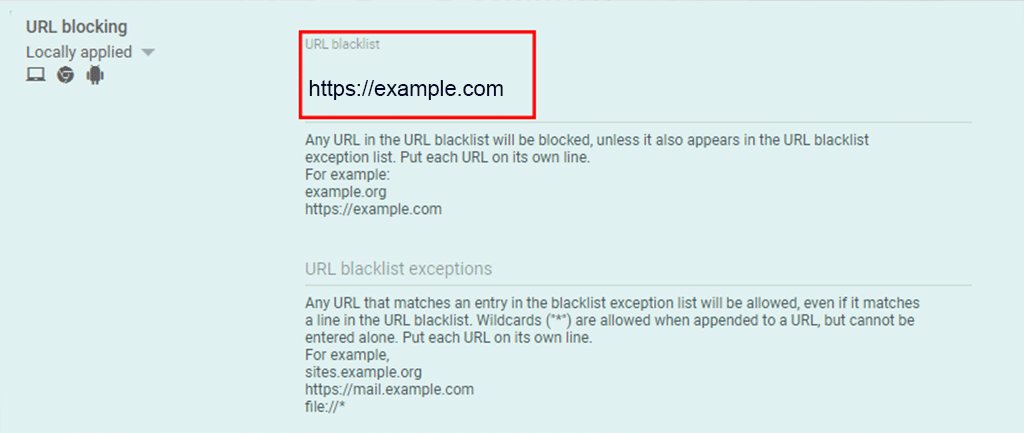
- بمجرد الانتهاء من ذلك، حاول الوصول إلى موقع الويب المدرج في القائمة السوداء على Chrome لمعرفة ما إذا كان يعمل كما هو متوقع.
5. كيف يتم حظر مواقع الويب على Google Chrome لأجهزة Android وiOS؟
تعد الهواتف الذكية مريحة للغاية، ويستخدمها معظم الأشخاص لتصفح المحتوى أكثر من أجهزة الكمبيوتر المكتبية أو أجهزة الكمبيوتر الشخصية. ومع ذلك، فإن حظر مواقع الويب على هذه الأجهزة لا يختلف كثيرًا عن طريقة سطح المكتب.

بالنسبة لأجهزة Android، تحتاج إلى تثبيت تطبيق تابع لجهة خارجية مثل "BlockSite"، والذي يحتوي أيضًا على امتداد لأجهزة سطح المكتب.
- افتح متجر Google Play وابحث عن تطبيق "BlockSite" (ومع ذلك، يمكنك أيًا من اختياراتك) > قم بتثبيت التطبيق.
- اتبع خطوات إعداد التطبيق واسمح له بالوصول إلى إعدادات الخصوصية الخاصة بك حتى يتمكن من حظر المواقع.
- اضغط على الزر + إنشاء في التطبيق.
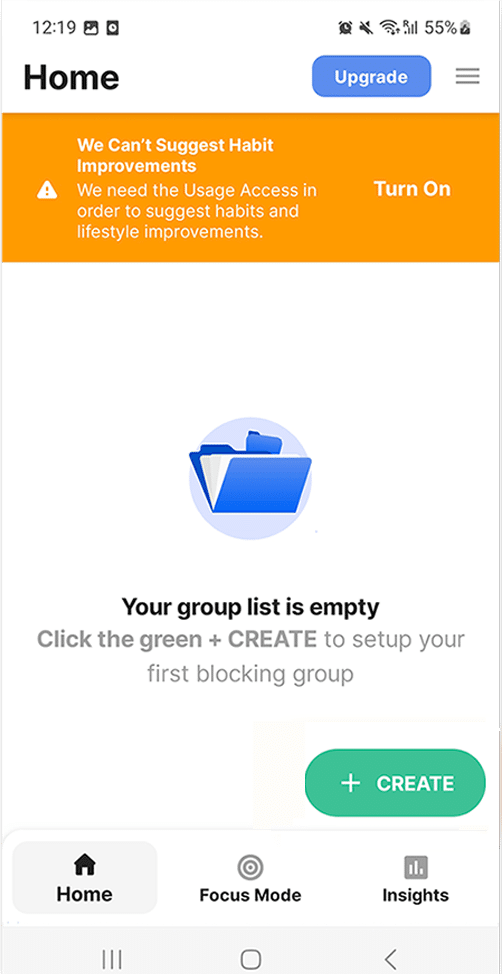
- أضف موقع الويب الذي تريد حظره عن طريق إدخال عنوان URL أو الكلمة الرئيسية أو اسم التطبيق.
- اضغط على "تم" لإنهاء حظر موقع الويب أو التطبيق.
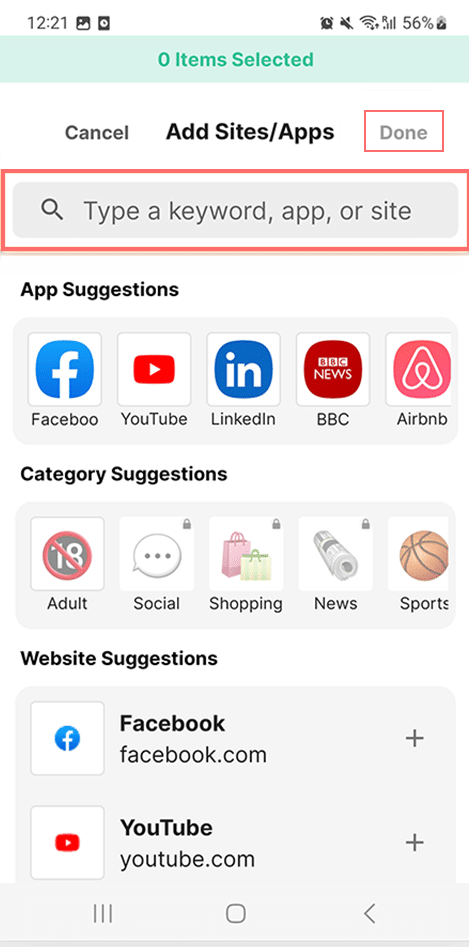
بالنسبة لأجهزة iOS مثل iPhone، لا يتعين عليك تثبيت أي تطبيق تابع لجهة خارجية، وبدلاً من ذلك، تتوفر الميزة مدمجة. لفعل هذا،
- افتح تطبيق الإعدادات على جهاز iPhone الخاص بك وانقر على Screen Time.
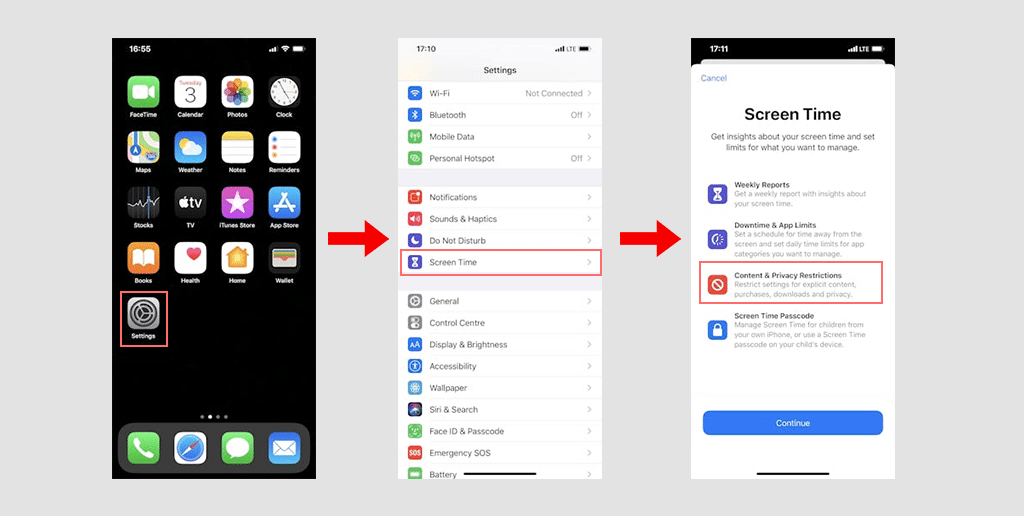
- إذا لم تقم بإعداد مدة استخدام الجهاز بعد، فانقر فوق تشغيل مدة استخدام الجهاز واتبع الخطوات لإعداده. إذا تم إعداد مدة استخدام الجهاز بالفعل، فما عليك سوى الانتقال إلى الخطوة التالية.
- اضغط على قيود المحتوى والخصوصية.
- بعد ذلك، اضغط على قيود المحتوى، ثم انتقل إلى محتوى الويب.
- اضغط على تقييد مواقع البالغين.
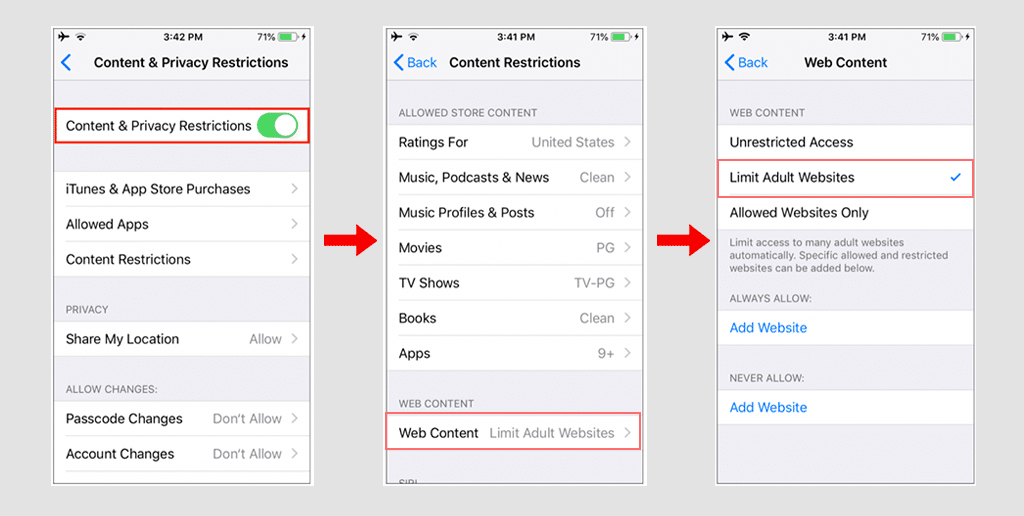
- في قسم عدم السماح مطلقًا، اضغط على إضافة موقع ويب.
- لحظر موقع ويب، اكتب عنوان URL الخاص به، ثم انقر فوق تم.
6. كيفية حظر موقع ويب على جوجل كروم عن طريق تحرير ملف المضيفين
على الرغم من أن هذه ليست طريقة مباشرة لحظر مواقع الويب عبر متصفح Chrome، إلا أنها تعمل من خلال نظام التشغيل الخاص بك.
يحتوي كل نظام تشغيل على ميزة مدمجة لتخزين معلومات موقع الويب، مثل أسماء النطاقات وعناوين IP، في ملف المضيفين. يمكنك بسهولة حظر مواقع الويب عن طريق تحرير ملف مضيفيك.
في نظام التشغيل ويندوز:
- عمل نسخة احتياطية: قبل البدء، قم بعمل نسخة من ملف المضيف الخاص بك. بهذه الطريقة، لديك نسخة احتياطية إذا حدث خطأ ما.
- ابحث عن ملف المضيفين:
- انتقل إلى
C:\Windows\System32\drivers\etc. - افتح ملف المضيفين باستخدام محرر نصوص مثل Notepad.
- انتقل إلى
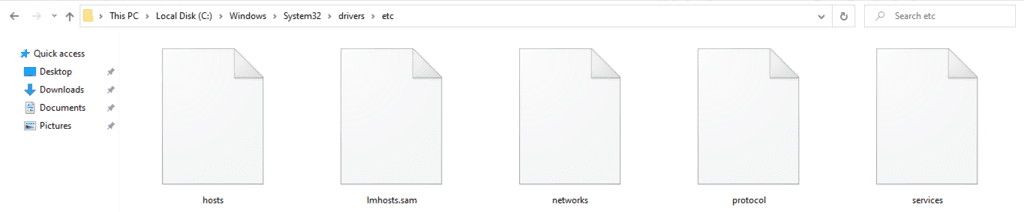
- تحرير الملف:
- قم بالتمرير إلى أسفل الملف.
- أضف سطرًا جديدًا مثل
126.0.0.2متبوعًا باسم نطاق موقع الويب الذي تريد حظره (على سبيل المثال،126.0.0.2 www.explicitwebsite.com).

- حفظ الملف:
- انقر فوق ملف → حفظ أو اضغط على
CTRL + S - تأكد من حفظه كملف نص عادي، وليس ملف
.txt.
- انقر فوق ملف → حفظ أو اضغط على
- افحصها:
- افتح Chrome وحاول زيارة موقع الويب المحظور لمعرفة ما إذا كان محظورًا أم لا.
- أضف المزيد من الخطوط بنفس الطريقة لحجب المواقع الإضافية.
ملاحظة : إذا لم تتمكن من حفظ الملف: فقد تحتاج إلى تغيير أذونات الملف لإجراء التعديلات.
على نظام التشغيل MacOS:
- فتح المحطة:
- انتقل إلى الأدوات المساعدة وافتح Terminal .
- تحرير ملف المضيفين:
- اكتب
sudo nano /etc/hostsواضغط على Enter. - أدخل كلمة مرور المسؤول عندما يُطلب منك ذلك.
- اكتب
- إضافة موقع إلى الحظر:
- في أسفل الملف أضف
127.0.0.2 متبوعًا باسم نطاق موقع الويب الذي تريد حظره (على سبيل المثال،127.0.0.2).www.explicitwebsite.com
- في أسفل الملف أضف
- حفظ وخروج:
- اضغط على
CTRL + Oلحفظ الملف. - اضغط على
CTRL + Xللخروج.
- اضغط على
- مسح ذاكرة التخزين المؤقت:
- للتأكد من سريان التغييرات، اكتب
sudo dscacheutil -flushcacheثم اضغط على Enter.
- للتأكد من سريان التغييرات، اكتب
- افحصها:
- افتح المتصفح وحاول زيارة الموقع المحظور للتأكد من حظره.
- أضف المزيد من الإدخالات بنفس الطريقة لحجب المواقع الأخرى.
تساعدك هذه العملية على حظر مواقع الويب عن طريق إعادة توجيه عناوينها إلى جهاز الكمبيوتر الخاص بك، مما يجعلها غير قابلة للوصول.

لماذا يجب أن تفكر في حظر مواقع الويب على Chrome؟
في بعض الأحيان، قد تتساءل لماذا يجب عليك التفكير في حظر مواقع الويب في المقام الأول. لا يساعد حظر مواقع الويب على الحماية من التعرض لمحتوى غير قانوني أو صريح أو للبالغين فحسب، بل يمكنه أيضًا تعزيز الإنتاجية.
فيما يلي بعض الفوائد:
- تصفية محتوى البالغين: لا تريد أن يتعرض الأطفال أو الأفراد في مؤسستك لمحتوى صريح أو حساس أو للبالغين. يعد هذا مفيدًا بشكل خاص للآباء الذين يرغبون في تقييد الوصول إلى محتوى معين على أجهزة أطفالهم.
- منع القرصنة/التصيد الاحتيالي: يمكن أن يؤدي حظر مواقع الويب إلى تقليل مخاطر سرقة المعلومات الحساسة من جهاز الكمبيوتر الخاص بك. في بعض الأحيان، يمكن للبرامج الضارة الواردة من مواقع الويب المخترقة أن تتخطى برامج مكافحة الفيروسات. إذا وجدت موقعًا مشبوهًا، قم بحظره على الفور.
- تعزيز الإنتاجية: إلى جانب حظر المواقع الصريحة أو الضارة، من المفيد أيضًا حظر مواقع الترفيه مثل YouTube أو مواقع التواصل الاجتماعي، والتي يمكن أن تستهلك الكثير من الوقت وتشتت انتباه المستخدمين. يساعد حظر هذه المواقع على تحسين التركيز والإنتاجية بشكل عام.
إذا قررت لاحقًا أنك تريد الوصول إلى مواقع الويب هذه وتتساءل عن كيفية إلغاء حظر مواقع الويب على Chrome، فيمكنك بسهولة إلغاء حظرها في Google Chrome. ما عليك سوى عكس الخطوات التي اتبعتها لحظر المواقع. بكل بساطة!
خاتمة
يعد حظر مواقع الويب خطوة أساسية لمنع الأفراد دون السن القانونية من التعرض لمحتوى غير قانوني للبالغين وضار. بالإضافة إلى ذلك، فهو يساعد على تعزيز الإنتاجية وتحسين التركيز وتعزيز الرفاهية العامة.
نظرًا لأن Chrome يمتلك حصة كبيرة من سوق المتصفحات في جميع أنحاء العالم، فمن المفيد معرفة كيفية حظر مواقع الويب على Google Chrome. فيما يلي سبع طرق فعالة يمكنك استخدامها لحظر مواقع الويب:
1. كيفية حظر موقع ويب على Google Chrome باستخدام الامتداد
2. كيفية حظر موقع ويب على جوجل كروم بدون ملحق
3. كيفية حظر موقع ويب على Google Chrome باستخدام ميزة الرقابة الأبوية المضمنة؟
4. كيف يمكن حظر موقع ويب على Google Chrome باستخدام ميزة البحث الآمن؟
5. كيفية حظر مواقع الويب على Google Chrome باستخدام ميزة URL الخاصة بقائمة الحظر الخاصة بـ Google
6. كيف يتم حظر مواقع الويب على Google Chrome لأجهزة Android وiOS؟
7. كيفية حظر موقع ويب على جوجل كروم عن طريق تحرير ملف المضيفين
ستتيح لك جميع الطرق المذكورة حظر/إلغاء حظر مواقع الويب بسهولة، ما عليك سوى اتباع التعليمات الواردة أعلاه بدقة، وبذلك تكون قد انتهيت.
إذا كان لديك أي استفسارات أو اقتراحات فلا تتردد في كتابتها في قسم التعليقات أدناه.

راهول كومار هو أحد عشاق الويب وخبير استراتيجي للمحتوى متخصص في WordPress واستضافة الويب. بفضل سنوات من الخبرة والالتزام بالبقاء على اطلاع بأحدث اتجاهات الصناعة، قام بإنشاء استراتيجيات فعالة عبر الإنترنت تعمل على زيادة حركة المرور وتعزيز المشاركة وزيادة التحويلات. إن اهتمام راهول بالتفاصيل وقدرته على صياغة محتوى جذاب يجعله رصيدًا قيمًا لأي علامة تجارية تتطلع إلى تحسين تواجدها عبر الإنترنت.

![كيفية حظر موقع الويب على كروم؟ [سطح المكتب والجوال] Block Website on Chrome](/uploads/article/54707/Z2gB55Ap4SOMCmiD.png)