كيفية إنشاء متجر على الإنترنت باستخدام WordPress WooCommerce؟
نشرت: 2022-05-16هل تخطط لإنشاء متجر على الإنترنت باستخدام WordPress ولكنك لا تعرف من أين تبدأ؟ هل تتساءل عن كيفية إنشاء موقع ويب للتجارة الإلكترونية على WordPress؟ بعد ذلك ، يعد هذا البرنامج التعليمي لـ WordPress WooCommerce هو الشيء المناسب لك.
وفقًا للبيانات المقدمة من Statista ، تنمو إيرادات سوق التجارة الإلكترونية بسرعة ومن المتوقع أن تصل إلى 4.15 تريليون دولار أمريكي في عام 2022.
لا شك أن الشعبية المتزايدة لمتاجر التجارة الإلكترونية ترجع إلى سهولة بيع المنتجات المتغيرة دون تحديد موقع مادي. علاوة على ذلك ، يمكنك أيضًا الحصول على الحرية الكاملة لتصميم متجرك عبر الإنترنت وفقًا لمحتوى قلبك.
ومن ثم في هذا البرنامج التعليمي ، سنوضح لك كيفية بناء متجرك عبر الإنترنت بنجاح مثل Amazon أو eBay باستخدام WooCommerce و WordPress. لذا ، تأكد من قراءة مقالتنا حتى النهاية.
أ. لماذا بناء متجر على الإنترنت باستخدام WordPress و WooCommerce؟
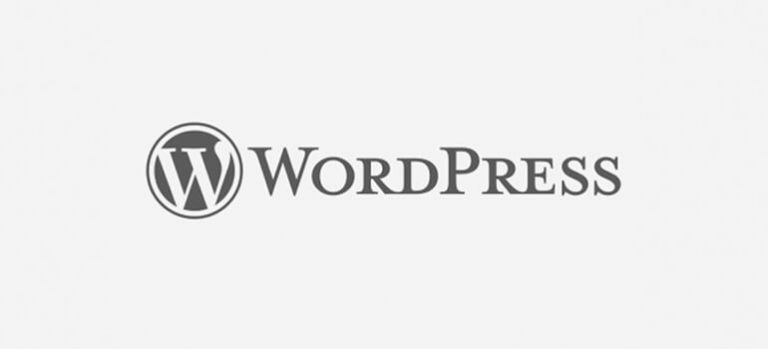
WordPress عبارة عن نظام أساسي مشهور لبناء مواقع الويب يتيح إنشاء أي نوع من مواقع الويب دون أي تكلفة. أفضل جزء؟ هذه المنصة مناسبة للجميع. نعم ، حتى للمبتدئين الذين لا يمتلكون أي مهارات في البرمجة. ولهذا السبب يتم استخدام هذه المنصة من قبل حوالي 42.9٪ من جميع مواقع الويب اليوم.
علاوة على ذلك ، يأتي WordPress مع العديد من سمات التجارة الإلكترونية والمكونات الإضافية المصممة حصريًا لمتجرك عبر الإنترنت. لذلك ، تحصل على الكثير من خيارات التخصيص والوظائف التي تدعم الإنشاء السهل لموقع التجارة الإلكترونية في WordPress الذي يبرز من بين الحشود.
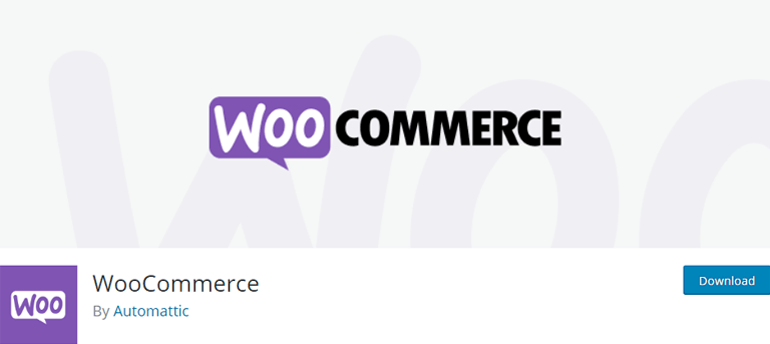
من ناحية أخرى ، يعد WooCommerce مكونًا إضافيًا مشهورًا لبرنامج WordPress يتيح لك إنشاء متجر على الإنترنت بحرية. إنه سهل الاستخدام للغاية ويأتي مع جميع الميزات الضرورية التي ستحتاجها لبدء متجرك عبر الإنترنت. إنها منصة تجارة إلكترونية قابلة للتخصيص بدرجة كبيرة تتيح تخصيص متجرك حسب حاجتك.
يتيح لك المكون الإضافي بيع المنتجات المادية مثل الأحذية والملابس والمجوهرات وما إلى ذلك ، أو المنتجات الرقمية مثل الكتب الإلكترونية والبرامج وغير ذلك الكثير دون أي متاعب. علاوة على ذلك ، فهو متوافق مع امتدادات وسمات WooCommerce الأخرى لتوسيع وظائف متجر التجارة الإلكترونية الخاص بك.
وبالتالي ، لا يوجد خيار أفضل من المنصات المجانية ومفتوحة المصدر مثل WordPress و WooCommerce لإنشاء موقع إلكتروني ناجح للتجارة الإلكترونية.
ب. كيفية إنشاء متجر على الإنترنت باستخدام WordPress و WooCommerce؟ (خطوة بخطوة)
الآن ، حان الوقت لإرشادك إلى الدليل التفصيلي خطوة بخطوة لإنشاء متجر على الإنترنت باستخدام WordPress و WooCommerce. هل أنت جاهز؟ لنبدأ!
الخطوة 1. شراء اسم المجال واستضافة المواقع
أول وأهم شيء عليك القيام به قبل بدء متجر WooCommerce هو شراء اسم مجال واستضافة الويب.
اسم المجال هو اسم فريد لموقع الويب الخاص بك والذي سيتعرف عليه المستخدمون عبر الإنترنت. على سبيل المثال ، اسم المجال لموقعنا على الويب هو wpeverest.com. وبالمثل ، فإن yahoo.com و amazon.com و google.com هي بعض الأمثلة الأخرى لأسماء النطاقات.
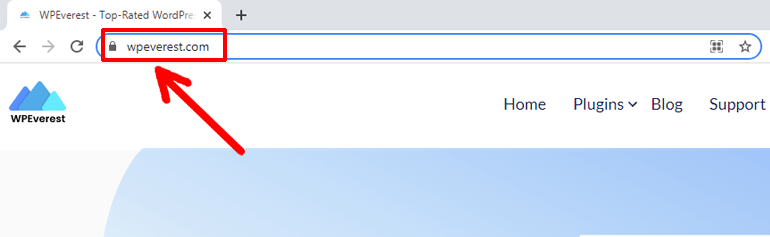
الآن ، يجب أن تتساءل ما هي استضافة الويب بعد ذلك؟ استضافة الويب هي المساحة التي تستأجرها على الويب لاستيعاب جميع ملفات موقع الويب الخاص بك. سيكون موقع الويب الخاص بك في متناول المستخدمين فقط عند الشراء والاشتراك في استضافة الويب.
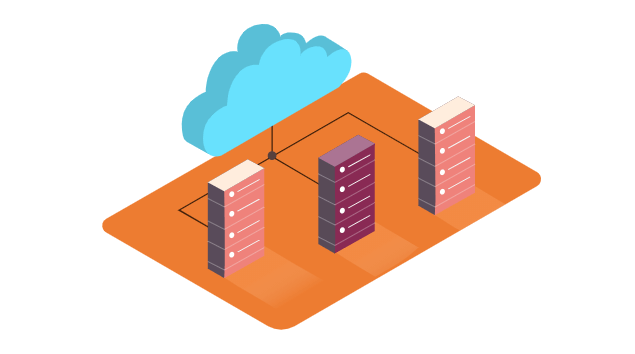
بالإضافة إلى ذلك ، تحتاج إلى التأكد من أن موقع الويب الخاص بك معتمد من SSL. يعمل كدليل لمستخدميك على أن موقع الويب الخاص بك مؤمن. وبالتالي ، تعد شهادة SSL أمرًا ضروريًا لمواقع التجارة الإلكترونية حيث يحتاج العملاء إلى وضع بطاقة الائتمان وغيرها من المعلومات الحساسة أثناء الدفع.
كل هذه الأوقات تحدثنا عن الحاجة لشراء اسم المجال واستضافة المواقع. إذن ، إليك بعض النصائح والحيل المفيدة التي يمكنك تنفيذها لاختيار مجال واستضافة جيدة.
اختر اسم مجال مثالي
اسم المجال المثالي هو شيء يعكس الغرض من موقع الويب الخاص بك. إلى جانب ذلك ، يجب أن يكون ملفتًا للنظر بما يكفي ليتذكره عملاؤك المحتملون.
الأشياء الأخرى التي يجب مراعاتها أثناء اختيار اسم مجال فريد لموقع الويب الخاص بك هي كما يلي:
- قصير وبسيط وسهل التذكر: لا يلزم أن يكون اسم المجال الخاص بك معقدًا ليكون جذابًا. بدلاً من ذلك ، يجب أن يكون قصيرًا وبسيطًا حتى يسهل على العملاء المحتملين تذكره.
- تجنب المجالات التي بها مشكلات تتعلق بانتهاك حقوق الطبع والنشر: تحتاج إلى التأكد من أن اسم المجال الخاص بك فريد ولا يشبه أي علامة تجارية أخرى حالية لتجنب المتاعب المتعلقة بقضايا حقوق النشر.
- الاستخدام المناسب لملحق اسم المجال: يمكنك العثور على عدة امتدادات نطاقات مثل .com للأغراض التجارية ، و .biz للأعمال ، و. edu للتعليم ، وما إلى ذلك ، وبالتالي ، يجب عليك اختيار الامتداد المثالي لغرض موقع الويب الخاص بك.
- احصل على مساعدة من Blog Name Generator Tools: إذا كنت محتارًا بشأن مكان البدء ، فيمكن أن تساعدك أدوات إنشاء اسم المدونة (Domain Wheel ، و Panabee ، وما إلى ذلك). توفر هذه الأدوات أفكارًا فريدة للكلمة الرئيسية التي تدخلها للوصول إلى مجالات رائعة لموقع الويب الخاص بك.
اختر استضافة الويب الصحيحة
بصرف النظر عن اختيار اسم المجال المثالي ، تحتاج أيضًا إلى اختيار استضافة الويب المناسبة لإنشاء موقع ويب للتجارة الإلكترونية في WordPress. يجب عليك البحث بعناية في العوامل التالية أثناء اختيار خدمة الاستضافة لموقع التجارة الإلكترونية الخاص بك.
- السرعة: سرعة الموقع الجيدة هي المفتاح لتقديم تجربة مستخدم جيدة. علاوة على ذلك ، فإن لها تأثيرًا مباشرًا على مُحسنات محركات البحث (SEO) لموقعك على الويب (تحسين محرك البحث). لذلك ، تحتاج إلى التأكد من اختيار استضافة ذات سرعة خادم عالية.
- الجهوزية: وقت التشغيل يعني الوقت المعبر عنه بالنسبة المئوية التي يظل فيها موقعك مفتوحًا أو يعمل دون أي اضطرابات في الخادم. يضمن اختيار استضافة ويب ذات وقت تشغيل جيد أن موقعك متاح لمستخدميك على مدار 24 ساعة طوال أيام الأسبوع.
- الميزات: نظرًا لأنك تقوم بإعداد موقع WordPress WooCommerce هنا ، فأنت بحاجة إلى اختيار خطة استضافة WooCommerce المليئة بميزات التجارة الإلكترونية القوية لتعيين متجرك عبر الإنترنت بسهولة.
- الأمان: يوصى بشدة باستخدام خدمة استضافة الويب ذات الأمان القوي لحماية موقع الويب الخاص بك من المتسللين والشبكات الضارة وهجمات الأمان الأخرى.
- خدمة العملاء: من الممكن أن تواجه مشكلات مع موقع الويب الخاص بك بين الحين والآخر. في تلك الأوقات ، الدعم الودي والموثوق هو ما تحتاجه من مزودي الاستضافة لحل المشكلات بسرعة. لذلك ، تأكد من أن الاستضافة التي تختارها بها خدمة عملاء جيدة.
بعض من أفضل خدمات استضافة الويب WooCommerce التي يمكنك الاختيار من بينها هي:
- Bluehost: يبدأ من 15.95 دولارًا شهريًا. لخطة استضافة WooCommerce القياسية
- SiteGround: يبدأ من 3.99 دولارات شهريًا. لخطة استضافة WooCommerce StartUp
- DreamHost: يبدأ من 16.95 دولارًا شهريًا. لخطة استضافة DreamPress WooCommerce
شراء خدمة استضافة الويب لموقع التجارة الإلكترونية الخاص بك
في هذا البرنامج التعليمي لـ WooCommerce ، سنستخدم Bluehost لنوضح لك كيفية شراء استضافة الويب لموقع التجارة الإلكترونية الخاص بك.
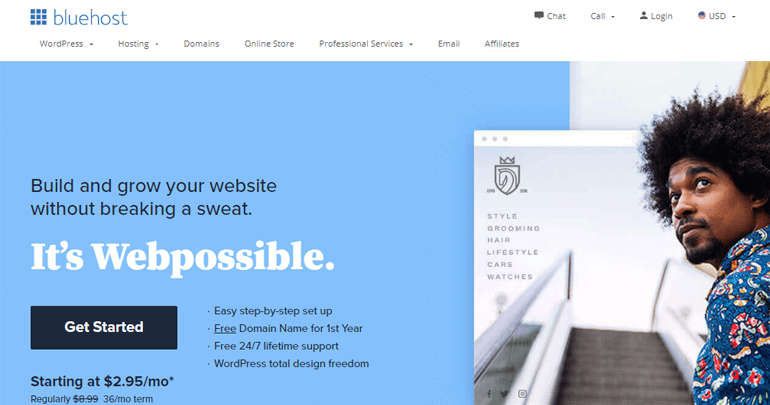
Bluehost هو مزود خدمة استضافة مشهور يوصي به WordPress.org رسميًا. علاوة على ذلك ، يأتي مع خدمة استضافة مصممة حصريًا لموقع WooCommerce الخاص بك. وبالتالي ، يمكنك الاستفادة الكاملة من مزايا ميزات WooCommerce لإنشاء متجر ناجح عبر الإنترنت.
قبل كل شيء ، يوفر اسم مجال مجانيًا وشهادة SSL مع خدمة الاستضافة الخاصة به. وبالتالي ، لا تحتاج إلى شراء اسم مجال وشهادة SSL بشكل منفصل.
أولاً ، قم بزيارة صفحة استضافة Bluehost WooCommerce وانقر على زر بدء متجرك.
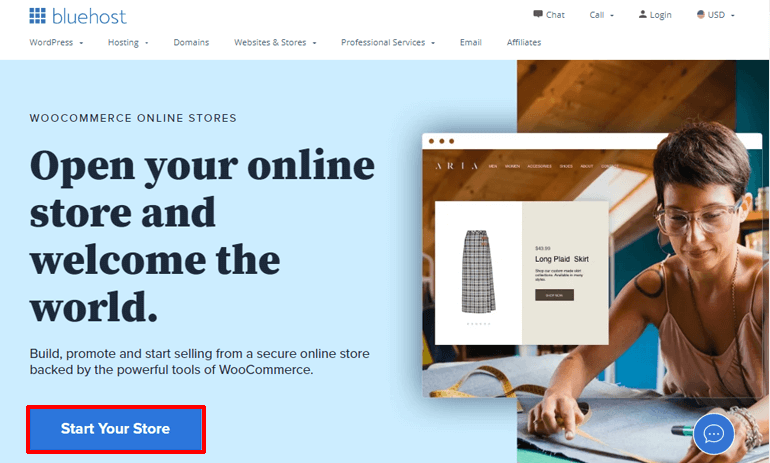
سترى جدولين مختلفين لتسعير استضافة WooCommerce. الخطة القياسية هي الخيار الصحيح للمبتدئين الذين بدأوا للتو متجرهم على الإنترنت. على العكس من ذلك ، فإن خطة Premium مناسبة لأولئك الذين يتطلعون إلى توسيع متجرهم عبر الإنترنت. الآن ، حدد خطتك للمضي قدمًا.
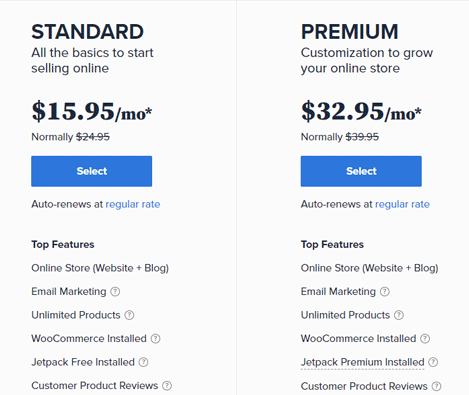
نظرًا لأنك لم تقم بتعيين اسم المجال الخاص بك حتى الآن ، فإن الخطوة التالية ستسمح لك بتعيين مجال لموقع التجارة الإلكترونية الخاص بك. تذكر أنه يمكنك أيضًا تسجيل اسم المجال الخاص بك من مسجلي المجال الآخرين. لكنك لست بحاجة إلى القيام بذلك لأن Bluehost يقدم لك اسم مجال Bluehost مجاني.
ومن ثم ، اكتب اسم المجال في الشريط المستطيل داخل مربع إنشاء مجال جديد وانقر فوق التالي للتحقق من توفره.
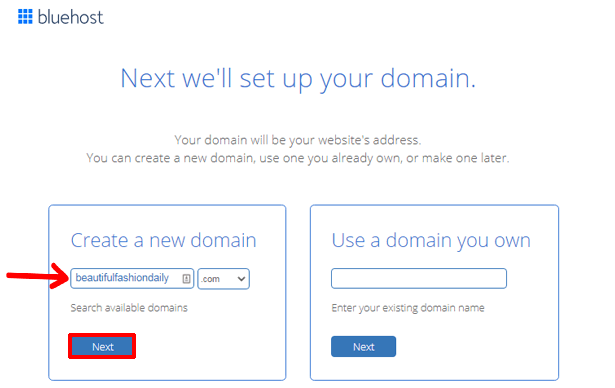
بعد ذلك ، يمكنك إنشاء حساب في Bluehost. هنا ، تحتاج إلى إدخال بياناتك الشخصية ومعلومات الدفع مثل تفاصيل بطاقة الائتمان ، إلخ.
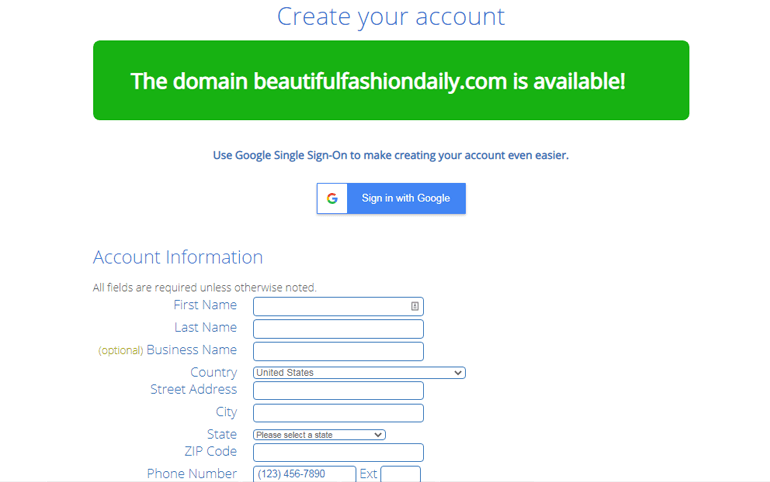
بمجرد ملء التفاصيل اللازمة ، تحتاج إلى قبول شروط وأحكام Bluehost. أخيرًا ، انقر فوق الزر " إرسال " لإكمال عملية الشراء.
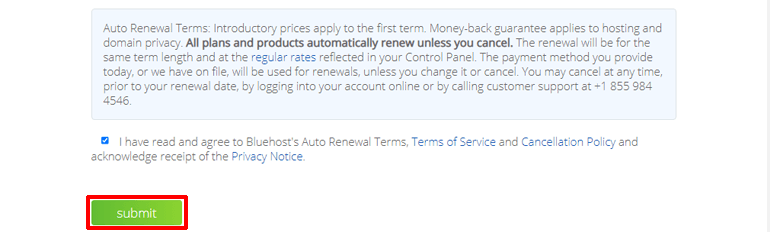
بعد ذلك ، ستتلقى بريدًا إلكترونيًا يتضمن جميع التفاصيل التي تحتاجها لتسجيل الدخول إلى لوحة تحكم الاستضافة (cPanel).
في المرة الأولى التي تقوم فيها بتسجيل الدخول إلى cPanel ، ستحصل على رسالة منبثقة تفيد بأن كل من WordPress و WooCommerce مثبتان بالفعل على موقعك. الآن ، انقر فوق زر تسجيل الدخول إلى موقعك في أسفل الصفحة المنبثقة نفسها ، وستتمكن من تسجيل الدخول إلى لوحة معلومات WordPress الخاصة بك.
الخطوة 2. إعداد WooCommerce
نظرًا لأن Bluehost قد قام بالفعل بتثبيت WooCommerce على موقعك ، فلن تحتاج إلى تثبيته يدويًا. لذلك ، بمجرد تسجيل الدخول إلى لوحة المعلومات الخاصة بك ، سترى معالج الإعداد لـ WooCommerce.
إذا فاتتك أي فرصة ، فلا يزال بإمكانك النقر فوق علامة التبويب WooCommerce على يسار لوحة معلومات WordPress الخاصة بك .
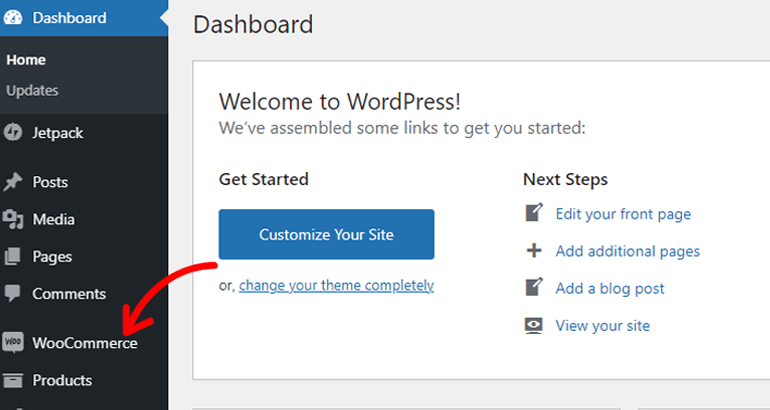
الآن، يمكنك بسرعة إعداد ما يلي:
تقديم تفاصيل المتجر
هنا ، كل ما عليك فعله هو إضافة تفاصيل حول متجرك مثل العنوان والعنوان الاختياري (إذا كان لديك أي) والبلد / المنطقة والمدينة والرمز البريدي. بعد ذلك ، اضغط على زر متابعة للمضي قدمًا.
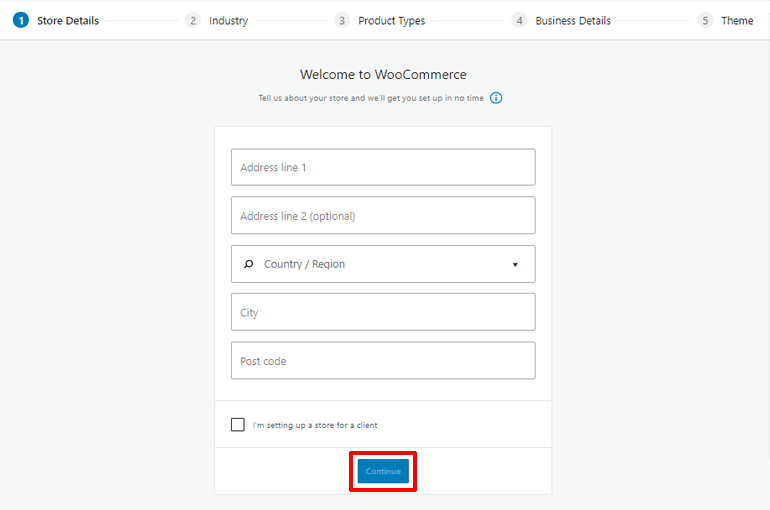
اختر الصناعة
ضمن الصناعة ، يجب عليك اختيار نوع الصناعة الذي ينطبق على متجر WooCommerce الخاص بك. يمكنك الحصول على خيارات متنوعة مثل الموضة ، والملابس ، والإكسسوارات ، والصحة والجمال ، والطعام والشراب ، وما إلى ذلك. حدد الخيار الذي يناسب نوع متجرك أكثر وانتقل إلى الخطوة التالية.
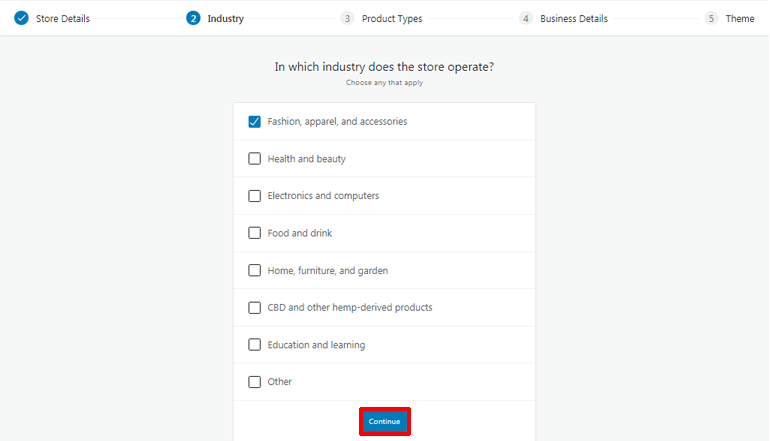
تحديد أنواع المنتجات
بعد ذلك ، تحتاج إلى تحديد نوع المنتجات التي ستبيعها في متجرك عبر الإنترنت. يمكنك بيع المنتجات المادية والمنتجات القابلة للتنزيل والمزيد. ومع ذلك ، إذا كنت ترغب في بيع الاشتراكات والعضويات والحجوزات وما إلى ذلك ، فإن WooCommerce يتطلب منك دفع بعض الرسوم الإضافية مقابل ذلك.
بل أفضل من ذلك ، يمكنك اختيار أكثر من نوع منتج واحد.
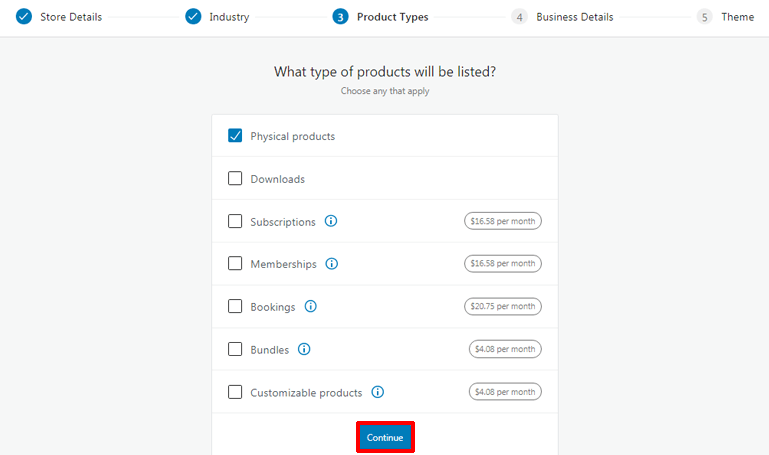
بعد تحديد نوع المنتج ، انقر فوق الزر " متابعة ".
أضف تفاصيل العمل
حان الوقت لإضافة بعض تفاصيل العمل. هنا ، تحتاج إلى تحديد عدد المنتجات التي تريد عرضها على موقعك. ما عليك سوى النقر على القوائم المنسدلة واختيار الخيار المناسب.
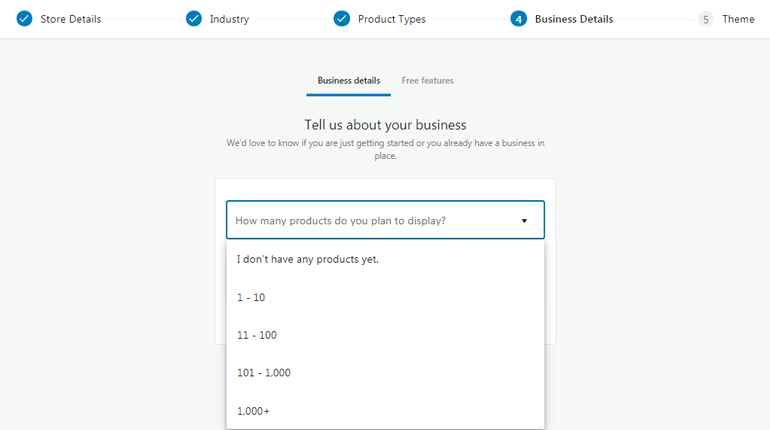
نظرًا لأنك بدأت للتو ، يمكنك أيضًا تحديد الخيار الذي يفيد بأنه ليس لدي أي منتجات حتى الآن . وبالمثل ، تحتاج أيضًا إلى إبلاغ ما إذا كنت تبيع في مكان آخر أم لا.
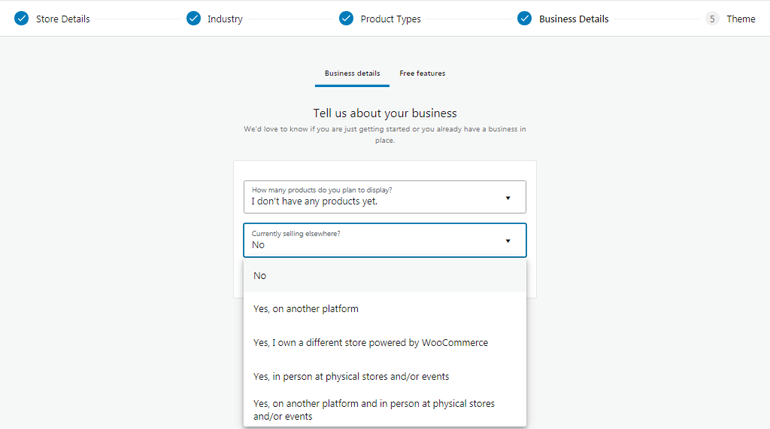
مرة أخرى ، يتيح لك التبديل إلى علامة التبويب الميزات المجانية في الجزء العلوي من تفاصيل الأعمال تمكين أو تعطيل بعض الامتدادات المجانية في متجر WooComerce الخاص بك.
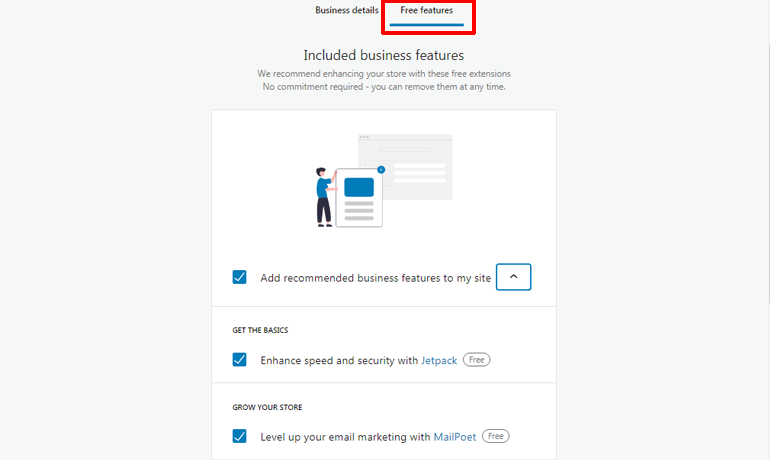
بمجرد الانتهاء ، انقر فوق متابعة . ينقلك هذا إلى الخطوة حيث يُطلب منك اختيار سمة . لكن يمكنك تخطي هذه الخطوة في الوقت الحالي ، حيث سنناقش هذا بالتفصيل في القسم التالي.
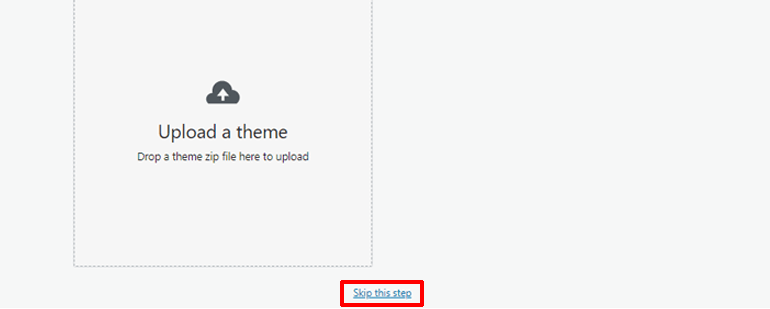
إذن ، هذه هي طريقة إعداد WooCommerce قبل أن تتمكن من إنشاء متجر عبر الإنترنت باستخدام WordPress.
الخطوة 3. اختر أفضل ثيم WordPress WooCommerce
الخطوة التالية في البرنامج التعليمي لمتجر WooCommerce هي اختيار سمة WordPress. يؤثر الموضوع الذي تختاره بشكل مباشر على المظهر العام لمتجر التجارة الإلكترونية الخاص بك. ليس ذلك فحسب ، بل إنه يحدد أيضًا كيفية إدراج منتجاتك في متجرك عبر الإنترنت.
وبالتالي ، إذا كنت ترغب في توفير مظهر ومظهر رائعين لمتجرك عبر الإنترنت ، فأنت بحاجة إلى اختيار أفضل قالب WordPress WooCommerce لموقعك. وإذا كنت قد بحثت في الإنترنت ، فيجب أن تعرف أن هناك محيطات من الخيارات لموضوعات WooCommerce. ومع ذلك ، ليست كلها جيدة لموقعك. لذلك نوصي باستخدام Zakra.
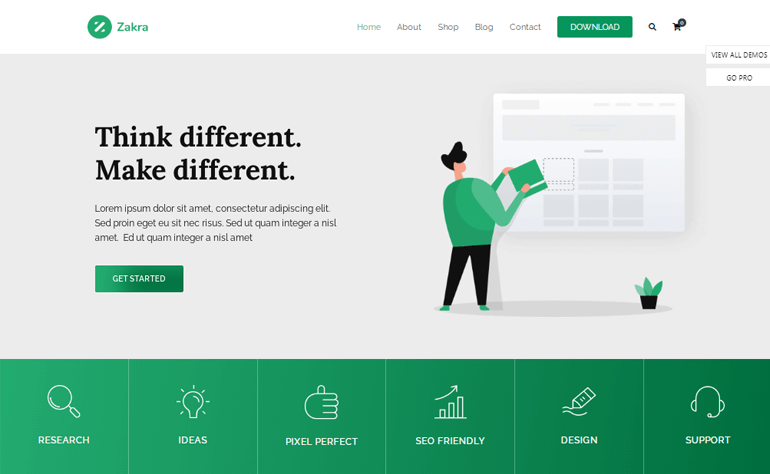
Zakra هو موضوع ووردبريس متعدد الأغراض ، حاز على إعجاب أكثر من 60 ألف مستخدم حول العالم. إنه مصمم جيدًا ومليء بالميزات القوية لمساعدتك في إنشاء موقع ويب مذهل. إلى جانب ذلك ، يتيح لك تكامله مع الإضافات الشائعة لمنشئ الصفحات مثل Elementor و Brizy إنشاء أي تخطيط لموقع الويب بسهولة.
علاوة على كل شيء ، فهو يقدم أكثر من 80 عرضًا تجريبيًا ، بما في ذلك قوالب لمتجرك عبر الإنترنت للتخلص من الحاجة إلى إنشاء موقع ويب من الألف إلى الياء. علاوة على ذلك ، فإن التكامل السلس مع المكون الإضافي WooCommerce وخيارات تخصيص الصفحة السهلة لصفحات WooCommerce تجعل من Zakra أحد أفضل الخيارات لموضوع WooCommerce.
لذلك ، دعونا نناقش كيفية تثبيت موضوع بعد ذلك في برنامجنا التعليمي حول كيفية إنشاء موقع ويب للتجارة الإلكترونية باستخدام WooCommerce.
قم بتثبيت ثيم WooCommerce
من لوحة القيادة ، انتقل إلى المظهر >> السمات وانقر على زر إضافة جديد .
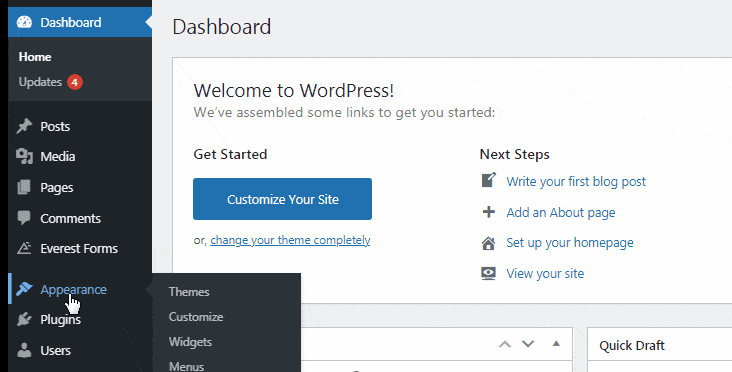
سينقلك إلى صفحة إضافة سمات . هنا ، يمكنك إدخال Zakra في مربع البحث. بمجرد ظهور سمة Zakra على شاشتك ، انقر فوق زر التثبيت .
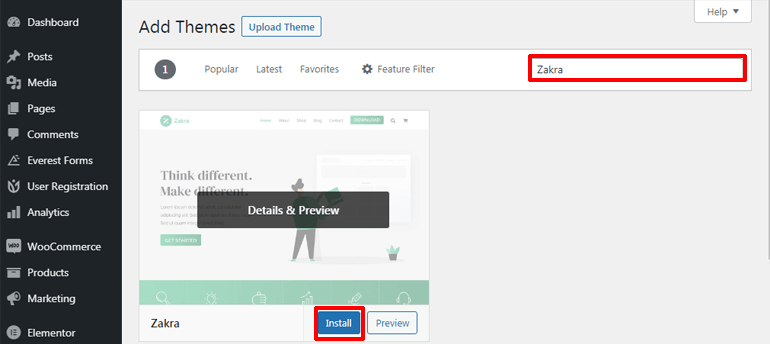
بعد عملية التثبيت ، تحتاج إلى تنشيط السمة على موقعك من خلال النقر فوق الزر " تنشيط ".
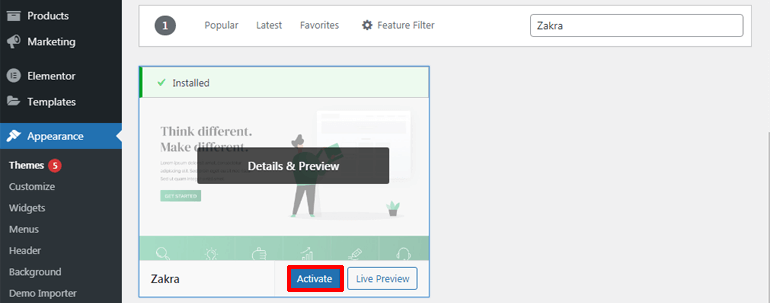
هذا كل شئ. لقد قمت بتثبيت وتفعيل Zakra بنجاح على موقعك. ولكن إذا كنت تتذكر ، فإن موقع Zakra لديه العديد من مواقع البدء التي يمكنك استيرادها بنقرة واحدة.
الآن ، دعنا نناقش كيفية استيراد العرض التوضيحي لمتجر WooCommerce إلى موقع التجارة الإلكترونية الخاص بك.
استيراد العرض التوضيحي لمتجر WooCommerce إلى موقع التجارة الإلكترونية الخاص بك
بمجرد الانتهاء من تثبيت السمة ، يجب أن ترى رسالة الترحيب من موضوع Zakra في الأعلى. سيؤدي النقر فوق بدء استخدام Zakra إلى تنزيل المكون الإضافي ThemeGrill Demo Importer تلقائيًا على موقعك.

بعد ذلك بفترة وجيزة ، سيتم توجيهك إلى صفحة المستورد التجريبي ، حيث يمكنك استيراد العروض التوضيحية منها.
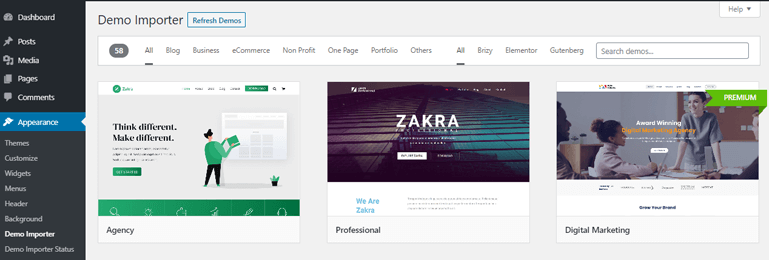
نظرًا لأنك تحاول إنشاء متجر عبر الإنترنت باستخدام WordPress ، فأنت بحاجة إلى اختيار قالب مصمم بشكل أساسي لمتجر عبر الإنترنت. يمكنك أيضًا تصفية القوالب حسب فئات التجارة الإلكترونية بسهولة.
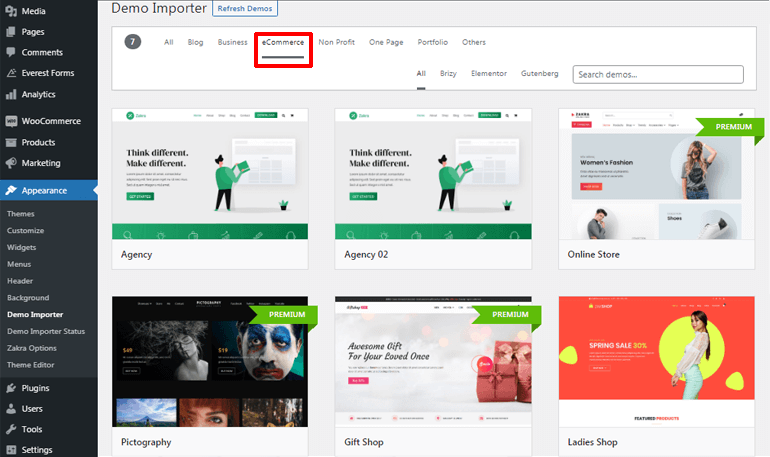
بعد تحديد العرض التوضيحي المراد استخدامه ، مرر مؤشر الماوس فوقه وانقر فوق الزر " استيراد ". يمكنك حتى معاينة العرض التوضيحي قبل استيراده.
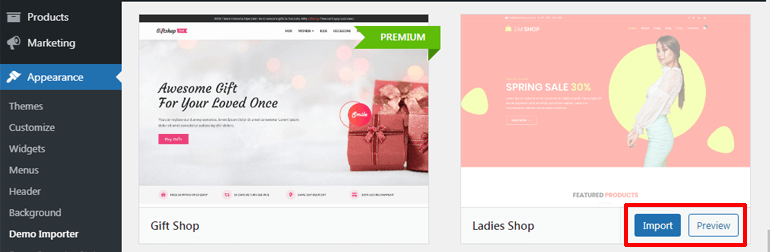
مرة أخرى ، سيظهر مربع حوار حيث تحتاج إلى النقر فوق الزر " تأكيد ". الآن ، تم استيراد العرض التوضيحي للموضوع الخاص بك بنجاح.
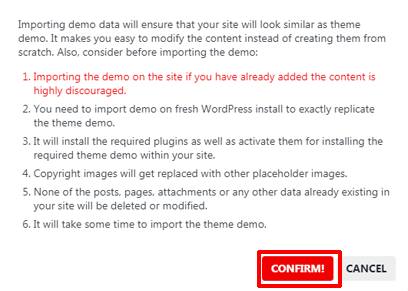
ولكن ماذا لو تخطيت رسالة الترحيب؟ لا تقلق؛ هناك طريقة بديلة أيضًا. لهذا ، انتقل إلى المظهر >> خيارات Zakra .
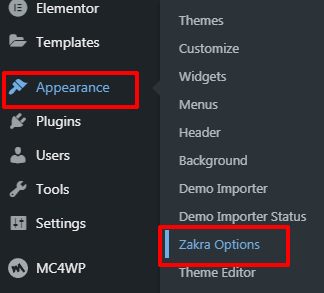
على الجانب الأيمن من صفحة خيارات Zakra ، سترى مربع Starter Demos . هناك ، انقر فوق Install ThemeGrill Demo Importer Plugin .
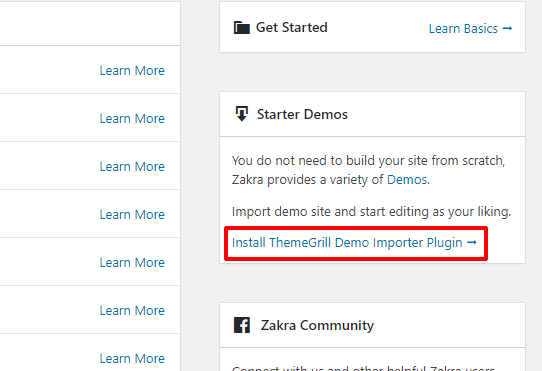
سيقوم بتثبيت البرنامج المساعد على الفور ، وسيتم توجيهك إلى صفحة المستورد التجريبي . الآن ، يمكنك استيراد العروض التوضيحية كما كان من قبل. ومع ذلك ، عليك أن تتذكر أنه لا يمكنك الوصول إلى العروض التوضيحية للمبتدئين المتميزين إلا بعد شراء الإصدار المتميز من Zakra.

الخطوة 4. أضف منتجات إلى متجر WooCommerce الخاص بك
بعد ذلك ، لإنشاء متجر على الإنترنت باستخدام WordPress ، تحتاج إلى إضافة منتجات إلى متجر WooCommerce الخاص بك. ومن ثم ، انتقل إلى WooCommerce >> الصفحة الرئيسية ، وسوف يوجهك إلى الصفحة الرئيسية مع العديد من خيارات إعداد WooCommerce. في الوقت الحالي ، انقر فوق خيار إضافة منتجاتي .
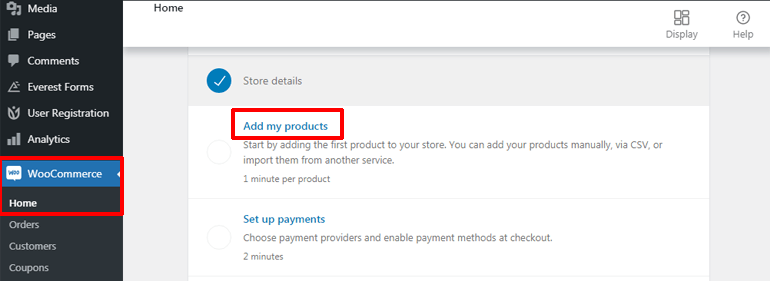
يمكنك إضافة منتجاتك إلى موقع WordPress الخاص بك بثلاث طرق مختلفة ، أي يدويًا ، عن طريق الاستيراد عبر CSV وخدمات أخرى.
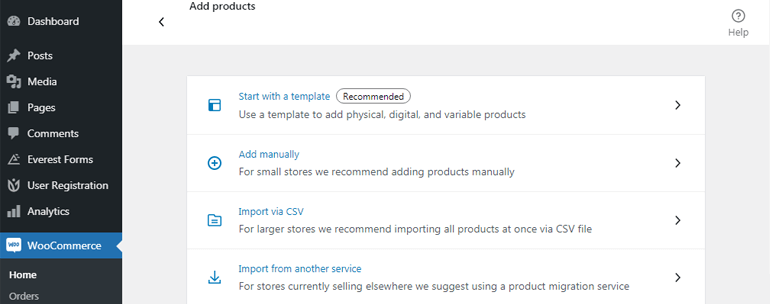
لذلك ، دعنا نعرف هذه الطرق بالتفصيل في برنامج WordPress WooCommerce التعليمي الآن.
أضف المنتجات يدويًا
لإضافة المنتجات يدويًا ، انقر فوق خيار إضافة يدويًا . يؤدي هذا إلى إعادة توجيهك إلى صفحة إضافة منتج جديد ، حيث يمكنك بسهولة إضافة المنتجات وتفاصيلها. يمكنك البدء بإضافة اسم ووصف جذاب لمنتجك أولاً. يمكنك أيضًا تحديد فئة المنتج الجديدة أو إضافتها من الجانب الأيمن من الشاشة.
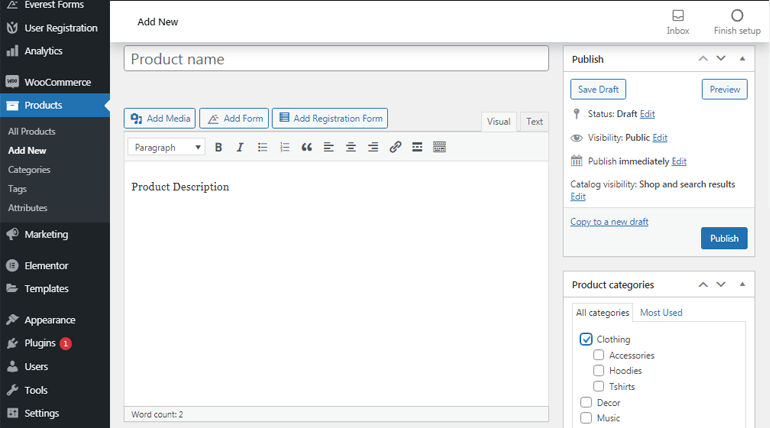
بعد ذلك ، قم بالتمرير لأسفل للعثور على قسم بيانات المنتج . هناك ، انقر فوق القوائم المنسدلة لتحديد نوع المنتج . الآن ، من علامة التبويب " عام " ، يمكنك إضافة الأسعار العادية وأسعار البيع لمنتجك.
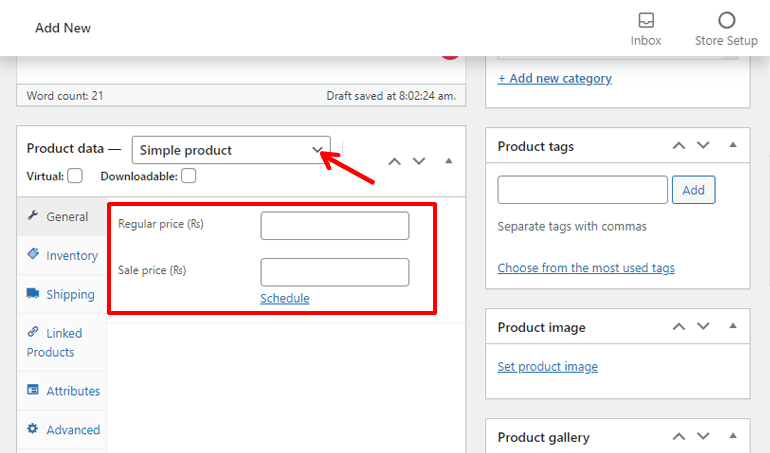
وبالمثل ، تتيح لك علامة التبويب " المخزون " إدارة كل ما يتعلق بمستوى مخزون منتجك.
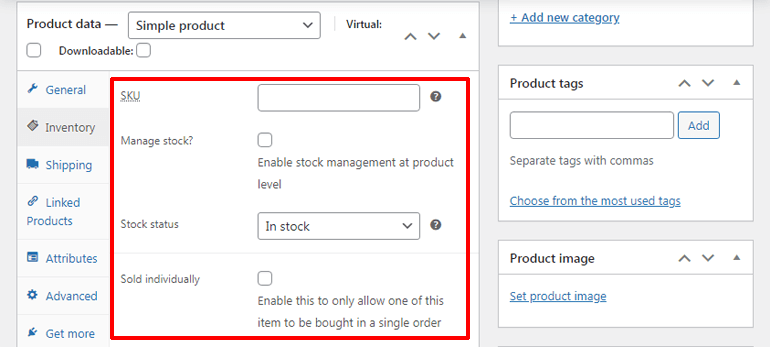
يمكنك بسهولة تعيين وزن المنتج والأبعاد وفئة الشحن من علامة التبويب الشحن .
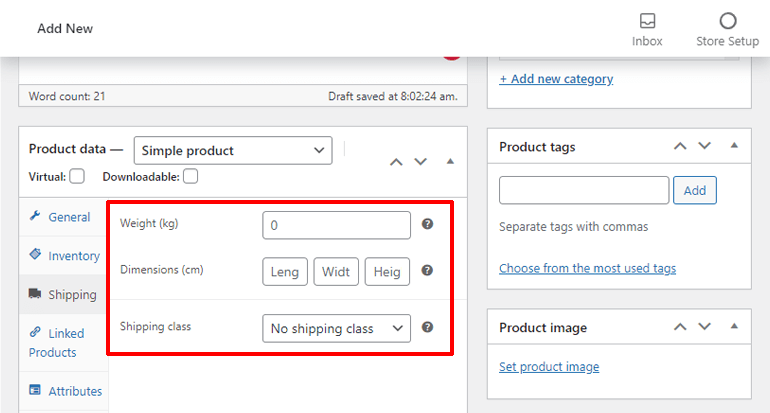
تمكّنك علامة التبويب المنتجات المرتبطة من إعداد عمليات البيع والبيع العابر للمنتجات. Upsells تشير إلى المنتجات التي تقترحها على المنتجات المعروضة حاليًا. على العكس من ذلك ، فإن عمليات البيع المتقاطع هي المنتجات التي توصي بها في عربة التسوق بناءً على اختيار المنتجات الحالية من قبل عملائك.
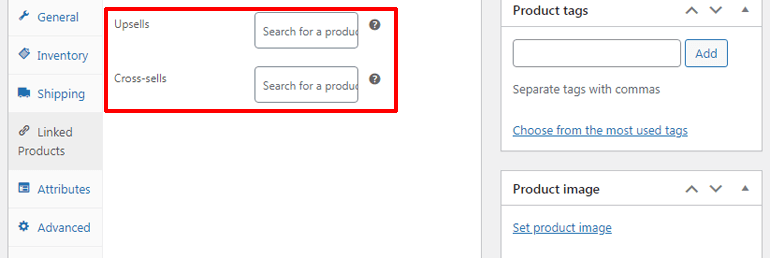
علاوة على ذلك ، يمكنك إضافة سمات منتج مخصصة (اللون والحجم وما إلى ذلك) لمنتجاتك من علامة التبويب السمة وحتى إضافة ملاحظة شراء لإرسالها إلى عملائك من علامة التبويب خيارات متقدمة .
أثناء التمرير لأسفل أكثر ، سترى أيضًا قسم وصف مختصر للمنتج حيث يمكنك إضافة أوصاف قصيرة لمنتجاتك والتي تظهر أسفل اسم المنتج.
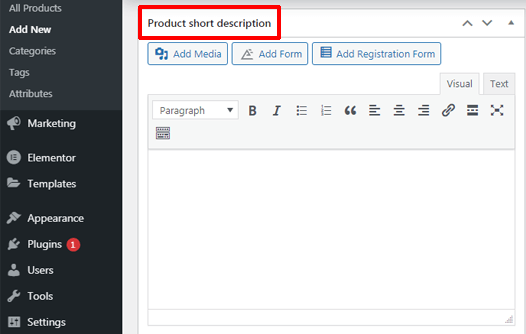
علاوة على ذلك ، يمكنك ضبط صورة المنتج من قسم صورة المنتج على الجانب الأيمن من الشاشة. يمكنك أيضًا إضافة صور إضافية من قسم معرض المنتجات .
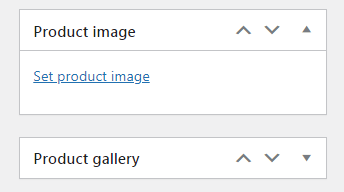
بمجرد إكمال جميع إعدادات المنتج ، لا تنس الضغط على زر النشر لجعله مرئيًا على موقع التجارة الإلكترونية الخاص بك.
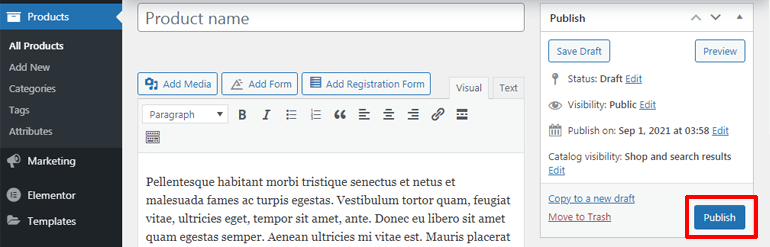
استيراد المنتجات عبر CSV
الآن ، إذا كنت تمتلك متجرًا كبيرًا إلى حد ما ، فإن إضافة كل منتج يدويًا سيستغرق وقتًا طويلاً ويشكل تحديًا. هذا هو المكان الذي يتم فيه تشغيل خيار الاستيراد عبر CSV (قيم مفصولة بفواصل).
يحتوي المكون الإضافي WooCommerce على ميزة استيراد وتصدير CSV مضمنة. ومن ثم ، يمكنك استيراد / تصدير ملفات CSV من / إلى جهاز الكمبيوتر الخاص بك لإضافة / تنزيل آلاف المنتجات في أي وقت من الأوقات.
لاستيراد المنتجات عبر CSV ، انقر فوق خيار الاستيراد عبر CSV . بعد ذلك ، اضغط على الزر "اختيار ملف" لاختيار ملف CSV المراد تحميله. يمكنك تحميل ملف بحد أقصى 2 ميغا بايت مرة واحدة. بعد ذلك ، انقر فوق الزر " متابعة ".
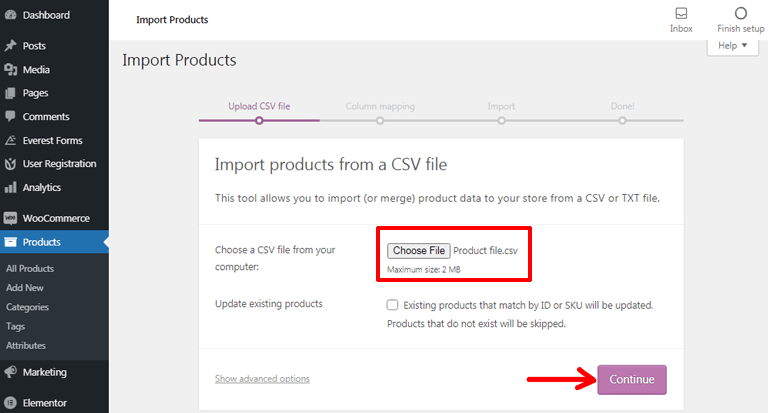
بعد ذلك ، ستصل إلى صفحة تعيين العمود. هنا ، يمكنك أن ترى أن المكون الإضافي WooCommerce يحاول تعيين أو مطابقة اسم العمود من ملف CSV مع حقول المنتج.
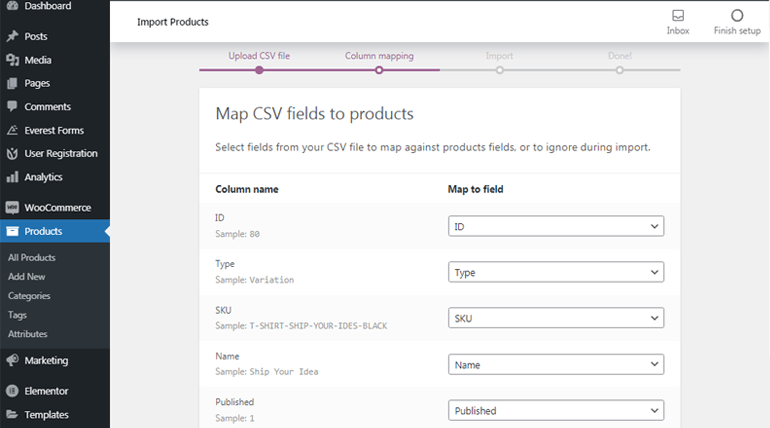
يمكنك أيضًا تعيين حقول المنتج بنفسك عن طريق النقر فوق خيار القائمة المنسدلة. وإذا كنت لا ترغب في استيراد أي حقل بشكل خاص ، يمكنك تحديد خيار عدم الاستيراد . أيضًا ، يجب أن تعلم أنه إذا كان اسم العمود غير معروف ، فلن يتم استيراده افتراضيًا.
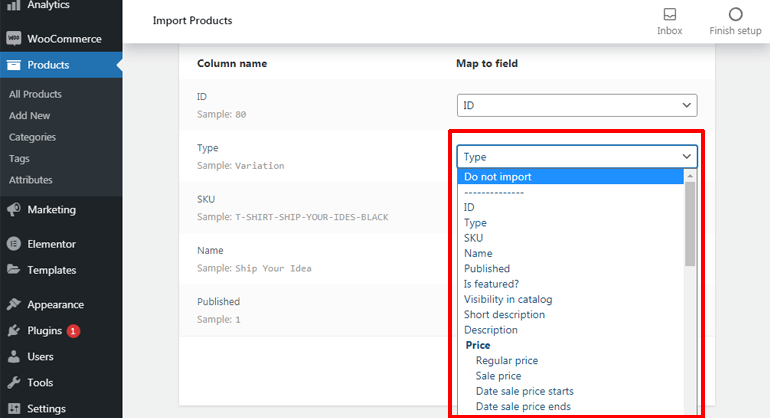
بمجرد الانتهاء من تعيين العمود ، انقر فوق الزر تشغيل المستورد . بعد ذلك ، سيبدأ استيراد منتجاتك. تأكد من عدم تحديث المتصفح أو لمسه عندما يكون الاستيراد قيد التقدم.
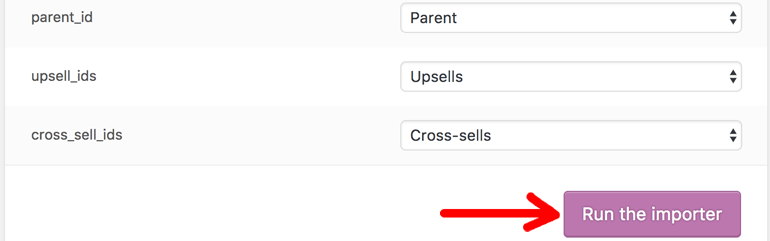
استيراد المنتجات عبر خدمة أخرى
هذه الطريقة مناسبة لأصحاب المتاجر عبر الإنترنت الذين يبيعون في مكان آخر ويريدون ترحيل جميع منتجاتهم بسرعة وسهولة. وأفضل خدمة ترحيل لهذا هي Cart2Cart.
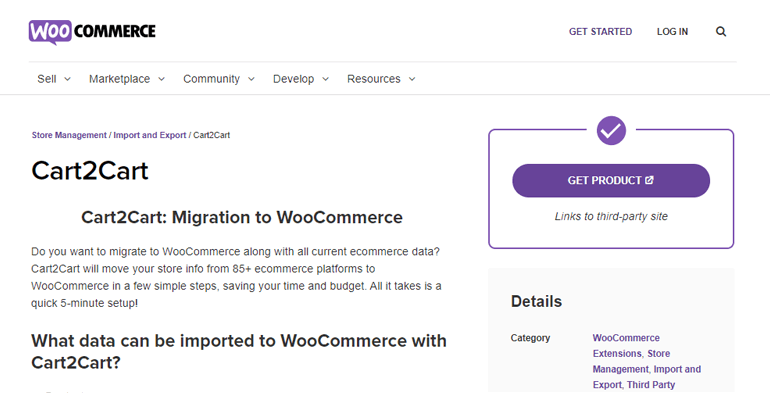
يتيح لك Cart2Cart ترحيل منتجاتك من أكثر من 80 منصة أخرى للتجارة الإلكترونية إلى WooComerce بسهولة بالغة. يمكنك أيضًا نقل معلومات متجرك الإضافية مثل العميل وبيانات الطلب والقسائم والشركات المصنعة وغير ذلك دون أي صعوبة.
الخطوة 5. تكوين إعدادات WooCommerce الإضافية
حتى الآن ، تعلمت كيفية إضافة منتجات إلى متجرك. لكن هذا ليس كل شيء. تحتاج أيضًا إلى تكوين إعدادات أخرى لإنشاء موقع إلكتروني كامل للتجارة الإلكترونية باستخدام WooCommerce.
وبالتالي ، سنناقش الإعدادات الإضافية التي تحتاج إلى تكوينها لإنشاء متجر على الإنترنت باستخدام WordPress بعد ذلك.
قم بإعداد طرق الدفع
يعد توفر خيارات الدفع المريحة عبر الإنترنت أمرًا حيويًا لأي موقع ويب للتجارة الإلكترونية. ومن ثم ، تمنحك WooCommerce العديد من بوابات الدفع التي يمكنك الاختيار من بينها.
لإعداد طرق الدفع لمتجر WooCommerce الخاص بك ، انتقل إلى WooCommerce >> الصفحة الرئيسية. ثم ، انقر فوق خيار إعداد المدفوعات .
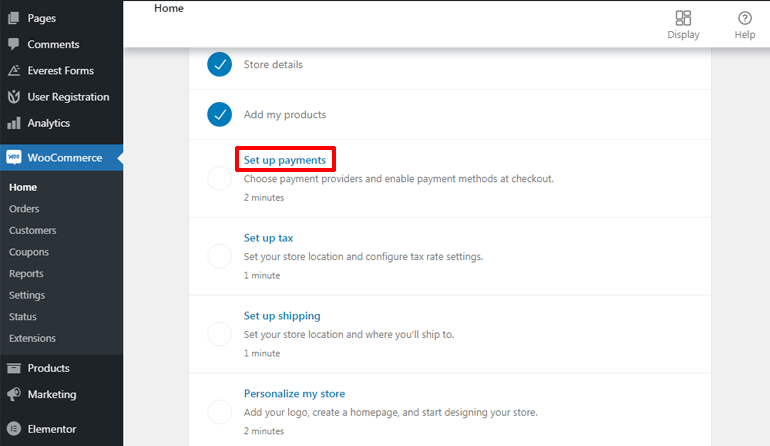
هنا ، سترى ثلاثة خيارات دفع مختلفة. وهي المدفوعات PayPal ، والدفع النقدي عند التسليم ، والتحويل المصرفي المباشر.
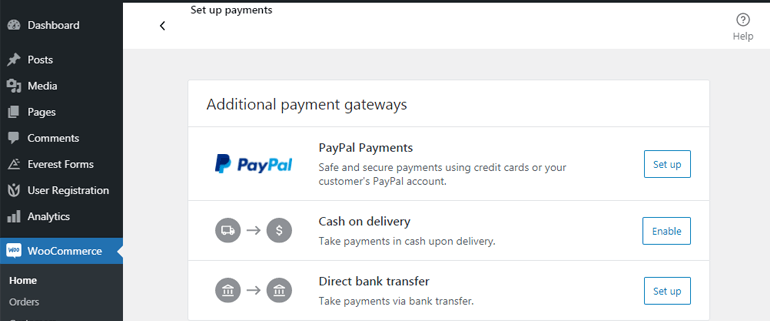
إذا كنت تفضل الدفع عبر PayPal ، فانقر فوق الزر إعداد بجوار خيار PayPal Payment . سيقوم تلقائيًا بتثبيت PayPal ، ويمكنك تكوين حساب مدفوعات PayPal الخاص بك. تحتاج إلى إدخال تفاصيل حساب PayPal الخاص بك والنقر فوق الزر " متابعة ".
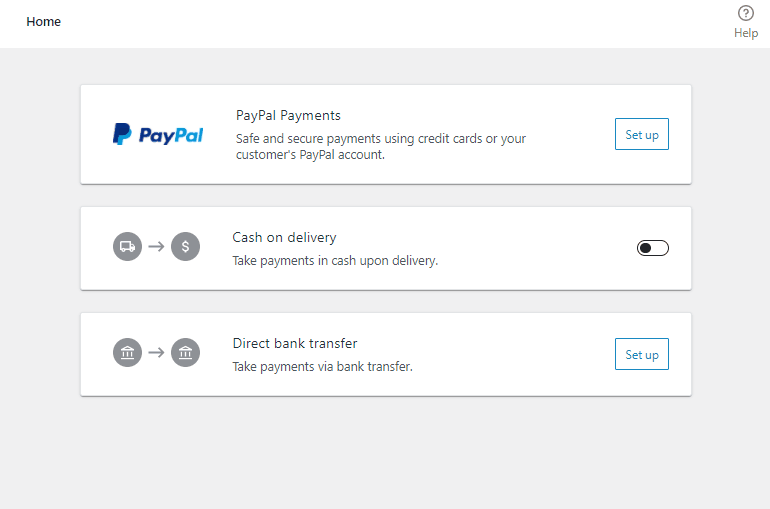
بدلاً من ذلك ، يمكنك أيضًا اختيار استلام الدفع نقدًا عند التسليم. لهذا ، كل ما عليك فعله هو تمكين الدفع عند التسليم .
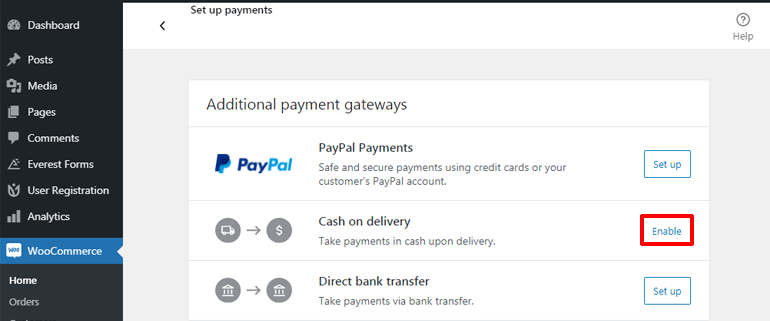
خيار آخر هو قبول المدفوعات عن طريق التحويل المصرفي المباشر. ما عليك سوى النقر فوق الزر " إعداد" ، وسيتم نقلك إلى صفحة يمكنك من خلالها إضافة التفاصيل المصرفية الضرورية لتلقي الدفع. أخيرًا ، انقر فوق الزر حفظ ، وتكون قد انتهيت.
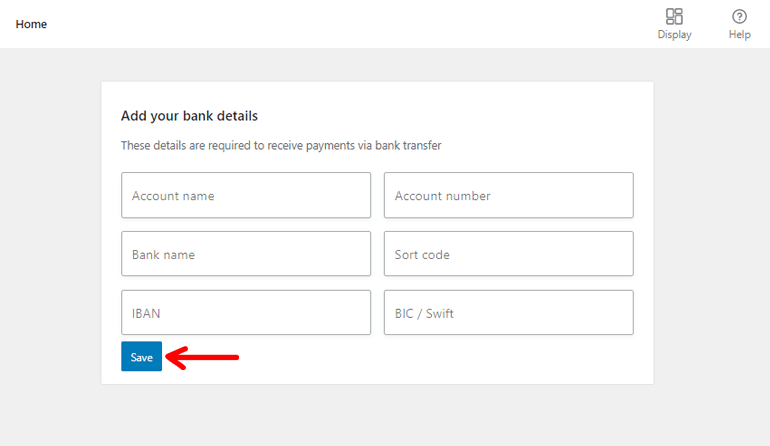
أضف معدلات الضرائب
مرة أخرى من صفحة WooCommerce الرئيسية ، انقر فوق إعداد الضريبة . سيتم تحميل صفحة حيث ستجد خيارين ، أي لتعيين موقع المتجر وتكوين معدلات الضرائب. لقد قمت بالفعل بإضافة موقع متجرك في الخطوة السابقة لإعداد WooCommerce. وبالتالي ، يمكنك المتابعة لتكوين معدلات الضرائب. لذلك ، انقر فوق الزر Configure (تكوين).
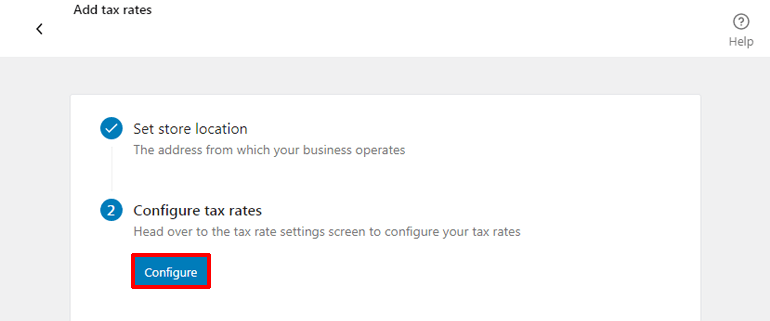
الآن ، سترى جدول معدلات الضرائب حيث يمكنك بسهولة تحديد معدل الضريبة بناءً على سمات مثل رمز البلد ورمز الولاية والمزيد. يمكنك النقر فوق خيار إدراج الصف للبدء في تحديد معدل الضريبة.
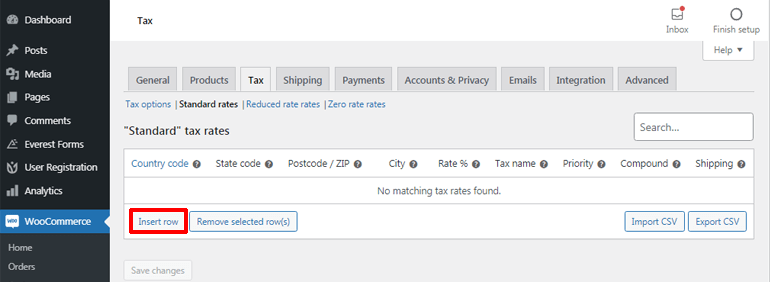
يمكنك أيضًا اختيار ترك السمات فارغة ، المشار إليها بـ (*) ، لتطبيق نفس معدل الضريبة على جميع البلدان / الولايات / الرمز البريدي / المدن حسب حاجتك.
على سبيل المثال ، هنا ، قمنا بتعيين معدل ضرائب قدره 10٪ للولايات المتحدة (الولايات المتحدة) ، لكننا لم نحدد أي ولاية معينة ، أو ZIP ، أو مدينة. هذا يعني أن معدل الضريبة الذي حددناه يظل كما هو للعملاء من ولايات مختلفة ، أو ZIP ، أو مدن داخل الولايات المتحدة.
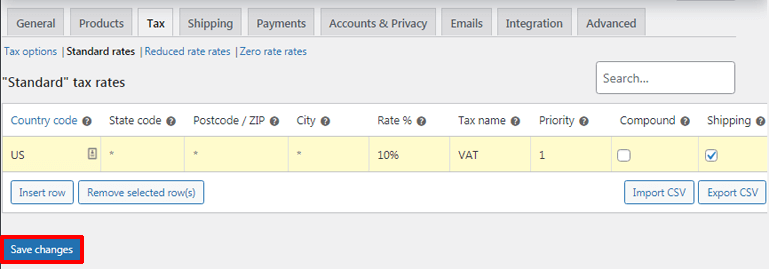
بمجرد إكمال إعدادات معدل الضريبة ، لا تنس النقر فوق الزر حفظ التغييرات .
قم بإعداد تكاليف الشحن
بعد الانتهاء من إعدادات معدل الضريبة ، سيعيد توجيهك مرة أخرى إلى الصفحة الرئيسية لـ WooCommerce. الآن ، انقر فوق خيار إعداد الشحن لتهيئة تكاليف الشحن.
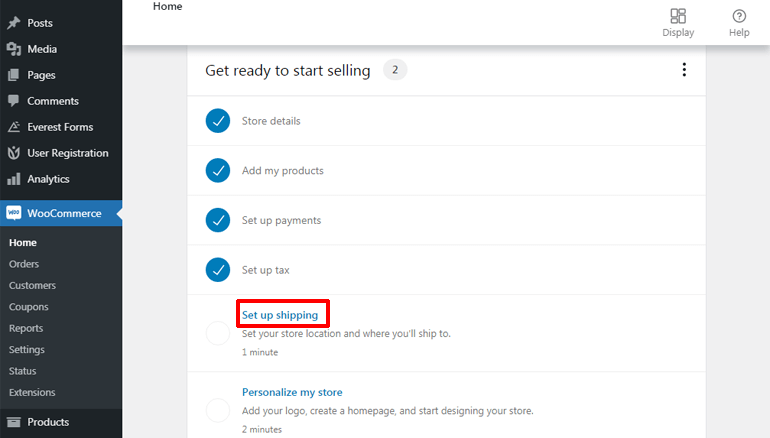
إذا كنت ترغب في تقديم شحن مجاني ، فلن تحتاج إلى تعيين أي شيء. ولكن في حالة رغبتك في إضافة تكاليف الشحن ، يمكنك إدخال ذلك يدويًا. بعد تحديد السعر لبلدك ، قم بتمكين خيار بقية العالم لتعيين التكلفة لأجزاء أخرى من العالم. أخيرًا ، انقر فوق زر إكمال المهمة .
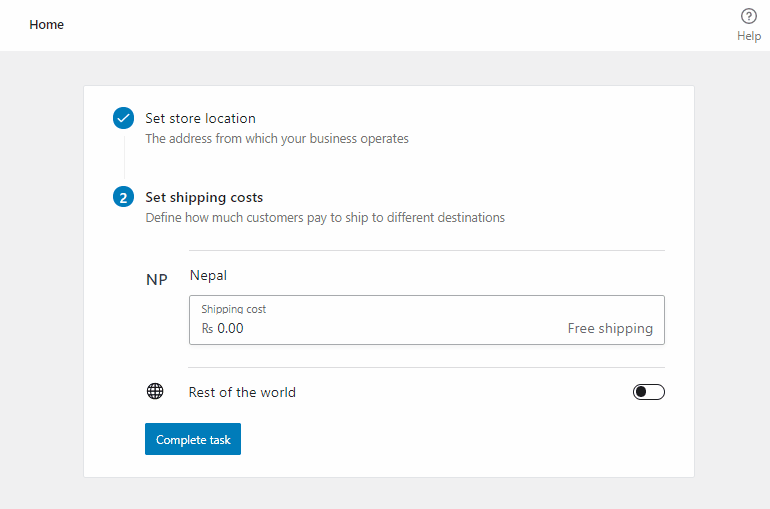
إضفاء الطابع الشخصي على متجر WooCommerce الخاص بك
لم يتبق لدينا سوى خطوة واحدة لإنشاء متجر على الإنترنت باستخدام WordPress ، أي لتخصيص متجر WooCommerce الخاص بك. لذلك ، من الصفحة الرئيسية لـ WooCommerce ، انقر فوق تخصيص متجري للبدء.
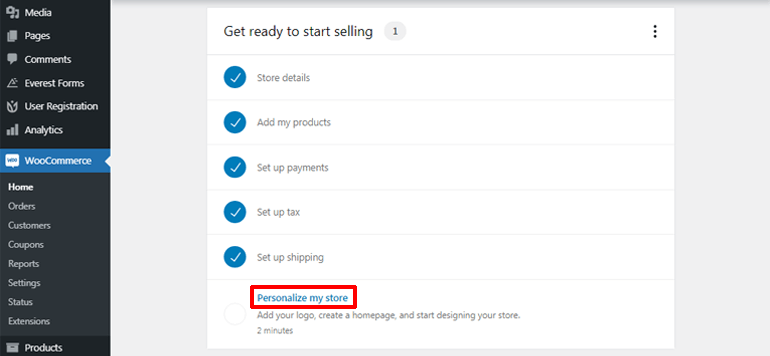
لتخصيص موقع التجارة الإلكترونية الخاص بك ، يمكنك الحصول على خيار لإنشاء صفحة رئيسية مخصصة. تحتاج فقط إلى النقر فوق الزر إنشاء صفحة رئيسية لإنشاء صفحة رئيسية جديدة على الفور والبدء في تخصيصها حسب رغبتك. على العكس من ذلك ، إذا كنت تريد التمسك بالصفحة الرئيسية نفسها التي يوفرها المظهر الخاص بك ، فيمكنك تخطيه أيضًا.
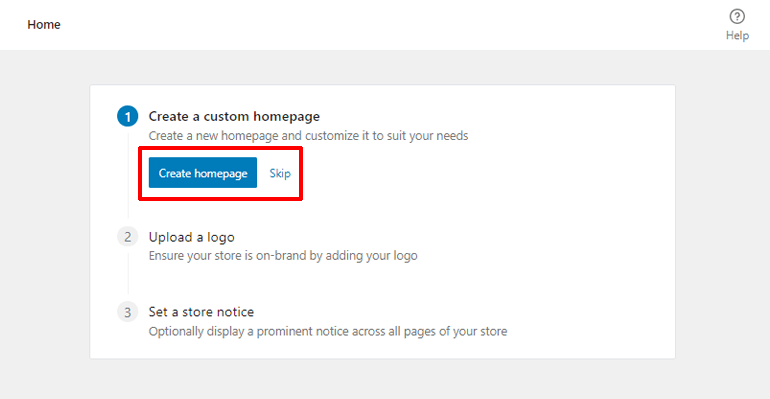
الآن ، يمكنك النقر فوق الزر " إضافة صورة" لتحميل شعار علامتك التجارية. ثم اضغط على الزر " متابعة " .
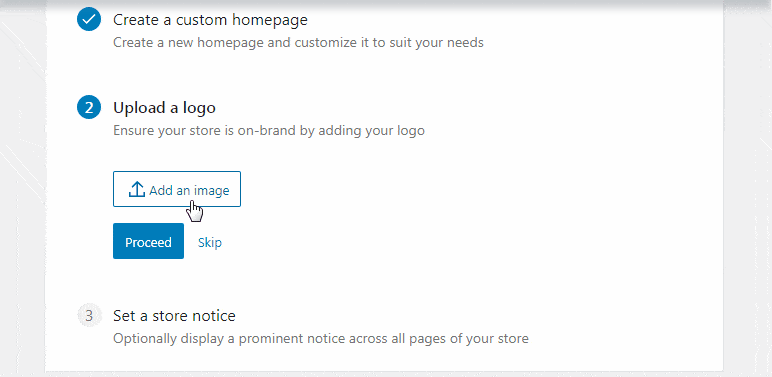
أخيرًا ، انقر فوق تعيين إشعار المتجر وأدخل ملاحظة قصيرة وحلوة لعرضها عبر صفحات متجرك عبر الإنترنت. بعد ذلك ، انقر فوق زر إكمال المهمة .
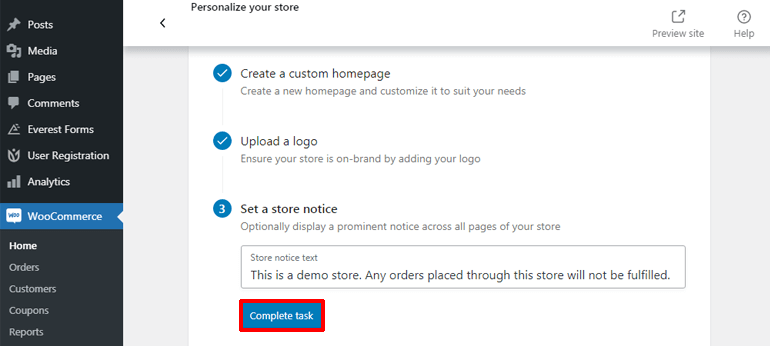
وهذه هي الطريقة التي يمكننا بها إنشاء موقع ويب للتجارة الإلكترونية باستخدام WooCommerce. لكن انتظر ، ما زلت بحاجة إلى القيام بشيء واحد ، أي تعزيز متجرك باستخدام إضافات وإضافات WooCommerce المفيدة.
الخطوة 6. قم بتثبيت الإضافات والإضافات الأساسية لـ WooCommerce للحصول على ميزات إضافية
سيكون برنامجنا التعليمي حول كيفية إنشاء متجر عبر الإنترنت باستخدام WordPress غير مكتمل دون مناقشة بعض المكونات الإضافية والإضافات الأساسية لإضافة ميزات من الدرجة الأولى إلى موقعك.
بينما يتوفر الكثير من الإضافات والإضافات لموقع التجارة الإلكترونية الخاص بك ، فإننا نوصي باستخدام الإضافات المهمة فقط. هذا لأن الكثير من المكونات الإضافية قد يكون سيئًا وليس مفيدًا عن طريق إبطاء موقعك.
وبالتالي ، فإن بعض المكونات الإضافية الرائعة التي نود اقتراحها هي كما يلي.
أنا. تخصيص حسابي لـ WooCommerce
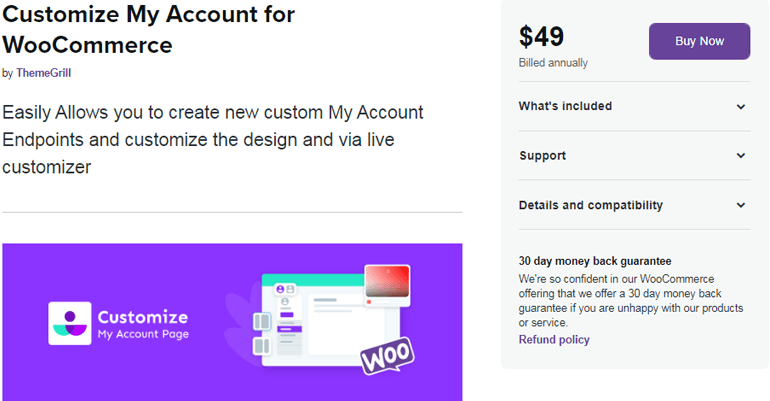
يعد تخصيص حسابي لـ WooCommerce امتدادًا بارزًا لتخصيص صفحة حسابي في موقع التجارة الإلكترونية الخاص بك. يمكّنك من إضافة أو إزالة علامات التبويب والروابط والمجموعات بسهولة إلى لوحة معلومات حسابي.
دلائل الميزات
- إخفاء / تعطيل علامات التبويب بنقرة واحدة
- تخصيص صفحة حسابك في الوقت الحقيقي
- يمكنك بسهولة تعديل الخط وصورة الخلفية الملونة وما إلى ذلك من لوحة معلومات حسابي
- توفير الوصول إلى نقطة النهاية لأدوار مستخدم محددة
ثانيا. تسجيل المستخدم
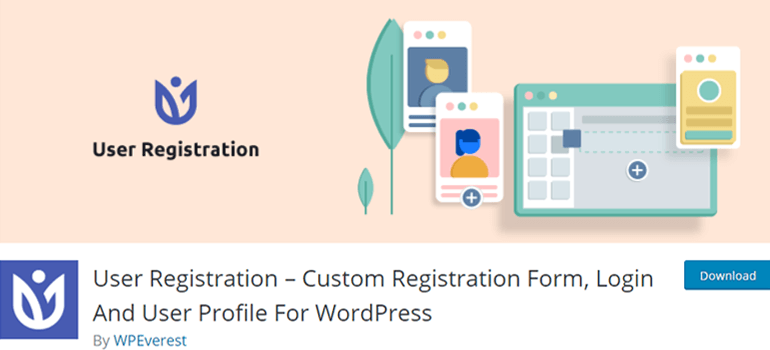
هناك طريقة بسيطة وسهلة لجعل المستخدمين لديك يسجلون في موقعك عبر نماذج التسجيل. وأفضل مكون إضافي لبرنامج WordPress يمكنك الحصول عليه لهذا الغرض هو تسجيل المستخدم . يتيح لك هذا المكون الإضافي المذهل إنشاء أي نوع من نماذج التسجيل بواجهة السحب والإفلات البديهية.
دلائل الميزات
- متوافق تمامًا مع WooCommerce
- حساب ملف تعريف مستخدم جيد التصميم
- إخطارات البريد الإلكتروني القابلة للتخصيص
- يدعم التكامل مع خدمات التسويق عبر البريد الإلكتروني
ثالثا. ايفرست فورست
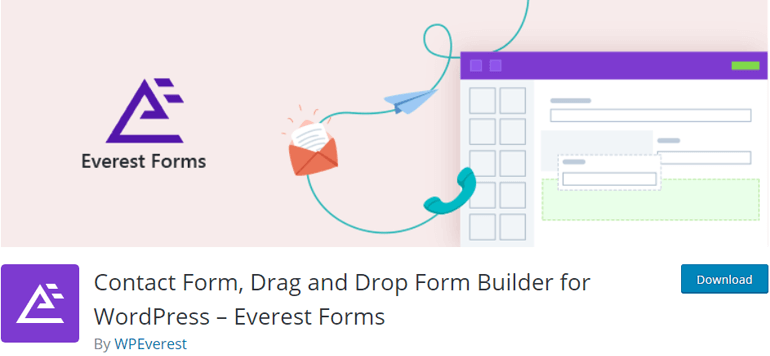
يتيح لك Everest Forms إنشاء وإدارة أنواع مختلفة من النماذج. باستخدام هذا المكون الإضافي ، يمكنك بسهولة إنشاء نماذج مذهلة لاستطلاع آراء العملاء ، ونماذج تسجيل ، وما إلى ذلك ، لنقل عملك إلى المستوى التالي.
دلائل الميزات
- مكتبة ضخمة من قوالب النماذج مسبقة الصنع
- أداة تصميم النماذج الحية الرائعة
- تصميم نموذج سريع الاستجابة
- الترجمة جاهزة
رابعا. Yoast WooCommerce SEO
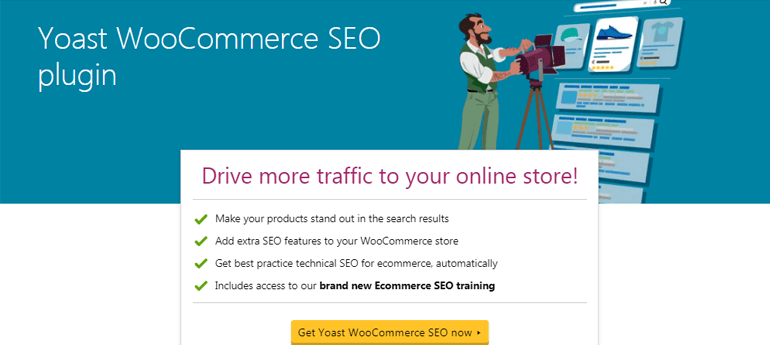
إذا كنت ترغب في إضافة المزيد من ميزات التجارة الإلكترونية وجعل متجرك عبر الإنترنت محسّنًا لمحركات البحث ، فإن Yoast WooCommerce SEO هو خيار رائع. يجعل هذا المكون الإضافي منتجاتك أكثر وضوحًا في نتائج البحث ويساعد في توجيه حركة المرور إلى موقع WooCommerce الخاص بك.
دلائل الميزات
- يضيف ميزات SEO إضافية إلى متجرك عبر الإنترنت
- يحسن ظهور متجرك عبر الإنترنت
- يحسن التنقل في مسار التنقل
- خيار معاينة Google لعرض المنتجات قبل البث المباشر
v. MonterInsights
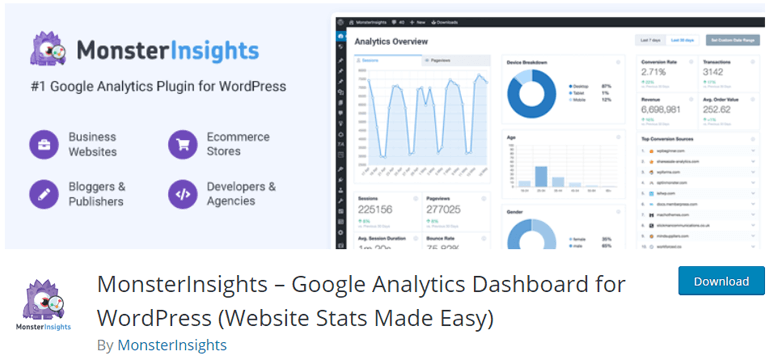
MonsterInsights عبارة عن مكون إضافي رائع لبرنامج Google Analytics لبرنامج WordPress قوي وسهل الاستخدام. باستخدام Monterinsight ، يمكنك تتبع كل جانب من جوانب موقع التجارة الإلكترونية الخاص بك للحصول على إحصائيات أساسية مثل إجمالي المبيعات ومعدل التحويل وقيمة الطلب وما إلى ذلك.
دلائل الميزات
- إعداد سريع وسهل
- ميزة تتبع WooCommerce المحسّنة
- احصل على تقارير في الوقت الفعلي مباشرة من لوحة تحكم Google Analytics
- تتبع التحويل لنماذج WordPress
السادس. دردشة حية كريسب
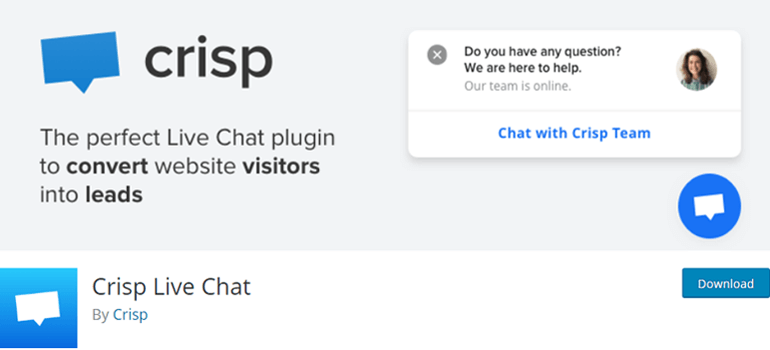
يتيح لك المكون الإضافي Crisp Live Chat WordPress إضافة وحدة دردشة مباشرة إلى موقع الويب الخاص بك. يساعدك على تحسين علاقة العملاء من خلال السماح للعملاء بوضع الاستفسارات ذات الصلة بالمنتج والمبيعات عبر الدردشة الحية. وبالمثل ، يمكنك أيضًا طلب الهاتف والبريد الإلكتروني لعملائك لتوسيع قائمة البريد الإلكتروني الخاصة بك وإنشاء المزيد من العملاء المحتملين.
دلائل الميزات
- تلقي إشعار في الوقت الحقيقي عندما تبدأ الدردشة الحية
- خيار لمعرفة ما يكتبه المستخدمون
- تطبيقات الجوال وسطح المكتب متوفرة
- يتكامل مع Slack و Messenger و Twitter وما إلى ذلك.
السابع. الأمن Sucuri
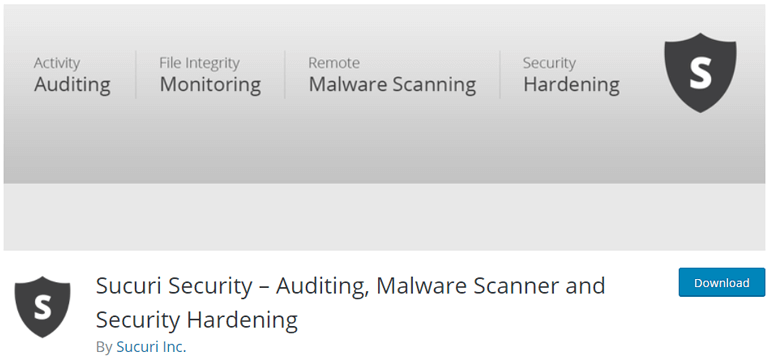
يعد Sucuri Security من بين أفضل المكونات الإضافية للأمان في WordPress والتي تعمل على الحفاظ على موقعك آمنًا ومضمونًا. إنه يحمي موقع الويب الخاص بك من الاختراقات المحتملة وحركة المرور الضارة والتهديدات الأمنية الأخرى التي يمكن أن تعرقل موقعك بل وتعطله.
دلائل الميزات
- تدقيق نشاط الأمن
- مسح البرامج الضارة عن بعد
- الحماية من هجوم DDoS (رفض الخدمة الموزع)
- التنظيف التلقائي واليدوي لأمن ما بعد الاختراق
تغليف
مع منصات مذهلة مثل WordPress و WooCommerce ، يعد إنشاء موقع للتجارة الإلكترونية بمثابة قطعة من الكعكة. وبالتالي ، يمكنك اتباع الإرشادات البسيطة التي تمت مناقشتها أعلاه لإنشاء متجر ناجح عبر الإنترنت باستخدام WordPress و WooCommerce.
نحن في نهاية البرنامج التعليمي الخاص بنا حول كيفية إنشاء موقع ويب للتجارة الإلكترونية باستخدام WordPress. قبل الختام ، دعنا ننتقل بسرعة إلى الخطوات الرئيسية لإنشاء موقع ويب للتجارة الإلكترونية في WordPress مرة أخرى.
- الخطوة 1. شراء اسم المجال واستضافة المواقع
- الخطوة 2. ضبط WooCommerce
- الخطوة 3. اختيار أفضل ثيم WordPress WooCommerce
- الخطوة 4. إضافة منتجات إلى متجر WooCommerce الخاص بك
- الخطوة 5. تكوين إعدادات WooCommerce الإضافية
- الخطوة 6. تثبيت الإضافات والإضافات الأساسية لـ WooCommerce
نتوقع أنك استمتعت بقراءة هذا البرنامج التعليمي لـ WooCommerce. إذا قمت بذلك ، فيرجى التأكد من مشاركته على قنواتك الاجتماعية.
يمكنك استكشاف المقالات الأخرى المتعلقة بـ WooCommerce على مدونتنا للتعرف على أفضل المكونات الإضافية لنماذج تسجيل WooCommerce ، وكيفية تقليل التخلي عن سلة التسوق ، وما إلى ذلك.
أيضًا ، لا تنس متابعتنا على Twitter و Facebook للحصول على تحديثات حول المقالات الجديدة.
