كيفية تحميل الملفات على ووردبريس عبر FTP
نشرت: 2022-05-10تعد إضافة الصور وأنواع الوسائط الأخرى إلى صفحاتك جزءًا مهمًا من إنشاء موقع WordPress وإدارته. ومع ذلك ، فإن أداة التحميل الافتراضية المتوفرة في مكتبة الوسائط ليست الأكثر مرونة عندما يتعلق الأمر بتحميل أعداد كبيرة من الملفات.
لحسن الحظ ، يمكنك استخدام عميل بروتوكول نقل الملفات (FTP) لتحميل ملفاتك بشكل مجمّع إلى WordPress. بهذه الطريقة ، لن تقلق بشأن العملية التي تستغرق إلى الأبد أو أن مكتبة الوسائط تحد من حجم التحميل الخاص بك.
في هذا المنشور ، سنلقي نظرة على سبب احتياجك إلى تحميل الملفات بكميات كبيرة. بعد ذلك ، سنوضح لك كيفية تحميل الملفات المجمعة إلى WordPress عبر FTP ، وتغطية بعض الطرق البديلة.
لماذا قد ترغب في تنفيذ عمليات تحميل الملفات المجمعة
توفر مكتبة وسائط WordPress طريقة سهلة لإدارة وتحميل ملفاتك. يمكنك إضافة ملفات متعددة أو فردية من خلال التصفح إلى Media → Add New من منطقة الإدارة الخاصة بك.
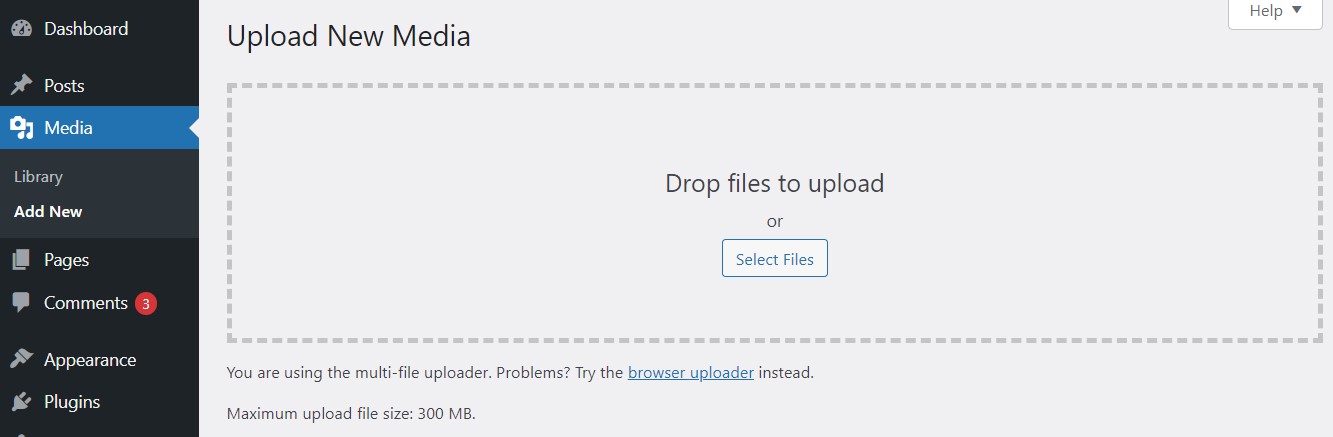
يمكنك استخدامه لتحميل ملفات الصور والصوت والفيديو. لسوء الحظ ، يحتوي WordPress على حد أقصى لحجم تحميل الملفات. يتراوح هذا من 2 ميجابايت إلى 300 ميجابايت ، اعتمادًا على إعدادات الخادم الخاص بك. لذلك ، هذه الميزة ليست مثالية لتحميل ملفات كبيرة مثل مقاطع الفيديو أو إضافة عدة ملفات في وقت واحد.
إذا كنت بحاجة إلى القيام بأي من هذه الأشياء ، فننصحك بتحميل ملفاتك إلى WordPress عبر FTP. يمكن أن تكون هذه الطريقة أكثر مرونة (وأقل إحباطًا) من محاولة التنقل في ميزة تحميل مكتبة الوسائط الافتراضية.
عندما تقوم بتحميل الملفات عبر FTP ، يتم نشرها تلقائيًا على الخادم الخاص بك. ومع ذلك ، إذا كنت تريد أن تكون مرئية ويمكن الوصول إليها في مكتبة الوسائط الخاصة بك ، فسيتعين عليك اتخاذ خطوات إضافية لتسجيلها. سنوجهك خلال العملية بأكملها في القسم التالي.
كيفية تحميل ملفات مجمعة إلى WordPress عبر FTP
إذا كنت تبحث عن طريقة بديلة للتحميل الجماعي للملفات إلى WordPress ، فإن أفضل خيار هو استخدام عميل FTP. سنرشدك أدناه خلال العملية في ثلاث خطوات بسيطة.
الخطوة 1: اتصل بموقع WordPress الخاص بك عبر FTP
للبدء ، ستحتاج إلى الاتصال بموقع الويب الخاص بك عبر عميل FTP مثل FileZilla.
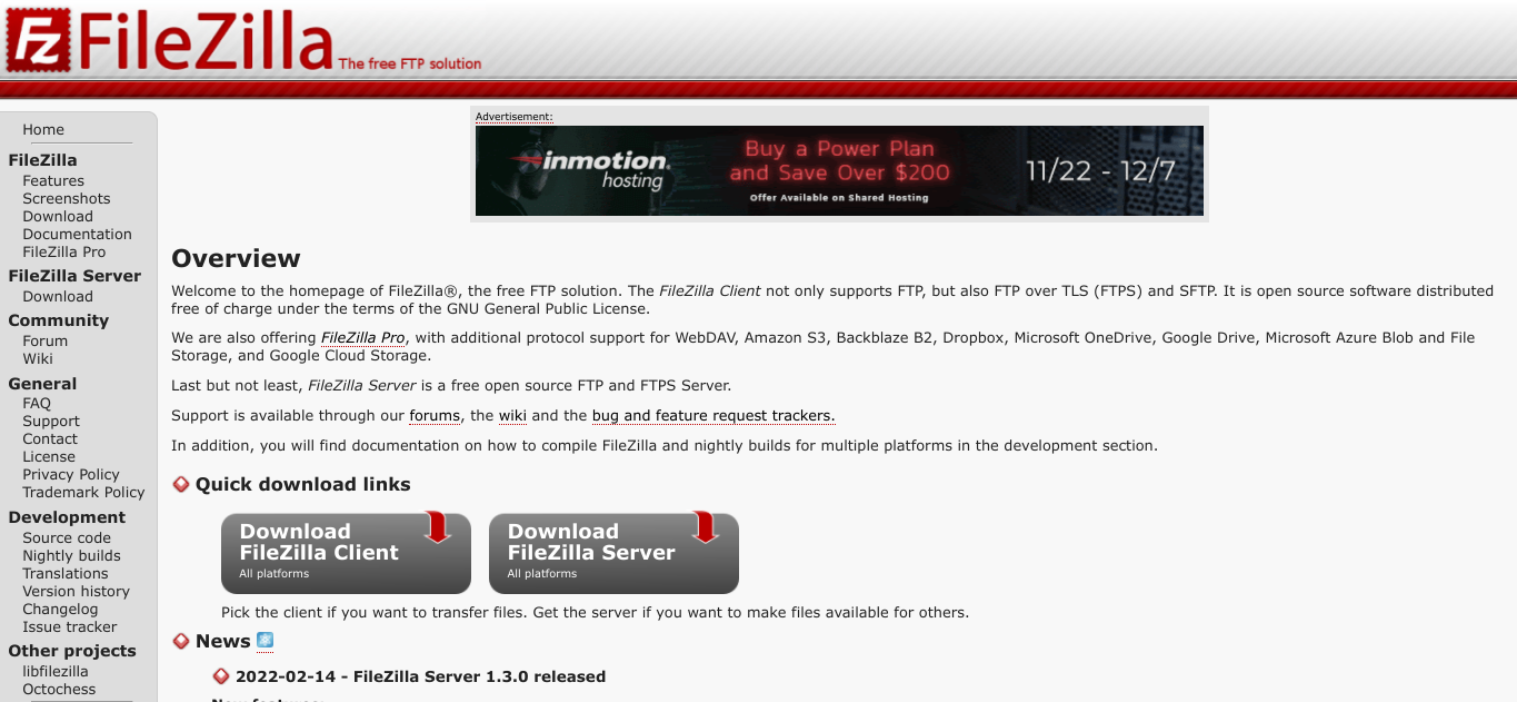
للاتصال بالخادم ، ستحتاج إلى بيانات اعتماد FTP. يمكنك الحصول على هذه المعلومات من مزود الاستضافة الخاص بك.
ستحتاج إلى اسم المضيف واسم المستخدم وكلمة المرور والمنفذ. بعد إدخال هذه المعلومات ، يمكنك تحديد Quickconnect .
الخطوة 2: قم بتحميل ملفاتك إلى مجلد wp-content / uploads
بعد الاتصال بموقعك ، سترى قائمة بملفات موقع الويب الخاص بك. الخطوة التالية هي تحميل الوسائط الخاصة بك إلى مجلد التحميلات . يمكنك العثور على هذا بالانتقال إلى public_html → wp-content → التحميلات .
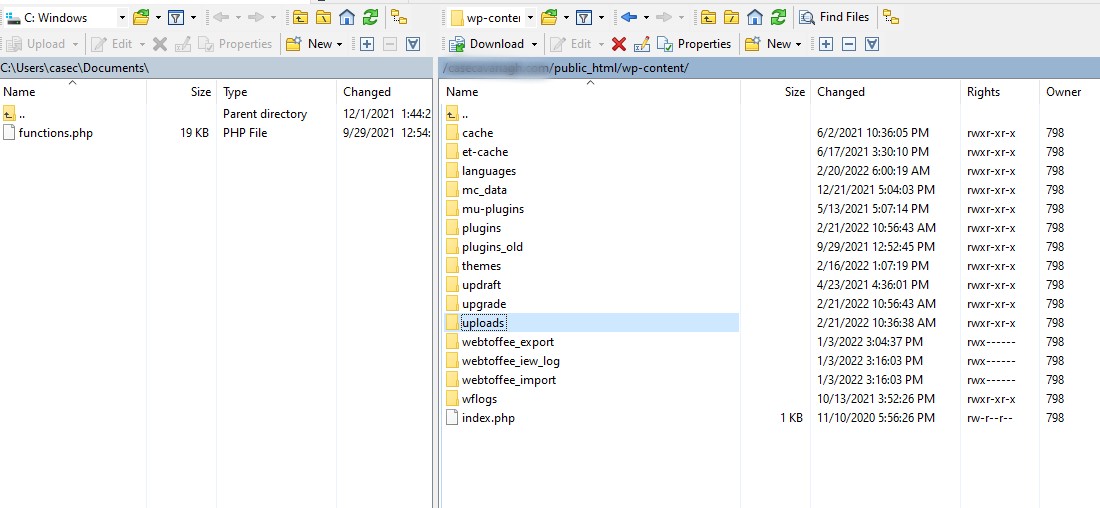
يمكنك إضافة ملفاتك إلى مجلد جديد أو استخدام مجلد التواريخ الذي تم إنشاؤه بواسطة WordPress. لتحميل الملفات ، يمكنك ببساطة سحبها من علامة التبويب " الموقع المحلي " إلى علامة التبويب "الموقع البعيد" .
يمكنك إضافة العديد من الملفات كما يحلو لك. اعتمادًا على حجم التحميل ، قد تستغرق العملية بعض الوقت حتى تكتمل.
الخطوة 3: قم بتسجيل الملفات التي تم تحميلها في مكتبة وسائط WordPress الخاصة بك
إذا انتقلت إلى مكتبة الوسائط الخاصة بك ، فستلاحظ أنه لا يمكنك رؤية الملفات التي قمت بتحميلها للتو عبر FTP. هذا لأنك لم تسجلهم بعد. للقيام بذلك ، استخدم المكون الإضافي Add From Server .
لاحظ أن هذه الأداة لم يتم تحديثها مؤخرًا. إذا كنت تفضل ذلك ، يمكنك أيضًا تسجيل ملفاتك عبر WP-CLI. سنوضح لك كيفية القيام بذلك في القسم التالي. في الوقت الحالي ، دعنا نرى كيفية استخدام المكون الإضافي Add From Server.
بمجرد تثبيت وتفعيل المكون الإضافي على موقعك ، انتقل إلى Media → Add From Server للوصول إلى واجهته.
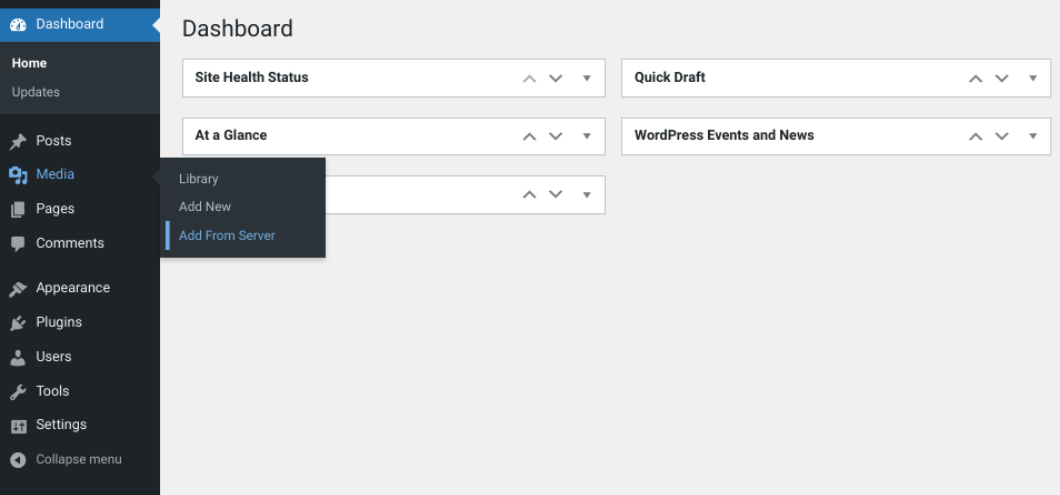
بعد ذلك ، حدد التحميلات المجلد وحدد موقع الملف الذي قمت للتو بتحميل ملفاتك إليه.
داخل المجلد ، سترى قائمة بالملفات التي تم تحميلها. لديك خيار تحديد جميع الملفات أو الملفات الفردية. عندما تكون جاهزًا ، انقر فوق الزر " استيراد ".
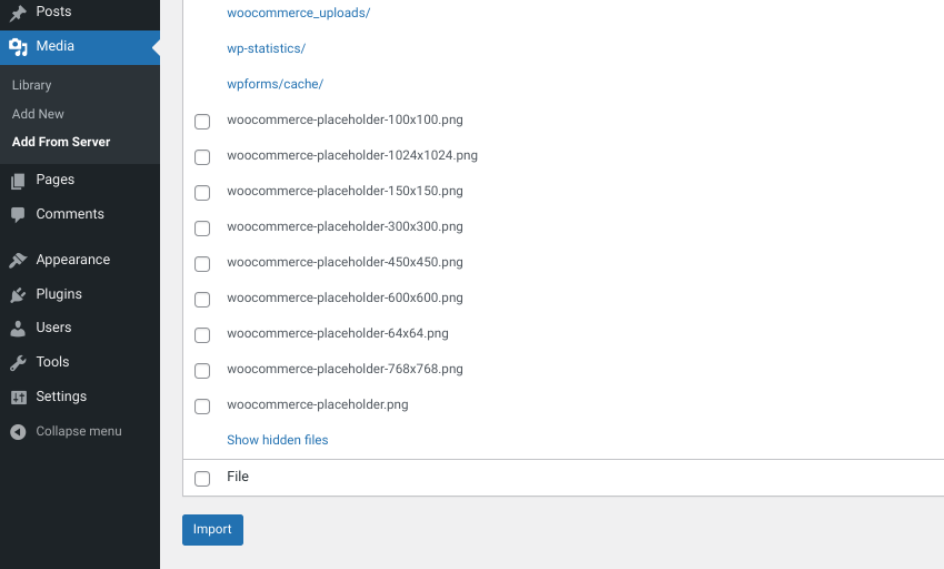
قد تحتاج إلى الانتظار بضع دقائق حتى يكتمل التحميل ، اعتمادًا على عدد الملفات. عندما يكون جاهزًا ، سترى رسالة نجاح. يمكنك الآن الوصول إلى هذه الملفات في مكتبة الوسائط الخاصة بك.
طرق بديلة للتحميل الجماعي للملفات إلى WordPress
إذا كنت لا تريد استخدام المكون الإضافي Add From Server لتحميل الملفات بشكل مجمّع إلى WordPress ، فهناك بعض الطرق البديلة التي يمكنك استخدامها. يتضمن ذلك مكونين إضافيين ، بالإضافة إلى WP-CLI و cPanel. دعنا نلقي نظرة فاحصة على هذه الخيارات.
استخدم البرنامج الإضافي Media from FTP
يمكنك أيضًا تحميل ملفات الوسائط الخاصة بك باستخدام Media from FTP plugin. توفر هذه الأداة وظائف أكثر قليلاً من الأداة السابقة. إنه مجاني للاستخدام ويتيح لك جدولة عملية الاستيراد للتشغيل تلقائيًا. يمكنك استخدامه لتسجيل عمليات التحميل الخاصة بك في مكتبة الوسائط بسهولة.
من المهم ملاحظة أنه سيتم استبدال هذا المكون الإضافي في النهاية بخلفه ، Bulk Media Register. لذلك ، لا نوصي بالاعتماد على هذه الأداة كحل دائم ، بل كوسيلة مؤقتة لتسجيل ملفاتك بشكل مجمّع.
بمجرد تثبيته وتنشيطه على موقع الويب الخاص بك ، سيضيف المكون الإضافي وسائط جديدة من عنصر قائمة FTP إلى لوحة معلومات WordPress الخاصة بك.

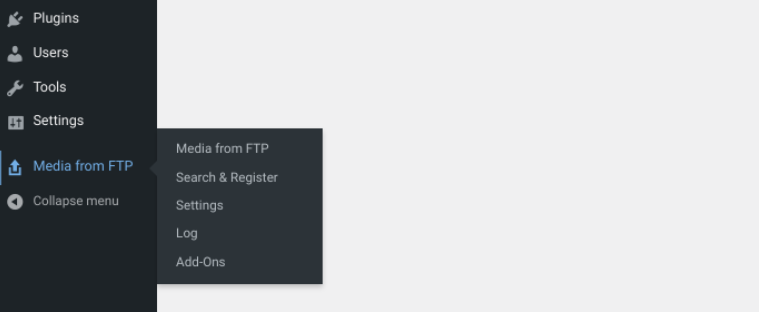
للبدء ، يمكنك تحديد بحث وتسجيل . ستنظم الإعدادات الافتراضية ملفاتك حسب الشهر والتاريخ.
في شاشة البحث والتسجيل ، يمكنك تحديد ملفات فردية أو مجلد كامل لتحميله. في هذه الحالة ، نريد التأكد من تحديد wp-content / uploads . ثم ، انقر فوق الزر تحديث الوسائط .

يمكنك أيضًا تصفية البحث بناءً على أنواع معينة من الامتدادات. على سبيل المثال ، يمكنك تحديد jpeg من القائمة المنسدلة لتسجيل صور jpeg الخاصة بك فقط.
إذا كنت ترغب في تغيير الإعدادات الافتراضية ، يمكنك القيام بذلك عن طريق الانتقال إلى الوسائط من FTP → Settings . هنا ، يمكنك تغيير هيكل مجلد التحميلات الخاصة بك وتعديل طريقة البحث.
قم بتثبيت البرنامج الإضافي Upload Media by Zip
إذا كنت لا ترغب في استخدام FTP لتحميل الملفات بشكل مجمّع إلى WordPress ، فيمكنك استخدام المكون الإضافي Upload Media by Zip بدلاً من ذلك.
على الرغم من عدم صيانة هذه الأداة المجانية بشكل نشط ، إلا أنها تتيح لك تحميل مجلد ZIP إلى WordPress دون الحاجة إلى الاتصال عبر FTP. لن يساعدك ذلك عندما يتعلق الأمر بتحميل الملفات الكبيرة ، لذلك فهو ليس الخيار الأفضل إذا كانت مشكلتك تتحايل على حد تحميل WordPress.
ومع ذلك ، يمكن أن يساعدك عندما تريد تحميل الكثير من الملفات الصغيرة. بمجرد تحميل ملف ZIP الخاص بك ، ستقوم الأداة بفتحه لاستخراج صورك ووضعها في مكتبة الوسائط الخاصة بك.
بمجرد تثبيت البرنامج المساعد وتنشيطه ، سترى زر تحميل واستخراج أرشيف مضغوط جديد في محرر WordPress الخاص بك.
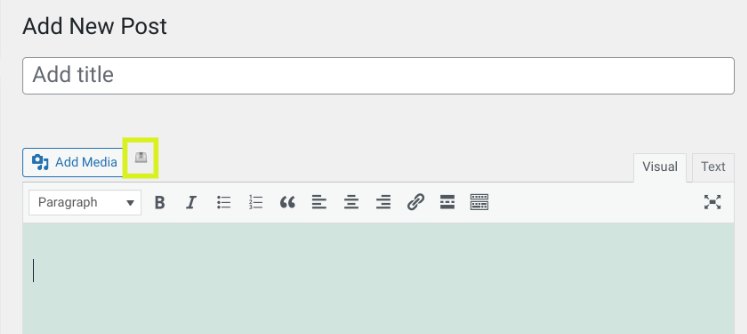
في المحرر الكلاسيكي ، يمكنك تحديد موقع الرمز بجوار الزر القياسي " إضافة وسائط" . بعد النقر فوقه ، يمكنك تحديد ملف ZIP من جهاز الكمبيوتر الخاص بك. سيوفر لك أيضًا خيار حذف ملف ZIP بعد التحميل.
بمجرد تحديد ملفك ، يمكنك النقر فوق الزر تحميل واستخراج لبدء العملية.
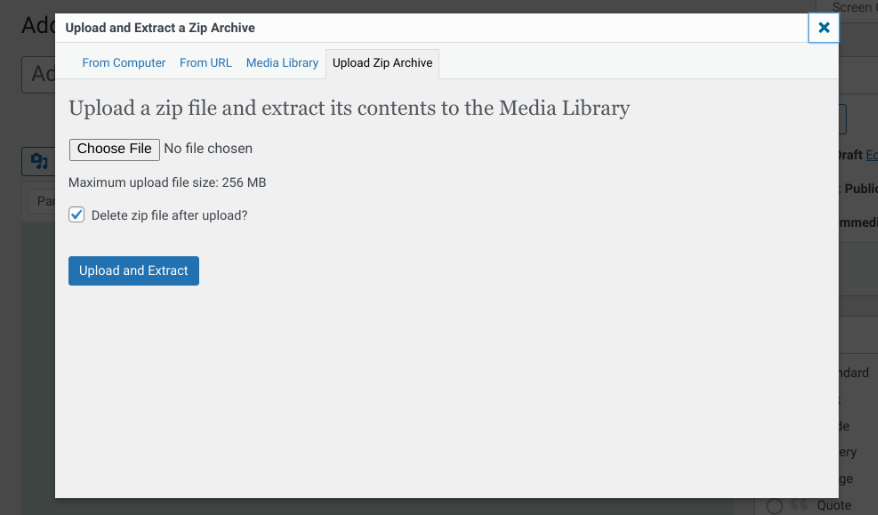
عند الانتهاء ، سترى رسالة نجاح تحتوي على جميع الملفات التي تم استخراجها ، بالإضافة إلى خيار إضافة الملفات إلى منشورك.
هناك خيار آخر لتحميل ملف مضغوط وهو الانتقال إلى Media → Upload Zip Archive .
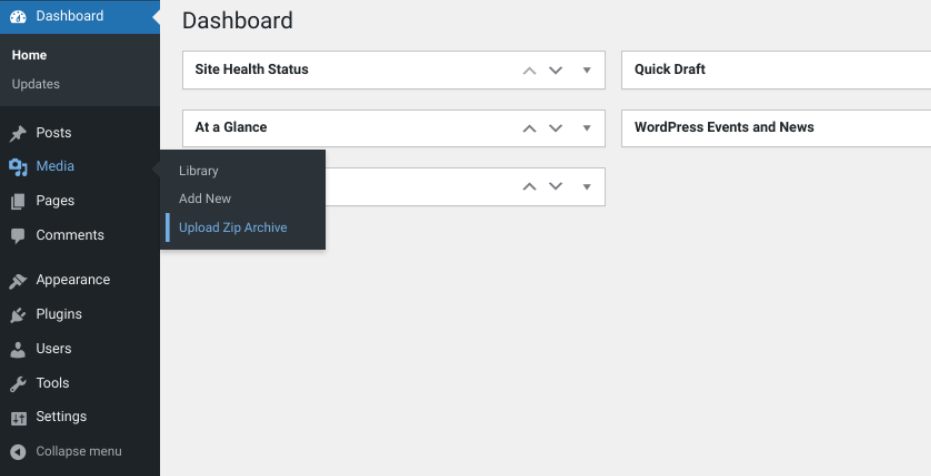
مرة أخرى ، من المهم ملاحظة أن معظم هذه المكونات الإضافية لا تتم صيانتها بشكل نشط. بالإضافة إلى ذلك ، لن تحصل على قدر كبير من المرونة والتحكم كما لو قمت بتحميل ملفاتك عبر FTP. إذا كنت ترغب في تحميل الملفات بدون مكون إضافي أو FTP ، فيمكنك تسجيلها باستخدام WP-CLI بدلاً من ذلك.
قم بتسجيل الملفات التي تم تحميلها باستخدام WP-CLI
تسجيل الملفات باستخدام WP-CLI ليس الخيار الأكثر ملاءمة للمبتدئين. ومع ذلك ، إذا كنت معتادًا على ذلك وتشعر بالراحة عند استخدام الأوامر ، فيمكن أن يكون حلاً سريعًا وفعالًا لتسجيل الملفات في مكتبة وسائط WordPress.
تتيح لك هذه الطريقة أيضًا إرفاق ملفات بمنشورات معينة وإضافة عناوين وتعليقات توضيحية إلى صورك. أيضًا ، يمنحك WP-CLI خيار استيراد الملفات الفردية ، أو استيراد الملفات التي تنتمي إلى فئة معينة.
لتسجيل الملفات باستخدام WP-CLI ، يمكنك استخدام الأمر wp media import. إذا كنت ترغب في استيراد ملفات معينة ، يمكنك استخدام أمر أكثر تحديدًا. على سبيل المثال ، لاستيراد جميع صور JPG من مجلد الصور ، يمكنك استخدام ما يلي:
wp media import ~/Pictures/**\/*.jpgلمزيد من المعلومات حول استخدام WP-CLI ، نوصي بالرجوع إلى دليل أوامر الاستيراد الخاص بـ WordPress Developer Handbook.
انتقل من خلال cPanel File Manager
إذا كنت تريد بديلاً لـ FTP ، فيمكنك تحميل الملفات باستخدام File Manager في cPanel (إذا كان مضيفك يستخدم cPanel). مرة أخرى ، هذه ليست الطريقة المثالية للتحميل الجماعي للملفات ، لكنها يمكن أن تكون طريقة رائعة للتغلب على حد تحميل WordPress.
بمجرد تسجيل الدخول إلى حساب cPanel الخاص بك ، انتقل إلى خيار File Manager في لوحة القيادة الخاصة بك.
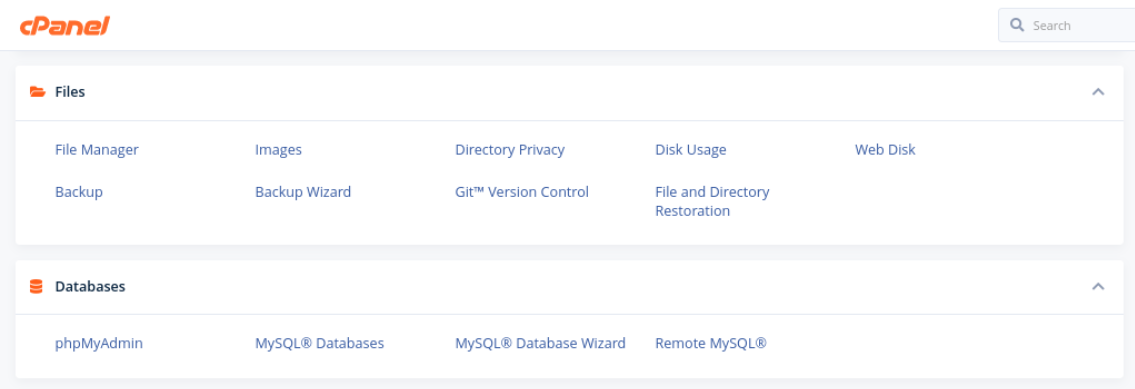
بعد ذلك ، حدد الزر " تحميل " لإضافة ملفاتك إلى مجلد wp-content / uploads . لسوء الحظ ، يمكنك فقط تحميل ملف واحد في كل مرة ، مما قد يستغرق وقتًا طويلاً. أحد الحلول هو تحميل مجلد من الصور كملف ZIP. يمكنك بعد ذلك استخراج محتويات المجلد وحذف ملف ZIP الأصلي.
عند الانتهاء ، ستظل بحاجة إلى تسجيل ملفاتك في مكتبة الوسائط الخاصة بك. كما هو الحال مع طريقة FTP التي تناولناها سابقًا ، يمكنك تثبيت المكون الإضافي Add From Server لاستيراد الملفات إلى موقعك.
إدارة ملفات التحميل المجمع بسهولة
يعد WordPress نظامًا رائعًا لإدارة المحتوى ، ولكن الوظيفة الافتراضية التي توفرها مكتبة الوسائط يمكن أن تكون محدودة ، خاصة عندما تريد تحميل العديد من الملفات مرة واحدة.
لحسن الحظ ، يمكنك تحميل الملفات بالجملة إلى WordPress عبر FTP في ثلاث خطوات سهلة:
- اتصل بموقعك عبر عميل FTP ، مثل FileZilla.
- قم بتحميل ملفات WordPress الخاصة بك.
- قم بتسجيل الملفات التي تم تحميلها باستخدام مكون إضافي مثل Add From Server.
هل تبحث عن طرق أخرى لتسريع إدارة موقع WordPress الخاص بك؟ تحقق من أدوات أداء Jetpack's WordPress لترى كيف يمكن أن تساعد!
