كيفية تغيير خوادم الأسماء على GoDaddy و Namecheap و HostGator و Bluehost
نشرت: 2022-04-10تكافح مع كيفية تغيير خوادم الأسماء لاسم المجال الخاص بك؟
تتحكم خوادم أسماء المجال الخاص بك في إعدادات DNS المهمة للمجال ، مثل توجيه متصفحات الزوار إلى الخادم حيث يوجد موقع الويب الفعلي الخاص بك. ستحتاج عادةً إلى تغييرها إذا كنت تقوم بتغيير استضافة الويب أو تنفيذ خدمة أمان / أداء ، مثل Cloudflare أو Sucuri.
نظرًا لأنها عملية تقنية إلى حد ما ، فإن اكتشاف كيفية تغيير خوادم الأسماء يمكن أن يكون مربكًا للكثير من مشرفي المواقع.
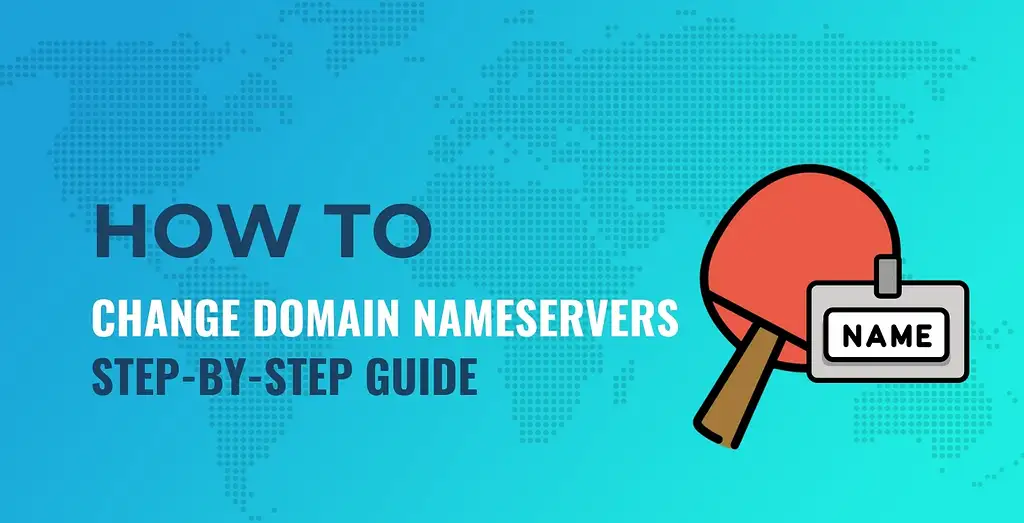
لا تقلق ، نحن هنا للمساعدة - سنوضح لك خطوة بخطوة كيفية تغيير خوادم الأسماء لدى أربعة من أشهر مسجلي النطاقات:
![]()

![]()
![]()
لسوء الحظ ، تختلف العملية الدقيقة لكل مسجل نطاق فردي ، لذلك لا يمكننا أن نعرض لك "برنامج تعليمي واحد" يعمل مع جميع المسجلين. ولكن هناك فرصة جيدة لاستخدام أحد الخيارات المذكورة أعلاه ، وفي هذه الحالة كل ما عليك فعله هو النقر أعلاه للانتقال مباشرة إلى هذا القسم.
الشيء الوحيد الذي سنفترضه هو أنك تعرف خوادم الأسماء الجديدة التي تريد استخدامها - عادةً ما تبدو كما يلي:
ns1 .example .com ns2 .example .com لغة الكود: CSS ( css )سيكون لديك خادما أسماء على الأقل ، ولكن في بعض المواقف قد يكون لديك ثلاثة أو حتى أربعة.
إذا لم تكن متأكدًا من مكان العثور على خوادم الأسماء الجديدة التي تحتاج إلى استخدامها ، فسنشارك بعض النصائح السريعة حول ذلك قبل الدخول في أدلة مسجلي النطاقات المشهورين.
كيف تجد خوادم الأسماء الجديدة الخاصة بك
قبل أن تتمكن من تغيير خوادم أسماء المجال الخاص بك ، تحتاج أولاً إلى معرفة خوادم الأسماء الجديدة التي تريد استخدامها.
إذن - من أين تحصل على خوادم الأسماء الجديدة هذه؟
حسنًا ، هذا يعتمد على الإجراء الذي تتخذه.
إذا كنت تقوم بالتبديل إلى مضيف ويب جديد ، فستحصل على خوادم الأسماء من مضيفك الجديد. بعض المجالات الشائعة حيث يمكنك العثور على خوادم الأسماء الجديدة هذه هي:
- بريدك الإلكتروني الترحيبي.
- لوحة تحكم الاستضافة الخاصة بك.
- وثائق دعم مضيفك.
على سبيل المثال ، تنشر Bluehost خوادم الأسماء الخاصة بها في مقالة مساعدة:
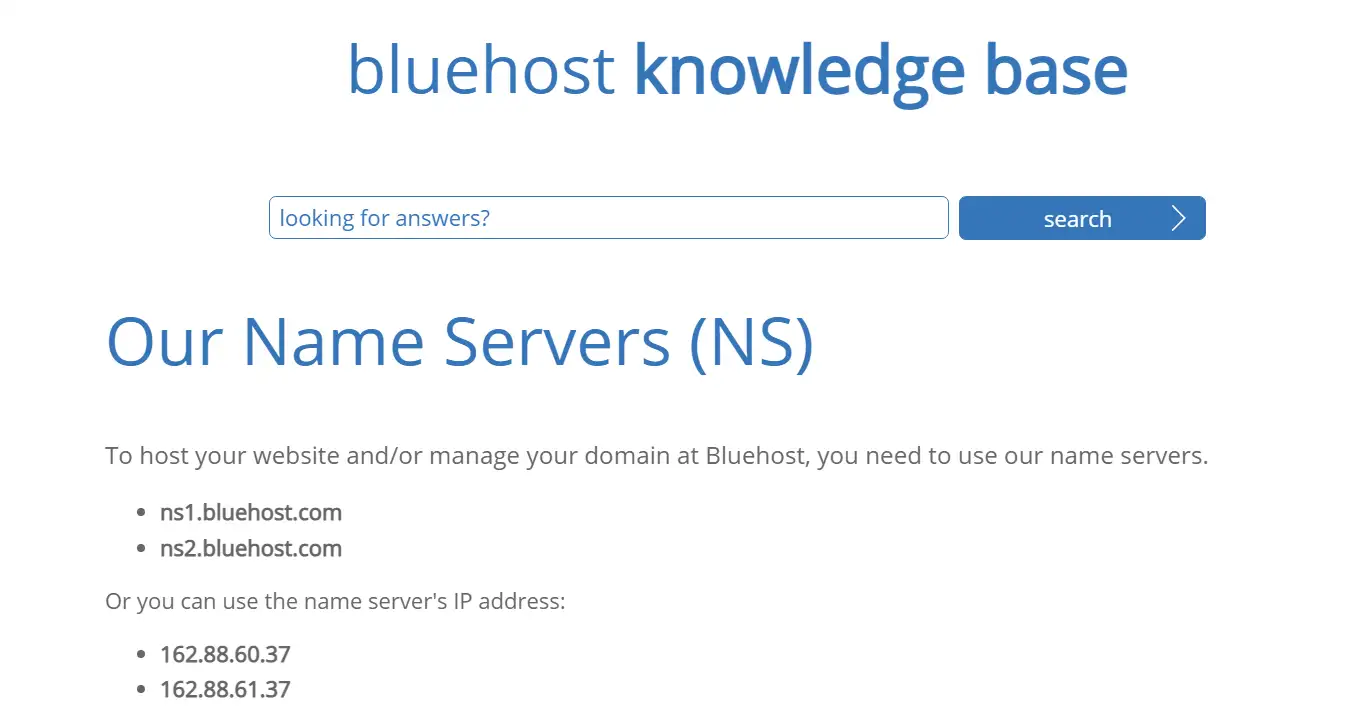
قد تحتاج أيضًا إلى تغيير خوادم الأسماء الخاصة بك إذا كنت تقوم بالتبديل إلى خدمة أمان وكيل عكسي أو خدمة شبكة توصيل المحتوى (CDN) ، مثل Cloudflare أو جدار الحماية Sucuri أو خدمات أخرى مماثلة. إذا كان الأمر كذلك ، فيجب أن تحصل على خوادم الأسماء الجديدة كجزء من عملية الإعداد عند إضافة المجال الخاص بك إلى تلك الخدمة.
على سبيل المثال ، إذا كنت تقوم بإعداد Cloudflare ، فإن Cloudflare يمنحك خوادم الأسماء الجديدة لاستخدامها في معالج الإعداد:
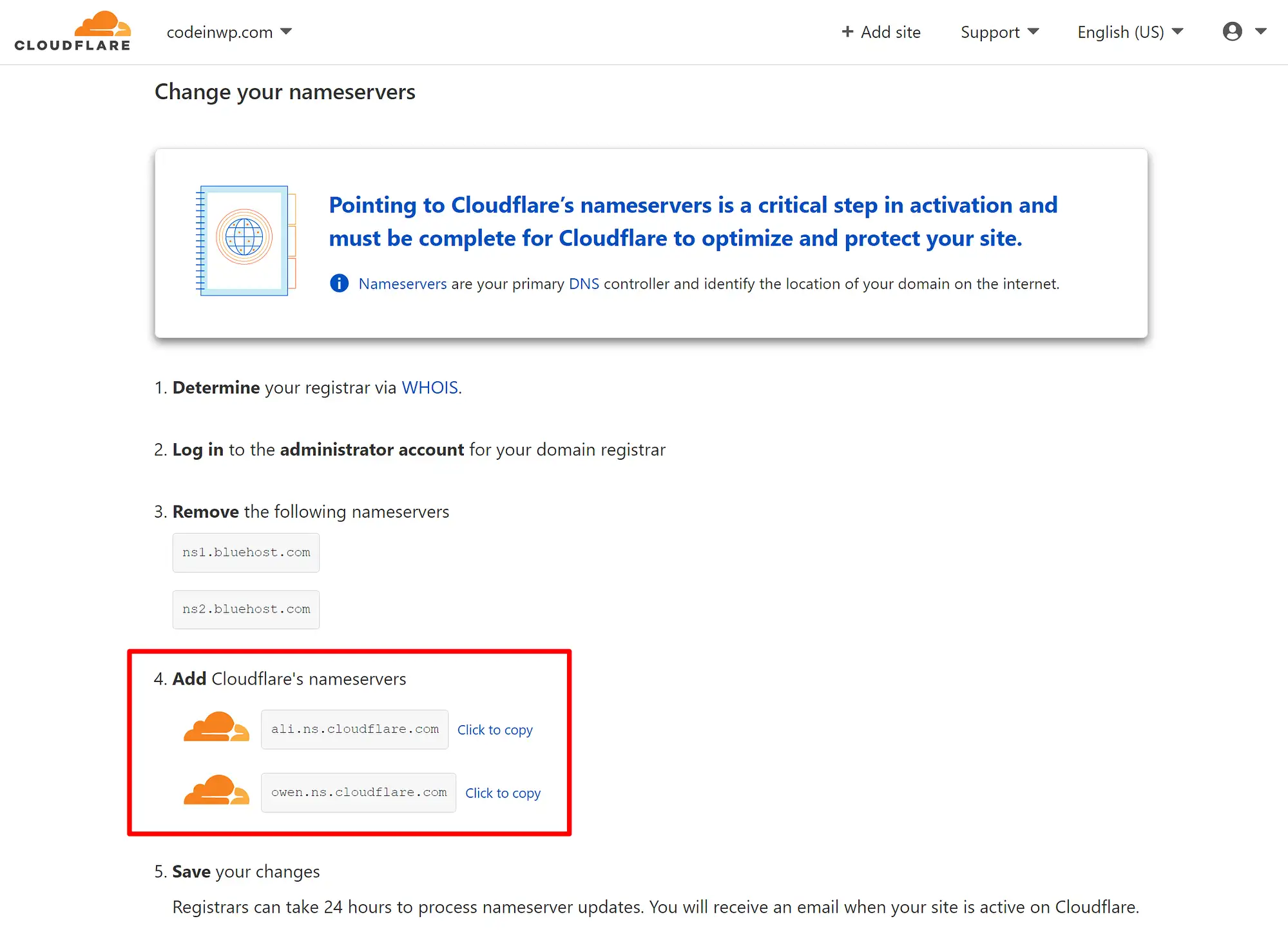
كم عدد خوادم الأسماء التي يجب أن تمتلكها؟
يجب أن يكون لديك دائمًا خادما أسماء على الأقل. ومع ذلك ، من الممكن أن يكون لديك ثلاثة أو أربعة أو أكثر من خوادم الأسماء. يضيف كل خادم أسماء مستوى آخر من التكرار ، لذلك تمنحك بعض الخدمات أكثر من اثنين فقط للتأكد من وجود خادم أسماء يعمل دائمًا.
يجب عليك إضافة جميع خوادم الأسماء التي يمنحك إياها مضيفك / خدمتك. عادة ، سيكون هذا مجرد خادمي أسماء ، ولكن إذا كان هناك أكثر من اثنين ، فتأكد من إضافة 'em all.
بمجرد حصولك على خوادم الأسماء الجديدة ، يمكنك النقر أدناه للانتقال إلى البرنامج التعليمي لمزود معين:
- GoDaddy
- ناميتشيب
- Bluehost
- HostGator
كيفية تغيير خوادم الأسماء: GoDaddy
لتغيير خوادم الأسماء في GoDaddy ، ابدأ بتسجيل الدخول إلى حساب GoDaddy الخاص بك. إذا ذهبت إلى منطقة "منتجاتي" ، يجب أن تكون قادرًا على العثور على المجال الخاص بك هناك في قسم المجالات .
بمجرد العثور على اسم المجال الخاص بك ، انقر فوق أيقونة النقاط الثلاث لتوسيع الخيارات الإضافية واختر إدارة DNS :
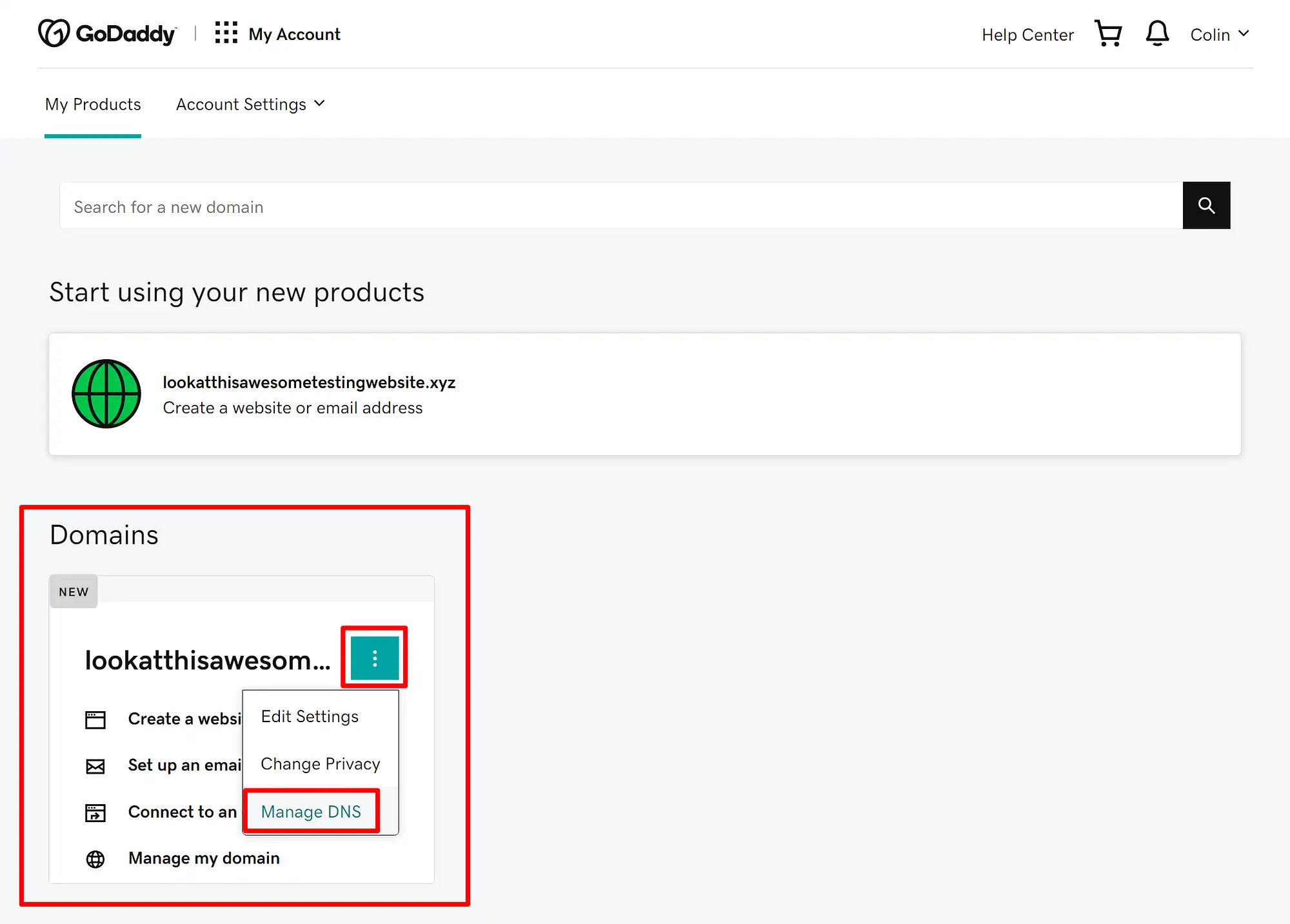
في منطقة إدارة DNS ، ابحث عن قسم Nameservers وانقر فوق الزر Change :
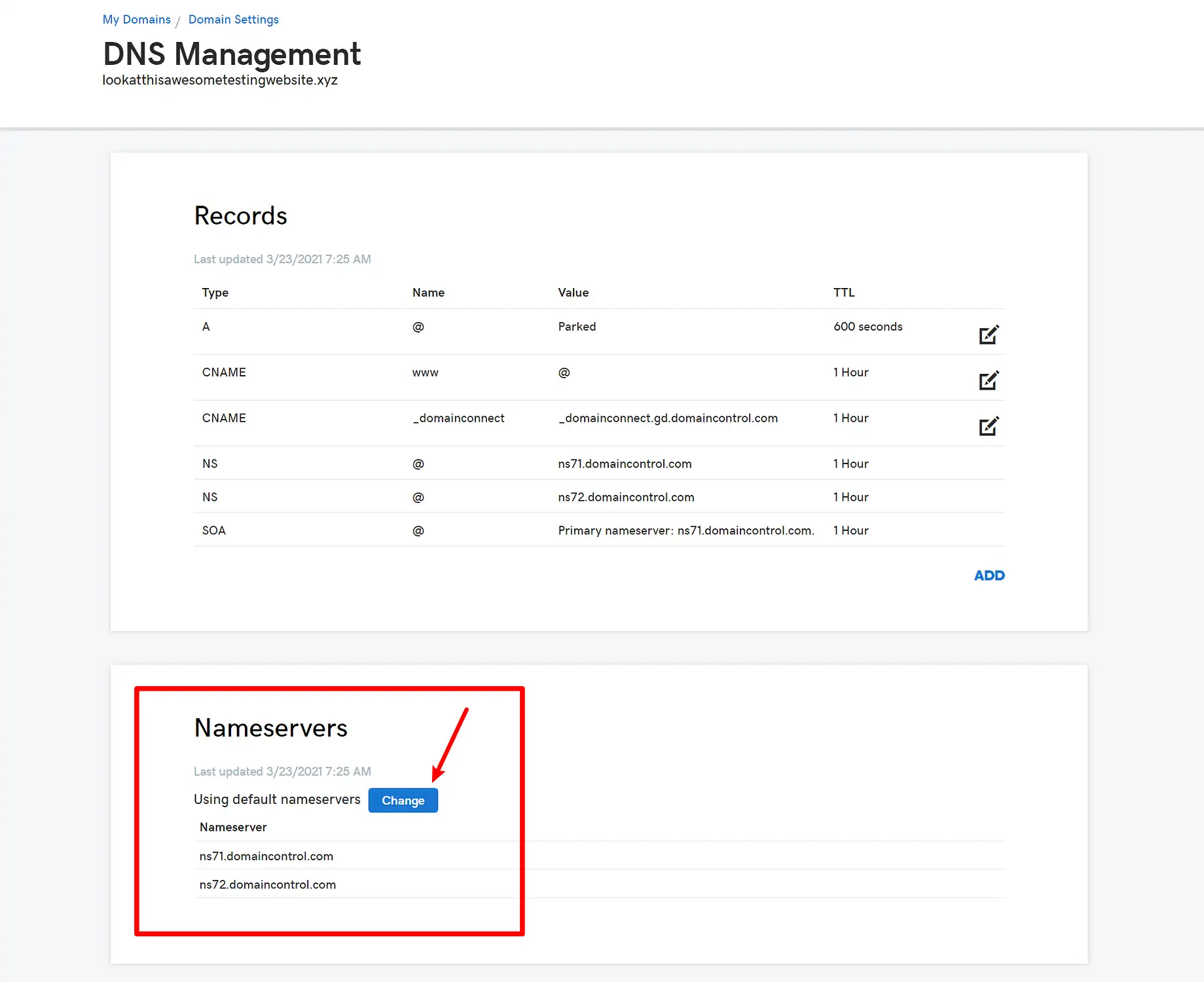
في الشاشة التالية ، اختر الخيار الصغير أدخل خوادم الأسماء الخاصة بي (متقدم) ( إذا كنت قد قمت بالفعل بتعيين خوادم الأسماء المخصصة الخاصة بك من قبل ، فستتمكن من تخطي هذه الخطوة ).
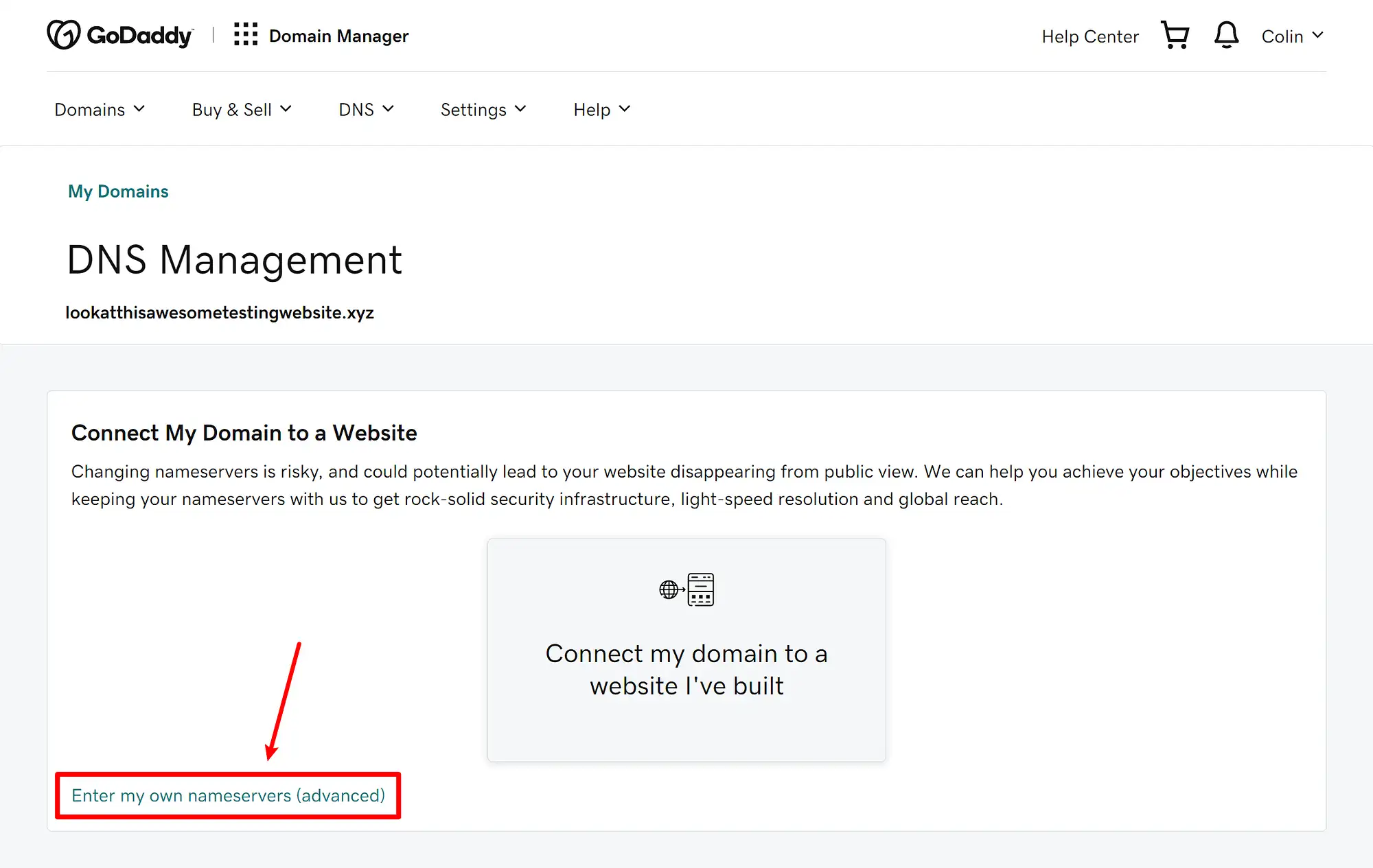
بعد ذلك ، ستتمكن من إدخال خوادم الأسماء الجديدة. إذا كان لديك أكثر من خادمي أسماء ، فيمكنك النقر فوق الزر Add Nameserver لإضافة المزيد من حقول الإدخال.
بمجرد إدخال جميع خوادم الأسماء الخاصة بك ، تأكد من النقر فوق الزر حفظ لإجراء تغييراتك مباشرة:
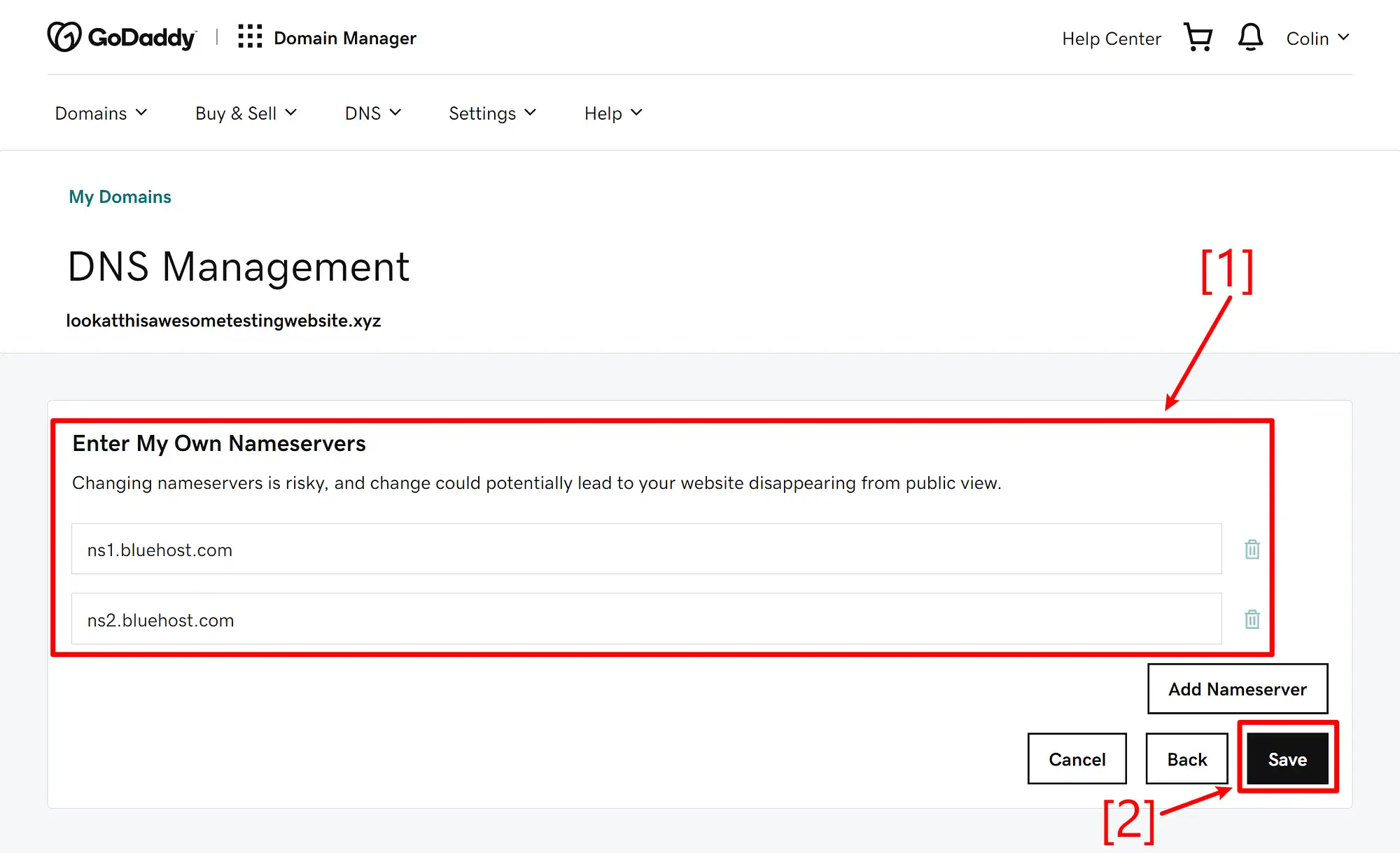
إذا كانت هذه هي المرة الأولى التي تقوم فيها بتغيير خوادم الأسماء ، فقد يعرض GoDaddy نافذة منبثقة تحذرك من أنها "محفوفة بالمخاطر". حدد المربع للموافقة ثم انقر فوق متابعة :

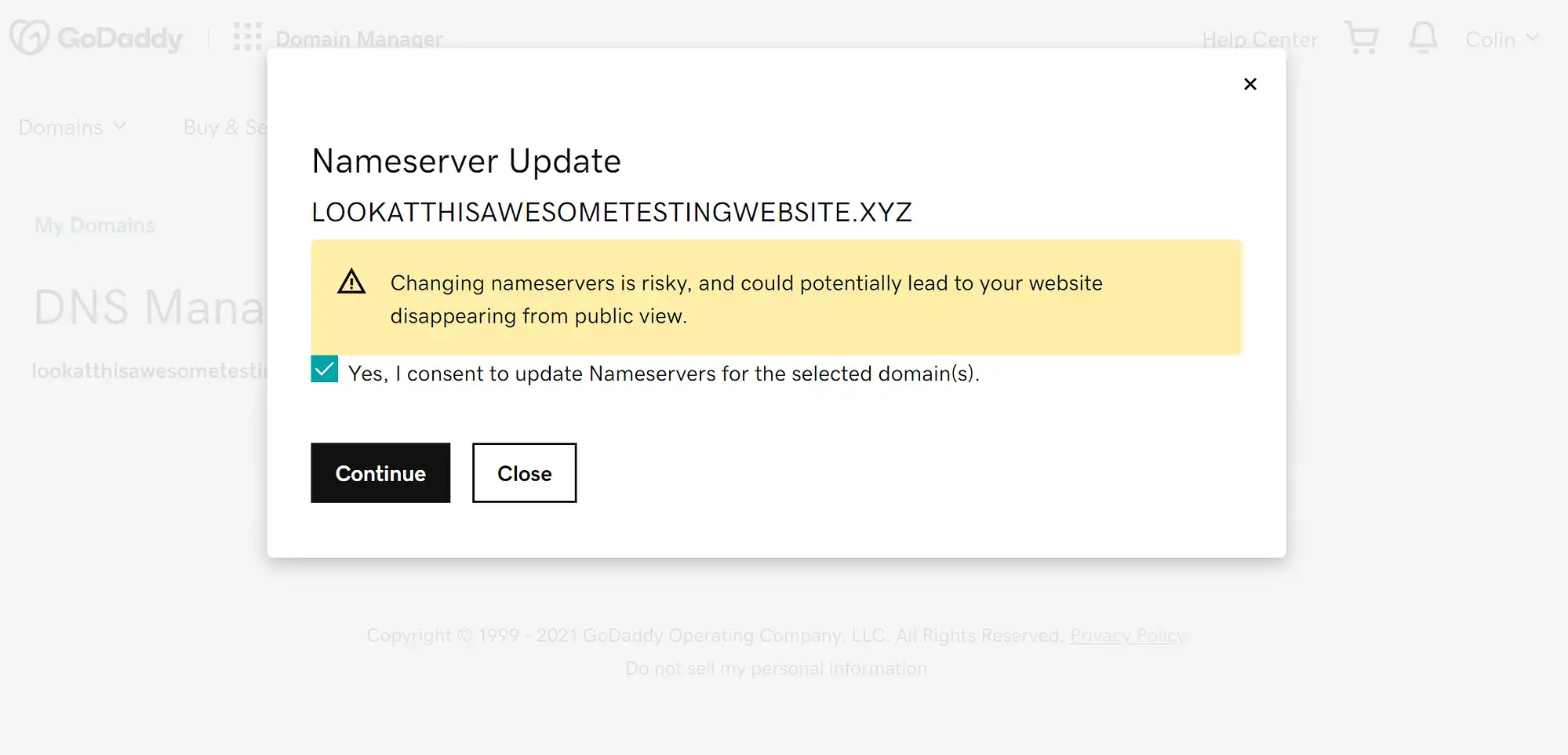
وهذا كل شيء! لقد قمت للتو بتغيير خوادم الأسماء الخاصة بك في GoDaddy. قد يستغرق دخول التغييرات حيز التنفيذ ما يصل إلى 24 ساعة.
إذا كنت تبحث عن حل استضافة أرخص أو أكثر مُحسنًا من WordPress ، فإليك أفضل بدائل GoDaddy في السوق.
كيفية تغيير خوادم الأسماء: Namecheap

لتغيير خوادم الأسماء في Namecheap ، ابدأ بتسجيل الدخول إلى حساب Namecheap الخاص بك. بعد ذلك ، انتقل إلى منطقة قائمة المجال في لوحة المعلومات الخاصة بك وانقر فوق إدارة بجوار اسم المجال الذي تريد تغيير خوادم الأسماء له:
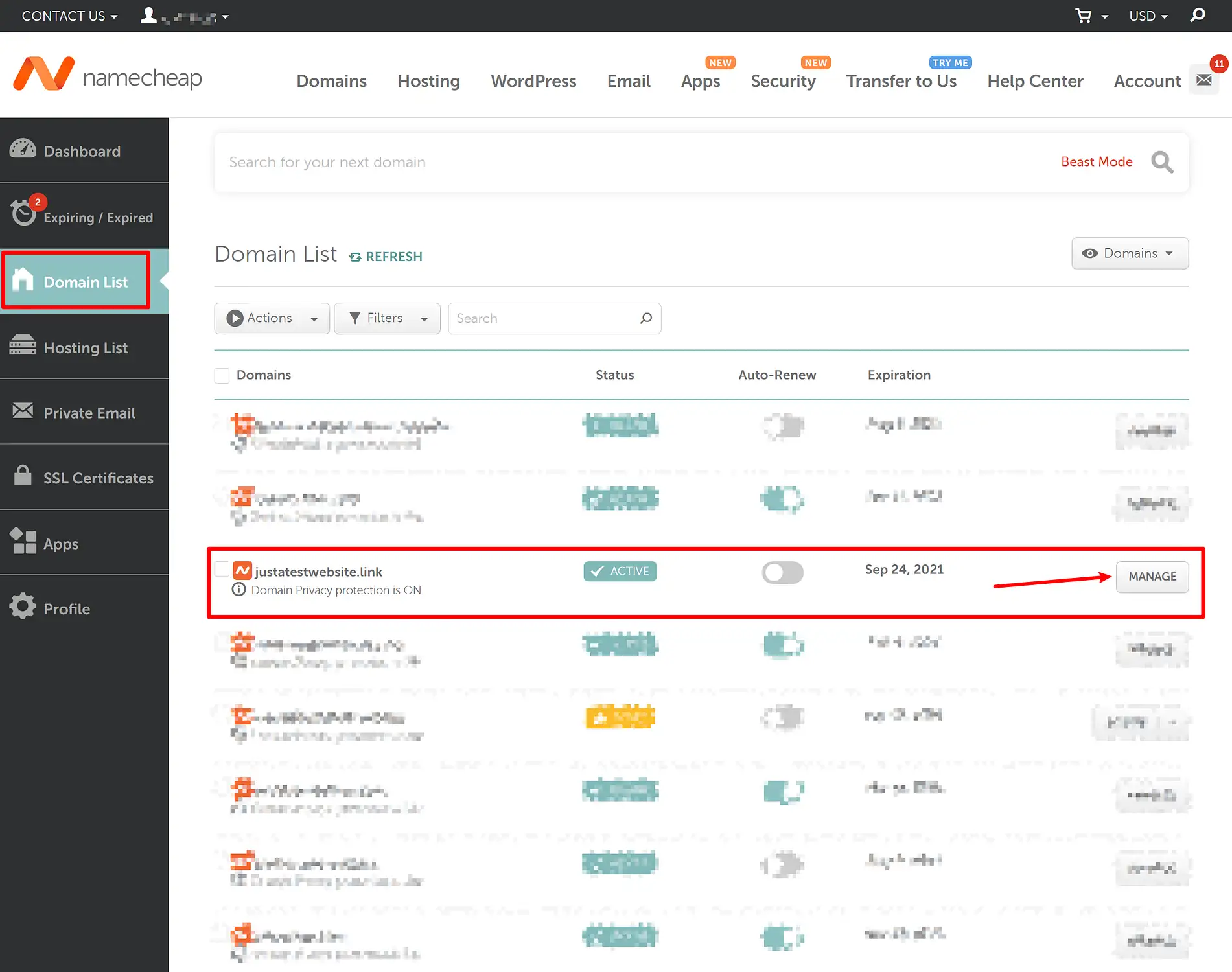
بعد ذلك ، ابحث عن إعداد Nameservers في منطقة إعدادات النطاق. قد ترى أحد أمرين:
- إذا لم تكن قد قمت بتغيير خوادم أسماء المجال حتى الآن ، فسترى Namecheap BasicDNS .
- إذا قمت بالفعل بتعيين خوادم أسماء المجال الخاص بك ، فقد ترى DNS مخصص وخوادم الأسماء الحالية لنطاقك.
إذا رأيت Namecheap BasicDNS في القائمة المنسدلة ، فستحتاج أولاً إلى استخدام القائمة المنسدلة للتغيير إلى DNS المخصص .
بمجرد القيام بذلك ، يمكنك إضافة خوادم الأسماء الجديدة ( أو الكتابة فوق خوادم الأسماء الحالية إذا كانت موجودة بالفعل ).
إذا كان لديك أكثر من خادمي أسماء ، فيمكنك استخدام الزر Add Nameserver لإضافة المزيد من الحقول لخوادم الأسماء الإضافية هذه.
بمجرد إدخال خوادم الأسماء الجديدة ، تأكد من النقر فوق علامة الاختيار الخضراء لحفظ إعداداتك الجديدة:
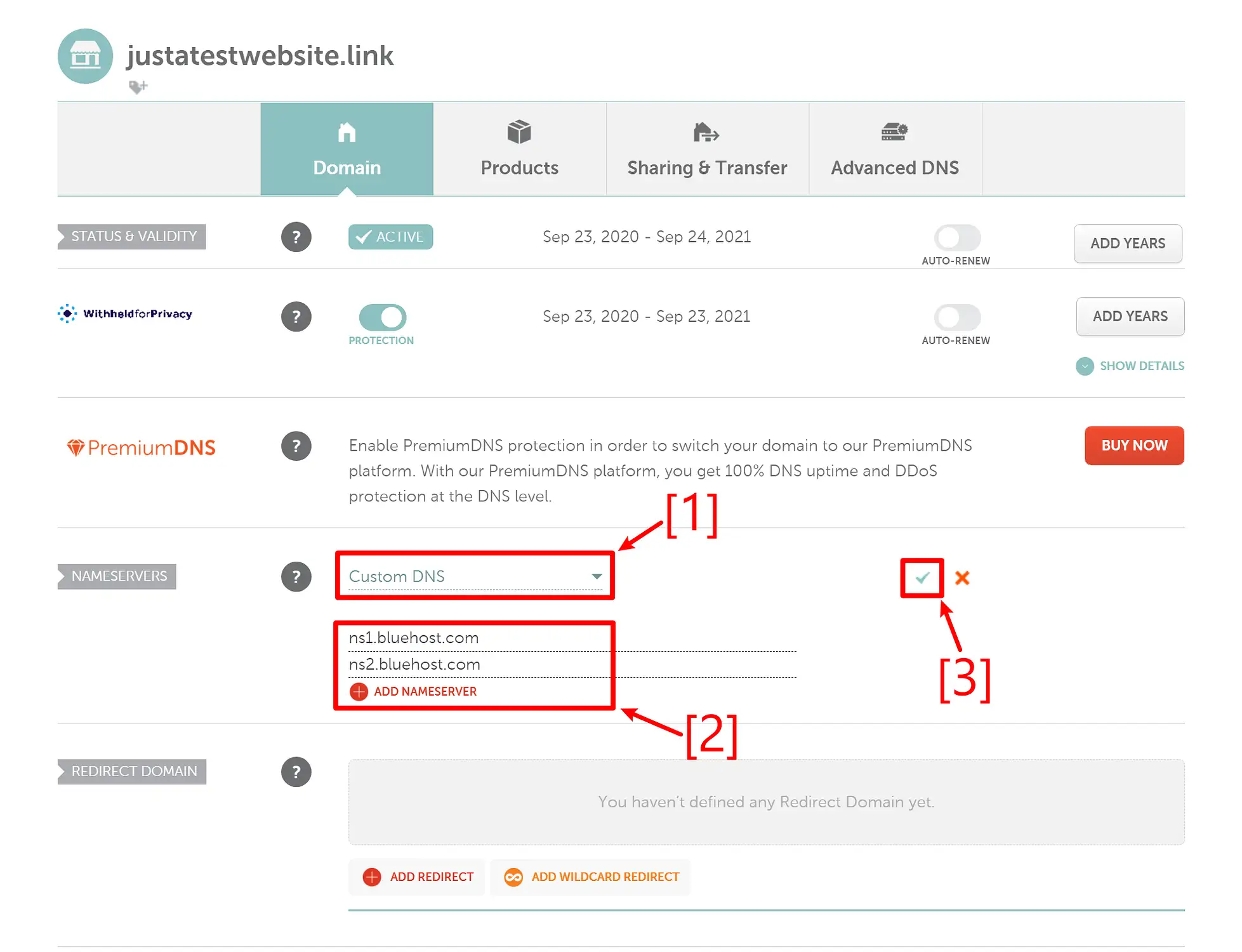
وهذا كل شيء! لقد غيرت للتو خوادم الأسماء الخاصة بك في Namecheap. قد يستغرق دخول تغييراتك الجديدة حيز التنفيذ ما يصل إلى 24 ساعة ( ولكن عادةً ما يكون أسرع كثيرًا ).
كيفية تغيير خوادم الأسماء: Bluehost
لتغيير خوادم الأسماء في Bluehost ، قم بتسجيل الدخول إلى لوحة معلومات Bluehost. بعد ذلك ، انتقل إلى منطقة المجالات في لوحة معلومات Bluehost.
بمجرد الوصول إلى منطقة المجالات ، انقر فوق السهم الصغير الموجود بجوار الزر " إدارة " للمجال الذي تريد تغيير خوادم الأسماء الخاصة به. في القائمة المنسدلة التي تظهر ، اختر DNS :
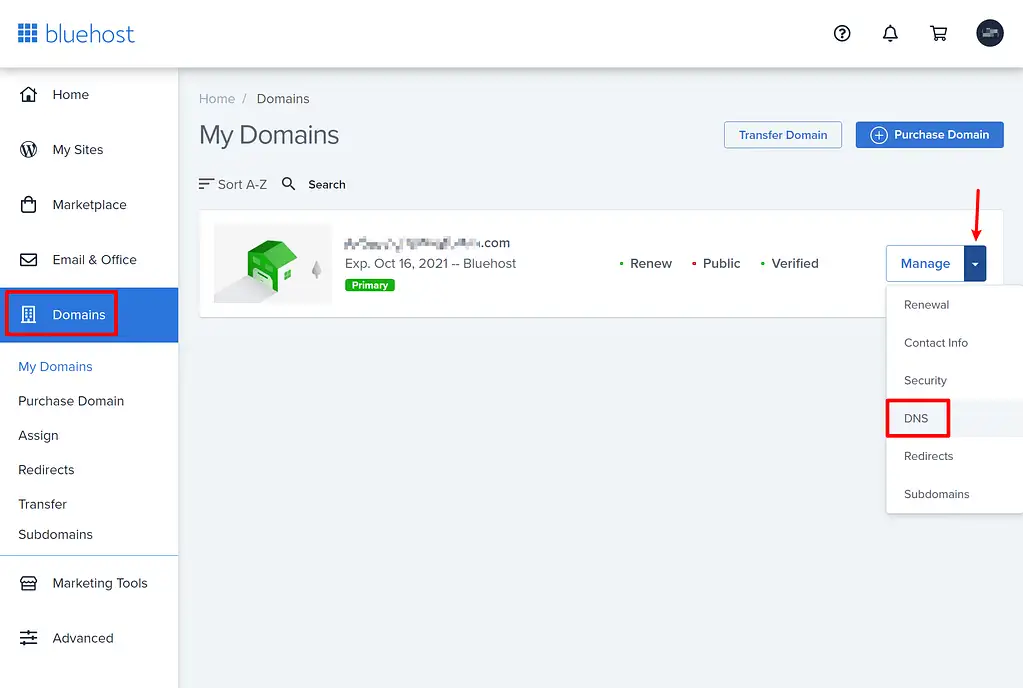
في الشاشة التالية ، انقر فوق الزر تحرير بجوار قسم خوادم الأسماء :
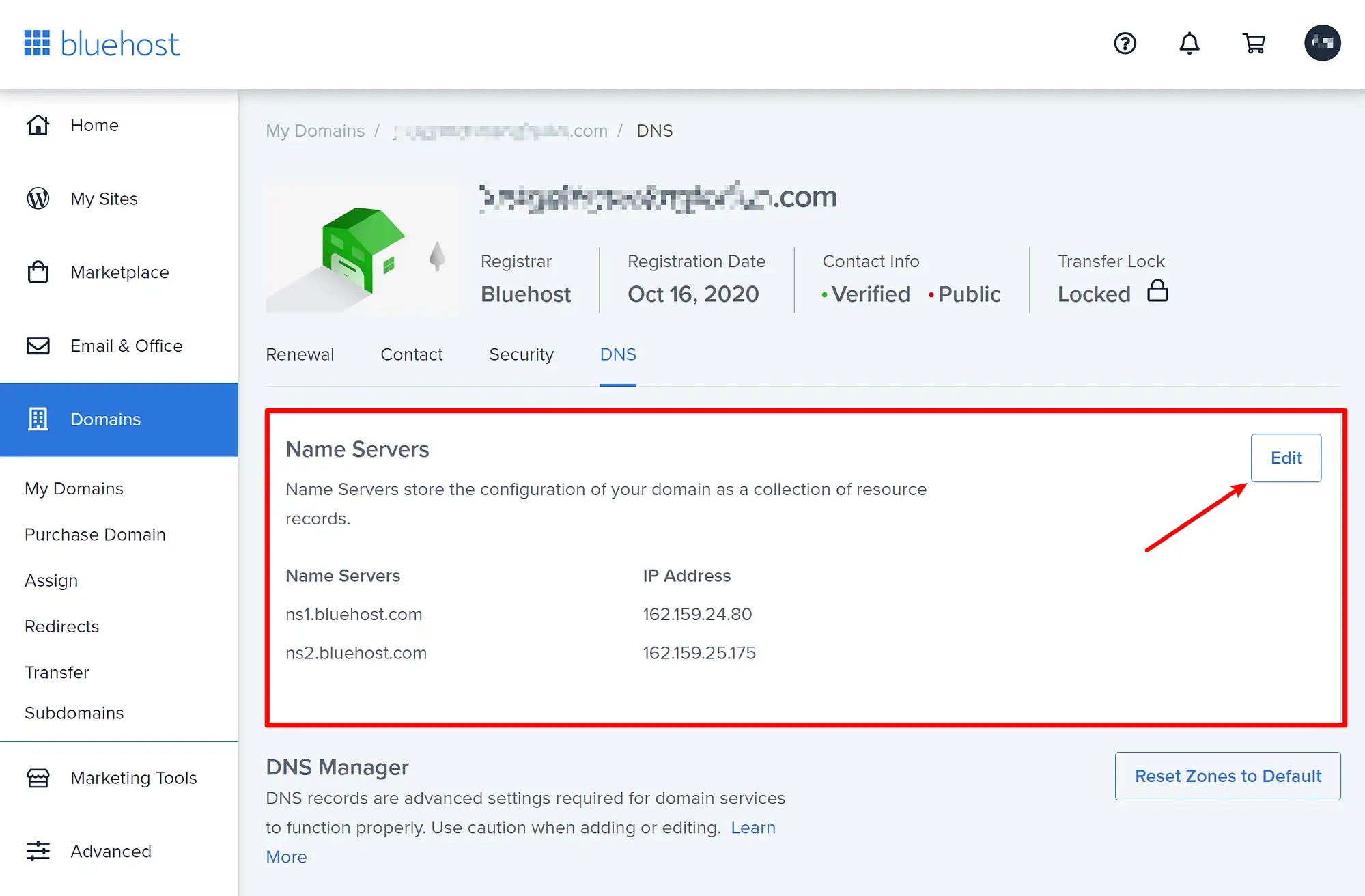
بعد ذلك ، اختر Custom ضمن Setup Type في الخيار الذي يظهر. بمجرد اختيار Custom ، يمكنك إدخال خوادم الأسماء الجديدة في المربعات أدناه. إذا كان لديك أكثر من خادمي أسماء ، فيمكنك النقر فوق الرابط إضافة خادم أسماء لإضافة المزيد من السجلات.
بمجرد إضافة جميع خوادم الأسماء الجديدة ، تأكد من النقر فوق حفظ لجعل تغييراتك دائمة:
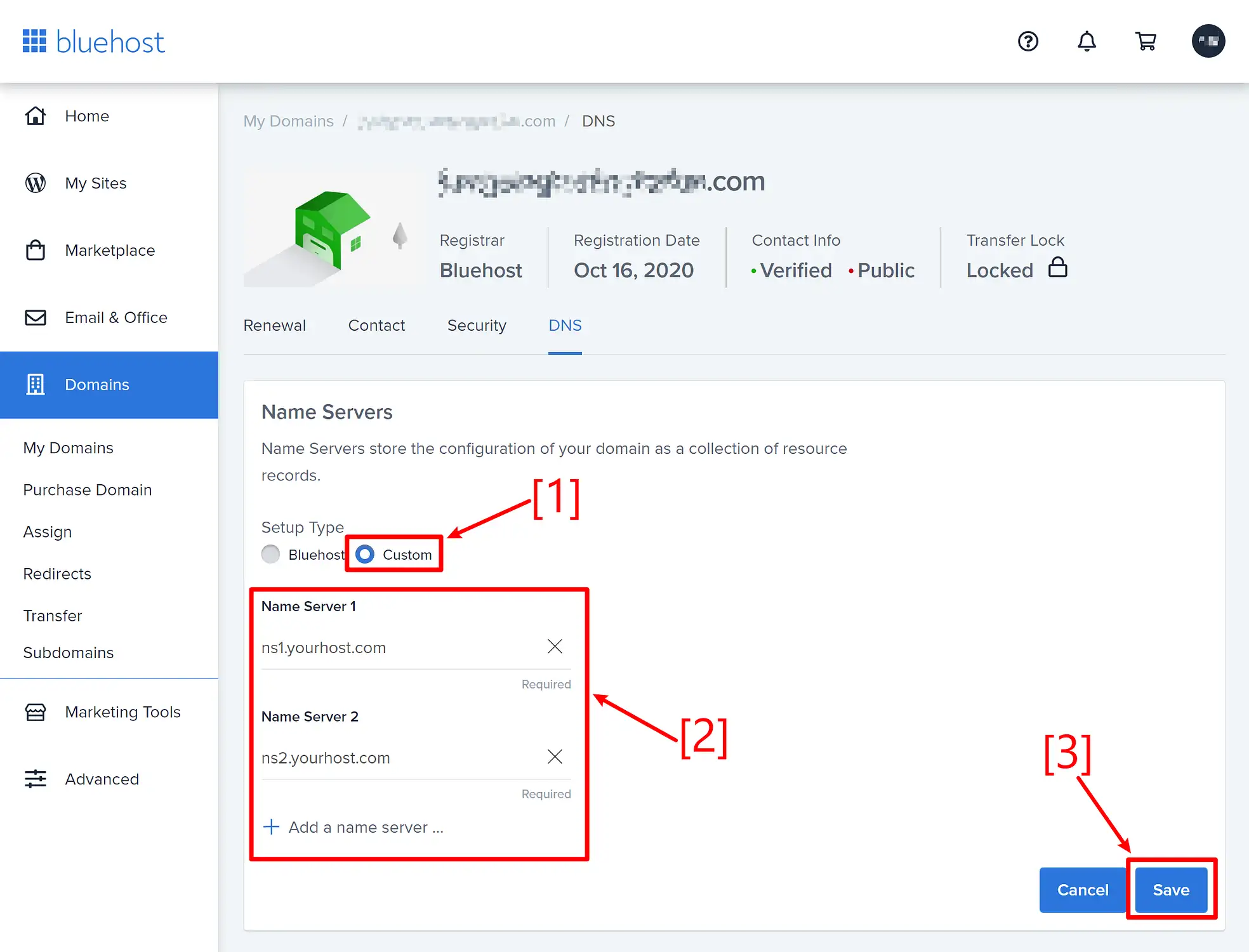
هذا هو! ولكن قد يستغرق الأمر ما يصل إلى 24 ساعة حتى تدخل التغييرات الجديدة حيز التنفيذ.
كيفية تغيير خوادم الأسماء: HostGator
لتغيير خوادم الأسماء في HostGator ، سجّل الدخول إلى بوابة حساب HostGator وانتقل إلى قسم المجالات . ثم انقر فوق الزر " المزيد " بجوار المجال الذي تريد تغيير خوادم الأسماء الخاصة به.
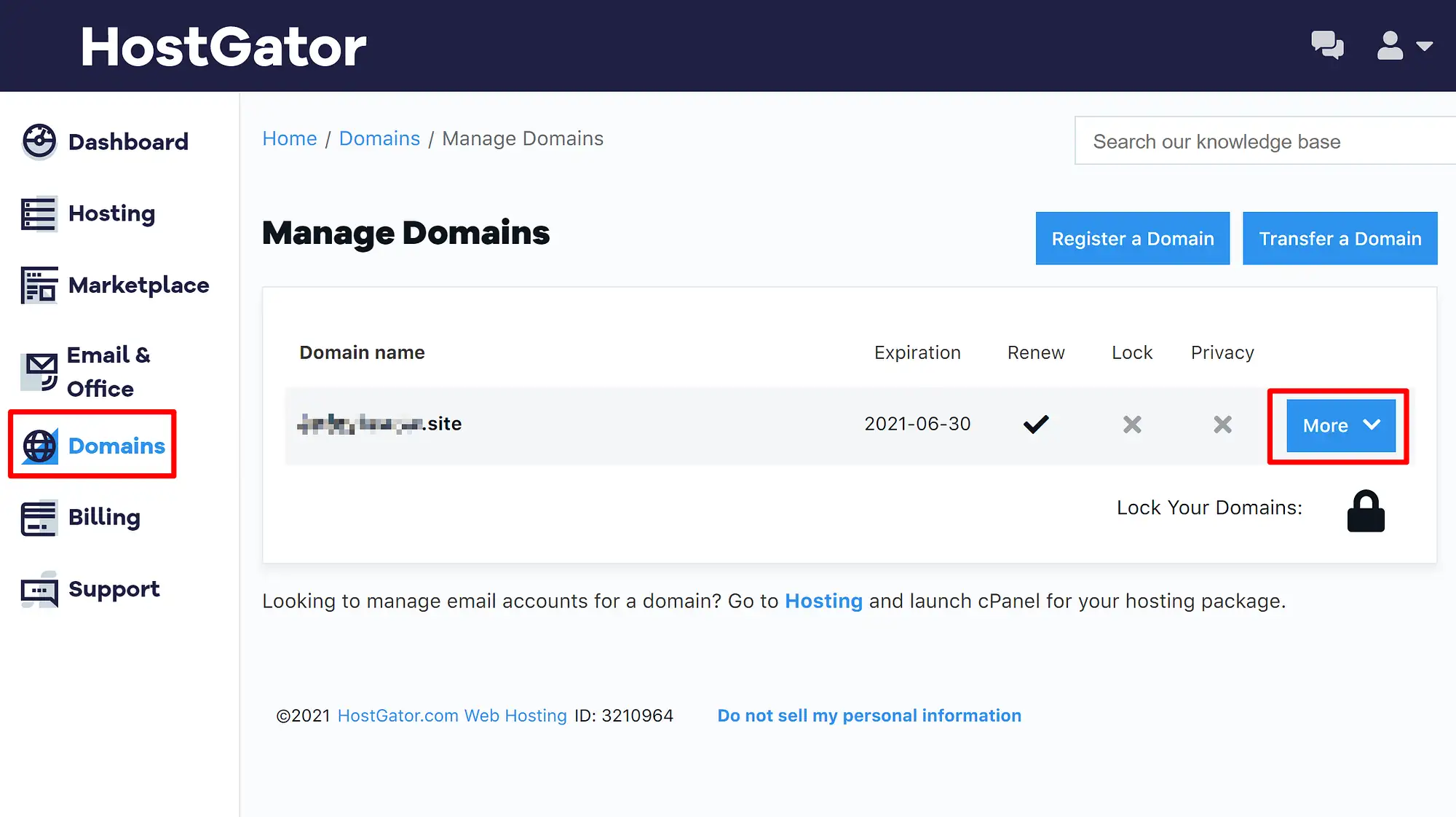
سيؤدي هذا إلى توسيع منطقة إعدادات إضافية دون إعادة تحميل الصفحة.
في منطقة الإعدادات الجديدة هذه ، انتقل إلى علامة التبويب خوادم الأسماء . ثم حدد زر الاختيار تعيين خوادم الأسماء يدويًا .
بمجرد القيام بذلك ، ستتمكن من إدخال خوادم الأسماء الجديدة لنطاقك. إذا كان لديك أكثر من خادمي أسماء ، فيمكنك استخدام رمز علامة الجمع لإضافة المزيد من حقول الإدخال.
بمجرد إضافة جميع خوادم الأسماء الخاصة بك ، تأكد من النقر فوق الزر حفظ خوادم الأسماء لحفظ التغييرات:
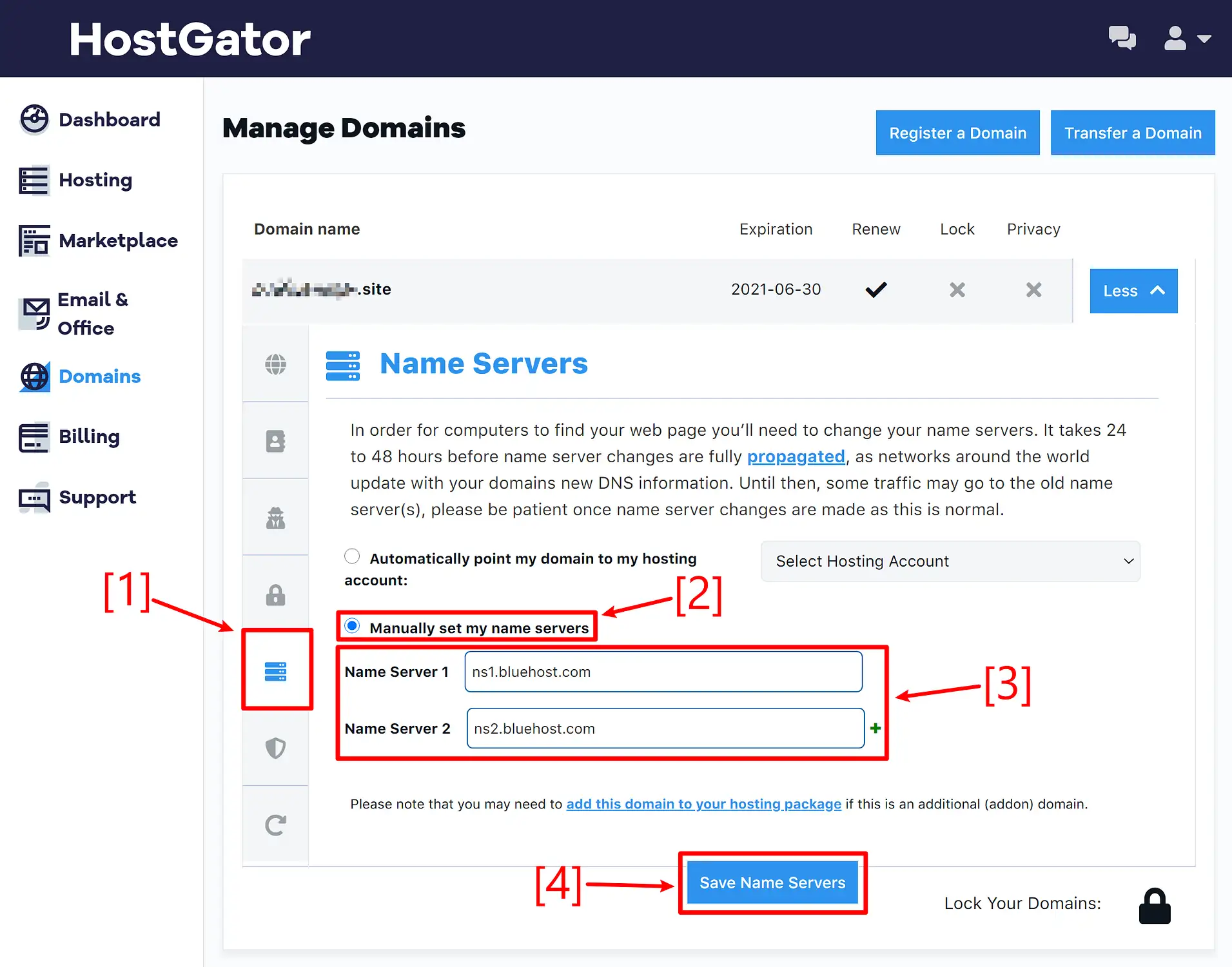
هذا هو! قد يستغرق دخول التغييرات الجديدة حيز التنفيذ ما يصل إلى 24 ساعة.
الأفكار النهائية واستكشاف الأخطاء وإصلاحها
لإنهاء الأمور ، دعنا ننتهي مع تذكير بأنه ، كما ذكرنا في جميع الأقسام أعلاه ، لا تحدث تغييرات خادم الأسماء دائمًا على الفور.
في الواقع ، قد يستغرق الأمر ما يصل إلى 24 ساعة حتى يسري مفعول تغيير خادم الأسماء ، على الرغم من أن التغييرات عادةً ما تكون نشطة في غضون 30 دقيقة أو نحو ذلك.
الشيء الرئيسي هنا هو أنه لا يجب بالضرورة أن تفترض أنك فعلت شيئًا "خاطئًا" لمجرد أن خوادم الأسماء الجديدة لم تبدأ في العمل بمجرد الضغط على زر الحفظ. ما عليك سوى الانتظار قليلاً وسترى أن خوادم الأسماء الجديدة تبدأ في العمل في غضون 30 دقيقة أو نحو ذلك (على الرغم من أنها قد تكون أطول) .
وهذا ينتهي بمنشورنا - هل لا يزال لديك أي أسئلة حول كيفية تغيير خوادم الأسماء في GoDaddy أو Namecheap أو Bluehost أو HostGator؟ أخبرنا في قسم التعليقات وسنحاول مساعدتك!
...
لا تنس الانضمام إلى الدورة التدريبية المكثفة حول تسريع موقع WordPress الخاص بك. مع بعض الإصلاحات البسيطة ، يمكنك تقليل وقت التحميل بنسبة 50-80٪:
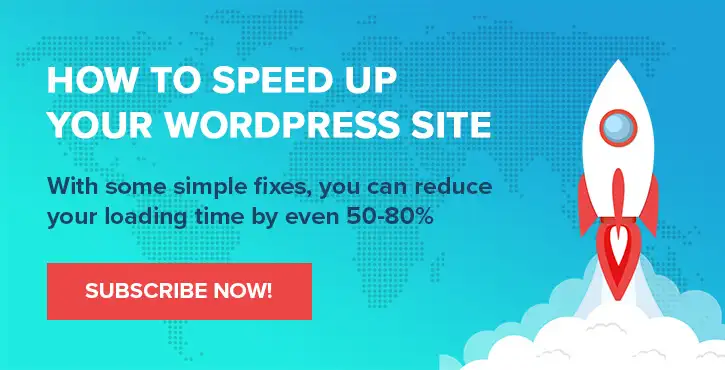
التخطيط والعرض التقديمي بواسطة كريس فيتزجيرالد وكارول ك.
