كيفية تغيير المؤلف في وورد
نشرت: 2022-04-14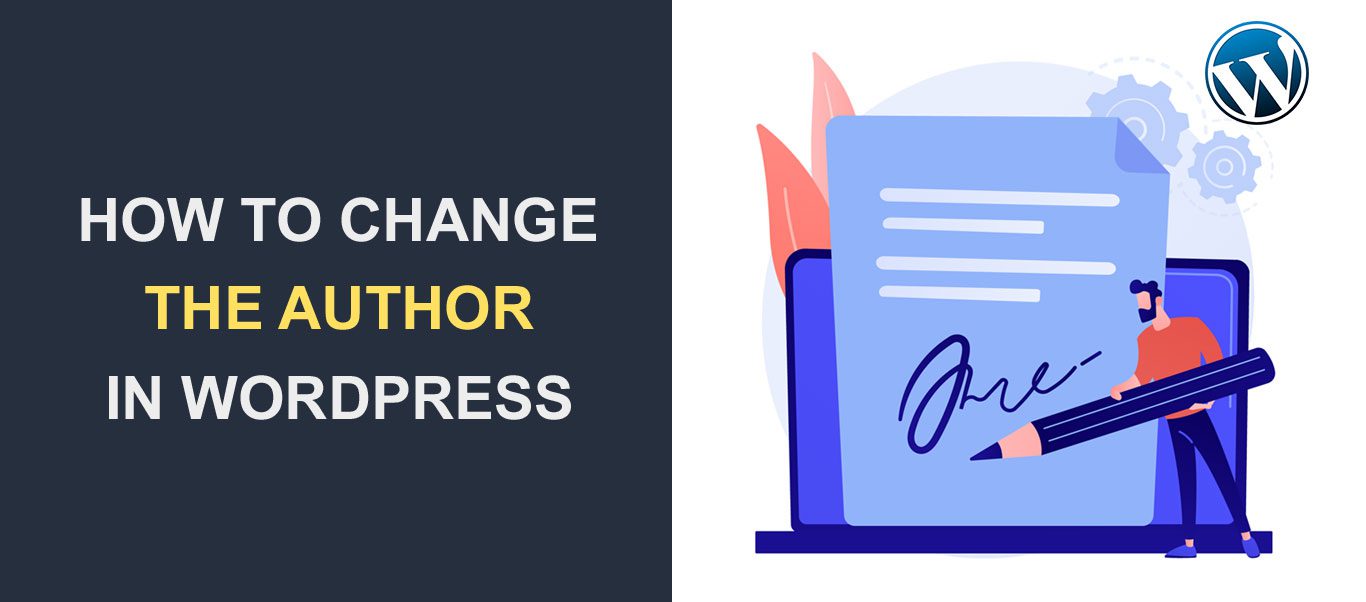 هل تريد تغيير اسم المؤلف في منشورات WordPress الخاصة بك؟
هل تريد تغيير اسم المؤلف في منشورات WordPress الخاصة بك؟
عندما تنشر منشورًا على موقع WordPress الخاص بك ، سيظهر اسم عرض المؤلف في نهاية المنشور افتراضيًا. نظرًا لأنك تقرأ هذا المنشور ، فمن الآمن افتراض أنك تريد تغيير اسم العرض هذا لواحد أو أكثر من مشاركاتك.
على الرغم من أن ذلك لا يحدث كثيرًا ، فقد يكون تغيير مؤلفي منشورات WordPress الخاصة بك ضروريًا في بعض الأحيان. لحسن الحظ ، يوفر WordPress طريقة سهلة لإجراء هذا التغيير.
سنشرح في هذا الدليل بعض السيناريوهات التي يلزم فيها تغيير المؤلف. ثم سنشرع في توضيح كيفية تغيير المؤلف في WordPress لمنشور واحد بالإضافة إلى منشورات متعددة .
المحتوى:
- أسباب تغيير اسم المؤلف لمنشور WordPress
- كيفية تغيير مؤلف منشورات WordPress
- تغيير مؤلف منشور واحد
- تغيير المؤلف لمشاركات متعددة
- نصائح إضافية
- كيفية إضافة مؤلف جديد إلى ووردبريس
- كيفية إخفاء المؤلف من منشورات ووردبريس
- خاتمة
أسباب تغيير اسم المؤلف لمنشور WordPress
هناك عدة أسباب وراء حاجتك إلى تغيير اسم المؤلف على موقع WordPress الخاص بك. على الرغم من أنه لا يحدث كثيرًا ، إلا أنه يكون مفيدًا في مواقف معينة.
قد يكون السبب الأول هو أن مؤلف المنشور لم يعد معك . يحدث هذا عادةً إذا كان لديك فريق من الكتاب يعملون على موقعك. إذا غادر كاتب ما ، فقد تقرر تغيير اسم المؤلف في منشوراته.
سبب آخر هو ما إذا كان المنشور قد كتبه في الأصل كاتب شبح قمت بتعيينه لاحقًا للعمل لديك. إذا سبق لك أن نشرت منشوراتهم تحت اسم آخر ، فقد ترغب في تغيير ذلك الآن ، لأن المؤلف الأصلي يعمل معك.
قد يصبح تغيير مؤلف المنشور ضروريًا أيضًا عندما يقرر المؤلف التعرف باسم مختلف. قد يكون هذا بسبب تغيير في الاسم أو لأي سبب آخر.
كيفية تغيير المؤلف في ووردبريس
في هذا القسم ، سوف نوضح كيفية تغيير كاتب منشور في WordPress لمنشور واحد بالإضافة إلى منشورات متعددة.
لاحظ أنه يمكنك فقط تغيير مؤلف المنشور إلى مستخدم حالي على موقع WordPress الخاص بك. إذا كنت بحاجة إلى تعيين المنشور إلى مؤلف جديد ، فأنت بحاجة إلى إنشاء المستخدم من قسم "المستخدمون" ، ثم تعيين المشاركات الموجودة لهذا المستخدم.
يمكنك الانتقال إلى قسم إضافة مستخدم في هذا الدليل إذا كنت بحاجة إلى إنشاء مستخدم جديد.
كيفية تغيير مؤلف منشور واحد في WordPress
قد ترغب في تغيير مؤلف منشور واحد على موقعك من محرر التدوينات. سنوضح لك كيفية تحقيق ذلك باستخدام التعديل السريع ومحرر الكتلة والمحرر الكلاسيكي.
كيفية تغيير كاتب المنشورات باستخدام التحرير السريع
إذا كنت بحاجة إلى تغيير مؤلف منشور أو صفحة واحدة بسرعة على موقع WordPress الخاص بك ، فيمكنك استخدام ميزة التحرير السريع من صفحة قائمة المنشورات.
للبدء ، قم بتسجيل الدخول إلى لوحة معلومات WordPress الخاصة بك ثم انتقل إلى المنشورات >> جميع المنشورات . بعد ذلك ، مرر مؤشر الماوس فوق المقالة التي تريد تغيير المؤلف ، ثم انقر فوق تحرير سريع أسفل عنوان المقالة.
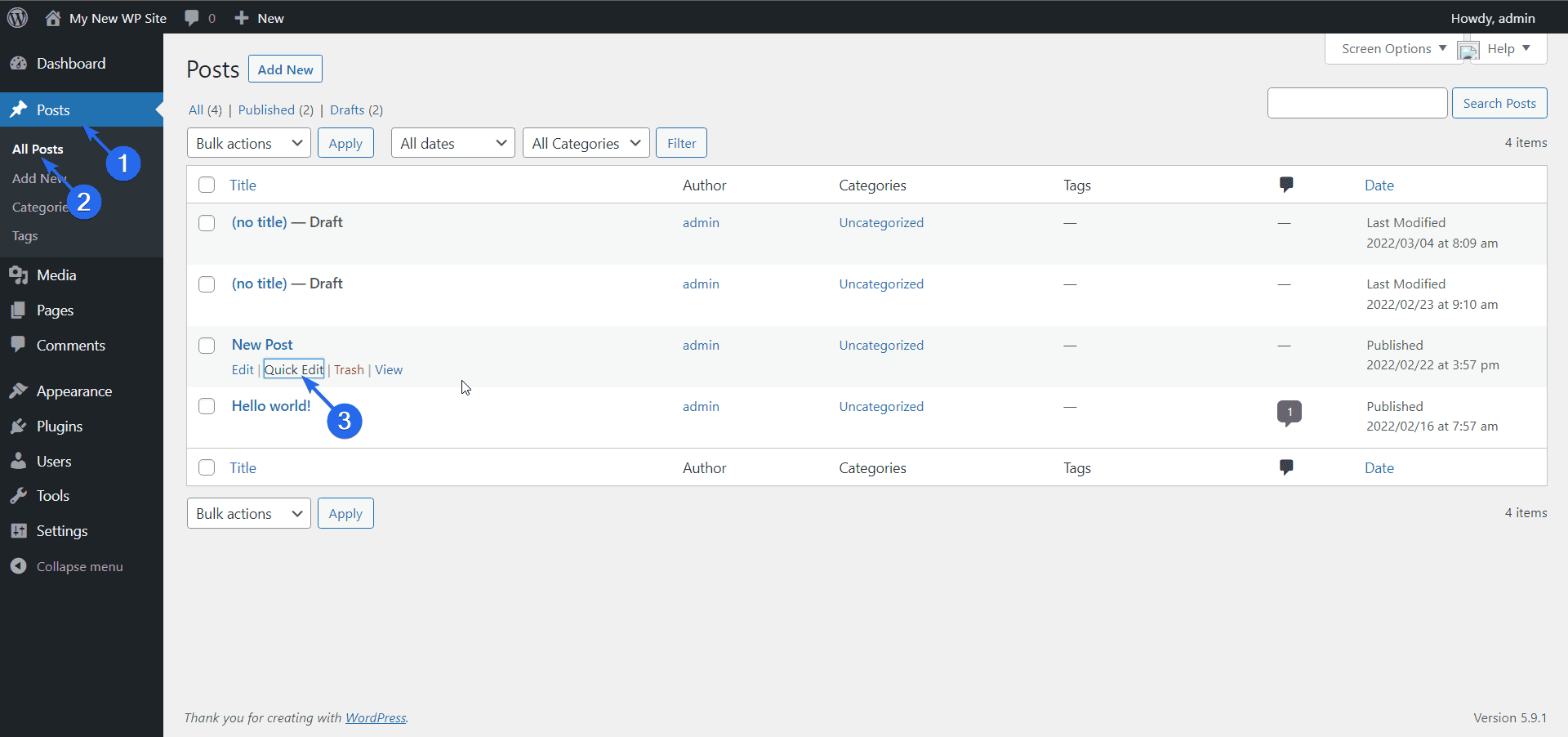
سينبثق محرر صغير يتضمن قائمة "المؤلف" المنسدلة. اختر المؤلف الجديد من هذه القائمة المنسدلة ، ثم انقر فوق الزر " تحديث " لحفظ تغييراتك.
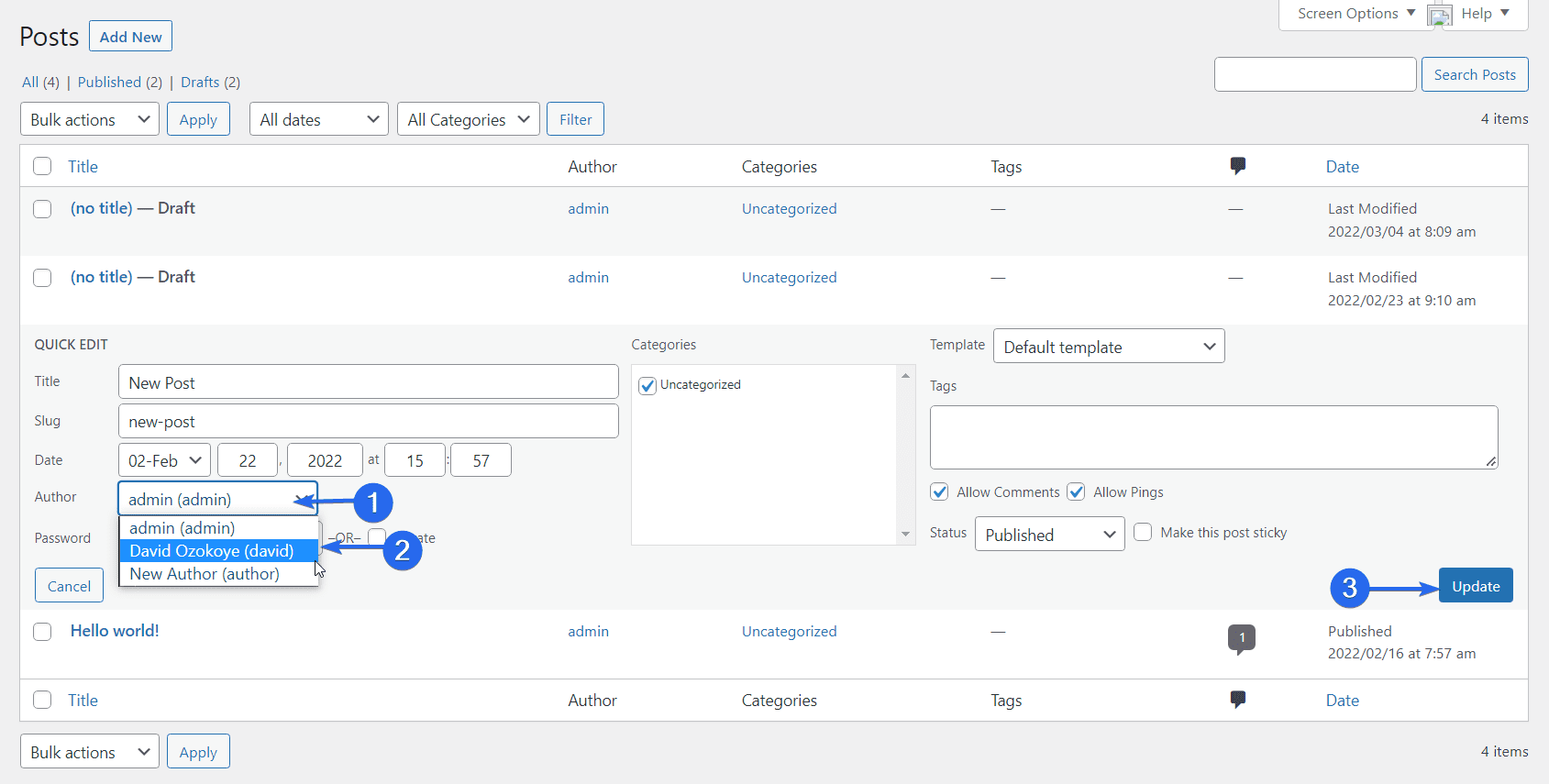
محرر القوالب
أولاً ، حدد المنشور من خلال النقر على المنشورات >> كل المنشورات . بعد ذلك ، مرر مؤشر الماوس فوق المنشور الذي ترغب في تغيير اسم المؤلف ثم حدد تحرير .
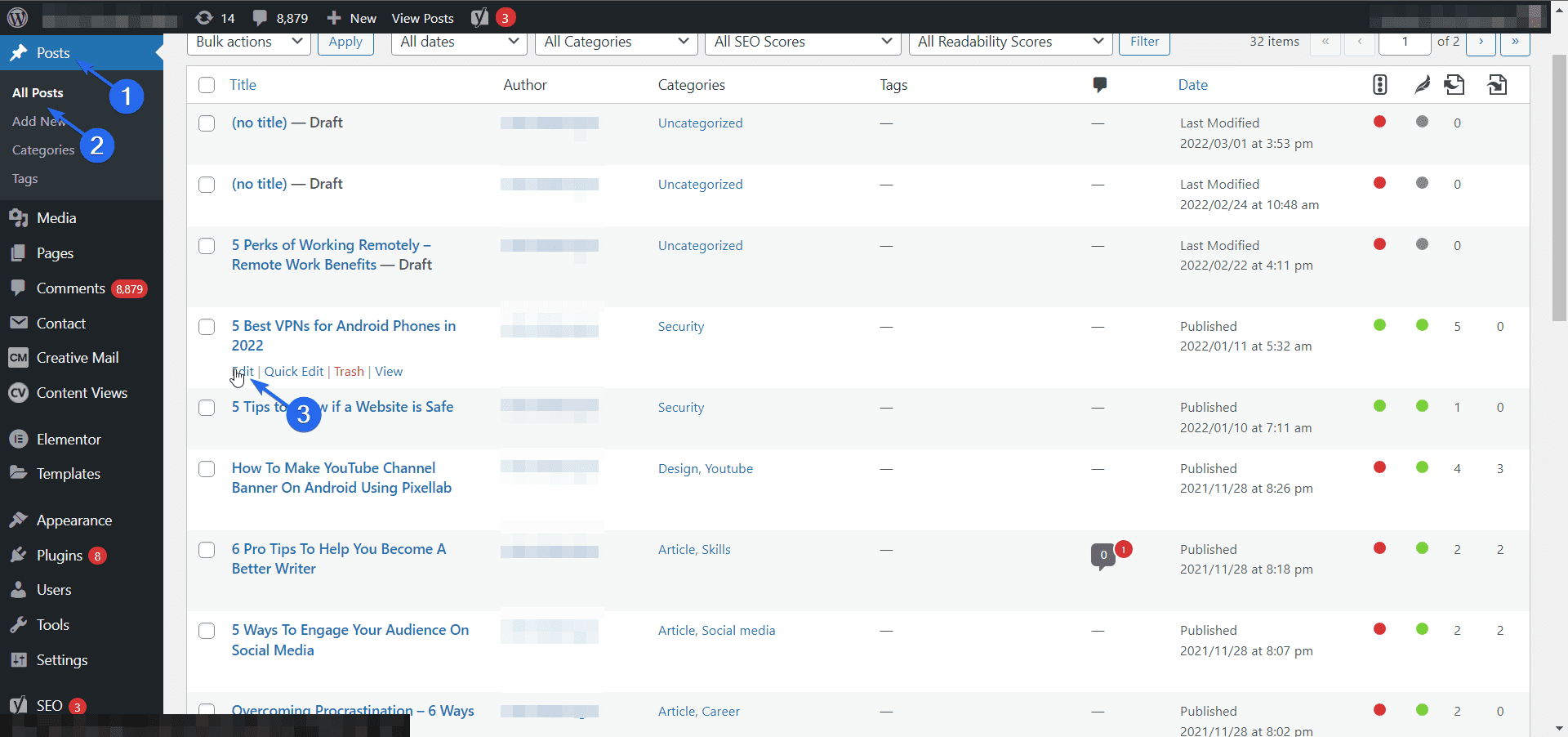
الآن ، انقر فوق علامة التبويب نشر على الجانب الأيمن من الشاشة. بعد ذلك ، حدد وانقر فوق القائمة المنسدلة للمؤلف ضمن قسم "الحالة والرؤية".
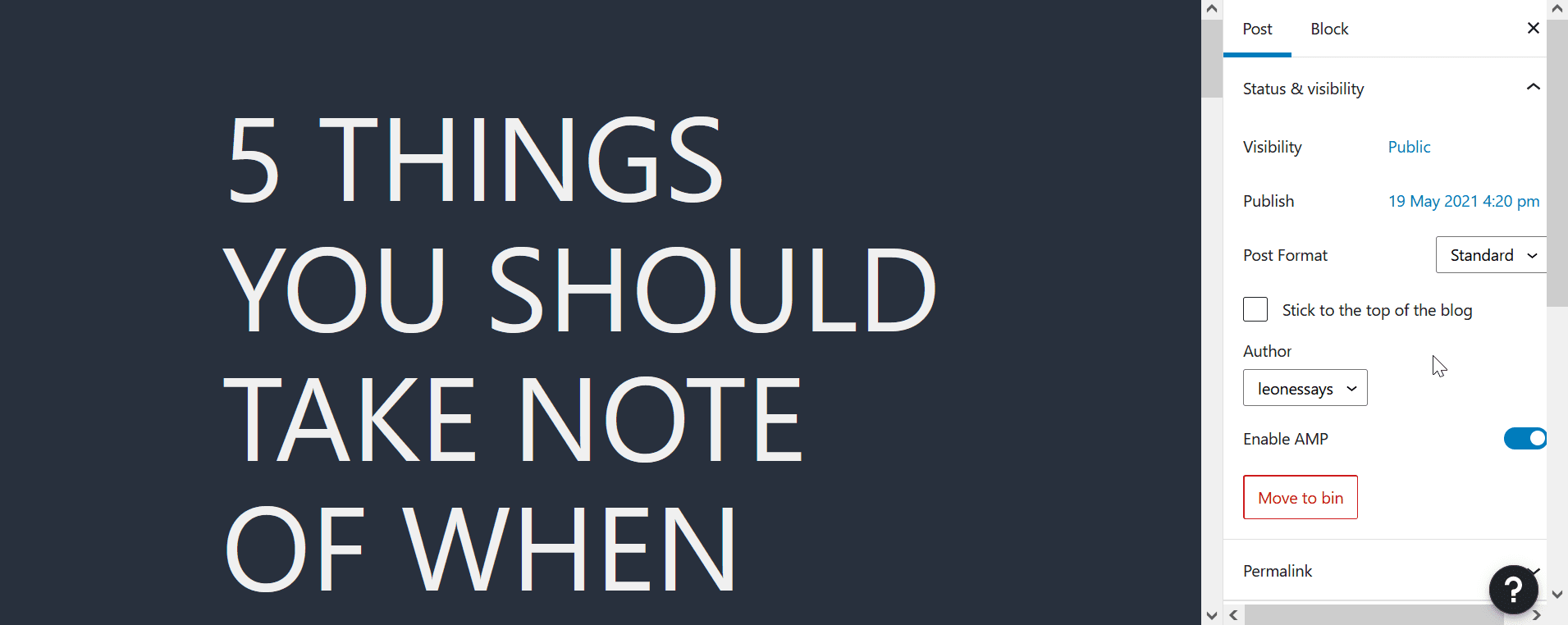
ستظهر قائمة منسدلة مع قائمة المؤلفين المتاحين. حدد المؤلف الجديد من القائمة ، ثم انقر فوق " تحديث " لحفظ التغييرات.
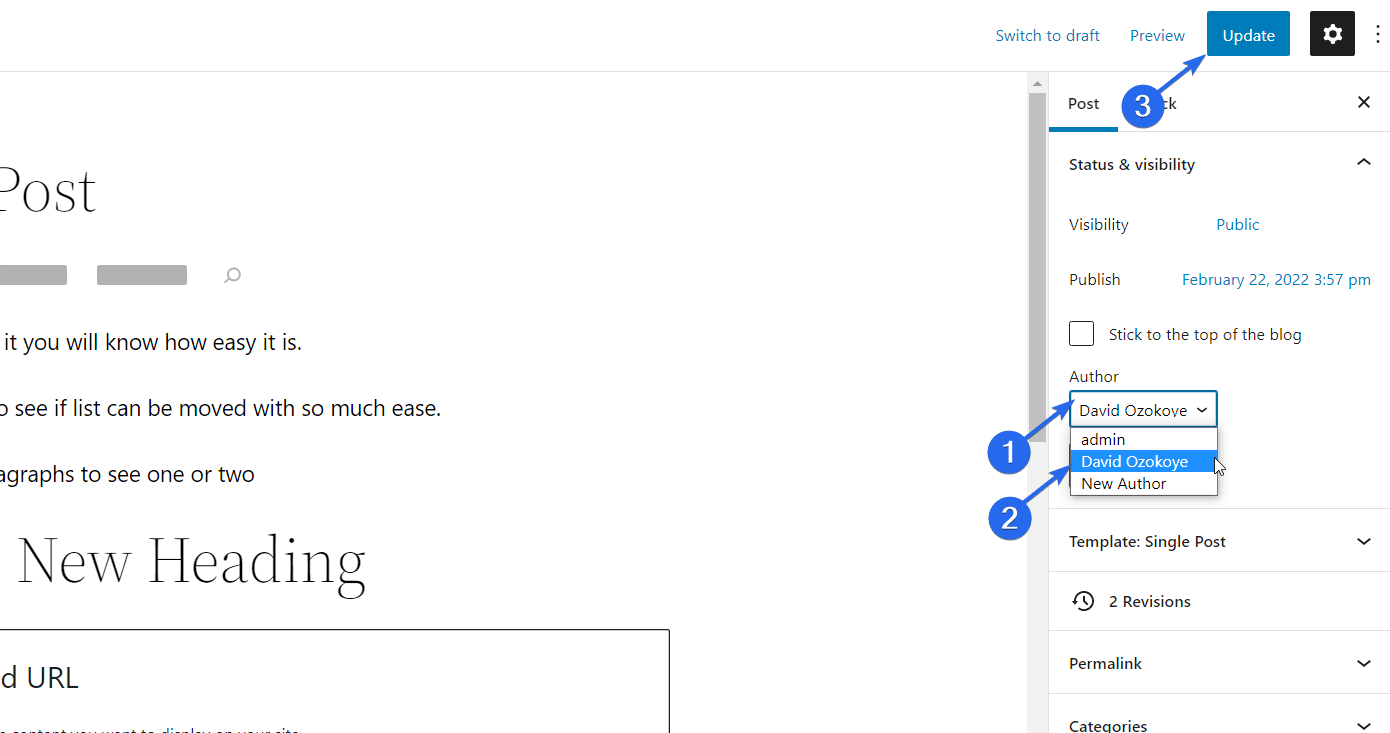
محرر كلاسيكي
إذا كنت تستخدم المحرر الكلاسيكي ، فيمكنك اتباع الخطوات أدناه لتغيير المؤلف في منشور واحد.
أولاً ، انتقل إلى Post >> All Posts لعرض جميع المنشورات على موقع الويب الخاص بك. بعد ذلك ، مرر مؤشر الماوس فوق المنشور الذي تريد تغيير اسم المؤلف فيه ، ثم حدد تحرير .
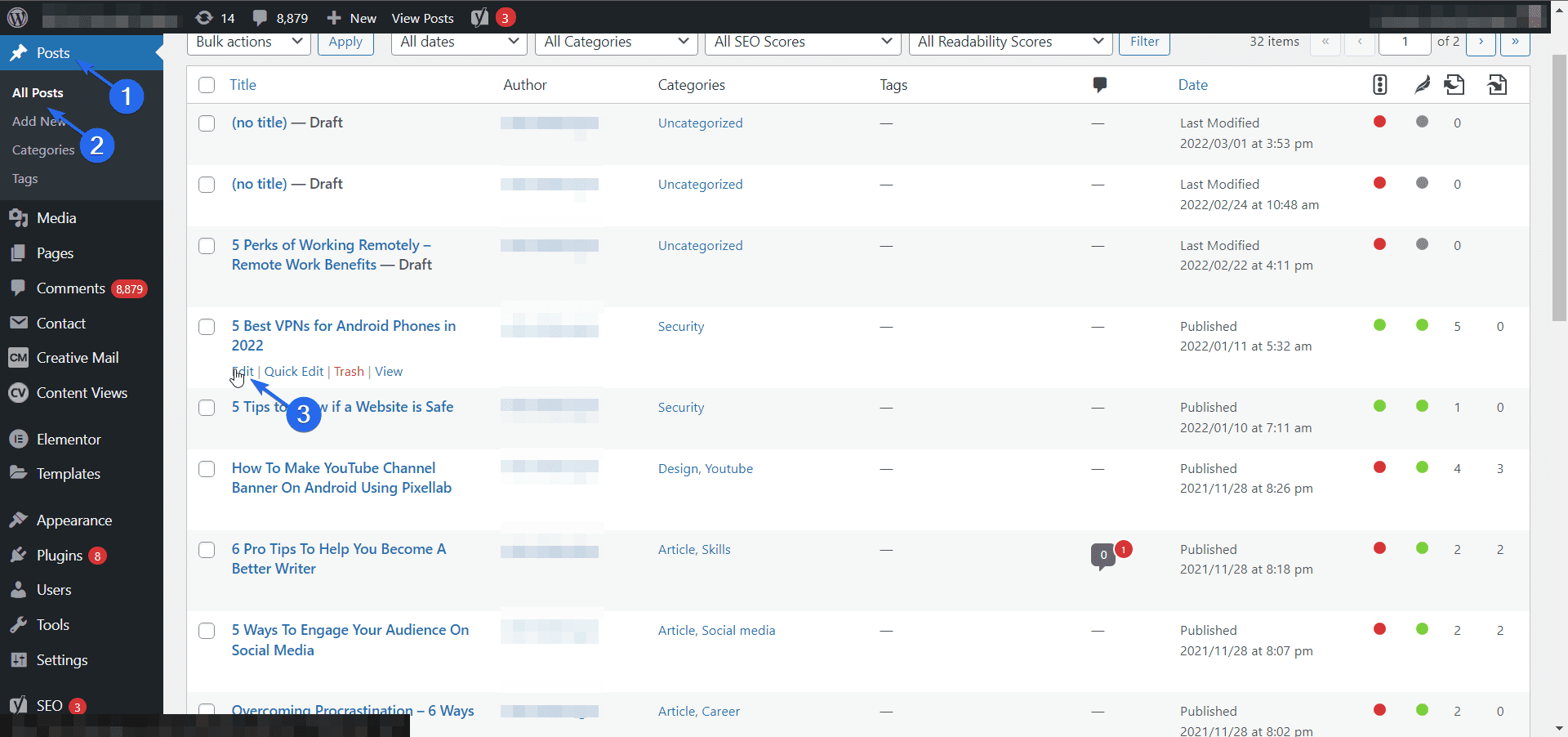
الآن ، انقر فوق القائمة المنسدلة خيارات الشاشة أعلى المحرر. بعد ذلك ، حدد خيار المؤلف وانقر على مربع الاختيار المجاور له. هذا من شأنه أن يكشف عن لوحة المؤلف.
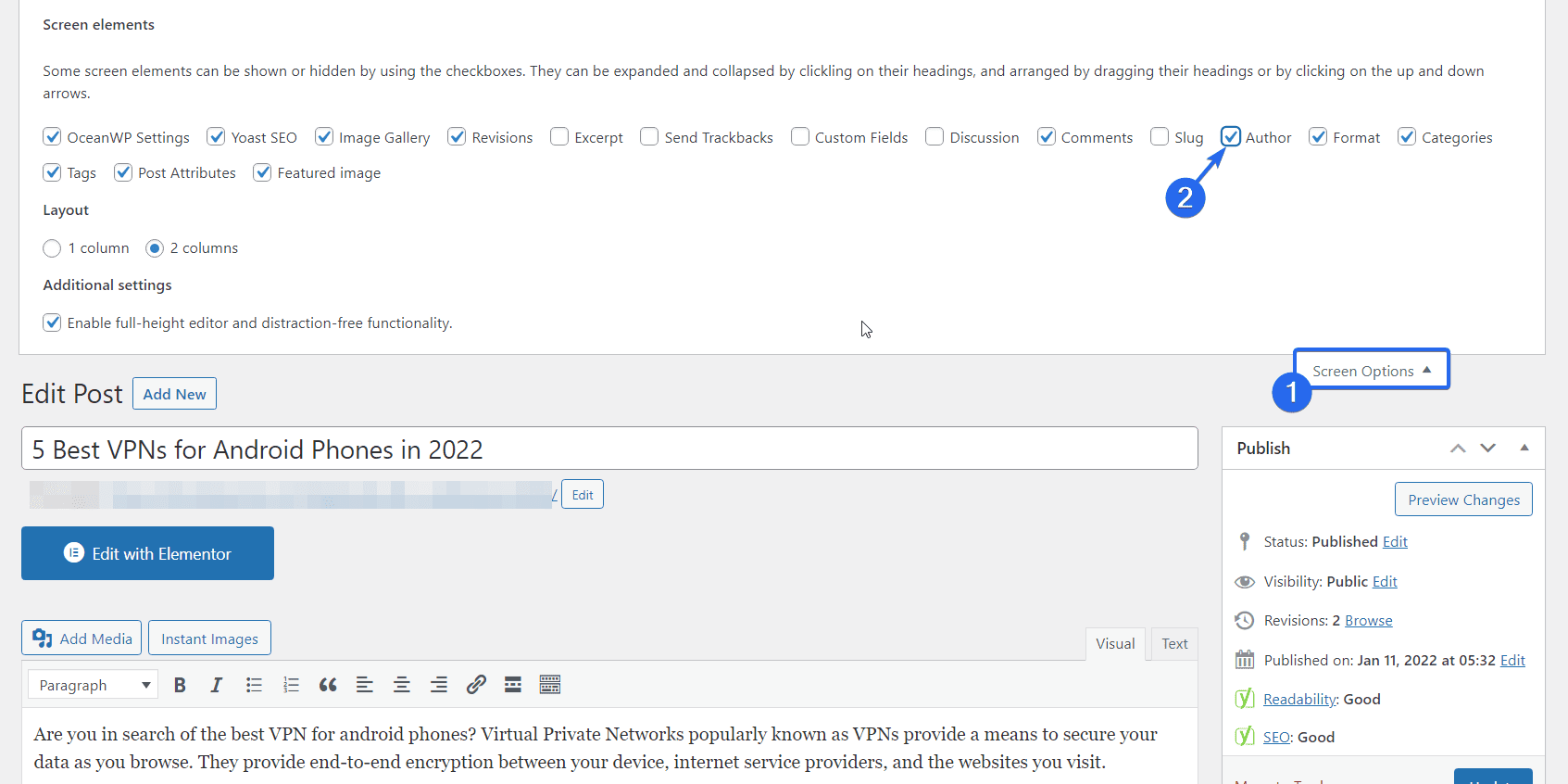

بعد ذلك ، قم بالتمرير لأسفل إلى قسم "المؤلف" وانقر على المربع الذي يظهر اسم المؤلف الحالي. ستظهر قائمة منسدلة تحتوي على قائمة بالمؤلفين المتاحين الذين يمكنك اختيارهم.
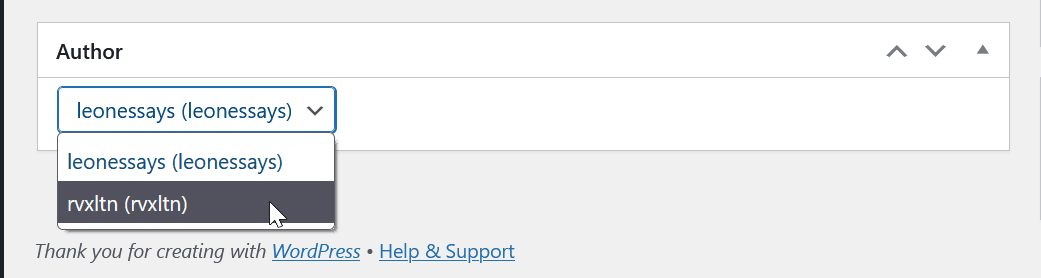
حدد المؤلف الجديد وانقر فوق " تحديث " لحفظ تغييراتك.
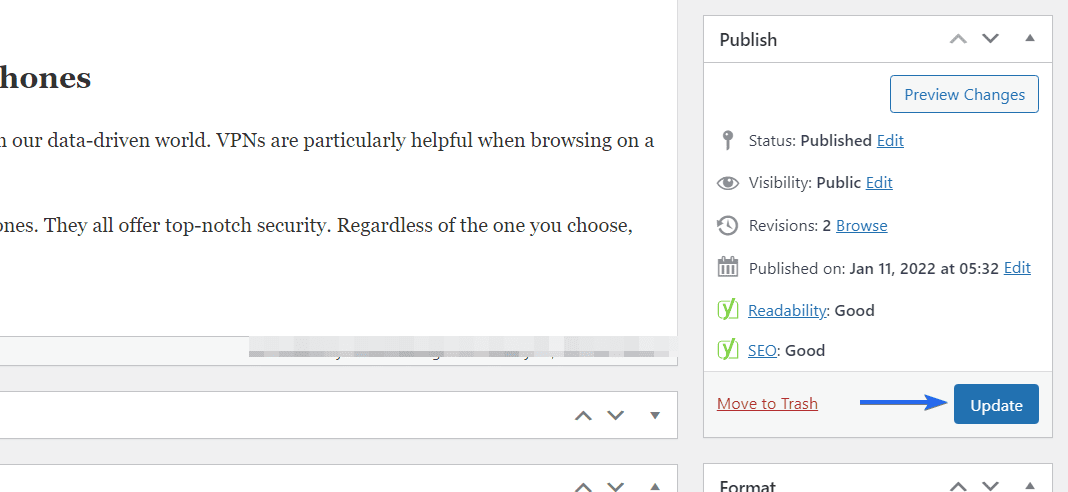
وهذا كله يتعلق بتغيير مؤلف منشور واحد باستخدام محرر الكتلة أو المحرر الكلاسيكي.
كيفية تغيير مؤلف منشورات متعددة في ووردبريس
ماذا لو كنت ترغب في تغيير كاتب مشاركات متعددة؟ بدلاً من إجراء التغييرات بشكل فردي ، يمكنك اتباع الخطوات أدناه لإجراء تغييرات جماعية مرة واحدة.
للبدء ، قم بتسجيل الدخول إلى لوحة إدارة WordPress الخاصة بك ، ثم انتقل إلى المنشورات >> كل المنشورات . إذا كنت تريد تغيير المؤلف لجميع المنشورات ، فما عليك سوى تحديد المربع المكتوب بجواره "العنوان" لتحديد جميع المنشورات في الصفحة الحالية. بخلاف ذلك ، يمكنك تحديد المنشورات التي تريد تحريرها باستخدام مربع الاختيار الموجود بجوار كل منشور.
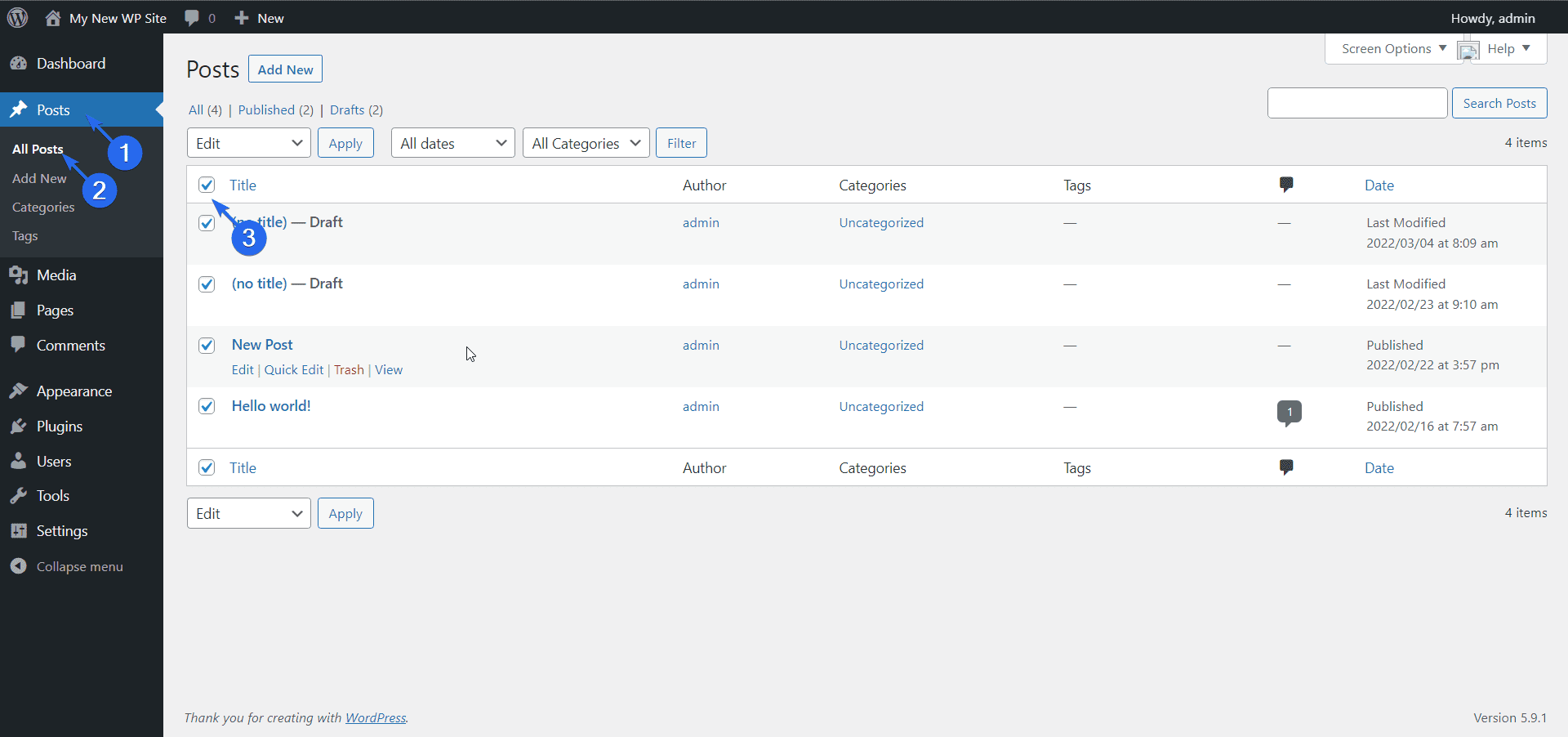
الآن ، انقر فوق القائمة المنسدلة الإجراءات المجمعة وحدد تحرير. أخيرًا ، اضغط على زر تطبيق للمتابعة.
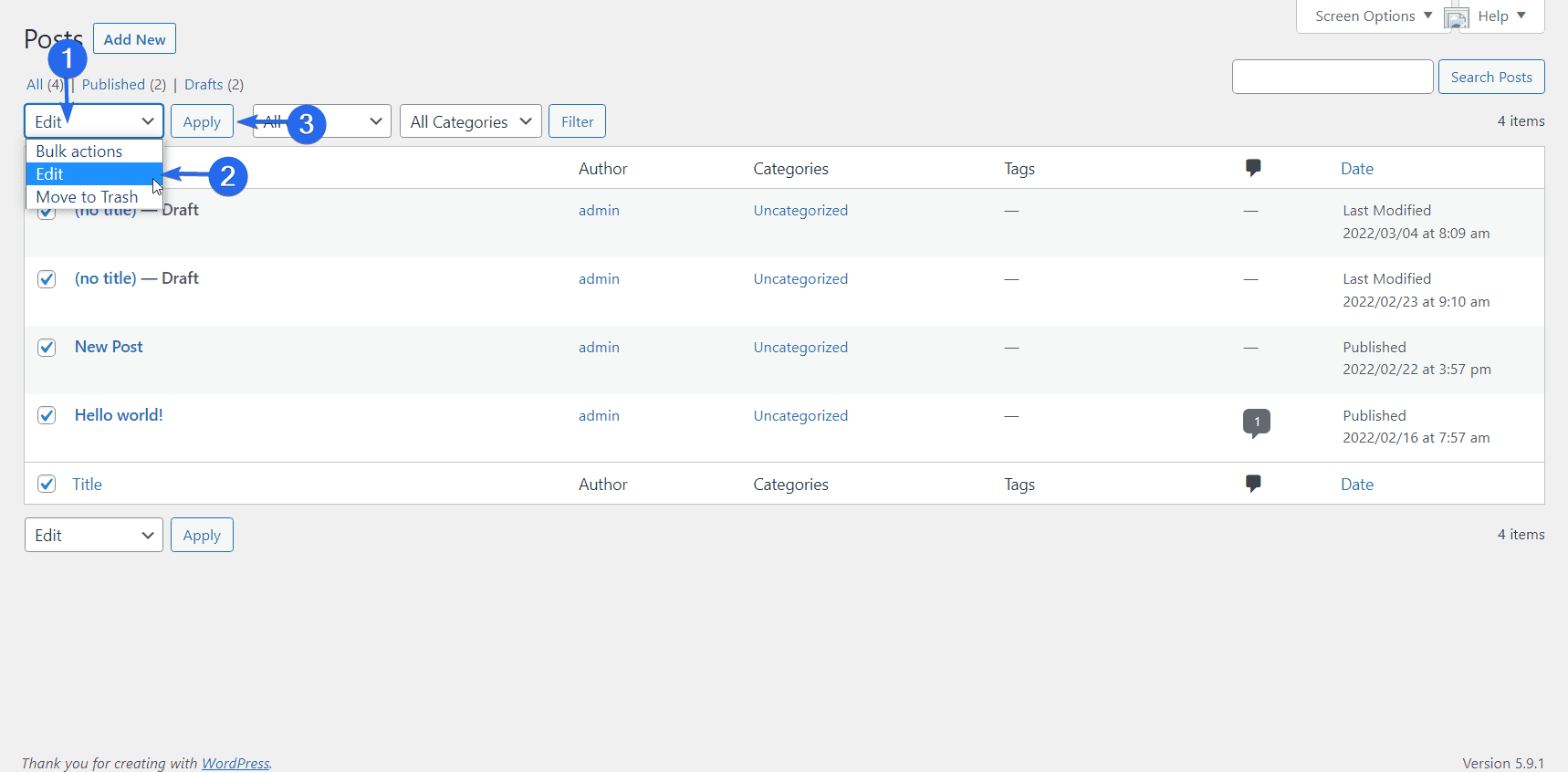
في قائمة التعديل الجماعي ، انقر على القائمة المنسدلة "المؤلف" وحدد المؤلف الجديد الذي تنوي استخدامه.
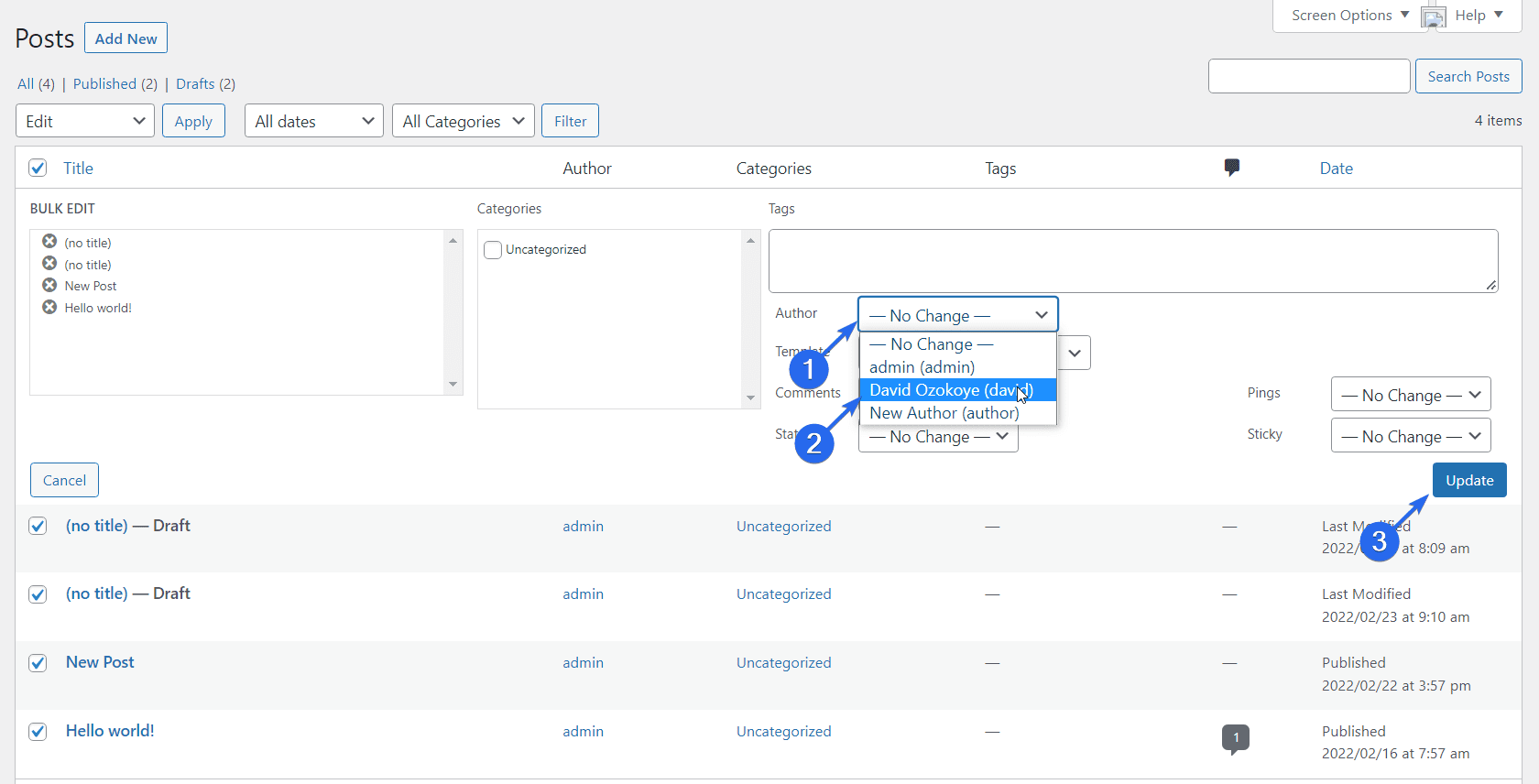
أخيرًا ، انقر فوق "تحديث " لحفظ التغييرات.
ملاحظة جانبية: بشكل افتراضي ، يسرد WordPress 20 منشورًا فقط في الصفحة. لذلك إذا كان لديك المزيد من المنشورات ، فقد تحتاج إلى زيادة عدد المشاركات المعروضة لكل صفحة.
لهذا ، انقر فوق القائمة المنسدلة خيارات الشاشة . ضمن "ترقيم الصفحات" ، أدخل عدد عناصر المنشور التي ترغب في عرضها لكل صفحة في المربع ، ثم انقر فوق " تطبيق " كما هو موضح أدناه.
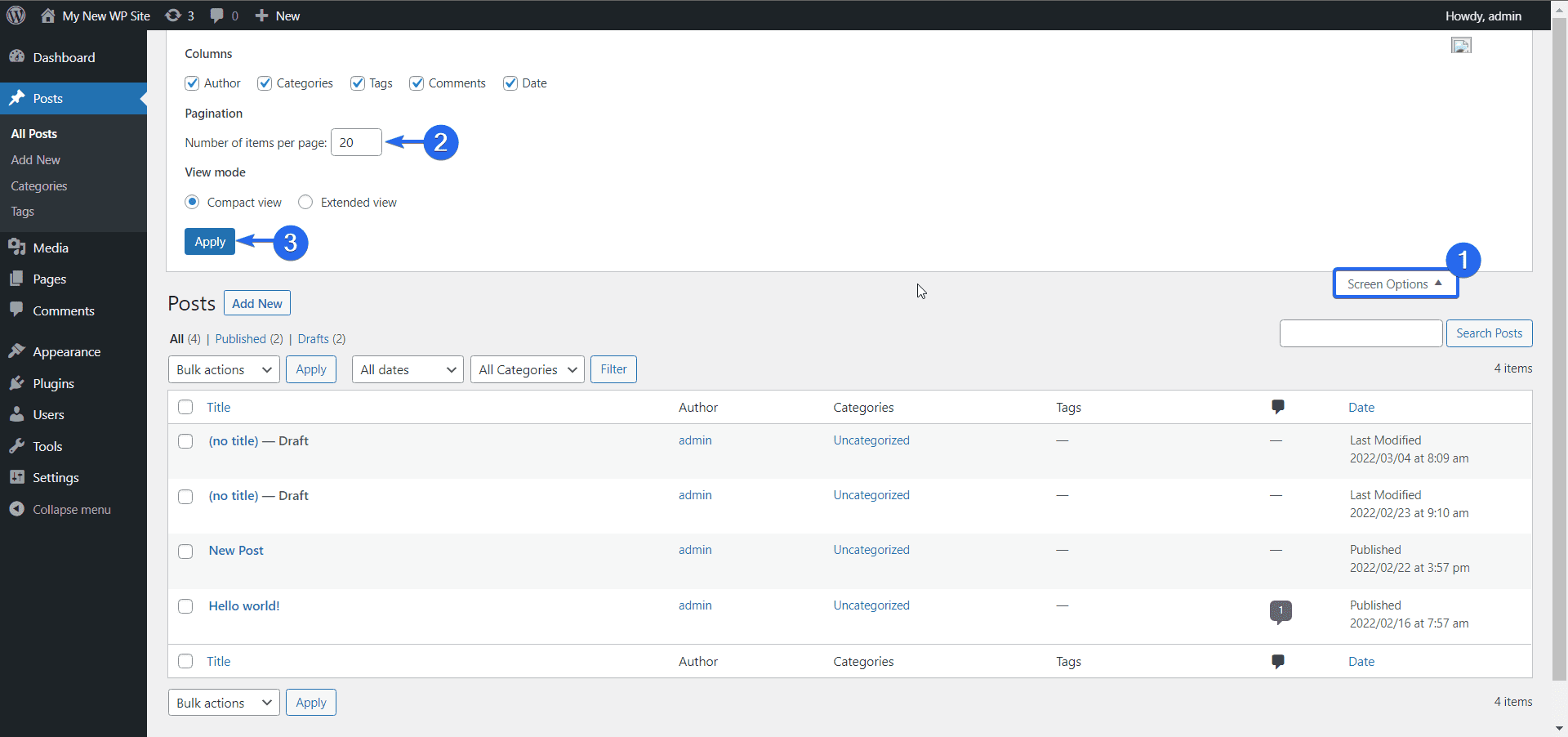
نصائح إضافية - تغيير المؤلف في WordPress
كيف تضيف مؤلف جديد
تعد إضافة مؤلف جديد إلى موقع WordPress الخاص بك أمرًا ضروريًا إذا كان المستخدم الذي تريد تعيين منشورات حالية له غير مسجل كمؤلف على موقع الويب الخاص بك.
لإضافة مؤلف جديد ، قم بتسجيل الدخول إلى لوحة تحكم مسؤول WordPress الخاصة بك ، ثم انتقل إلى المستخدمون >> إضافة جديد .
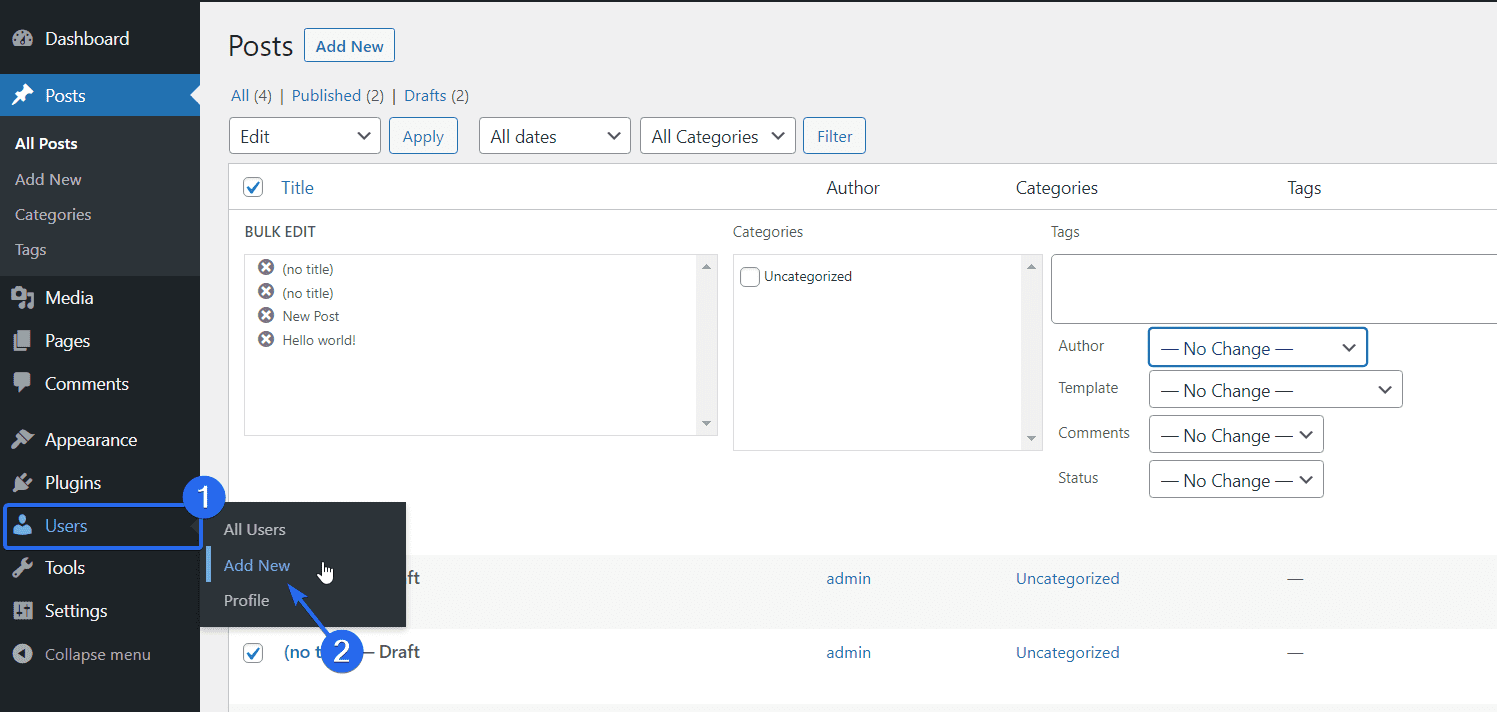
في صفحة "إضافة مستخدم" ، أدخل اسم المستخدم والبريد الإلكتروني للمؤلف الذي ترغب في إنشائه. ثم قم بإنشاء كلمة مرور للمستخدم.
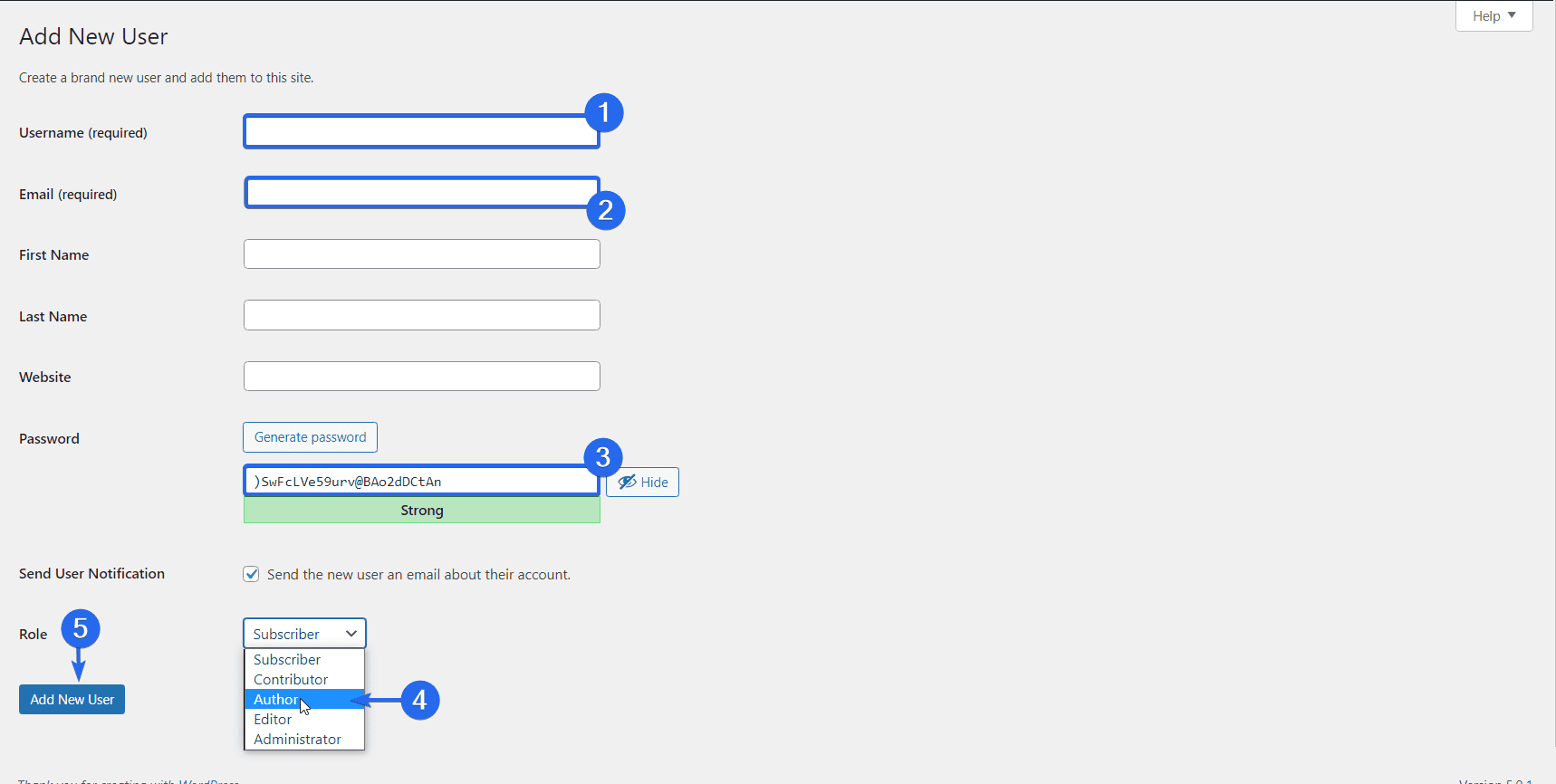
بعد ذلك ، انقر على القائمة المنسدلة "الدور" وحدد المؤلف من قائمة أدوار المستخدم. أخيرًا ، انقر فوق الزر " إضافة مستخدم جديد" لإكمال هذه الخطوة.
لمزيد من المعلومات حول هذا ، يرجى مراجعة دليلنا حول كيفية تمكين تسجيل المستخدم في WordPress .
كيفية إخفاء أو إزالة مؤلف من المشاركات
قد ترغب أيضًا في إزالة أو إخفاء المؤلف من الظهور في منشور منشور. هناك طريقتان يمكنك من خلالهما تحقيق ذلك - باستخدام المكونات الإضافية أو تحرير ملفات السمات يدويًا. سنستخدم طريقة البرنامج المساعد في هذا الدليل.
هناك عدد من المكونات الإضافية التي يمكنك استخدامها لهذا الغرض ، لكننا سنستخدم المكوّن الإضافي WP Meta و Date Remover. تحتاج إلى تثبيت وتفعيل المكون الإضافي على موقع الويب الخاص بك قبل المتابعة.
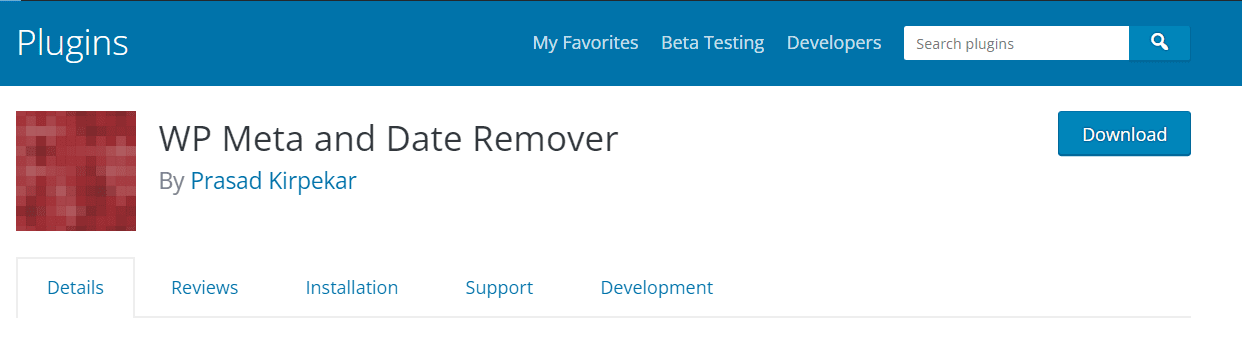
بعد تثبيت المكون الإضافي ، انتقل إلى الإعدادات >> WP Meta and Date Remover لفتح صفحة إعدادات المكونات الإضافية.
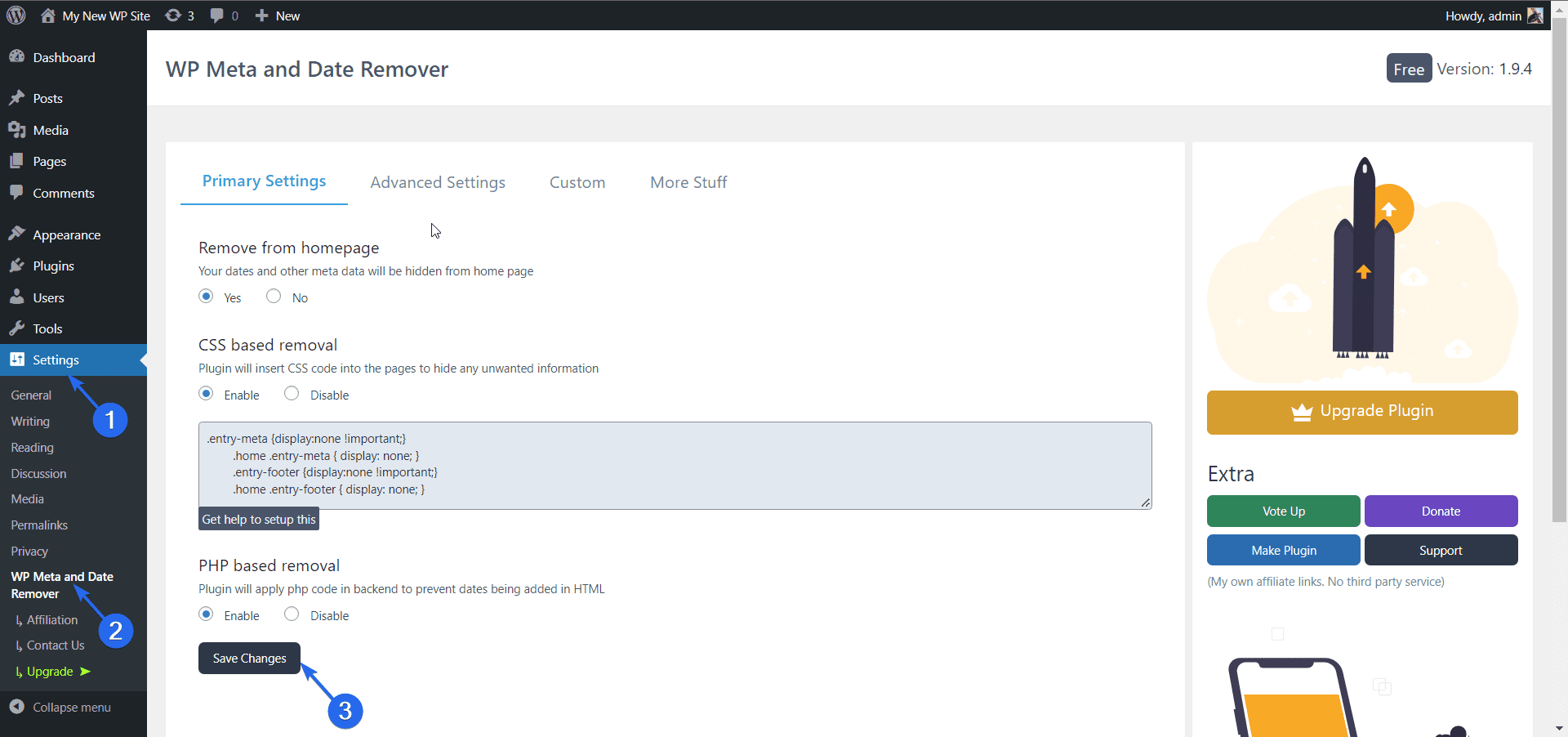
هنا ، يمكنك اختيار ما إذا كنت تريد إخفاء معلومات المؤلف من الواجهة الأمامية لموقع الويب الخاص بك. بعد إجراء اختيارك ، انقر فوق الزر " حفظ التغييرات " لتسجيل تغييراتك.
خاتمة
يتيح لك قسم مؤلف WordPress إضافة وعرض معلومات عن مؤلف منشور معين. إذا كنت بحاجة إلى تغيير هذه المعلومات أو المؤلف ، فقد أوضحنا لك 3 طرق لتحقيق ذلك على موقع WordPress الخاص بك.
يعد إنشاء محتوى لموقع الويب الخاص بك أمرًا بالغ الأهمية إذا كنت ترغب في تنمية علامتك التجارية. بالإضافة إلى ذلك ، تحتاج أيضًا إلى إجراء تحسين لمحرك البحث لترتيب المحتوى الخاص بك على صفحات نتائج البحث. لدينا دليل مفصل عن WordPress SEO سيساعدك على ترتيب المحتوى الخاص بك.
لمزيد من دروس WordPress التعليمية ، يرجى مراجعة WP College للحصول على أدلة لمساعدتك في إدارة موقع WordPress الخاص بك وتنميته.
