كيفية تغيير مؤلف المنشور في ووردبريس (5 طرق سهلة)
نشرت: 2022-10-04هل تبحث عن طريقة لتغيير مؤلف منشور في WordPress؟
قد ترغب أحيانًا في تغيير منشور إلى مؤلف مختلف عن الذي قام بتحميله أولاً. يمكنك القيام بذلك دون استخدام حساب مختلف أو نسخ المنشور ولصقه.
في هذه المقالة ، سنعرض لك بعض السيناريوهات التي قد تحتاج فيها إلى تغيير مؤلف منشور WordPress. ثم سنعرض لك طرقًا مختلفة لتغيير المؤلف في WordPress.
لماذا قد تحتاج إلى تغيير مؤلف منشور WordPress؟
هناك العديد من الأسباب التي قد تدفعك إلى تغيير اسم المؤلف على موقع WordPress الخاص بك. على الرغم من أنه لا يحدث بانتظام ، إلا أن هناك أوقاتًا يكون فيها ضروريًا.
قد يكون السبب الأول هو أن كاتب المنشور لم يعد معك. هذا أمر شائع إذا كان لديك فريق من المؤلفين يعملون على موقعك. إذا غادر الكاتب ، فقد ترغب في تغيير اسم المؤلف في منشوراته.
سيناريو آخر هو إذا تمت كتابة المنشور لأول مرة بواسطة كاتب شبح قمت بتعيينه لاحقًا للعمل لديك. إذا كنت قد نشرت منشوراتهم مسبقًا باسم مختلف ، فقد تحتاج إلى تحديث ذلك الآن بعد أن يعمل المؤلف الأصلي معك.
عندما يختار الكاتب استخدام اسم مختلف ، قد يكون من الضروري تغيير مؤلف المنشور. قد يكون هذا بسبب تغيير الاسم أو لأي سبب آخر.
بعد قولي هذا ، دعنا نلقي نظرة على كيفية تغيير مؤلف المنشور بسهولة في WordPress.
كيفية تغيير مؤلف المنشور في ووردبريس (5 طرق سهلة)
هناك العديد من الأسباب التي قد تجعلك ترغب في تغيير مؤلف منشور في WordPress ، وهناك طرق مختلفة للقيام بذلك. فيما يلي بعض الطرق السهلة لتغيير مؤلف WordPress.
تغيير المؤلف من محرر الكتلة
إذا كنت تستخدم محرر قوالب WordPress Gutenberg ، فيجب عليك أولاً فتح المنشور حيث تريد تغيير اسم المؤلف. بعد ذلك ، تأكد من تحديد المنشور في الشريط الجانبي الأيمن في شاشة تعديل النشر.
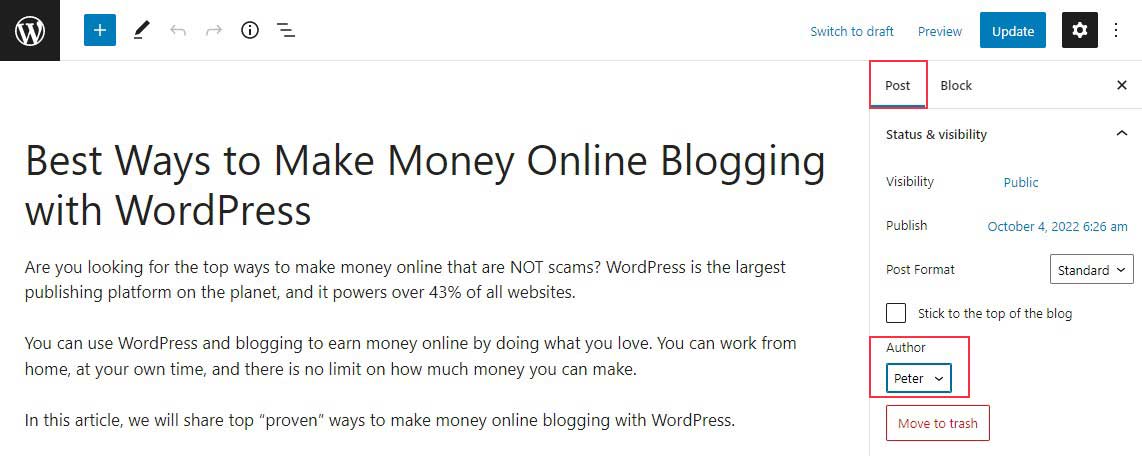
بعد ذلك ، ضمن قسم الحالة والظهور ، ابحث عن المؤلف ، وسترى قائمة بالكتاب المتاحين للاختيار من بينهم. يجب عليك اختيار اسم المؤلف الجديد من القائمة المنسدلة.
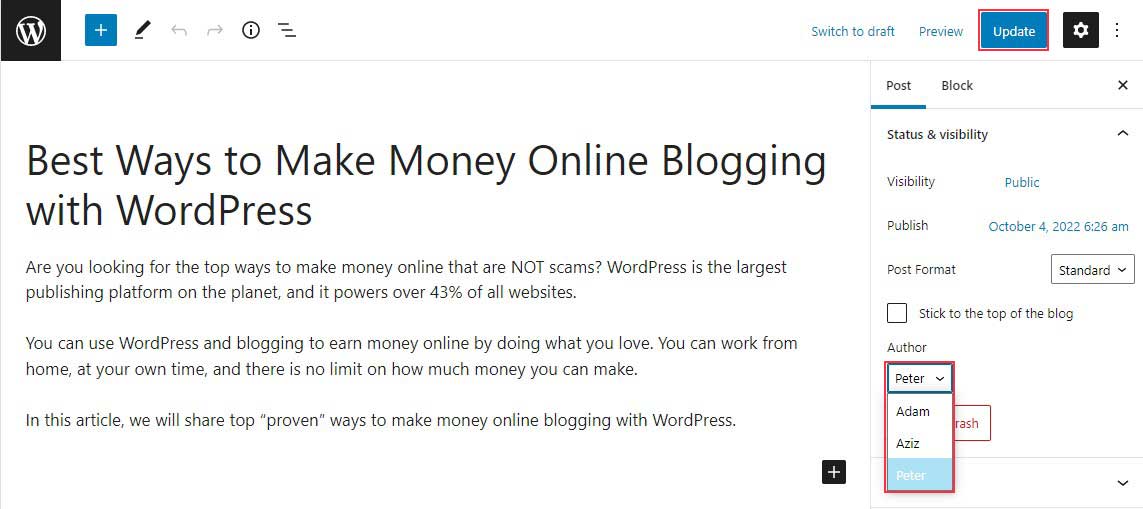
بعد ذلك ، تأكد من النقر فوق تحديث أو حفظ المسودة لحفظ التغييرات.
هذا كل شئ؛ لقد نجحت في تغيير مؤلف منشور في محرر كتلة Gutenberg.
تغيير المؤلف من المحرر الكلاسيكي
إذا كنت تستخدم محرر WordPress الكلاسيكي ، فانتقل إلى المنشور الذي تريد تغيير اسم المؤلف فيه. إذا كنت قد بدأت للتو مدونة WordPress ، فمن غير المحتمل أن ترى لوحة المؤلف في المحرر.
لرؤية خيار المؤلف ، ستحتاج إلى النقر فوق الزر " خيارات الشاشة " في الزاوية اليمنى العليا من الشاشة. سيعطي هذا قائمة بها خيارات متنوعة يمكنك إظهارها أو إخفاؤها على شاشة ما بعد التحرير.
ما عليك سوى تحديد مربع الاختيار بجوار خيار المؤلف .
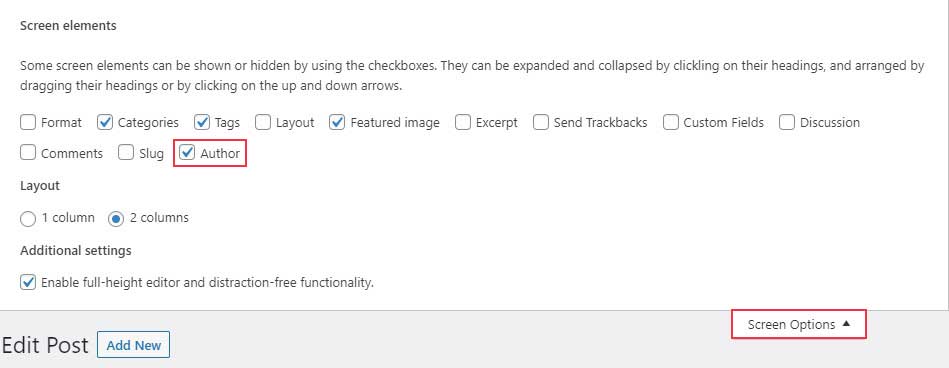
الآن ، يجب أن تكون لوحة المؤلف مرئية على الشاشة. بمجرد النقر فوق اسم المؤلف الحالي ، ستظهر قائمة بالمؤلفين الآخرين لتختار من بينهم.
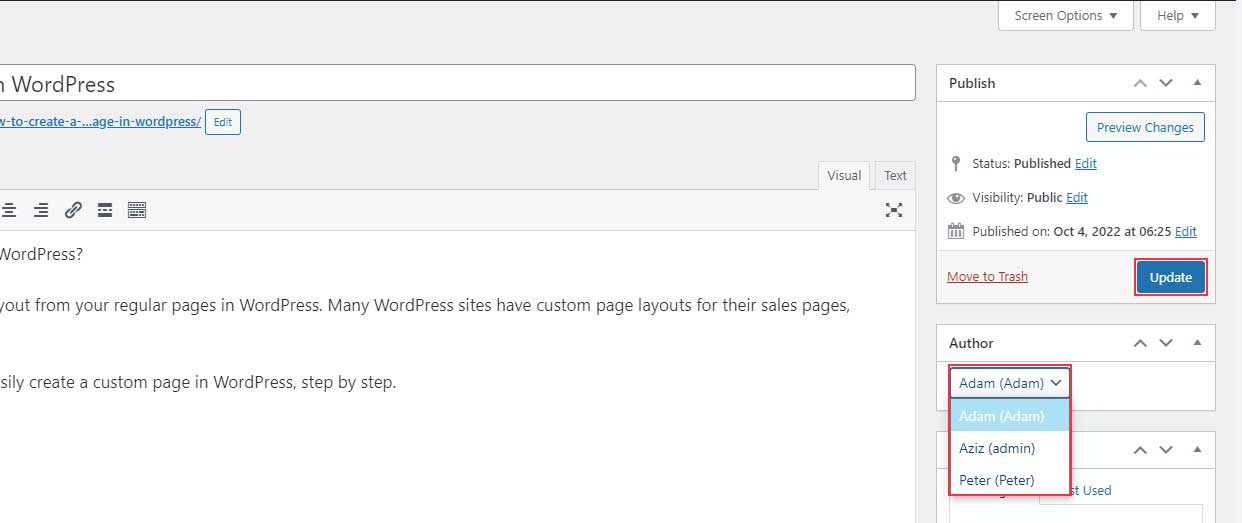
بمجرد تحديد مؤلف جديد ، انقر فوق الزر تحديث أو حفظ المسودة لحفظ تغييراتك.
تهانينا! لقد نجحت في تغيير كاتب المنشور في المحرر الكلاسيكي.
تغيير المؤلف من التحرير السريع
يمكنك أيضًا تغيير مؤلف المنشور بسهولة من شاشة التحرير السريع عند تصفح جميع المنشورات من صفحة المنشورات »كل المنشورات.
أولاً ، يجب أن تحرك مؤشر الماوس فوق المنشور الذي تريد تغييره ، وستظهر قائمة. انقر الآن على رابط التحرير السريع .
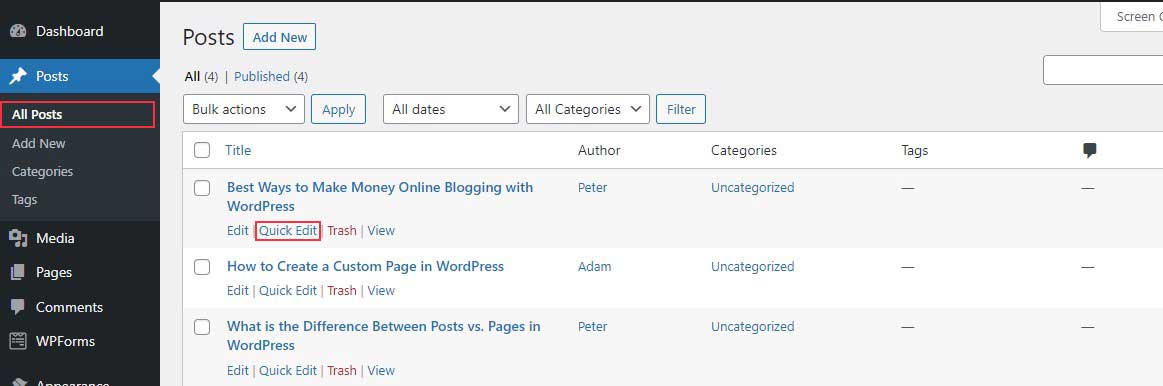
الآن ، سيكون ملف تعريف التحرير السريع مرئيًا. بعد ذلك ، انقر فوق اسم المؤلف الحالي ثم اختر مؤلفًا جديدًا من القائمة. بمجرد التحديد ، انقر فوق "تحديث " لحفظ التغييرات.
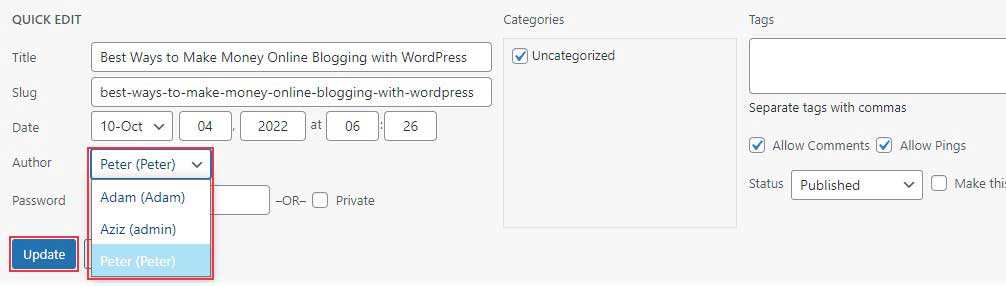
هذا هو! لقد نجحت في تغيير مؤلف المنشور باستخدام التحرير السريع.
تغيير مؤلف منشورات ووردبريس متعددة
قد يستغرق تغيير المؤلف للعديد من المنشورات باستخدام الطرق المذكورة أعلاه وقتًا طويلاً. ومع ذلك ، هناك طريقة أسرع لتغيير المؤلف للعديد من منشورات WordPress في وقت واحد.
لإجراء تحديث جماعي للمؤلفين ، انتقل إلى صفحة المنشورات »كل المنشورات أولاً. سيعرض هذا قائمة بكل منشور على موقع WordPress الخاص بك.
يعرض WordPress ، افتراضيًا ، 20 مشاركة في كل صفحة. إذا كنت تريد رؤية المزيد من المنشورات ، فانتقل إلى خيارات الشاشة واضبط عدد المنشورات التي تريد رؤيتها.
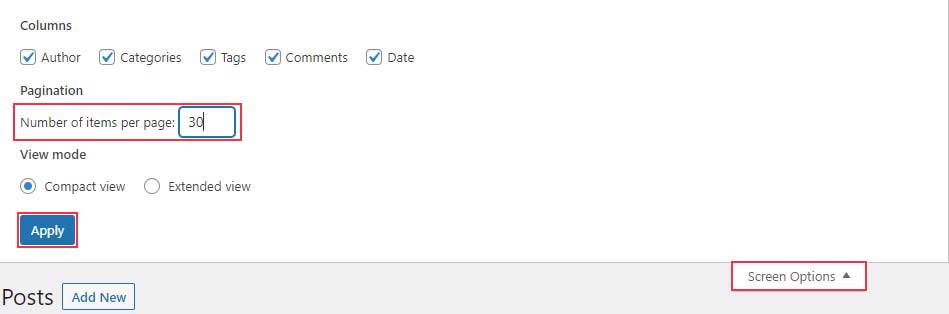
ثم حدد المنشورات التي تريد تغيير المؤلف فيها.
بعد تحديد المنشورات ، حدد تحرير من القائمة المنسدلة الإجراءات المجمعة ثم انقر فوق الزر " تطبيق ".

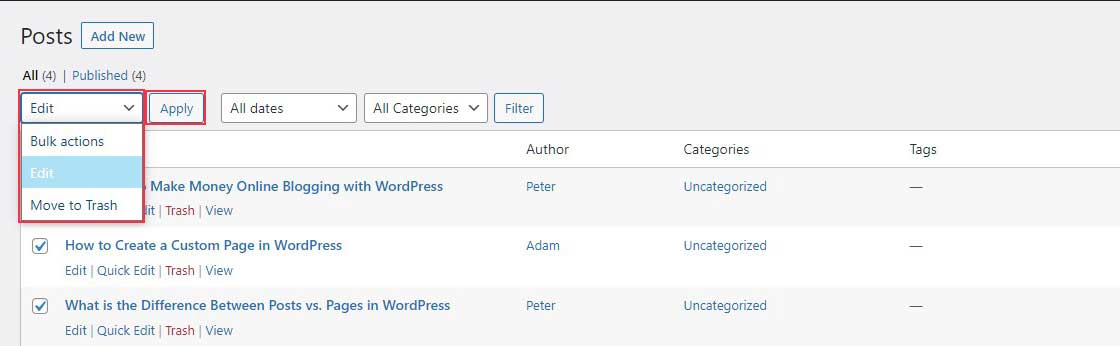
سيعرض WordPress الآن مربع تعريف التحرير الجماعي. انقر على القائمة المنسدلة بجوار خيار المؤلف لتحديد المؤلف الجديد.
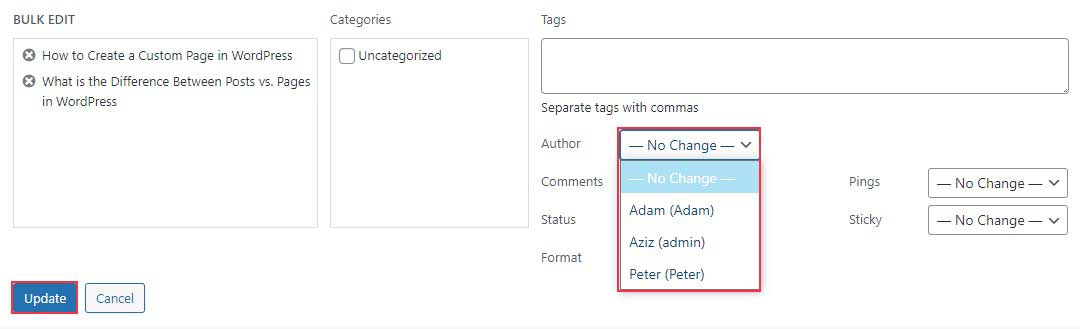
لا تنس النقر فوق الزر " تحديث " لحفظ التغييرات.
هذا هو؛ لقد نجحت في تغيير مؤلف العديد من منشورات WordPress دون الحاجة إلى تغيير كل منها على حدة.
إخفاء أو إزالة مؤلف من منشورات WordPress
في بعض الأحيان قد لا ترغب في عرض اسم المؤلف الخاص بك على الإطلاق. قد تكون الشخص الوحيد الذي يكتب لمدونتك ، أو قد ترغب في أن يركز القراء فقط على المحتوى الخاص بك.
هناك طريقتان للقيام بذلك: استخدام المكونات الإضافية أو تحرير ملفات السمات الخاصة بك مباشرة. في هذا الدليل ، سنستخدم طريقة البرنامج المساعد.
أولاً ، يجب عليك تثبيت وتفعيل المكون الإضافي WP Meta and Date Remover. إذا لم تقم بتثبيت مكون إضافي من قبل ، فراجع دليلنا حول كيفية تثبيت مكون WordPress الإضافي.
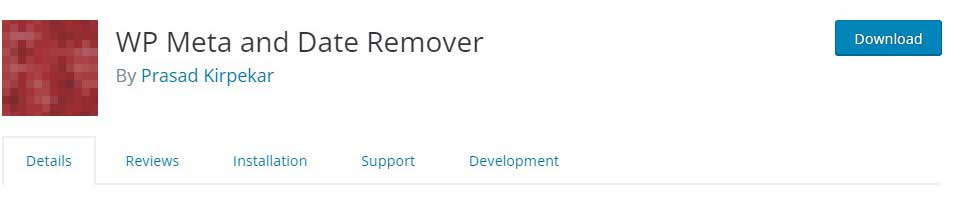
بمجرد التثبيت ، انتقل إلى الإعدادات »WP Meta and Date Remover لفتح صفحة إعدادات البرنامج المساعد.
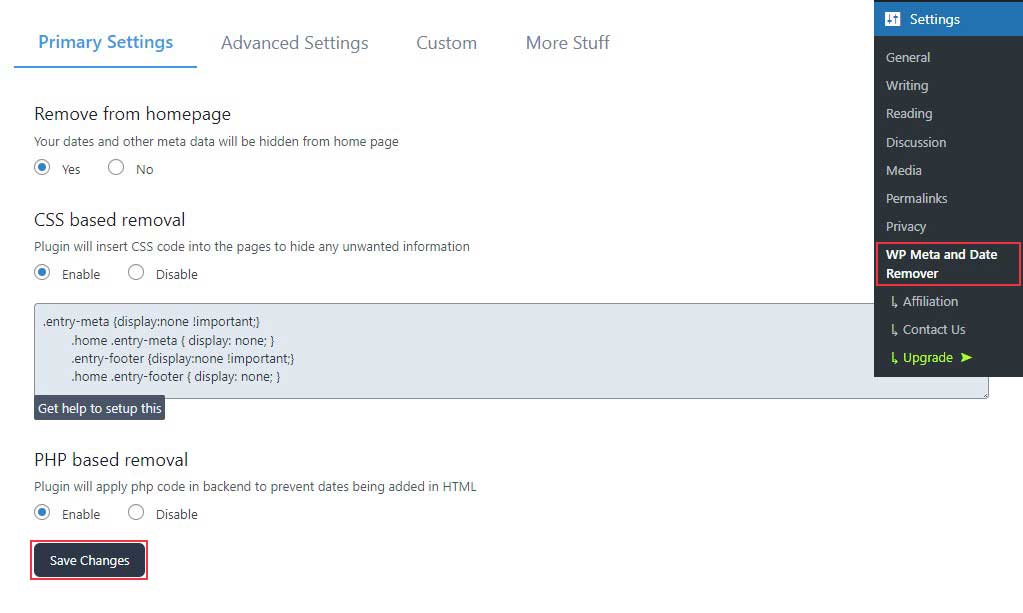
هنا ، يمكنك تمكين جميع الأشياء في علامة التبويب "الإعدادات الأساسية " ، والنقر فوق الزر " حفظ التغييرات " لحفظ التغييرات.
نصائح إضافية - تغيير المؤلف في WordPress
كيفية إضافة مؤلف جديد في ووردبريس
إذا كنت تريد تعيين منشور موجود إلى مؤلف جديد ، فيجب أن يكون المؤلف موجودًا.
لإضافة مؤلف جديد ، انتقل إلى المستخدمون »إضافة جديد من لوحة تحكم WordPress الخاصة بك.
في الصفحة التالية ، تحتاج إلى إدخال اسم المستخدم والبريد الإلكتروني للمؤلف الذي تريد إنشاءه. ثم قم بإنشاء كلمة مرور لهذا المستخدم.
بعد ذلك ، انقر فوق القائمة المنسدلة " الدور " وحدد "المؤلف" من قائمة أدوار المستخدم.
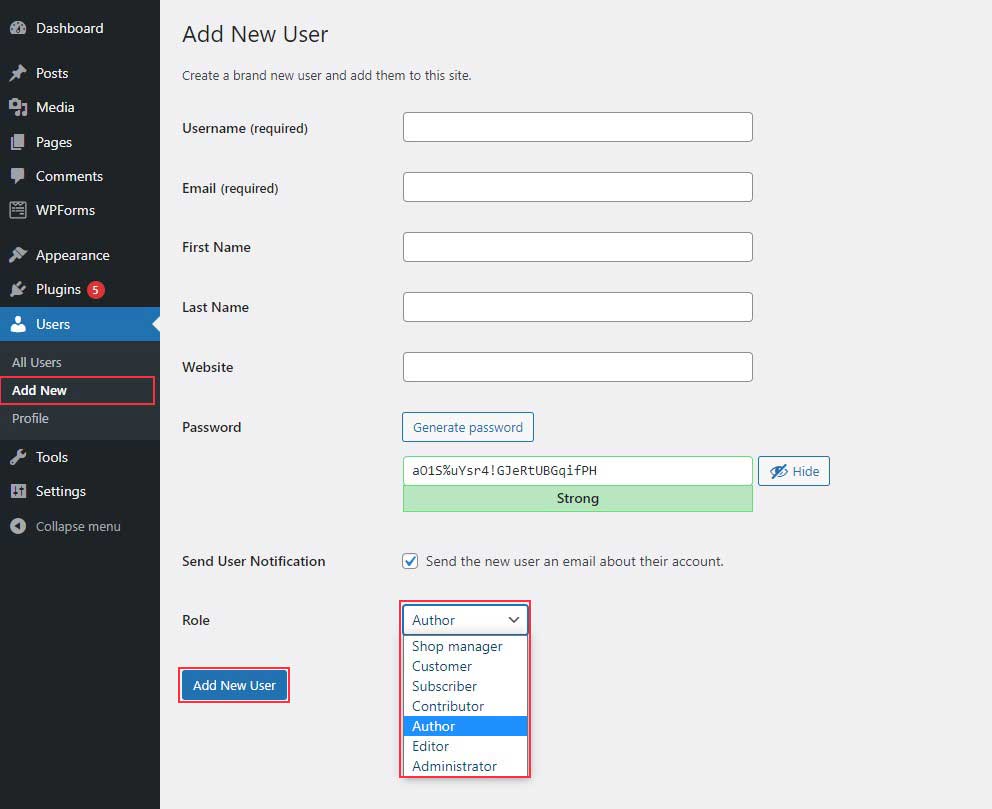
بمجرد تعيين كل شيء ، انقر فوق الزر إضافة مستخدم جديد لإنشاء مؤلف جديد لمنشور مدونتك.
أفضل ملحقات صندوق مؤلف WordPress
1. مربع المؤلف بسيط
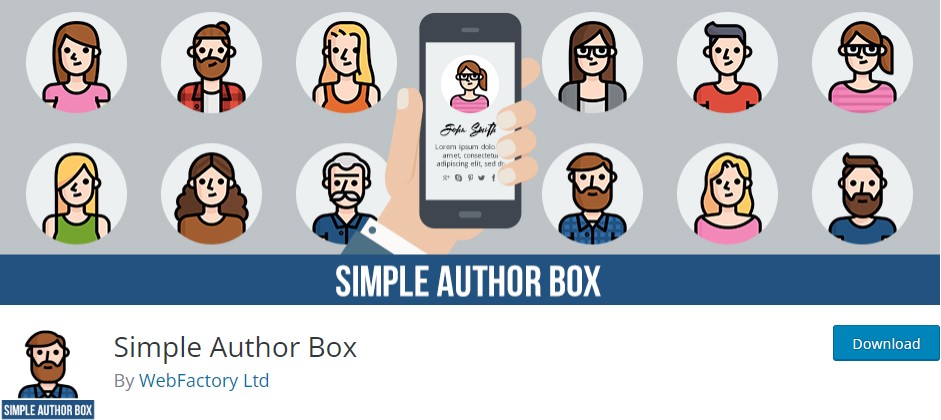
يُدرج مربع المؤلف البسيط مربع المؤلف أسفل كل منشور. يسمح لك بتضمين جرافاتار المؤلف ، والسيرة الذاتية ، والأهم من ذلك ، أيقونات وسائل التواصل الاجتماعي. يؤدي ذلك إلى زيادة ملف تعريف المؤلف على وسائل التواصل الاجتماعي وقد يساعده في جذب المزيد من الزوار.
2. WP Post المؤلف
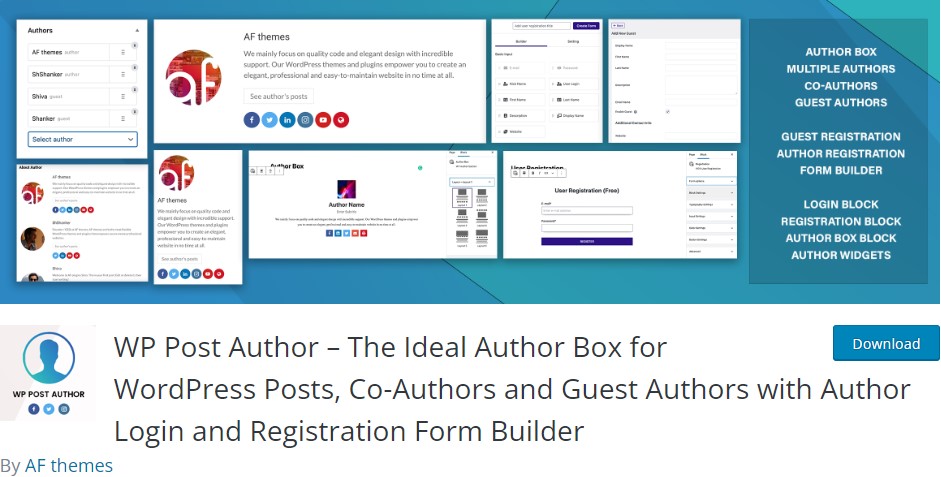
WP Post Author هو ملحق حيوي للمؤلف سهل الاستخدام. يمتزج تمامًا مع تصميم ومحتوى موقعك.
سيعرض هذا المكون الإضافي الصورة الرمزية للمؤلف والاسم ودور الشركة وسيرة ذاتية قصيرة وأيقونات الوسائط الاجتماعية.
يمكنك التحكم في أي جوانب تظهر السيرة الذاتية للمؤلف ، بالإضافة إلى محاذاة النص وصورة المؤلف.
لإظهار السيرة الذاتية لمؤلفك في الشريط الجانبي الخاص بك وأقسام أخرى من موقع الويب الخاص بك ، يمكنك استخدام ثلاث أدوات مختلفة ورمز قصير.
3. ستار بوكس
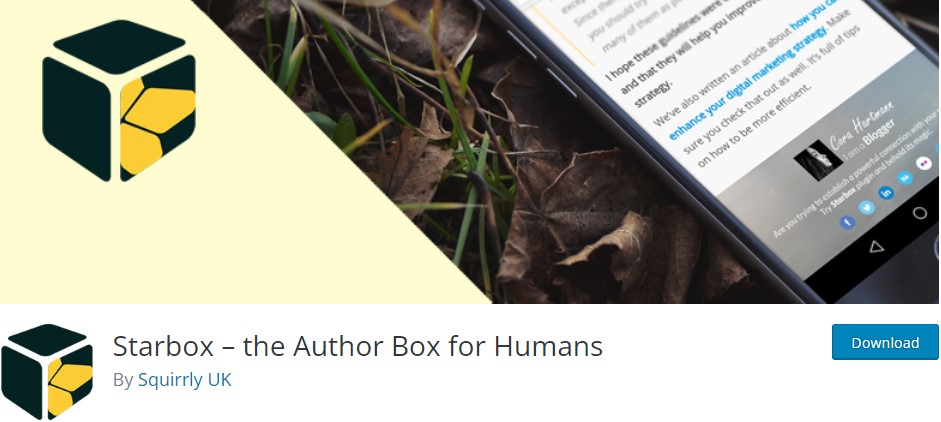
Starbox هو مكون إضافي لمربع المؤلف المرن. يتيح لك الاختيار من بين مجموعة من التصميمات لإنشاء مربع المؤلف المثالي لموقع الويب الخاص بك. يمكنك وضع مربع المؤلف في أسفل أو أعلى المنشور. بالإضافة إلى ذلك ، فهو يدعم الرموز لمعظم الشبكات الاجتماعية الرئيسية.
إذا كان لديك متجر على الإنترنت ، فيمكن أن يعمل هذا المكون الإضافي مع WooCommerce لعرض السير الفردية للمؤلف.
استنتاج
يسمح لك قسم مؤلف WordPress بإضافة وعرض معلومات حول مؤلف منشور معين. إذا كنت بحاجة إلى تغيير هذه المعلومات أو المؤلف ، فقد أوضحنا لك خمس طرق للقيام بذلك على موقع WordPress الخاص بك.
يعد إنشاء محتوى لموقع الويب الخاص بك أمرًا بالغ الأهمية إذا كنت ترغب في تنمية عملك. يجب عليك أيضًا إجراء تحسين لمحرك البحث لترتيب المحتوى الخاص بك على صفحات نتائج البحث. لدينا دليل شامل حول WordPress SEO سيساعدك في ترتيب المحتوى الخاص بك.
يمكنك أيضًا التحقق من:
- كيفية إصلاح مشكلة Facebook المصغرة غير الصحيحة في WordPress
- تعطيل التعليقات في WordPress (6 طرق سهلة)
- كيفية السماح للمساهمين بتحميل الصور في WordPress
- تعطيل موجز ويب RSS في WordPress
