كيفية تغيير اسم المجال لمدونة ووردبريس
نشرت: 2024-08-29إذن، أنت تفكر في تغيير اسم النطاق الخاص بك، وتشعر وكأنك تحدق أسفل الجبل؟ أخبار جيدة - إنها أشبه بتلة صغيرة! على الرغم من أنه قد يبدو الأمر مخيفًا إذا لم تكن على دراية بهذه العملية، إلا أنني أعدك أنه يمكنك معالجة هذه المشكلة في أقل من ساعة - دون الحاجة إلى المساعدة. حتى لو لم تكن على دراية جيدة بمواقع الويب أو البرمجة، فهي في متناول يدك تمامًا. ما عليك سوى اتباع الخطوات الموضحة أدناه، وسيتم ضبطك.
لقد تعاملت مع الكثير من عمليات ترحيل WordPress — سواء كان ذلك نقل الخوادم، أو تغيير المجالات، أو تبديل الأنظمة الأساسية. على الرغم من أن عمليات ترحيل عناوين URL تتطلب بعض الخطوات الدقيقة، إلا أنه يمكن لأي شخص إدارتها بالكامل في أقل من ساعة!
1. الواضح: التمتع بحق الوصول الكامل إلى جميع الحسابات
تأكد من حصولك على حق الوصول الكامل إلى كل ما تحتاجه. وهذا يعني أن لديك حق الوصول الإداري إلى الواجهة الخلفية لموقع WordPress الخاص بك، وحساب الاستضافة الخاص بك، ولوحة التحكم. ستحتاج أيضًا إلى الوصول إلى المكان الذي تم تسجيل نطاقك الجديد فيه. في كثير من الحالات، سيتم تسجيل نطاقك لدى موفر الاستضافة الخاص بك، ولكن إذا لم يكن كذلك، فتأكد من أن لديك حق الوصول أيضًا.
بمجرد الانتهاء من ذلك، تابع تسجيل الدخول إلى كل هذه الحسابات في علامات تبويب منفصلة في متصفحك.
2. قم بعمل نسخة احتياطية لموقع الويب الخاص بك
قبل التعمق في أي تغييرات رئيسية، مثل تبديل عنوان URL، من الجيد أن يكون لديك نسخة احتياطية من موقعك - فقط في حالة حدوث خطأ ما.
أ) إذا كنت تستخدم بالفعل مكونًا إضافيًا للنسخ الاحتياطي، فاستمر في تشغيل نسخة احتياطية جديدة، ثم قم بتنزيل جميع الملفات المهمة، وخاصة النسخة الاحتياطية لقاعدة بيانات MYSQL.
ب) إذا كنت لا تستخدم مدير النسخ الاحتياطي حتى الآن (ويجب أن تستخدمه حقًا!)، فتوجه إلى لوحة تحكم WordPress الخاصة بك، وانتقل إلى "المكونات الإضافية > إضافة مكون إضافي جديد". أوصي بـ UpdraftPlus؛ إنه خيار موثوق ومجاني. قم بتثبيته وتنشيطه لتأمين النسخة الاحتياطية الخاصة بك.
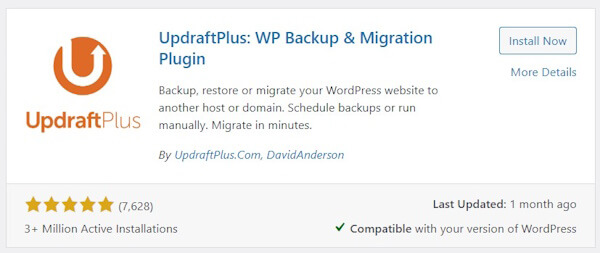
في واجهة البرنامج المساعد، قم بإنشاء نسخة احتياطية جديدة وقم بتنزيل جميع الملفات ذات الصلة.
3. قم بتوجيه المجال الخاص بك
نحتاج إلى التأكد من أن المجال الجديد الخاص بك يشير إلى المجلد الصحيح.
إذا كان المجال الخاص بك مسجلاً بنفس حساب الاستضافة، فاتبع الخطوة 3أ. إذا كان مسجلاً على حساب أو منصة مختلفة، فانتقل إلى الخطوة 3ب.
3 أ. إذا كان المجال الخاص بك مسجلاً بنفس حساب الاستضافة:
قم بتسجيل الدخول إلى حساب الاستضافة الخاص بك وانتقل إلى cPanel. بمجرد دخولك إلى cPanel، انقر فوق "المجالات".
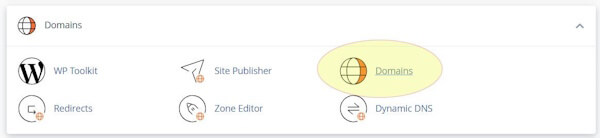
في الشاشة التالية، تحقق من "جذر المستند" المدرج بجوار نطاقك الجديد للتأكد من أنه يشير إلى المجلد الصحيح. إذا كان موقع الويب الخاص بك موجودًا في مجلد مختلف ضمن "/public_html"، فاستخدم الزر "إدارة" لضبط الإعدادات حسب الحاجة.

3 ب. إذا كان المجال الخاص بك مسجلاً على منصة مختلفة:
ابدأ بتحديد موقع خوادم الأسماء لحساب الاستضافة الخاص بك. عادةً، يمكنك العثور على هذه المعلومات من خلال البحث عبر الإنترنت عن اسم شركة الاستضافة الخاصة بك بالإضافة إلى "خوادم الأسماء". ضع في اعتبارك أنه إذا كنت تستخدم VPS، فقد تختلف خوادم الأسماء التي تجدها عبر الإنترنت، لذا من الجيد مراجعة وثائق الاستضافة الخاصة بك للحصول على المعلومات الأكثر دقة.
بعد ذلك، قم بتسجيل الدخول إلى الحساب الذي تم تسجيل نطاقك فيه. سيختلف الإجراء الخاص بتغيير خوادم الأسماء الخاصة بنطاقك وفقًا لموفر الخدمة الخاص بك، ولكن يمكنك بشكل عام العثور على هذا الخيار في إعدادات النطاق حيث تقوم بإدارة وتحرير خوادم الأسماء الخاصة بك.
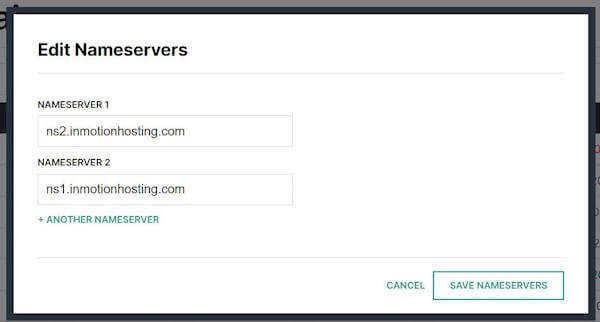
قم بتحديث خوادم الأسماء لتتوافق مع تلك التي يوفرها حساب الاستضافة الخاص بك. سيؤدي هذا التغيير إلى توجيه المجال الخاص بك إلى حساب الاستضافة الخاص بك، مما يجعل مزود الاستضافة الخاص بك مسؤولاً عن جميع إدخالات DNS. بعد حفظ هذه التغييرات، قم بتسجيل الدخول مرة أخرى إلى حساب الاستضافة الخاص بك واتبع التعليمات من الخطوة السابقة لإضافة النطاق الجديد والتحقق من أنه يشير إلى المجلد الصحيح.
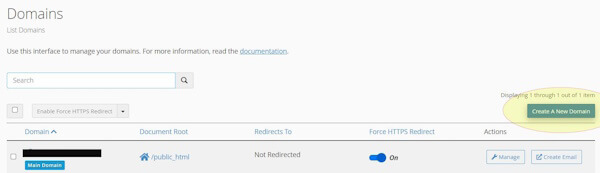
4. تمكين SSL
إذا كنت قد اشتريت بالفعل شهادة SSL لنطاقك الجديد، فهذا هو الوقت المناسب لتثبيتها. إذا لم يكن الأمر كذلك، فلا تقلق — فمعظم لوحات التحكم تقدم خدمة AutoSSL مجانية، اعتمادًا على حزمة الاستضافة الخاصة بك. قبل إجراء أي تغييرات على عنوان URL، من المهم التأكد من تثبيت SSL الخاص بك.
قم بتسجيل الدخول إلى cPanel على حساب الاستضافة الخاص بك، ثم انتقل إلى "الأمان" وانقر على "حالة SSL/TLS".
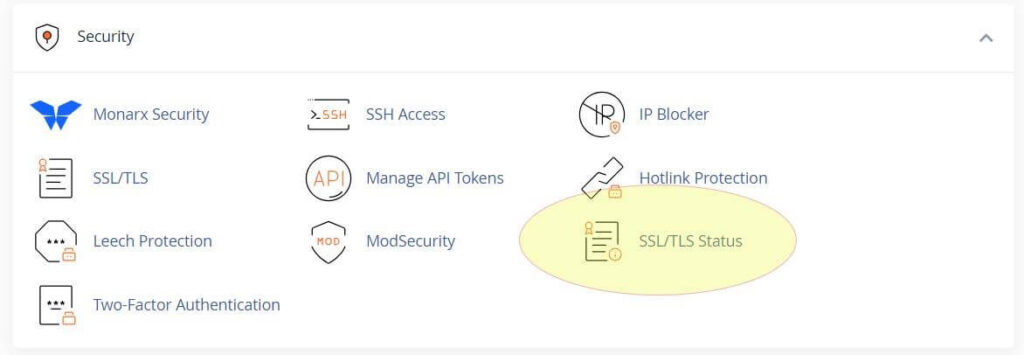
في الشاشة التالية، ابحث عن المجال الجديد الخاص بك في القائمة. انقر فوق "تشغيل AutoSSL" وانتظر بضع دقائق حتى تكتمل العملية. بمجرد الانتهاء من ذلك، يجب أن تشاهد دائرة خضراء بجوار اسم المجال الخاص بك، تشير إلى أن SSL نشط.
إذا قمت مؤخرًا بتحديث خوادم الأسماء الخاصة بك، فقد لا يتم تنشيط SSL على الفور. في بعض الحالات، قد تحتاج إلى الانتظار لمدة ساعة، أو حتى ما يصل إلى 24 ساعة، ولكن عادةً ما يتم ذلك خلال عشر دقائق.
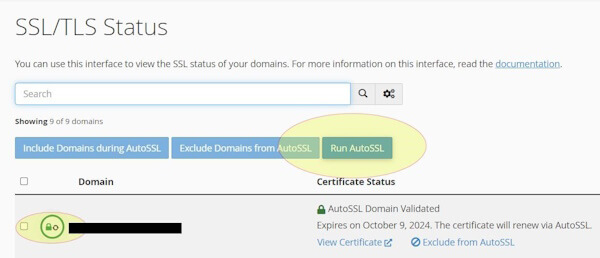
5. قم بتحديث WP-Config
حان الوقت الآن لتحديث ملفات موقع الويب الخاص بك بعنوان URL الجديد. سنقوم بذلك عن طريق تحرير ملف wp-config.php لتشفير عنوان URL الجديد وموقع الملف.
في cPanel، انتقل إلى "الملفات" وانقر على "مدير الملفات".
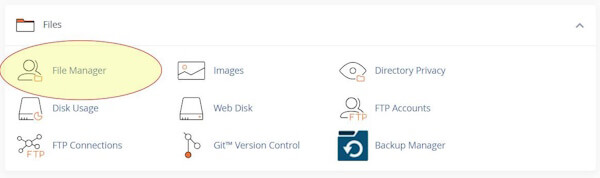
انقر نقرًا مزدوجًا على المجلد "public_html"، حيث من المحتمل أن يتم تخزين ملفات WordPress الخاصة بك. إذا كانت ملفاتك موجودة في مجلد فرعي، فانتقل إليه بدلاً من ذلك.

قم بالتمرير خلال قائمة الملفات حتى تجد wp-config.php. انقر عليه لتسليط الضوء عليه، ثم اختر "تحرير" من القائمة العلوية. لاحظ أن طريقة التحرير قد تختلف قليلاً اعتمادًا على إعداد cPanel الخاص بك.
بعد السطر "@package WordPress" في الملف، أضف الأسطر التالية، مع استبدال yourdomain.com بنطاقك الفعلي:
| تحديد ('WP_HOME'، 'https://yourdomain.com/')؛ تحديد ('WP_SITEURL'، 'https://yourdomain.com/')؛ |
إذا كان موقع الويب الخاص بك موجودًا في مجلد فرعي ضمن public_html، فقم بتضمين ذلك في عنوان URL. على سبيل المثال:
| تحديد ('WP_HOME'، 'https://yourdomain.com/mywebsite/')؛ تحديد ('WP_SITEURL'، 'https://yourdomain.com/')؛ |
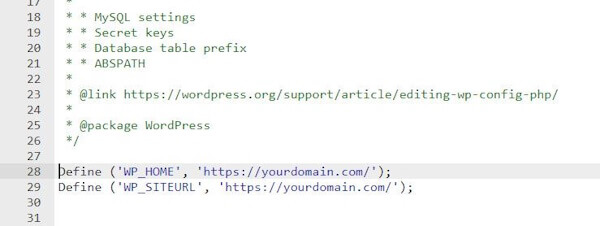
احفظ التغييرات، وأنت الآن جاهز لتسجيل الدخول إلى موقعك باستخدام عنوان URL الجديد.
6. قم بتسجيل الدخول
حان الوقت الآن للوصول إلى موقعك باستخدام عنوان URL الجديد. توجه إلى صفحة تسجيل الدخول الجديدة الخاصة بك على https://yourdomain.com/wp-admin. استخدم اسم المستخدم وكلمة المرور الإداريين المعتادين لتسجيل الدخول، حيث يجب أن يعمل كل شيء كما كان من قبل.
7. البحث والاستبدال
بعد ذلك، ستحتاج إلى تحديث قاعدة البيانات الخاصة بك لاستبدال كافة مثيلات النطاق القديم بالنطاق الجديد. هذه طريقة مباشرة وفعالة للتأكد من محاذاة كل شيء.
في لوحة تحكم WordPress الخاصة بك، انتقل إلى "المكونات الإضافية" وانقر على "إضافة جديد". ابحث عن المكون الإضافي “Better Search and Replace” وقم بتثبيته ثم قم بتنشيطه.
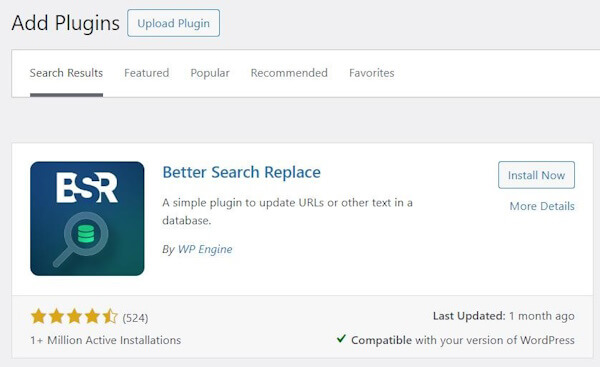
بمجرد التنشيط، انتقل إلى "الأدوات" > "استبدال بحث أفضل".
في مربع "البحث عن"، أدخل اسم النطاق القديم الخاص بك (بدون https:// أو شرطة مائلة زائدة). في مربع "استبدال بـ"، أدخل المجال الجديد الخاص بك.
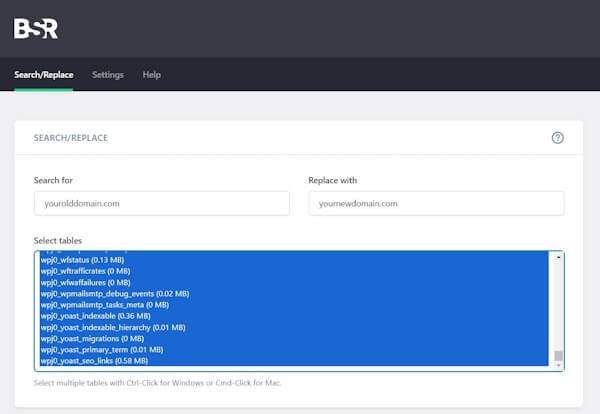
في قسم "الإعدادات الإضافية"، حدد المربع "غير حساس لحالة الأحرف" ثم قم بإلغاء تحديد "التشغيل كتشغيل جاف".
هام جدًا: قبل النقر فوق الزر "تشغيل البحث/الاستبدال"، تحقق جيدًا للتأكد من كتابة النطاقات بشكل صحيح.
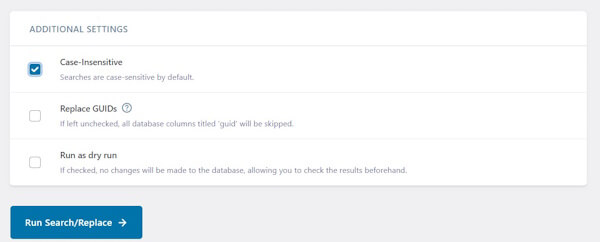
إذا بدا كل شيء صحيحًا، تابع عن طريق تشغيل وظيفة البحث والاستبدال.
7. الروابط الدائمة في ووردبريس
في بعض الأحيان، بعد الترحيل، قد تتوقف عناوين URL الخاصة بك عن العمل حتى لو كان كل شيء آخر يبدو مثاليًا. لإصلاح ذلك، انتقل إلى "الإعدادات" > "الروابط الدائمة" في الواجهة الخلفية لموقع WordPress الخاص بك.
في هذه الصفحة، قم بالتمرير لأسفل وانقر فوق "حفظ التغييرات" مرتين، على الرغم من عدم إجراء أي تغييرات بالفعل. يساعد هذا الإجراء على تحديث بنية الرابط الثابت الخاص بك.
يجب أن يكون موقع الويب الخاص بك الآن جاهزًا للعمل بسلاسة! ومع ذلك، لا يزال أمامنا بعض الخطوات الإضافية التي يتعين علينا إكمالها.
8. إعادة توجيه المجال القديم الخاص بك
إن أبسط طريقة لإعداد إعادة التوجيه هي من خلال cPanel. ابدأ بتسجيل الدخول إلى حساب الاستضافة الخاص بك والوصول إلى cPanel. انتقل إلى قسم "النطاقات" وانقر على "عمليات إعادة التوجيه".
في إعدادات إعادة التوجيه، حدد "دائم (301)" من القائمة المنسدلة لنوع إعادة التوجيه. ثم اختر اسم المجال القديم الخاص بك من الحقل المنسدل التالي. اترك الحقل الثالث فارغًا لضمان إعادة توجيه الموقع بأكمله. في الحقل "عمليات إعادة التوجيه إلى"، أدخل عنوان URL الكامل لنطاقك الجديد، بما في ذلك https://.
للتعرف على قواعد إعادة التوجيه، حدد مربعي "إعادة التوجيه باستخدام أو بدون WWW" ومربع "Wildcard". وأخيرًا، انقر فوق "إضافة" لتنفيذ إعادة التوجيه.
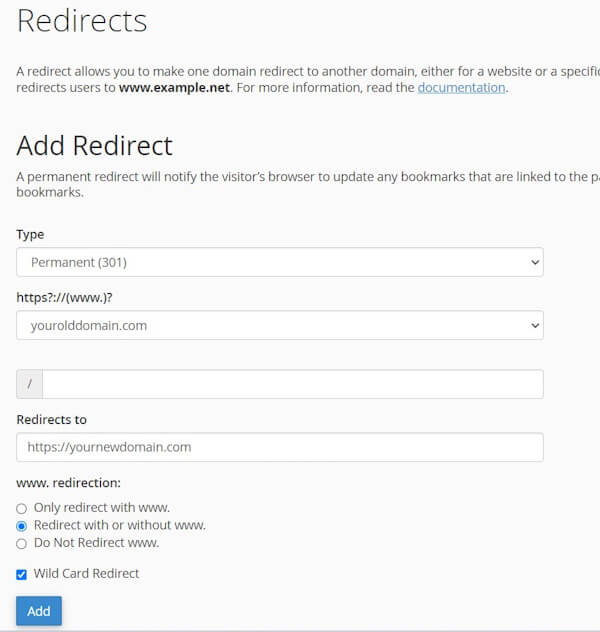
بمجرد قيامك بإعداد إعادة التوجيه، من المهم اختبارها للتأكد من أنها تعمل بشكل صحيح. أدخل عنوان URL للصفحة القديمة (ويفضل أن تكون صفحة داخلية، وليس الصفحة الرئيسية فقط) في متصفحك وتأكد من أنه يعيد التوجيه إلى الصفحة المقابلة في النطاق الجديد. إذا لم تعمل عملية إعادة التوجيه كما هو متوقع، فقم بإجراء أي تعديلات ضرورية.
9. تحديث المواقع التابعة
بعد أن أصبح نطاقك الجديد نشطًا الآن، من الضروري تحديث كافة الأنظمة الأساسية والمواقع المرتبطة به. ابدأ بمراجعة ملفات تعريف الوسائط الاجتماعية الخاصة بك لتعكس المجال الجديد، مع التأكد من تحديث الروابط والمراجع. لا تنس تحديث أي مواقع تابعة أخرى قد يتم ذكر نطاقك فيها، مثل الدلائل أو مواقع الشركاء أو قوائم الأعمال.
بالإضافة إلى ذلك، أبلغ عملائك والجمهور بتغيير النطاق. يمكن القيام بذلك من خلال نشرة إخبارية عبر البريد الإلكتروني وإعلانات وسائل التواصل الاجتماعي والتحديثات على موقع الويب الخاص بك. سيساعد التواصل الواضح على تجنب الارتباك وضمان الانتقال السلس لجميع المعنيين.
10. إذا فشلت الأمور، استخدم النسخة الاحتياطية!
إذا واجهت أي مشكلات أو إذا لم تتم عملية الترحيل كما هو مخطط لها، فلا داعي للذعر. يمكنك دائمًا الرجوع إلى النسخ الاحتياطية التي قمت بإنشائها مسبقًا. ستسمح لك هذه النسخ الاحتياطية باستعادة موقعك إلى حالته السابقة قبل إجراء التغييرات. ما عليك سوى اتباع تعليمات المكون الإضافي للنسخ الاحتياطي لاستعادة ملفات النسخ الاحتياطي المحفوظة. تضمن شبكة الأمان هذه أن يكون لديك خيار احتياطي، مما يمنحك راحة البال وفرصة حل أي مشكلات دون فقدان البيانات القيمة.
