كيفية تغيير السمات في WordPress (بدون تشفير)
نشرت: 2022-11-11هل تبحث عن دليل مفصل حول كيفية تغيير السمات في WordPress؟
تتحكم السمات في كل شيء في WordPress بدءًا من شكل وأسلوب الموقع ووصولاً إلى مجموعة الوظائف التي تأتي معه. في الحقيقة ، إذا كان لديك فريق تطوير WordPress في متناول اليد ، يمكنك استخدام أي سمة WordPress تقريبًا أو إنشاء قالب خاص بك. ولكن إذا لم تتمكن من تطوير المظهر الخاص بك بشكل مخصص ، فإن الموضوع المناسب مهم للغاية.
وإذا كنت عالقًا في مظهر متواضع ، فأنت بحاجة إلى تغيير السمات بسرعة. ولكن كيف تفعلها؟ إذا قمت ببساطة بإلغاء تنشيط موضوع واحد وتثبيت آخر ، فمن المحتمل أن تدمر موقعك. تترك معظم السمات وراءها رموز HTML و CSS التي تحدد شكل موقعك.
في هذه المقالة ، سوف نوضح لك كيفية تغيير السمات في WordPress بالطريقة الصحيحة دون الحاجة إلى الترميز.
دعنا نتعمق.
قبل أن تتعلم كيفية تغيير السمات في WordPress
كما قلنا ، إلغاء تنشيط سمة وتثبيت سمة جديدة ليس كل ما في تغيير السمات في WordPress. قبل أن تتعلم كيفية تغيير السمات في WordPress ، هناك بعض الأشياء الصغيرة التي يجب الاهتمام بها.
دعنا نتحقق من العمل التحضيري الضروري.
# 1. نسخ قصاصات من الموضوع الحالي الخاص بك
هناك فرصة جيدة أن يحتوي موقع الويب الحالي الخاص بك على بعض الرموز المخصصة فيه. إذا تم تعديل موقعك على الويب أو المظهر ، فسيكون الرمز الخاص بذلك في ملف jobs.php الخاص بك. نظرًا لأن معظم هذه التغييرات تتم لمرة واحدة ، فمن السهل نسيانها.
نوصي بالتوجه إلى ملف jobs.php الخاص بك ونسخ أي كود مضاف إلى ملف حتى تتمكن من إضافته مرة أخرى لاحقًا. إذا لم تكن متأكدًا من كيفية إضافة رمز إلى WordPress ، فراجع هذه المقالة حول كيفية إضافة رمز مخصص إلى موقعك دون كسره.
# 2. اختبار وقت التحميل
يمكن أن يكون للوقت الذي يستغرقه تحميل صفحة على موقعك تأثير كبير على حركة محركات البحث وتصنيفاتك. تميل المواقع ذات التشفير السيئ إلى أن تستغرق وقتًا أطول للتحميل. لذا ، قبل تغيير السمات في WordPress ، اختبر دائمًا وقت التحميل.
إذا كنت تعرف وقت التحميل قبل وبعد تغيير السمات ، فيمكن أن يساعدك ذلك في استكشاف الأخطاء وإصلاحها أو إصلاح الشفرة المنتفخة على موقعك. للحصول على إرشادات مفصلة حول اختبار أوقات التحميل ، راجع هذا الدليل حول كيفية إجراء اختبار سرعة الموقع.
# 3. انسخ رمز التتبع الخاص بك
تتيح لك العديد من السمات إضافة رمز التتبع والتحليلات مباشرةً إلى ملفات السمات من إعداداتها. تعد شفرة التتبع مهمة للغاية لتتبع جهودك التسويقية. لذلك ، إذا فقدت هذا الرمز ، فقد يجعلك تفقد رؤية حركة المرور والمشاركة وبيانات التحويل.
تحتاج إلى التأكد من نسخ جميع أكواد التتبع ، حتى تتمكن من إضافتها إلى موقعك الجديد بعد تغيير المظهر. هذا هو بالضبط السبب في أننا نوصي باستخدام مكون إضافي لبرنامج Google Analytics على موقعك مثل MosnterInsights. بالنسبة إلى رموز التتبع الأخرى مثل Facebook و Pinterest Pixels ، يجب عليك استخدام المكون الإضافي WPCode لإدراج رمز على موقعك.
# 4. خذ نسخة احتياطية كاملة لموقع WordPress
تتضمن نسخ WordPress الاحتياطية كلاً من الملفات وقاعدة البيانات. يمكن أن يكون أخذ نسخة احتياطية يدويًا أمرًا تقنيًا للغاية ولا ينجح دائمًا. نوصي باستخدام مكون إضافي للنسخ الاحتياطي في WordPress لتخزين نسخة احتياطية على جهاز الكمبيوتر الخاص بك أو على خادم سحابي.
إذا حدث خطأ ما في تغيير السمات ، فيمكنك دائمًا استخدام النسخة الاحتياطية لاستعادة موقع WordPress الخاص بك إلى ما كان عليه. للرجوع إليها في المستقبل ، يعد تغيير أي شيء على موقعك دون الاحتفاظ بنسخة احتياطية فكرة سيئة. يمكنك بسهولة تدمير موقعك بالكامل وفقدان كل تقدمك في غضون ثوانٍ.
# 5. نسخ محتوى الشريط الجانبي
تُستخدم الأشرطة الجانبية لإضافة عناصر واجهة مستخدم مختلفة بما في ذلك الروابط الاجتماعية أو الإعلانات أو نماذج الاشتراك أو نموذج الاتصال.
تأكد من إعادة التحقق من هذه التغييرات. إذا تمت إضافة أي رمز مخصص إلى عنصر واجهة مستخدم ، فتأكد من نسخ هذا الرمز ولصقه على جهاز الكمبيوتر الخاص بك ، حتى تتمكن من إعادة استخدامه في المظهر الجديد.
# 6. تمكين وضع الصيانة
أثناء قيامك بتبديل السمات والعمل على حل مكامن الخلل ، من الأفضل وضع موقعك في وضع الصيانة. نوصي باستخدام SeedProd لتمكين وضع الصيانة على موقعك.

للحفاظ على موقعك في وضع الصيانة ، تحتاج إلى تثبيت وتفعيل المكون الإضافي SeedProd. بعد ذلك ، توجه إلى SeedProd »Pages من لوحة إدارة WordPress الخاصة بك ، ثم انقر فوق إعداد صفحة وضع الصيانة .
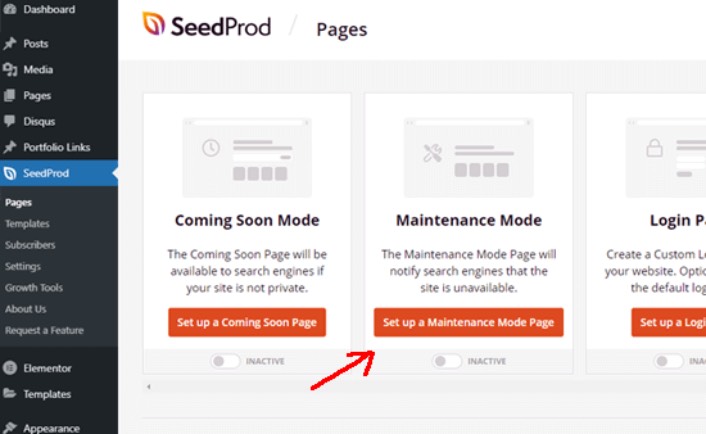
بعد ذلك ، ستحتاج إلى تحديد نموذج لصفحة وضع الصيانة الخاصة بك. يمكنك أيضًا استخدام قالب فارغ وإنشاء صفحة من البداية. يمكنك الآن استخدام أداة إنشاء صفحات السحب والإفلات من SeedProd لتخصيص صفحة وضع الصيانة.

كيفية تثبيت قالب جديد في ووردبريس
بمجرد الانتهاء من الاحتياطات ، فإن الخطوة التالية هي تثبيت سمة تريد استخدامها على موقعك. يحتوي WordPress على الآلاف من السمات المجانية والمدفوعة للاختيار من بينها ، لكننا نوصي باستخدام SeedProd.

SeedProd هو أفضل منشئ مواقع السحب والإفلات لـ WordPress. لقد ذكرنا بالفعل أنه يمكنك استخدامه لإنشاء صفحة وضع الصيانة. ولكن ، يمكنك أيضًا استخدامه لإنشاء سمة WordPress مخصصة دون كتابة أي رمز.
إذا لم تكن متأكدًا بنسبة 100٪ مما إذا كان SeedProd هو منشئ السمات المناسب لك ، فراجع المراجعة الكاملة لـ SeedProd أولاً. ولكن بغض النظر عن الموضوع الذي تختاره ، امض قدمًا وقم بتنزيل الملف المضغوط للموضوع.
بالنسبة إلى SeedProd ، امض قدمًا واشتري المكون الإضافي. بعد ذلك ، من لوحة معلومات SeedProd ، قم بتنزيل الملف المضغوط. بعد ذلك ، انتقل إلى لوحة معلومات WordPress الخاصة بك وتوجه إلى المكونات الإضافية »إضافة جديد وانقر فوق تحميل البرنامج المساعد :
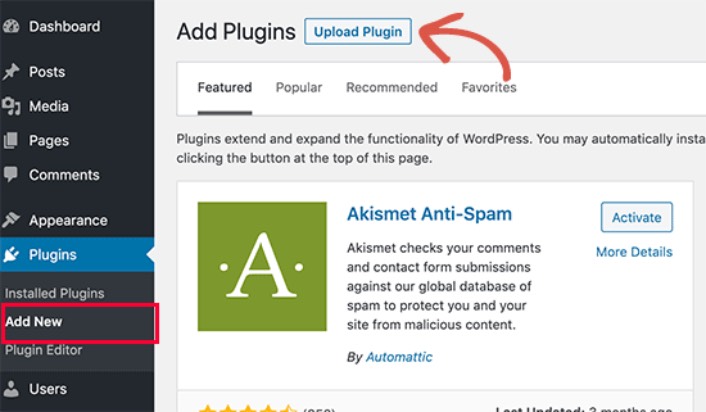
انقر فوق "اختيار ملف" لتحميل ملف مضغوط للمكون الإضافي الخاص بك:
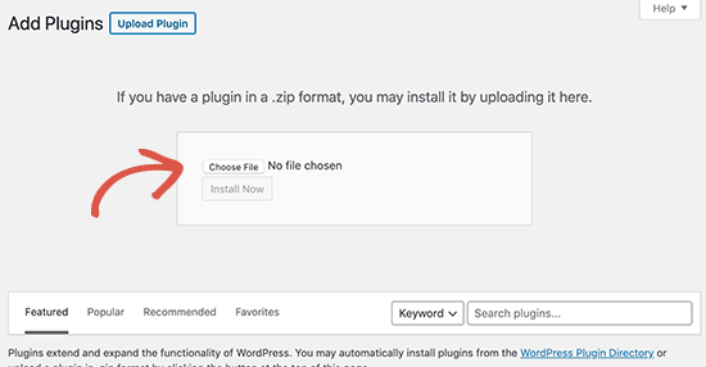
بعد ذلك ، انقر فوق الزر " تنشيط " بمجرد انتهاء WordPress من تحميل المكون الإضافي. أخيرًا ، انتقل إلى شاشة ترحيب البرنامج المساعد SeedProd وتحقق من مفتاح الترخيص الخاص بك:
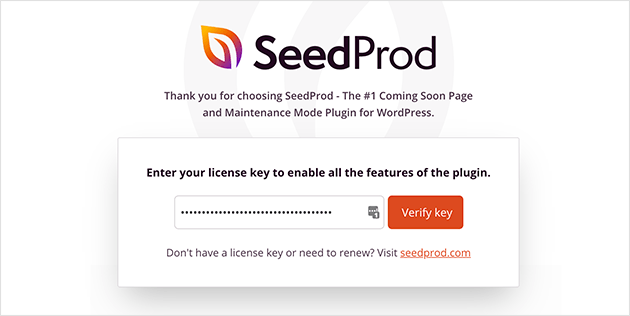
بعد التحقق من حسابك ، تكون جاهزًا لإنشاء صفحة مقصودة أو المظهر الخاص بك دون أي ترميز.
معاينة الموضوع الخاص بك قبل تغييره
بمجرد الانتهاء من إنشاء سمة أو تثبيت واحد ، تحتاج إلى معاينته للتأكد من أنه لا يدمر موقعك. بشكل افتراضي ، يتيح لك WordPress معاينة سمة على موقع الويب الخاص بك دون تغييرها. للقيام بذلك ، توجه إلى المظهر » Themes من الشريط الجانبي الأيسر من لوحة الإدارة.
في هذه الصفحة ، سترى جميع السمات المثبتة على موقعك. تحتاج إلى تحريك مؤشر الماوس فوق السمة التي تريد معاينتها والنقر فوق الزر Live Preview .
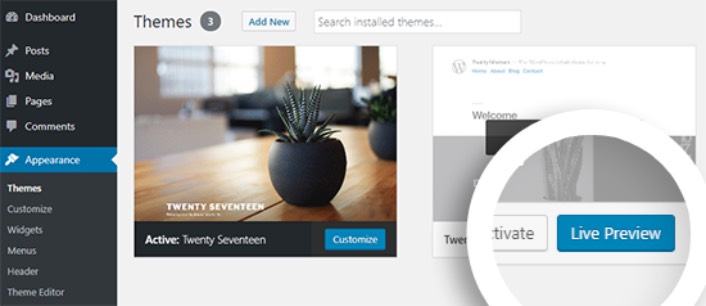
سيؤدي ذلك إلى فتح المظهر الجديد الخاص بك في مُخصص قوالب ووردبريس . يمكنك الآن اختبار المظهر الجديد الخاص بك والتأكد من أن كل شيء يعمل بشكل صحيح. يعد التحقق من المعاينة المباشرة لموضوعك طريقة جيدة للعثور على رمز متبقي غير مرغوب فيه على موقعك. إذا رأيت مقتطفات التعليمات البرمجية على صفحاتك ، فابدأ واحذف HTML. من السهل جدًا القيام بذلك ويمنع موقعك من الانهيار.
بعد تنظيف الموقع ، انقر فوق الزر " تنشيط " لتنشيط المظهر الجديد الخاص بك.
نصيحة للمحترفين: بعد تغيير السمات في WordPress ، تذكر العودة إلى SeedProd وإلغاء تنشيط وضع الصيانة.
ماذا تفعل بعد أن تعرف كيفية تغيير السمات في WordPress
الآن بعد أن عرفت كيفية تغيير السمات في WordPress ، فإن التحدي الوحيد المتبقي لك هو زيادة حركة المرور إلى موقعك. نوصي بالتحقق من سرعة تحميل موقعك بعد تغيير السمات ، ولكن يجب أن ينصب تركيزك الأساسي على زيادة حركة المرور والمشاركة والمبيعات على موقعك.
وإذا كنت تبحث عن وسيلة ميسورة التكلفة لتنمية حركة المرور الخاصة بك ، فإننا نوصي باستخدام الإشعارات الفورية. يمكن أن تساعدك الإشعارات الفورية في جلب المزيد من الزيارات المتكررة والمشاركة في الموقع. يمكنك أيضًا إنشاء حملات إعلام تلقائية تحقق مبيعات.
غير مقتنع؟ تحقق من هذه الموارد:
- 7 استراتيجيات ذكية لتعزيز مشاركة العملاء
- هل الإخطارات الفورية فعالة؟ 7 إحصائيات + 3 نصائح من الخبراء
- كيفية إعداد إشعارات دفع عربة التسوق المتروكة (برنامج تعليمي سهل)
نوصي باستخدام PushEngage لإنشاء حملات إشعارات الدفع الخاصة بك. PushEngage هو البرنامج رقم 1 لإشعارات الدفع في العالم. لذا ، إذا لم تكن قد قمت بذلك بالفعل ، فابدأ مع PushEngage اليوم!
