كيفية تغيير عنوان URL لموقع WordPress (6 طرق سهلة)
نشرت: 2023-01-05هل تحتاج إلى تغيير عنوان URL لموقع WordPress الخاص بك؟
سواء كنت تقوم بالتبديل من HTTP إلى HTTPs ، أو تغيير اسم المجال الخاص بك ، أو الترحيل من خادم محلي إلى موقع مباشر ، أو الانتقال إلى مجال فرعي ، فستحتاج إلى معرفة كيفية تغيير عنوان URL الخاص بـ WordPress.
في هذه المقالة ، سنوضح لك كيفية تغيير عنوان URL لموقع WordPress الخاص بك باستخدام طرق مختلفة.
لماذا قد ترغب في تغيير عنوان URL الخاص بـ WordPress؟
هناك العديد من الأسباب التي قد تجعلك تحتاج أو ترغب في تغيير عناوين URL الخاصة بـ WordPress.
- قد تحتاج إلى تغيير عنوان URL للموقع عند ترحيل WordPress من خادم محلي إلى موقع مباشر.
- إذا قمت بترحيل موقع WordPress الخاص بك إلى اسم مجال جديد ، فستحتاج إلى تحديث عناوين URL الخاصة بالموقع.
- إذا كنت تقوم بنقل WordPress إلى دليل جديد ، مثل حذف / WordPress / من عنوان URL الخاص بـ WordPress.
- عند تبديل WordPress من HTTP إلى HTTPs ، ستحتاج أيضًا إلى تغييره.
بصرف النظر عن ذلك ، إذا كنت تواجه الكثير من أخطاء إعادة التوجيه في WordPress أو كنت تصحح خطأ WordPress آخر ، فقد تحتاج إلى تغيير إعدادات عنوان WordPress.
ما الفرق بين عنوان WordPress وعنوان الموقع؟
عندما تقوم بتغيير عنوان URL الخاص بـ WordPress ، يجب عليك تحديث إعدادين مختلفين: عنوان WordPress وعنوان الموقع .
قد يتم الخلط بين العديد من المبتدئين بسبب هذا لأنهم ليسوا على دراية بالفرق بين الإعدادين.
عنوان WordPress الخاص بك (URL) هو موقع ملفات وأدلة WordPress الخاصة بك ، بما في ذلك صفحات المسؤول وملفات الوسائط والمكونات الإضافية والسمات والمزيد.
عنوان موقعك (URL) هو الجزء الذي يظهر للجمهور من موقع الويب الخاص بك. هذا ما سيكتبه المستخدمون في متصفحات الويب الخاصة بهم للانتقال إلى موقع الويب الخاص بك.
سيكون عنوان URL لعنوان WordPress وعنوان URL لعنوان الموقع متماثلين بالنسبة لمعظم المستخدمين.
مع ذلك ، دعنا نلقي نظرة على كيفية تغيير عناوين URL لموقع WordPress باستخدام طرق مختلفة.
كيفية تغيير عنوان URL الخاص بـ WordPress
بعد النظر في سبب رغبتك في تغيير عنوان URL الخاص بـ WordPress ، فقد حان الوقت لتصفح الطريقة. لحسن الحظ ، هناك عدة طرق لإكمال المهمة.
ملاحظة: نظرًا لأن هذا يعد تغييرًا كبيرًا ، فإننا ننصحك بشدة بعمل نسخة احتياطية من موقعك قبل استخدام أي من هذه الطرق. بهذه الطريقة ، سيكون لديك دائمًا نسخة وظيفية إذا حدث خطأ ما.
فيما يلي بعض أفضل الإضافات الاحتياطية لـ WordPress ، يجب أن تبحث عن نسخ احتياطي لموقعك.
الطرق 1: تغيير عنوان URL لـ WordPress عبر لوحة تحكم المسؤول
هذه الطريقة هي الأسهل والأنسب للمبتدئين. نوصي باستخدام هذه الطريقة إذا كان بإمكانك الوصول إلى لوحة إدارة WordPress الخاصة بك.
ما عليك سوى تسجيل الدخول إلى لوحة معلومات WordPress الخاصة بك والانتقال إلى الإعدادات »عام .
قم بتغيير عناوين URL لمواقع WordPress الخاصة بك في مربعي عنوان WordPress وعنوان الموقع .

سيكون لمعظم مواقع الويب نفس عنوان URL.
ثم انقر فوق الزر " حفظ التغييرات " لحفظ إعداداتك.
يمكنك الآن تصفح موقع الويب الخاص بك للتأكد من أن كل شيء يعمل بشكل صحيح.
الطريقة الثانية: تغيير عنوان URL لموقع WordPress باستخدام ملف wp-config.php
قد يحتوي موقع WordPress على عنوان URL مشفر في ملف wp-config.php. إذا كانت هذه هي الحالة ، فإن حقلي عنوان WordPress وعنوان الموقع يكونان باللون الرمادي وغير قابلين للتحرير من الطريقة الأولى. باختصار ، يتجاوز عنوان URL المشفر في ملف wp-config.php كل ما هو موجود في وحدة الإعدادات.
لذا ، فإن الخطوة التالية هي تغيير عنوان URL الخاص بـ WordPress في ملف wp-config.php الخاص بك.
لتغيير هذا الملف ، يجب عليك استخدام عميل FTP للاتصال بموقعك على الويب.
بعد ذلك ، ابحث عن ملف wp-config.php ، والذي يوجد عادةً في المجلد الجذر لمجالك.
بعد ذلك ، أضف الكود التالي أعلى السطر الذي يقول ، هذا كل شيء ، توقف عن التحرير! نتمنى لك حظًا سعيدًا بالنشر!
define( 'WP_HOME', 'https://example.com' ); define( 'WP_SITEURL', 'https://example.com' );
تذكر استبدال https://example.com باسم المجال الخاص بك.
يمكنك الآن حفظ التغييرات الخاصة بك وتحميلها على الخادم الخاص بك. بعد ذلك ، تحقق من موقع الويب الخاص بك للتأكد من أن كل شيء يعمل بشكل صحيح.
الطريقة الثالثة: تغيير عنوان URL لموقع WordPress باستخدام ملف jobs.php
إذا لم تتمكن من الوصول إلى لوحة إدارة WordPress الخاصة بك لأي سبب من الأسباب ، فستحتاج إلى استخدام هذه الطريقة.
أولاً ، استخدم عميل FTP للاتصال بموقع WordPress الخاص بك.
بعد ذلك ، انتقل إلى مجلد سمة WordPress الخاص بك. يمكنك العثور على مجلد السمة ضمن / wp-content / theme / your-theme-folder / .
في هذا المجلد ، افتح ملف functions.php والصق الكود التالي في الأسفل.
update_option( 'siteurl', 'https://example.com' ); update_option( 'home', 'https://example.com' );
تذكر استبدال https://example.com بعناوين URL الخاصة بموقعك. يمكنك الآن حفظ التغييرات واستخدام FTP لتحميل الملف مرة أخرى إلى الخادم الخاص بك.
يمكنك الآن التحقق من موقع الويب الخاص بك لمعرفة ما إذا كان كل شيء قد عاد إلى طبيعته.

وتتمثل فائدة هذه الطريقة في أنها تقوم بتحديث عناوين URL الخاصة بالمواقع في قاعدة البيانات. عندما يتم تحميل ملف jobs.php الخاص بك ، يقوم WordPress بتحديث قاعدة البيانات لعناوين URL الخاصة بالموقع.
بمجرد أن يعمل موقع الويب الخاص بك ، قم بإزالة الكود من ملف WordPress jobs.php الخاص بك.
الطريقة الرابعة: استخدم قاعدة البيانات لتغيير عنوان URL الخاص بـ WordPress
هناك طريقة أخرى لتحديث عناوين URL الخاصة بموقع WordPress وهي تغييرها مباشرة في قاعدة بيانات WordPress الخاصة بك.
يمكنك القيام بذلك من لوحة القيادة لحساب استضافة WordPress الخاص بك.
ملاحظة: قد يؤدي تغيير قاعدة بيانات موقعك إلى كسرها إذا لم يتم بشكل صحيح. إذا لم تكن متأكدًا ، فنحن نقترح التعاقد مع مطور أو استخدام إحدى الطرق الأخرى. بدلاً من ذلك ، أنشئ نسخة احتياطية لقاعدة بيانات WordPress ، والتي ستتيح لك التراجع عن أي تغييرات في قاعدة بيانات WordPress إذا حدث خطأ ما.
بعد ذلك ، انتقل إلى لوحة تحكم حساب استضافة الويب وانقر على رابط phpMyAdmin في قسم قواعد البيانات .
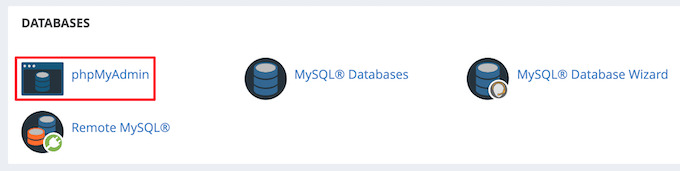
سيؤدي هذا إلى فتح تطبيق phpMyAdmin ، والذي يسمح لك بتحرير قواعد بيانات MySQL باستخدام واجهة قائمة على الويب.
الآن ، من العمود الأيسر ، حدد قاعدة بيانات WordPress الخاصة بك. سيعرض هذا الجداول داخل قاعدة بيانات WordPress الخاصة بك.
ثم حدد جدول wp_options من القائمة.
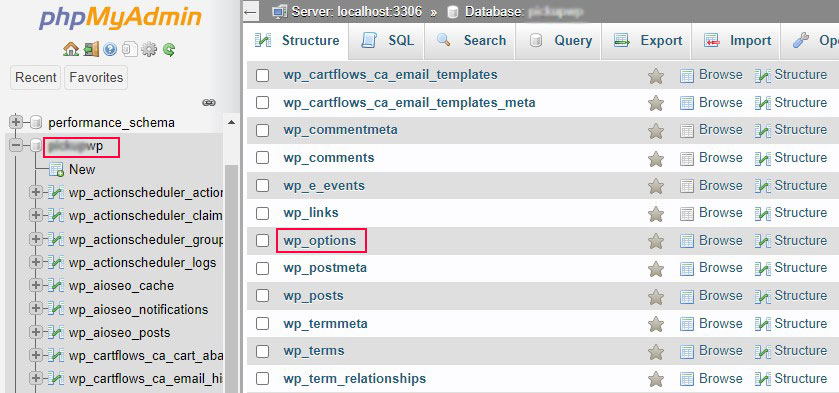
يتم تعيين بادئة قاعدة البيانات على wp_ افتراضيًا. ومع ذلك ، إذا قمت بتغيير بادئة قاعدة بيانات WordPress الخاصة بك ، فقد يكون الأمر مختلفًا.
يجب أن تشاهد الآن صفوفًا داخل جدول الخيارات. ابحث عن عمود option_name ، حيث يتم سرد عنوان URL والمنزل .

بعد ذلك ، انقر فوق الارتباط تحرير الموجود على يسار كل صف وقم بتحرير حقل option_value إلى عنوان URL الخاص بموقعك الجديد.
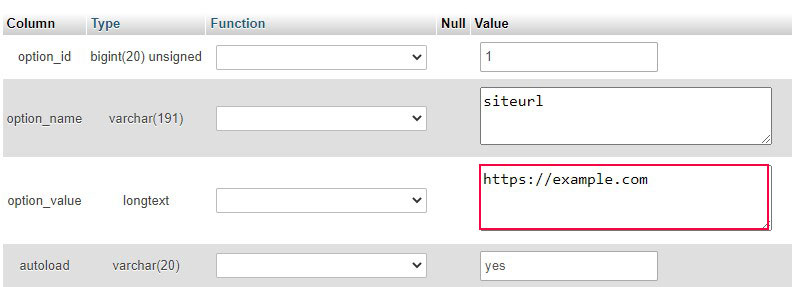
بمجرد التحديث ، انقر فوق الزر Go لحفظ تغييرات قاعدة البيانات الخاصة بك.
يمكنك الآن تصفح موقع الويب الخاص بك للتأكد من أن كل شيء يعمل بشكل فعال.
الطريقة الخامسة: تغيير عنوان URL الخاص بـ WordPress باستخدام WP-CLI
استخدم هذه الطريقة فقط إذا كنت مطورًا متمرسًا. يستلزم الإجراء استخدام سطور الأوامر لتنفيذ مهام معينة.
إذا كنت مطورًا أو قمت بتعيين واحد ، فنفّذ الأمر التالي لتعديل قيم موقع URL الخاص بك:
wp option update home 'https://example.com' wp option update siteurl 'https://example.com'
استبدل نص https://example.com بنطاقك الفعلي لإنجاز ذلك!
الطرق 6: تغيير عنوان URL لموقع WordPress باستخدام البرنامج المساعد AIOSEO
ستساعدك جميع الطرق الموضحة أعلاه في تغيير عنوان URL لتثبيت WordPress الحالي. تختلف هذه الطريقة قليلاً لأنك ستعيد توجيه عنوان URL الحالي الخاص بك على WordPress إلى تثبيت URL / WordPress جديد.
هذا أمر طبيعي عند ترحيل موقع WordPress الخاص بك إلى اسم مجال جديد ، ولا تريد أن تفقد التصنيف أو مواجهة وقت التوقف عن العمل.
يعد استخدام البرنامج المساعد AIOSEO الطريقة الأكثر فعالية لتحقيق ذلك. إنه البرنامج المساعد WordPress SEO الأكثر شيوعًا في السوق ، حيث يستخدمه أكثر من 3 ملايين موقع.
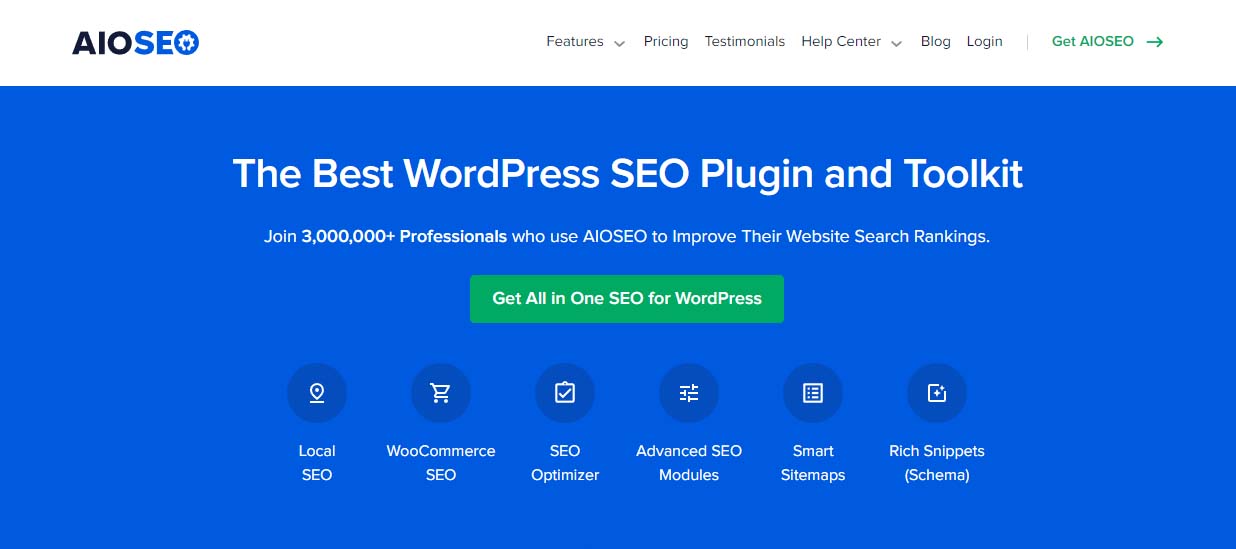
يحتوي على مدير إعادة توجيه يسمح لك بإنشاء عمليات إعادة توجيه كاملة لموقع الويب ببضع نقرات فقط.
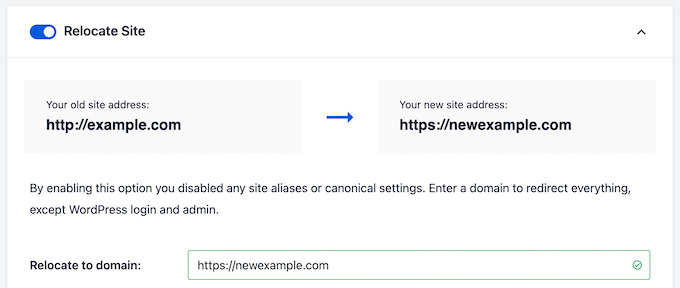
تؤدي إعادة توجيه موقع الويب الخاص بك بهذه الطريقة إلى الاحتفاظ بالروابط من المواقع التي تم ربطها بنطاقك القديم ، وتمنع أخطاء 404 ، وتحسن تجربة الزائر.
للقيام بذلك بشكل صحيح ، ستحتاج إلى تكرار موقع الويب الحالي الخاص بك ، ونقله إلى مجال جديد ، ثم إعادة توجيه موقع الويب القديم الخاص بك إلى موقع الويب الجديد الخاص بك.
ملخص
إذا كنت ترغب في تغيير عنوان URL الخاص بـ WordPress لأنك قمت بتغيير المجالات أو الترحيل إلى HTTPS ، فلديك عدة طرق.
يمكنك تغيير الإعدادات عبر مسؤول WordPress ، أو كتابة التعليمات البرمجية عليها في ملف wp-config.php ، أو تحرير قاعدة البيانات ، أو استخدام WP-CLI. اعمل في طريقك من خلال الطرق المذكورة أعلاه حتى تجد طريقة مناسبة لموقعك ، وستحصل على عنوان URL الجديد لـ WordPress الخاص بك وتشغيله في أي وقت من الأوقات.
نأمل أن تساعدك هذه المقالة في تغيير عناوين URL لموقع WordPress بسهولة.
قد ترغب أيضًا في الاطلاع على مقالاتنا التالية:
- كيفية إنشاء موقع WordPress
- انتقل من Blogger إلى WordPress
أخيرًا ، تابعنا على Twitter و Facebook للحصول على تحديثات منتظمة حول المقالات الجديدة.
