كيفية تغيير عناوين URL لموقع WordPress الخاص بك؟
نشرت: 2022-11-22كيف تقوم بتغيير عناوين URL الخاصة بموقع WordPress الخاص بك؟ إذا قمت بنقل تثبيت WordPress إلى دليل آخر أو نقلت المثيل إلى مجال جديد ، فيجب تغيير عنوان URL الخاص بـ WordPress.
ستناقش هذه المقالة الأسباب الأكثر شيوعًا لتغيير عنوان URL على مواقع WordPress ، والفرق بين عنوان WordPress مقابل عنوان الموقع ، وكيفية تغيير عناوين URL لموقع WordPress بطرق مختلفة.
الأسباب الأكثر شيوعًا لتغيير عنوان URL على مواقع WordPress
على الرغم من أنه يوصى باختيار عنوان URL لموقع WordPress الخاص بك على المدى الطويل قدر الإمكان ، فقد تكون هناك أوقات تحتاج فيها إلى تغييره.
هذه هي الأسباب الأكثر شيوعًا لتغيير عنوان URL لمواقع WordPress الخاصة بك:
- نقل موقع WordPress من خادم محلي أو بيئة اختبار إلى خادم مباشر.
- سيتم الوصول إلى مناطق الإدارة من خلال دليل فرعي في المستقبل. يمكن تحقيق ذلك عن طريق تغيير عنوان URL الخاص بموقع WordPress.
- إذا كنت تنقل نطاق WordPress ، في هذه الحالة ، من الضروري إعداد عمليات إعادة التوجيه في WordPress لإعادة توجيه الصفحات القديمة إلى الصفحات الجديدة.
- تم الحصول على شهادة SSL وتحويل الموقع إلى HTTPS. مرة أخرى ، يجب عليك إعداد إعادة توجيه من موقع HTTP القديم إلى موقع HTTPS.
كيفية تغيير عنوان URL لموقع WordPress؟
من الضروري معرفة كيفية تغيير عنوان URL لموقع WordPress الخاص بك بغض النظر عما إذا كنت تقوم بالتبديل من HTTP إلى HTTPS ، أو تغيير اسم المجال ، أو الترحيل من خادم محلي إلى خادم مباشر ، أو الانتقال إلى نطاق فرعي.
كما سترى في هذا القسم ، هناك عدة طرق مختلفة يمكنك استخدامها لتغيير عنوان URL لموقع WordPress الخاص بك بسهولة.
الطريقة الأولى: تغيير عناوين URL الخاصة بموقع WordPress من منطقة المسؤول
بقدر ما يتعلق الأمر بالمبتدئين ، فهذه هي الطريقة الأكثر مباشرة وسهولة في الاستخدام إذا كان لديك وصول إلى لوحة إدارة WordPress الخاصة بك.
اتبع هذه الخطوات لاستخدام هذه الطريقة:
- انتقل إلى الإعدادات في لوحة معلومات WordPress الخاصة بك.
- انقر فوق عام .
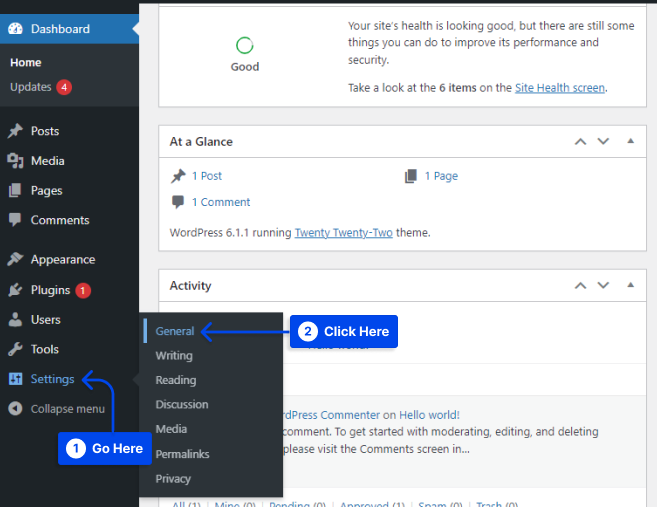
- قم بتغيير عناوين URL الخاصة بموقع WordPress في مربعي عنوان WordPress وعنوان الموقع .
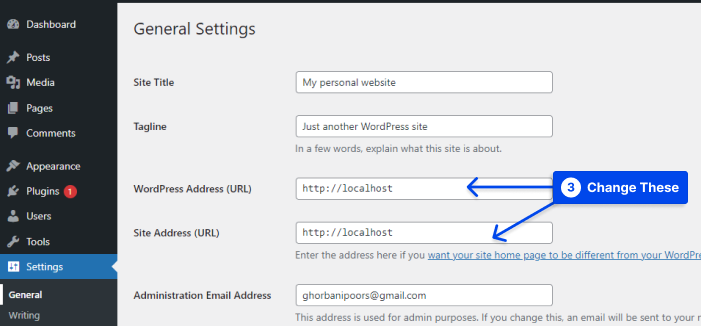
من المحتمل أن تكون عناوين URL هذه مماثلة لمعظم مواقع الويب.
- انقر فوق الزر " حفظ التغييرات " لحفظ تغييرات عنوان URL الخاصة بك.
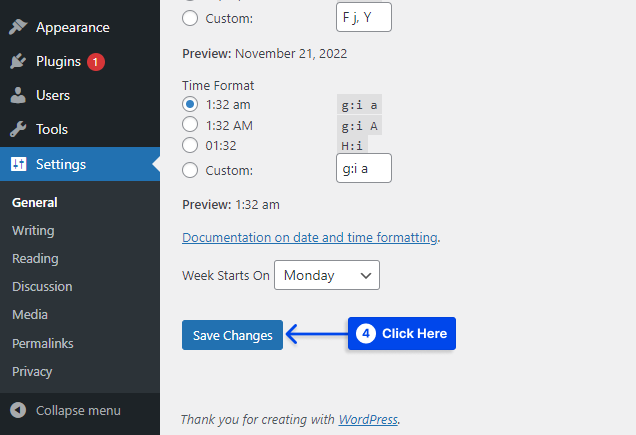
من الممكن الآن التحقق من موقع الويب الخاص بك للتأكد من أن كل شيء يعمل بشكل صحيح.
الطريقة الثانية: تغيير عناوين URL الخاصة بموقع WordPress باستخدام ملف jobs.php
ستحتاج إلى استخدام هذه الطريقة إذا لم تتمكن من الوصول إلى لوحة إدارة WordPress الخاصة بك.
اتبع هذه الخطوات لاستخدام هذه الطريقة:
- الوصول إلى موقع WordPress الخاص بك باستخدام عميل FTP .
- حدد موقع مجلد موضوع WordPress الخاص بك.
عادة ، سيكون هذا في الموقع التالي: / wp-content / theme / your-theme-folder / .
- افتح ملف jobs.php وقم بتحريره باستخدام محرر النصوص المفضل لديك.
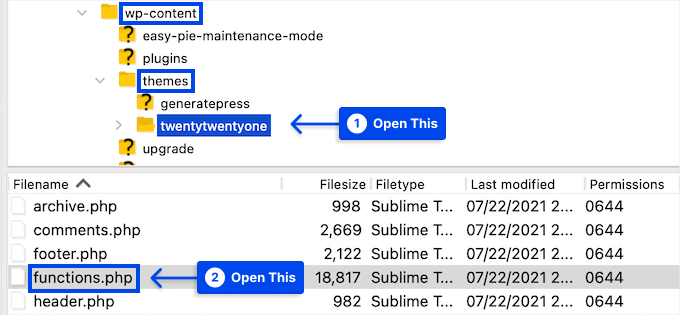
- أضف الكود التالي إلى أسفل الملف:
update_option( 'siteurl', 'https://example.com' ); update_option( 'home', 'https://example.com' );- استبدل " https://example.com " بعناوين URL الخاصة بموقعك.
- احفظ التغييرات وقم بتحميل الملف مرة أخرى إلى الخادم باستخدام FTP.
يمكنك الآن زيارة موقع الويب الخاص بك لتحديد ما إذا كان كل شيء يعمل كما ينبغي.
باستخدام هذه الطريقة ، يمكنك تحديث قواعد البيانات بعناوين URL الجديدة للمواقع. عندما تقوم بتحميل ملف jobs.php الخاص بك ، يقوم WordPress بتحديث عناوين URL في قاعدة البيانات الخاصة بموقعك على الويب.
إذا كان موقعك يعمل بشكل صحيح ، يمكنك إزالة سطري التعليمات البرمجية من ملف jobs.php في تثبيت WordPress الخاص بك.
الطريقة الثالثة: تغيير عناوين URL الخاصة بموقع WordPress باستخدام ملف wp-config.php
يمكن استخدام هذه الطريقة إذا كنت بحاجة إلى مساعدة في تحديد موقع ملف jobs.php الخاص بك أو إذا كنت غير متأكد من موضوع WordPress الذي تحتاج إلى تعديله.
ستحتاج إلى تضمين عناوين URL لموقع الويب الخاص بك في ملف wp-config.php في تثبيت WordPress الخاص بك. يحتوي هذا الملف على العديد من الإعدادات الأساسية ، والتي يمكن العثور عليها في المجلد الجذر لموقع الويب الخاص بك.
اتبع هذه الخطوات لتغيير عنوان URL لموقع WordPress باستخدام wp-config.php:
- الوصول إلى موقع الويب الخاص بك باستخدام عميل FTP .
- حدد موقع ملف wp-config.php .
من المرجح أن تجد هذا الملف في المجلد الجذر لمجالك.
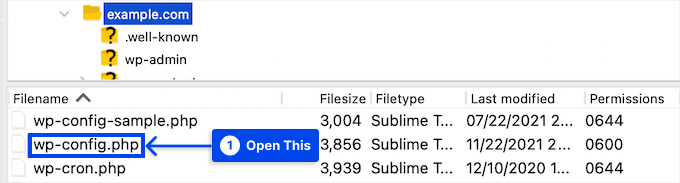
- افتح الملف في المحرر.
- أضف الكود أدناه أعلى السطر الذي يقول ، " هذا كل شيء ، توقف عن التحرير! النشر السعيد ':
define( 'WP_HOME', 'https://example.com' ); define( 'WP_SITEURL', 'https://example.com' );- استبدل
https://example.comباسم المجال الخاص بك. - احفظ التغييرات وأعد تحميلها إلى الخادم الخاص بك.
بعد ذلك ، تحقق من موقع الويب الخاص بك للتأكد من أن كل شيء يعمل كما ينبغي.

الطريقة الرابعة: تغيير عناوين URL الخاصة بموقع WordPress في قاعدة البيانات باستخدام phpMyAdmin
يعد تغيير عناوين URL مباشرة داخل قاعدة بيانات WordPress طريقة أخرى لتحديث عناوين URL الخاصة بموقع WordPress. توفر لك لوحة معلومات حساب استضافة WordPress وصولاً مباشرًا إلى هذه الميزة.
قم بعمل نسخة احتياطية من قاعدة بيانات WordPress الخاصة بك قبل المتابعة. سيساعدك هذا في التراجع عن أي تغييرات تم إجراؤها على قاعدة بيانات WordPress الخاصة بك إذا حدث خطأ ما.
اتبع هذه الخطوات لتغيير عنوان URL للموقع في قاعدة بيانات WordPress:
- تسجيل الدخول إلى لوحة تحكم حساب استضافة الويب الخاص بك.
- انقر فوق أيقونة phpMyAdmin في قسم قواعد البيانات .
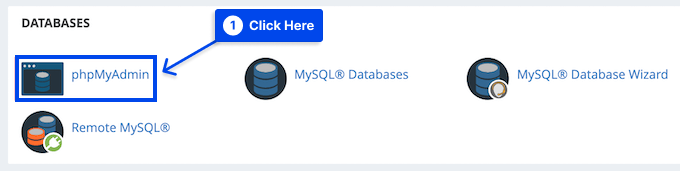
ملاحظة : وفقًا لموفر الاستضافة الخاص بك ، قد تختلف الخطوات قليلاً. ومع ذلك ، سيسمح لك جميع موفري استضافة cPanel بتغيير عنوان URL الخاص بـ WordPress في cPanel.
بالنقر فوق هذا الزر ، سيتم تشغيلك تلقائيًا في phpMyAdmin. يوفر لك هذا التطبيق المستند إلى الويب طريقة ملائمة لتحرير قواعد بيانات MySQL.
اتبع هذه الخطوات لاستخدامه:
- انقر فوق قاعدة بيانات WordPress الخاصة بك في العمود الأيسر.
ستتمكن من عرض الجداول الموجودة في قاعدة بيانات WordPress الخاصة بك باستخدام هذه الطريقة.
- انقر فوق خيار wp_options .
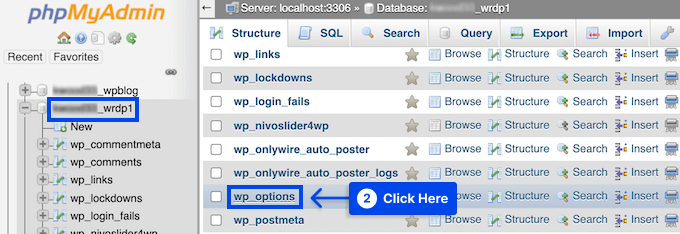
بشكل افتراضي ، بادئة قاعدة البيانات في قاعدة بيانات WordPress هي wp_ . ومع ذلك ، نظرًا لأنه يمكنك تغيير بادئة قاعدة بيانات WordPress ، فقد تكون شيئًا آخر.
الآن ، سترى صفوفًا داخل جدول الخيارات التي تتضمن WordPress homeurl و siteurl.
- حدد موقع عمود option_name حيث سيتم سرد siteurl والمنزل .
- انقر على أيقونة تحرير القلم الرصاص على يسار كل صف.

- قم بتغيير حقل option_value إلى عنوان URL الجديد لموقعك.
قد يكون من الضروري التمرير لأسفل في جدول الخيارات لتحديد اسم خيار المنزل .
- انقر فوق الزر Go في الزاوية اليمنى السفلية لحفظ تغييرات قاعدة البيانات الخاصة بك.
بعد ذلك ، يمكنك التحقق من موقع الويب الخاص بك للتأكد من أن كل شيء يعمل بشكل صحيح.
الطريقة الخامسة: تغيير عنوان URL الخاص بـ WordPress باستخدام WP-CLI
إذا كنت ترغب في تحرير عنوان URL لموقعك باستخدام واجهة سطر أوامر WordPress (WP-CLI) ، فيمكنك القيام بذلك باستخدام هذه الطريقة.
لاستخدام هذه الطريقة ، ستحتاج إلى الوصول إلى موقعك عبر SSH وأن تكون على دراية بكيفية الوصول إلى موقعك عبر WP-CLI.
اتبع هذه الخطوات لاستخدام هذه الطريقة:
- وصول SSH إلى موقعك باستخدام WP-CLI .
- قم بتحرير الأمرين التاليين لتحرير عنوان URL الخاص بموقعك:
wp option update home 'http://yoursiteurl.com' wp option update siteurl 'http://yoursiteurl.com'ما الفرق بين عنوان WordPress مقابل عنوان الموقع؟
إذا كنت ترغب في تغيير عنوان URL الخاص بـ WordPress ، فستحتاج إلى تحديث إعدادين منفصلين: عنوان WordPress وعنوان الموقع .
بالنسبة للعديد من المبتدئين ، قد يكون هذا محيرًا لأنهم يحتاجون إلى مساعدة في فهم الاختلافات بين الإعدادين.
عنوان WordPress (URL) هو عنوان ويب حيث يتم تخزين ملفات ومجلدات WordPress الخاصة بك ، بما في ذلك صفحات المسؤول وملفات الوسائط والمكونات الإضافية والسمات وما إلى ذلك.
في WordPress ، يعمل عنوان موقعك (URL) كواجهة عامة لموقعك على الويب. عنوان موقع الويب الخاص بك هو ما سيدخله الزوار في متصفح الويب الخاص بهم للوصول إليه.
لا يوجد فرق بين عنوان WordPress وعنوان URL لعنوان الموقع لمعظم المستخدمين. تستضيف غالبية الشركات الكبيرة مواقع WordPress الخاصة بها على خوادم منفصلة.
هذا لأن لديهم العديد من التطبيقات على موقع الشركة الخاص بهم ويرغبون في عزل مكان استضافة هذه التطبيقات لتحسين أمان WordPress. في معظم الحالات ، سيظل عنوانا URL الخاصان بـ WordPress كما هو.
أسئلة مكررة
في هذا القسم ، سوف نجيب على بعض الأسئلة الشائعة لمساعدتك في العثور على الحل الخاص بك.
عندما يتعذر عليك تعديل عنوان WordPress (URL) في صفحة الإعدادات في منطقة المسؤول ، فهذا يعني أن عناوين URL قد تم ترميزها بشكل ثابت في ملف wp-config.php.
افترض أنك تريد تغيير عنوان URL الخاص بـ WordPress. في هذه الحالة ، يمكنك اتباع أي من الطرق المذكورة أعلاه لتعديل ملف wp-config.php وإجراء التغييرات اللازمة.
يمكن للمستخدمين غير التقنيين تغيير عنوان URL الخاص بـ WordPress وإعدادات عنوان الموقع من منطقة إدارة WordPress عند استخدام WordPress.
بعد ذلك ، سيتعين عليك اتباع الطرق المذكورة أعلاه لتغيير عناوين URL الخاصة بـ WordPress عبر function.php و wp-config.php أو تعديل قاعدة البيانات.
استنتاج
تتعلق مناقشتنا في هذه المقالة بالأسباب الأكثر شيوعًا لتغيير عنوان URL لموقع WordPress ، والفرق بين عنوان WordPress وعنوان الموقع ، والطرق المختلفة لتغيير عنوان URL لموقع WordPress.
إنه لمن دواعي اهتمامنا أن تأخذ الوقت الكافي لقراءة هذا المقال ، ونحن ممتنون لوقتك.
أخبرنا إذا كان لديك أي أسئلة أو تعليقات في قسم التعليقات. يرجى متابعتنا على Facebook و Twitter للحصول على أحدث المعلومات حول مقالاتنا.
