كيفية التحقق والتحديث إلى أحدث إصدار من WordPress
نشرت: 2022-10-06هل تتساءل عما إذا كان موقع الويب الخاص بك يستخدم أحدث إصدار من WordPress؟
مع كل إصدار جديد ، يقوم مطورو WordPress بإصلاح الأخطاء وإضافة ميزات جديدة وتحسين الأداء والبقاء على اطلاع بمعايير الصناعة الجديدة. إذا لم تقم بتحديث موقع الويب الخاص بك ، فإنك تخاطر بأمان موقع الويب الخاص بك وتفوتك الميزات الجديدة.
في هذه المقالة ، سنوضح لك كيفية التحقق من أحدث إصدار من WordPress وتحديثه.
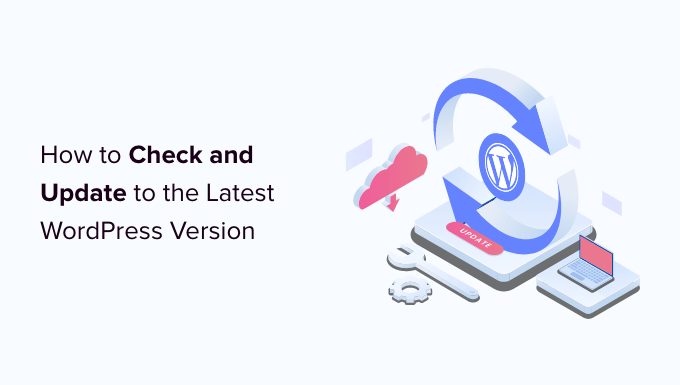
فيما يلي الموضوعات التي سنغطيها في هذه المقالة. استخدم الروابط أدناه للانتقال إلى القسم الذي تهتم به أكثر.
- لماذا يجب عليك دائمًا استخدام أحدث إصدار من WordPress
- كيف تتحقق بسهولة من إصدار WordPress الخاص بك
- كيفية التحقق من وجود تحديثات WordPress
- كيفية التحديث بأمان إلى أحدث إصدار من WordPress
- كيفية تمكين تحديثات WordPress التلقائية
- كيفية اختبار تحديث WordPress على موقع التدريج
- كيفية تثبيت أحدث إصدارات WordPress الليلية
لماذا يجب عليك دائمًا استخدام أحدث إصدار من WordPress
أهم سبب لاستخدام أحدث إصدار من WordPress هو تحسين أمان موقع الويب الخاص بك. نظرًا لأن أكثر من 43 ٪ من جميع مواقع الويب تستخدم WordPress ، فهو هدف شائع للمتسللين وموزعي الشفرات الضارة ولصوص البيانات.
في كل مرة يتم الإبلاغ عن ثغرة أمنية ، يعمل فريق WordPress الأساسي بجد لإصدار تحديث يعمل على حل المشكلة. هذا يجعل أحدث إصدار من WordPress هو الإصدار الأكثر أمانًا.
تتضمن إصدارات WordPress الجديدة أيضًا ميزات جديدة مفيدة بالإضافة إلى إصلاحات أخطاء للميزات القديمة.
غالبًا ما ينسق مطورو الإضافات والقوالب تحديثاتهم مع إصدارات WordPress الرئيسية. يتيح لهم ذلك الاستفادة من الميزات والتحسينات المتوفرة حديثًا. وهذا يعني غالبًا أن أحدث إصدار من WordPress هو الأكثر توافقًا.
تعرف على المزيد في دليلنا حول لماذا يجب عليك دائمًا استخدام أحدث إصدار من WordPress.
كيف تتحقق بسهولة من إصدار WordPress الخاص بك
أول شيء عليك القيام به هو تسجيل الدخول إلى منطقة إدارة WordPress والتمرير إلى أسفل الصفحة.
ابحث عن عبارة "شكرًا على الإنشاء باستخدام WordPress". بجانب ذلك ، سترى رقم إصدار WordPress.
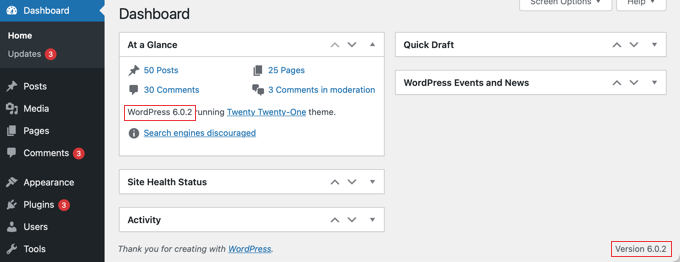
في لوحة التحكم الرئيسية » الشاشة الرئيسية ، يمكنك أيضًا العثور على رقم إصدار WordPress الخاص بك في أداة إدارة" لمحة سريعة ". في لقطة الشاشة أعلاه ، نستخدم WordPress الإصدار 6.0.2.
قد ترغب أحيانًا في معرفة إصدار WordPress لموقع الويب عندما لا يكون لديك وصول المسؤول. لحسن الحظ ، هناك طرق أخرى للتحقق من الإصدار الذي يستخدمونه ، ويمكنك التعرف عليها في دليلنا حول كيفية التحقق بسهولة من إصدار WordPress الذي تستخدمه.
كيفية التحقق من وجود تحديثات WordPress
يمكنك معرفة ما إذا كان إصدار جديد من WordPress متاحًا من خلال زيارة Dashboard »صفحة التحديثات في منطقة إدارة WordPress الخاصة بك.
إذا كان إصدار WordPress الخاص بك محدثًا ، فسترى رسالة تفيد بأن لديك الإصدار الحالي. في لقطة الشاشة أدناه ، هذا هو الإصدار 6.0.2.
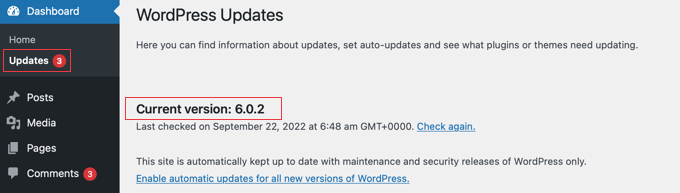
في هذه الصفحة ، سترى أيضًا الطابع الزمني عند آخر مرة تحقق فيها موقع WordPress الخاص بك من وجود تحديثات.
يتحقق WordPress تلقائيًا من التحديثات بشكل منتظم. ومع ذلك ، يمكنك أيضًا النقر فوق الارتباط "التحقق مرة أخرى" للبحث يدويًا عن التحديثات.
عندما يتوفر أحدث إصدار من WordPress ، سترى الرسالة ، "يتوفر إصدار محدث من WordPress."
تحت هذه الرسالة ، ستجد زر "التحديث الآن". سيوضح لك القسم التالي كيفية تثبيت تحديث WordPress.
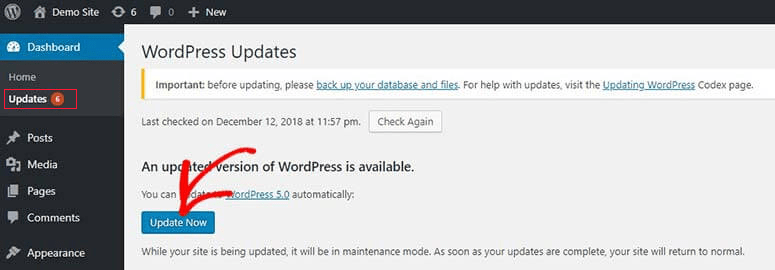
كيفية التحديث بأمان إلى أحدث إصدار من WordPress
قبل تحديث أي شيء ، من المهم إجراء نسخة احتياطية كاملة من موقع WordPress الخاص بك. يمكنك معرفة أفضل طريقة للقيام بذلك في دليلنا حول كيفية عمل نسخة احتياطية من موقع WordPress الخاص بك واستعادته.
بمجرد القيام بذلك ، يمكنك العودة إلى لوحة المعلومات »صفحة التحديثات ثم النقر فوق الزر" تحديث الآن "الذي يمكنك رؤيته في لقطة الشاشة أعلاه.
سيقوم WordPress تلقائيًا بوضع موقعك في وضع الصيانة ، ثم جلب أحدث إصدار من البرنامج وتثبيته لك. سترى تقدم التحديث على شاشتك.
يمكن للمستخدمين المتقدمين أيضًا تحديث WordPress يدويًا. يمكنك معرفة كيفية ذلك في دليلنا حول كيفية تحديث WordPress بأمان.

بمجرد تثبيت تحديث WordPress ، يجب عليك زيارة موقع الويب الخاص بك للتأكد من أن كل شيء يبدو على ما يرام ويعمل.
إذا كانت هناك أية مشكلات ، فستحتاج إلى القيام ببعض استكشاف الأخطاء وإصلاحها. قد ترغب في إلقاء نظرة على قائمتنا الخاصة بأخطاء WordPress الشائعة ودليل استكشاف الأخطاء وإصلاحها في WordPress الخاص بنا.
إذا لم تجد طريقة لإصلاح المشكلات ، فيمكنك استعادة موقع الويب الخاص بك من النسخة الاحتياطية التي قمت بإنشائها.
كيفية تمكين تحديثات WordPress التلقائية
عندما تزور لوحة القيادة »صفحة التحديثات في منطقة إدارة WordPress الخاصة بك ، سترى الرسالة ،" يتم تحديث هذا الموقع تلقائيًا بإصدارات الصيانة والأمان من WordPress فقط. "
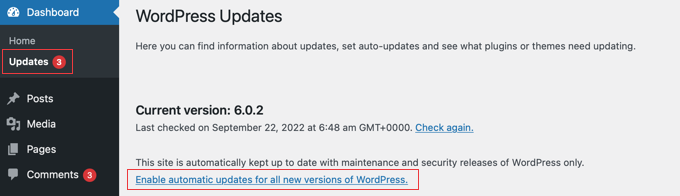
نظرًا لأنه من الأفضل تثبيت تحديثات الأمان على الفور للحفاظ على أمان موقع الويب الخاص بك ، يقوم WordPress بذلك تلقائيًا نيابة عنك. هذا يعني أنه يمكنك أن تكون واثقًا من أن موقعك سيظل آمنًا ، حتى لو كنت مشغولاً أو بعيدًا عن المنزل.
إذا كنت ترغب في التعامل مع جميع تحديثات WordPress بنفس الطريقة ، فما عليك سوى النقر فوق الرابط المسمى "تمكين التحديثات التلقائية لجميع الإصدارات الجديدة من WordPress."
هناك عدة طرق أخرى لتمكين تحديثات WordPress التلقائية ، ويمكنك التعرف عليها في دليلنا حول كيفية تمكين التحديثات التلقائية في WordPress للإصدارات الرئيسية.
تعد تحديثات WordPress التلقائية ملائمة ، ولكنها قد تؤدي أيضًا إلى حدوث مشكلات. على سبيل المثال ، من الممكن أن يؤدي التحديث إلى تعطيل موقعك. إذا تم تحديث WordPress تلقائيًا ، فقد لا تكون موجودًا لإصلاحه ، أو حتى تلاحظ وجود مشكلة.
لهذا السبب من الجيد الاحتفاظ بقدر أكبر من التحكم في تحديثاتك. يمكنك معرفة كيفية القيام بذلك في دليلنا حول كيفية إدارة تحديثات WordPress التلقائية بشكل أفضل.
إذا قررت إيقاف تشغيل التحديثات التلقائية في المستقبل ، فقم ببساطة بالرجوع إلى لوحة المعلومات »صفحة التحديثات وانقر فوق الارتباط الذي يقول" التبديل إلى التحديثات التلقائية لإصدارات الصيانة والأمان فقط ".
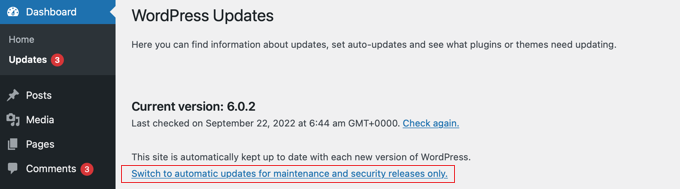
الآن لن يتم تثبيت إصدارات WordPress الرئيسية تلقائيًا ، فقط التحديثات الأمنية التي تقل احتمالية حدوث تعارضات تؤدي إلى تعطل موقعك.
قد ترغب في الاطلاع على دليلنا حول كيفية تعطيل التحديثات التلقائية في WordPress لمعرفة طرق إضافية. ستظهر هذه المقالة لإيقاف تشغيل التحديثات الأمنية التلقائية ، على الرغم من أن هذا ليس شيئًا نوصي به بشكل عام.
كيفية اختبار تحديث WordPress على موقع التدريج
إذا كنت قلقًا بشأن تعطل أحد التحديثات لموقعك ، فيمكنك اختبار ما إذا كانت هناك مشكلات قبل تثبيته على موقع الويب المباشر الخاص بك. يمكنك القيام بذلك من خلال موقع التدريج.
موقع التدريج هو نسخة طبق الأصل من موقع الويب المباشر الخاص بك ويجب تثبيته على نفس خادم استضافة الويب. هذا يعني أنه إذا كان تحديث WordPress يعمل بشكل صحيح على موقع التدريج ، فيمكنك أن تكون واثقًا من أنه لن يسبب أي مشاكل على الموقع المباشر.
تقدم بعض أفضل شركات استضافة WordPress مواقع ويب مرحلية بنقرة واحدة. إذا تمت استضافة موقع الويب الخاص بك مع أحدهم ، فيمكنك بسهولة إنشاء موقع مرحلي دون أي متاعب.
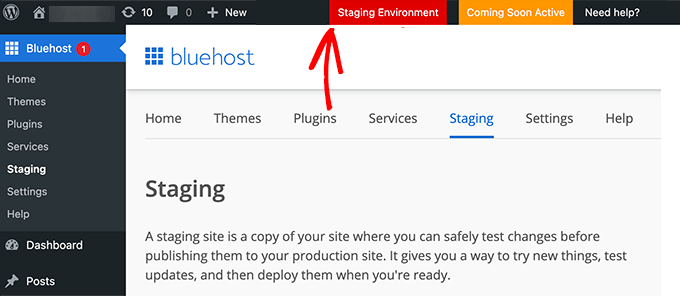
إذا كان موفر الاستضافة الخاص بك لا يقدم هذه الخدمة ، فيمكنك بسهولة إنشاء موقع مرحلي بنفسك. يمكنك القيام بذلك يدويًا أو استخدام مكون إضافي مثل WP Stagecoach.
نوضح لك كيفية تثبيت موقع التدريج واستخدامه في دليلنا التفصيلي حول كيفية إنشاء موقع مرحلي لـ WordPress بسهولة.
كيفية تثبيت أحدث إصدارات WordPress الليلية
تسمى أحدث تحديثات WordPress بالتركيبات الليلية. لا ينبغي أبدًا تثبيتها على موقع ويب مباشر لأنها لا تزال قيد الاختبار بحثًا عن الأخطاء.
بدلاً من ذلك ، يجب تثبيت الإصدارات الليلية على موقع مرحلي أو محليًا على جهاز كمبيوتر يعمل بنظام Windows أو Mac. يمكنك القيام بذلك باستخدام المكون الإضافي WordPress Beta Tester والذي سيقوم تلقائيًا بتحديث تثبيت WordPress الخاص بك إلى أحدث الإصدارات الليلية.
من يجب عليه تثبيت WordPress يبني ليلاً؟
يستخدم المطورون الإصدارات الليلية للتأكد من أن المكونات الإضافية والسمات الخاصة بهم ستعمل مع الإصدارات المستقبلية من WordPress قبل إصدارها. إذا كانت هناك مشكلة ، فيمكنهم إصلاح الكود الخاص بهم ، أو السماح لمطوري WordPress الأساسيين بمعرفة أي أخطاء يكتشفونها.
إنها أيضًا طريقة جيدة للمساهمة في مشروع WordPress. يمكن للمستخدمين العاديين الذين ليس لديهم مهارات البرمجة اختبار الإنشاء الليلي والإبلاغ عن أي أخطاء يجدونها. يمكن لأولئك الذين يتمتعون بمهارات البرمجة إرسال تصحيحات التعليمات البرمجية التي تعمل على إصلاح هذه الأخطاء.
نأمل أن يساعدك هذا البرنامج التعليمي في تعلم كيفية التحقق من أحدث إصدار من WordPress وتحديثه. قد ترغب أيضًا في معرفة كيفية تسريع موقع WordPress الخاص بك ، أو التحقق من قائمة مكونات WordPress الإضافية التي يجب توفرها لتنمية موقعك.
إذا أعجبك هذا المقال ، فيرجى الاشتراك في قناتنا على YouTube لدروس فيديو WordPress. يمكنك أيضًا أن تجدنا على Twitter و Facebook.
