كيفية المطالبة بموقع الويب الخاص بك على Pinterest لفتح المزيد من الميزات
نشرت: 2022-06-28يساعد Pinterest الملايين من أصحاب الأعمال على إرسال المزيد من الزيارات إلى مواقعهم على الويب ، ولكن هل تعلم أنه يمكنك فتح العديد من الأدوات الأخرى مثل التحليلات المتقدمة ، والوصول إلى إعلانات Pinterest ، وأدوات التطوير / التسويق الأخرى في Pinterest عندما تتعلم كيفية المطالبة بموقعك على Pinterest ؟
"المطالبة" بموقع الويب الخاص بك على Pinterest هي عملية بسيطة للتحقق من أنك ، في الواقع ، مالك موقع الويب الخاص بك وأنك ترغب في فتح أدوات عمل إضافية لزيادة عدد المشاهدين.
فوائد المطالبة بموقع على Pinterest
إذا كنت تتساءل لماذا يجب أن تواجه مشكلة التحقق من موقع الويب الخاص بك على Pinterest ، فنحن نرغب في توضيح بعض الفوائد الرئيسية التي تتلقاها بعد القيام بذلك.
بشكل عام ، تشبه عملية المطالبة بموقع Pinterest الطريقة التي يمكنك من خلالها إثبات ملكية موقع الويب الخاص بك على Google ؛ إنه يهدف إلى حماية مالك الموقع الفعلي من المتطفلين الذين يحاولون التحكم في تواجدهم عبر الإنترنت. كما أنه يمنحك مزيدًا من التحكم في كيفية عمل عملك على الإنترنت.
فيما يلي المزايا الأساسية للمطالبة بموقع الويب الخاص بك على Pinterest:
- تحليلات الويب المحسّنة: إلى جانب المعلومات حول ما يثبته المستخدمون الآخرون من حساب الأعمال الخاص بك ، فإن المطالبة بموقعك على الويب تخبر هؤلاء المستخدمين بكيفية العثور على المزيد من المحتوى الخاص بك ، وكلاهما غير متاح دون التحقق من موقعك.
- صورة الملف الشخصي وأزرار المتابعة (دبابيس غنية): بشكل افتراضي ، لا تظهر صورة ملف تعريف Pinterest بجوار الدبابيس التي تأتي من موقع الويب الخاص بك. لا يضيف التحقق صورة ملفك الشخصي فقط إلى كل تلك الدبابيس (حتى لو تمت مشاركتها عشرات المرات) ولكنه يتضمن زر متابعة ورابطًا إلى موقع الويب الخاص بك.
- علامة اختيار تحقق محتملة: يتلقى التجار الذين تم التحقق منهم (عملية تحقق أخرى للمتاجر عبر الإنترنت) علامة اختيار زرقاء بجوار ملفاتهم الشخصية. تتلقى عمليات التحقق المنتظمة (التي سنوضح لك كيفية القيام بها في هذه المقالة) علامة اختيار حمراء.
- إمكانية تحسين مُحسّنات محرّكات البحث: من ارتباط موقع الويب الخاص بك الذي يتم نشره في جميع أنحاء Pinterest إلى حقيقة أن موقع الويب الخاص بك سيتراكم المزيد من الروابط الخلفية ، فمن المحتمل جدًا أن يؤدي التحقق من موقع الويب باستخدام Pinterest إلى تعزيز جهود تحسين محركات البحث بشكل عام.
- مواقع متعددة على حساب واحد: يتيح لك Pinterest المطالبة بالعديد من مواقع الويب ووضعها جميعًا تحت نفس حساب Pinterest.
- الوصول إلى أدوات الأعمال والمطورين الجديدة على Pinterest: تكتسب جميع حسابات الأعمال التي تم التحقق منها نظرة خاطفة على الميزات القادمة والجديدة التي قد لا تكون متاحة للجمهور.
- الوصول إلى إعلانات Pinterest: يمكن لجميع حسابات الأعمال التي تم التحقق منها إنشاء إعلانات وتشغيلها وتحليلها باستخدام إحصائيات قوية.
كيفية المطالبة بموقع على Pinterest (إرشادات خطوة بخطوة)
قبل البدء في التحقق من موقعك على Pinterest ، انتقل إلى القائمة التالية للتأكد من أنكما مؤهلان للتحقق ، وأنك جاهز للعملية.
أشياء يجب القيام بها قبل أن تبدأ
- تأكد من أنك تمتلك مجالًا: للمطالبة بموقع ويب على Pinterest ، يجب أن تمتلك اسم مجال أو مجالًا فرعيًا أو مجال مسار فرعي. مجال المستوى الثاني يبدو كالتالي: example.com؛ نطاق فرعي مثل هذا: blog.example.com ؛ ومسار فرعي مثل هذا: example.com/store.
- حدد طريقة التحقق الخاصة بك: نحن نغطي 4 طرق أدناه. تستخدم كل طريقة إما علامة HTML أو ملف HTML أو سجل TXT. تتطلب جميعها الحد الأدنى من المعرفة التقنية ويمكن القيام بها حتى إذا كنت لا تعرف شيئًا عن HTML أو العلامات الوصفية أو سجلات DNS.
- الترقية إلى حساب Pinterest Business: هذا ليس مطلوبًا ولكن يوصى به بشدة. الهدف الكامل من المطالبة بموقعك على الويب هو الحصول على أدوات عمل إضافية ، لذلك إذا كنت تدير شركة ، فيمكنك فتح المزيد من الميزات باستخدام حساب Pinterest Business حقيقي.
كيف تتحقق مما إذا كان حسابك تجاريًا أم حسابًا شخصيًا
حدد بسرعة ما إذا كان لديك حساب شخصي أو تجاري على Pinterest عن طريق فتح ملف التعريف الخاص بك. يتم سرد نوع الحساب في عدة مناطق واضحة ، بما في ذلك الرأس الأيسر العلوي (بجوار شعار Pinterest) وبالنقر على القائمة المنسدلة للحساب (رمز علامة الإقحام لأسفل) في الزاوية العلوية اليمنى. سترى " عمل " أو " شخصي " بناءً على ما لديك.
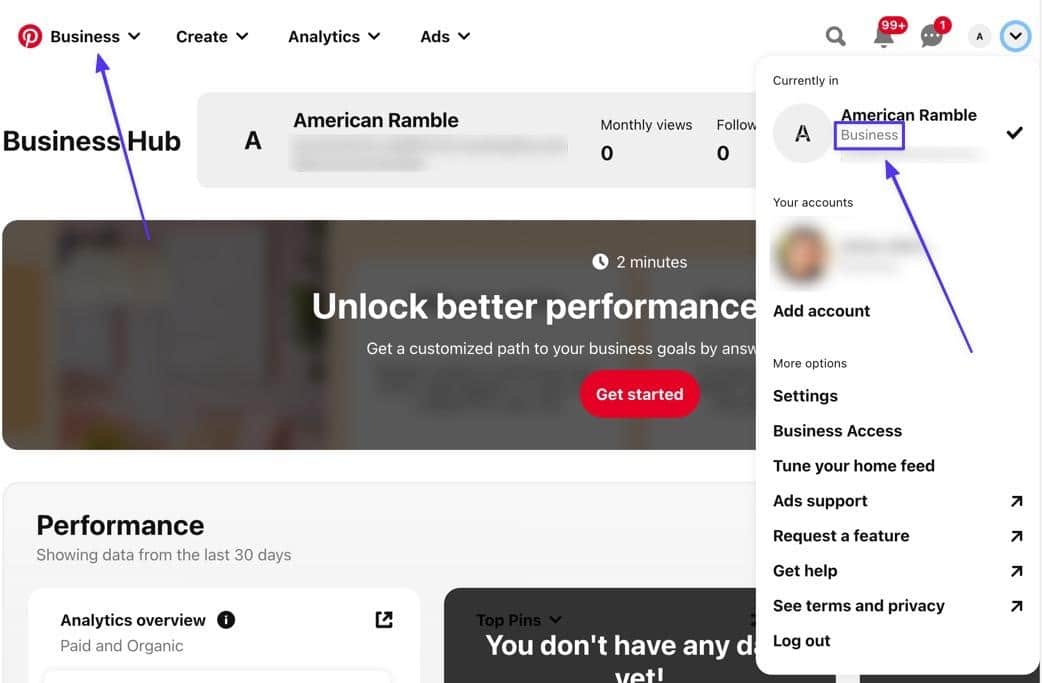
إذا كان لديك حساب شخصي وتحتاج إلى تحويله إلى حساب تجاري ، فانتقل إلى صفحة إضافة حساب ، ثم اختر إنشاء حساب تجاري مجاني . يتيح لك ذلك إما التحويل من حساب شخصي إلى حساب تجاري أو ربط صفحة حساب أعمال منفصلة بحساب شخصي.
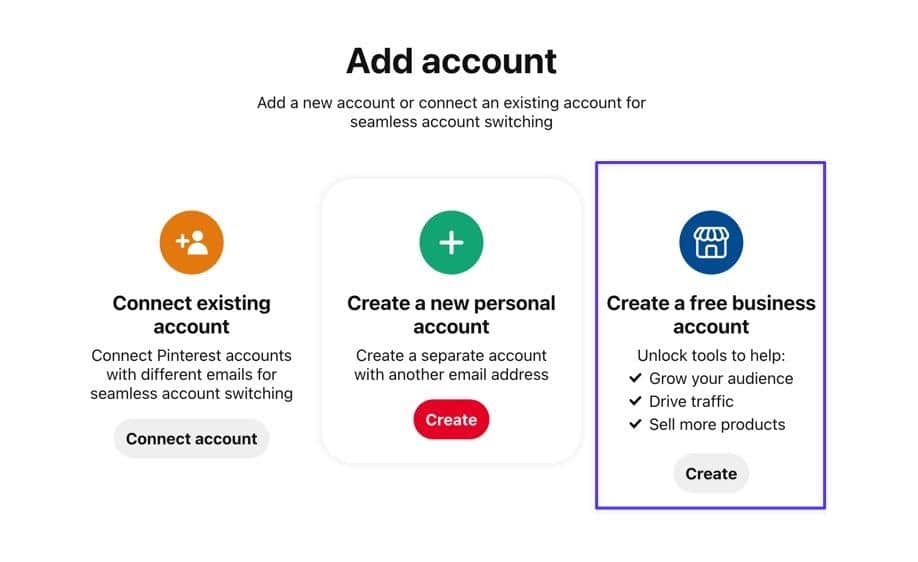
كيفية المطالبة بموقع الويب الخاص بك على Pinterest (4 طرق بسيطة)
استخدم البرامج التعليمية التالية خطوة بخطوة للمطالبة بسرعة بموقعك على Pinterest.
الطريقة الأولى: إضافة علامة تعريف HTML على WordPress
تحتوي علامات HTML على بيانات توضح المحتوى المتاح على موقع الويب. تتمثل إحدى طرق إظهار ملكيتك لموقع ويب في وضع علامة وصفية بتنسيق HTML في أحد ملفات موقعك. تقرأ العلامة بعد ذلك محتوى موقع الويب الخاص بك وترسل إشعارًا مرة أخرى إلى Pinterest بأنه ضمن كود موقعك.
السبب في أن هذا يعمل كخيار تحقق هو أن مالك موقع الويب هو الوحيد الذي يجب أن يكون له حق الوصول إلى شفرة المصدر.
الخطوة 1: اذهب إلى الإعدادات
انتقل إلى الزاوية العلوية اليمنى من ملف تعريف Pinterest الخاص بك ، وانقر فوق زر علامة الإقحام السفلي (v) للكشف عن قائمة منسدلة. حدد الإعدادات من تلك القائمة.
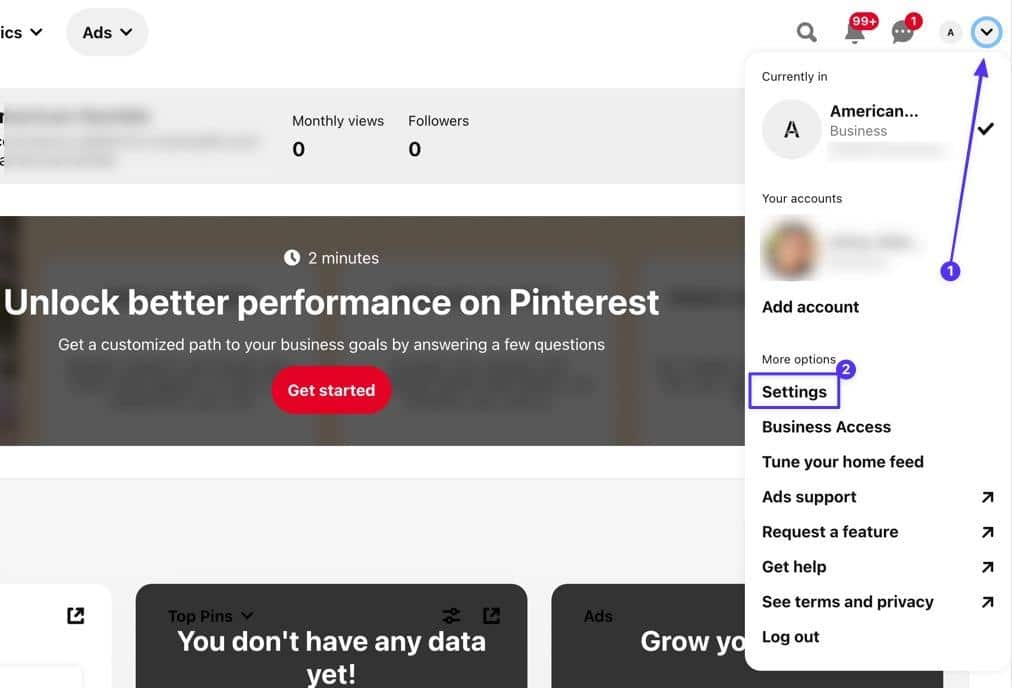
الخطوة 2: اذهب إلى قسم المطالبة بالحسابات
افتح علامة التبويب " الحسابات المطالب بها " ، ثم تحقق لمعرفة ما إذا كان لديك بالفعل أي مواقع ويب مدرجة ضمن قسم الحسابات المطالب بها . إذا قمت بذلك ، فقد لا تضطر إلى السير في هذه العملية. أو قد تحتاج إلى حذف مواقع الويب القديمة.
للمضي قدمًا في المطالبة بموقع WordPress الخاص بك ، انقر فوق الزر " مطالبة ".
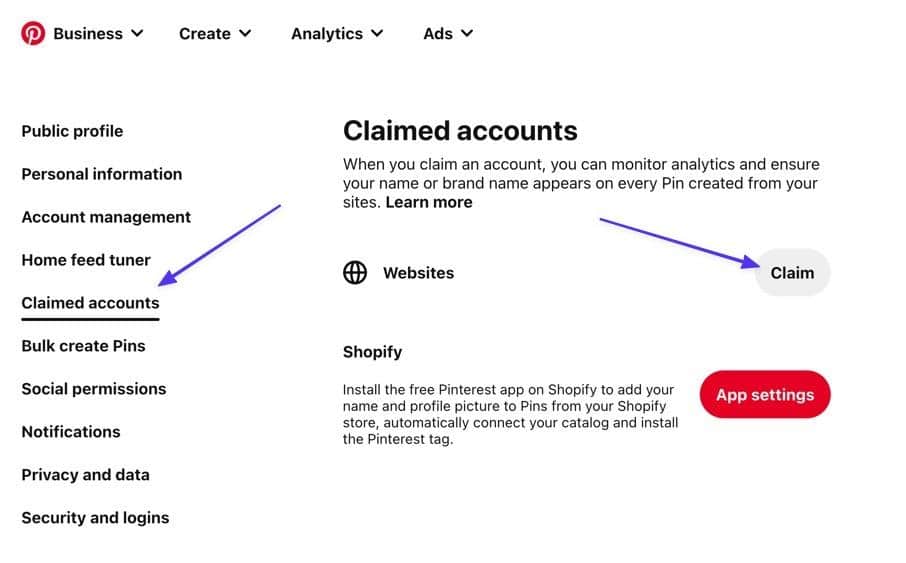
الخطوة 3: انسخ علامة HTML الوصفية
تعرض نافذة منبثقة ثلاثة خيارات للمطالبة بموقعك على الويب ، أحدها هو إضافة علامة HTML . هذا هو الخيار الذي يجب استخدامه لهذه الطريقة. انقر فوق الرمز المدرج لنسخه بالكامل إلى الحافظة الخاصة بك.
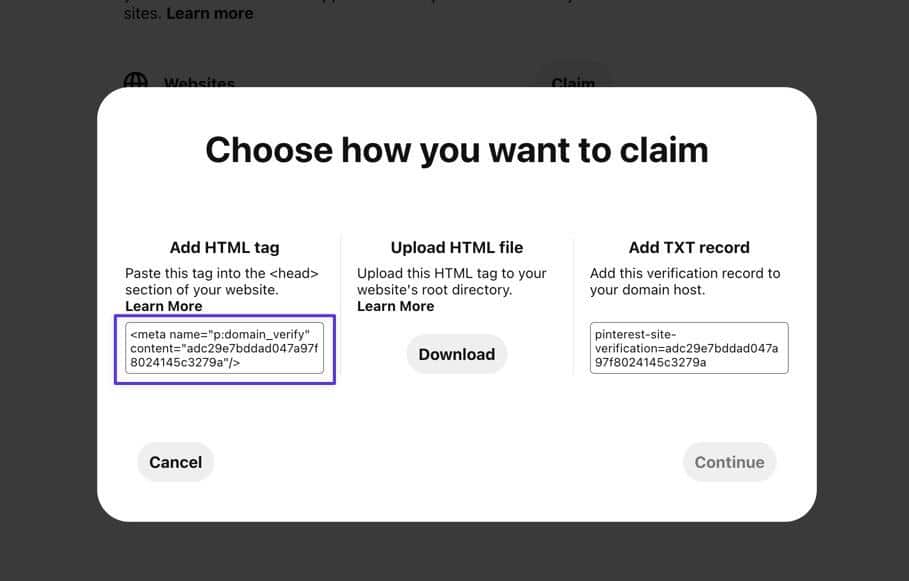
انقر فوق الزر " متابعة " للمتابعة.
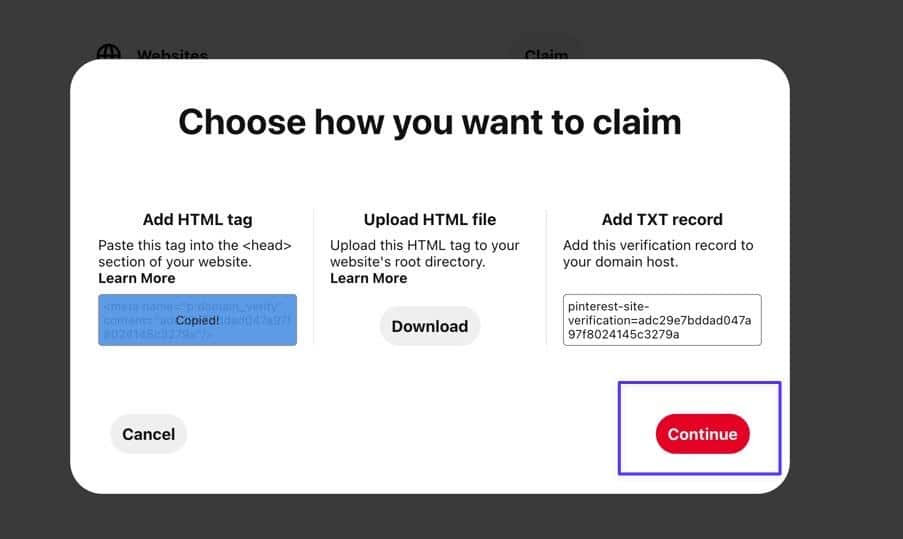
الخطوة 4: الصق علامة HTML في ملف header.php بموقع WordPress الخاص بك
يطلب Pinterest أن تقوم بلصق هذا الجزء من التعليمات البرمجية (علامة HTML) في ملف header.php الخاص بك. من أجل الوصول إلى header.php ، يجب عليك الاتصال بملفات موقع WordPress باستخدام SFTP وعميل FTP. سنستخدم FileZilla في هذا البرنامج التعليمي ، ولكن هناك العديد من عملاء FTP ذوي السمعة الطيبة للاختيار من بينها.
بمجرد الارتباط بملفات موقع WordPress الخاصة بك عبر SFTP ، انتقل عبر دليل الملفات عن طريق فتح ملف موقعك الأساسي (غالبًا /yoursitename أو /www ) ، ثم يمكنك الانتقال إلى /public > /wp-content > /themes .
أخيرًا ، افتح المجلد الذي يحمل اسم سمة WordPress النشطة الخاصة بك ؛ في هذا البرنامج التعليمي ، نستخدم نسق Twenty One ، لذلك الملف هو / twentytwentyone .
حدد موقع ملف header.php في مجلد النسق الخاص بك. اختر خيار العرض / التحرير المتاح في عميل FTP الخاص بك ؛ بالنسبة لبرنامج FileZilla ، يمكنك النقر بزر الماوس الأيمن فوق الملف واختيار عرض / تحرير .
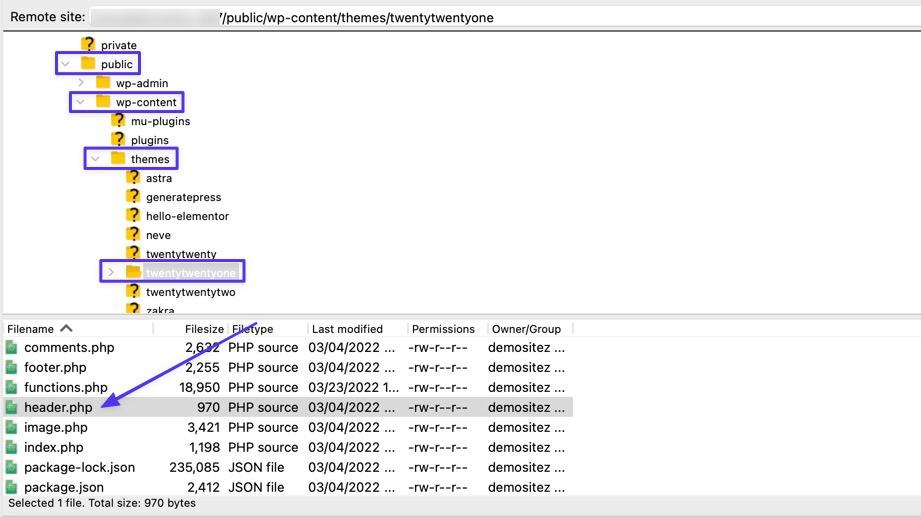
يؤدي ذلك إلى فتح ملف header.php في محرر النصوص الذي تختاره. أعثر على (الافتتاح) و (إغلاق) العناصر. تريد لصق علامة Pinterest HTML داخل تلك العناصر.
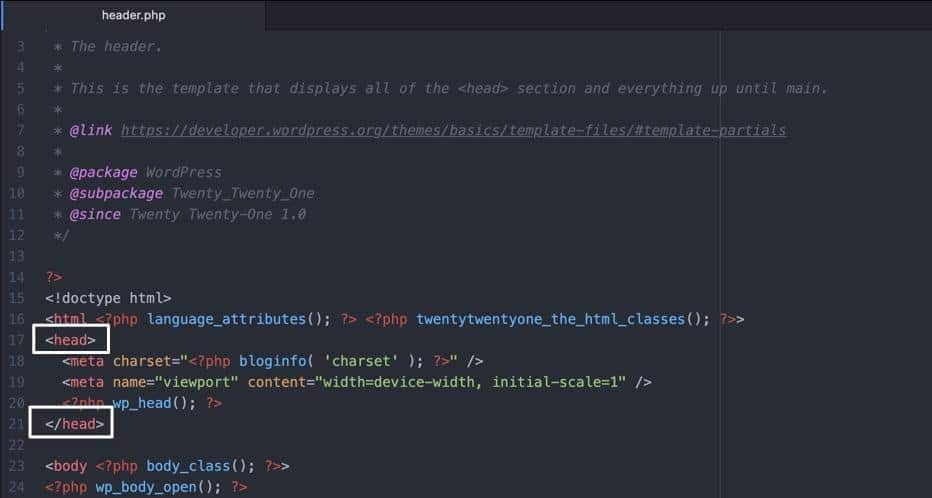
أخذ الشفرة التي نسختها من قبل ، الصقها في ملف header.php . غالبًا ما يكون من الأفضل لصقه قبل ملف عنصر ، لذلك لا تفسد أيًا من التعليمات البرمجية الأخرى.
تأكد من حفظ هذا الملف وتجاوز الملف السابق في عميل FTP الخاص بك. هذا يحفظ علامة HTML في موقع الويب الخاص بك.
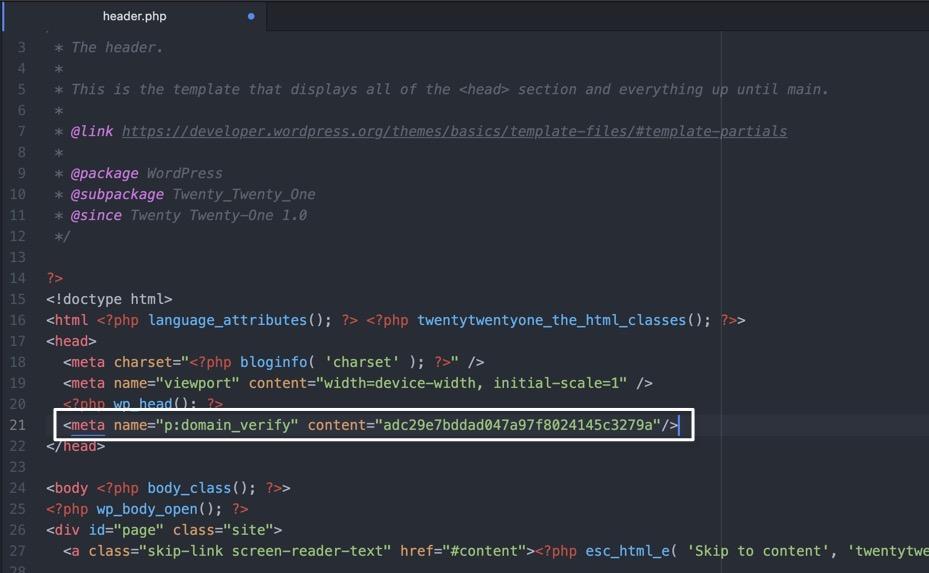
الخطوة 5: تحقق من موقعك مرة أخرى على Pinterest
باستخدام علامة HTML نشطة على موقعك ، ارجع إلى Pinterest. يمكنك الآن لصق عنوان URL الخاص بـ WordPress والنقر فوق الزر " تحقق ".
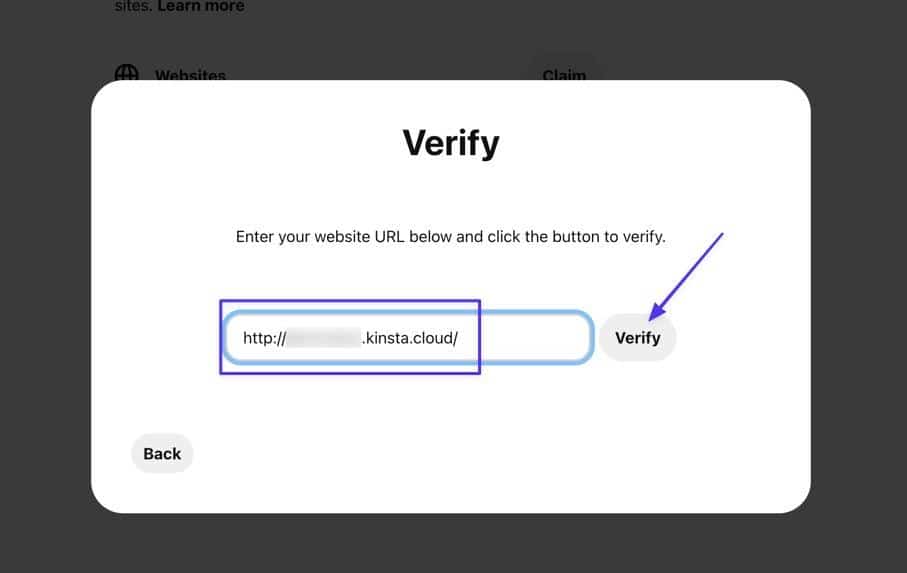
إذا كان كل شيء على ما يرام ، فمن المفترض أن ترى رسالة "متصلة" بعلامة اختيار خضراء أعلاها. هذا كل ما عليك القيام به! انقر فوق الزر تم .
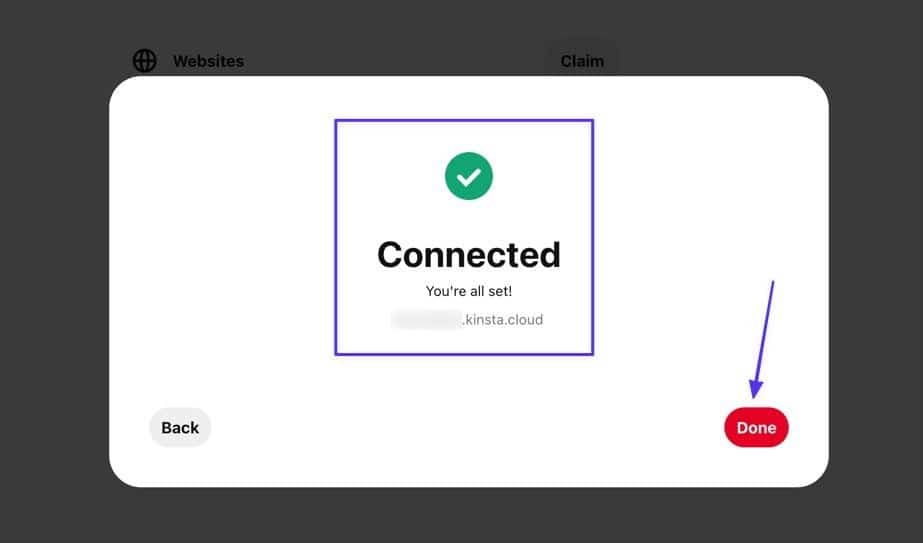
الخطوة 6: عرض قائمة مواقع الويب المطالب بها على Pinterest
جميع الفوائد التي تحدثنا عنها سابقًا في هذه المقالة متاحة الآن بعد أن طالبت بالحساب. يمكنك أيضًا رؤية موقع الويب مدرجًا ضمن قسم الحسابات المطالب بها في WordPress.
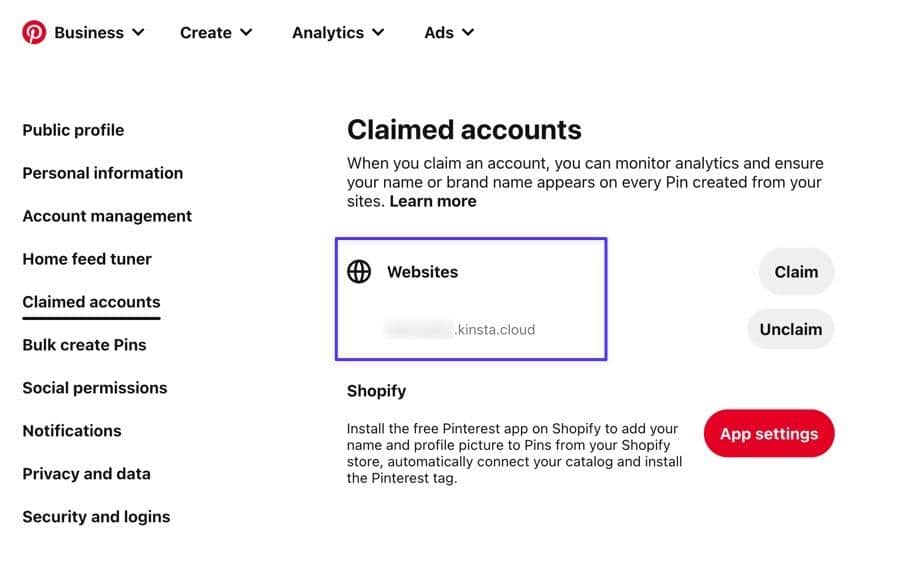
الطريقة الثانية: استخدم ملف HTML
تستخدم الطريقة التالية ملف HTML بدلاً من علامة HTML. الفرق هو أنك ستقوم بتحميل ملف كامل إلى دليل موقع الويب الخاص بك بدلاً من تحديث الملف الحالي بجزء من التعليمات البرمجية.
في الواقع ، يحتوي الملف الذي تحمّله بهذه الطريقة في الواقع على علامة HTML مثل المستخدمة في الطريقة السابقة ، لذلك فهو نفس نوع التحقق ولكنه يختلف في طريقة إضافة العلامة إلى موقعك.
الخطوة 1: انتقل إلى قسم الحساب المطالب به على Pinterest
للبدء ، انتقل إلى زر علامة الإقحام السفلي (v) واختر الإعدادات . اختر علامة التبويب " الحسابات المطالب بها " ، ثم انقر فوق الزر " مطالبة ".
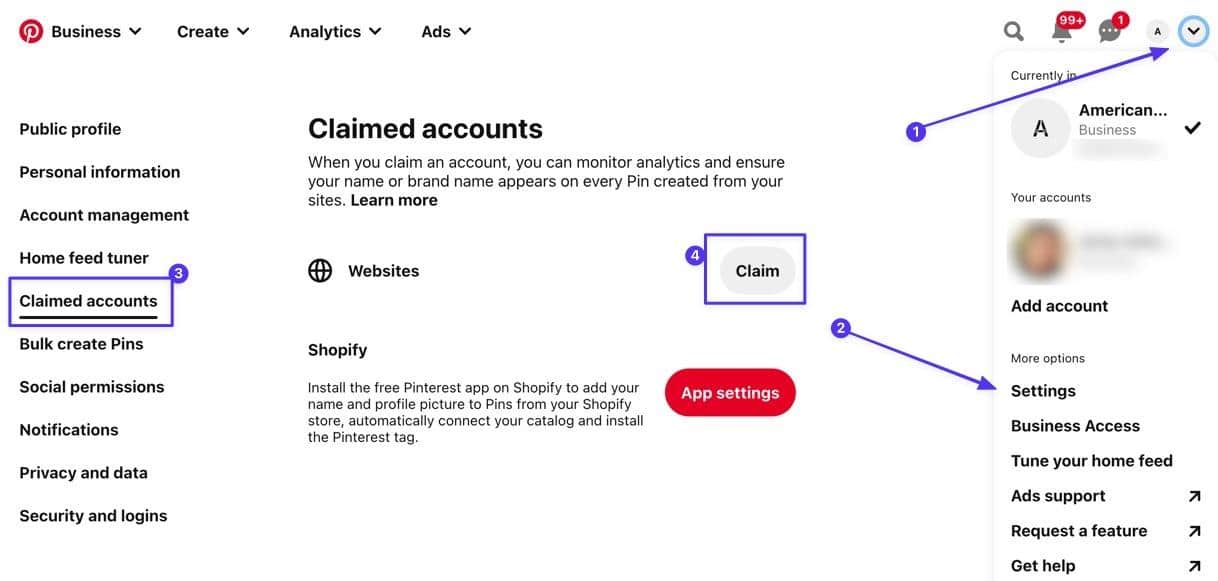
الخطوة 2: قم بتنزيل ملف HTML على جهاز الكمبيوتر الخاص بك
ابحث عن الخيار الثاني لتحميل ملف HTML . انقر فوق الزر تنزيل . يؤدي هذا إلى تنزيل ملف HTML أينما تريد وضعه على جهاز الكمبيوتر الخاص بك. يبدأ اسمها بـ "Pinterest" ولكن يمكنك تعديل الاسم للرجوع إليه.
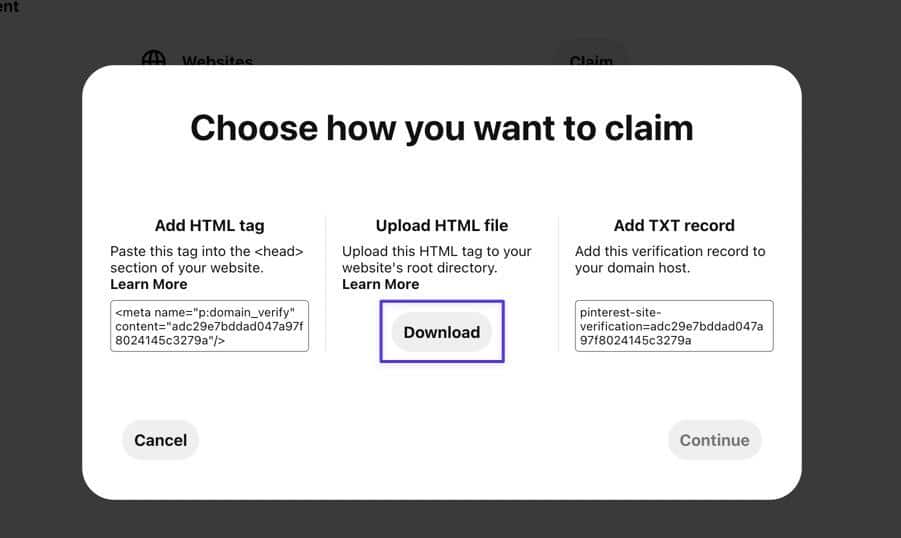
الخطوة 3: استخدم عميل FTP لنقل ملف HTML إلى خادم الموقع
باستخدام عميل FTP الذي تختاره (نحن نستخدم FileZilla) ، حدد موقع ملف Pinterest HTML على موقعك المحلي واسحبه إلى المجلد الجذر لموقع WordPress الخاص بك.
يختلف المجلد "root" من نظام أساسي إلى آخر ، ولكن بالنسبة إلى WordPress ، يكون عادةً المجلد / public . بعد النقل ، يقوم عميل FTP تلقائيًا بحفظ الملف في ملفات WordPress الخاصة بك.
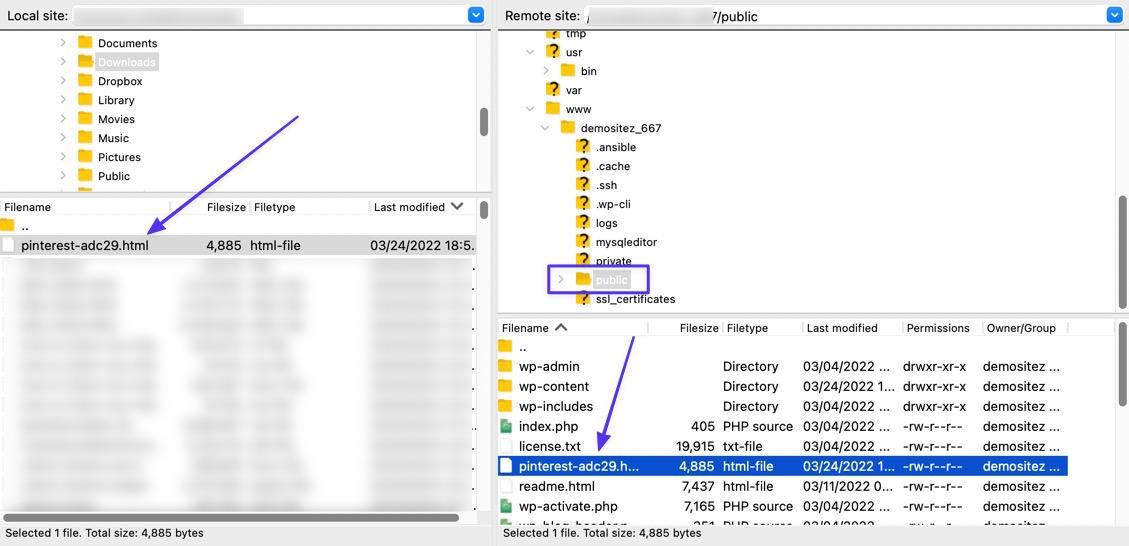
الخطوة 4: تحقق من ملف HTML على Pinterest
ارجع إلى Pinterest وانقر على زر متابعة من النافذة المنبثقة التي تمت زيارتها مسبقًا.
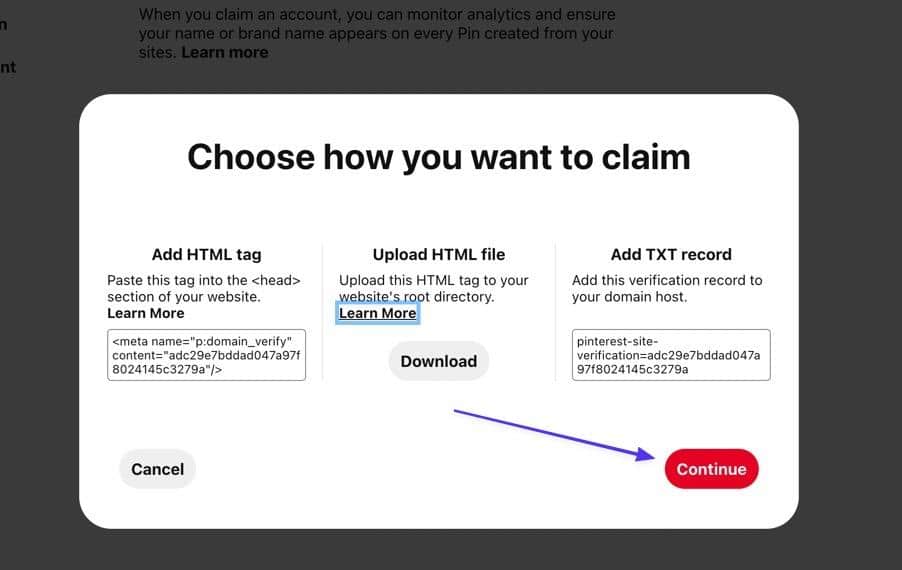
لإكمال التحقق ، الصق عنوان URL لموقع الويب الخاص بك. انقر فوق الزر " تحقق ".
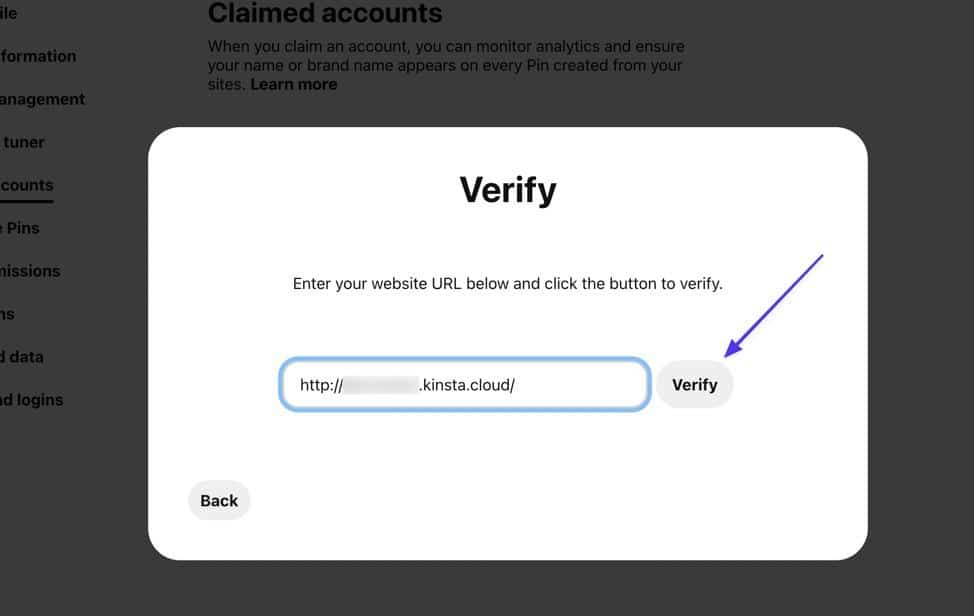
ابحث عن رسالة "متصل" وعلامة اختيار خضراء لتأكيد أنك طالبت بموقع Pinterest الخاص بك!
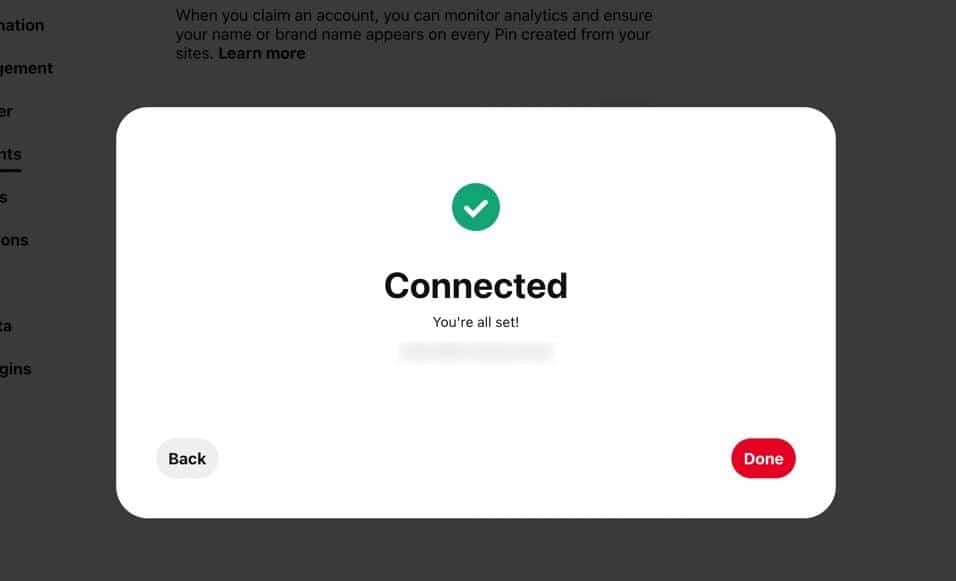
الطريقة الثالثة: إضافة سجل TXT إلى مضيف المجال الخاص بك
هذه الطريقة فريدة لأنها لا تستخدم ملفات WordPress بل تستخدم مسجل DNS (خدمة اسم المجال) ، وتقوم بإضافة سجل TXT بدلاً من علامات أو ملفات HTML.

من خلال هذه العملية ، هذا يعني أنه يجب عليك تسجيل الدخول إلى حساب مزود المجال الخاص بك (غالبًا ما يكون هذا هو مزود الاستضافة أيضًا ، ولكن ليس دائمًا).
إذا كنت من مستخدمي Kinsta ، وقمت بإضافة مجال تابع لجهة خارجية إلى حسابك باستخدام خدمة DNS المجانية من Kinsta ، فاستخدم الخطوات التالية لإضافة سجل Pinterest TXT إلى قسم DNS.
الخطوة 1: انتقل إلى قسم الحسابات المطالب بها في Pinterest
ابدأ العملية من خلال النقر على أيقونة علامة الكتابة السفلية (v) في الزاوية العلوية اليسرى. اختر الإعدادات . انتقل إلى علامة التبويب " الحسابات المطالب بها " ، وانقر فوق الزر " مطالبة ".
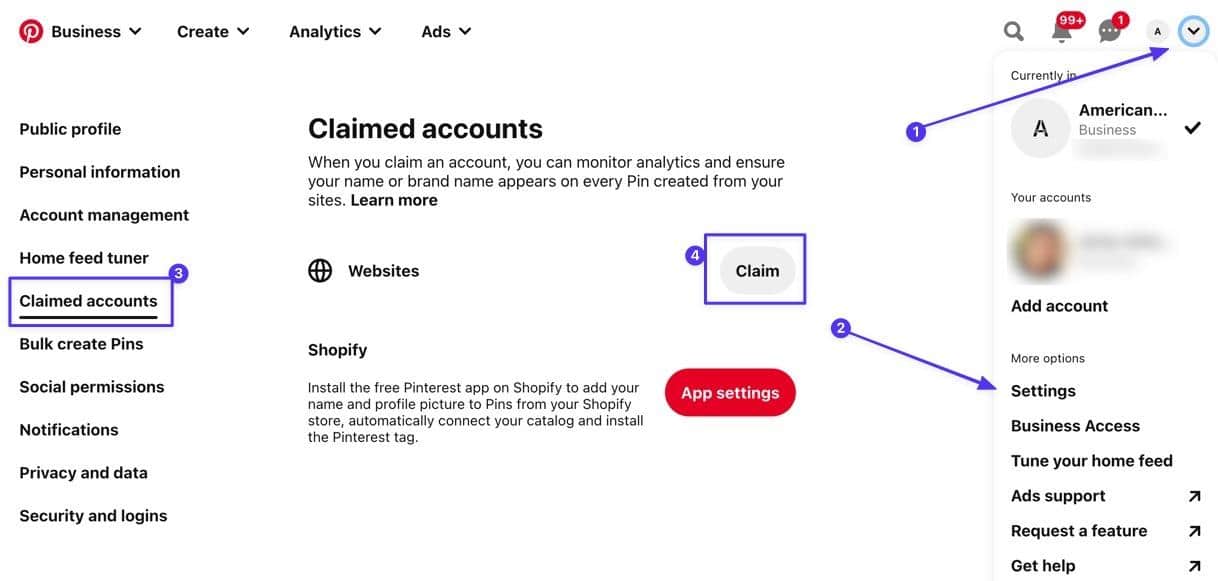
الخطوة 2: انسخ سجل TXT
باستخدام الخيار المسمى " إضافة سجل TXT " ، انسخ السجل إلى الحافظة الخاصة بك وانقر فوق الزر " متابعة ".
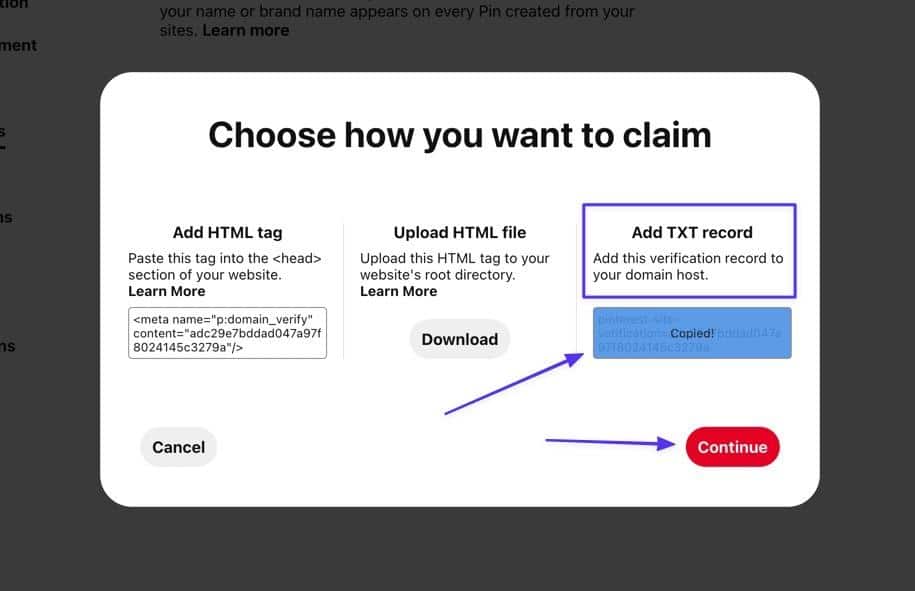
الخطوة 3: قم بتسجيل الدخول إلى حساب مزود DNS الخاص بك
انتقل إلى لوحة معلومات مزود اسم المجال الخاص بك وقم بتسجيل الدخول إلى لوحة المعلومات الخاصة بك. أضف سجل TXT جديدًا لنظام أسماء النطاقات واحفظه في حسابك.
في MyKinsta ، يمكنك إكمال ذلك بالانتقال إلى Kinsta DNS واختيار المجال الذي تريد استخدامه.
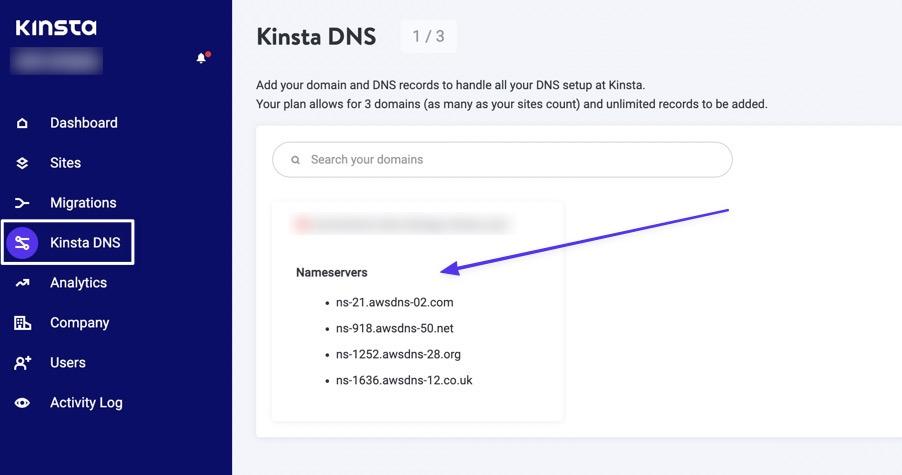
الخطوة 4: إضافة سجل TXT جديد لنظام أسماء النطاقات
قم بالتمرير لأسفل لتحديد موقع قسم سجلات DNS . انقر فوق الزر إضافة سجل DNS .
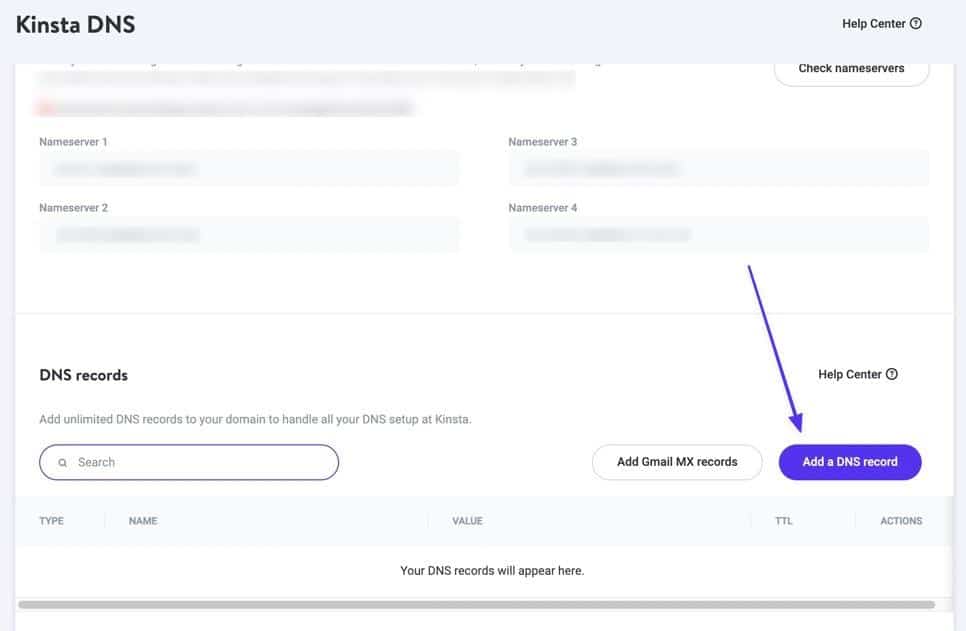
حدد علامة التبويب TXT . اترك حقلي Hostname و TTL كما هما. الصق عنصر Pinterest TXT الذي نسخته من قبل في حقل المحتوى . بعد ذلك ، انقر فوق الزر إضافة DNS .
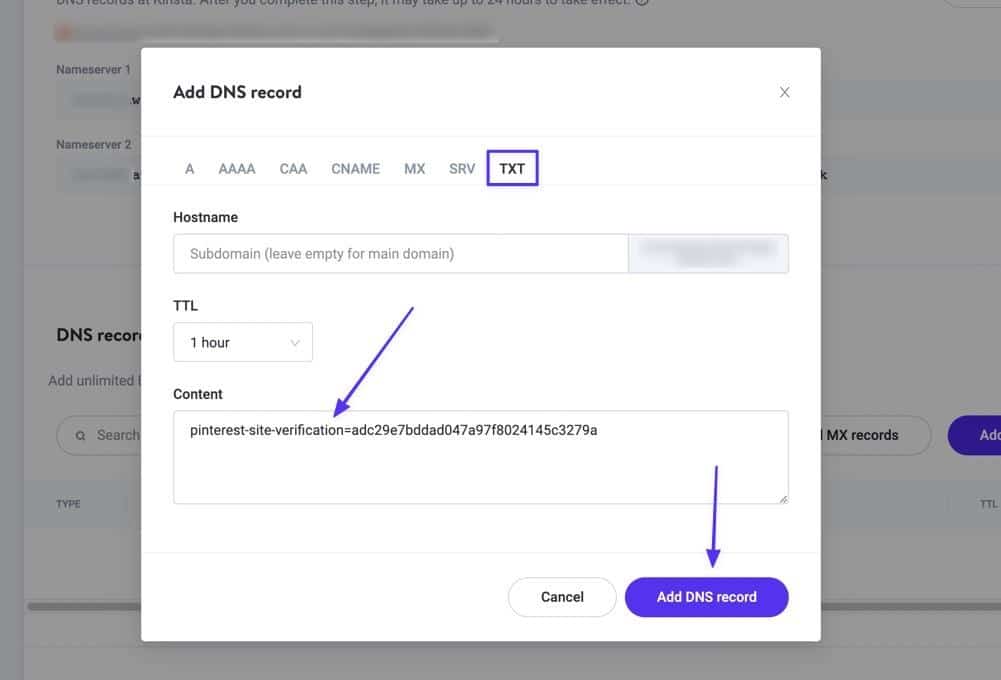
يجب أن تشاهد الآن سجل TXT الذي تم حفظه بنجاح في قائمة سجلات DNS الخاصة بك.
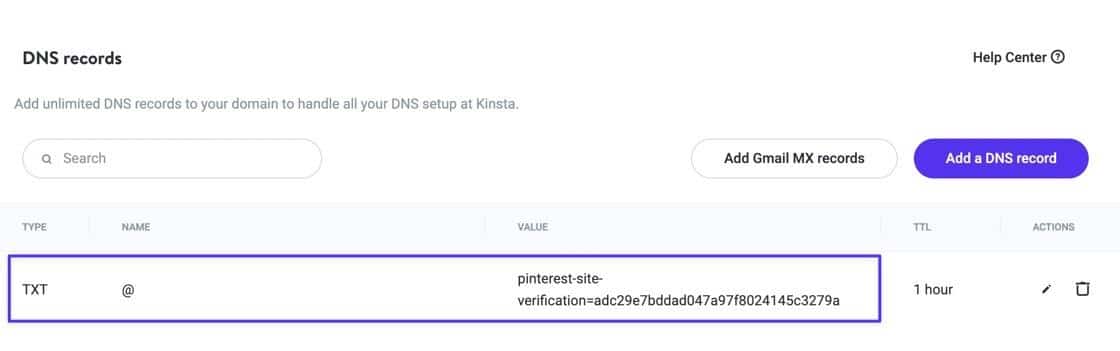
الخطوة 5: تحقق من الاتصال على Pinterest
انتقل مرة أخرى إلى لوحة معلومات Pinterest والصق عنوان URL لموقعك في حقل التحقق . انقر فوق الزر " تحقق " للمتابعة.
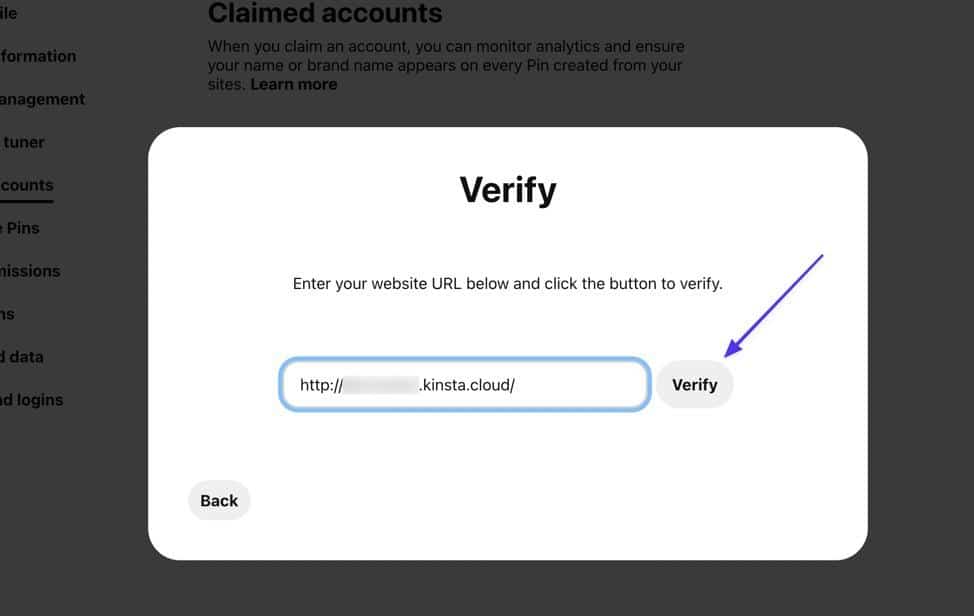
إذا نجحت ، فسترى رسالة "متصل" بعلامة اختيار خضراء. انقر فوق تم وقم بالمتابعة للتحقق من جميع الميزات الجديدة الخاصة بك باعتبارها شركة Pinterest تم التحقق منها!
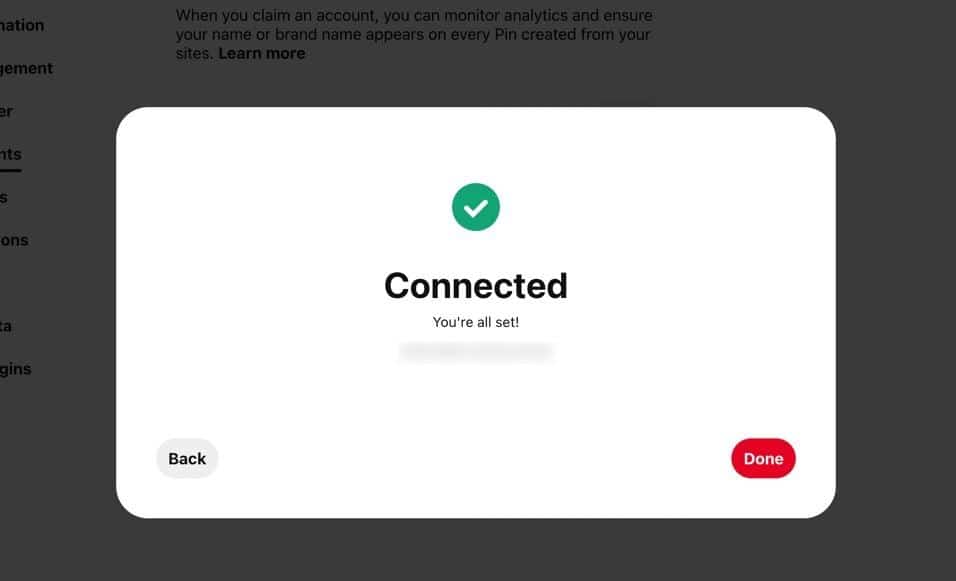
الطريقة الرابعة: استخدام البرنامج المساعد
تحتوي العديد من مكونات WordPress الإضافية على ميزات التحقق للمواقع الاجتماعية مثل Pinterest. تجعل هذه المكونات الإضافية الأمر أسهل بالنسبة للمبتدئين الذين قد يجدون احتمال التعامل مع علامات HTML والملفات وسجلات TXT أمرًا مخيفًا.
بعد قولي هذا ، نوصي عادةً باستخدام مسار المكون الإضافي فقط إذا كنت قد قمت بتثبيته بالفعل. والخبر السار هو أن العناصر الموجودة في هذا البرنامج التعليمي هي بعض المكونات الإضافية الأكثر استخدامًا على WordPress.
تحقق من موقع WordPress الخاص بك على Pinterest باستخدام Yoast SEO
يمكّن Yoast SEO مالكي المواقع من أدوات البحث لتحسين نتائج محرك البحث ، وإحدى الطرق التي يقوم بها ذلك هي تقديم قسم للوسائط الاجتماعية للتحقق من موقع الويب الخاص بك بهذه المواقع وتهيئة مظهر المنشورات / الصفحات المشتركة.
الخطوة 1: قم بتثبيت Yoast وابحث عن قسم Pinterest
أولاً ، تأكد من تثبيت Yoast SEO وتنشيطه على موقع الويب الخاص بك.
انتقل إلى SEO> Social> Pinterest . ستجد هنا صفحة إعدادات Pinterest ، والتي تتضمن حقلاً يسمى تأكيد Pinterest .
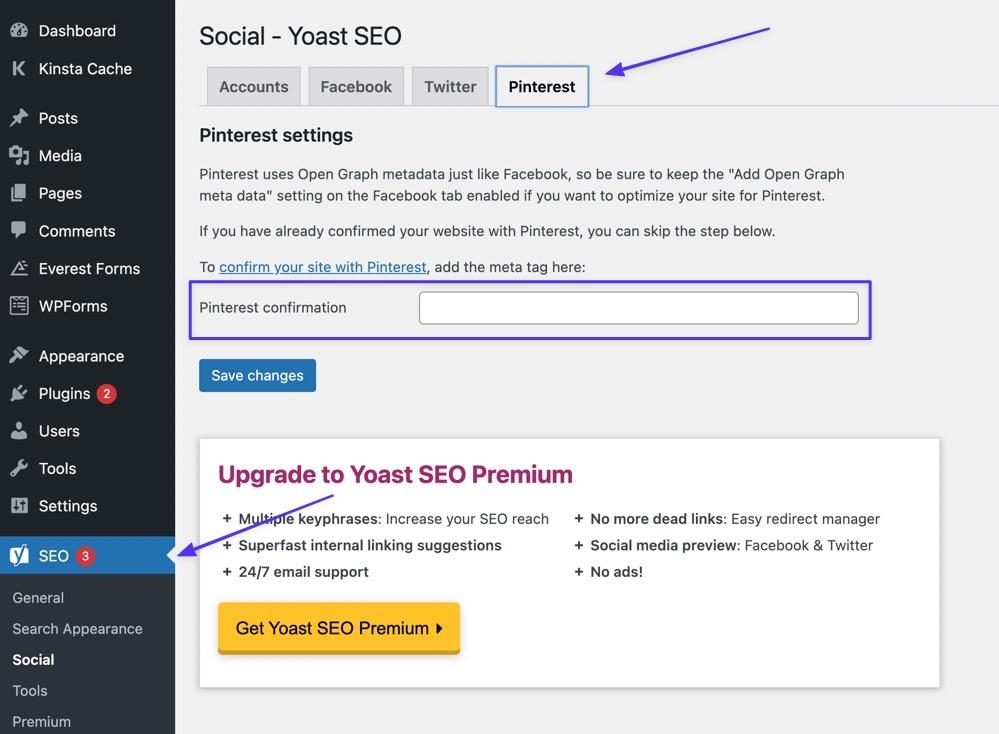
الخطوة 2: احصل على علامة HTML من Pinterest
قم بالتبديل إلى Pinterest وانتقل إلى الإعدادات> الحسابات المطالب بها . انقر على زر المطالبة .
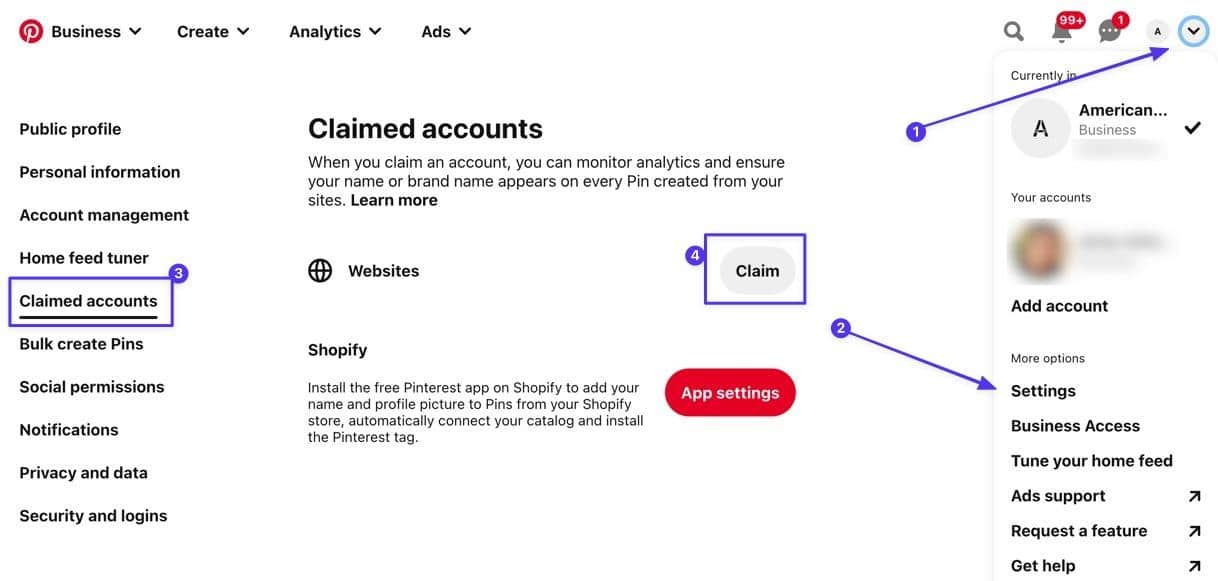
انسخ علامة HTML تحت العنوان "إضافة علامة HTML". انقر فوق الزر " متابعة " للمتابعة.
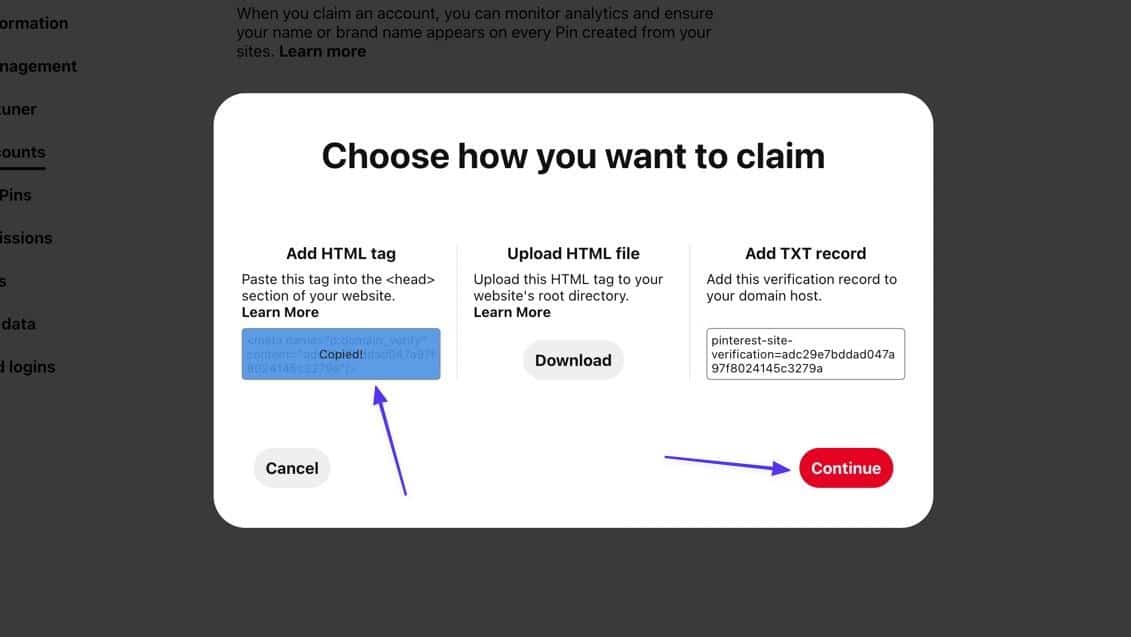
الخطوة 3: الصق علامة HTML في البرنامج المساعد Yoast SEO
عد إلى WordPress والصق علامة HTML في حقل تأكيد Pinterest . انقر فوق حفظ التغييرات .
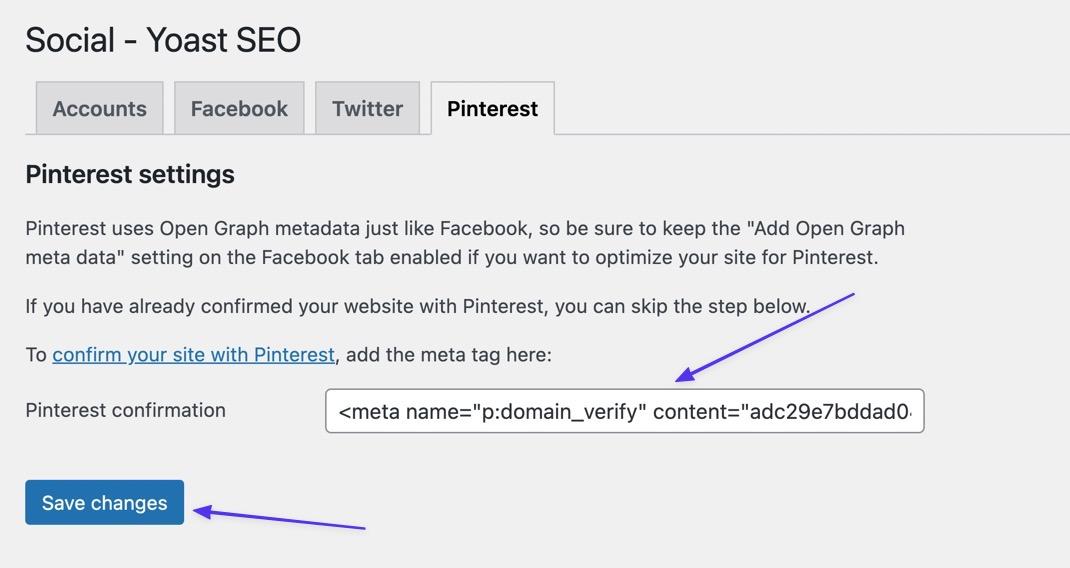
الخطوة 4: تحقق من أنها عملت على Pinterest
انتقل إلى Pinterest والصق عنوان URL الرئيسي لموقعك في حقل التحقق . انقر فوق التحقق .
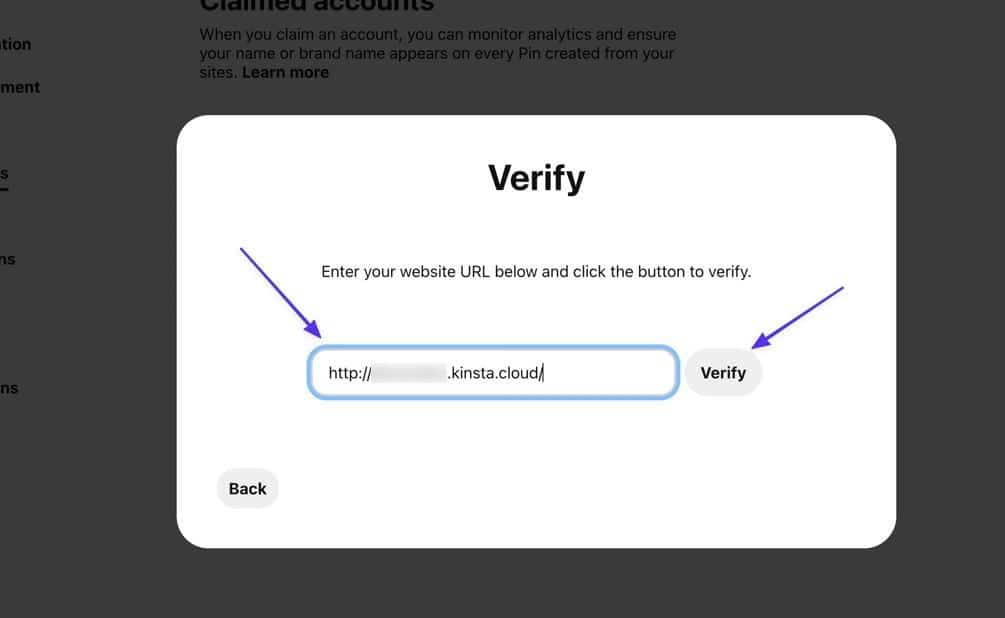
ابحث عن رسالة "متصل" وعلامة اختيار خضراء للتأكد من أنك طالبت بنجاح بموقعك على Pinterest!
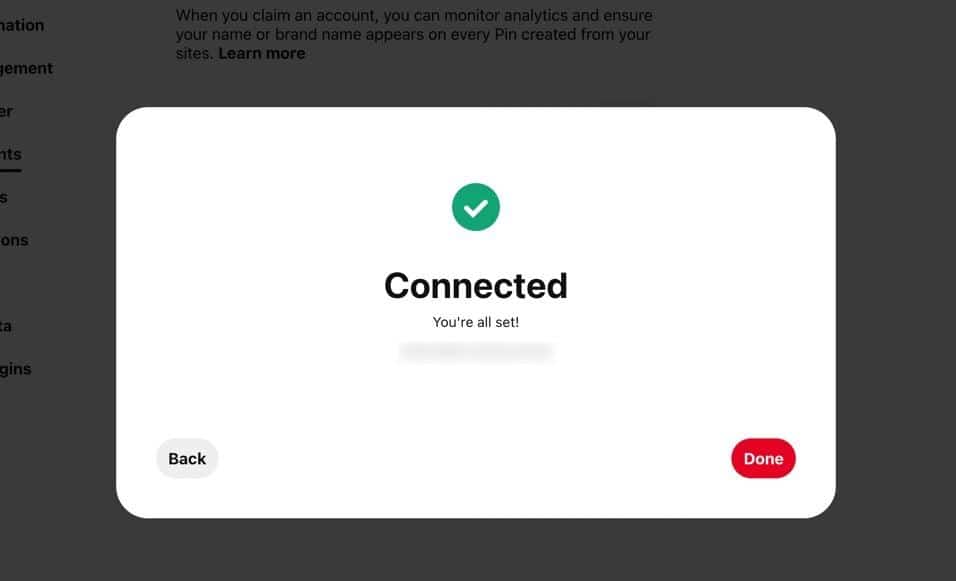
تحقق من موقع WordPress الخاص بك على Pinterest باستخدام Jetpack
Jetpack عبارة عن مكون إضافي لتحسين الأمان والسرعة والنسخ الاحتياطي الكل في واحد مع أدوات لتحسين تحسين محركات البحث والاتصالات الاجتماعية ، ولديه منطقة للتحقق من ملكية موقع الويب الخاص بك باستخدام Pinterest.
الخطوة 1: قم بتثبيت Jetpack وابحث عن قسم التحقق من الموقع
أولاً ، تأكد من تثبيت وتفعيل Jetpack على موقعك.
بعد ذلك ، انتقل إلى Jetpack> الإعدادات> حركة المرور .
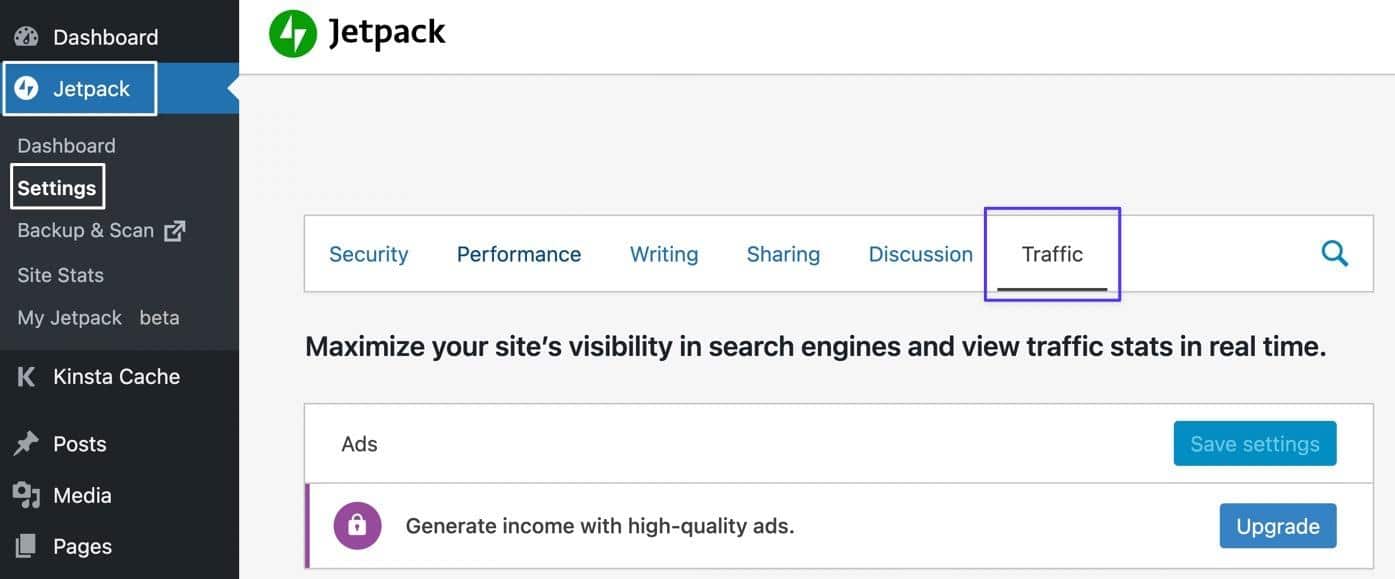
قم بالتمرير لأسفل إلى قسم " التحقق من الموقع " وقم بتشغيل المفتاح الذي ينص على " التحقق من ملكية الموقع من خلال خدمات الجهات الخارجية". حقل Pinterest هو المكان الذي ستلصق فيه علامة HTML الموجودة في الخطوات التالية.
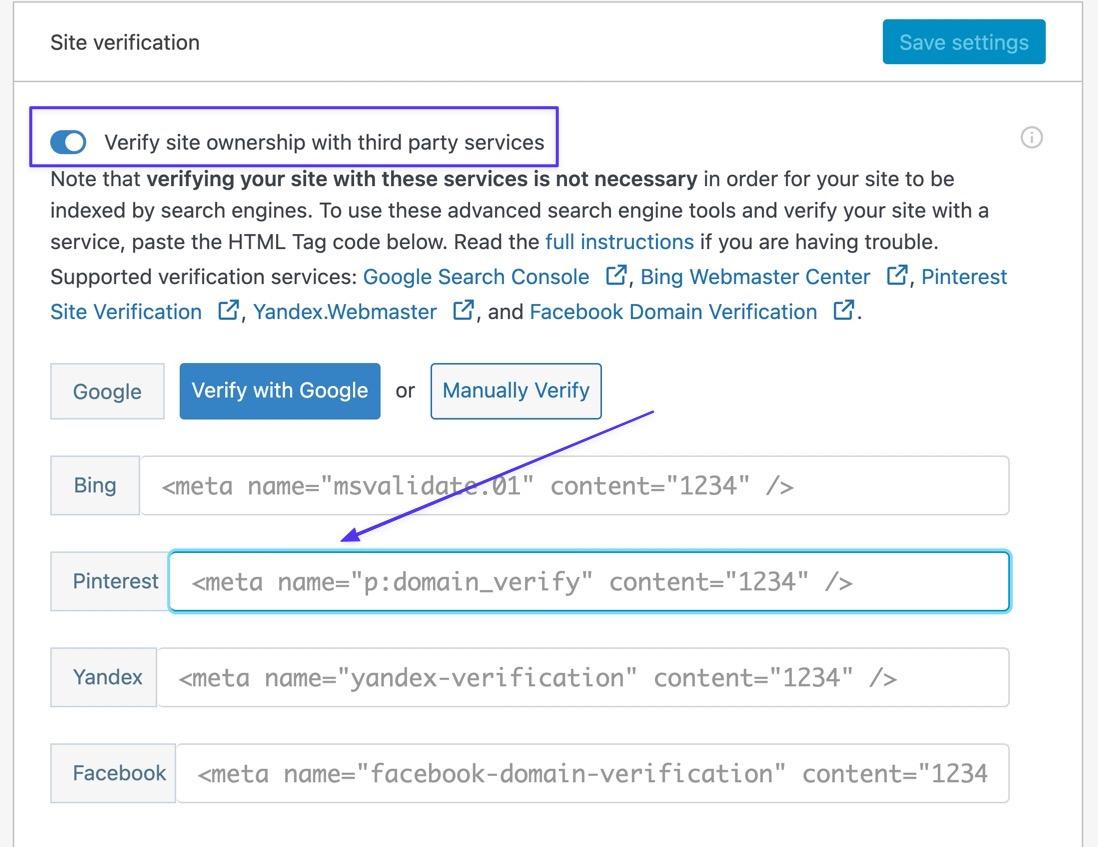
الخطوة 2: انتقل إلى وحدة الحسابات المطالب بها في Pinterest
انتقل إلى Pinterest وانتقل إلى قائمة علامة الكتابة السفلية (v) في الزاوية العلوية اليمنى. اختر الإعدادات> الحسابات المطالب بها . انقر على زر المطالبة .
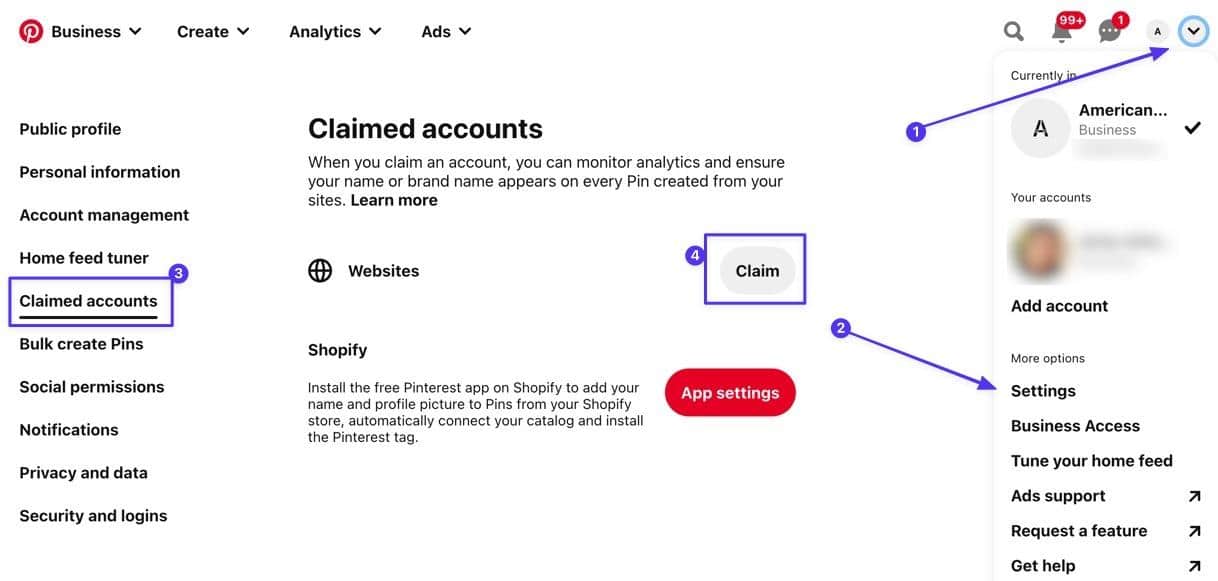
الخطوة 3: انسخ علامة HTML
انسخ الكود الموجود ضمن قسم إضافة علامة HTML . انقر فوق متابعة .
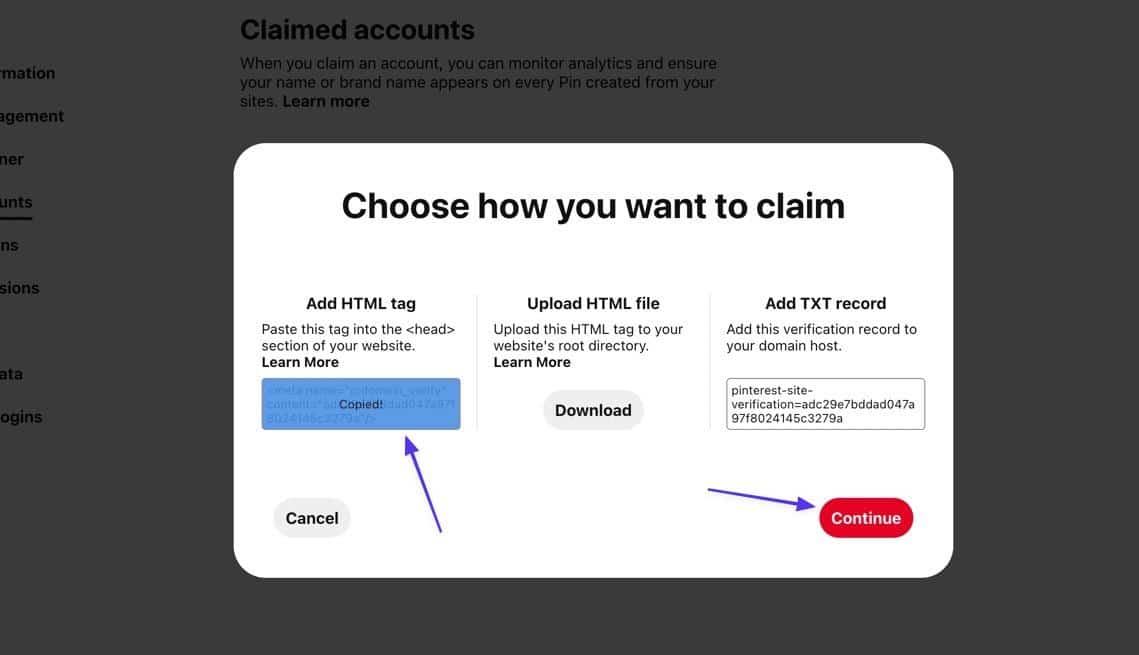
الخطوة 4: الصق علامة HTML في Jetpack
ارجع إلى WordPress والصق علامة HTML هذه في حقل Pinterest . انقر على زر حفظ الإعدادات .
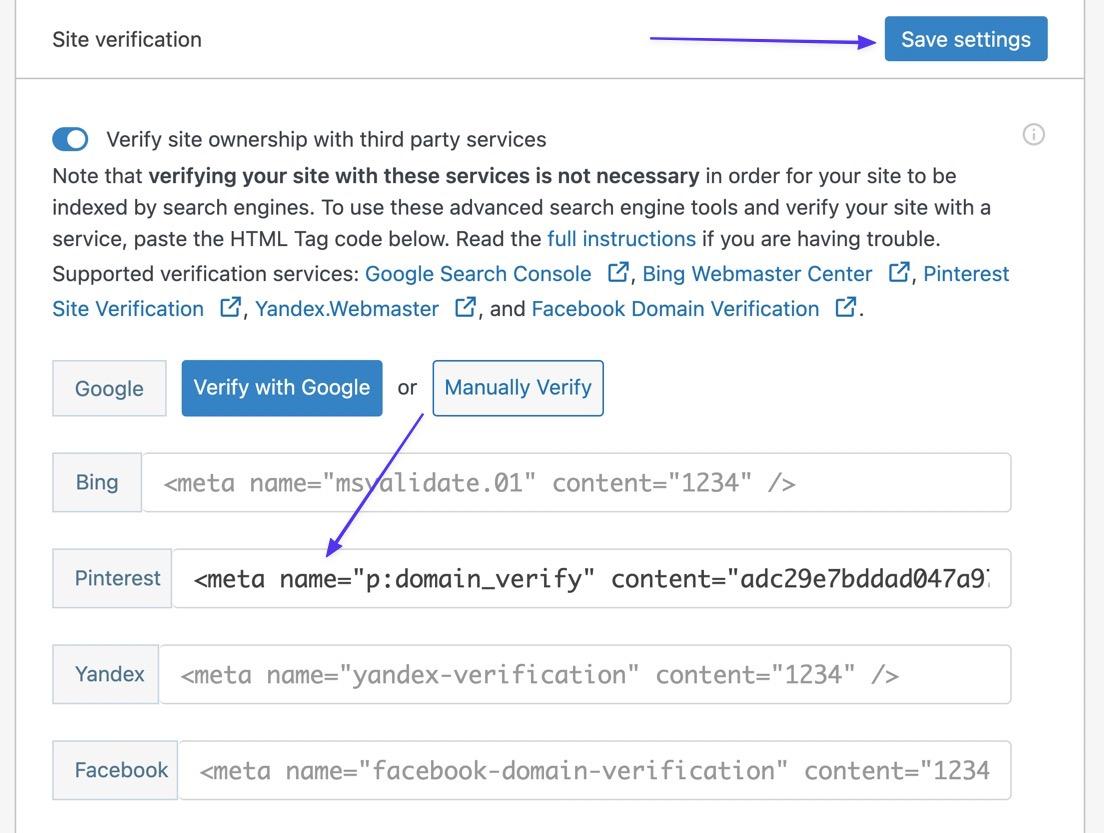
الخطوة 5: تأكد من أن العملية عملت على Pinterest
مرة أخرى على Pinterest ، الصق عنوان URL لموقعك في الحقل. انقر فوق التحقق .
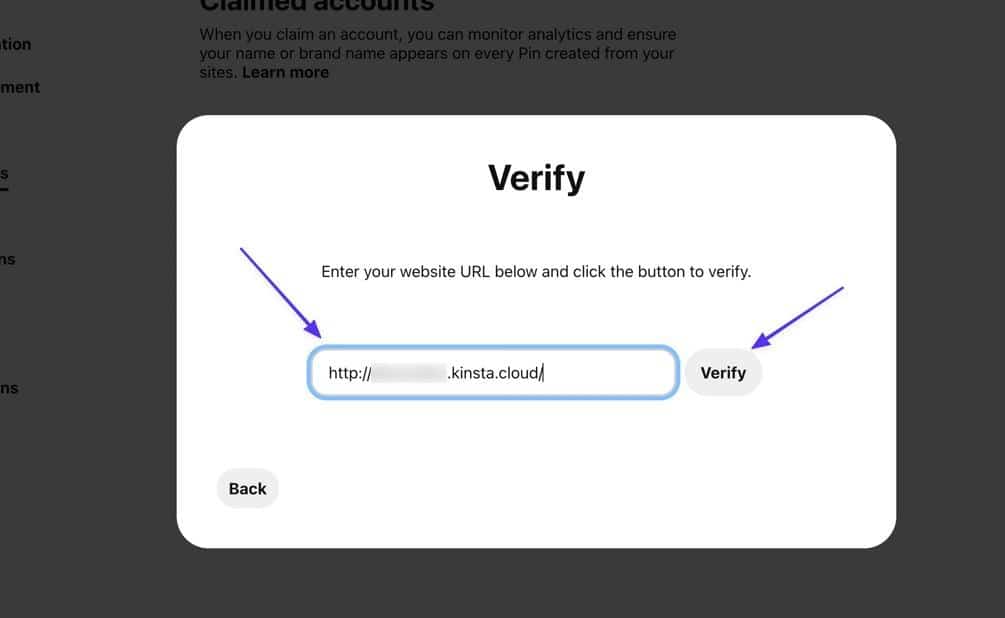
نتيجة لذلك ، يجب أن ترى نص "متصل" وعلامة اختيار خضراء للتحقق من أنك طالبت بموقع الويب الخاص بك باستخدام Pinterest!
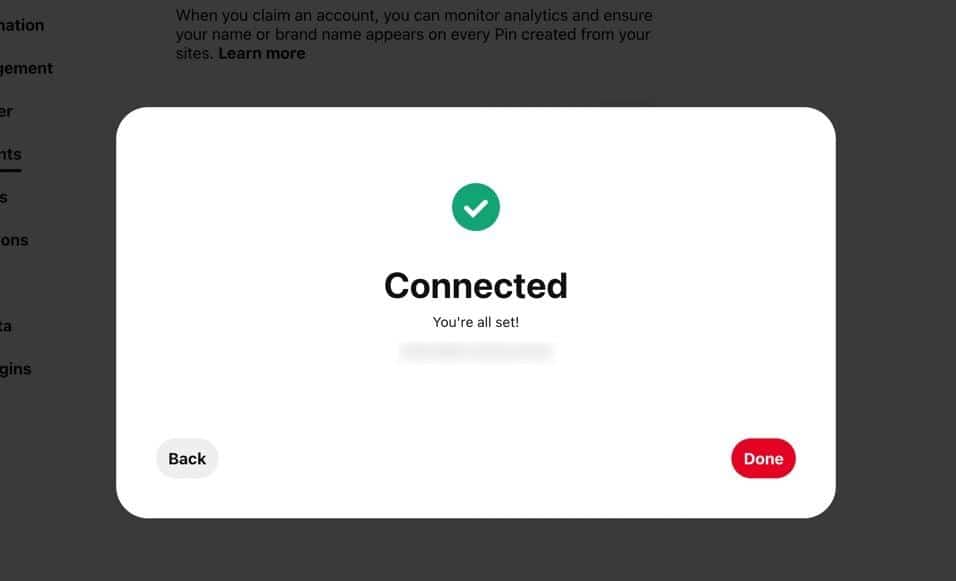
أشياء يجب القيام بها بعد المطالبة بموقعك على Pinterest
عادةً ما تكون رسالة "Connected" النهائية كافية لإظهار أنك طالبت بموقع الويب الخاص بك على Pinterest ، ولكن هناك بعض الخطوات الإضافية للتأكد تمامًا من نجاحها بالكامل. وفي بعض الحالات ، قد تضطر إلى انتظار رسالة التحقق من Pinterest.
1. تحقق للتأكد من أن موقع الويب الخاص بك قد تم التحقق منه فعليًا والمطالبة به على Pinterest
هل رأيت الرسالة التي تفيد بأنك طالبت بنجاح بموقعك على Pinterest؟ إذا لم يكن الأمر كذلك ، أو إذا كنت لا تتذكر ما إذا كنت قد تحققت في الماضي ، فمن السهل التحقق من حالة التحقق على Pinterest.
انتقل إلى الإعدادات> الحسابات المطالب بها ، وتحقق من قسم المواقع الإلكترونية . إذا كان هناك مجال مدرج ، فقد طالبت بهذا الموقع باستخدام حساب Pinterest Business.
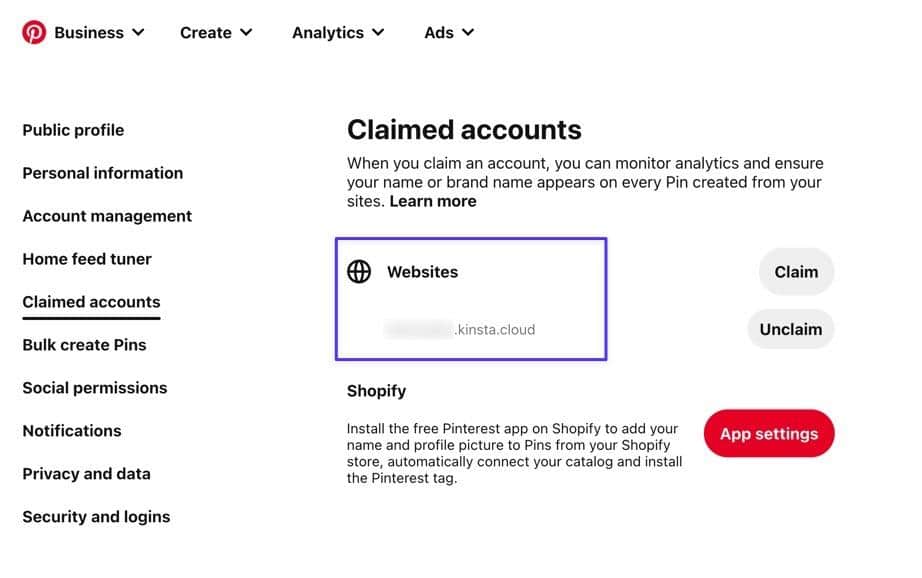
2. يحتمل الانتظار لرسالة التحقق
على الرغم من أن معظم اختباراتنا انتهت بالتحقق الفوري من Pinterest ، إلا أن هذا ليس هو الحال دائمًا. في الواقع ، رأينا رسالة "التحقق قيد التقدم" عند محاولة إضافة سجل TXT إلى DNS الخاص بنا.
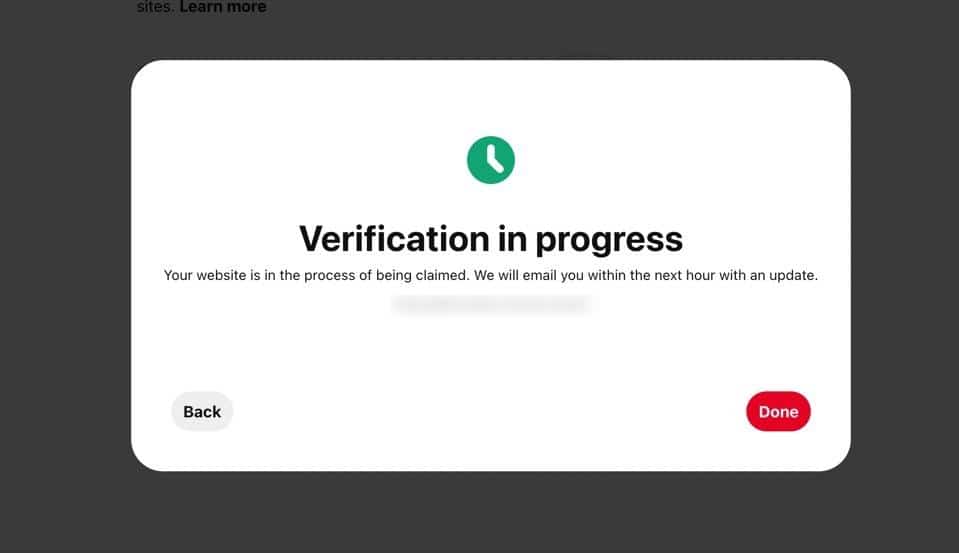
يعني هذا أحيانًا أنك لم تكمل عملية التحقق بشكل صحيح (مثل محاولة التحقق من مضيف موقعك عندما يتم توجيه خوادم الأسماء إلى مكان آخر) ، ولكن غالبًا ما يكون ذلك بسبب أن Pinterest تحتاج ببساطة إلى مزيد من الوقت لمعالجة مطالبتك.
إذا رأيت رسالة "قيد التقدم" ، فترقب رسالة بريد إلكتروني من Pinterest. عادةً ما تتم عمليات التحقق في غضون ثوانٍ ، ولكن قد لا ترى البريد الإلكتروني لبضع ساعات أو حتى أيام.
ملخص
للتلخيص ، شرح برنامجنا التعليمي المتعمق:
- فوائد المطالبة بموقعك على Pinterest
- كيفية المطالبة بموقع على Pinterest (باستخدام 5 طرق مع إرشادات خطوة بخطوة)
- أشياء يجب القيام بها قبل المطالبة بموقع الويب الخاص بك
- الطريقة الأولى: تحديث Meta Tag على WordPress
- الطريقة الثانية: استخدم ملف HTML
- الطريقة الثالثة: إضافة سجل TXT إلى مضيف المجال
- الطريقة الرابعة: استخدام البرنامج المساعد WordPress
- أشياء يجب القيام بها بعد المطالبة بموقعك على Pinterest
إذا كان لديك أي أسئلة أخرى حول كيفية المطالبة بموقعك على Pinterest ، فأخبرنا بذلك في التعليقات. إذا تم التحقق من ملكيتك بالفعل ، كيف تحب ميزات حساب Pinterest المضافة؟
