كيفية مسح ذاكرة التخزين المؤقت في ووردبريس (3 طرق سهلة للمبتدئين)
نشرت: 2024-12-20هل موقع WordPress الخاص بك لا يعرض آخر التحديثات؟ أو ربما يعمل بشكل أبطأ من المعتاد؟
غالبًا ما يكون سبب هذه المشكلات هو الملفات المخزنة مؤقتًا . على الرغم من أن التخزين المؤقت يعمل على تسريع موقع الويب الخاص بك، إلا أنه قد يؤدي أحيانًا إلى تقديم محتوى قديم أو إنشاء مشكلات غير متوقعة.
الخبر الجيد؟ يعد مسح ذاكرة التخزين المؤقت حلاً سهلاً.
إذا كنت تتساءل عن كيفية مسح ذاكرة التخزين المؤقت في WordPress ، فأنت في المكان الصحيح. في هذا البرنامج التعليمي خطوة بخطوة، سنعرض لك عدة طرق لمسح ذاكرة التخزين المؤقت من موقع WordPress الخاص بك.
لذلك، دعونا نبدأ!
ما هي ذاكرة التخزين المؤقت في ووردبريس؟
ذاكرة التخزين المؤقت في WordPress هي نظام تخزين مؤقت يحفظ نسخًا من ملفات أو صفحات أو بيانات موقع الويب الخاص بك. يتم استخدامه لجعل تحميل موقع الويب الخاص بك أسرع للزوار. بدلاً من معالجة كل طلب من البداية، يتم تقديم الملفات المخزنة مؤقتًا مباشرةً لتقليل الحمل على الخادم الخاص بك.
هناك أنواع مختلفة من التخزين المؤقت:
- ذاكرة التخزين المؤقت للمتصفح : تقوم بتخزين ملفات موقع الويب مثل الصور والبرامج النصية على جهاز الزائر. يؤدي هذا إلى تسريع التحميل عند إعادة زيارة موقعك.
- ذاكرة التخزين المؤقت للمكونات الإضافية : تم إنشاؤها عن طريق تخزين المكونات الإضافية مؤقتًا في WordPress لتحسين الأداء.
- ذاكرة التخزين المؤقت للخادم : يحفظ البيانات على الخادم لتقديم المعلومات المعالجة مسبقًا للمستخدمين بسرعة.
الآن إذا كنت تتساءل عن سبب ضرورة مسح ذاكرة التخزين المؤقت من موقع WordPress الخاص بك، فدعنا نشرح ذلك في الجزء التالي!
متى ولماذا يجب عليك مسح ذاكرة التخزين المؤقت في WordPress؟
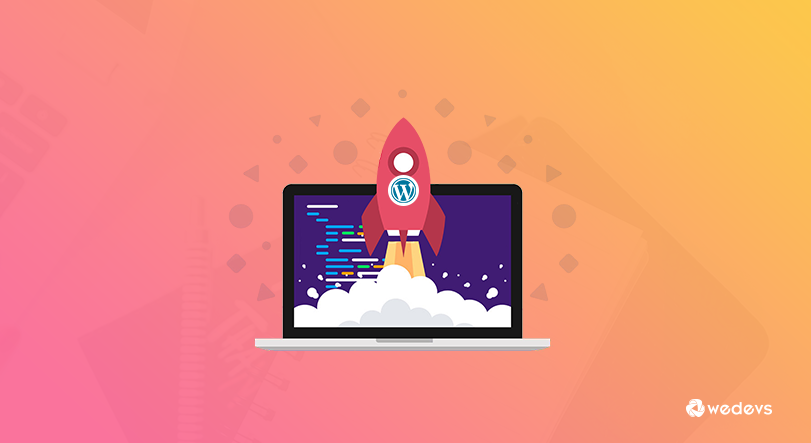
يساعد التخزين المؤقت على تسريع موقع الويب الخاص بك، ولكن هناك أوقات تحتاج فيها إلى مسحه. فيما يلي الأسباب والمواقف الرئيسية:
- عندما تقوم بتحديث موقع الويب الخاص بك: إذا قمت بإجراء تغييرات مثل تحرير صفحة، أو تحديث المكونات الإضافية، أو تغيير المظهر، فقد تظل ذاكرة التخزين المؤقت تعرض الإصدار القديم. يؤدي مسحها إلى ضمان رؤية الزوار لآخر التحديثات.
- عند استكشاف الأخطاء وإصلاحها: في بعض الأحيان، يمكن أن تتسبب البيانات المخزنة مؤقتًا في حدوث مشكلات مثل التخطيطات المعطلة أو المحتوى غير الصحيح. يمكن أن يؤدي مسح ذاكرة التخزين المؤقت إلى حل هذه المشكلات ومساعدتك في تحديد المشكلة الحقيقية.
- بعد تثبيت المكونات الإضافية أو تحديثها: قد لا تعمل المكونات الإضافية أو التحديثات الجديدة بشكل صحيح إذا كانت الملفات القديمة المخزنة مؤقتًا لا تزال قيد الاستخدام. يضمن مسح ذاكرة التخزين المؤقت أن كل شيء يعمل كما هو متوقع.
- عند تغيير إعدادات موقع الويب: إذا قمت بإجراء تغييرات على إعدادات مثل التنقل في موقعك أو عناصر واجهة المستخدم، فقد لا تنعكس هذه التحديثات بسبب البيانات المخزنة مؤقتًا.
- عندما تنخفض سرعة موقع الويب: إذا أصبح موقعك بطيئًا، فقد يكون ذلك بسبب الملفات المخزنة مؤقتًا القديمة. يمكن أن يساعد مسح ذاكرة التخزين المؤقت في تحسين أوقات التحميل.
يعد مسح ذاكرة التخزين المؤقت طريقة سريعة للتأكد من أن موقعك يعمل بسلاسة وأن الزوار يرون المحتوى الصحيح.
كيفية مسح ذاكرة التخزين المؤقت في ووردبريس - 3 طرق مختلفة لك
إذن، نحن هنا. سنوضح لك الآن كيفية مسح ذاكرة التخزين المؤقت في WordPress بثلاث طرق مختلفة. وهنا هم:
- مسح ذاكرة التخزين المؤقت للمتصفح
- مسح ذاكرة التخزين المؤقت باستخدام البرنامج المساعد
- مسح ذاكرة التخزين المؤقت لـ WordPress باستخدام خادم الاستضافة
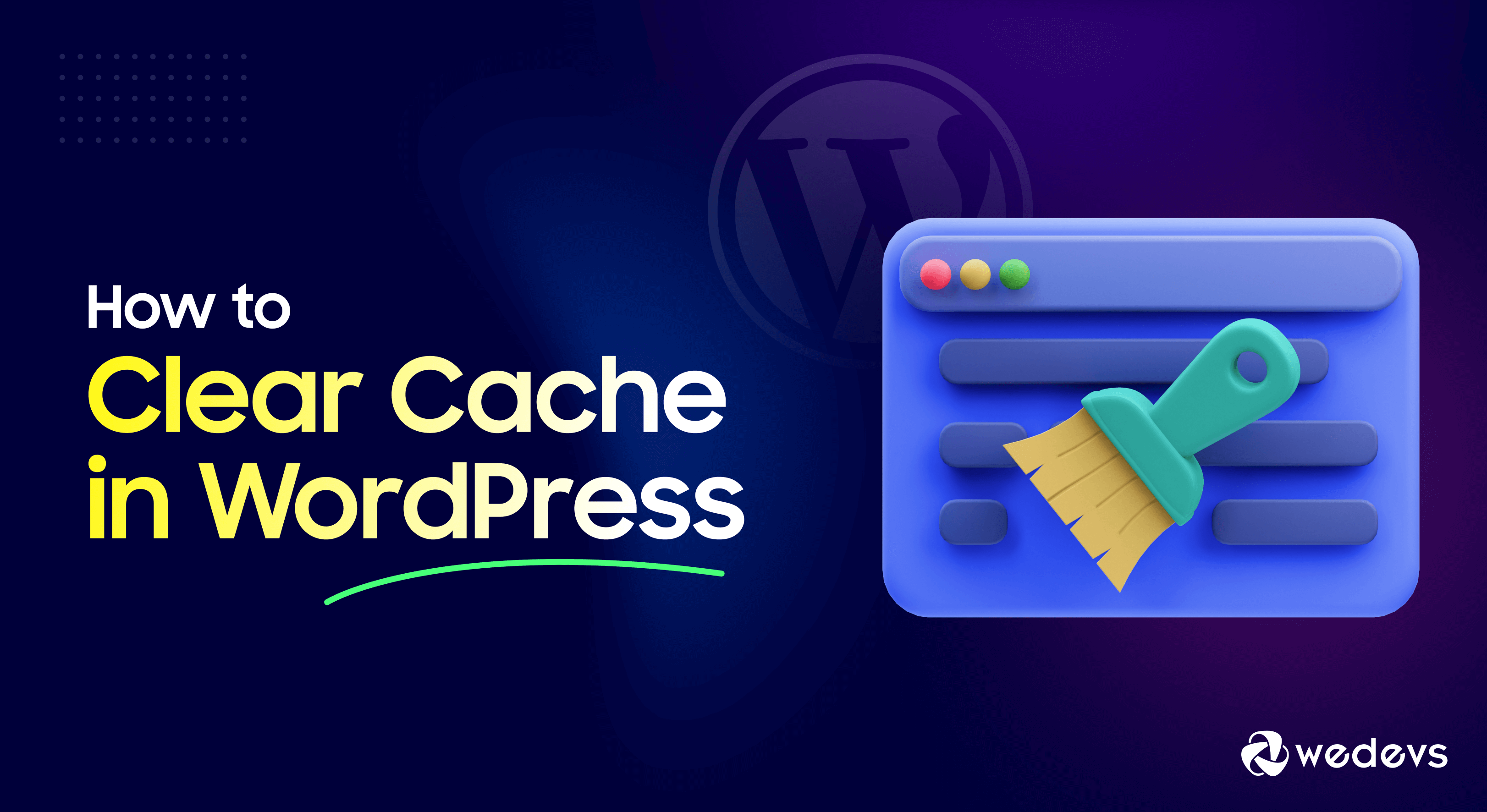
الآن دعونا ندخل في التفاصيل!
الطريقة 01. مسح ذاكرة التخزين المؤقت للمتصفح
يضمن مسح ذاكرة التخزين المؤقت للمتصفح أنك تشاهد أحدث إصدار من موقع الويب الخاص بك. إليك كيفية القيام بذلك لمتصفحات مختلفة:
(ط) جوجل كروم
إذا كنت تستخدم Google Chrome كمتصفح ويب، فاتبع هذه الخطوات لمسح ذاكرة التخزين المؤقت من متصفحك:
- افتح Chrome وانقر على قائمة النقاط الثلاث في الزاوية العلوية اليمنى.
- انتقل إلى الإعدادات -> الخصوصية والأمان -> مسح بيانات التصفح . يمكنك أيضًا استخدام الاختصار Ctrl + Shift + Delete (في Windows) أو Command + Shift + Delete (في Mac) لفتح واجهة التخزين المؤقت.
- اختر نطاقًا زمنيًا (على سبيل المثال، "آخر 24 ساعة" أو "كل الأوقات").
- حدد المربع للصور والملفات المخزنة مؤقتًا .
- انقر فوق مسح البيانات .
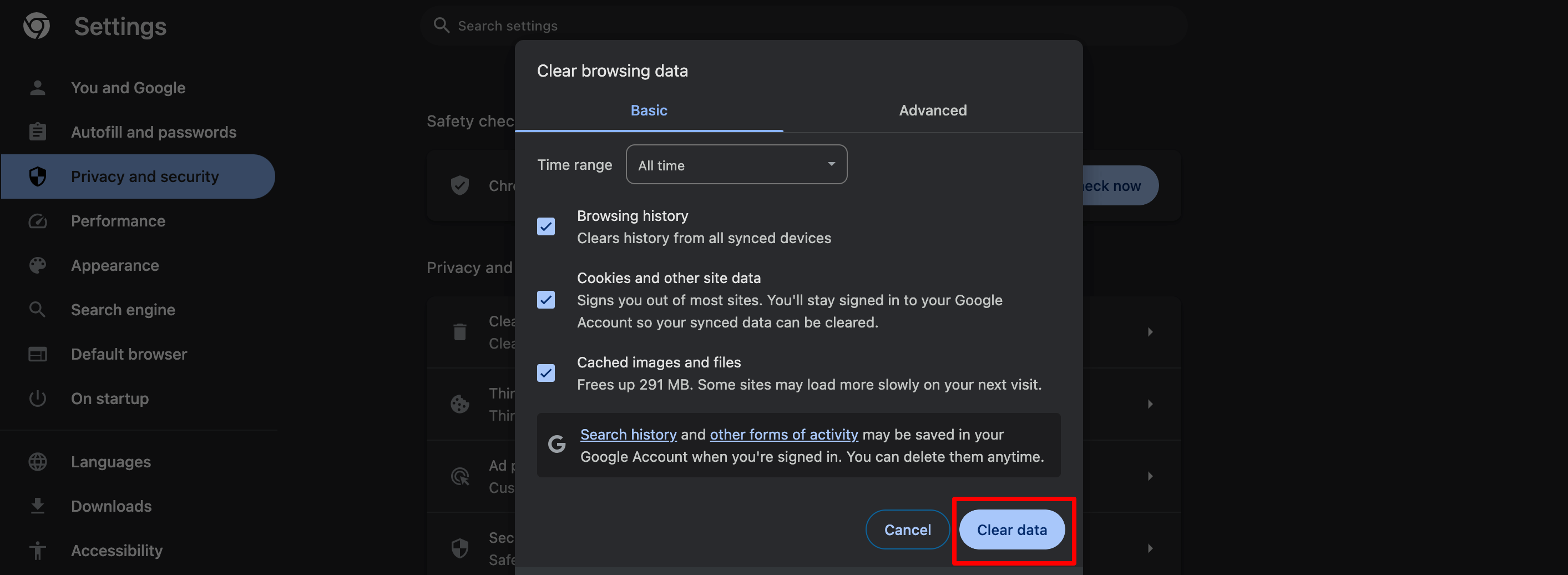
حسنًا، إذا لم تكن من مستخدمي متصفح Google Chrome، فلدينا ما تحتاجه أيضًا. اتبع الخطوات التالية لمسح ذاكرة التخزين المؤقت من Mozilla Firefox. متصفحات Microsoft Edge وSafari.
(2) موزيلا فايرفوكس
- افتح Firefox وانقر على زر القائمة (ثلاثة أسطر) في الزاوية العلوية اليمنى.
- انتقل إلى الإعدادات > الخصوصية والأمان .
- ضمن قسم ملفات تعريف الارتباط وبيانات الموقع ، انقر فوق مسح البيانات .
- حدد محتوى الويب المخزن مؤقتًا وانقر فوق مسح .
(ثالثًا) مايكروسوفت إيدج
- افتح Edge وانقر على قائمة النقاط الثلاث في الزاوية العلوية اليمنى.
- انتقل إلى الإعدادات > الخصوصية والبحث والخدمات .
- ضمن مسح بيانات التصفح ، انقر فوق اختيار ما تريد مسحه .
- تحقق من الصور والملفات المخزنة مؤقتًا وانقر فوق مسح الآن .
(رابعا) سفاري (ماك)
- افتح Safari وانقر على Safari في القائمة العلوية.
- انتقل إلى التفضيلات > الخصوصية .
- انقر فوق "إدارة بيانات موقع الويب" وحدد "إزالة الكل" .
بمجرد مسح ذاكرة التخزين المؤقت للمتصفح، قم بتحديث موقع الويب الخاص بك للتأكد من أن جميع التغييرات الأخيرة مرئية.

الطريقة الثانية: مسح ذاكرة التخزين المؤقت باستخدام البرنامج المساعد
في هذا الجزء، سنوضح لك كيفية مسح ذاكرة التخزين المؤقت لـ WordPress باستخدام
- لايت سبيد ذاكرة التخزين المؤقت,
- الفسفور الأبيض أسرع ذاكرة التخزين المؤقت، و
- W3 إجمالي ذاكرة التخزين المؤقت.
لنبدأ بخيارنا الأول – LiteSpeed Cache!
(ط) مسح ذاكرة التخزين المؤقت في WordPress باستخدام البرنامج المساعد LiteSpeed Cache
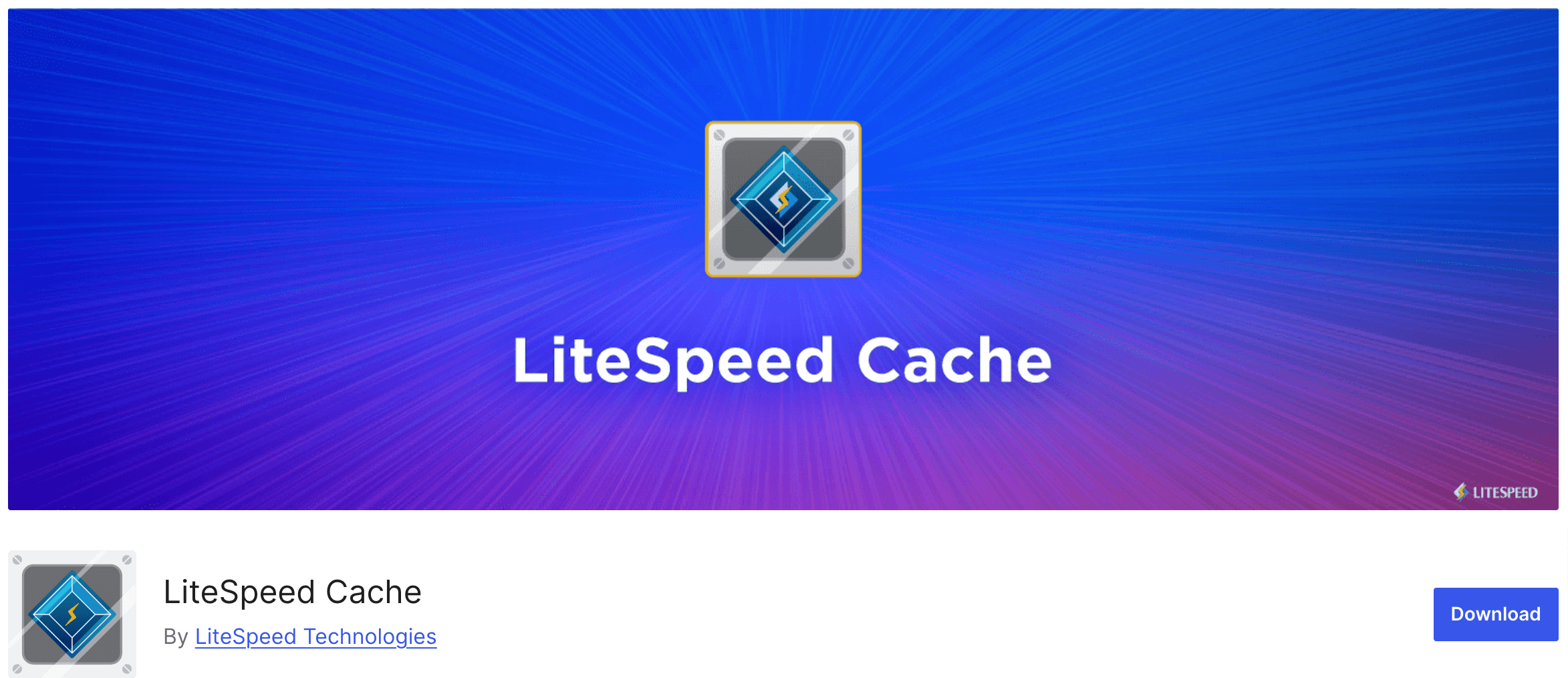
يعد البرنامج الإضافي LiteSpeed Cache أداة تخزين مؤقت شائعة لـ WordPress تساعد على تحسين أداء موقعك. يعد مسح ذاكرة التخزين المؤقت باستخدام هذا البرنامج المساعد أمرًا بسيطًا ولا يستغرق سوى خطوات قليلة. دعونا نفعل ذلك!
- لتثبيت المكون الإضافي، انتقل إلى لوحة تحكم WordPress الخاصة بك وانتقل إلى المكونات الإضافية -> إضافة مكون إضافي جديد ، واكتب اسم المكون الإضافي في مربع البحث. ثم قم بتثبيت وتنشيط البرنامج المساعد من نتيجة البحث.
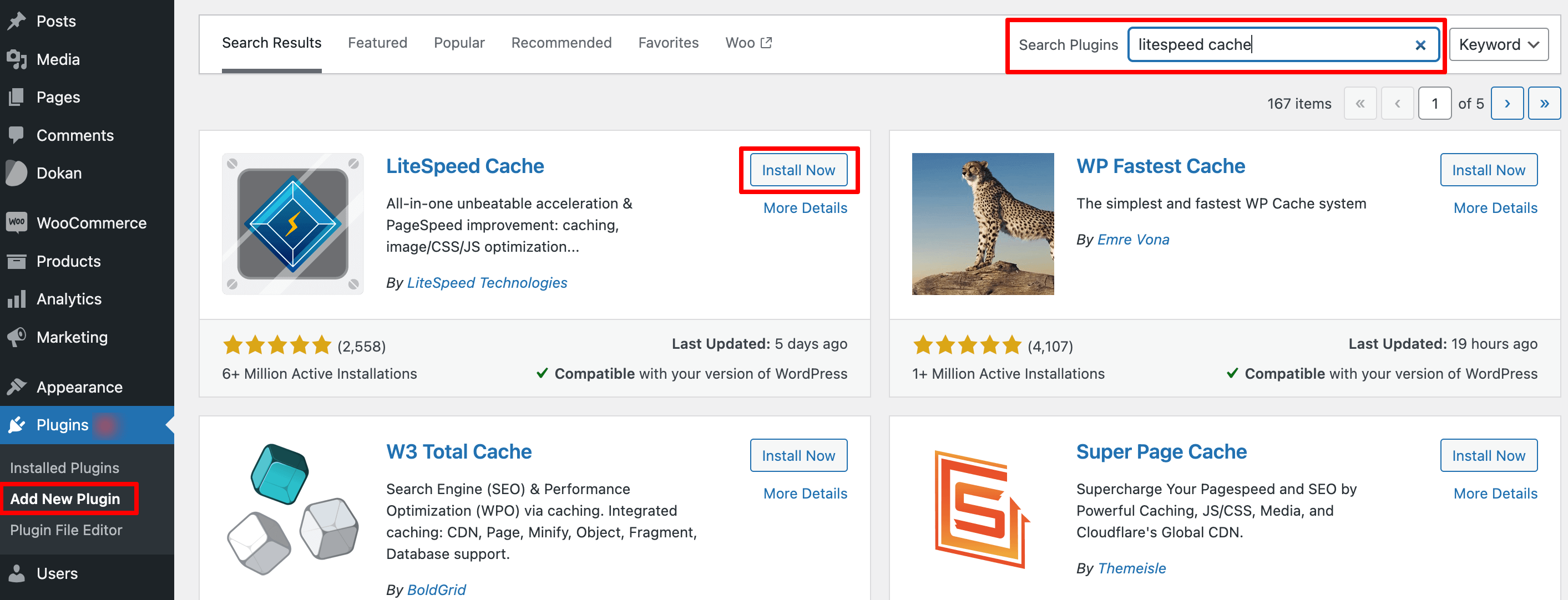
- بعد تثبيت البرنامج المساعد، سترى خيارًا جديدًا يسمى "LiteSpeed Cache" على الشريط الجانبي الأيسر. اختر الآن قائمة Toolbox ، وستظهر نافذة LiteSpeed Cache Toolbox.
- هناك أنواع مختلفة من ذاكرة التخزين المؤقت التي يمكنك مسحها، بدءًا من ذاكرة التخزين المؤقت للصفحة وحتى ذاكرة التخزين المؤقت لـ CSS/JS. اختر نوع تنظيف ذاكرة التخزين المؤقت الذي تريد تنفيذه
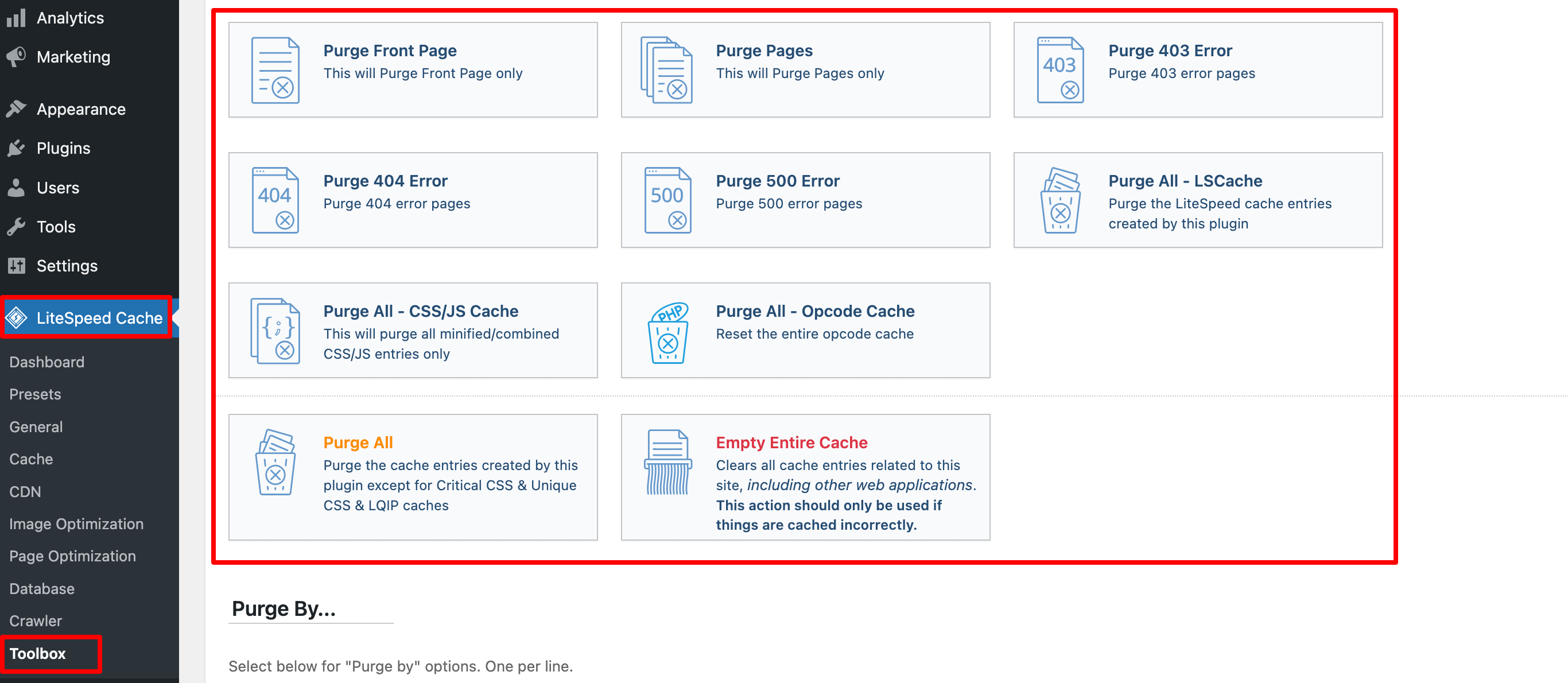
- إذا كنت تريد مسح ذاكرة التخزين المؤقت الخاصة بـ WordPress بالكامل، فاختر Purge All . لاحظ أن ذلك لن يحذف البيانات الهامة على موقع WordPress الخاص بك، ويمكنك المضي قدمًا ومسح ذاكرة التخزين المؤقت.
- ومع ذلك، إذا كنت تريد فقط إفراغ ذاكرة التخزين المؤقت من أجزاء معينة من موقعك، فقم بالتمرير لأسفل إلى قسم "التطهير حسب" . ومن هناك، أدخل المحتوى الخاص بك باستخدام فئة أو علامة أو عنوان URL.
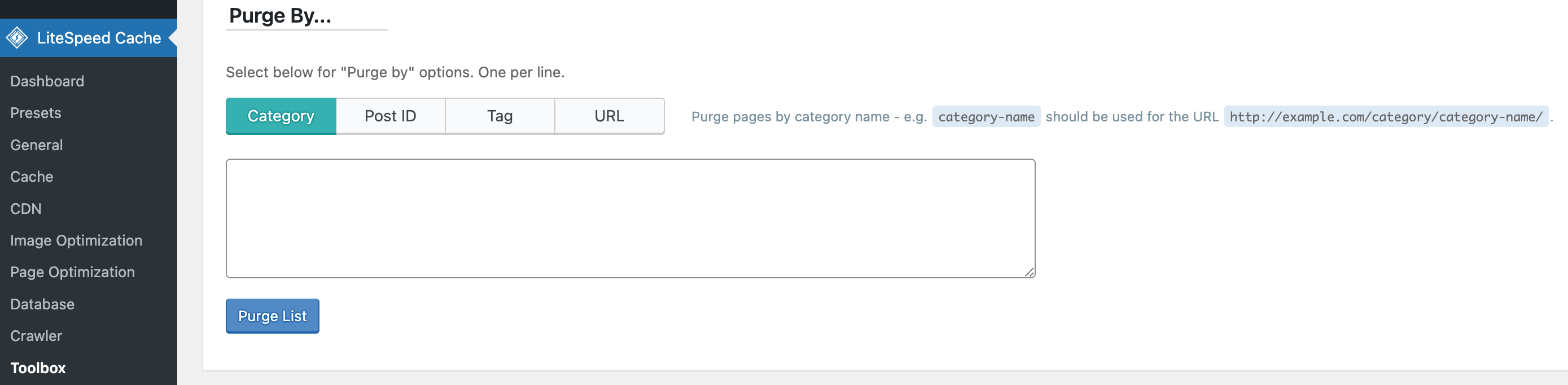
- بالإضافة إلى الوصول إلى لوحة تحكم WordPress الخاصة بك، يمكنك أيضًا مسح ذاكرة التخزين المؤقت لـ WordPress لصفحة معينة من خلال زيارتها - فقط ضع في اعتبارك أنك بحاجة إلى تسجيل الدخول كمسؤول. ما عليك سوى تمرير مؤشر الماوس فوق أيقونة LiteSpeed في شريط الإدارة لديك واختيار "تطهير هذه الصفحة" .
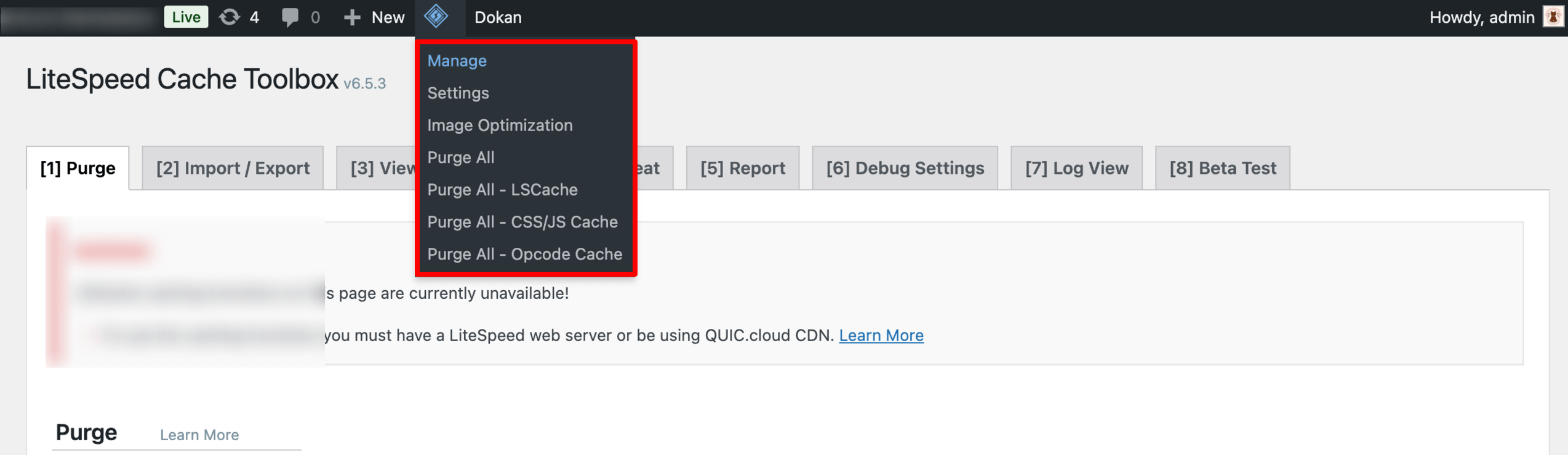
(2) مسح ذاكرة التخزين المؤقت في WordPress باستخدام البرنامج المساعد WP Fastest Cache
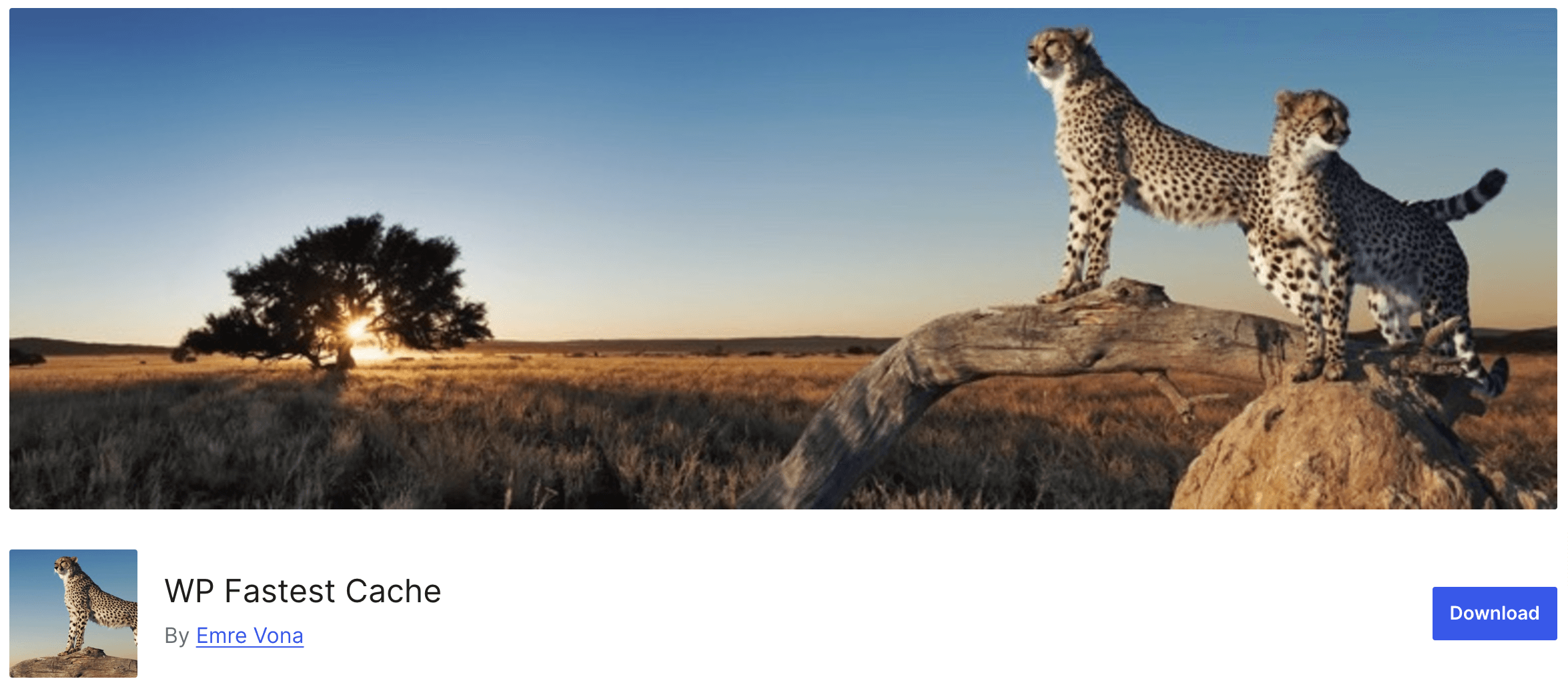
يعد WP Fastest Cache مكونًا إضافيًا سهل الاستخدام للتخزين المؤقت يمكنه تحسين سرعة وأداء موقع الويب الخاص بك. يعد مسح ذاكرة التخزين المؤقت باستخدام هذا البرنامج المساعد سريعًا ومباشرًا.

اتبع الخطوات التالية:
- بعد تثبيت المكون الإضافي وتنشيطه، سترى خيار "أسرع ذاكرة تخزين مؤقت" على الشريط الجانبي الأيسر. انقر على هذا الخيار. سيتم فتح صفحة خيارات WP Fastest Cache Options.
- من هناك، حدد المربع الموجود بجوار إعداد نظام التخزين المؤقت . بمجرد تمكين التخزين المؤقت، سيقوم البرنامج المساعد بمسح ذاكرة التخزين المؤقت بانتظام.
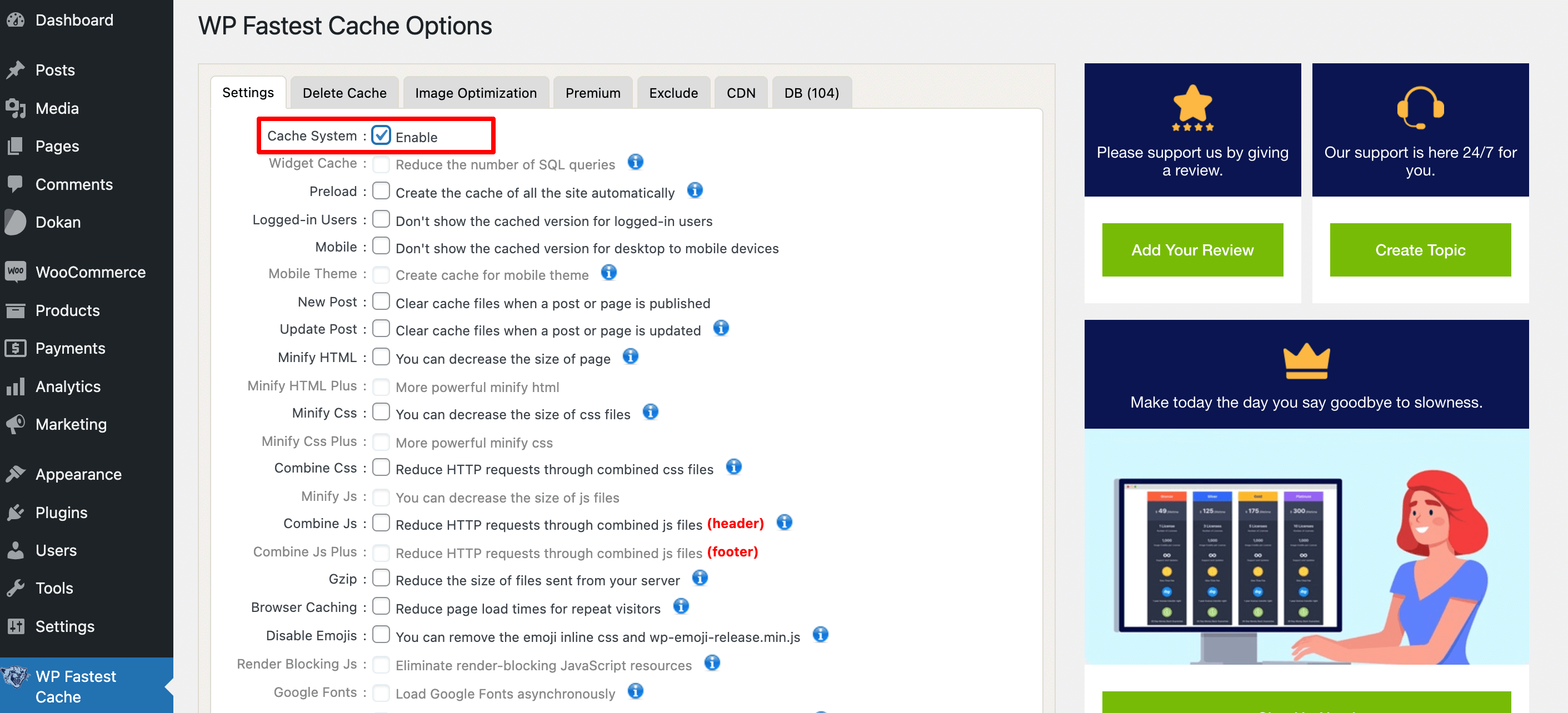
- إذا كنت تريد مسح ملفات ذاكرة التخزين المؤقت كلما تم نشر منشور أو صفحة، فما عليك سوى التحقق من إعدادات المنشور الجديد وتحديث المنشور .
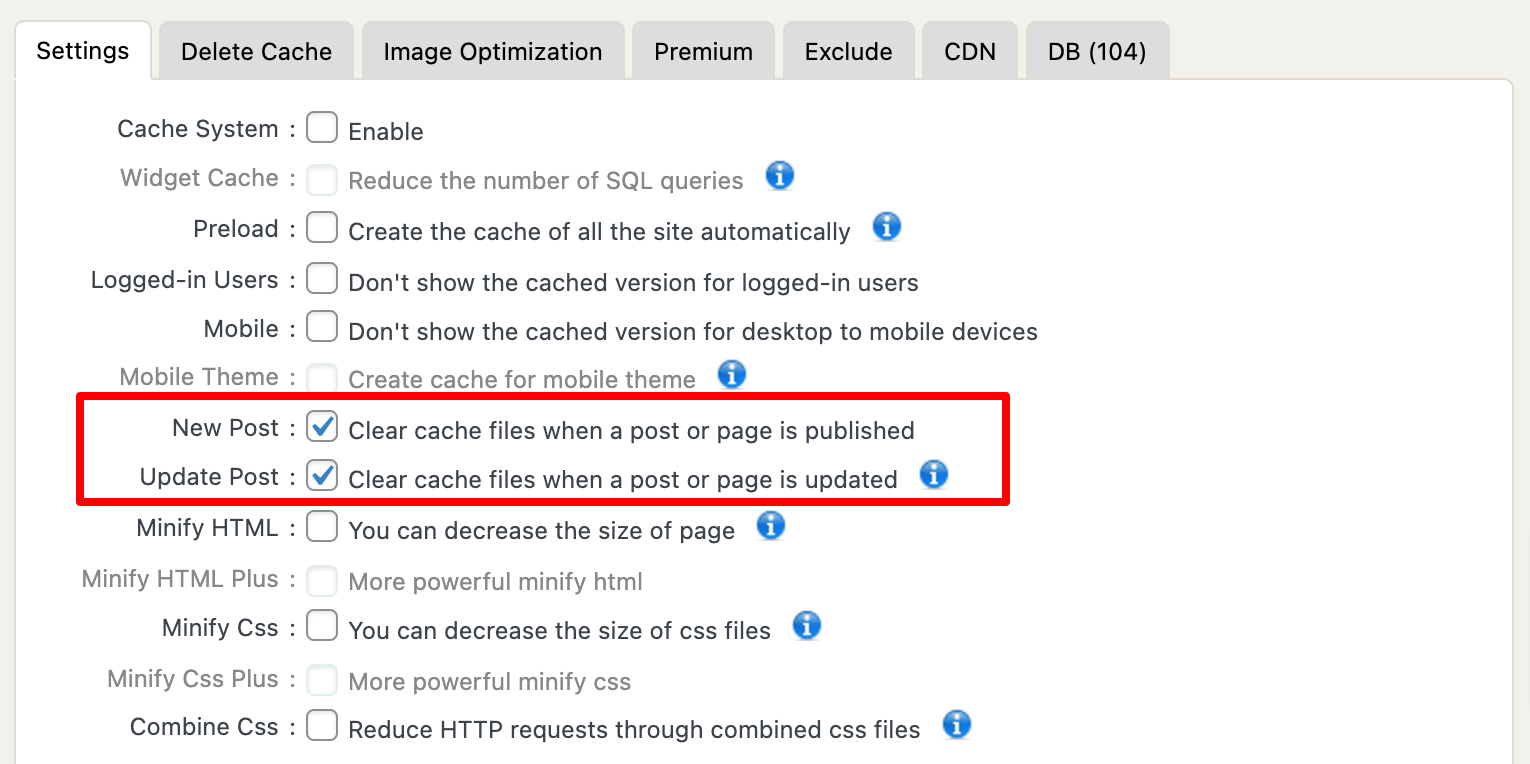
- أيًا كان الخيار الذي تختاره، فلا تنس الضغط على زر إرسال .
لمسح ذاكرة التخزين المؤقت لموقع WordPress الخاص بك يدويًا:
- انتقل إلى WP Fastest Cache وحدد علامة التبويب حذف ذاكرة التخزين المؤقت .
- ومن هناك، اضغط على زر حذف ذاكرة التخزين المؤقت .
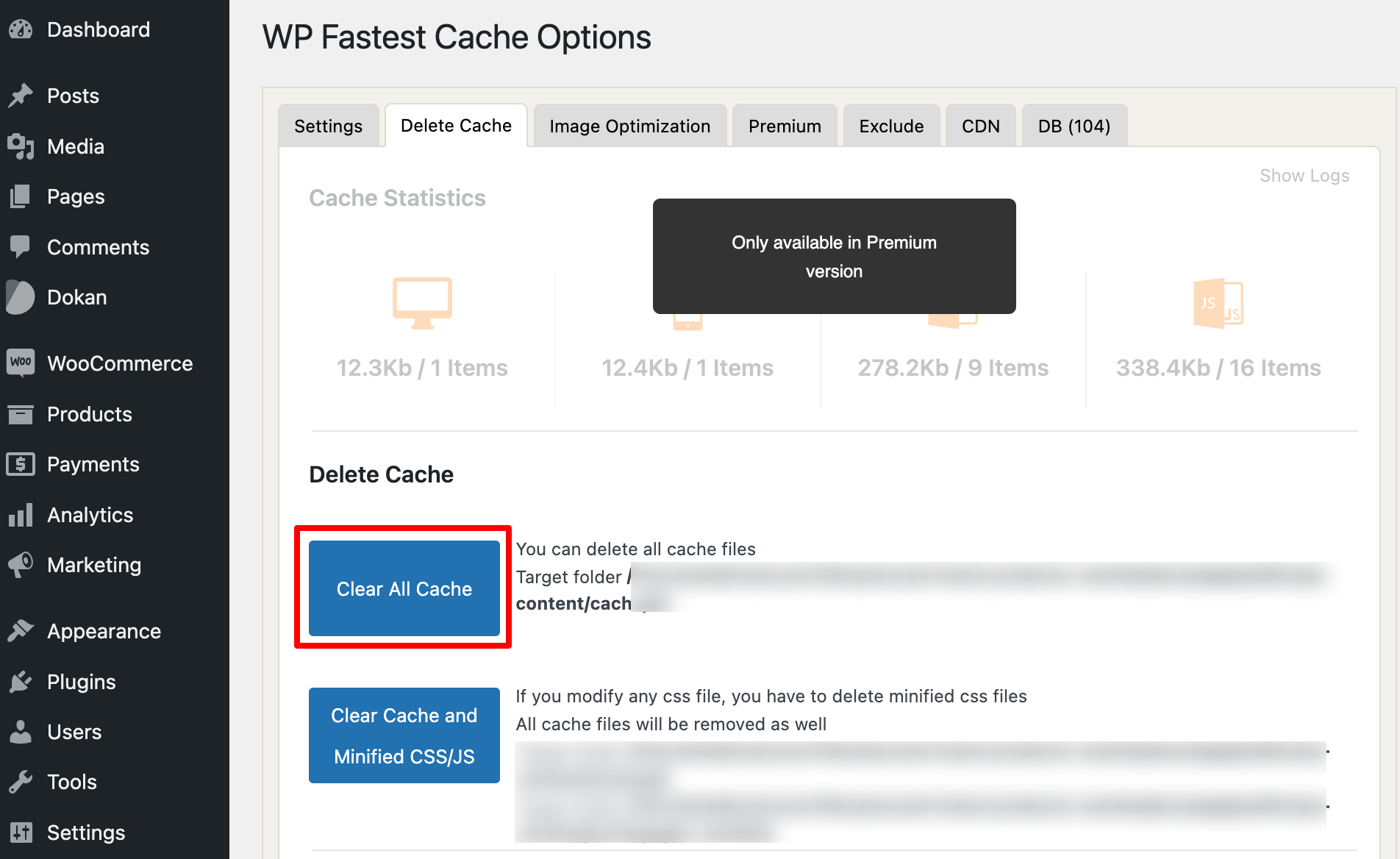
- وفي الوقت نفسه، اختر زر حذف ذاكرة التخزين المؤقت وCSS/JS المصغر إذا كنت قد قمت للتو بتحرير ملفات CSS أو JavaScript.
- في أسفل الصفحة، ستجد إعداد قواعد المهلة . ما عليك سوى النقر فوق "إضافة قاعدة جديدة " لتعيين وقت انتهاء الصلاحية.
- ستظهر نافذة منبثقة. هناك، يمكنك تكوين حالة الصفحات أو المنشورات التي تريد تخزينها مؤقتًا وعدد المرات التي تريد حذفها فيها. انقر فوق حفظ لإضافة القاعدة.
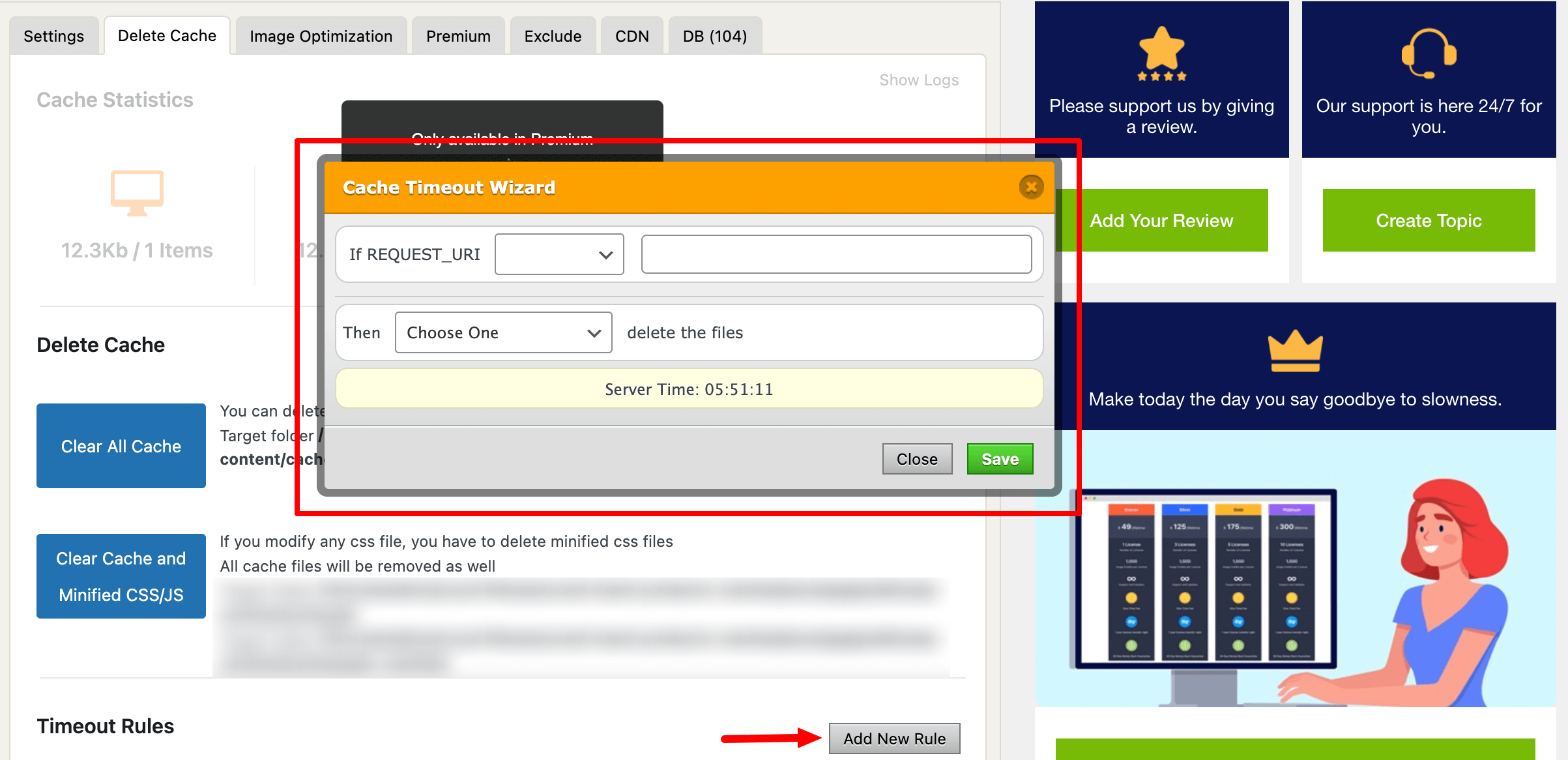
هذا كل شيء!
(3) مسح ذاكرة التخزين المؤقت لـ WordPress باستخدام W3 Total Cache
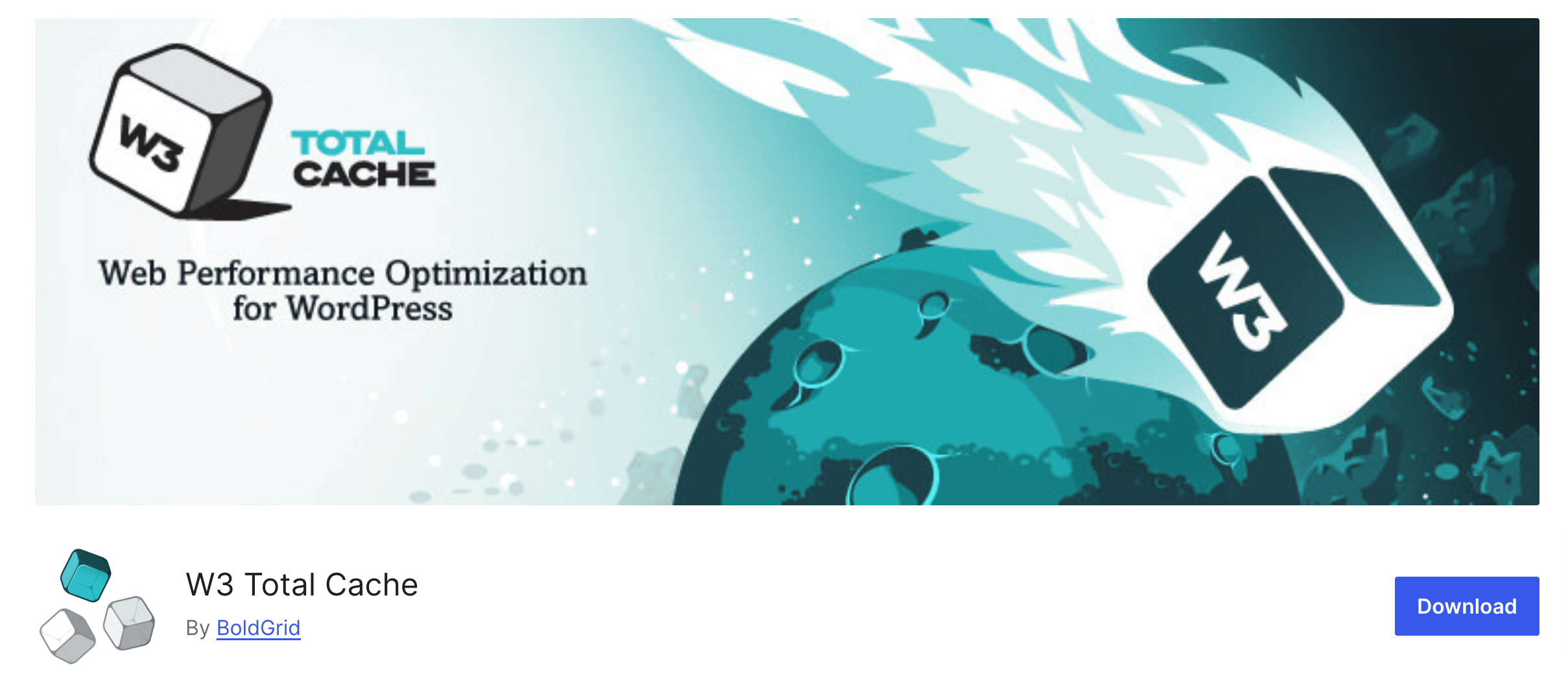
W3 Total Cache هو خيارنا الأخير وليس الأخير لمسح ذاكرة التخزين المؤقت لـ WordPress. لذلك، إذا كنت أحد مستخدمي البرنامج الإضافي W3 Total Cache، فاتبع هذه الخطوات السهلة لتنظيف ذاكرة التخزين المؤقت لموقع WordPress الخاص بك.
- بعد تثبيت المكون الإضافي وتنشيطه، انتقل إلى لوحة تحكم WordPress الخاصة بك -> الأداء -> لوحة التحكم .
- ستجد هناك خيار " إفراغ كافة ذاكرات التخزين المؤقت ". اضغط على هذا الزر إذا كنت تريد مسح جميع ذاكرات التخزين المؤقت من موقعك.
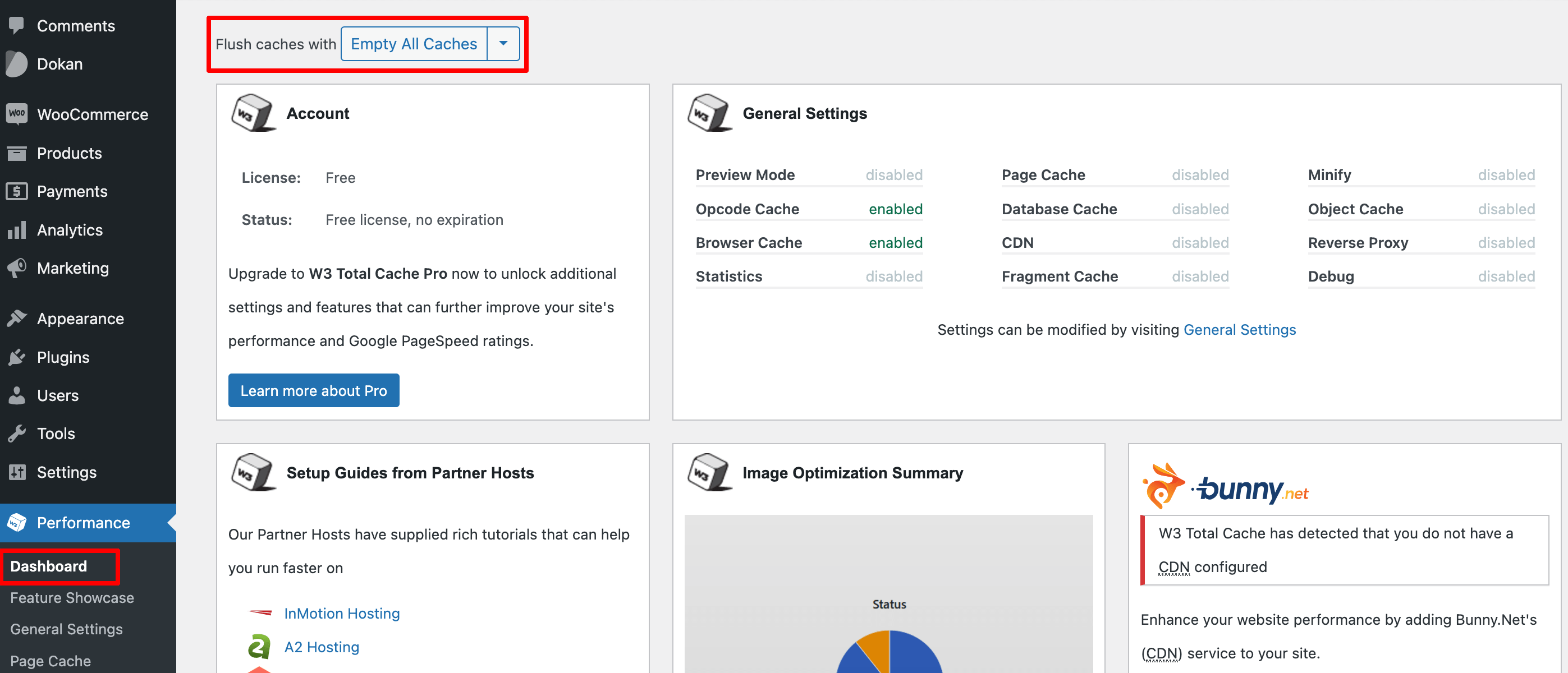
- الآن إذا كنت تريد مسح ذاكرة التخزين المؤقت لقاعدة البيانات، أو الكائن، أو ذاكرة التخزين المؤقت، أو ذاكرة التخزين المؤقت للمتصفح، أو حتى أي ذاكرة تخزين مؤقت لصفحة معينة، فيمكنك القيام بذلك أيضًا من علامة التبويب "الإعدادات".
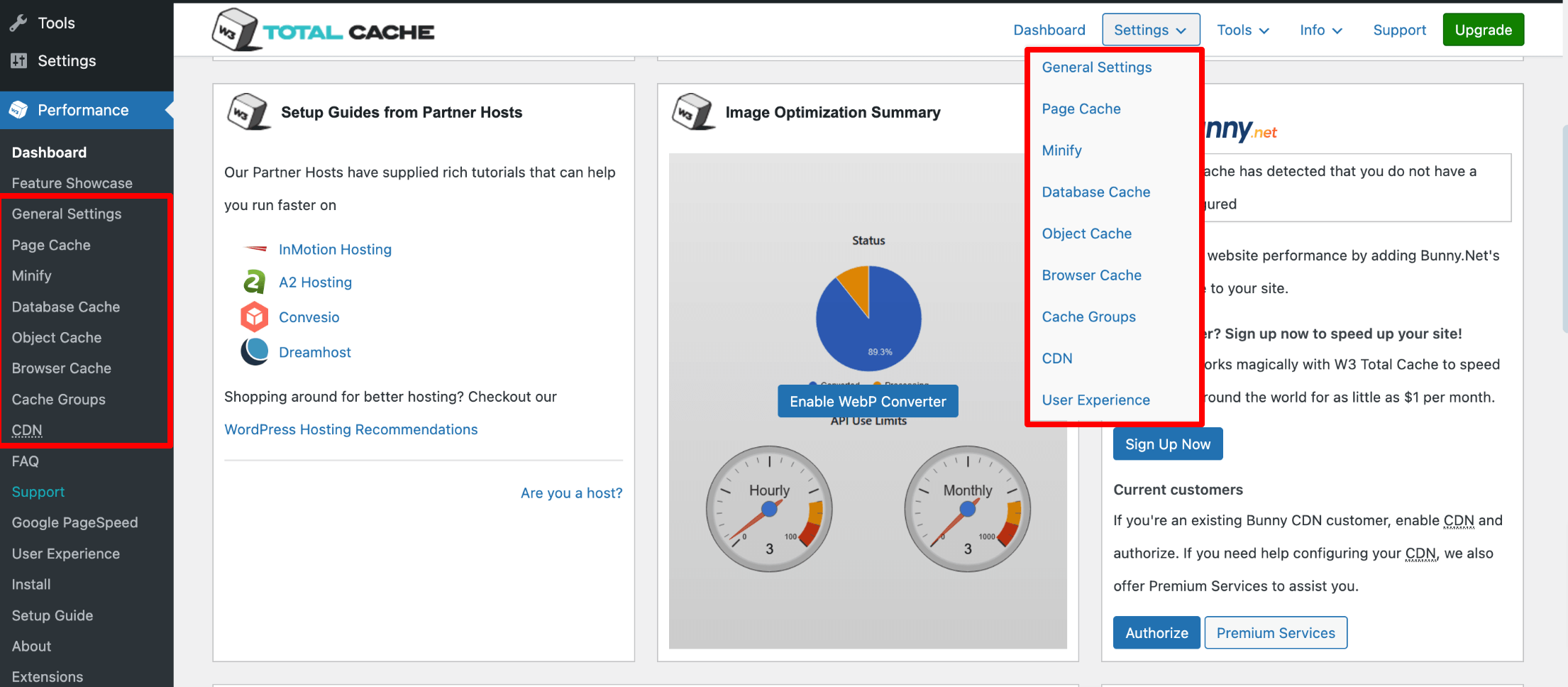
تحقق أيضًا: 7 أفضل ملحقات التخزين المؤقت في WordPress مقارنة بعام 2024.
الطريقة الثالثة: مسح ذاكرة التخزين المؤقت لـ WordPress باستخدام خادم الاستضافة
يقدم العديد من موفري الاستضافة تخزينًا مؤقتًا على مستوى الخادم لتحسين أداء موقع الويب. يضمن مسح ذاكرة التخزين المؤقت هذه ظهور أحدث التغييرات على موقعك.
إليك كيفية مسح ذاكرة التخزين المؤقت باستخدام Hostinger و cPanel .
(ط) مسح ذاكرة التخزين المؤقت لـ WordPress باستخدام Hostinger
إذا كنت من مستخدمي Hostinger، فقم بتسجيل الدخول إلى لوحة تحكم Hostinger الخاصة بك واتبع الخطوات التالية:
- من حساب Hostinger، انقر على مواقع الويب واختر موقعًا تريد مسح ذاكرة التخزين المؤقت الخاصة به إذا قمت بتشغيل عدة مواقع باستخدام نفس حساب Hostinger. انقر على خيار لوحة المعلومات .
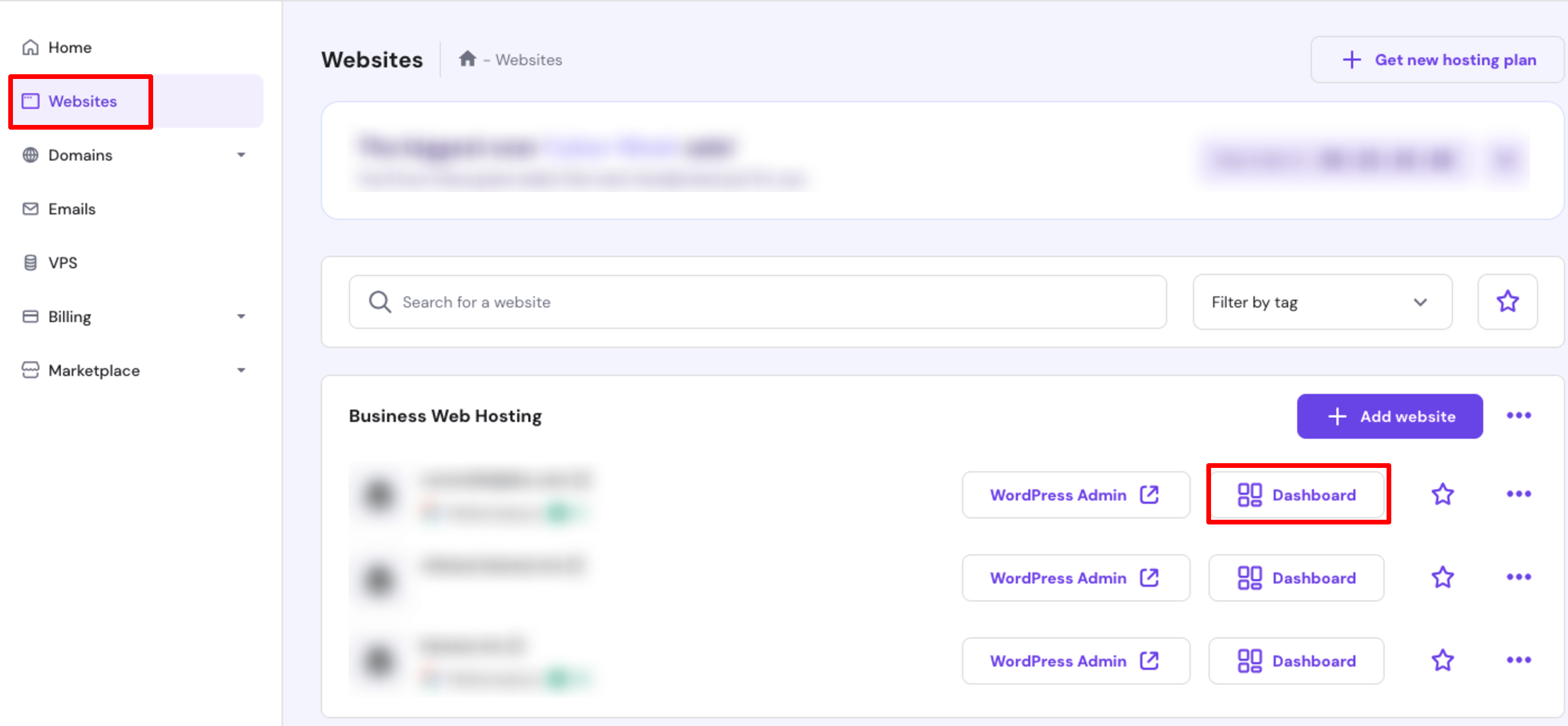
- انتقل الآن إلى Advanced -> Cache Manager وستتم إعادة توجيهك إلى واجهة جديدة.
- قم بتبديل خيار ذاكرة التخزين المؤقت التلقائية ، حتى يتمكن النظام من مسح ذاكرة التخزين المؤقت كل 30 دقيقة.
- بمجرد تشغيله، سترى رسالة منبثقة توضح حالة ذاكرة التخزين المؤقت المحدثة.
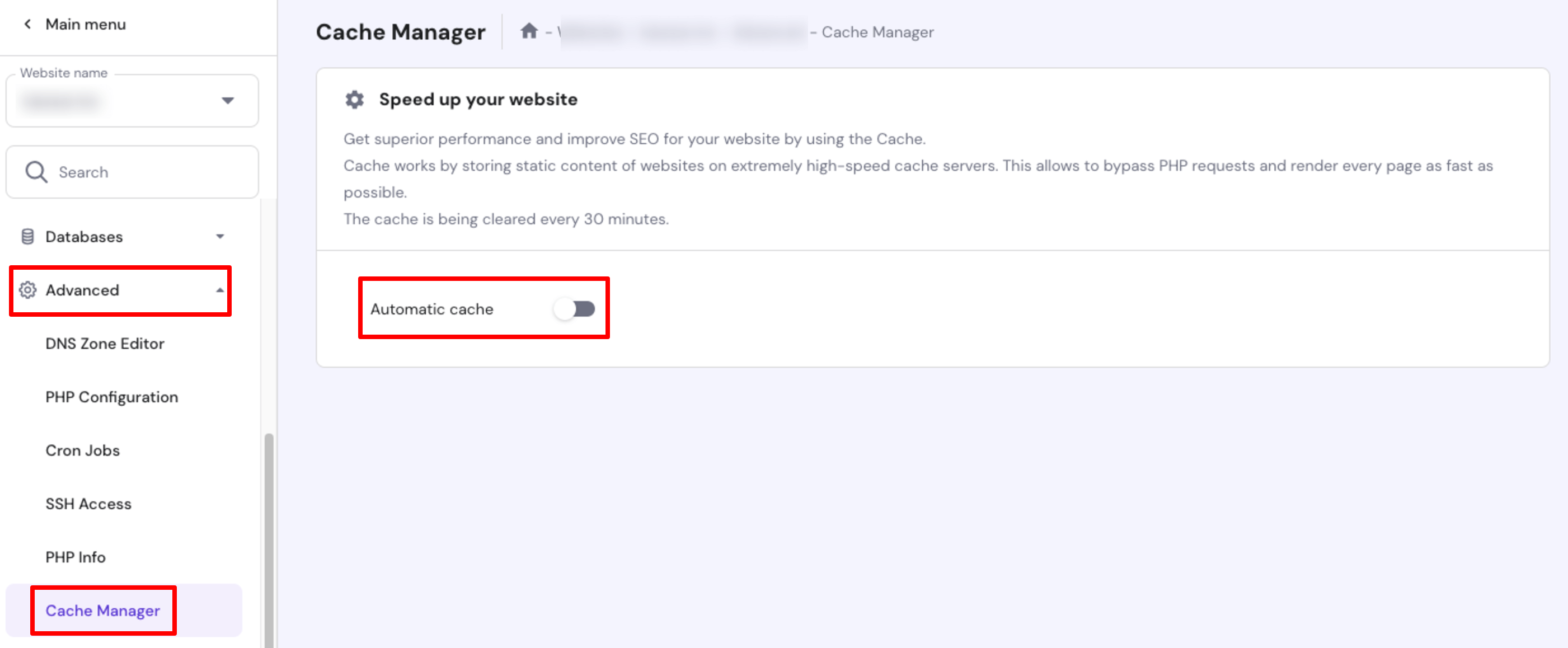
(2) مسح ذاكرة التخزين المؤقت لـ WordPress باستخدام cPanel
يمكنك مسح ذاكرة التخزين المؤقت لـ WordPress باستخدام cPanel بسهولة. اتبع هذه الخطوات لإنجاز عملك!
- قم بتسجيل الدخول إلى حساب cPanel الخاص بك وانقر على خيار File Manager .
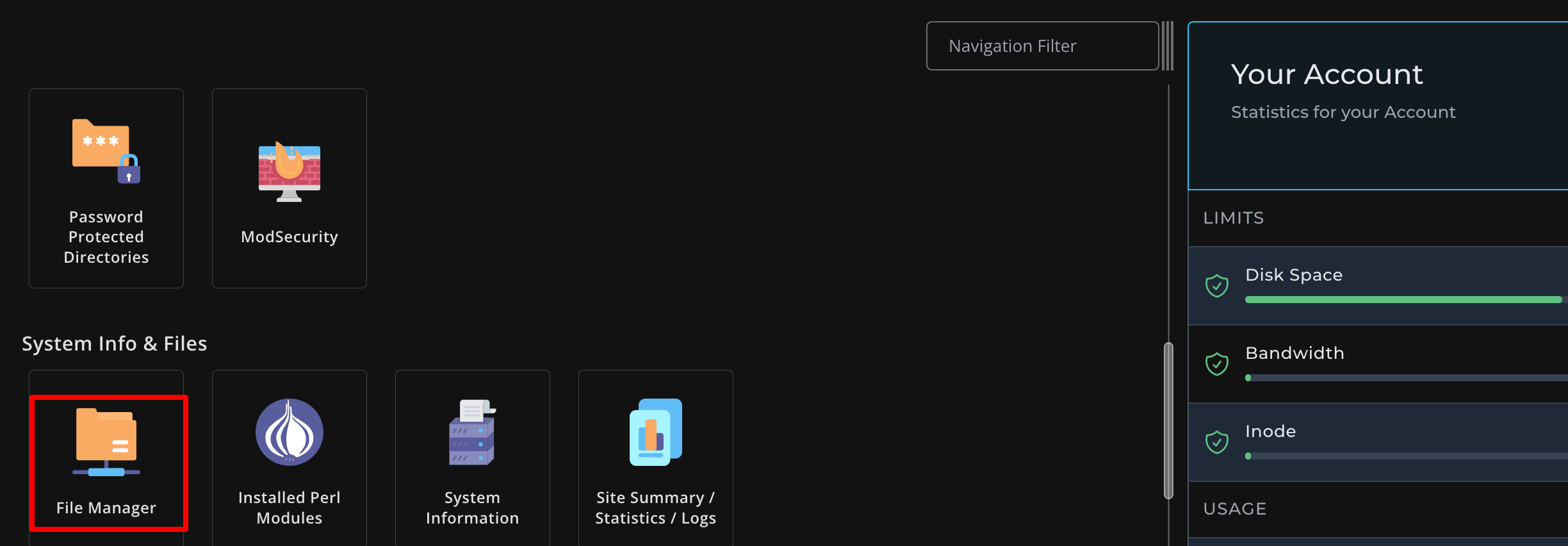
- سيتم إعادة توجيهك إلى واجهة جديدة. من هذه الشاشة، انتقل إلى ملفاتي -> Iscache .
- حدد كافة الملفات وحذفها. هذا كل شيء!
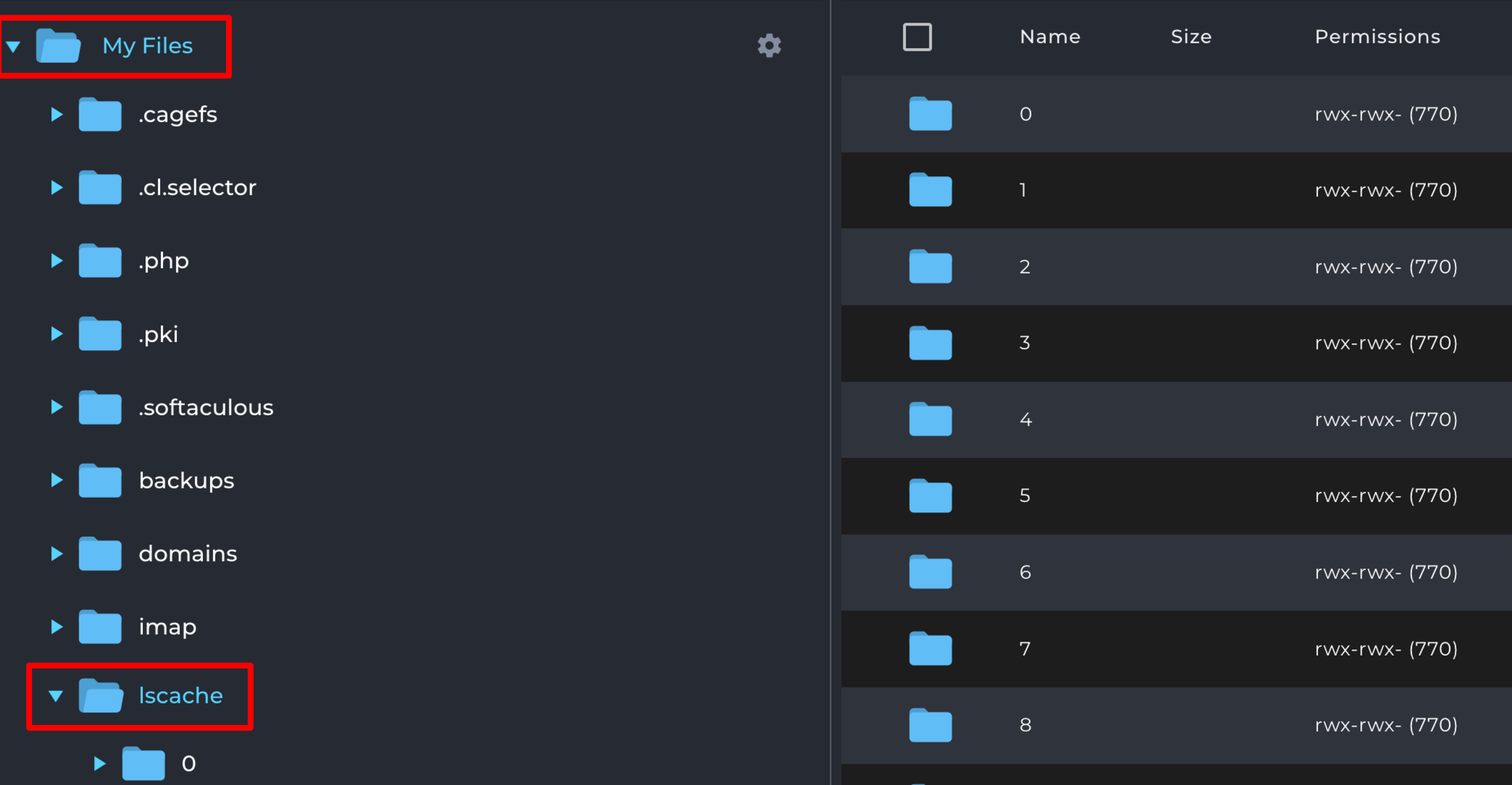
هذا كل شيء!
بناءً على منشور المدونة هذا، قمنا بإعداد فيديو تعليمي حول مسح ذاكرة التخزين المؤقت في WordPress. التحقق من ذلك للحصول على فهم أفضل لكيفية عمل كل خطوة من هذه الخطوات!
كيفية مسح ذاكرة التخزين المؤقت في ووردبريس – ملاحظة ختامية
يعد مسح ذاكرة التخزين المؤقت في WordPress أمرًا ضروريًا لضمان عمل موقع الويب الخاص بك بسلاسة وعرض أحدث التغييرات.
يساعد مسح ذاكرة التخزين المؤقت بانتظام على تجنب المشكلات الشائعة مثل المحتوى القديم أو الأداء البطيء لموقع الويب. كما أنه يضمن حصول زوارك على أفضل تجربة عند تصفح موقعك. لذلك، قم بمسح ذاكرة التخزين المؤقت لموقعك باستخدام أي من الطرق التي عرضناها في هذه المقالة.
هل تريد أن تعرف كيف يعمل التخزين المؤقت لكائنات WordPress ؟ تحقق من مدونتنا على ذاكرة التخزين المؤقت لكائنات WordPress واعرف كل شيء عنها!
الآن، إذا كنت ترغب في مشاركة أي تعليقات تتعلق بهذه المقالة، فقم بذلك باستخدام مربع التعليقات أدناه. ونحن نقدر جهودكم.
