كيفية مسح ذاكرة التخزين المؤقت في WordPress؟
نشرت: 2022-11-08هل ترغب في معرفة كيف يمكنك مسح ذاكرة التخزين المؤقت في WordPress؟ قد يقوم خادم استضافة الويب والمكوِّن الإضافي للتخزين المؤقت بتقديم المحتوى المخزن مؤقتًا ، مما يجعل من الصعب عرض أي تغييرات أجريتها على موقع الويب الخاص بك على الفور.
تتمثل إحدى الخطوات الأولى لحل مشكلات WordPress في مسح ذاكرة التخزين المؤقت لـ WordPress. تهدف هذه المقالة إلى تزويدك بمعلومات حول كيفية مسح ذاكرة التخزين المؤقت في WordPress بشكل صحيح ، بالإضافة إلى ذاكرة التخزين المؤقت للمتصفح وذاكرة التخزين المؤقت لاستضافة الويب وأفضل المكونات الإضافية للتخزين المؤقت في WordPress.
ما هو التخزين المؤقت في ووردبريس؟
سيتم تخزين الإصدارات الثابتة من موقع الويب الخاص بك في ذاكرة تخزين مؤقت كجزء من حل التخزين المؤقت. نتيجة لذلك ، يمكن لـ WordPress تخطي تشغيل نصوص PHP أثقل في كل مرة يتم فيها تحميل موقعك.
من أجل تحسين أداء سرعة WordPress وتجربة المستخدم ، يتم استخدام عملية التخزين المؤقت.
تتوفر حلول التخزين المؤقت لـ WordPress بأشكال متنوعة. يمكنك التحقق من أفضل ملحقات التخزين المؤقت في WordPress بمراجعة مفصلة لها إذا لم تكن على دراية بجميع مكونات التخزين المؤقت.
تسمح هذه المكونات الإضافية للمستخدمين بالتحكم في الملفات والوسائط التي يتم تخزينها في ذاكرة التخزين المؤقت ، ومتى تنتهي صلاحيتها ، ومتى يتم تنظيفها. اعتمادًا على المزود الخاص بك ، قد يكون التخزين المؤقت لـ WordPress مثبتًا بالفعل على حساب الاستضافة الخاص بك.
يتم تشغيل حلول التخزين المؤقت لموفري استضافة WordPress المُدارين مثل WP Engine ، على سبيل المثال ، بواسطة هذه الشركات. يمكنك التحقق من اختيارنا لأفضل استضافة WordPress لمزيد من المعلومات.
بالإضافة إلى المكونات الإضافية لجدار الحماية في WordPress على موقعك ، يمكن أيضًا تسريعها من خلال ميزة التخزين المؤقت لجدار حماية تطبيق الويب الخاص بك.
بالإضافة إلى ذلك ، تسمح لك العديد من متصفحات الويب الحديثة بتخزين النسخ المخبأة للصفحات على جهاز الكمبيوتر الخاص بك.
ماذا يعني "مسح ذاكرة التخزين المؤقت"؟
يقوم موقع الويب بتخزين البيانات مؤقتًا عند الوصول إليها ، سواء كنت تستخدم جهاز كمبيوتر سطح المكتب أو جهاز كمبيوتر لوحي أو جهازًا محمولاً.
ستعمل ذاكرة التخزين المؤقت هذه على تسريع تحميل مواقع الويب على جهازك. مع وجود ذاكرة التخزين المؤقت هذه ، يمكنك تصفح مواقع الويب بسرعة أكبر في زيارتك القادمة.
على الرغم من أن هذه ميزة مفيدة ، إلا أنها تشغل بعض المساحة. وبالتالي ، فإن مسح ذاكرة التخزين المؤقت يعني حذف أي بيانات محفوظة ، مثل الصور أو خرائط المواقع ، لتوفير مساحة أكبر على الخادم أو المتصفح. ومع ذلك ، يجب أن تكون حذرًا في تغيير إعدادات ذاكرة التخزين المؤقت لـ WordPress.
الفرق بين ذاكرة التخزين المؤقت للخادم وذاكرة التخزين المؤقت للمتصفح
يمكن تقسيم ذاكرات التخزين المؤقت إلى نوعين ، ذاكرة التخزين المؤقت للخادم والمتصفح. كلاهما يستخدم لتسريع تحميل صفحة الويب عن طريق حفظ البيانات. ومع ذلك ، فإنهم ينجزون ذلك بطريقة مختلفة قليلاً.
موقع هذين المخبأين يميزهما عن بعضهما البعض. كما يوحي اسمها ، يتم الاحتفاظ بذاكرة التخزين المؤقت للخادم بشكل عام على خادم منفصل ، والذي قد يديره مضيف الويب.
يتم تخزين أنواع مختلفة من البيانات في ذاكرة التخزين المؤقت هذه ، بما في ذلك تحديثات البرامج واستعلامات البحث الفردية.
من ناحية أخرى ، يتم حفظ البيانات المخزنة بواسطة ذاكرة التخزين المؤقت للمتصفح على محرك الأقراص الثابتة ويمكن الوصول إليها بسهولة أكبر.
يحتاج مالكو مواقع الويب إلى تحسين إمكانية التخزين المؤقت لمواقع الويب الخاصة بهم. ستتمكن من تحميل صفحاتك بسرعة أكبر ، وهو عنصر حاسم لتجربة مستخدم ممتازة.
من ناحية أخرى ، كمستخدم للإنترنت ، يجب أن تكون على دراية بكيفية مسح ذاكرة التخزين المؤقت عند الحاجة.
الطريقة الأولى: كيفية مسح ذاكرة التخزين المؤقت في البرنامج المساعد للتخزين المؤقت في WordPress؟
من الأسهل حذف ذاكرة التخزين المؤقت لـ WordPress باستخدام مكون إضافي للتخزين المؤقت. في هذا القسم ، ستجد معلومات حول بعض ملحقات التخزين المؤقت الأكثر شيوعًا وإرشادات لمسح ذاكرة التخزين المؤقت في WordPress تلقائيًا ويدويًا.
امسح ذاكرة التخزين المؤقت في WP Rocket Plugin
توجد العديد من المكونات الإضافية للتخزين المؤقت في WordPress في السوق ، لكن WP Rocket هو الأفضل. الميزة الأكثر أهمية لاستخدام WP Rocket هي أنه يبني بشكل استباقي ذاكرة التخزين المؤقت لـ WordPress في الخلفية ، مما يضمن حصول المستخدمين دائمًا على نسخة مخبأة من موقع الويب الخاص بك.
يوفر هذا المكون الإضافي أيضًا طريقة بسيطة لمسح الملفات المخزنة مؤقتًا. اتبع هذه الخطوات لاستخدامه:
- انتقل إلى الإعدادات في لوحة تحكم WordPress.
- اذهب إلى WP Rocket .
- انقر فوق الزر Clear Cache في لوحة معلومات البرنامج المساعد.
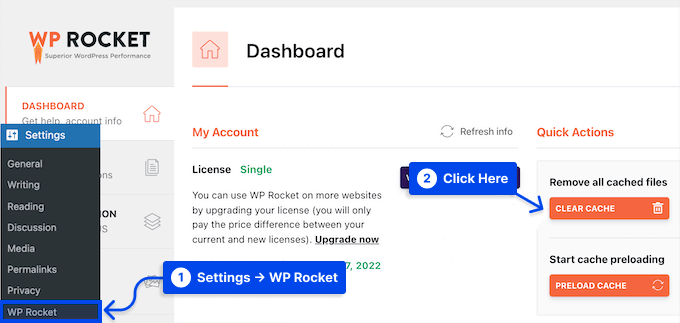
سيتم الآن مسح الملفات المخزنة مؤقتًا تلقائيًا بواسطة WP Rocket.
امسح ذاكرة التخزين المؤقت في WP Super Cache Plugin
ملحق آخر شائع للتخزين المؤقت في WordPress هو WP Super Cache. يسمح لك بمسح جميع المحتويات المخزنة مؤقتًا داخل موقع الويب الخاص بك بسرعة وكفاءة.
اتبع هذه الخطوات لاستخدام البرنامج المساعد:
- اذهب إلى الإعدادات.
- انتقل إلى WP Super Cache.
- انقر فوق الزر Delete Cache .
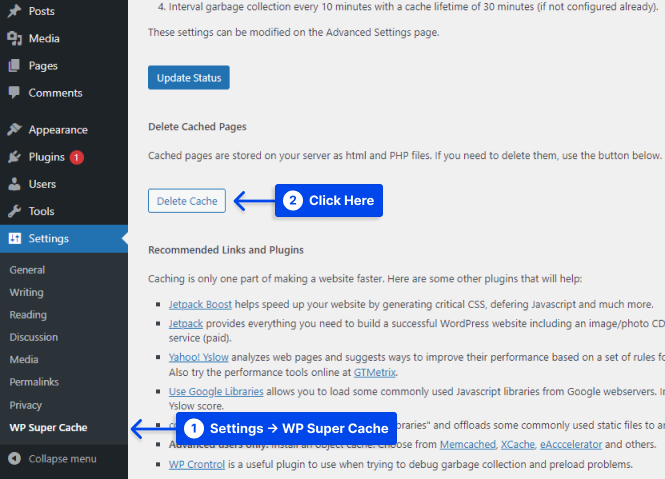
ستتم الآن إزالة جميع الملفات المخزنة مؤقتًا من موقع الويب الخاص بك بواسطة WP Super Cache.
مسح ذاكرة التخزين المؤقت في W3 Total Cache Plugin
يعد المكون الإضافي W3 Total Cache لـ WordPress أحد أكثر ملحقات التخزين المؤقت استخدامًا. يوفر المكون الإضافي أيضًا خيار مسح جميع ذاكرات التخزين المؤقت مرة واحدة ، كما هو الحال مع المكونات الإضافية الأخرى المذكورة أعلاه.
اتبع هذه الخطوات لاستخدام البرنامج المساعد:
- انتقل إلى الأداء .
- انقر فوق لوحة القيادة .
- انقر فوق الزر فارغ جميع ذاكرات التخزين المؤقت .
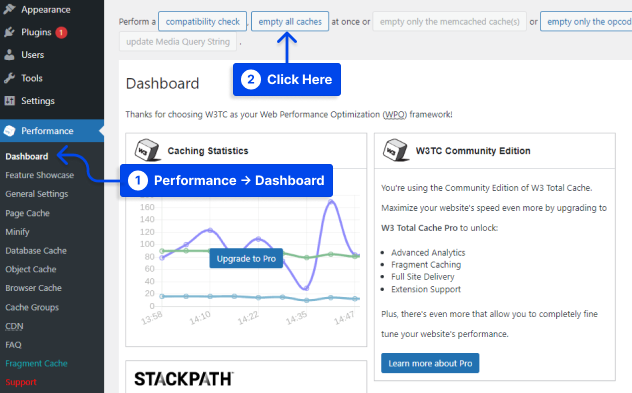
W3 Total Cache سيحذف تلقائيًا المحتوى المخزن مؤقتًا لموقعك.
مسح ذاكرة التخزين المؤقت في WP Fastest Cache Plugin
مكون إضافي آخر للتخزين المؤقت هو WP Fastest Cache ، والذي يقدم العديد من التحسينات وميزات التخزين المؤقت ، مثل التصغير والتحميل المسبق لذاكرة التخزين المؤقت وضغط GZIP.
باستخدام هذا المكون الإضافي ، يمكنك الوصول إلى لوحة معلومات بديهية وحل التخزين المؤقت الذي يعتمد على mod_rewrite لتحقيق أقصى أداء.
يمكن تمكين مهلة ذاكرة التخزين المؤقت لتجنب متاعب مسح ذاكرة التخزين المؤقت يدويًا. بالإضافة إلى ذلك ، يمكن للمكوِّن الإضافي حذف جميع ملفات ذاكرة التخزين المؤقت تلقائيًا عند نشر منشور أو صفحة جديدة.
من خلال القيام بذلك ، يمكنك منع ظهور البيانات القديمة على موقع WordPress الخاص بك. لإجراء مسح آلي لذاكرة التخزين المؤقت باستخدام هذا المكون الإضافي ، اتبع الخطوات التالية:
- انتقل إلى لوحة معلومات WordPress الخاصة بك.
- انتقل إلى WP Fastest Cache.
- حدد المربع بجوار إعداد نظام ذاكرة التخزين المؤقت . عند تمكين هذا ، سيقوم المكون الإضافي بمسح ذاكرة التخزين المؤقت بانتظام.
- تحقق أيضًا من إعدادات المنشور الجديد وتحديث المنشور لمسح ملفات ذاكرة التخزين المؤقت كلما تم نشر منشور أو صفحة.
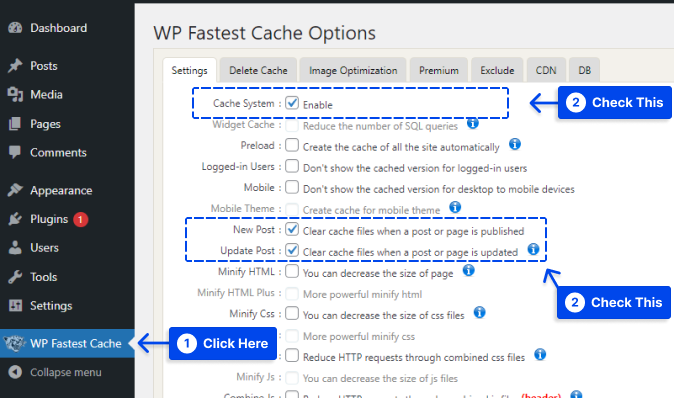
يمكنك تمكين المزيد من الميزات من خلال المضي قدمًا وتحديد المربع في كل إعداد.
- انقر فوق الزر " إرسال " لحفظ التغييرات.
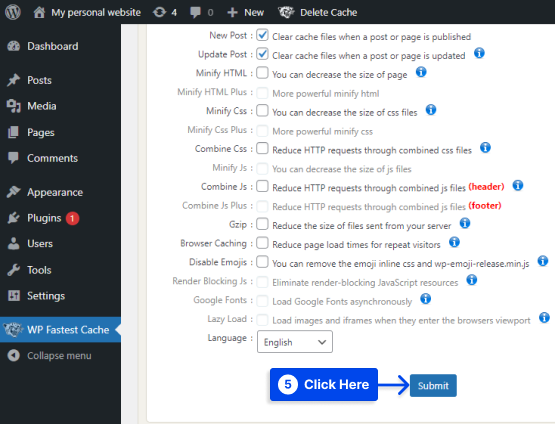
أيضًا ، اتبع هذه الخطوات لمسح ذاكرة التخزين المؤقت لموقع WordPress يدويًا:
- انتقل إلى WP Fastest Cache واختر علامة التبويب Delete Cache .
- انقر فوق الزر Clear All Cache .
- انقر فوق الزر Delete Cache و Minified CSS / JS إذا كنت قد قمت للتو بتحرير ملفات CSS أو JavaScript.
- انقر فوق الزر إضافة قاعدة جديدة في إعداد قواعد المهلة أسفل الصفحة لتعيين وقت انتهاء الصلاحية.
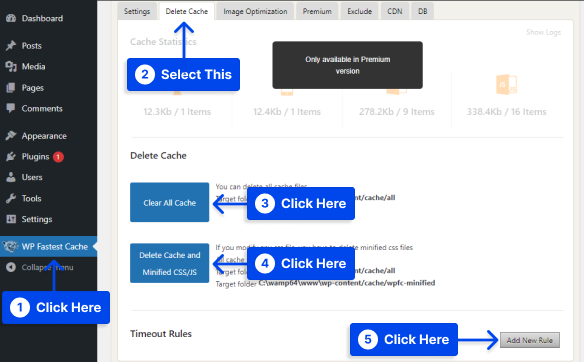
ستسمح لك النافذة المنبثقة بتهيئة حالة الصفحات أو المنشورات التي تريد تخزينها مؤقتًا وعدد المرات التي تريد حذفها فيها.
- انقر فوق حفظ لإضافة القاعدة.
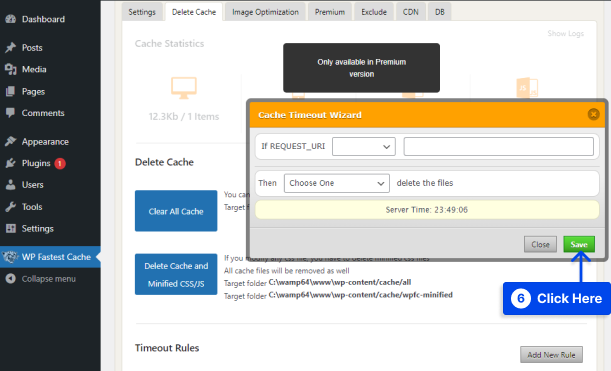
امسح ذاكرة التخزين المؤقت في Cachify Plugin
على عكس المكونات الإضافية الأخرى المذكورة في هذه المقالة ، لا يوجد اختصار لحذف ذاكرة التخزين المؤقت في شريط أدوات wp-admin باستخدام Cachify. لا يمكنك مسح ذاكرة التخزين المؤقت في هذا المكون الإضافي يدويًا.
اتبع هذه الخطوات لاستخدام هذا البرنامج المساعد:
- اذهب إلى الإعدادات .
- انقر فوق Cachify .
- اضبط التغييرات التي تريدها.
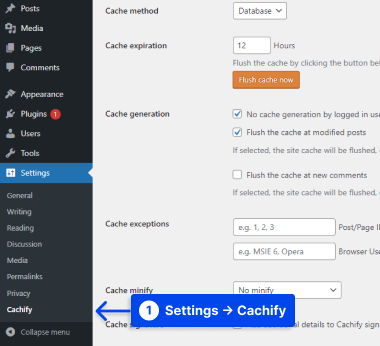
- انقر فوق حفظ التغييرات .
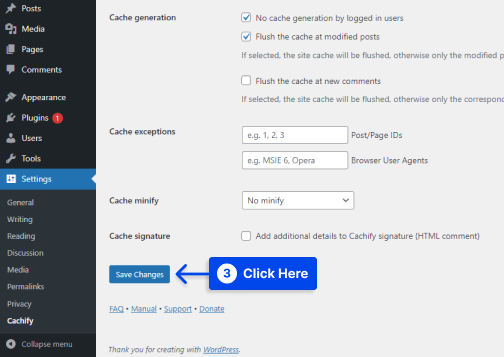
ملاحظة : لا توجد خيارات لحذف ذاكرة التخزين المؤقت يدويًا. لذلك ، يمكنك فقط تعيين الخيارات التي يقدمها المكون الإضافي والانتظار لحذف ذاكرة التخزين المؤقت بواسطته تلقائيًا.
امسح ذاكرة التخزين المؤقت في البرنامج المساعد Swift Performance Lite
اتبع هذه الخطوات لمعرفة كيف يمكنك مسح ذاكرة التخزين المؤقت الخاصة بك باستخدام البرنامج المساعد Swift Performance Lite:
- قم بالمرور فوق Swift Performance على شريط الأدوات العلوي.
- انقر فوق خيار Clear All Cache في القائمة المنسدلة.
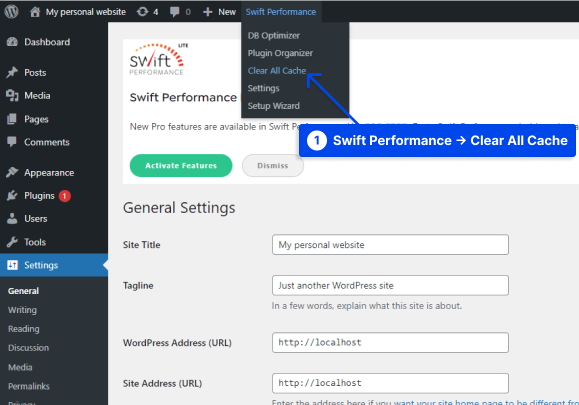
بعد النقر فوق هذا الخيار ، سيقوم المكون الإضافي بمسح ذاكرة التخزين المؤقت لموقع الويب الخاص بك.
مسح ذاكرة التخزين المؤقت في Breeze Plugin
يضيف المكون الإضافي Breeze عنصر قائمة مسؤول جديدًا إلى شريط أدوات مسؤول WordPress ، على غرار معظم المكونات الإضافية الأخرى في هذه المقالة.
اتبع هذه الخطوات لاستخدام هذا البرنامج المساعد:
- اذهب إلى الإعدادات .
- انقر فوق بريز .
- انتقل إلى الخيارات الأساسية واضبط الإعدادات المطلوبة.
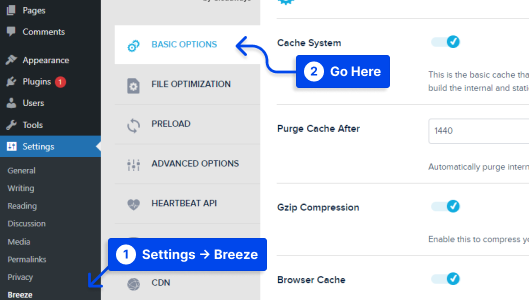
- انقر فوق حفظ التغييرات .
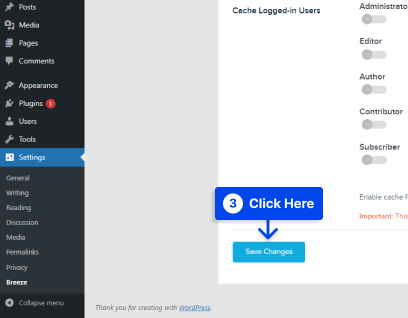
يمكنك أيضًا التمرير فوق Breeze في شريط الأدوات العلوي ومشاهدة الخيارات الأساسية للإعداد. بمجرد تحديد الخيار الذي ترغب في استخدامه لمسح ذاكرة التخزين المؤقت لـ WordPress ، فأنت جاهز.
الطريقة 2: كيفية مسح ذاكرة التخزين المؤقت لـ WordPress بدون مكون إضافي
هناك احتمال أن تضطر إلى مسح ذاكرة التخزين المؤقت لـ WordPress يدويًا إذا لم تستخدم مكونًا إضافيًا للتخزين المؤقت.
قد تكون هناك بعض الاختلافات في هذه العملية اعتمادًا على مضيف الويب الذي تستخدمه. ومع ذلك ، ستتمكن عادةً من الوصول إليه من خلال منطقة المسؤول الخاصة بالمضيف.
يوفر بعض مضيفي الويب أيضًا خيارًا لمسح ذاكرة التخزين المؤقت عند إعداد موقع WordPress في لوحة القيادة. يجب عليك الاتصال باستضافة موقع الويب الخاص بك واطلب منهم معلومات عنه.
الطريقة الثالثة: كيفية مسح ذاكرة التخزين المؤقت بناءً على المتصفح
في كل متصفح ويب رئيسي ، يتم حفظ البيانات المخزنة مؤقتًا تلقائيًا. قد تحتاج أحيانًا إلى إزالته لتحسين تجربة التصفح لديك.
دعنا نفحص كيفية مسح ذاكرة التخزين المؤقت على المتصفحات الأكثر شيوعًا:
كيفية مسح ذاكرة التخزين المؤقت في جوجل كروم؟
اتبع هذه الخطوات لمسح ذاكرة التخزين المؤقت في Google Chrome:
- افتح متصفح Chrome على جهاز الكمبيوتر الخاص بك.
- انقر فوق النقاط الثلاث الموجودة في الزاوية اليمنى العليا.
- انتقل إلى المزيد من الأدوات .
- انقر فوق مسح بيانات التصفح .
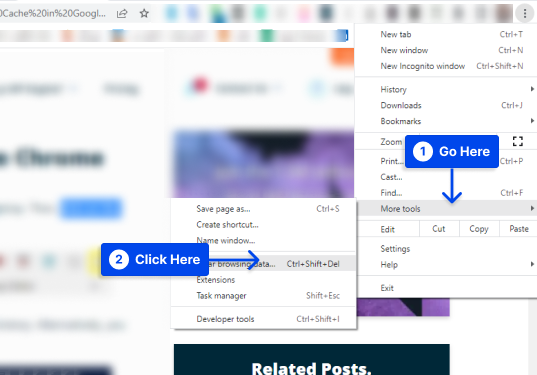
من الممكن أيضًا استخدام مزيج من مفاتيح Ctrl + Shift + Del .

- اختر نطاقًا زمنيًا. اختر كل الوقت لحذف كل شيء.
- تحقق من العلب.
- انقر فوق مسح البيانات .
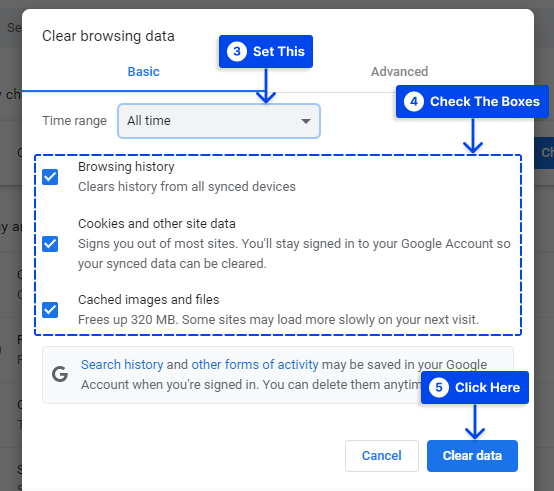
يجب إعادة تشغيل المتصفح بمجرد مسح ذاكرة التخزين المؤقت.
كيفية مسح ذاكرة التخزين المؤقت في Safari؟
اتبع هذه الخطوات لمسح ذاكرة التخزين المؤقت في Safari:
- انقر فوق Safari في الزاوية العلوية اليسرى من الشاشة.
- اختر التفضيلات من القائمة المنسدلة.
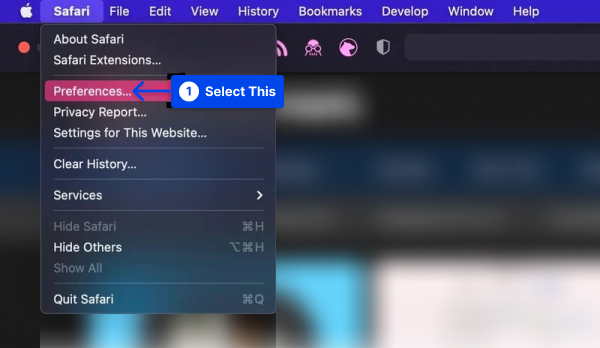
- انقر فوق علامة التبويب الخصوصية .
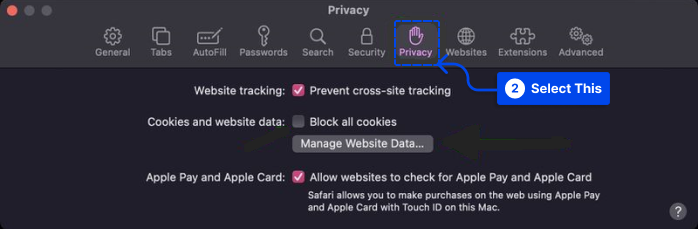
- انقر فوق إزالة الكل في النافذة المنبثقة الناتجة ، ثم انقر فوق تم .
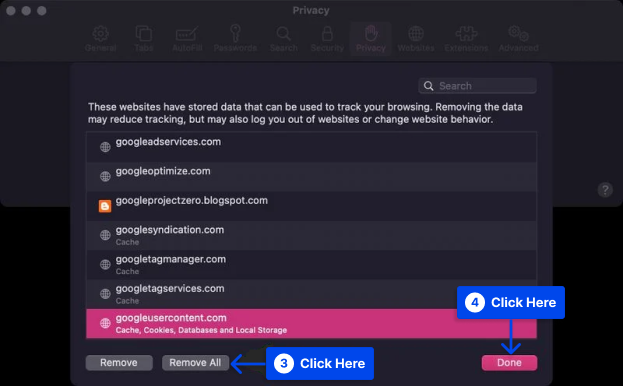
كيفية مسح ذاكرة التخزين المؤقت في Firefox؟
اتبع هذه الخطوات لمسح ذاكرة التخزين المؤقت في متصفح Firefox:
- افتح متصفح Firefox .
- انقر فوق " القائمة " في الزاوية اليمنى العليا من متصفحك.
- انقر فوق التاريخ .
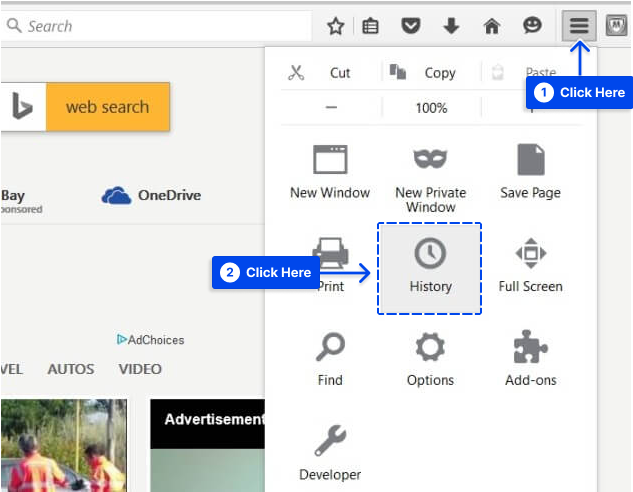
- اختر مسح المحفوظات الحديثة .
- حدد نطاقًا زمنيًا في النافذة المنبثقة التي تظهر. حدد كل شيء لحذف جميع البيانات المخزنة مؤقتًا.
- انقر فوق التفاصيل وحدد أنواع البيانات التي تريد مسحها.
- انقر فوق امسح الآن عندما تحدد اختياراتك.
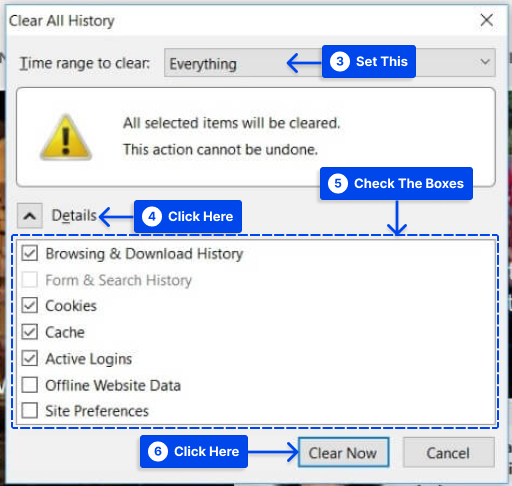
- بمجرد مسح البيانات ، اخرج من المتصفح وأعد فتحه.
كيفية مسح ذاكرة التخزين المؤقت في Microsoft Edge؟
اتبع هذه الخطوات لمسح ذاكرة التخزين المؤقت في متصفح Microsoft Edge:
- انقر فوق رمز القائمة في الزاوية اليمنى العليا من متصفحك.
- اختر الإعدادات من القائمة المنسدلة.
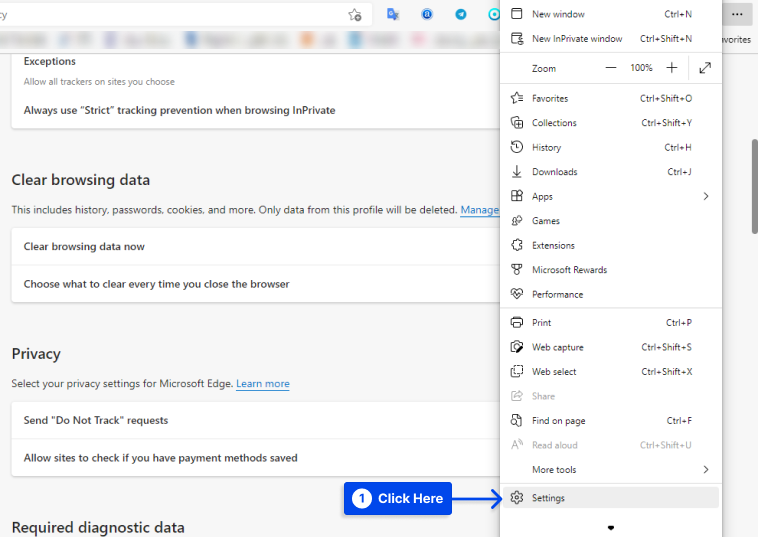
- انقر فوق الخصوصية والبحث والخدمات .
- انقر فوق اختيار ما تريد مسحه ضمن قسم مسح بيانات التصفح .
بعد ظهور النافذة المنبثقة:
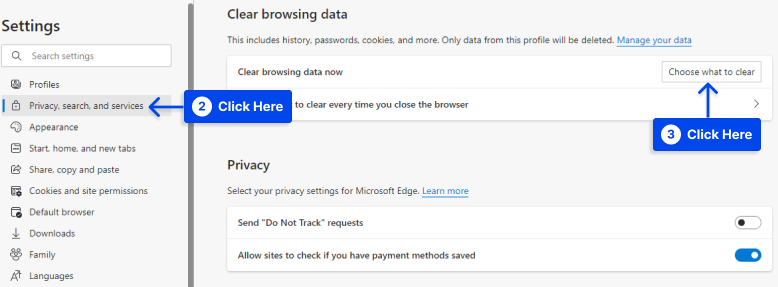
- حدد نطاقًا زمنيًا. اختر كل الوقت لحذف كل شيء.
- تحقق من العلب.
- انقر فوق مسح الآن .
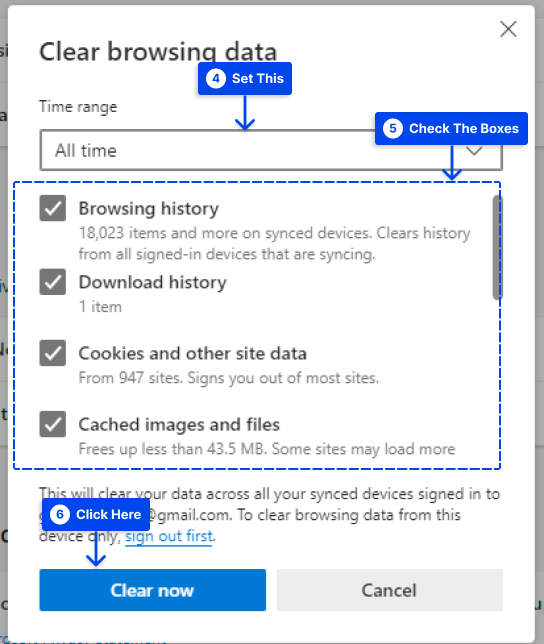
- بمجرد مسح الكل! تظهر الرسالة ، أغلق المتصفح وأعد فتحه حتى تتمكن من استخدامه مرة أخرى.
الطريقة الرابعة: كيفية مسح ذاكرة التخزين المؤقت في استضافة WordPress الخاص بك؟
يقدم معظم موفري استضافة WordPress خيارات تخزين مؤقت مدمجة يمكن أن تساعد في تحسين أداء WordPress.
ستساعدك الأقسام التالية على مسح ذاكرة التخزين المؤقت لبعض موفري استضافة WordPress الأكثر شيوعًا:
امسح ذاكرة التخزين المؤقت في WP Engine Hosting
يوجد العديد من مزودي استضافة WordPress المُدارين في السوق ، لكن WP Engine يبرز عن البقية.
بالإضافة إلى ذلك ، فإن حل التخزين المؤقت الخاص بهم مدمج ، لذلك لا يُطلب من المستخدم تثبيت مكون إضافي للتخزين المؤقت لاستخدام خدمتهم.
لنفترض أنك قمت بإجراء تغييرات على موقع الويب الخاص بك ، لكنها لا تظهر. في هذه الحالة ، قد ترغب في مسح ذاكرة التخزين المؤقت لـ WP Engine من منطقة إدارة WordPress.
اتبع هذه الخطوات لاستخدام WP Engine:
- انقر فوق عنصر قائمة WP Engine في شريط إدارة WordPress الخاص بك.
- اختر خيار قائمة التخزين المؤقت .
- انقر فوق الزر Clear all caches .
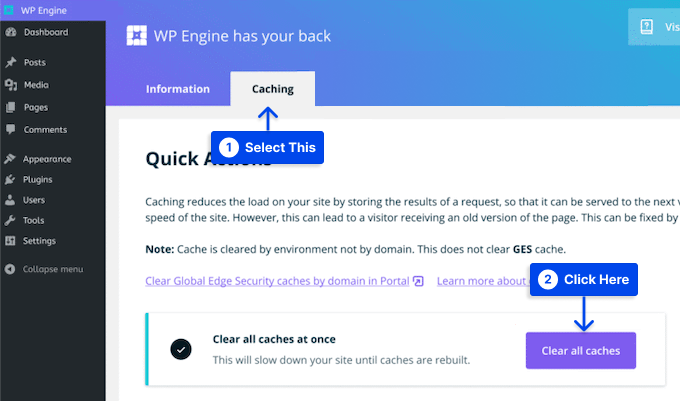
إذا قمت بتنفيذ هذا الإجراء ، فسيقوم WP Engine تلقائيًا بمسح جميع ذاكرات التخزين المؤقت لموقع WordPress الخاص بك.
امسح ذاكرة التخزين المؤقت في Bluehost Hosting
تعتبر شركة استضافة Bluehost واحدة من أفضل مزودي خدمات استضافة WordPress ويوصى بها رسميًا بواسطة WordPress.
من خلال حل التخزين المؤقت المدمج ، يمكنك على الفور تعزيز أداء وسرعة موقع WordPress الخاص بك.
باستخدام Bluehost ، يكون مسح ذاكرة التخزين المؤقت لـ WordPress أمرًا بسيطًا مثل تسجيل الدخول إلى منطقة إدارة WordPress الخاصة بك.
اتبع هذه الخطوات لاستخدام هذا:
- انتقل إلى لوحة تحكم مسؤول WordPress.
- قم بالمرور فوق زر التخزين المؤقت في شريط أدوات المسؤول العلوي.
- انقر فوق خيار Purge All .
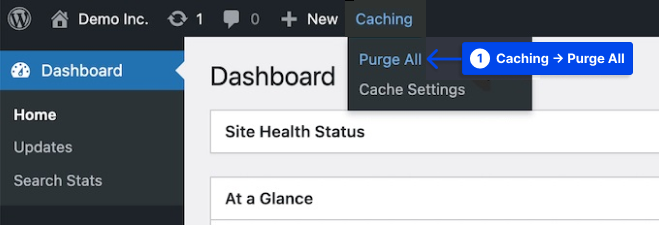
ستتلقى الآن إشعارًا من Bluehost عندما يتم مسح جميع الملفات من ذاكرة التخزين المؤقت لـ WordPress.
امسح ذاكرة التخزين المؤقت في SiteGround
تشتهر SiteGround بالسرعة وخدمة العملاء الممتازة ، وهي واحدة من أشهر مزودي خدمات استضافة WordPress.
تقدم الشركة حلاً مدمجًا للتخزين المؤقت لتحسين أداء موقع الويب الخاص بك. من أجل مسح ذاكرة التخزين المؤقت ، يمكنك القيام بذلك من منطقة إدارة WordPress ولوحة التحكم الخاصة بحساب الاستضافة الخاص بك.
اتبع هذه الخطوات لمسح ذاكرة التخزين المؤقت من لوحة تحكم Siteground:
- قم بتسجيل الدخول إلى لوحة تحكم حساب الاستضافة الخاص بك.
- ضمن قسم أداة الموقع ، انتقل إلى السرعة ، ثم التخزين المؤقت .
- اختر خيار القائمة Dynamic Cache .
- انقر فوق رمز القائمة بجوار اسم المجال الخاص بك.
- انقر فوق خيار Flush Cache من القائمة المنسدلة.
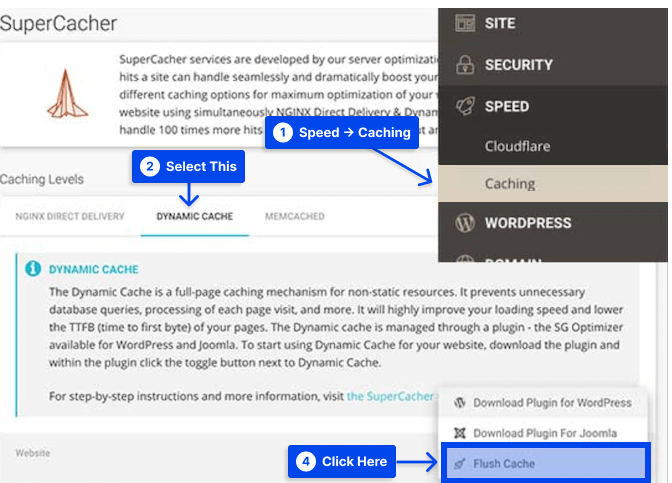
امسح WordPress.com Caching
قد تحتاج إلى مسح ذاكرة التخزين المؤقت للمتصفح الخاص بك إذا كنت لا ترى التحديثات على موقع WordPress الخاص بك عند زيارته.
افترض أنك قمت بتمكين المكونات الإضافية على موقعك. في هذه الحالة ، قد تتلقى توصية لمسح ذاكرة التخزين المؤقت لموقع WordPress.com كجزء من إجراء استكشاف الأخطاء وإصلاحها.
من الضروري الاتصال بدعم WordPress.com وطلب خيار مسح ذاكرة التخزين المؤقت للتمكين عندما تحتاج إلى مسح ذاكرة التخزين المؤقت لموقع WordPress.com.
عند تمكين هذا الخيار ، اتبع هذه الخطوات لاستخدامه:
- انتقل إلى لوحة معلومات WordPress الخاصة بك.
- اذهب إلى الإعدادات .
- انتقل إلى علامة التبويب تهيئة الاستضافة .
- انقر فوق مسح ذاكرة التخزين المؤقت لبدء العملية.
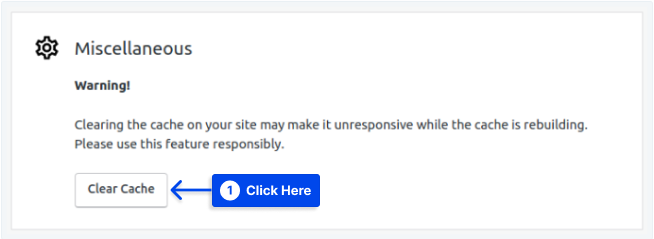
- قدم شرحًا موجزًا لسبب قيامك بمسح ذاكرة التخزين المؤقت. من خلال القيام بذلك ، يمكن للمطورين تسجيل وتحديد المجالات التي يمكن تحسين منتجاتهم فيها.
- انقر فوق مسح ذاكرة التخزين المؤقت لمسح ذاكرة التخزين المؤقت لموقعك.
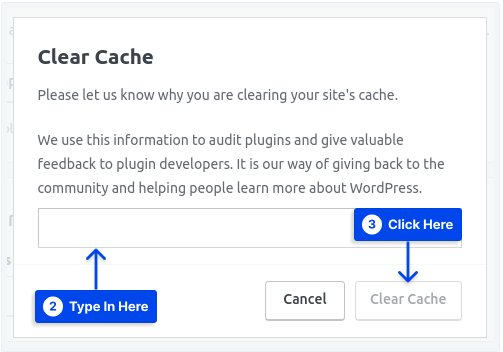
الطريقة الخامسة: كيفية مسح ذاكرة التخزين المؤقت لبرنامج جدار حماية WordPress
يجب عليك مسح طبقة تخزين مؤقت أخرى باستخدام جدار حماية WordPress مثل Sucuri لحماية موقع الويب الخاص بك.
اتبع هذه الخطوات لمسح ذاكرة التخزين المؤقت Sucuri:
- انتقل إلى لوحة إدارة WordPress الخاصة بك.
- اذهب إلى سوكوري .
- انتقل إلى جدار الحماية (WAF).
- اختر خيار قائمة Clear Cache .
- انقر فوق الزر Clear Cache .
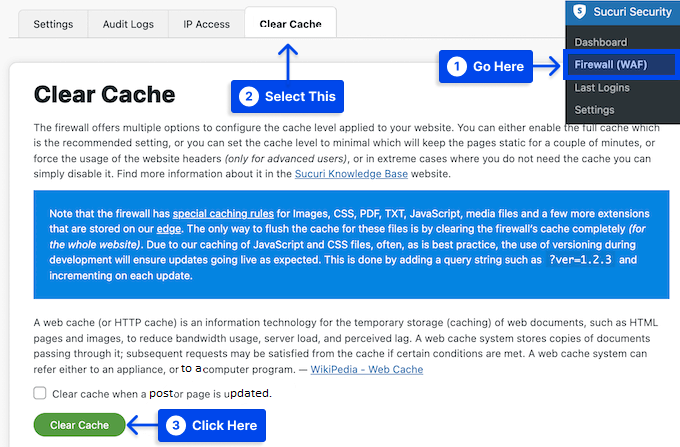
الطريقة 6: مسح ذاكرة التخزين المؤقت باستخدام Cloudflare
قد ترغب في التفكير في Cloudflare لمسح ذاكرة التخزين المؤقت كبديل لاستخدام المكونات الإضافية للتخزين المؤقت في WordPress.
إنها خدمة شبكة توصيل المحتوى (CDN) مع العديد من الميزات لتحسين أداء موقع الويب الخاص بك ، بما في ذلك التحكم في ذاكرة التخزين المؤقت ، ومسح ذاكرة التخزين المؤقت السريع ، وحماية ذاكرة التخزين المؤقت على الويب.
إذا لم يقم مضيف WordPress الخاص بك بتثبيت Cloudflare تلقائيًا نيابة عنك ، فاتبع الخطوات التالية:
- قم بإنشاء حساب Cloudflare.
- ستحتاج إلى إضافة اسم المجال الخاص بك وانتظر النظام لتحديد سجلات DNS الخاصة بك.
- اختر مستوى الخطة.
- ستعرض لوحة معلومات Cloudflare خوادم الأسماء المطلوبة. ما عليك سوى نسخ هذه القيم وتحديث خوادم الأسماء الخاصة بك من لوحة معلومات حساب الاستضافة.
اتبع هذه الخطوات بمجرد توجيه مجالك إلى Cloudflare لمسح ذاكرة التخزين المؤقت على موقع WordPress الخاص بك:
- أدخل لوحة معلومات Cloudflare وانقر فوق الزر Add a site ، ثم انقر فوق المجال الخاص بموقع WordPress الخاص بك.
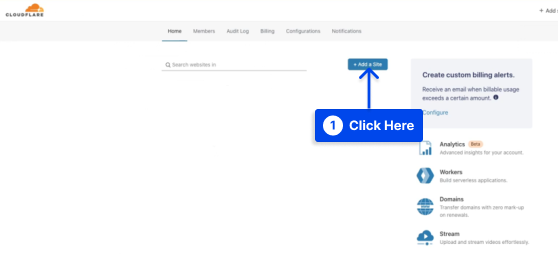
- انتقل إلى خيار التخزين المؤقت وانقر على التكوين .
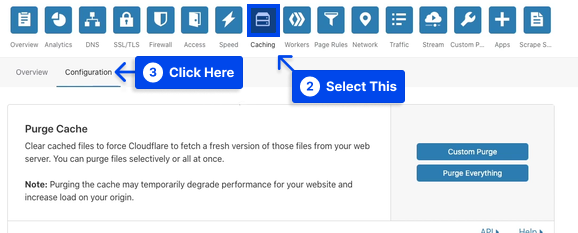
- حدد طريقتك المفضلة لمسح ذاكرة التخزين المؤقت.
انقر فوق الزر Purge Everything لمسح جميع ملفات ذاكرة التخزين المؤقت. حدد Custom Purge واملأ الصفحات التي تريد مسحها إذا كنت تريد تحديد صفحات معينة.
- انقر فوق الزر Purge .
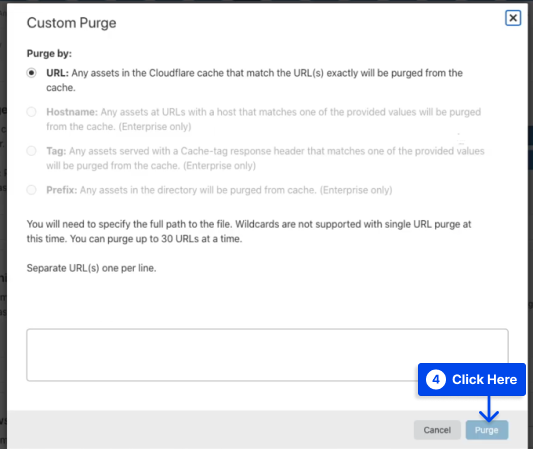
الطريقة السابعة: مسح ذاكرة التخزين المؤقت للكائن باستخدام WP-CLI
ستؤدي الإجراءات التي يتم تنفيذها داخل مسؤول WordPress تلقائيًا إلى مسح ذاكرة التخزين المؤقت في معظم الأوقات. ومع ذلك ، قد يكون لديك موقف تحتاج فيه إلى مسحه يدويًا.
يمكنك دائمًا مسح ذاكرة التخزين المؤقت الخاصة بك من داخل لوحة معلومات WordPress الخاصة بك ، ولكن قد ترغب في استخدام WP-CLI.
اتبع هذه الخطوات لاستخدام WP-CLI:
- قم بتسجيل الدخول إلى موقع WordPress الخاص بك باستخدام SSH .
- انتقل إلى الدليل الرئيسي لموقعك.
cd ~/sites/example.com- قم بتشغيل أمر WP-CLI التالي لمسح ذاكرة التخزين المؤقت:
wp cache flushسيؤدي سطر أوامر مسح ذاكرة التخزين المؤقت في WordPress هذا إلى مسح ذاكرة التخزين المؤقت لموقعك.
استنتاج
يعد مسح ذاكرة التخزين المؤقت لـ WordPress إحدى الخطوات الأولى لحل مشكلات WordPress. توضح هذه المقالة كيفية مسح ذاكرة التخزين المؤقت في WordPress بشكل صحيح بطرق مختلفة وفي مواقف مختلفة.
نأمل أن ترضيك هذه المقالة. اهلا وسهلا بكم لمشاركة أي أسئلة أو تعليقات.
سيتم نشر أحدث مقالاتنا على منصات التواصل الاجتماعي مثل Facebook و Twitter. يرجى متابعتنا على هذه المنصات.
