كيفية استنساخ موقع ووردبريس في 5 خطوات سهلة
نشرت: 2024-04-26عند إجراء تغييرات على موقع WordPress الخاص بك، يمكن أن يؤدي أي خطأ بسيط إلى فقدان كبير للبيانات. ربما تقوم بترحيل موقع الويب الخاص بك إلى حساب استضافة جديد، أو تثبيت مكون إضافي، أو إعادة تصميم بعض الصفحات. في جميع هذه السيناريوهات، يساعد اتخاذ الاحتياطات الصحيحة على ضمان عدم فقدان أي من المحتوى الخاص بك.
من خلال استنساخ موقع الويب الخاص بك، ستتمكن من اختبار أي تغييرات على نسخة منفصلة. يمكن أن يكون هذا مفيدًا أيضًا إذا قررت استخدام نفس التصميم أو الوظيفة على موقع ثانٍ. بالإضافة إلى ذلك، سيكون لديك نسخة احتياطية آمنة للمحتوى الخاص بك، في حالة حدوث أي خطأ.
سيلقي هذا الدليل نظرة فاحصة على الوقت الذي يكون فيه من المنطقي استنساخ موقع الويب الخاص بك. وسيوضح لك أيضًا كيفية القيام بذلك يدويًا أو باستخدام مكون إضافي.
لماذا قد ترغب في استنساخ موقع WordPress الخاص بك
عند استنساخ موقع ويب، فإنك تقوم بإنشاء نسخة طبق الأصل منه. والفرق الوحيد هو أنه إذا كان لديك موقع مباشر، فقد تكون النسخة المستنسخة غير متصلة بالإنترنت، أو تتم استضافتها محليًا (اعتمادًا على كيفية إنشائها).
فيما يلي بعض المواقف التي قد يكون من المفيد فيها استنساخ موقع WordPress:
- إنشاء موقع التدريج . إذا كنت تقوم بتشغيل موقع مباشر، وتحتاج إلى تحديثه أو تعديله، فلن ترغب في تنفيذ هذه التغييرات دون اختبارها أولاً. وإلا، فقد تتعطل موقعك عن طريق الخطأ. يمكنك استخدام موقع مرحلي لاختبار التغييرات، ولكن إذا كنت تريد التأكد من أنها ستعمل على موقعك المباشر، فمن الأفضل إجراء التجربة باستخدام نسخة طبق الأصل.
- الانتقال إلى مضيف جديد . يختلف كل مزود استضافة ويب عن الآخر، مما يعني أنه يقدم مستويات مختلفة من الأداء والأمان وميزات التجارة الإلكترونية. إذا تجاوزت خطة الاستضافة الخاصة بك وترغب في الترقية إلى خطة جديدة، فستحتاج إلى نسخة من موقعك لإكمال عملية الترحيل والتأكد من أنه يعمل بشكل جيد في البيئة الجديدة.
- استخدامه كقالب لمشروع/موقع مماثل . إذا كنت مطور ويب أو مصممًا، فقد تجد نفسك تعمل على الكثير من المشاريع المماثلة. إن إنشاء النسخ يعني أنه ليس عليك البدء من الصفر، خاصة عند تصميم موقع ويب يتطلب نفس الميزات التي قمت بإنشائها في الماضي.
- أخذ موقع التطوير على الهواء مباشرة . يشبه موقع التطوير موقع التدريج، ولكن تم إعداده بشكل أساسي لتطوير مشروع جديد قبل إطلاق أي تكرارات للعامة. بعد إنشاء موقع تطوير، يمكنك بعد ذلك إنشاء موقع مرحلي لمزيد من اختبارات ضمان الجودة، أو ببساطة استنساخه وتشغيله.
هذه مجرد بعض السيناريوهات الشائعة التي قد تحتاج فيها إلى معرفة كيفية استنساخ موقع WordPress. بالطبع، هناك الكثير من الأسباب الأخرى، مثل نقل موقع الويب الخاص بك إلى مالك جديد.
ثلاثة متطلبات لاستنساخ موقع ووردبريس
بغض النظر عن سبب رغبتك في استنساخ موقع WordPress الخاص بك، فسوف تحتاج إلى القيام ببعض الأعمال التحضيرية أولاً. من المهم التأكد من أن لديك كل ما تحتاجه قبل البدء. فيما يلي ثلاثة متطلبات أساسية يجب مراعاتها.
1. البرنامج المساعد للنسخ الاحتياطي والهجرة
لاستنساخ موقع WordPress، ستحتاج إلى نسخة احتياطية كاملة. يتضمن ذلك كل جانب من جوانب الموقع الأصلي، بما في ذلك ملفاته وقواعد بياناته وإعداداته.
إذا كنت تدير موقعًا للتجارة الإلكترونية، فستحتاج أيضًا إلى استنساخ بيانات العملاء وطلباتهم. بهذه الطريقة، يمكن لشركتك الاستمرار في العمل دون أي انقطاع.
وهذا يعني أن الشرط الأساسي الأول لاستنساخ موقع WordPress الخاص بك هو مكون إضافي للنسخ الاحتياطي والترحيل مثل Jetpack VaultPress Backup.
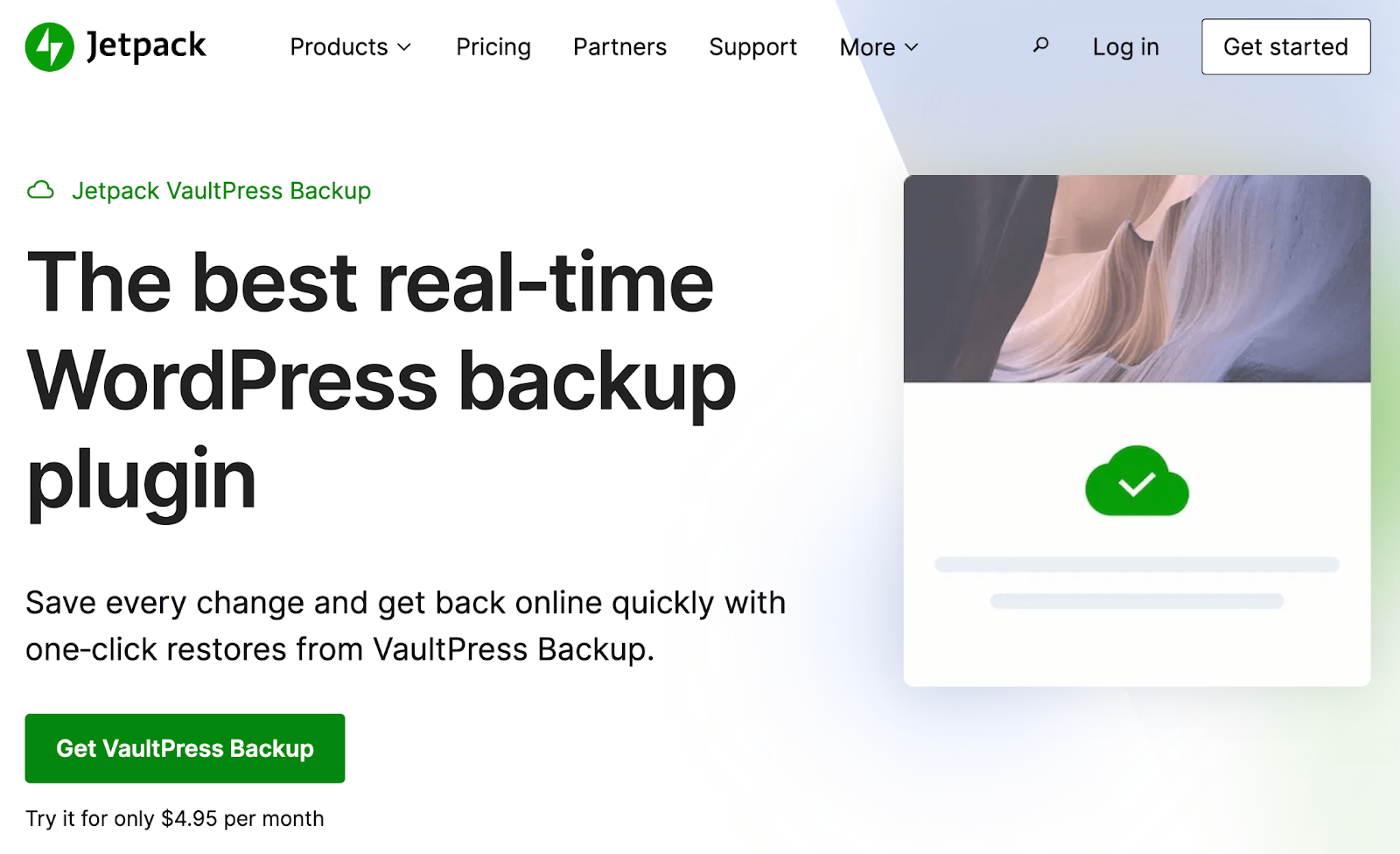
بمجرد تثبيت المكون الإضافي، سيبدأ في إنشاء نسخ احتياطية في الوقت الفعلي لموقع WordPress بأكمله، بما في ذلك بيانات التجارة الإلكترونية. سيتم حفظ كل تغيير تقوم به على الفور، لذلك لا داعي للقلق بشأن فقدان أي من عملك الشاق.
تعتبر النسخ الاحتياطية التي يتم إنشاؤها باستخدام VaultPress Backup آمنة للغاية، حيث يتم حفظها تلقائيًا في موقع سحابي بعيد. بالإضافة إلى ذلك، ستحصل على عمليات استعادة نسخ احتياطي سهلة، حتى تتمكن من استخدام هذا البرنامج الإضافي في حالة الطوارئ.
تم إنشاء VaultPress Backup بواسطة Automattic، الأشخاص الذين يقفون وراء WordPress.com. لذلك يمكنك أن تطمئن إلى أنها ستكون موثوقة وصديقة لـ WordPress.
من المهم ملاحظة أن استخدام البرنامج المساعد للنسخ الاحتياطي أمر اختياري. لكن النسخ الاحتياطي يدويًا لموقع ويب هو عملية فنية عرضة للأخطاء، وغالبًا ما تكون حلول النسخ الاحتياطي المرفقة مع خطط استضافة الويب غير متوفرة.
يجعل VaultPress Backup عملية استنساخ موقع WordPress أسرع وأبسط. بالإضافة إلى ذلك، يمكنك استخدام هذا المكون الإضافي في سيناريوهات استنساخ متعددة، مثل ترحيل موقع WordPress الخاص بك إلى مضيف جديد ونقل موقعك المباشر إلى موقع مرحلي.
2. الوصول إلى الموقع الذي تريد استنساخه
إذا كنت تريد استنساخ موقع WordPress، فستحتاج إلى الوصول إلى الواجهة الخلفية. هذا يعني أنك ستحتاج إلى بيانات اعتماد تسجيل الدخول لحساب المسؤول.
بدون هذه التفاصيل، لن تتمكن من تثبيت مكون إضافي للنسخ الاحتياطي أو إنشاء نسخة احتياطية يدوية. ولذلك، إذا لم تكن مسؤولاً عن موقع الويب، فستحتاج إلى طلب الأذونات وبيانات الاعتماد اللازمة من المالك.
3. الوصول إلى الخادم الوجهة أو البيئة
وبطبيعة الحال، ستحتاج أيضًا إلى الوصول إلى الخادم الوجهة أو البيئة التي ستقوم بإعداد موقع الويب المستنسخ فيها. يمكن أن تكون هذه منطقة مرحلية على حساب الاستضافة الخاص بك، أو تثبيت WordPress جديد تمامًا.
لاحظ أنه يجب إعداده بعنوان URL مؤقت أو مرحلي. ستقوم بتحديث النطاق لاحقًا في هذه العملية (إذا لزم الأمر).
كيفية استنساخ موقع WordPress باستخدام مكون إضافي
إن أبسط طريقة لاستنساخ موقع WordPress هي استخدام Jetpack VaultPress Backup. تمكنك ميزات الترحيل البديهية للمكون الإضافي من استنساخ موقع في بضع دقائق فقط، دون تكوين أي إعدادات معقدة أو العبث بقواعد البيانات والملفات.
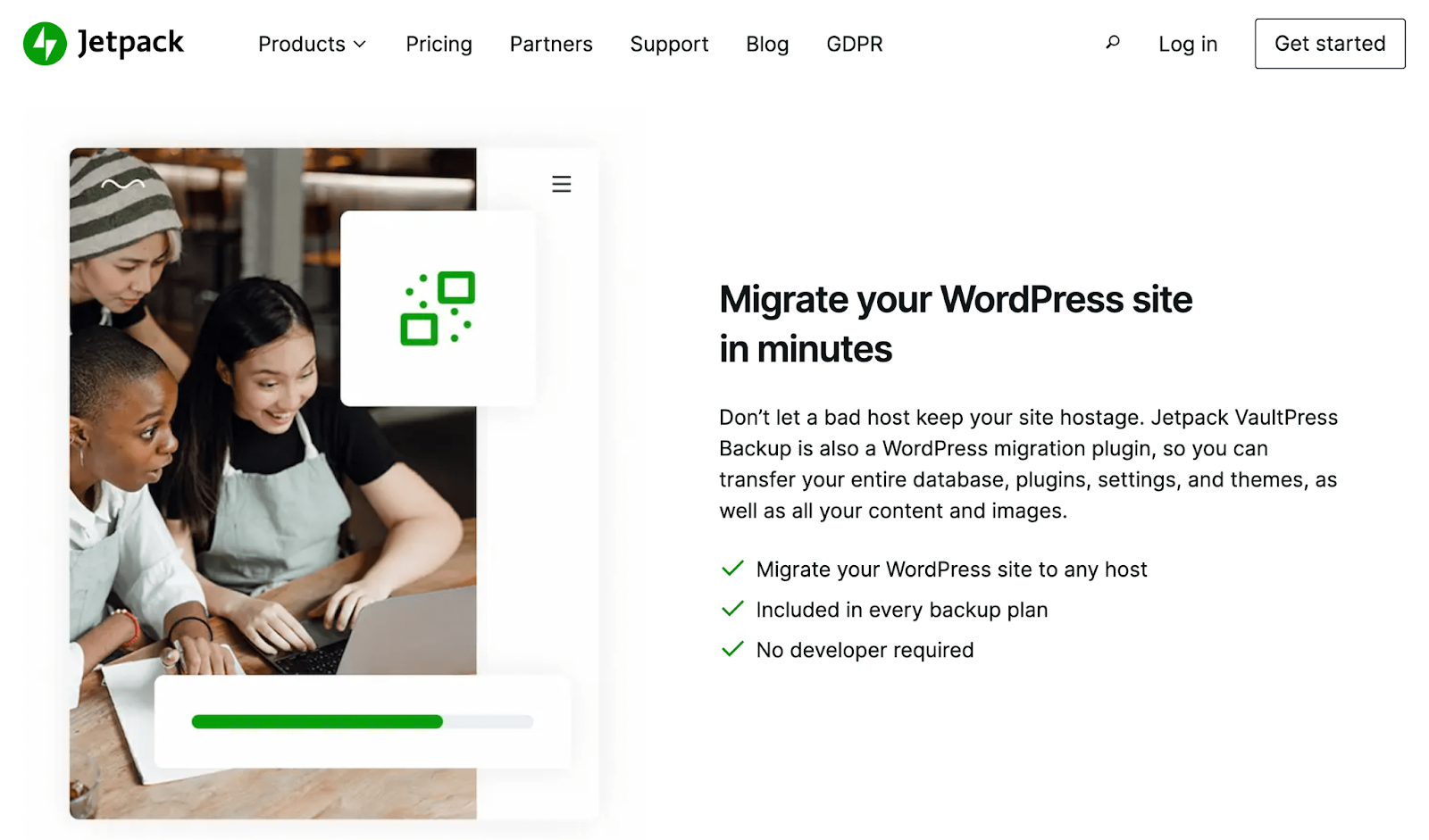
للقيام بذلك، ستحتاج إلى شراء Jetpack VaultPress Backup. ثم قم بتثبيته وتنشيطه على موقع WordPress الذي ترغب في استنساخه.
انتقل إلى Jetpack → VaultPress Backup في القائمة اليمنى لموقعك الأصلي، متبوعًا برؤية النسخ الاحتياطية في السحابة.
ثم انقر فوق الزر الذي يقول نسخ هذا الموقع.
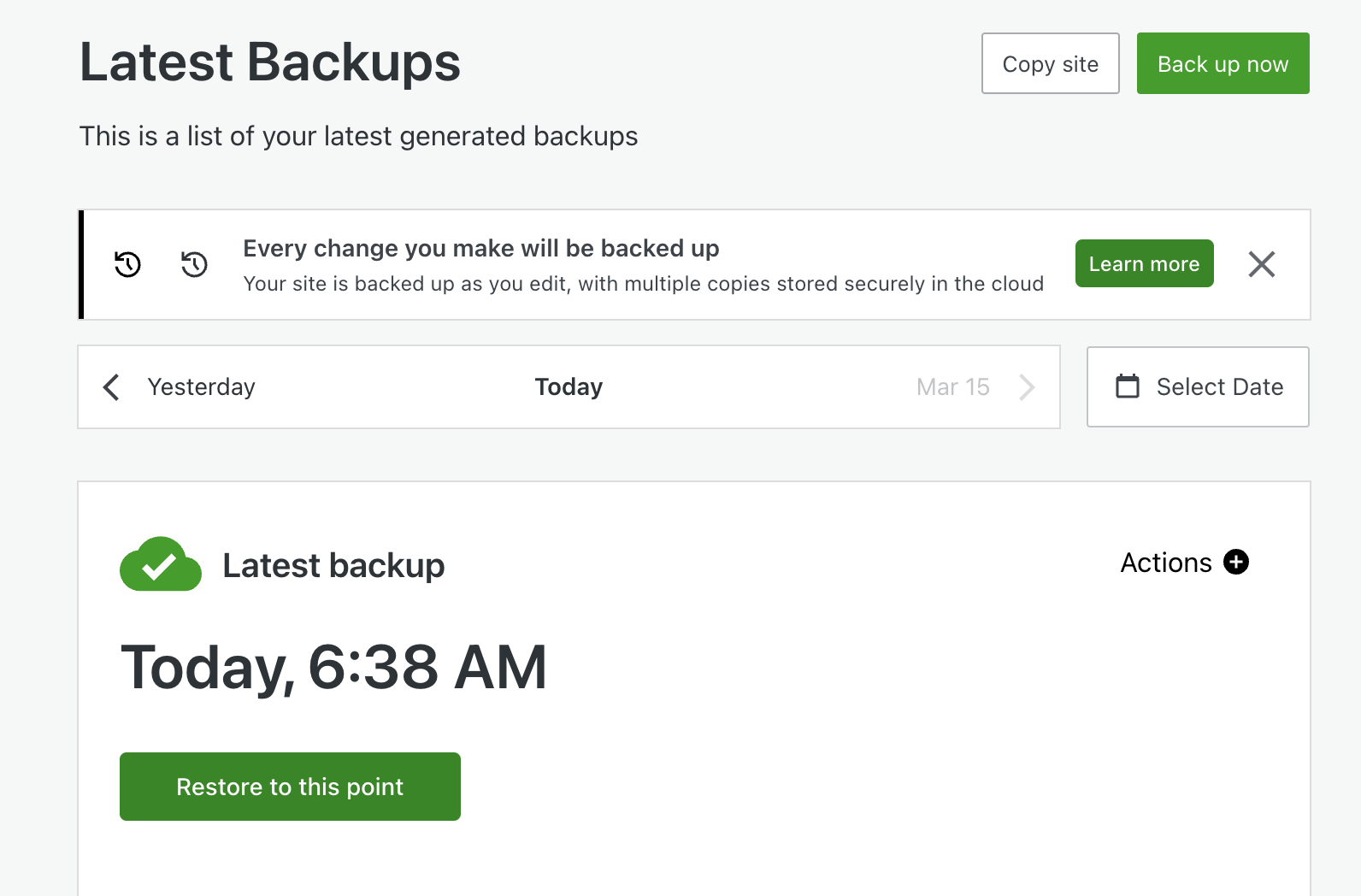
حدد إدخال بيانات الاعتماد لموقع وجهة جديد . في هذه المرحلة، ستحتاج إلى إدخال عنوان URL لموقع الوجهة وبيانات اعتماد الخادم الجديد.
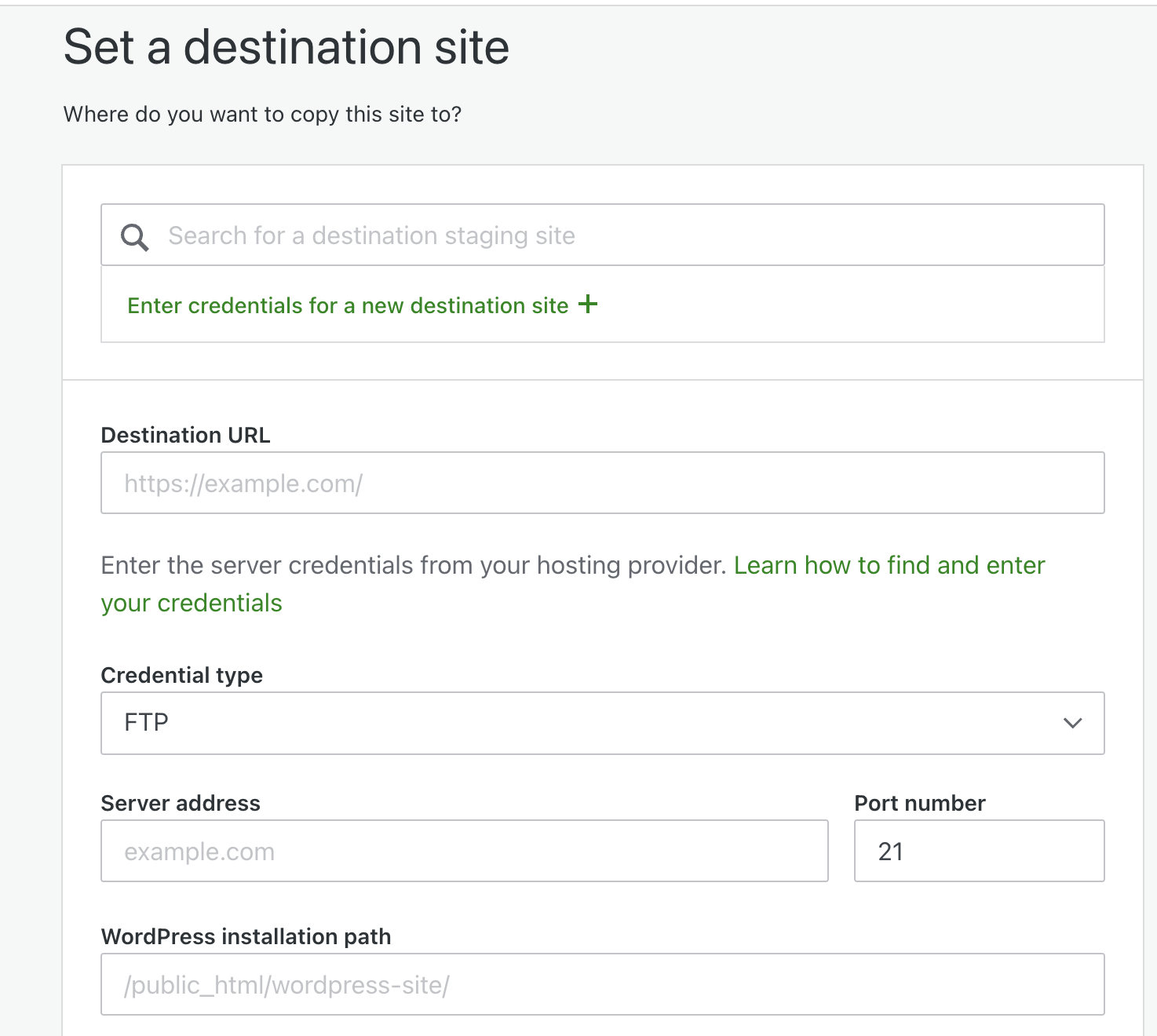
بعد ذلك، أدخل مسار WordPress الوجهة، حيث يتم تخزين ملفات موقعك. يجب أن يكون هذا شيئًا مثل /public_html . بعد ذلك، انقر على تأكيد بيانات الاعتماد، ثم متابعة .
الآن، إذا كنت تريد استخدام أحدث نسخة احتياطية لموقعك، فحدد Clone from last point . بخلاف ذلك، يمكنك الانتقال إلى سجل الأنشطة الخاص بك للعثور على النسخة الاحتياطية المفضلة لديك، ثم تحديد "استنساخ" من هنا .
ستتمكن بعد ذلك من تكوين نسخة موقع الويب الخاص بك. إذا كنت تقوم ببساطة بنقل موقعك إلى مضيف ويب جديد، فستحتاج إلى إبقاء جميع المربعات محددة.
عند الانتهاء، انقر فوق تأكيد التكوين متبوعًا بنعم، متابعة (وهذا يؤكد رغبتك في الكتابة فوق كل المحتوى الموجود على الموقع الجديد). هذا كل شيء!
للحصول على تعليمات مفصلة حول اختبار موقعك المستنسخ (أو التحضير لهذه العملية)، راجع دليلنا الكامل حول استنساخ المواقع باستخدام Jetpack VaultPress Backup.
كيفية استنساخ موقع WordPress يدويًا (في سبع خطوات)
يعد استنساخ موقع WordPress باستخدام مكون إضافي للنسخ الاحتياطي أمرًا سهلاً. إذا كنت تفضل إكمال العملية يدويًا، فضع في اعتبارك أنها ستتطلب بعض ملفات موقع الويب الدقيقة وإدارة قاعدة البيانات. لذلك ستحتاج إلى اتباع هذا البرنامج التعليمي واختيار هذا المسار فقط إذا كنت مرتاحًا لهذه المتطلبات.
الخطوة 1: قم بتوصيل موقعك بعميل بروتوكول نقل الملفات (FTP).
لاستنساخ موقع الويب الخاص بك بدون مكون إضافي، ستحتاج إلى إنشاء نسخة احتياطية يدوية لموقعك على الويب. على الرغم من وجود عدد من الأدوات المتاحة لهذا الغرض، إلا أن استخدام عميل بروتوكول نقل الملفات هو عادةً الطريقة الأسهل للقيام بذلك.
ربما تكون على دراية بإدارة الملفات عبر FTP. إذا لم يكن الأمر كذلك، فيمكنك الرجوع إلى الخطوة الثانية في البرنامج التعليمي السابق، والتي توضح لك كيفية الاتصال بموقعك عبر هذه الطريقة.
كملخص سريع، ستحتاج إلى تنزيل عميل FTP مثل FileZilla أو Cyberduck. ثم قم بتوصيل موقعك بالأداة باستخدام بيانات اعتماد FTP الخاصة بك (والتي يمكنك الحصول عليها من مضيف الويب الخاص بك).
الخطوة 2: قم بتنزيل مجلد الدليل الجذر الخاص بك
بمجرد اتصال موقعك، ستحتاج إلى تحديد موقع مجلد الدليل الجذر وتنزيله. يحتوي هذا على معلومات أساسية حول موقعك، ويسمى بشيء مثل public_html .
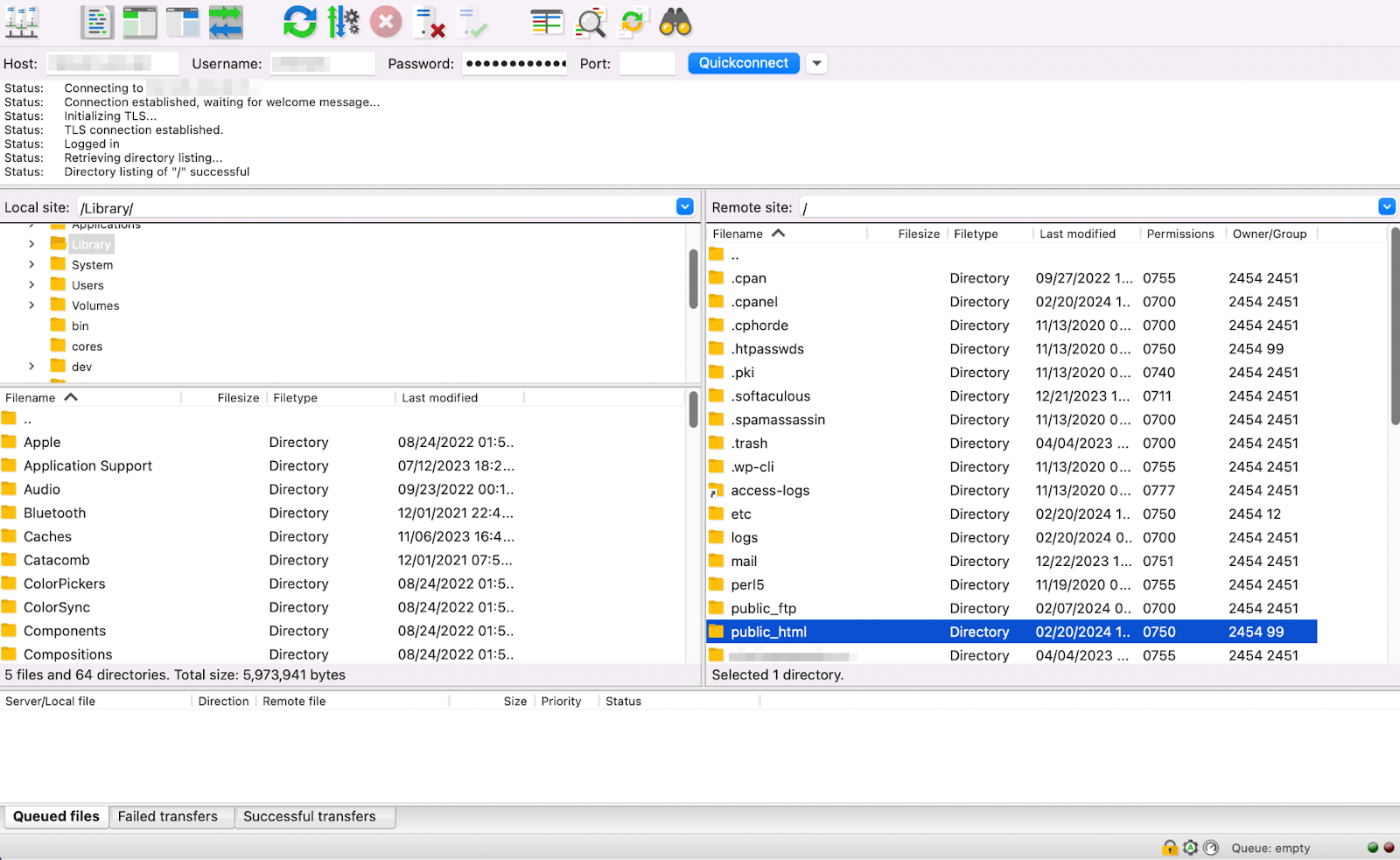
بعد العثور على المجلد، قم بالوصول إلى كافة محتوياته وتحديدها.
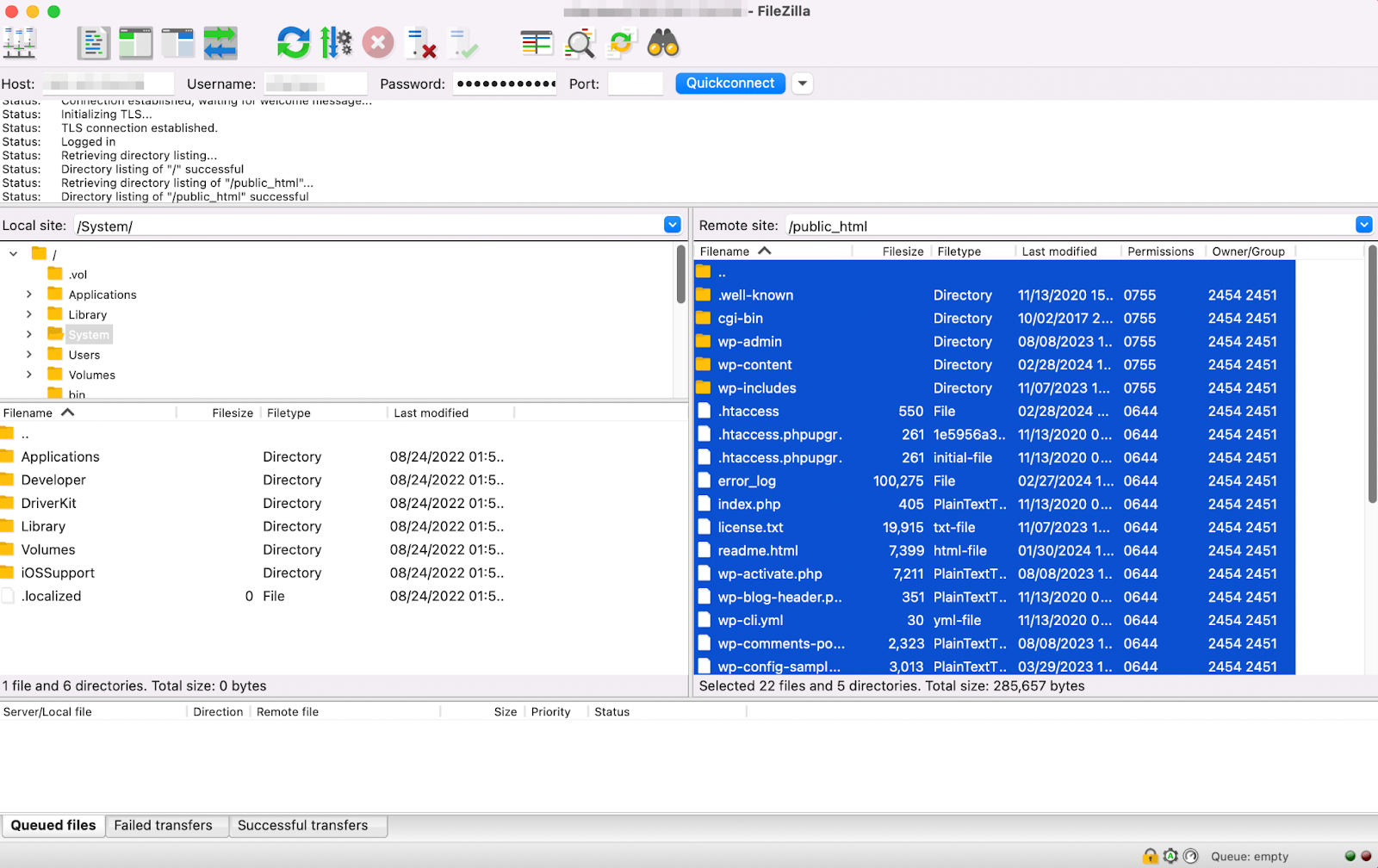
انقر بزر الماوس الأيمن على الملفات المحددة ثم انقر على تنزيل .
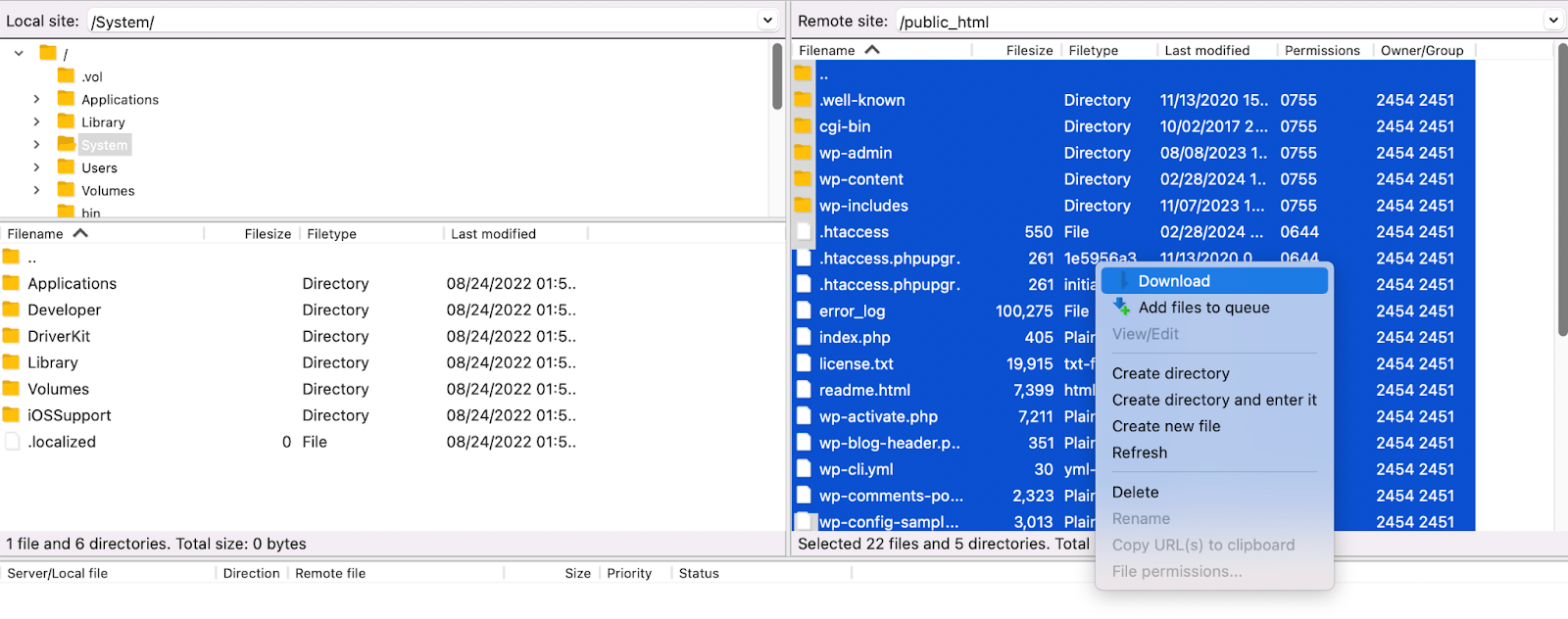
اعتمادًا على حجم موقعك، قد يستغرق التنزيل بعض الوقت. بمجرد اكتمال العملية، يمكنك حفظ التنزيل على جهازك المحلي، أو في موقع تخزين بعيد.
الخطوة 3: قم بتحميل الدليل الجذر الخاص بك إلى الخادم الجديد
بمجرد حصولك على نسخة يدوية من الدليل الجذر، ستحتاج إلى الاتصال بخادمك الجديد (إذا كنت تنقل المضيفين) باستخدام نفس الطريقة - بروتوكول نقل الملفات.
ثم حدد موقع الدليل الجذر للموقع الجديد. مرة أخرى، ستحتاج إلى تحديد أي ملفات بداخله. ولكن بدلاً من تنزيلها، ستحتاج إلى حذفها.
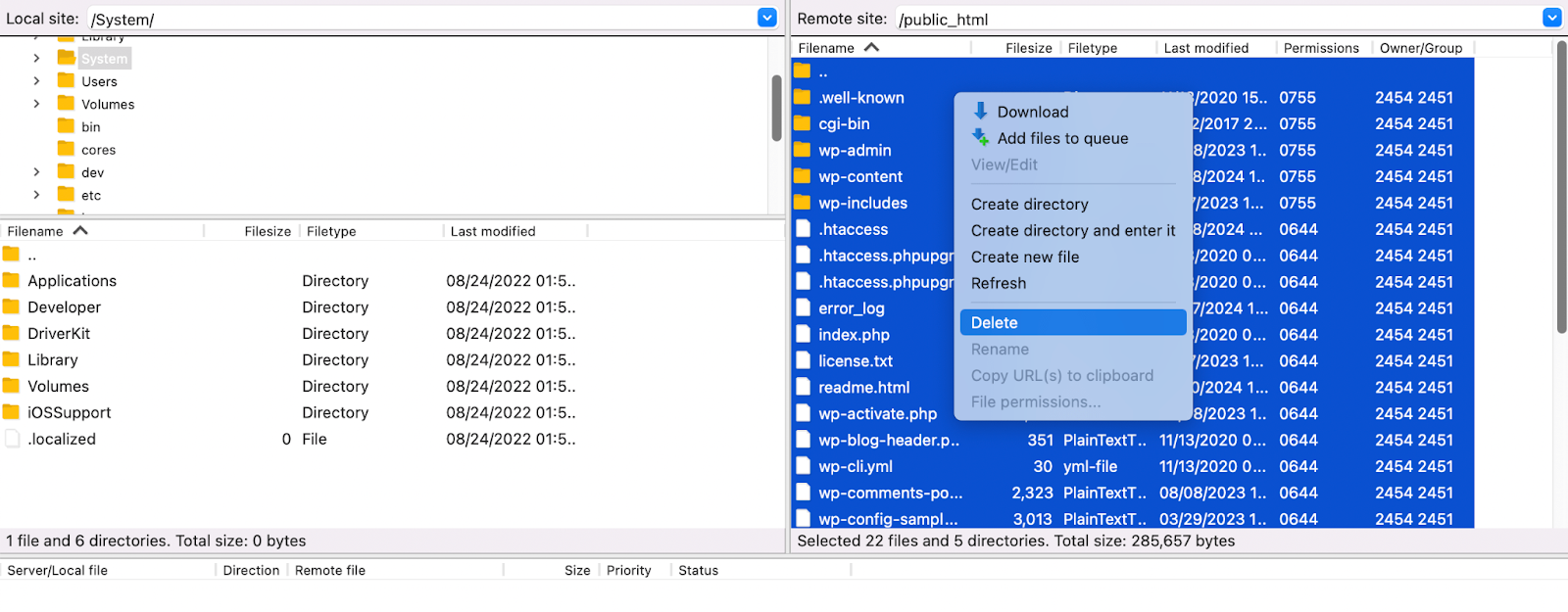
وبعد ذلك، يمكنك استبدال تلك الملفات بتلك التي قمت بتنزيلها في الخطوة السابقة. ما عليك سوى سحبها وإفلاتها في اللوحة اليمنى الفارغة.
الخطوة 4: تصدير قاعدة بيانات موقعك
لا يحتوي المجلد الجذر الخاص بك على قاعدة بيانات WordPress الخاصة بك. لذا ستحتاج الآن إلى استنساخ هذا العنصر من موقع الويب الخاص بك.
ستبدأ بتصدير قاعدة بيانات موقعك القديم. للقيام بذلك، ارجع إلى شاشة PHPMyAdmin الرئيسية. ثم حدد علامة التبويب تصدير .
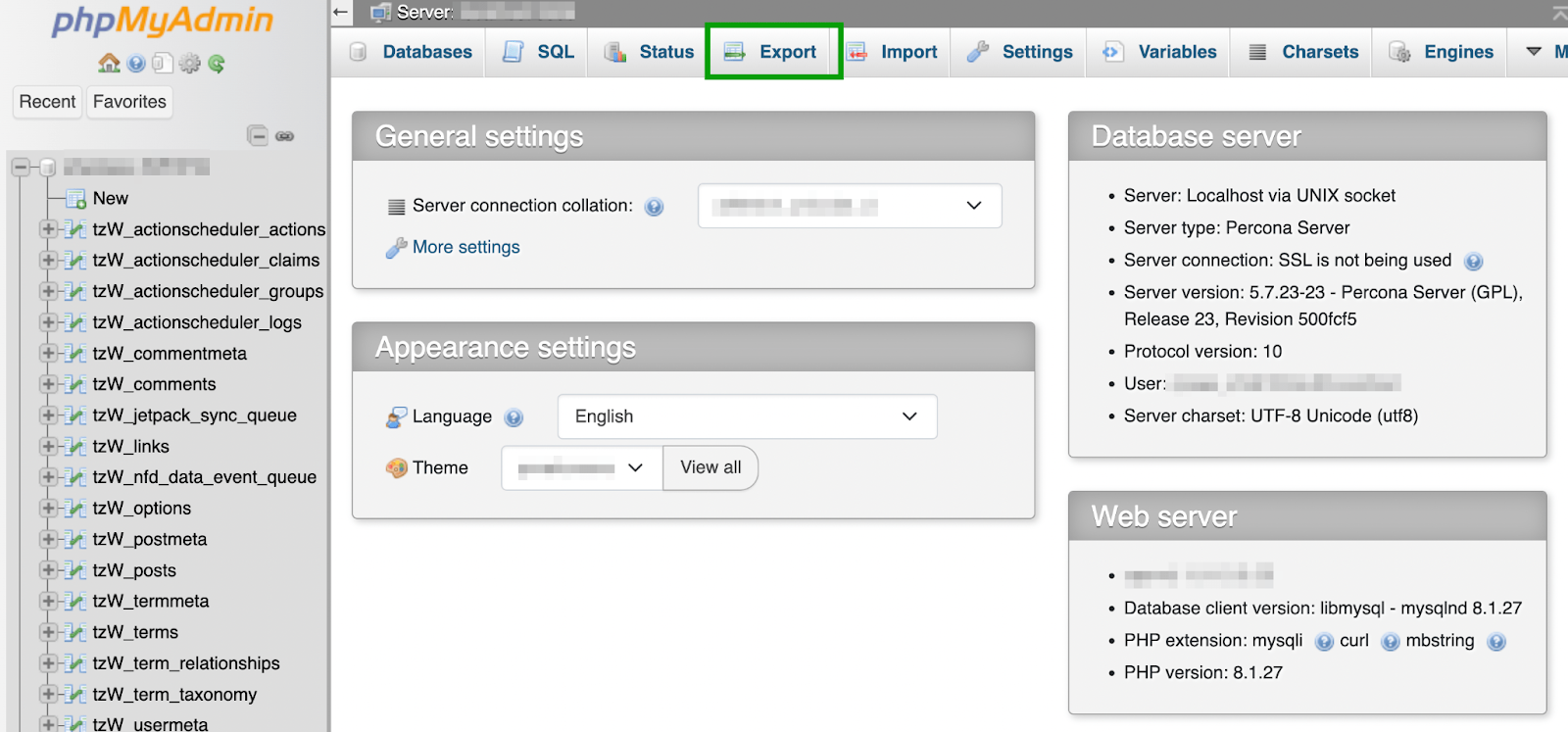
بعد ذلك، ستحتاج إلى اختيار طريقة التصدير الخاصة بك. إذا كنت تريد التأكد من تضمين كل شيء في قاعدة البيانات الخاصة بك في النسخة، فحدد مخصص - عرض جميع الخيارات الممكنة .
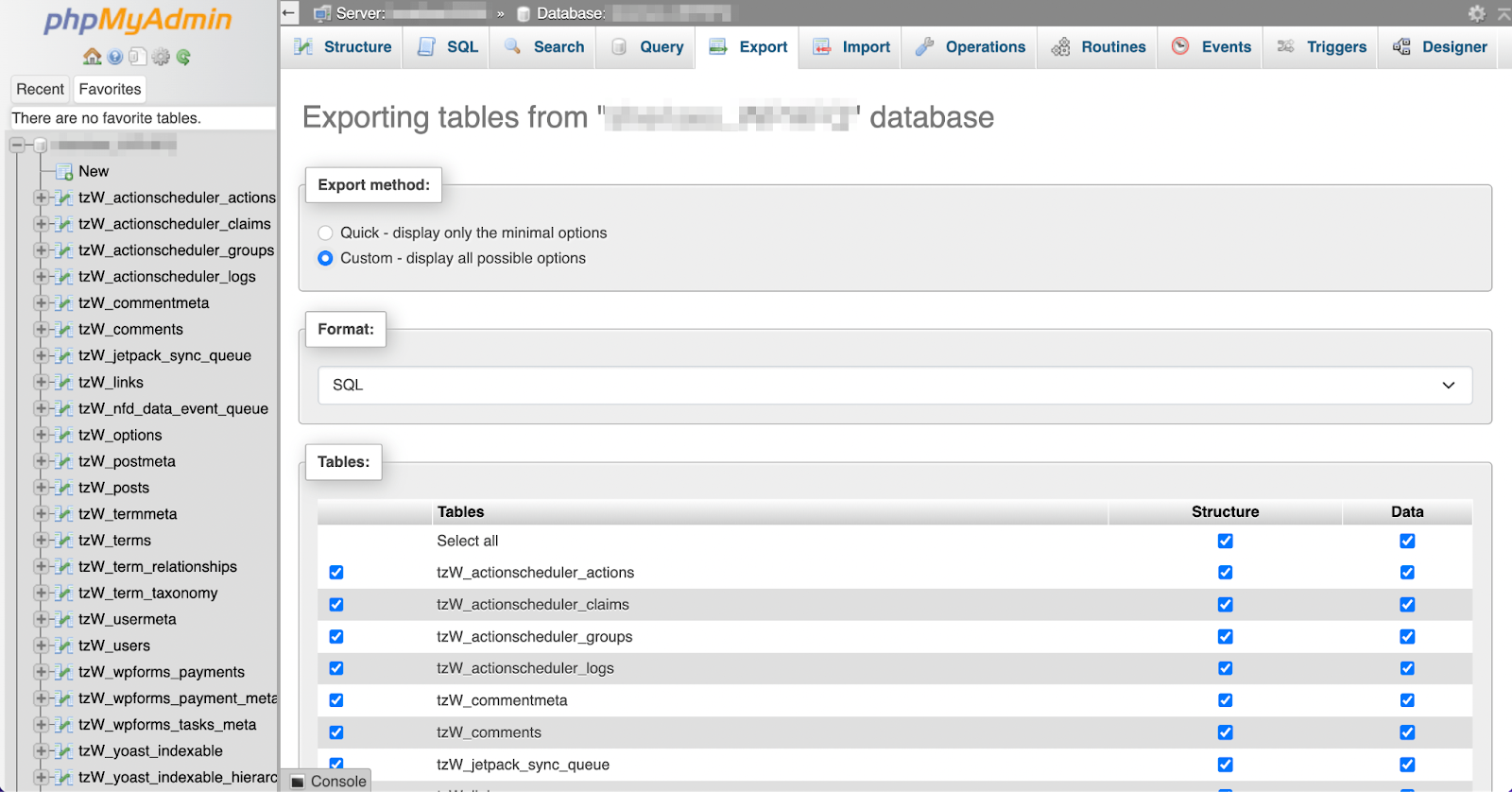
أثناء قيامك بذلك، قد ترغب في اغتنام هذه الفرصة لتنظيف قاعدة بيانات WordPress الخاصة بك وتحسينها.
وبدلاً من ذلك، يمكنك اختيار سريع – عرض الحد الأدنى فقط من الخيارات .
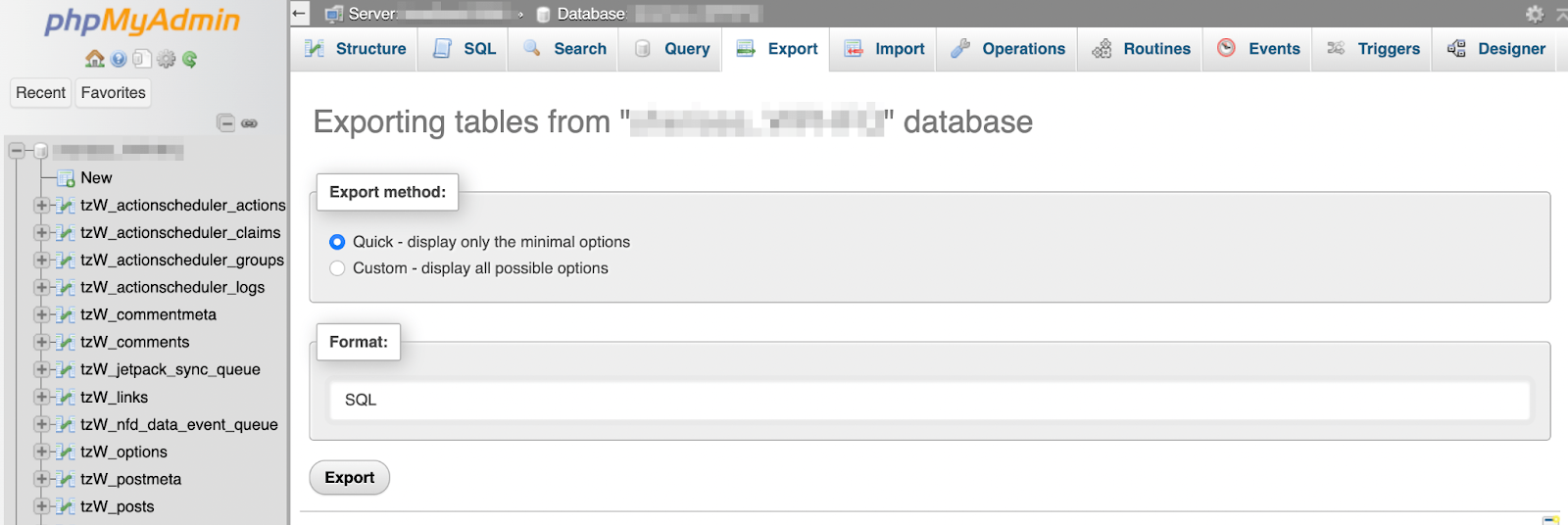
بعد ذلك، حدد تنسيقًا لتصدير قاعدة البيانات الخاصة بك. مع WordPress، الخيار المناسب هو SQL . عندما تكون جاهزًا، ما عليك سوى الضغط على "تصدير" ، ثم حفظ الملف على جهاز الكمبيوتر الخاص بك.
الخطوة 5: قم بإعداد قاعدة البيانات المستنسخة
أنت الآن جاهز لإعداد قاعدة البيانات الخاصة بك للموقع المستنسخ.
للقيام بذلك، انتقل إلى حساب الاستضافة لموقعك الجديد وابحث عن إعدادات قاعدة البيانات الخاصة بك.
سيختلف هذا بناءً على مضيفك. إذا كنت تستخدم Bluehost، على سبيل المثال، فانتقل إلى "خيارات متقدمة" وانتقل للأسفل إلى قسم "قواعد البيانات" .
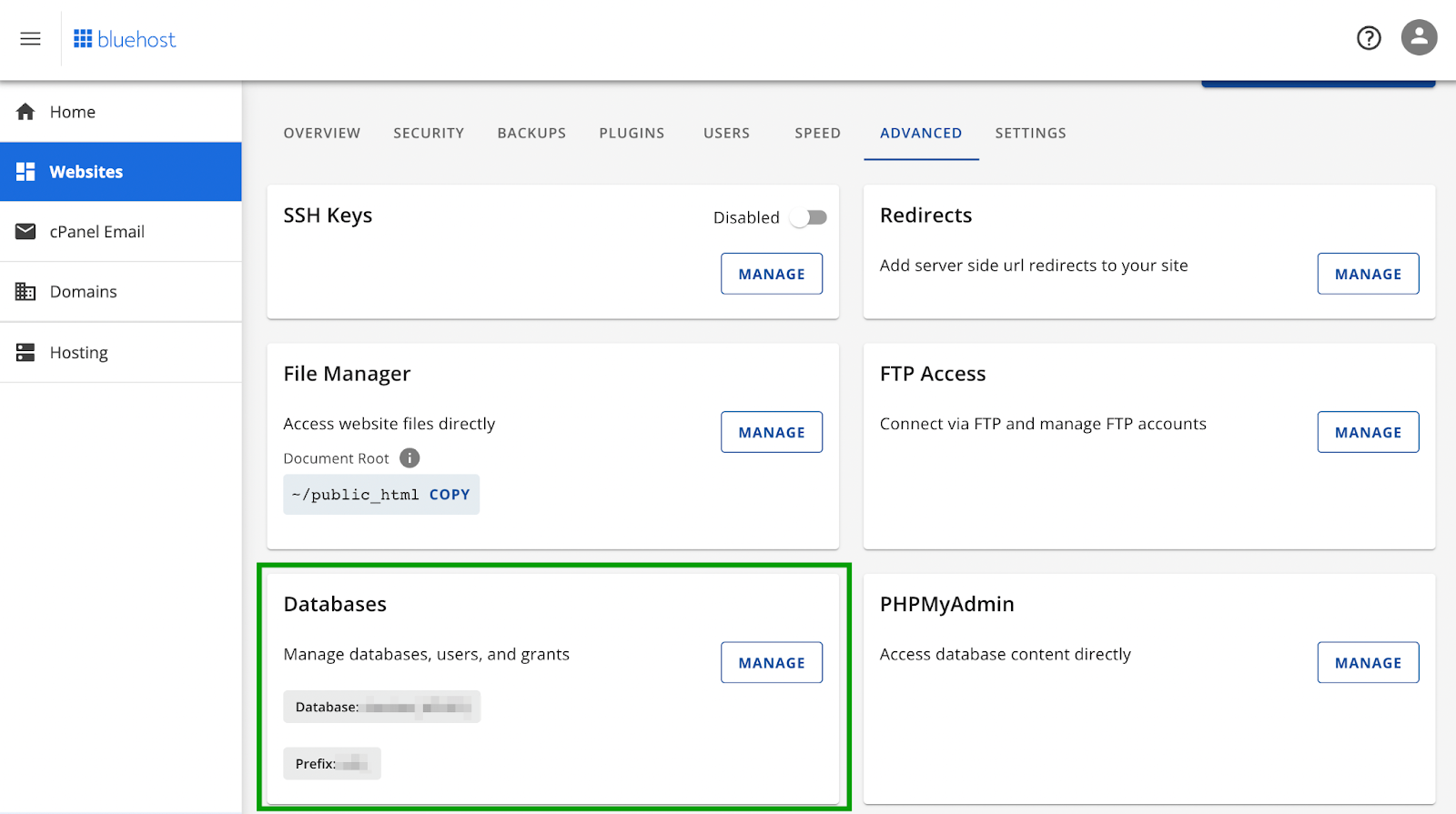
انقر فوق "إدارة" لفتح إعدادات لوحة التحكم الخاصة بك. في كثير من الحالات، سيكون cPanel.
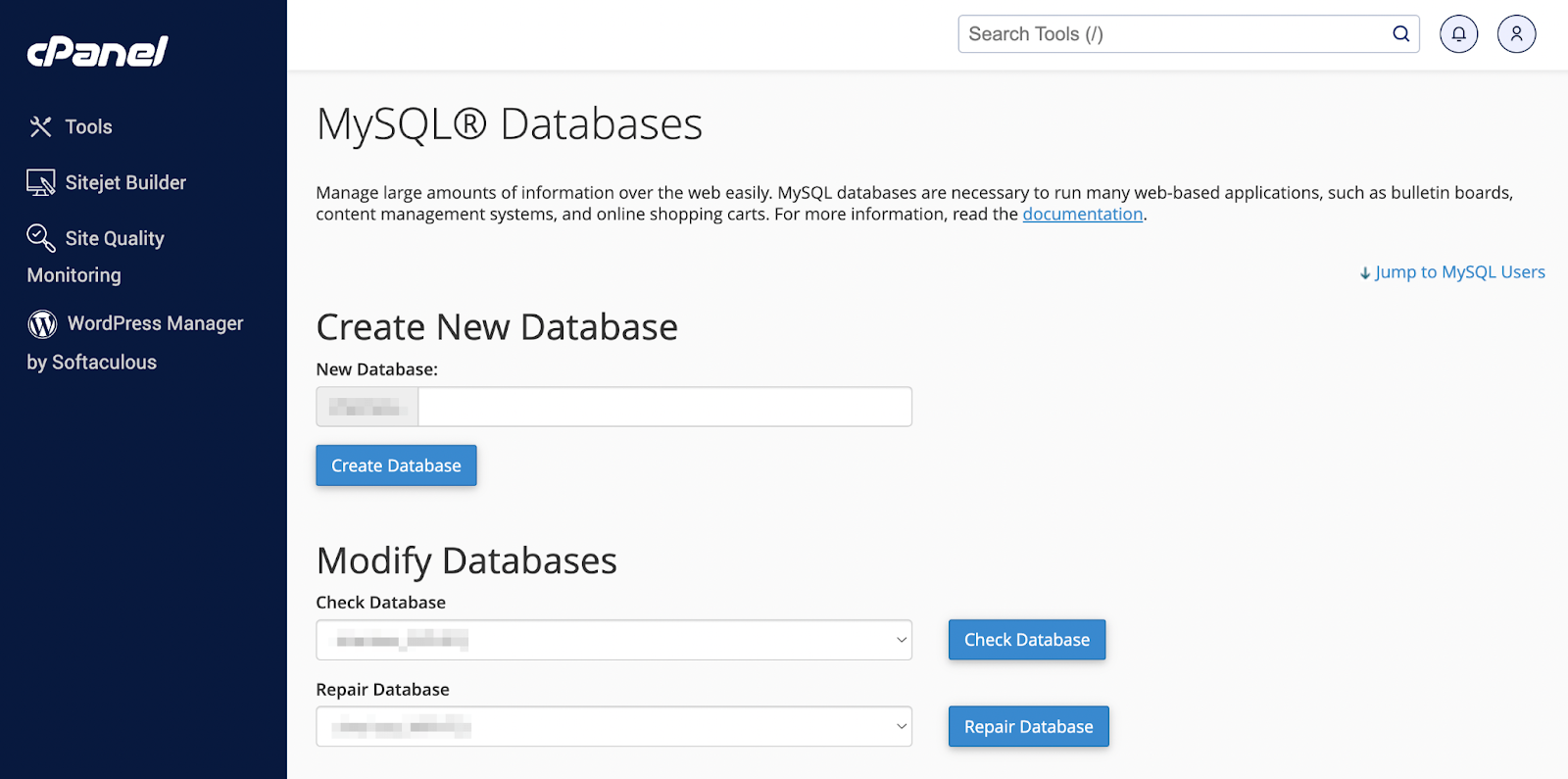
هنا، سوف تحتاج إلى إنشاء قاعدة بيانات جديدة. ما عليك سوى إدخال اسم والضغط على إنشاء قاعدة بيانات .

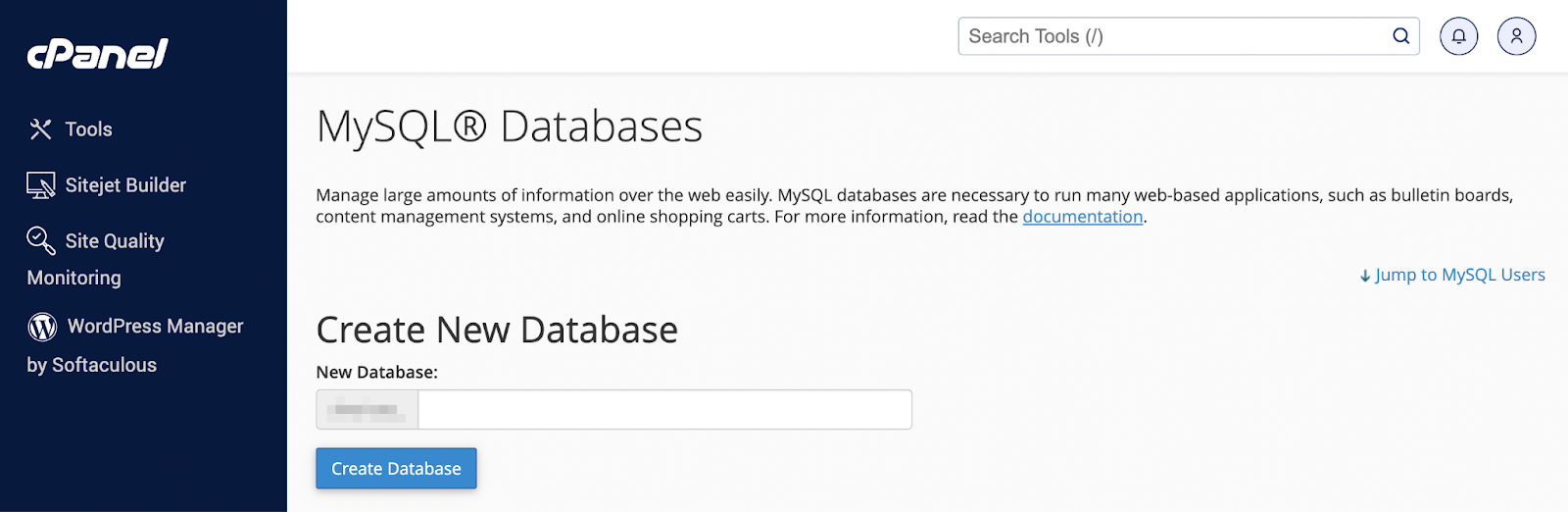
ثم قم بالتمرير لأسفل إلى قسم مستخدمي MySQL .
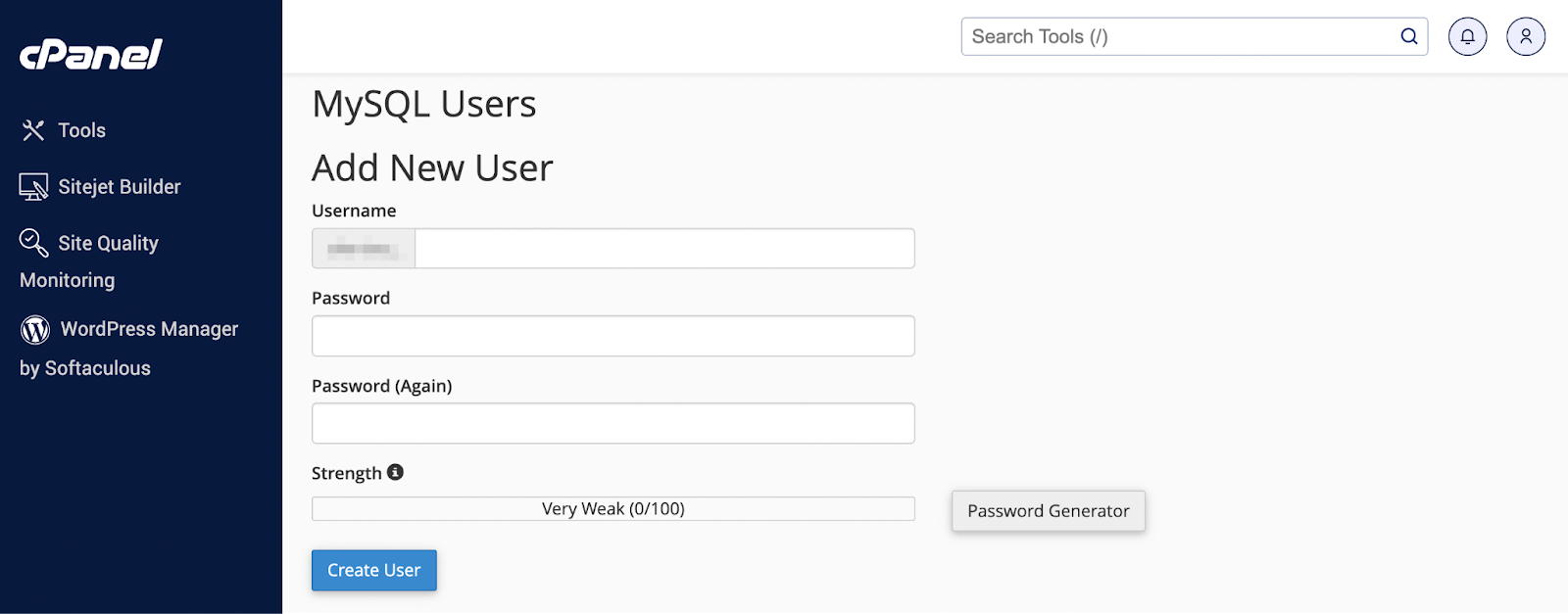
اختر اسم مستخدم جديد وكلمة مرور قوية، ثم انقر فوق "إنشاء مستخدم" . بعد ذلك، قم بالتمرير لأسفل إلى قسم إضافة مستخدم إلى قاعدة البيانات .
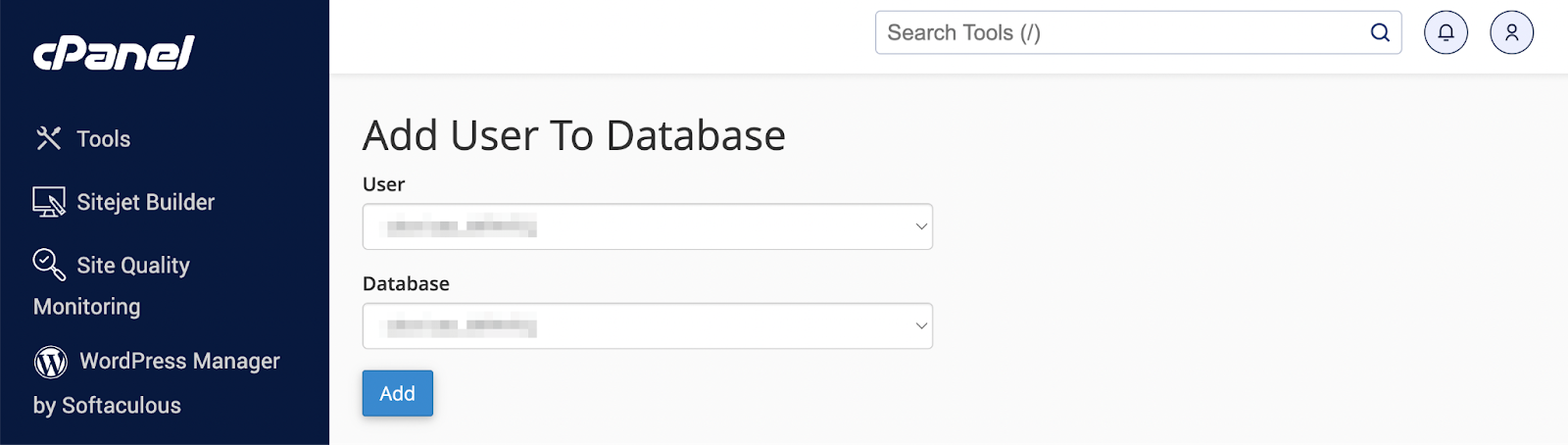
من القوائم المنسدلة، حدد قاعدة البيانات والمستخدم الذي قمت بإنشائه للتو، ثم اضغط على "إضافة" . في الصفحة التالية، ستحتاج إلى تعيين جميع الامتيازات لهذا المستخدم الجديد وحفظ تغييراتك.
تأكد من الاحتفاظ بجميع أسماء المستخدمين وأسماء قواعد البيانات وكلمات المرور الجديدة التي قمت بإنشائها في هذه الخطوة، حيث ستحتاج إليها مرة أخرى لاحقًا.
أفضل مكون إضافي للنسخ الاحتياطي في WordPress في الوقت الفعلي
احفظ كل تغيير واتصل بالإنترنت بسرعة من خلال عمليات الاستعادة بنقرة واحدة من VaultPress Backup.
احصل على نسخة احتياطية من VaultPressالخطوة 6: استيراد قاعدة البيانات الخاصة بك
بعد ذلك، ستحتاج إلى استيراد قاعدة البيانات القديمة إلى قاعدة البيانات الجديدة لموقع الويب المستنسخ الخاص بك.
انتقل إلى لوحة تحكم PHPMyAdmin لموقعك الجديد/المستنسخ. ثم انتقل إلى استيراد في الجزء العلوي من الشاشة.
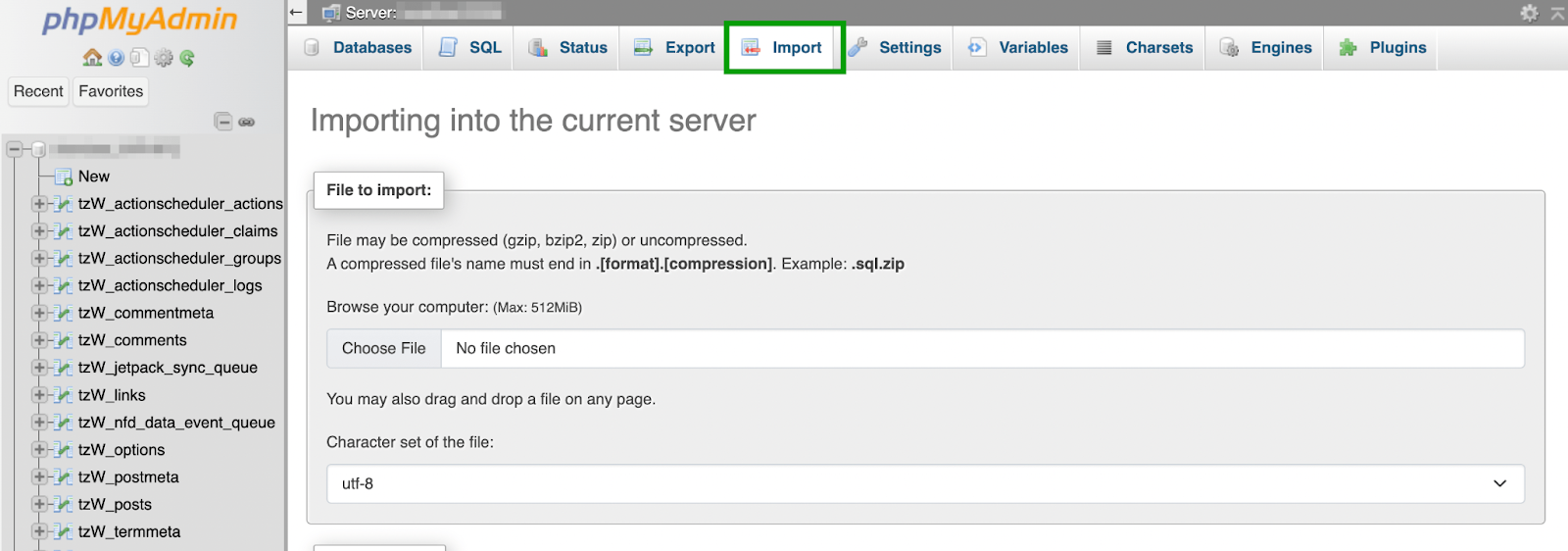
في هذه الصفحة، ما عليك سوى تحديد ملف قاعدة البيانات الذي قمت بحفظه على جهازك في الخطوة 4. قم بالتمرير لأسفل لتكوين استيراد قاعدة البيانات الخاصة بك.
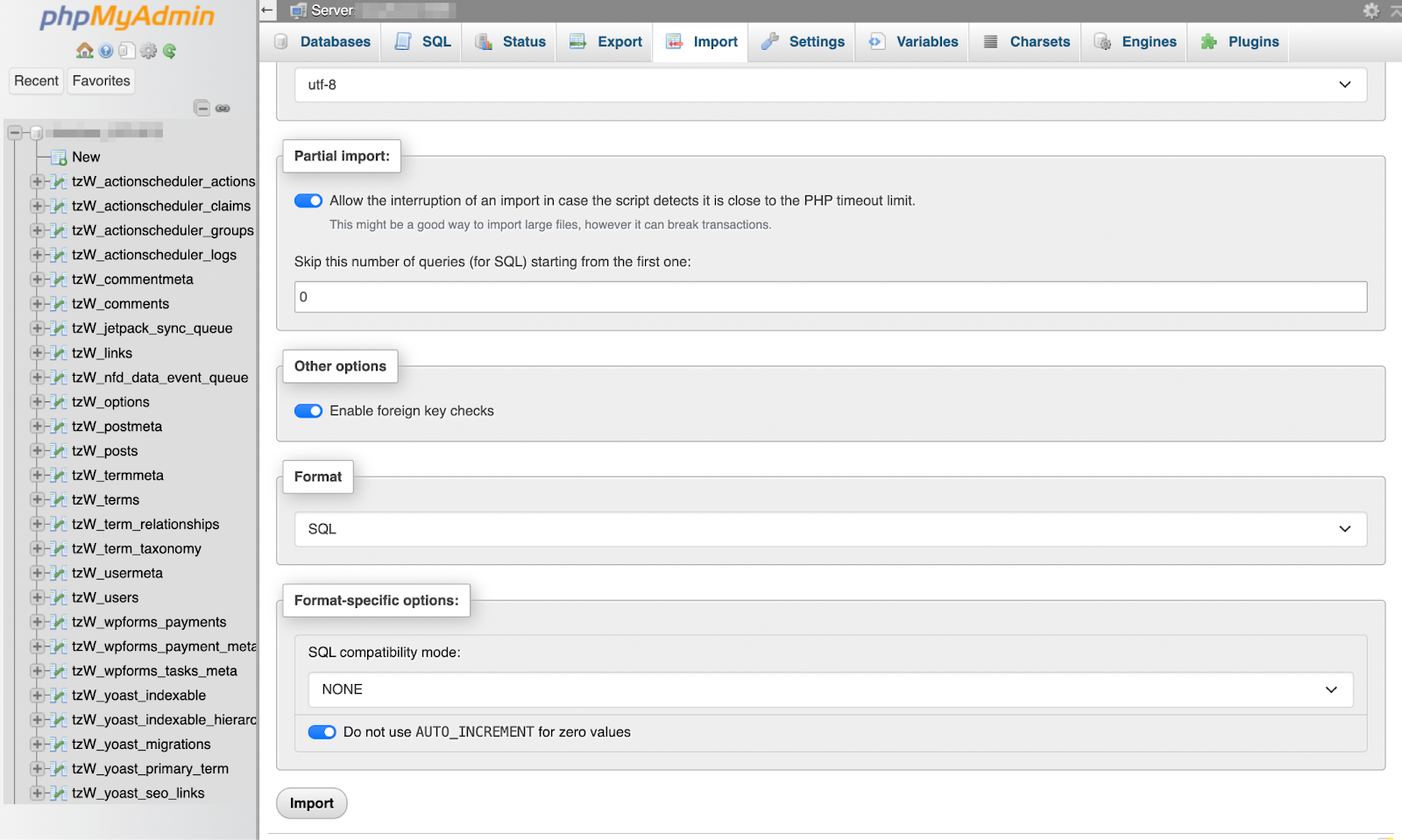
في الغالبية العظمى من الحالات، ستترك جميع الإعدادات كما هي، ولكن تأكد من تحديد SQL كتنسيق، ثم اضغط على زر الاستيراد .
إذا كنت لا تنقل النطاق إلى خادم جديد، فيمكنك التوقف هنا. بخلاف ذلك، تابع القراءة لمعرفة الخطوة الأخيرة.
الخطوة 7: تحديث ملف wp-config.php (اختياري)
إذا كنت تنقل نطاقك إلى خادم جديد، فإن الخطوة الأخيرة هي تحديث ملف wp-config.php الخاص بك بتفاصيل قاعدة البيانات الصحيحة. للقيام بذلك، ستحتاج إلى الوصول إلى ملفات موقعك المستنسخ باستخدام عميل FTP الخاص بك.
يوجد ملف wp-config.php داخل الدليل الجذر، لذا يمكنك الانتقال إلى public_html (أو ما شابه) للعثور عليه.
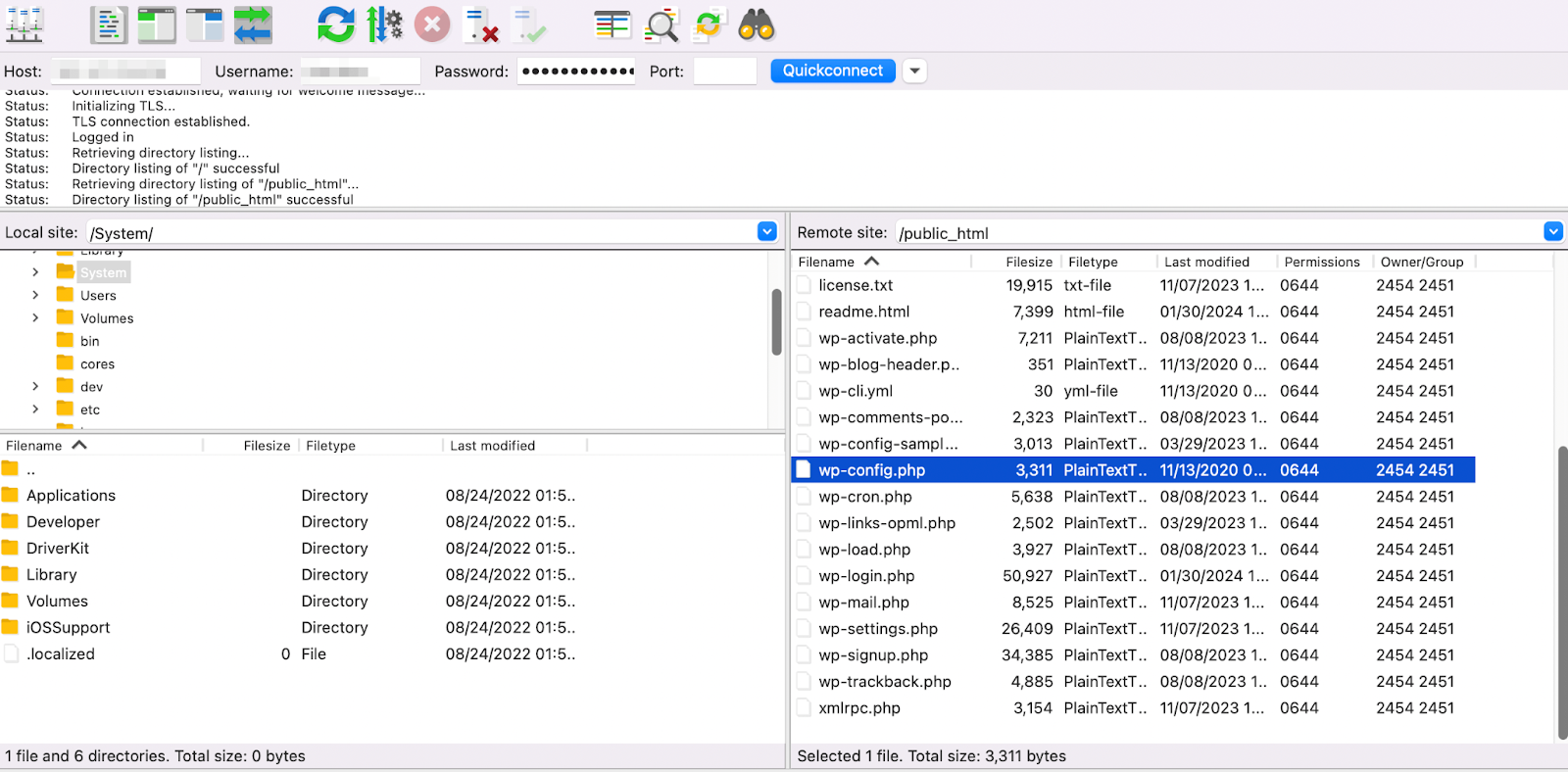
حدد الملف، وانقر عليه بزر الماوس الأيمن، ثم اختر تنزيل .
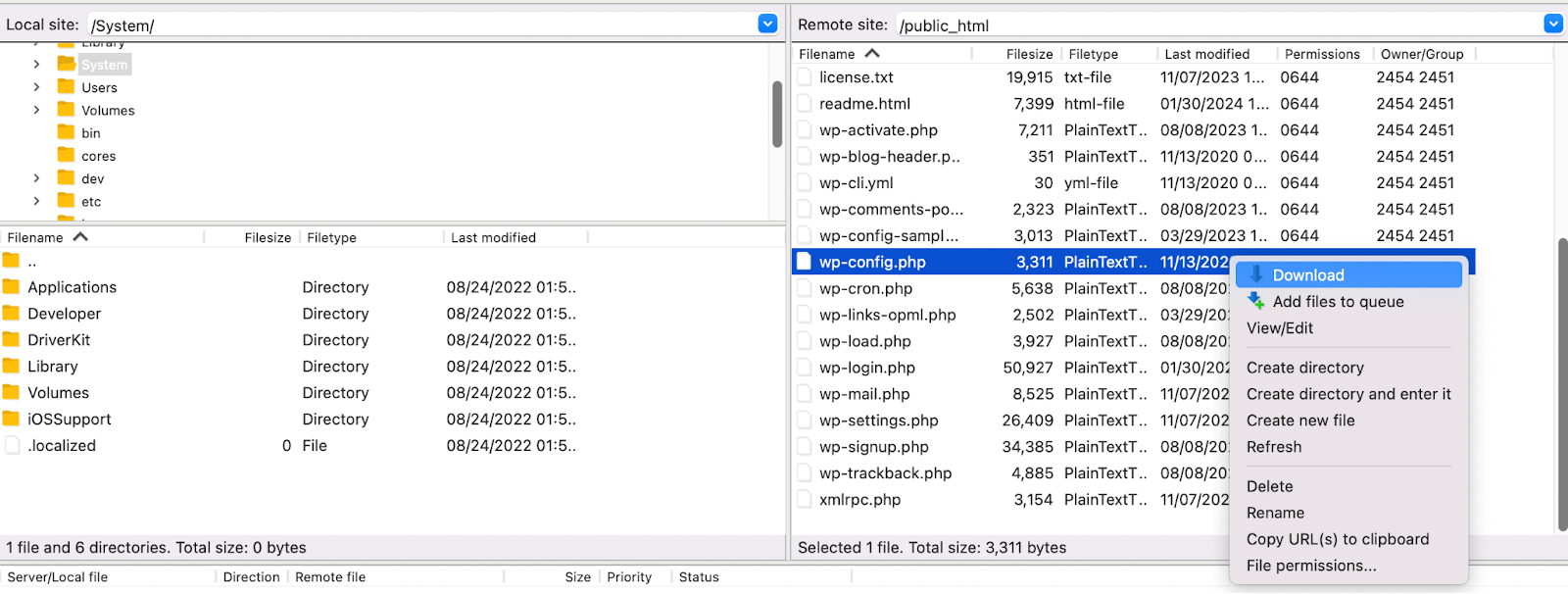
بمجرد تنزيل الملف، افتحه في محرر النصوص المفضل لديك. ثم قم بالتمرير لأسفل حتى تجد مقتطف الشفرة الذي يبدو كما يلي:
define('DB_NAME', 'database name'); define('DB_USER', 'username for the database'); define('DB_PASSWORD', 'password for the database'); define('DB_HOST', 'MySQL hostname');قم بتحديث كل هذه المعلومات باستخدام بيانات الاعتماد الجديدة التي قمت بإنشائها في الخطوة 5.
إذا كنت تقوم أيضًا بتحديث اسم النطاق الخاص بك، فابحث عن السطر الذي يقول "هذا كل شيء، توقف عن التعديل! نشر سعيد"، وأضف فوقه الكود التالي:
define('WP_HOME', 'http://yournewsitedomain.com'); define('WP_SITEURL', 'http://yournewsitedomain.com');من الممكن أن تكون هذه الخطوط موجودة بالفعل. وفي كلتا الحالتين، ما عليك سوى تبديل اسم النطاق الجديد هنا. ثم احفظ الملف على جهازك، وأعد تحميله إلى الدليل الجذر الخاص بك ليحل محل ملف wp-config.php القديم.
هذا كل شيء! أنت تعرف الآن كيفية استنساخ موقع WordPress يدويًا وباستخدام مكون إضافي.
سيوضح لك هذا البرنامج التعليمي كيفية استنساخ موقعك باستخدام مكون إضافي للنسخ الاحتياطي. إذا كنت تفضل القيام بذلك يدويًا، فيمكنك الانتقال إلى البرنامج التعليمي الثاني بدلاً من ذلك.
ما هي طريقة استنساخ WordPress الأفضل بالنسبة لك؟
تناولت هذه المقالة طريقتين مختلفتين لاستنساخ موقع WordPress. كما رأيت، بعضها أكثر تعقيدًا من البعض الآخر، وكلها تتطلب قدرًا مختلفًا من الوقت والخبرة.
لذا، إذا كنت مبتدئًا، فقد تتساءل لماذا يختار أي شخص الخيار الأكثر مملة.
لتبسيط الأمر، ربما يكون استنساخ موقع WordPress يدويًا خيارًا قابلاً للتطبيق إذا كنت مطورًا أو ماهرًا تقنيًا. يمكن أن يكون مفيدًا لأنه يسمح بمستوى أعلى من التخصيص، مثل البدء بقاعدة بيانات جديدة.
بشكل عام، يعد اختيار أداة متميزة وبأسعار معقولة مثل VaultPress Backup هو الخيار الأفضل لمعظم المستخدمين والمواقف. على سبيل المثال، إذا كنت تقوم بترحيل موقع الويب الخاص بنشاطك التجاري إلى مضيف جديد تمامًا، فيمكنك الاطمئنان إلى أن العملية تسير بسلاسة.
إذا كنت تبحث أيضًا عن أداة WordPress ذات ميزات النسخ الاحتياطي والأمان، فمن المنطقي أن تبحث في Jetpack Security. تتضمن هذه الخطة المقدمة من خلال البرنامج الإضافي Jetpack VaultPress Backup، الذي يقوم دائمًا بتخزين نسخة من أحدث إصدار لموقعك في مكان آمن خارج الموقع في حالة احتياجك إليها. ولكنه يحتوي أيضًا على أدوات مثل فحص البرامج الضارة، والحماية من البريد العشوائي، وجدار حماية تطبيقات الويب، ومراقبة وقت التوقف عن العمل، والمزيد.
إذا كنت تريد فقط VaultPress Backup، فإن المكون الإضافي المخصص يعد خيارًا رائعًا.
أسئلة مكررة
لقد غطت هذه المشاركة جميع الخطوات اللازمة لاستنساخ موقع WordPress. دعونا نناقش أي أسئلة عالقة قد تكون لديكم.
ما هي أسهل طريقة لاستنساخ موقع ووردبريس؟
أسهل طريقة لاستنساخ موقع WordPress هي استخدام مكون إضافي للنسخ الاحتياطي يمكّنك من نسخ كل عنصر من عناصر الموقع الأصلي. يجب أن يتضمن ذلك قاعدة البيانات، وجميع الملفات والإعدادات، بالإضافة إلى بيانات التجارة الإلكترونية (إذا كان لديك أي منها).
يعد VaultPress Backup هو الحل المثالي، لأنه يقوم بإنشاء نسخ احتياطية سحابية شاملة في الوقت الفعلي لموقعك. كما يوفر أيضًا عمليات استعادة بنقرة واحدة.
هل يمكنني استنساخ موقع WordPress الخاص بي دون استخدام مكون إضافي؟
نعم، لكن الاستنساخ اليدوي يستغرق وقتًا أطول بكثير ومملًا. كما يتطلب منك أن تكون ماهرًا في التكنولوجيا، حيث ستحتاج إلى أن تكون مرتاحًا مع قاعدة بيانات موقع الويب وإدارة الملفات.
هل يمكنني استنساخ موقعي لدى مزود استضافة مختلف؟
نعم، يمكنك استنساخ موقع WordPress الخاص بك إلى مزود استضافة مختلف. ستكون العملية أبسط عند استخدام مكون إضافي للنسخ الاحتياطي/الترحيل.
هل هناك أي مخاطر تنطوي عليها استنساخ موقع WordPress؟
إذا حاولت استنساخ موقع الويب الخاص بك باستخدام نسخة احتياطية غير كاملة أو مكون إضافي خاطئ، فقد يؤدي ذلك إلى مشكلات في الوظائف والثغرات الأمنية. لهذا السبب يوصى باستخدام حل مثبت مثل VaultPress Backup.
كم من الوقت يستغرق استنساخ موقع WordPress؟
إذا كنت تستخدم مكونًا إضافيًا للنسخ الاحتياطي، فيمكنك استنساخ موقع WordPress في بضع خطوات بسيطة. اعتمادًا على مستوى مهاراتك ومدى تعقيد موقع الويب الخاص بك، يمكن أن يستغرق الأمر من بضع دقائق إلى بضع ساعات.
إذا كنت تقوم باستنساخ موقعك على الويب يدويًا، فقد يستغرق الأمر وقتًا أطول من ذلك بكثير. وينطبق هذا بشكل خاص إذا كنت تتنقل في عمليات مثل إدارة ملفات موقع الويب لأول مرة.
هل يمكنني استنساخ موقعي في بيئة تطوير محلية؟
يمكنك استنساخ موقع الويب الخاص بك إلى بيئة تطوير محلية طالما يمكنك الوصول إلى النهاية الخلفية لكلا الموقعين.
هل يمكنني استنساخ موقع من بيئة مرحلية إلى خادم مباشر؟
نعم، يمكنك استنساخ موقع من بيئة مرحلية إلى خادم مباشر (والعكس صحيح). ستحتاج فقط إلى إنشاء نسخة كاملة من موقع الويب الخاص بك وترحيلها إلى الخادم الجديد. بعد ذلك سيتعين عليك تكوين الموقع الجديد واختباره لمعرفة ما إذا كان يعمل بشكل صحيح. وبعد ذلك، لا تنسَ تحديث إعدادات DNS والمجال.
هل يمكنني استنساخ موقع للتجارة الإلكترونية يحتوي على بيانات العملاء ومعاملاتهم؟
عند استنساخ أي موقع ويب، ستحتاج إلى إنشاء نسخة كاملة من الموقع الأصلي. إذا كان لديك متجر إلكتروني يتضمن بيانات العملاء ومعاملاتهم. يمكّنك Jetpack VaultPress Backup من إجراء نسخ احتياطي لجميع بيانات التجارة الإلكترونية بسهولة.
VaultPress Backup: الحل رقم 1 لاستنساخ مواقع WordPress
سواء كنت بحاجة إلى استنساخ موقع WordPress لتبديل موفري الاستضافة أو توفير الوقت في مشاريع الويب، فسوف ترغب في أن تكون العملية مبسطة قدر الإمكان. لهذا السبب فإن الخيار الأفضل هو استخدام مكون إضافي احتياطي.
بمجرد إنشاء نسخة احتياطية كاملة، يمكنك ترحيلها إلى خادم جديد. بعد ذلك، كل ما عليك فعله هو ضبط إعدادات موقعك المستنسخ واختباره للتأكد من أن كل شيء يعمل بشكل صحيح. إذا كنت تنقل نطاق الموقع إلى خادم جديد، فستحتاج أيضًا إلى تحديث إعدادات DNS والمجال.
يعد Jetpack VaultPress Backup الحل الأمثل لاستنساخ مواقع الويب، حيث يمكنك من إنشاء نسخة كاملة من موقع الويب الخاص بك. ستتمكن أيضًا من استنساخ بيانات التجارة الإلكترونية، وسيتم الاحتفاظ بجميع نسخك الاحتياطية في مساحة تخزين سحابية آمنة. تحقق من النسخ الاحتياطي Jetpack VaultPress اليوم!
