كيفية تكوين إعدادات البريد الإلكتروني في WordPress (الطريقة الصحيحة)
نشرت: 2020-07-03هل تحاول تجنب المشكلات طويلة المدى مع رسائل البريد الإلكتروني الخاصة بك على WordPress؟ WordPress ذكي ، لكنه معروف أيضًا باختفاء رسائل البريد الإلكتروني إذا لم يتم ضبط الإعدادات الافتراضية يدويًا بشكل صحيح.
لذلك في هذا المنشور ، قمنا بتجميع برنامج تعليمي سهل حول كيفية تكوين إعدادات البريد الإلكتروني في WordPress لمساعدتك على القيام بذلك بشكل صحيح.
إليك جدول محتويات إذا كنت ترغب في التخطي إلى البرنامج التعليمي:
- قم بإعداد حساب SMTP.com الخاص بك
- أضف سجل نظام التعرف على هوية المرسل (SPF) إلى نظام أسماء النطاقات الخاص بالموقع
- قم بإعداد WP Mail SMTP
- إرسال بريد إلكتروني تجريبي
لماذا لا تعمل إعدادات البريد الإلكتروني الافتراضية في WordPress
بشكل افتراضي ، يستخدم WordPress وظيفة PHP mail () لإرسال رسائل البريد الإلكتروني الخاصة به. عادة ما تكون هذه رسائل بريد إلكتروني آلية مثل تأكيدات التسجيل ، أو كلمات المرور المفقودة ، أو إشعارات النماذج التي تتيح لك معرفة متى يملأ شخص ما النموذج الخاص بك.
ولكن الأمر المحبط هو أن WordPress اشتهر باختفاء رسائل البريد الإلكتروني. والسبب الأكثر شيوعًا لفقدان رسائل البريد الإلكتروني هو أن خادم استضافة WordPress الخاص بك لم يتم تكوينه بشكل صحيح لاستخدام وظيفة PHP Mail.
لذلك ، نظرًا لأن WordPress مضبوط على PHP ، فإن العديد من مزودي خدمة البريد الإلكتروني مثل Gmail و Yahoo وما إلى ذلك ، يستخدمون أدوات لتصفية البريد الإلكتروني العشوائي. وعندما يحاول WordPress الخاص بك إرسال بريد إلكتروني ، فمن الشائع أن يتم حظره بواسطة مزودي خدمة البريد الإلكتروني هؤلاء. يعتقدون أنه يتظاهر بأنه شيء ليس كذلك ، ويُعرف أيضًا باسم البريد الإلكتروني المزيف.
لذلك لا ينتهي بريدك الإلكتروني في WordPress أبدًا في صندوق الوارد للزائرين ، وقد لا ينتهي به الأمر في مجلد البريد العشوائي الخاص بهم. هذا الموقف الصعب هو السبب في أنه يجب على الجميع استخدام SMTP بدلاً من PHP عند إعداد إعدادات البريد الإلكتروني في WordPress.
ما هو SMTP في الواقع
يرمز SMTP إلى بروتوكول نقل البريد البسيط. إنها طريقة لإرسال رسائل البريد الإلكتروني عبر الإنترنت ، وهي معيار الصناعة. إذا كنت ترغب في إعداد إعدادات البريد الإلكتروني في WordPress بالطريقة الصحيحة ، فستحتاج إلى تبديلها إلى SMTP.
يمنحك SMTP معدلات تسليم بريد إلكتروني أعلى بكثير من PHP ، خاصةً عند استخدام المكون الإضافي WP Mail SMTP الشهير.
يتم استخدامه من قبل العديد من مواقع الويب لسبب ما - فهو يسمح حتى للأشخاص غير التقنيين بإعداد إعدادات البريد الإلكتروني في WordPress الخاصة بهم لاستخدام SMTP بدلاً من وظيفة بريد PHP الافتراضية.
ويمكنك توصيله بجميع أنواع مزودي البريد الإلكتروني مثل:
- SMTP.com
- Sendinblue
- Mailgun
- SendGrid
- أمازون SES
- بريد جوجل
- الآفاق
- Zoho Mail
- و اخرين
وفي هذا البرنامج التعليمي ، سنوضح لك كيفية إعداد إعدادات البريد الإلكتروني في WordPress باستخدام SMTP.com. ومع ذلك ، يمكنك استخدام أي مرسل بريد تريده. إذا كنت ترغب في إصلاح عدم إرسال WooCommerce لرسائل البريد الإلكتروني ، نوصيك باختيار مزود متخصص في رسائل البريد الإلكتروني الخاصة بالمعاملات.
كيفية تكوين إعدادات البريد الإلكتروني في WordPress
إذا كنت مستعدًا لإعداد إعدادات البريد الإلكتروني في WordPress بالطريقة الصحيحة ، فلنبدأ العمل بهذا الدليل التفصيلي خطوة بخطوة.
1. قم بإعداد حساب SMTP.com الخاص بك
أولاً ، ستحتاج إلى إنشاء حساب على SMTP.com. سيقوم هذا الحساب بالاتصال بموقع WordPress الخاص بك لإعداد إعدادات البريد الإلكتروني بشكل صحيح.
إذا كان لديك حساب SMTP.com بالفعل ، فابدأ وقم بتسجيل الدخول. أو إذا لم يكن لديك حساب بعد ، فابدأ وأنشئ حسابًا الآن.
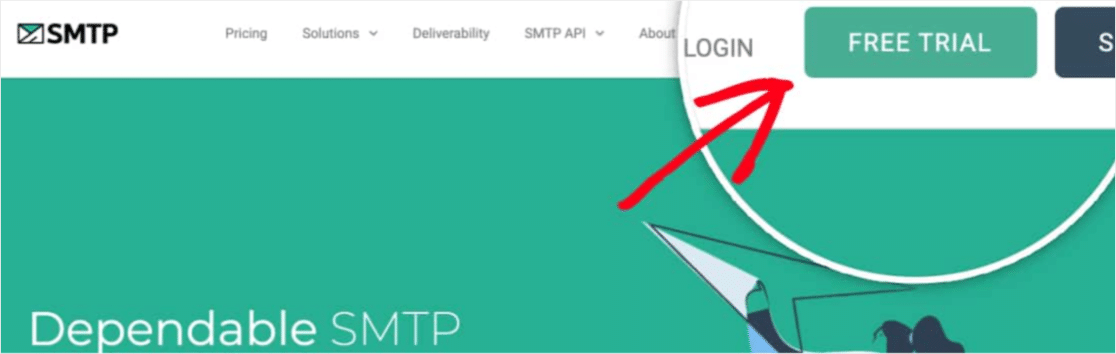
في هذا البرنامج التعليمي ، سنقوم بالتسجيل للحصول على نسخة تجريبية مجانية جديدة. لكن الإعداد سيكون هو نفسه بغض النظر عن نوع الحساب لديك.
إذا كنت تقوم بإنشاء حساب جديد مع SMTP.com ، فستحتاج إلى القيام ببعض الخطوات الإضافية بعد التسجيل. تساعد هذه الخطوات في منع مرسلي البريد العشوائي من الاشتراك ، وهو جزء من كيفية موثوقية خدمتهم.
لذا تحقق من صندوق البريد الإلكتروني الخاص بك ثم اتبع رابط التنشيط الخاص بهم. بعد ذلك ، ستحتاج أيضًا إلى الموافقة على سياسة الاستخدام الخاصة بهم.
بعد ذلك ، سيقوم فريق SMTP.com بمراجعة حسابك والموافقة عليه (الأمر الذي قد يستغرق ما يصل إلى 24 ساعة). ستطلب منك هذه الموافقة على الأرجح تقديم تفاصيل وتوضيحات إضافية ، لذا راقب بريدك الوارد.
حسنًا ، بمجرد إعداد حساب SMTP.com بالكامل ، ستكون جاهزًا لمتابعة عملية الإعداد.
2. أضف سجل نظام التعرف على هوية المرسل (SPF) إلى نظام أسماء النطاقات الخاص بالموقع
حسنًا ، الخطوة التالية مهمة - المصادقة. يساعد هذا في إظهار موفري خدمة البريد الإلكتروني أن رسائل البريد الإلكتروني الخاصة بك يتم إرسالها بالفعل من مصدر حقيقي.
يستخدم SMTP.com سجل نظام التعرف على هوية المرسل (SPF) للمساعدة في مصادقة رسائل البريد الإلكتروني الخاصة بك ، لذلك ستحتاج إلى إضافة هذا السجل إلى إعدادات DNS الخاصة بموقعك. هل لديك المزيد من الأسئلة حول DNS أو تشعر بعدم اليقين بشأن ما يجب القيام به؟ اتصل بموفر استضافة موقعك قبل إجراء أي تغييرات.
الآن ، قم بالتمرير إلى القائمة العلوية لحساب SMTP.com الخاص بك. وانتقل إلى الحساب »إعداداتي .
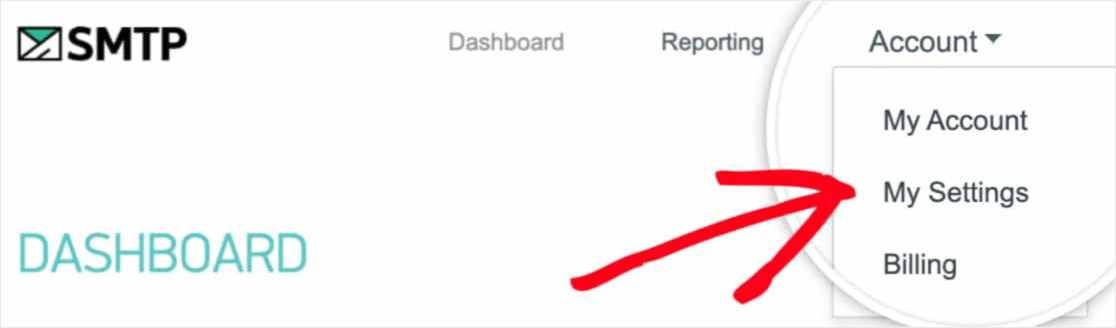
بعد ذلك ، ضمن الإعدادات العامة ، يجب أن ترى سجل نظام التعرف على هوية المرسل (SPF) يبدو كما يلي:
v=spf1 include:_spf.smtp.com ~all
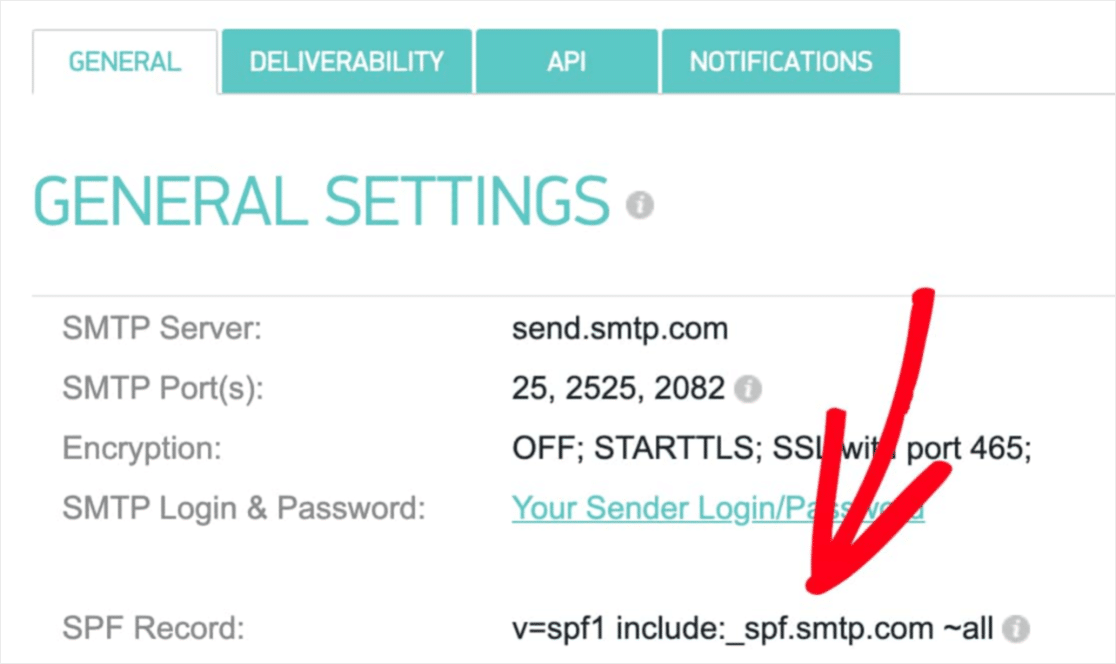
ستحتاج إلى إضافة هذه المعلومات إلى إعدادات DNS لموقعك. في إعدادات DNS الخاصة بموقعك ، قد ترى أيضًا حقل TTL (مدة البقاء) للسجل. إذا كنت قادرًا على تعديل هذا ، نوصي بتعيين TTL على يوم واحد (أو 86400 ثانية ، اعتمادًا على الوحدات التي يستخدمها DNS الخاص بك).
ضع في اعتبارك أنه يجب أن يحتوي النطاق على سجل واحد فقط لنظام التعرف على هوية المرسل (SPF). إذا كان لديك بالفعل سجل نظام التعرف على هوية المرسل (SPF) ، فستحتاج إلى دمج السجل الجديد مع السجل القديم. لا تقلق: هذا أسهل مما تعتقد! تحقق من هذا الدليل لدمج سجلات SPF متعددة في نطاقك لمعرفة الخطوات.
بعد إضافة سجل نظام التعرف على هوية المرسل (SPF) ، يمكنك التحقق مما إذا كان SMTP.com قد تمكن من التحقق من صحة هذا السجل حتى الآن. للقيام بذلك ، انقر فوق علامة التبويب Deliverability (التسليم) في حساب SMTP.com الخاص بك أو فقط اتبع هذا الارتباط.
بالقرب من أسفل تلك الصفحة ، يوجد قسم يسمى SMTP.com SPF Record Domain Check. في حقل المجال ، أدخل عنوان URL لموقعك. ثم ، انقر فوق الزر التحقق من الصحة .
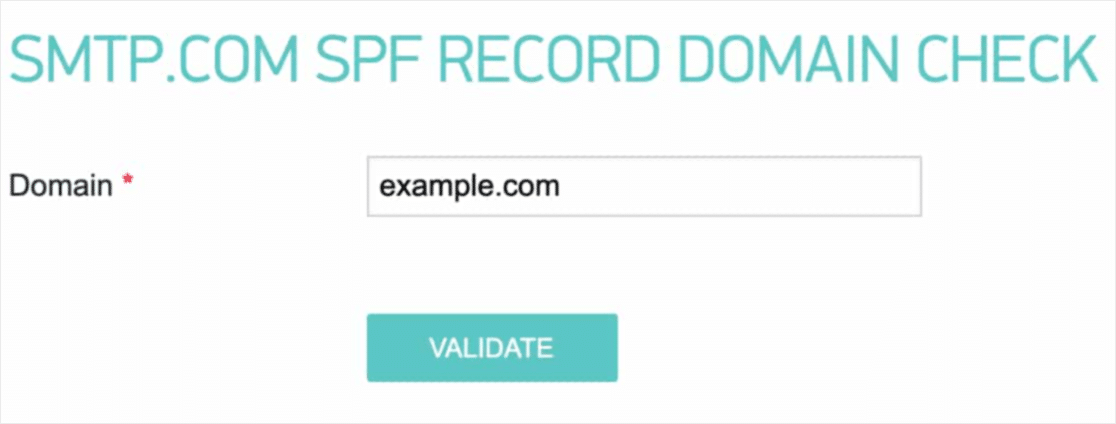
ستظهر نتيجة التحقق في مربع أحمر بالقرب من أعلى الصفحة. إذا كان SMTP.com قادرًا على التحقق من سجل نظام التعرف على هوية المرسل (SPF) الخاص بك بنجاح ، فسيعرض حالة "اجتياز" في هذا المربع. عمل عظيم!
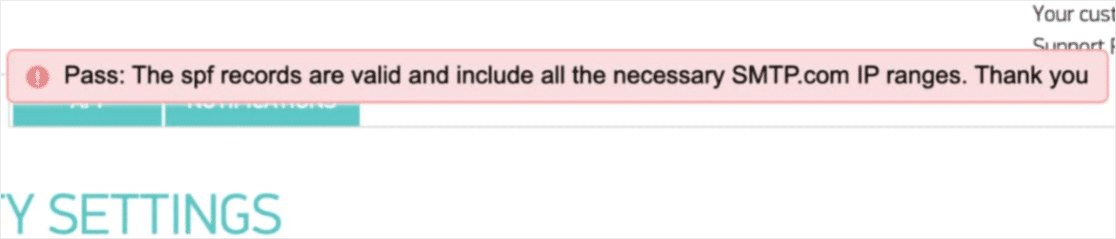
من المهم أن تتذكر أن تغييرات DNS قد تستغرق أحيانًا ما يصل إلى 48 ساعة حتى تنتهي. لذلك ، قد تحتاج إلى التحقق من هذا لاحقًا.

ولكن بغض النظر عن حالة نظام التعرف على هوية المرسل (SPF) الخاص بنطاقك الآن ، يمكنك الانتقال إلى الخطوة التالية.
3. قم بإعداد WP Mail SMTP
الآن بعد أن أصبح حساب SMTP.com الخاص بك جاهزًا للاستخدام ، يمكننا التوجه لإعداد WP Mail SMTP في WordPress. إذا لم تكن قد قمت بذلك بالفعل ، فتأكد من تثبيت وتفعيل المكون الإضافي WP Mail SMTP.
بمجرد تثبيت WP Mail SMTP وتنشيطه ، انقر فوق WP Mail SMTP »الإعدادات في قائمة WordPress اليسرى لمشاهدة إعدادات البرنامج المساعد.
فيما يلي تفاصيل كل إعداد من إعدادات هذه الصفحة:
من البريد الإلكترونى
من البريد الإلكتروني هو عنوان البريد الإلكتروني الذي سيتم إرسال جميع رسائل البريد الإلكتروني الخاصة بموقعك منه. يجب أن يكون هذا عنوان بريد إلكتروني خاص بالمجال.
إذا كان لديك عنوان بريد إلكتروني خاص بالعمل ، فسيبدو مثل [email protected] .
إذا كنت ترغب في أن يكون "من البريد الإلكتروني" هو نفسه عبر الموقع بالكامل ، فيمكنك تحديد المربع المسمى "فرض من البريد الإلكتروني" .
سيوفر لك هذا عناء تحرير إعدادات البريد الإلكتروني في جميع أنحاء موقعك (في جميع أشكال رسائل البريد الإلكتروني ، إلخ). نوصي بشدة أن تقوم بتحديد هذا المربع.
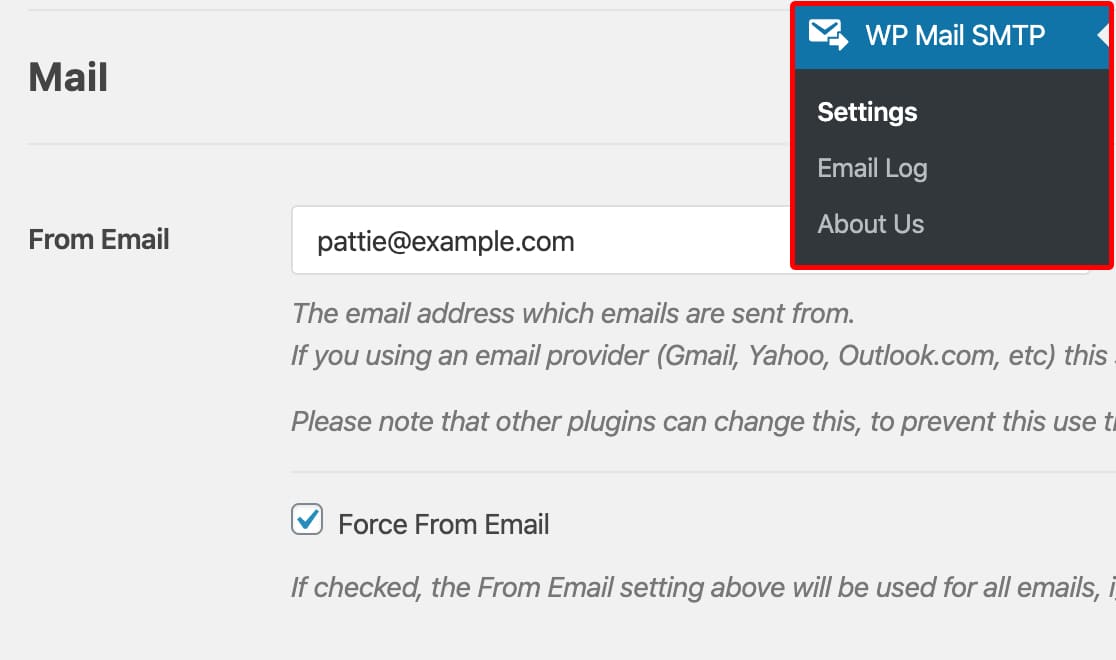
من الاسم
يتم تعيين الاسم من اسم الموقع افتراضيًا. ولكن يمكنك تغيير هذا إلى أي نص تريده.
يمكنك أيضًا تحديد المربع المجاور لـ Force From Name لتطبيق هذا الإعداد على جميع رسائل البريد الإلكتروني عبر موقعك.
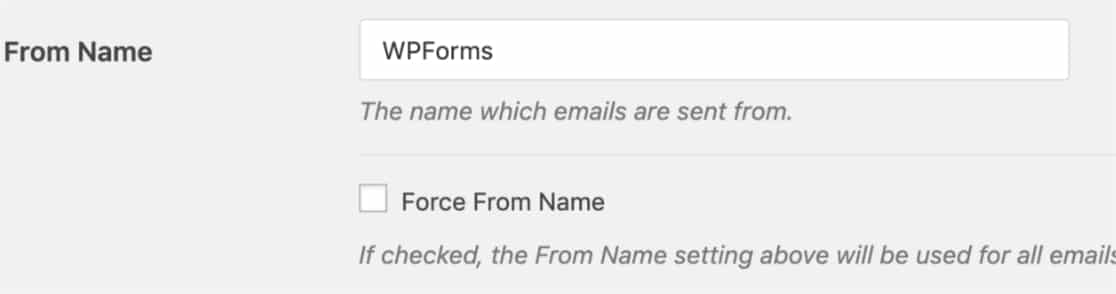
مسار العودة
لا يدعم SMTP.com خيار مسار الإرجاع ، لذا تابع وتخط هذا الإعداد.
WP Mail SMTP Mailer
بعد ذلك ، في قسم Mailer ، حدد زر SMTP.com .
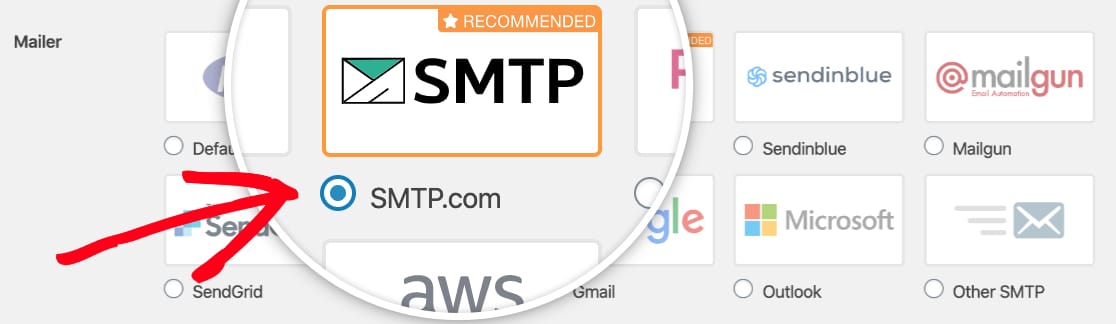
بعد ذلك ، ستحتاج إلى ملء API Key واسم المرسل من حساب SMTP.com الخاص بك.
سنوضح لك بالضبط ما يجب فعله في الأقسام أدناه. لنبدأ مع مفتاح API.
مفتاح API:
لتحديد موقع مفتاح API لحساب SMTP.com الخاص بك ، انقر فوق ارتباط الحصول على مفتاح API (أو اتبع هذا الارتباط).
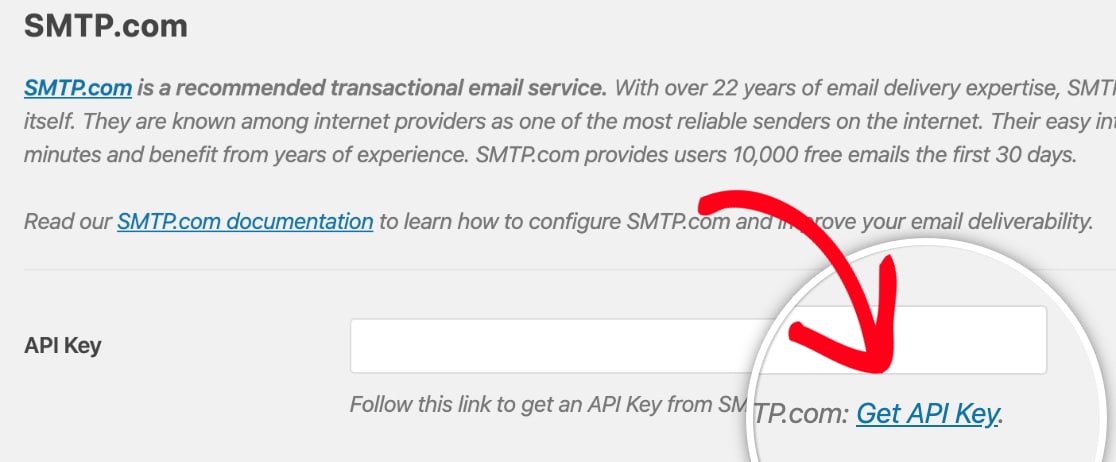
بعد النقر فوق هذا الارتباط ، يجب أن تشاهد صفحة API في حساب SMTP.com الخاص بك. في هذه الصفحة ، انسخ ما تراه في عمود المفتاح .
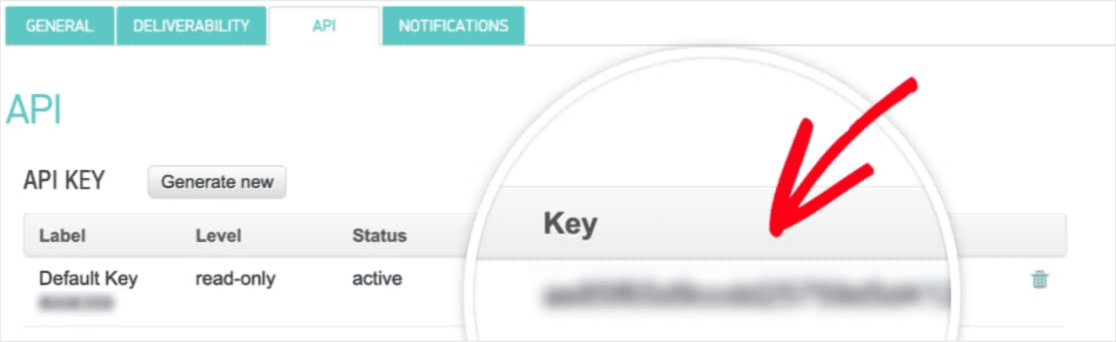
الآن بعد أن قمت بنسخ معلومات المفتاح هذه ، ارجع إلى إعدادات WP Mail SMTP والصقها في منطقة API Key .
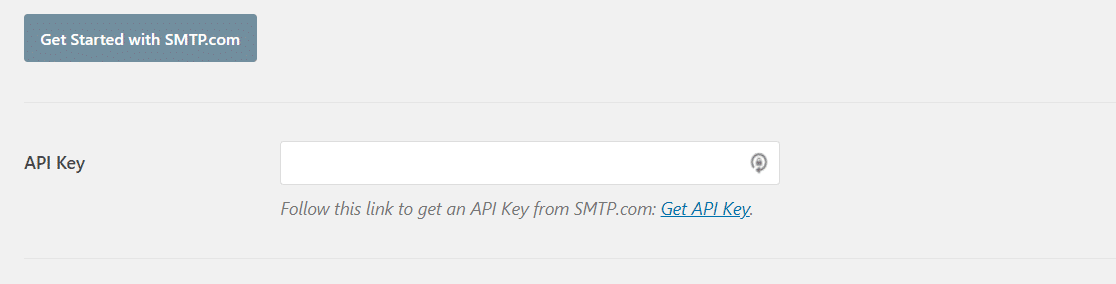
اسم المرسل:
الآن بعد إضافة مفتاح API الخاص بك ، سننتقل إلى الحقل التالي في إعدادات WP Mail SMTP. هذا هو اسم المرسل. للعثور على المعلومات المطلوبة لهذا الحقل ، ستحتاج إلى النقر فوق رابط الحصول على اسم المرسل .

يجب أن يفتح هذا الارتباط صفحة المرسلين لحساب SMTP.com الخاص بك. هنا ، ستحتاج إلى نسخ التفاصيل الموجودة أسفل عمود الاسم .
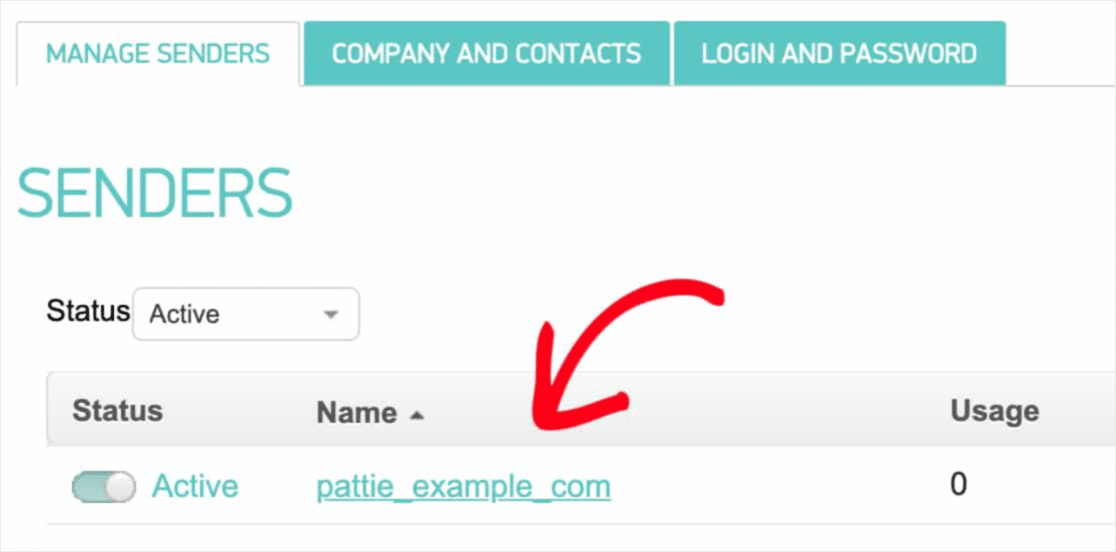
بعد نسخ معلومات الاسم ، قم بالتبديل مرة أخرى إلى علامة تبويب إعدادات WP Mail SMTP. من هنا ، الصقه في حقل اسم المرسل .
الآن بعد أن تم ملء جميع إعدادات WP Mail SMTP ، انقر فوق الزر حفظ الإعدادات .
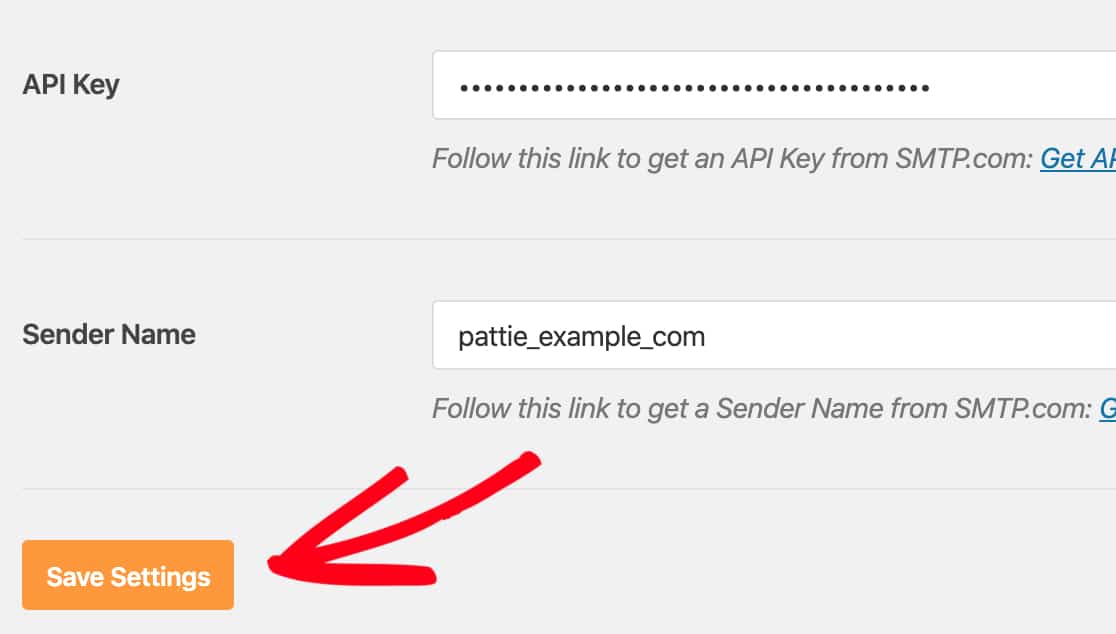
4. إرسال بريد إلكتروني تجريبي
تذكر الخطوة رقم 2 وكيف كنا ننتظر الرد على إعدادات نظام التعرف على هوية المرسل (SPF)؟
حسنًا ، قبل القيام بهذه الخطوة التالية ، يرجى التحقق من إعدادات التسليم في SMTP.com للتأكد من تعيين حالة نظام التعرف على هوية المرسل (SPF) لموقعك على " اجتياز" .
الآن بعد أن أصبحت إعدادات SMTP.com و WP Mail SMTP جاهزة ، فلنرسل بريدًا إلكترونيًا تجريبيًا. للقيام بذلك ، انقر فوق علامة التبويب Email Test (اختبار البريد الإلكتروني) في إعدادات WP Mail SMTP الخاصة بموقعك.
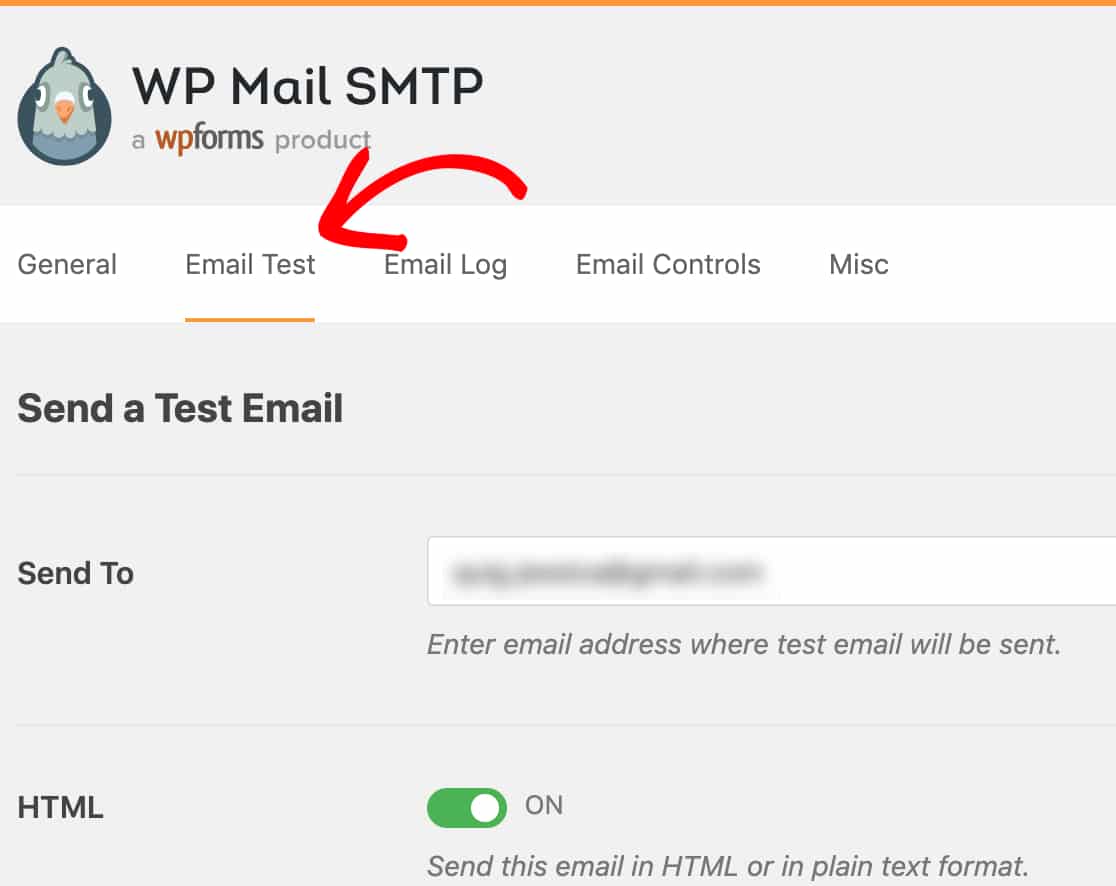
في علامة التبويب هذه ، يمكنك إدخال أي حسابات بريد إلكتروني يمكنك الوصول إليها في الحقل " إرسال إلى" . ثم انقر فوق الزر إرسال بريد إلكتروني .
بمجرد معالجة البريد الإلكتروني ، سترى على الأرجح رسالة نجاح.
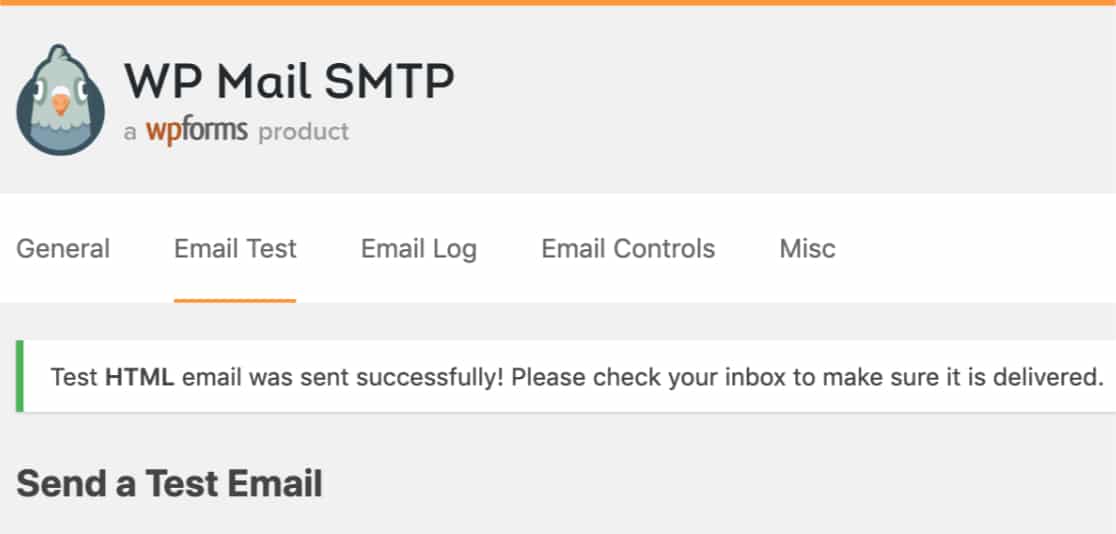
بعد ذلك ، تحقق من البريد الوارد لعنوان البريد الإلكتروني هذا. من المفترض أن تتلقى البريد الإلكتروني لهذا الاختبار قريبًا جدًا.
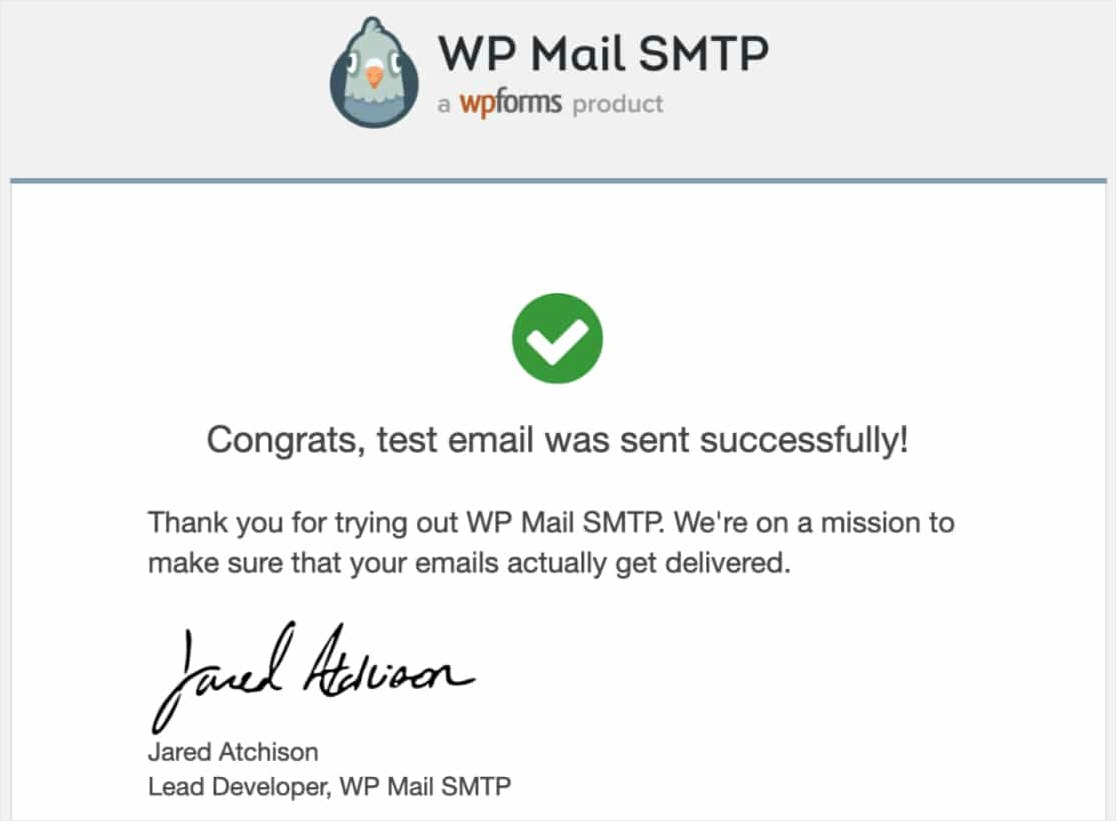
حسنًا ، أخيرًا ، ستحتاج إلى تأكيد أن هذا البريد الإلكتروني التجريبي قد تم إرساله بشكل صحيح من خلال حساب SMTP.com الخاص بك. للقيام بذلك ، امض قدمًا وانقر على هذا الرابط لفتح صفحة إعدادات التسليم في SMTP.com.
وإذا تم إرسال البريد الإلكتروني بنجاح من خلال حساب SMTP.com الخاص بك ، فسترى حالة المرور بجوار المجال الخاص بك.
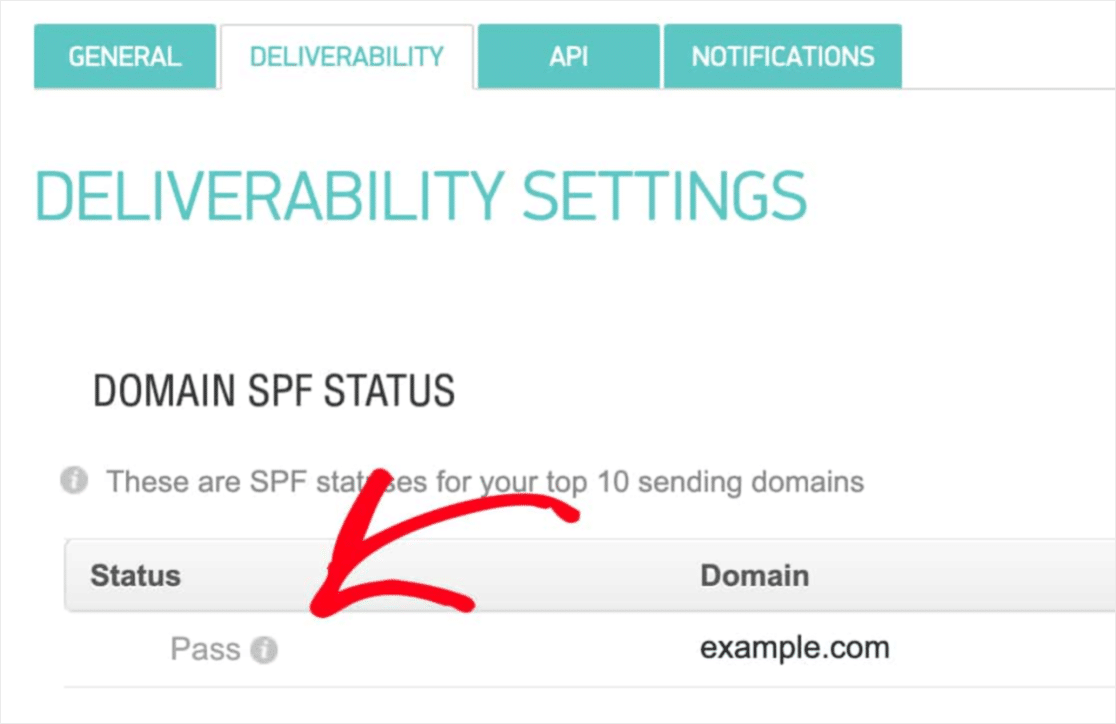
ولكن إذا كنت لا ترى حالة " اجتياز" ، فراجع الخطوات من 1 إلى 3 لتأكيد أن كل شيء قد تم إعداده بشكل صحيح.
الأفكار النهائية حول إعدادات البريد الإلكتروني في WordPress
و هاهو! أنت تعرف الآن كيفية تكوين إعدادات البريد الإلكتروني في WordPress بشكل صحيح - باستخدام WP Mail SMTP. يمكن أن يساعد هذا في إصلاح المشكلات المتعلقة بإشعارات Formidable Forms بالبريد الإلكتروني ، أو عدم إرسال Ninja Forms للبريد الإلكتروني.
بعد ذلك ، تأكد من قراءة المنشور الخاص بنا حول سبب وجوب تجنب المكونات الإضافية الملغاة WP Mail SMTP Pro.
فما تنتظرون؟ استفد من ضمان استرداد الأموال بنسبة 100٪ وابدأ باستخدام البرنامج الإضافي لإرسال البريد الإلكتروني SMTP و PHP الأكثر شيوعًا في العالم اليوم.
وإذا أعجبك هذا المقال ، فيرجى متابعتنا على Facebook و Twitter لمزيد من دروس WordPress المجانية.
