كيفية ربط مواقع ووردبريس متعددة معًا
نشرت: 2023-06-26إذا كنت من مستخدمي WordPress ، فأنت تعرف مدى قوة وتنوع النظام الأساسي. لكن هل تعلم أنه يمكنك نقل تجربة WordPress الخاصة بك إلى المستوى التالي من خلال ربط مواقع متعددة معًا؟ من خلال القيام بذلك ، يمكنك إدارة مواقع متعددة من موقع مركزي واحد ، ومشاركة المحتوى والموضوعات بينها ، وحتى تحسين مُحسّنات محرّكات البحث لديك.
إذا كنت ترغب في أي وقت مضى في إطلاق العنان للإمكانات الكاملة لمواقع WordPress الخاصة بك ، فإن هذا الدليل الشامل يناسبك.
في هذا المنشور ، سنغطي كل ما تحتاج لمعرفته حول ربط العديد من مواقع WordPress معًا ، بما في ذلك كيفية إعداد شبكة متعددة المواقع ، وكيفية إدارة المحتوى ومشاركته بين المواقع ، وكيفية تحسين شبكتك لتحقيق أقصى أداء.
لذلك ، سواء كنت مدونًا أو مالكًا للتجارة الإلكترونية أو أي شخص بينهما ، سيساعدك هذا الدليل في الارتقاء بلعبة WordPress الخاصة بك إلى المستوى التالي.
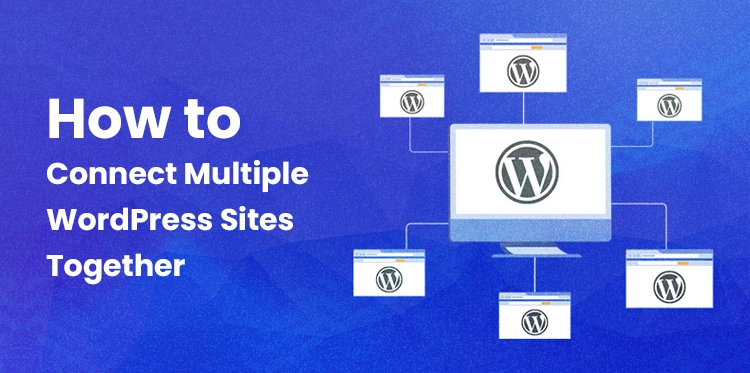
لماذا قد ترغب في ربط عدة مواقع WordPress معًا؟
هناك عدة أسباب وراء رغبتك في ربط عدة مواقع WordPress معًا. أولاً ، إذا قمت بتشغيل مواقع ويب متعددة مرتبطة ببعضها البعض ، مثل مدونة ومتجر عبر الإنترنت ، فقد ترغب في مشاركة ميزات ووظائف معينة بين المواقع. يمكن أن يشمل ذلك أشياء مثل حسابات المستخدمين أو المنتجات أو المحتوى.
ثانيًا ، إذا كنت تدير مواقع ويب لعدة عملاء ، فإن ربطهم معًا يمكن أن يساعدك في تبسيط سير عملك وتسهيل إدارة جميع المواقع من موقع مركزي واحد. يمكنك مشاركة السمات والإضافات والموارد الأخرى بين المواقع ، مما يوفر عليك الوقت والجهد.
ثالثًا ، إذا كنت تدير مؤسسة كبيرة بها أقسام أو فرق متعددة ، فإن ربط العديد من مواقع WordPress يمكن أن يساعدك في تحسين التواصل والتعاون بين الفرق. يمكنك مشاركة الموارد ، مثل المستندات والتقويمات ، والتأكد من أن الجميع يعمل لتحقيق نفس الأهداف.
بشكل عام ، يمكن أن يساعدك ربط عدة مواقع WordPress معًا في تحسين الكفاءة وتسهيل إدارة تواجدك عبر الإنترنت. إنها أداة قوية يمكن استخدامها بعدة طرق مختلفة ، اعتمادًا على احتياجاتك وأهدافك المحددة.
سنعرض لك 3 طرق بسيطة لجعل مواقع الويب المختلفة تعمل معًا. يمكنك النقر فوق الرابط أدناه للانتقال إلى أي قسم تهتم به:
1. ربط العديد من مواقع WordPress معًا باستخدام البرنامج المساعد
2. أنشئ نطاقًا فرعيًا لربط مواقع الويب الخاصة بـ WordPress
3. استخدم الربط لتوصيل مواقع WordPress
الطريقة الأولى: ربط العديد من مواقع WordPress معًا باستخدام البرنامج المساعد
يعد المكون الإضافي Uncanny Automator أفضل حل لربط موقعين معًا وجعلهما يتواصلان مع بعضهما البعض. أعظم مكون إضافي لأتمتة WordPress ، فهو يساعد في تطوير العمليات الآلية لموقعك على الويب.
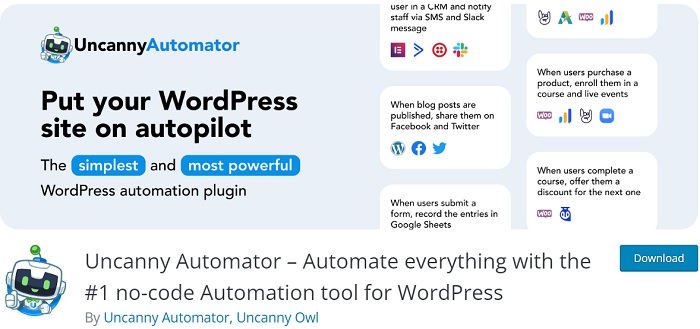
يمكن مقارنة المكون الإضافي بمواقع Zapier لمواقع WordPress. يمكنك ربط العديد من مواقع الويب مع Uncanny Automator بسرعة.
تطوير وصفة متجر WooCommerce لشراء المنتج
عندما يشتري المستهلكون منتجك ، يجب عليك بعد ذلك إنشاء وصفة في متجر WooCommerce الخاص بك. الوصفة هي أتمتة.
من لوحة إدارة WordPress الخاصة بك ، انتقل إلى Automator »إضافة جديد للبدء.
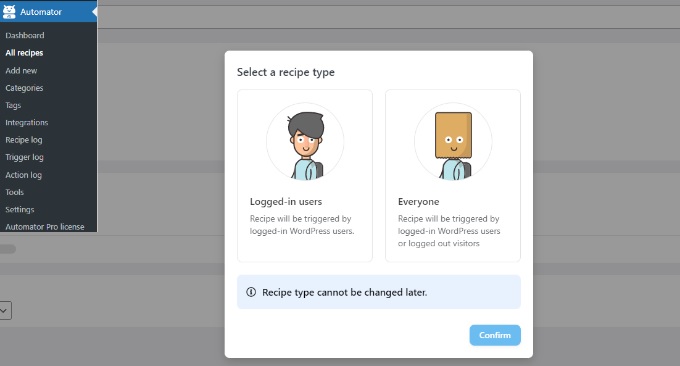
سيُطلب منك بعد ذلك اختيار نوع الوصفة. يمكن تنشيط وصفات "الجميع" بواسطة جميع المستخدمين ، بينما لا يمكن تشغيل وصفات "تسجيل الدخول" إلا بواسطة المستخدمين المسجلين للدخول.
نظرًا لأن عملائك سيقومون بإنشاء حسابات وتسجيل الدخول لإجراء عمليات شراء ، فانتقل واختر نوع الوصفة "المستخدمون المسجلون للدخول". ثم اضغط على زر "تأكيد".
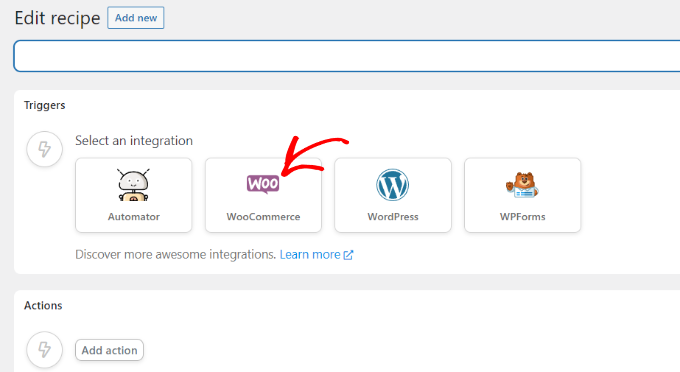
يمكنك بعد ذلك اختيار "WooCommerce" كتكامل وإضافة اسم لوصفتك. لن يرى المستخدمون الاسم ؛ هو حصريا لاستخدامك الخاص.
الخطوة التالية هي اختيار مشغل للصيغة الخاصة بك.
تحتاج فقط إلى اختيار المشغل "يكمل المستخدم صفحة شكراً ويدفع ثمنها ويهبط عليها للحصول على طلب يحتوي على منتج". سيطالبك Uncanny Automator بعد ذلك باختيار منتج لوصفتك.
حدد العنصر الرقمي من متجر WooCommerce إذا لزم الأمر.
يجب عليك اختيار تكامل قبل أن تتمكن من بناء النشاط.
باستخدام Webhook ، يمكنك إرسال معلومات تسجيل العميل بسرعة إلى موقع عضويتك على الويب. Webhook عبارة عن جزء صغير من التعليمات البرمجية التي تمكن الأدوات والتطبيقات المختلفة من مشاركة البيانات على الفور مع بعضها البعض.
لن تحتاج إلى معرفة كيفية البرمجة من أجل استخدامها ، لذلك لا تقلق.
حدد "Webhooks" للتكامل الآن.
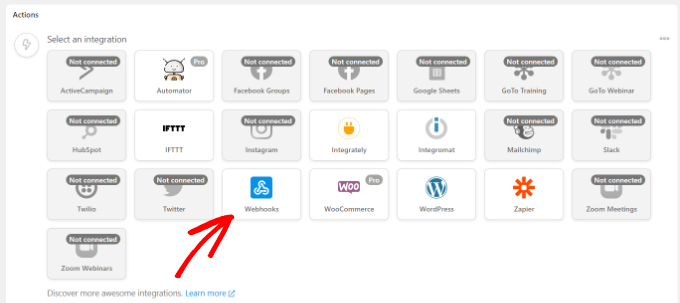

سيتم بعد ذلك عرض عنوان URL الخاص بكتاب الويب بواسطة المكون الإضافي. نظرًا لأننا سنحتاج إلى عنوان URL لاحقًا لإكمال الوصفة في متجر WooCommerce ، يمكنك كتابته في ملف نصي.
قم بالتمرير لأسفل إلى قسم الحقول بعد ذلك. بعد ذلك ، ضع "Email" في المربع Key واختر "Email" كنوع القيمة.
يمكنك الاختيار من بين مجموعة متنوعة من عمليات الدمج لنشاطك. ما عليك سوى اختيار المكون الإضافي الذي استخدمته لإنشاء موقع العضوية.
يمكنك بعد ذلك اتخاذ قرار بشأن إجراء للتكامل الذي اخترته بعد ذلك.
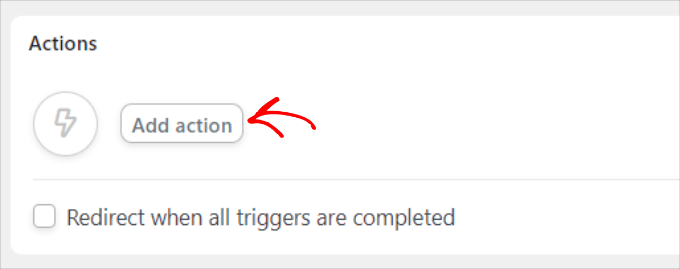
لديك خيار "إضافة المستخدم إلى العضوية".
الخطوة التالية هي اختيار إما مستخدم جديد أو مستخدم حالي.
ببساطة اختر خيار "مستخدم جديد".
باختيار قائمة العضوية المنسدلة ، يمكنك بعد ذلك اختيار خطة العضوية التي تريد أن يشترك فيها عميل WooCommerce.
ستلاحظ أيضًا حقولًا إضافية للإجمالي الفرعي ومبلغ الضريبة ومعدل الضريبة والحالة والبوابة وأشياء أخرى. يمكنك السماح لهم بالعمل تلقائيًا.
عند الانتهاء ، لا تنس النقر فوق الزر "حفظ".
يمكنك إضافة خطوات إضافية إلى الوصفة إذا كنت ترغب في ذلك ، مثل تمكين WordPress من إرسال بريد إلكتروني للتأكيد للعميل أو الاشتراك في ندوة Zoom على الويب.
الخطوة التالية هي نشر وصفتك. ما عليك سوى تبديل خيار "المسودة" إلى "مباشر" بالنقر فوقه على الجانب الأيمن من الصفحة.
وصفة لإكمال عملية الشراء في WooCommerce
حان الوقت لإكمال الوصفة في متجر WooCommerce الآن بعد أن أصبحت تعمل على موقع العضوية.
ارجع إلى موقع WooCommerce الإلكتروني الخاص بك وافتح الوصفة التي أعددناها مسبقًا. بعد ذلك ، املأ قسم "URL" برابط webhook الذي وضعناه في ملف نصي لاستخدامه عند إنشاء وصفة على موقع العضوية.
احتفظ بطريقة الطلب وتنسيق البيانات في الإعدادات الافتراضية عن طريق التمرير لأسفل بعد ذلك.
يمكنك اختيار "إرسال الفواتير بالبريد الإلكتروني" كخيار بالنقر فوق علامة النجمة (*) في عمود "المفتاح" أسفل قسم النص الأساسي. وبالمثل ، يمكنك استخدام "الفوترة بالبريد الإلكتروني" لمربع القيمة.
يعد إرسال بيانات الاختبار طريقة أخرى للتحقق من إعداد الاتصال.
لا تنس الضغط على زر "حفظ" عند الانتهاء.
بعد ذلك ، تابع نشر الوصفة الخاصة بك عن طريق التبديل من المسودة إلى Live بالنقر فوق زر التبديل.
باستخدام مكون WordPress الإضافي ، يمكنك ربط جميع مواقع WordPress الخاصة بك معًا وإدارتها من موقع مركزي واحد.
الطريقة الثانية: إنشاء مجال فرعي لتوصيل مواقع الويب الخاصة بـ WordPress
يعد إنشاء نطاق فرعي لربط مواقع WordPress الإلكترونية طريقة رائعة لتنظيم وإدارة مواقع ويب متعددة. النطاق الفرعي هو مجال يمثل جزءًا من نطاق أكبر ، مما يسمح لك بإنشاء موقع ويب منفصل تمامًا بمحتواه الفريد وعنوان URL الخاص به.
لإنشاء مجال فرعي ، تحتاج أولاً إلى تسجيل الدخول إلى حساب استضافة المجال الخاص بك والانتقال إلى قسم إدارة المجال. من هناك ، يمكنك إنشاء مجال فرعي جديد وتعيين اسم فريد له. ومع ذلك ، سوف تحتاج إلى تحديث كل من هذين الموقعين بشكل نشط حيث لن يتم مزامنتهما تلقائيًا مع بعضهما البعض. شكرا لك لوضع هذا في الاعتبار.
النطاقات الفرعية هي مكونات إضافية لاسم المجال الرئيسي الخاص بك والتي تمكنك من ترتيب الجوانب المختلفة لموقع WordPress الخاص بك بطريقة أكثر منطقية. يمكنك استخدامها لقطع ميزات مختلفة على موقع الويب الرئيسي الخاص بك باستخدام هذه الطريقة.
خذ ، على سبيل المثال ، السيناريو الذي ترغب في ربط العديد من مواقع WordPress معًا وإنشاء متجر عبر الإنترنت ولكن احتفظ به منفصلاً عن نطاقك الأساسي. في هذا السيناريو ، سترغب في إنشاء نطاق فرعي لمتجرك عبر الإنترنت ، وسيكون هيكل موقع الويب الخاص بك على النحو التالي:
يمكنك أيضًا إعداد نطاق فرعي لموقعك على الويب يكون حصريًا لبلد معين ، مثل uk.yourexamplesite.com أو fr.yourexamplesite.com.
الطريقة الثالثة: استخدم الربط لتوصيل مواقع WordPress على الويب
قد تكون مواقع الويب متصلة باستخدام الترابط. يمكنك أيضًا ربط العديد من مواقع WordPress معًا لدمجها جميعًا تحت مظلة واحدة. سيتم تحسين WordPress SEO الخاص بك كنتيجة للروابط لأنها ستنقل السلطة ، المعروفة أيضًا باسم عصير الارتباط ، إلى كل موقع. على سبيل المثال ، قم بإعداد النسخ الاحتياطية التلقائية وعمليات الفحص الأمني عبر جميع مواقعك للتأكد من أنها محمية دائمًا.
تعد إضافة ارتباط أنشأه المستخدم إلى قائمة التنقل الرئيسية طريقة متكررة لتحقيق هذا الهدف.
يمكنك أيضًا اختيار تضمين ارتباط في تذييل موقع الويب الخاص بك.
الحد الأدنى
نأمل أن تكون قد وجدت دليلنا حول كيفية ربط عدة مواقع WordPress معًا مفيدًا. يمكن أن يكون الاتصال البيني بين مواقع WordPress المختلفة مهمة شاقة ، ولكن باستخدام الأدوات والمعرفة الصحيحة ، من الممكن إتقانها.
باتباع الخطوات التي حددناها في هذه المقالة ، يمكنك بسهولة ربط مواقع WordPress الخاصة بك معًا ، وتبسيط سير عملك ، وتحسين تواجدك العام عبر الإنترنت.
