كيفية ربط Campaign Monitor بموقعك على WordPress
نشرت: 2018-07-30هل تريد إنشاء نموذج اشتراك Campaign Monitor في WordPress؟ تساعدك إضافة نموذج اشتراك عبر موقع الويب الخاص بك على البقاء على اتصال بزوار موقعك وإقامة علاقات طويلة الأمد.
في هذه المقالة ، سنوضح لك كيفية إنشاء نموذج اشتراك Campaign Monitor في WordPress حتى تتمكن من إنشاء قائمة بريدك الإلكتروني.
الخطوة 1: قم بإنشاء نموذج Campaign Monitor في WordPress
أول شيء عليك القيام به هو تثبيت وتفعيل المكون الإضافي WPForms. لمزيد من التفاصيل ، راجع هذا الدليل خطوة بخطوة حول كيفية تثبيت مكون إضافي في WordPress.
بعد ذلك ، انتقل إلى WPForms »Addons وابحث عن ملحق Campaign Monitor .
قم بتثبيت وتفعيل الملحق مراقب الحملة.
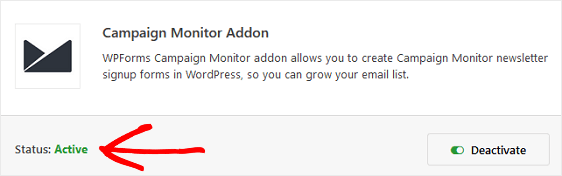
بمجرد تنشيط الوظيفة الإضافية WPForms Campaign Monitor ، انتقل إلى WPForms »إضافة جديد لإنشاء نموذج جديد.
في شاشة الإعداد ، قم بتسمية النموذج الخاص بك وحدد قالب نموذج الاشتراك في النشرة الإخبارية.
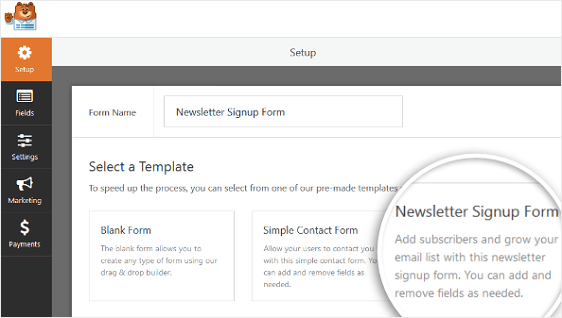
سيقوم WPForms بإنشاء نموذج اشتراك بسيط في الرسائل الإخبارية.
هنا ، يمكنك إضافة حقول إضافية عن طريق سحبها من اللوحة اليمنى إلى اللوحة اليمنى. ثم ، انقر فوق الحقل لإجراء أي تغييرات.
يمكنك أيضًا النقر فوق حقل نموذج وسحبه لإعادة ترتيب الطلب في نموذج الاشتراك في Campaign Monitor.
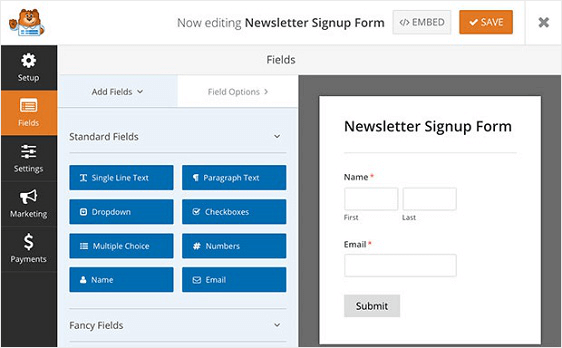
أحد حقول النموذج التي قد ترغب في إضافتها إلى نموذج الاشتراك في Campaign Monitor هو حقل اتفاقية القانون العام لحماية البيانات (GDPR).
يساعدك حقل النموذج هذا في إنشاء نماذج متوافقة مع القانون العام لحماية البيانات (GDPR) من خلال منح زوار موقعك طريقة واضحة للموافقة على تخزين معلوماتهم الشخصية وإرسال مواد تسويقية عبر البريد الإلكتروني إليهم.
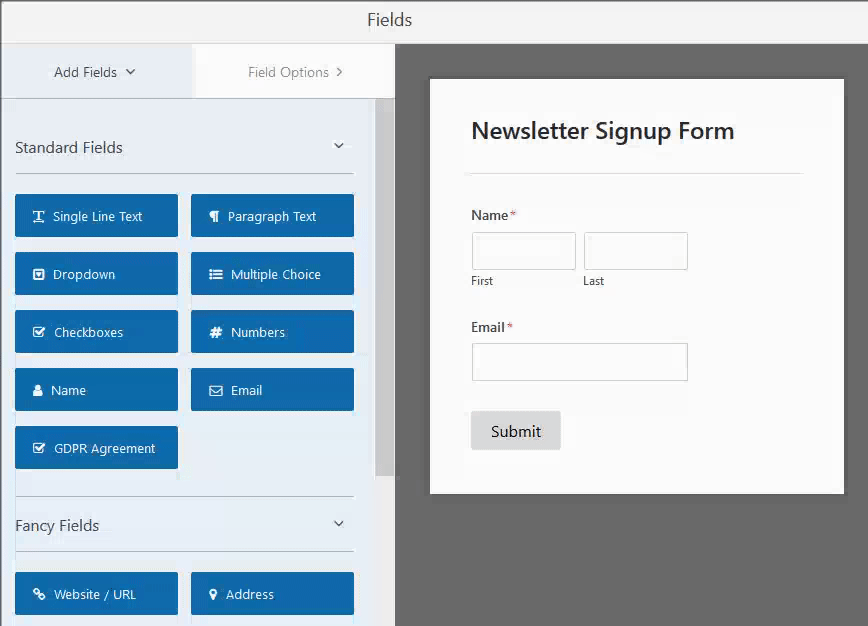
لتغيير اللغة الافتراضية لحقل الاتفاقية ، كل ما عليك فعله هو النقر فوق الحقل لإجراء التغييرات.
إذا قمت بإضافة حقل اتفاقية القانون العام لحماية البيانات (GDPR) إلى نموذج الاشتراك الخاص بك ، فستحتاج إلى الانتقال إلى WPForms » الإعدادات والنقر فوق مربع الاختيار تحسينات القانون العام لحماية البيانات ( GDPR) .
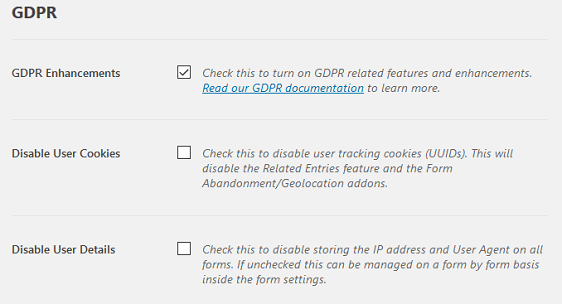
عند القيام بذلك ، ستقوم بتمكين ميزات تحسين الناتج المحلي الإجمالي التي توفرها WPForms لك لجعل الامتثال لـ GDPR أسهل بكثير.
في الواقع ، ستتمكن من:
- تعطيل ملفات تعريف الارتباط للمستخدم
- تعطيل تفاصيل المستخدم ، والتي تتضمن عناوين IP وبيانات وكيل المستخدم
- قم بالوصول إلى حقل نموذج GDPR لنماذج WordPress الخاصة بك
بمجرد الانتهاء من تخصيص النموذج الخاص بك ، انقر فوق حفظ .
الآن ، سنلقي نظرة على كيفية تكوين إعدادات Campaign Monitor حتى تتمكن من توصيل نموذج الاشتراك الخاص بك بخدمة التسويق عبر البريد الإلكتروني.
الخطوة 2: قم بتوصيل النموذج الخاص بك إلى Campaign Monitor
لربط نموذج الاشتراك الخاص بك بـ Campaign Monitor ، انتقل إلى Marketing »Campaign Monitor .
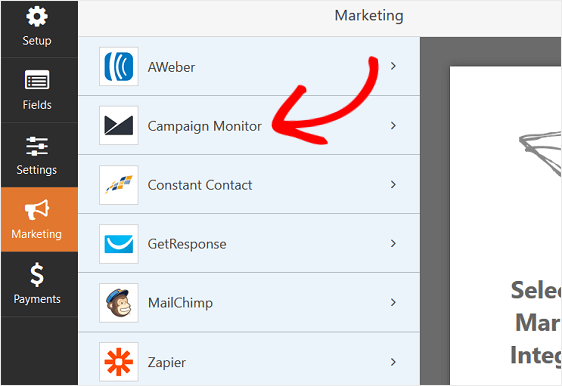
بعد ذلك ، انقر فوق إضافة اتصال جديد .
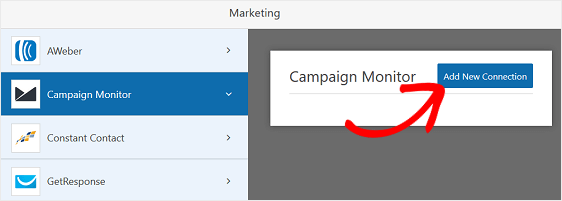
سيظهر مربع يطلب منك تسمية هذا الاتصال.
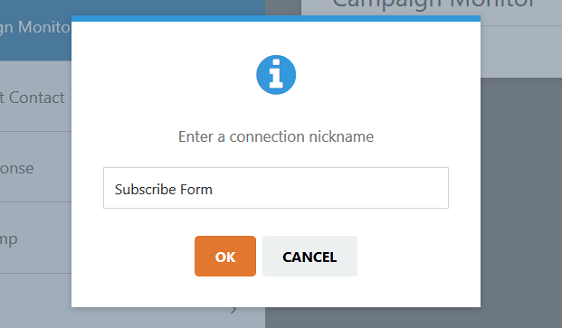
أدخل أي اسم تريده لأن هذا للرجوع إليه فقط. ثم انقر فوق " موافق" .
بعد ذلك ، سيُطلب منك مفتاح واجهة برمجة تطبيقات Campaign Monitor. يمكنك الحصول على هذا عن طريق تسجيل الدخول إلى حساب Campaign Monitor الخاص بك.
في لوحة معلومات Campaign Monitor ، انقر فوق صورة ملفك الشخصي ، ثم انتقل إلى إعدادات الحساب »مفاتيح API .
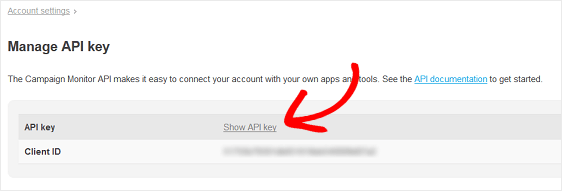
انقر فوق إظهار مفتاح API وانسخه . بعد ذلك ، الصق هذا المفتاح في صفحة إعدادات تسويق Campaign Monitor في WordPress.
بعد ذلك ، انسخ والصق معرّف العميل. يمكنك تسمية حسابك في Campaign Monitor لقبًا أيضًا.
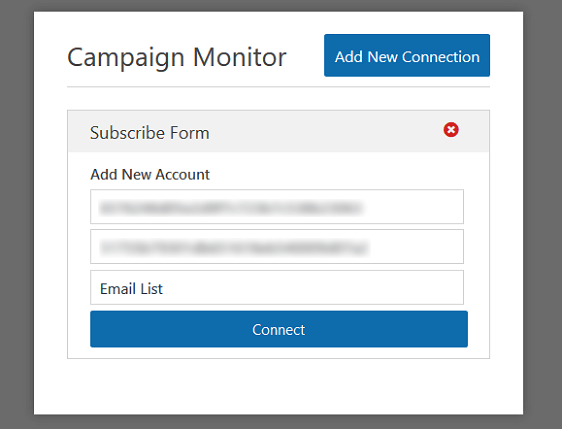
انقر فوق الزر Connect حتى تتمكن WPForms من الاتصال بحساب Campaign Monitor الخاص بك ويمكنك اختيار قائمة البريد الإلكتروني التي تريد إرسال معلومات المشتركين الخاصة بك إليها عند التسجيل.
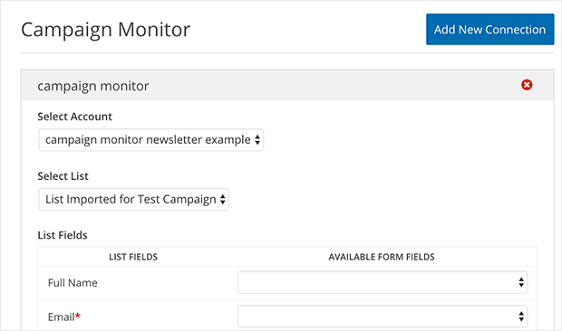
تأكد من اختيار البريد الإلكتروني من القائمة المنسدلة للبريد الإلكتروني بحيث يتم إرسال عناوين البريد الإلكتروني إلى حسابك في Campaign Monitor عند اشتراك الأشخاص.
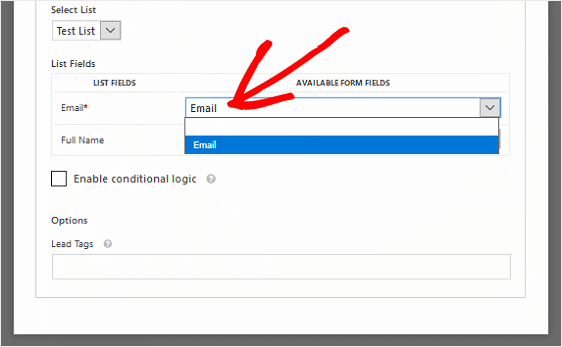
إذا كنت تريد إرسال معلومات إضافية إلى حساب Campaign Monitor الخاص بك ، مثل اسم المشترك ، فاختر حقول النموذج هذه من القوائم المنسدلة الخاصة بكل منها.

عندما تقوم بتكوين هذه الإعدادات ، احفظ النموذج الخاص بك. الآن ، يمكنك تكوين إعدادات النموذج الخاص بك.
الخطوة 3: تكوين إعدادات نموذج الاشتراك الخاص بك
للبدء ، انتقل إلى الإعدادات » عام .
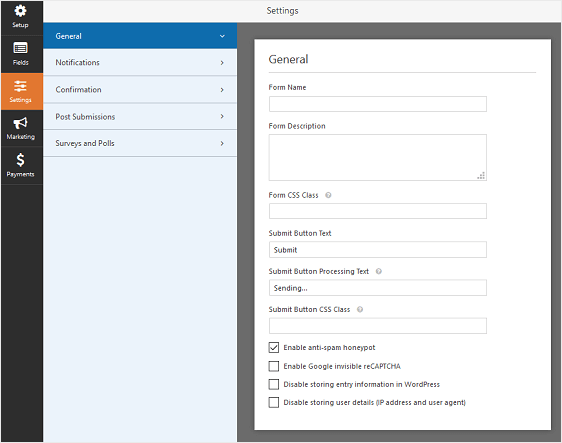
هنا يمكنك تكوين ما يلي:
- اسم النموذج - قم بتغيير اسم النموذج الخاص بك هنا إذا كنت ترغب في ذلك.
- وصف النموذج - امنح النموذج وصفًا.
- إرسال نص الزر - تخصيص النسخة على زر الإرسال.
- منع البريد العشوائي - أوقف البريد العشوائي في نموذج الاتصال باستخدام ميزة مكافحة البريد العشوائي أو hCaptcha أو Google reCAPTCHA. يتم تمكين مربع الاختيار مكافحة البريد العشوائي تلقائيًا في جميع النماذج الجديدة.
- نماذج AJAX - قم بتمكين إعدادات AJAX بدون إعادة تحميل الصفحة.
- تحسينات القانون العام لحماية البيانات (GDPR) - يمكنك تعطيل تخزين معلومات الإدخال وتفاصيل المستخدم ، مثل عناوين IP ووكلاء المستخدم ، في محاولة للامتثال لمتطلبات القانون العام لحماية البيانات (GDPR). تحقق من إرشاداتنا خطوة بخطوة حول كيفية إضافة حقل اتفاقية القانون العام لحماية البيانات (GDPR) إلى نموذج الاتصال البسيط الخاص بك.
عند الانتهاء ، انقر فوق حفظ .
الخطوة 4: تكوين إخطارات نموذج الاشتراك الخاص بك
تعد الإشعارات طريقة رائعة لإرسال بريد إلكتروني كلما تم تقديم نموذج على موقع الويب الخاص بك.
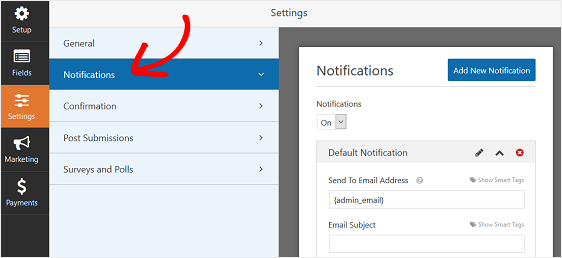
ما لم تقم بتعطيل هذه الميزة ، كلما أرسل شخص ما نموذج اشتراك على موقعك ، ستتلقى إشعارًا بشأن الإرسال.
إذا كنت تستخدم العلامات الذكية ، فيمكنك أيضًا إرسال إشعار إلى المستخدم عند الاشتراك ، لإخباره بأنك تلقيته وسوف يكون على اتصال قريبًا. هذا يؤكد لزوار الموقع أن النموذج الخاص بهم قد مر بشكل صحيح.
للمساعدة في هذه الخطوة ، تحقق من وثائقنا حول كيفية إعداد إشعارات النماذج في WordPress.
إضافة إلى ذلك ، إذا كنت ترغب في الحفاظ على اتساق العلامات التجارية عبر رسائل البريد الإلكتروني الخاصة بك ، فيمكنك الاطلاع على هذا الدليل حول إضافة رأس مخصص إلى قالب البريد الإلكتروني الخاص بك.
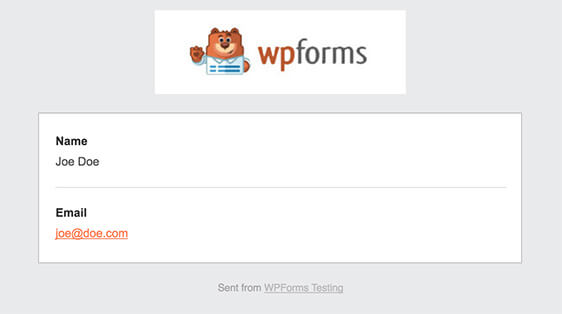
الخطوة 5: تكوين تأكيدات نموذج الاشتراك الخاص بك
تأكيدات النموذج هي الرسائل التي يتم عرضها لزوار الموقع بمجرد اشتراكهم في قائمة البريد الإلكتروني الخاصة بك. إنها تتيح للأشخاص معرفة أن النموذج الخاص بهم قد تمت معالجته ، ويقدمون لك الفرصة لإعلامهم بالخطوات التالية.
يحتوي WPForms على ثلاثة أنواع تأكيد للاختيار من بينها:
- رسالة. هذا هو نوع التأكيد الافتراضي في WPForms. عندما يشترك زائر الموقع ، ستظهر رسالة تأكيد بسيطة لإعلامه بأنه تمت معالجة النموذج الخاص به. ابحث هنا عن بعض رسائل النجاح الرائعة للمساعدة في تعزيز سعادة العملاء.
- عرض الصفحة. سيأخذ نوع التأكيد هذا زوار الموقع إلى صفحة ويب معينة على موقعك لشكرهم على الاشتراك. للمساعدة في القيام بذلك ، راجع برنامجنا التعليمي حول إعادة توجيه العملاء إلى صفحة شكرًا لك. بالإضافة إلى ذلك ، تأكد من مراجعة مقالتنا حول إنشاء صفحات شكر فعالة لتعزيز ولاء العملاء.
- انتقل إلى URL (إعادة توجيه). يُستخدم هذا الخيار عندما تريد إرسال زوار الموقع إلى موقع ويب مختلف.
دعونا نرى كيفية إعداد تأكيد نموذج بسيط في WPForms حتى تتمكن من تخصيص الرسالة التي سيراها زوار الموقع عند إرسال نموذج على موقعك.
للبدء ، انقر فوق علامة التبويب " تأكيد" في "محرر النماذج" ضمن " الإعدادات" .
بعد ذلك ، حدد نوع نوع التأكيد الذي ترغب في إنشائه. في هذا المثال ، سنختار رسالة .
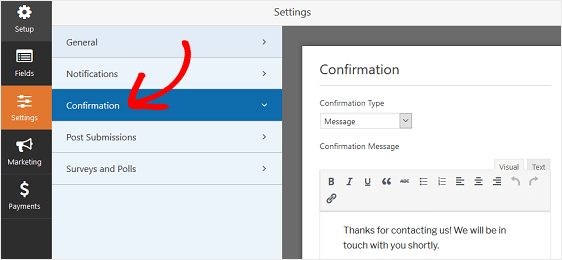
بعد ذلك ، قم بتخصيص رسالة التأكيد حسب رغبتك وانقر فوق حفظ عند الانتهاء.
للحصول على تعليمات بشأن أنواع التأكيد الأخرى ، راجع الوثائق الخاصة بإعداد تأكيدات النماذج.
أنت الآن جاهز لإضافة نموذج الاتصال الخاص بك إلى موقع الويب الخاص بك.
الخطوة 6: أضف نموذج الاشتراك في Campaign Monitor إلى موقع الويب الخاص بك
بعد إنشاء نموذج الاشتراك في Campaign Monitor ، ستحتاج إلى إضافته إلى موقع WordPress الخاص بك.
يسمح لك WPForms بإضافة النماذج الخاصة بك إلى العديد من المواقع على موقع الويب الخاص بك ، بما في ذلك منشورات المدونة والصفحات وحتى أدوات الشريط الجانبي.
دعنا نلقي نظرة على خيار تضمين المنشور / الصفحة الأكثر شيوعًا.
للبدء ، قم بإنشاء منشور أو صفحة جديدة في WordPress ، ثم انقر فوق الزر " إضافة نموذج" .
بعد ذلك ، حدد نموذج الاتصال الخاص بك في النافذة المنبثقة المشروطة وانقر فوق إضافة نموذج .
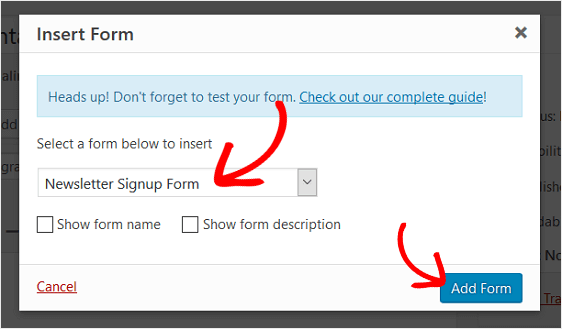
بعد ذلك ، انشر منشورك أو صفحتك حتى يظهر نموذج الاتصال الخاص بك على موقع الويب الخاص بك.
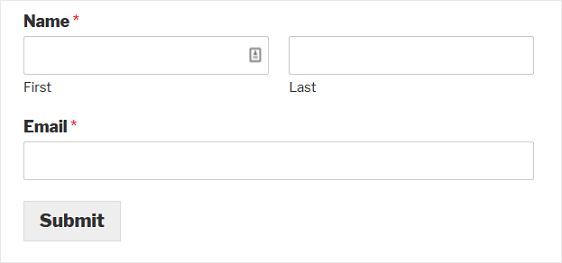
وهناك لديك! أنت تعرف الآن كيفية إنشاء نموذج اشتراك في Campaign Monitor في WordPress حتى تتمكن من البدء في إنشاء قائمة بريدك الإلكتروني والعمل على استراتيجيات التسويق عبر البريد الإلكتروني.
إذا كنت ترغب في تقديم مغناطيس رئيسي لتشجيع المزيد من زوار الموقع على الاشتراك في قائمة البريد الإلكتروني الخاصة بك ، فراجع هذه المقالة حول تقديم ترقية للمحتوى لتشكيل المشتركين.
إضافة إلى ذلك ، بمجرد تكوين علاقات قوية مع المشتركين الجدد ، قد ترغب في التفكير في إضافة نموذج إلى موقعك حتى تتمكن من معرفة المزيد مما يريده المشتركون لديك. للقيام بذلك ، تحقق من البرنامج التعليمي سهل المتابعة الخاص بنا حول كيفية إنشاء نموذج استطلاع في WordPress.
فما تنتظرون؟ ابدأ باستخدام أقوى مكون إضافي لنماذج WordPress اليوم.
ولا تنس ، إذا أعجبك هذا المقال ، فيرجى متابعتنا على Facebook و Twitter.
