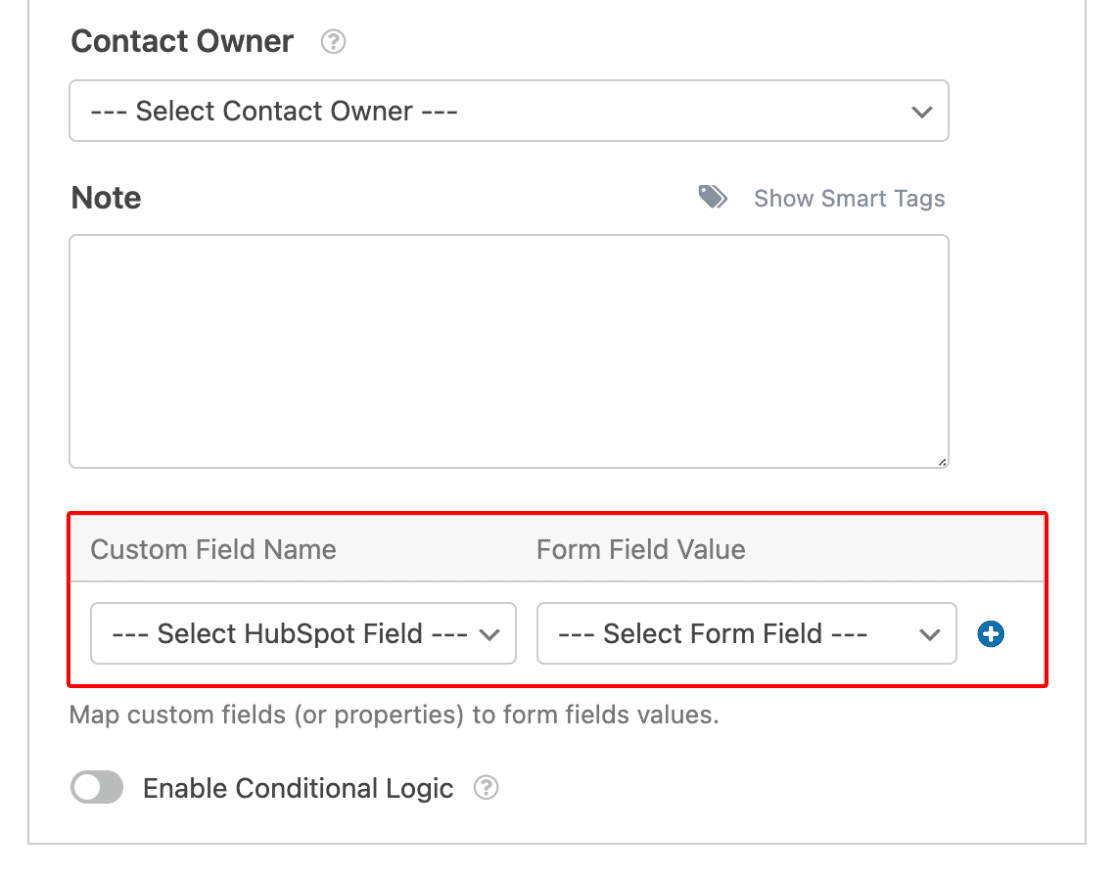كيفية إرسال جهة اتصال من نماذج WordPress الخاصة بك إلى HubSpot
نشرت: 2022-03-15هل تريد معرفة كيفية إرسال جهة اتصال من نماذج WordPress الخاصة بك إلى HubSpot CRM؟
يجعل WPForms من السهل حقًا دمج إدخالات نموذج الاتصال مع HubSpot ، مما يوفر لك وقتًا ثمينًا.
في هذا البرنامج التعليمي ، سنوضح لك كيفية دمج نماذج WordPress على موقعك وتحديث CRM الخاص بك تلقائيًا عندما يملأ المستخدم نموذجًا.
دمج نماذج WordPress مع HubSpot الآن
لماذا يجب عليك ربط نماذج WordPress الخاصة بك بـ HubSpot؟
يجب عليك ربط نماذج WordPress الخاصة بك بـ HubSpot لأنه يسمح لك تلقائيًا بتحديث HubSpot CRM الخاص بك حيث يتم ملء إدخالات جديدة على موقعك.
HubSpot عبارة عن منصة CRM ممتازة لإدارة العملاء المتوقعين وجهات الاتصال الخاصة بك. ومع ذلك ، إذا كانت نماذج موقع WordPress الخاصة بك هي أحد مصادر جمع العملاء المحتملين الرئيسية ، فقد يستغرق الأمر وقتًا طويلاً لنسخ ولصق كل إدخال نموذج يدويًا من موقعك إلى HubSpot.
تجعل WPForms من السهل جدًا دمج نماذج الاتصال الخاصة بك مع HubSpot ، مما يتيح لك الحصول على تدفقات عمل تسويقية أكثر كفاءة.
كيفية إرسال جهة اتصال من نماذج WordPress الخاصة بك إلى HubSpot
فيما يلي خطوات إكمال تكامل نموذج HubSpot WordPress:
- قم بتثبيت WPForms والتسجيل في HubSpot
- قم بتثبيت HubSpot Addon
- قم بتوصيل HubSpot Addon بـ WPForms
- أضف اتصال HubSpot إلى نموذج WordPress الخاص بك
- تكوين إجراءات النموذج والإعدادات
- تعيين الحقول المخصصة إلى قيم حقول النموذج (اختياري)
- تضمين واختبار النموذج الخاص بك
دعنا نتعمق.
1. قم بتثبيت WPForms وقم بالتسجيل في HubSpot
سنبدأ في تثبيت WPForms على موقع WordPress الخاص بك. تذكر أنك تحتاج على الأقل إلى ترخيص WPForms Elite للوصول إلى الملحق HubSpot للتكامل.
مع WPForms ، لا تحتاج إلى معرفة بالشفرات لدمج نماذج الاتصال الخاصة بك مع HubSpot. إنه الحل الأكثر سهولة في الاستخدام عندما يتعلق الأمر بإرسال جهات الاتصال الخاصة بك من WordPress إلى HubSpot CRM.
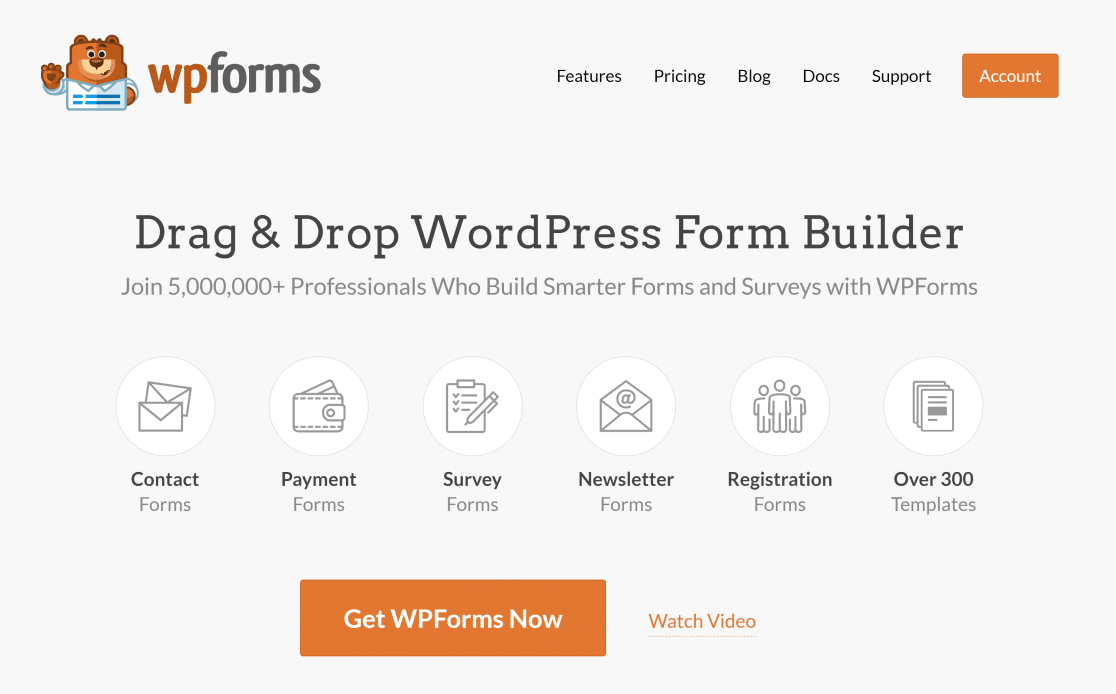
للمساعدة في التثبيت ، يمكنك الاطلاع على البرنامج التعليمي الخاص بتثبيت WPForms. عندما يتم تثبيت المكون الإضافي وتنشيطه على موقعك ، تحتاج إلى التأكد من أن لديك حساب HubSpot. إذا لم يكن لديك واحد بالفعل ، يمكنك إنشاء واحد مجانًا.
بعد ذلك ، سنقوم بتكوين إضافة HubSpot إلى تثبيت WPForms الخاص بك.
2. قم بتثبيت HubSpot Addon
افتح منطقة إدارة WordPress الخاصة بك ، وعلى شريط القائمة على يسارك ، انقر فوق WPForms »الإضافات.
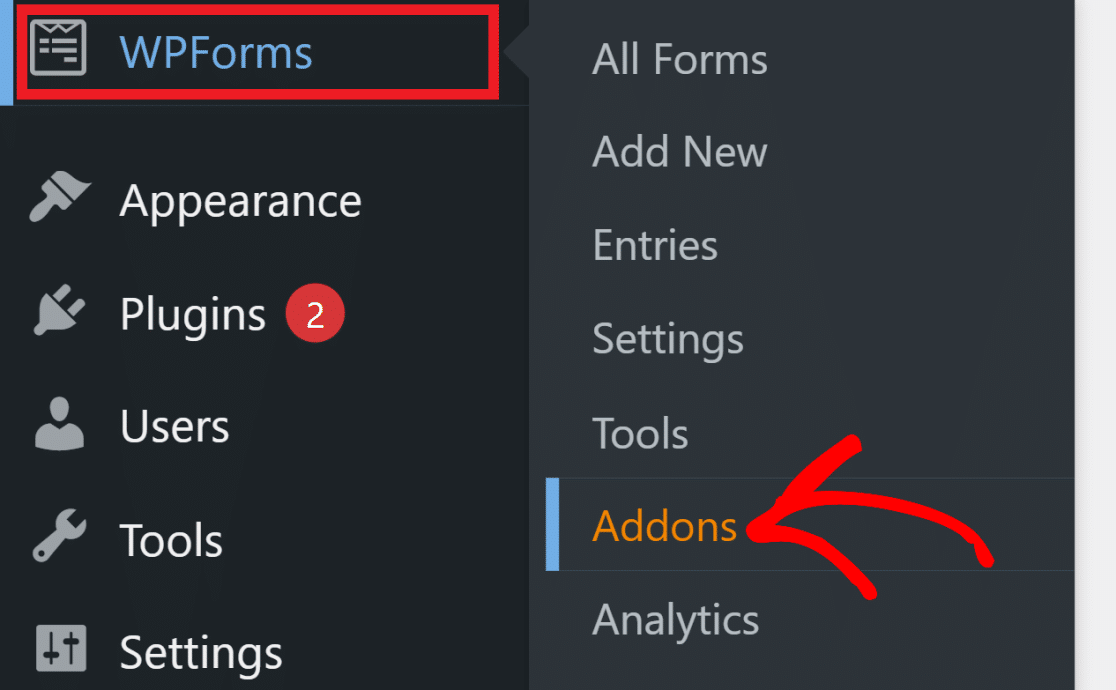
هنا ، ابحث عن HubSpot ثم انقر فوق الزر Install Addon .
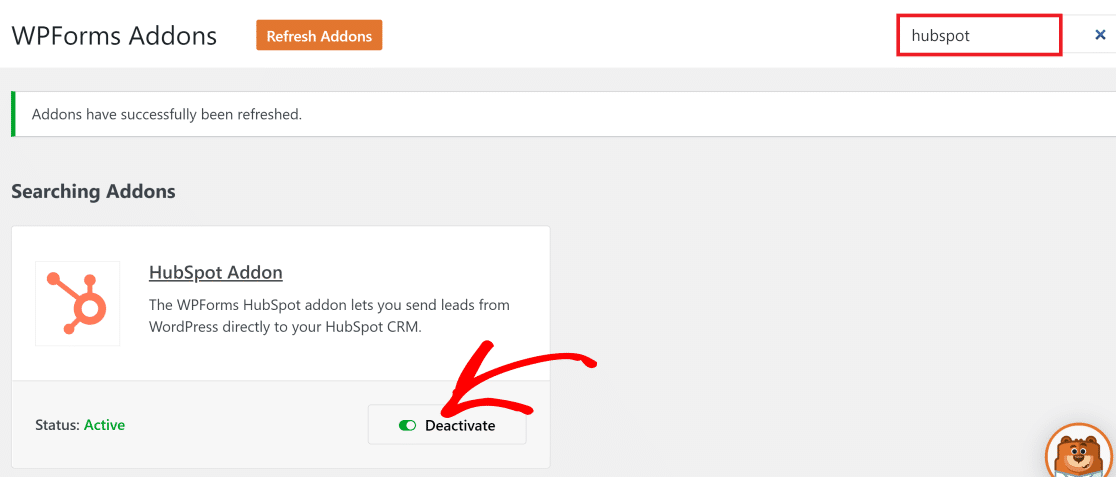
ستستغرق WPForms بضع ثوانٍ فقط لتثبيت وتفعيل الملحق HubSpot. عندما تقرأ الحالة نشط ، يمكنك الانتقال إلى الخطوة التالية لتكوين الملحق HubSpot.
3. قم بتوصيل HubSpot Addon بـ WPForms
الآن ، توجه إلى WPForms »Settings ، ثم انقر فوق علامة التبويب Integrations في شريط القائمة.
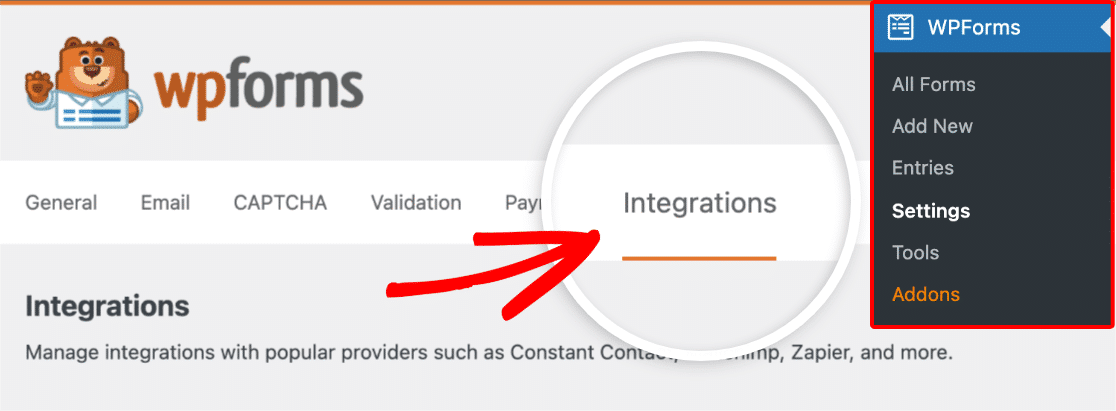
في هذه الشاشة ، سترى قائمة بكل الوظائف الإضافية النشطة الخاصة بك في WPForms. انقر فوق الوظيفة الإضافية HubSpot للكشف عن الإعدادات ، ثم انقر فوق الزر " إضافة حساب جديد" .
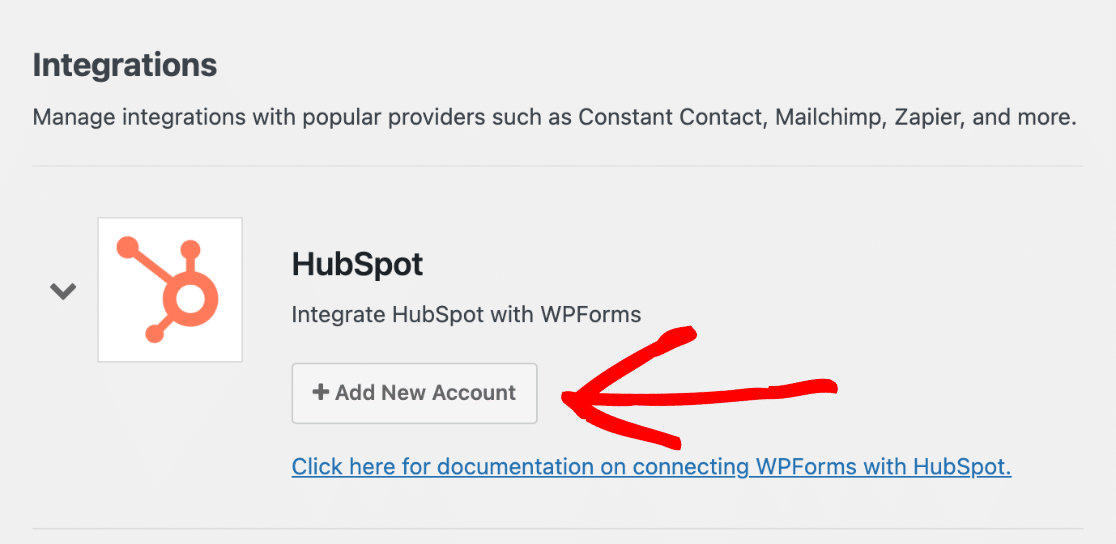
ستفتح نافذة جديدة لتسجيل الدخول إلى حساب HubSpot الخاص بك. أدخل بريدك الإلكتروني وكلمة المرور للدخول.
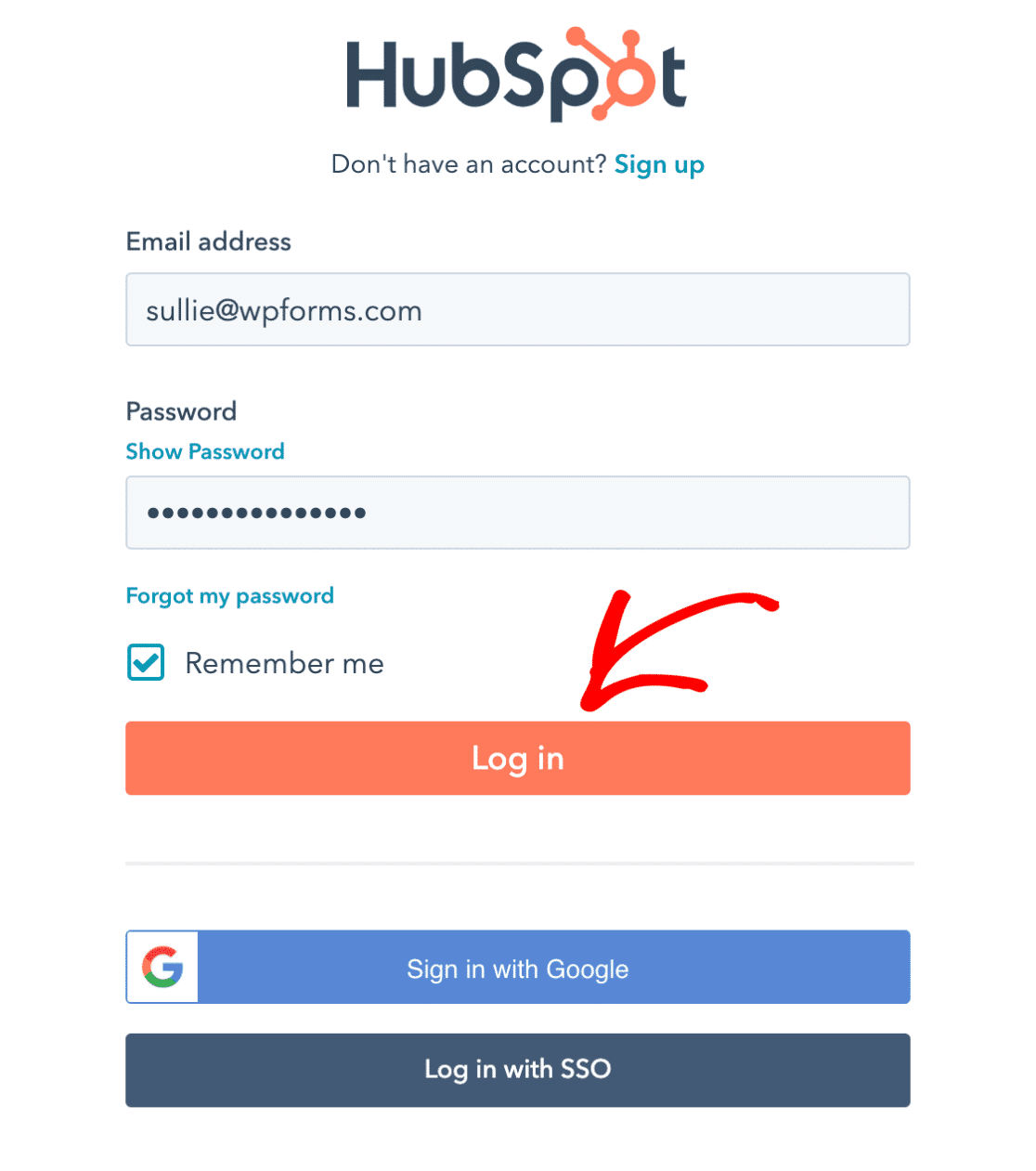
سيُطلب منك الآن اختيار حساب HubSpot الخاص بك للاتصال بـ WPForms. انقر فوق اسم حسابك ثم اضغط على زر اختيار الحساب للمتابعة.
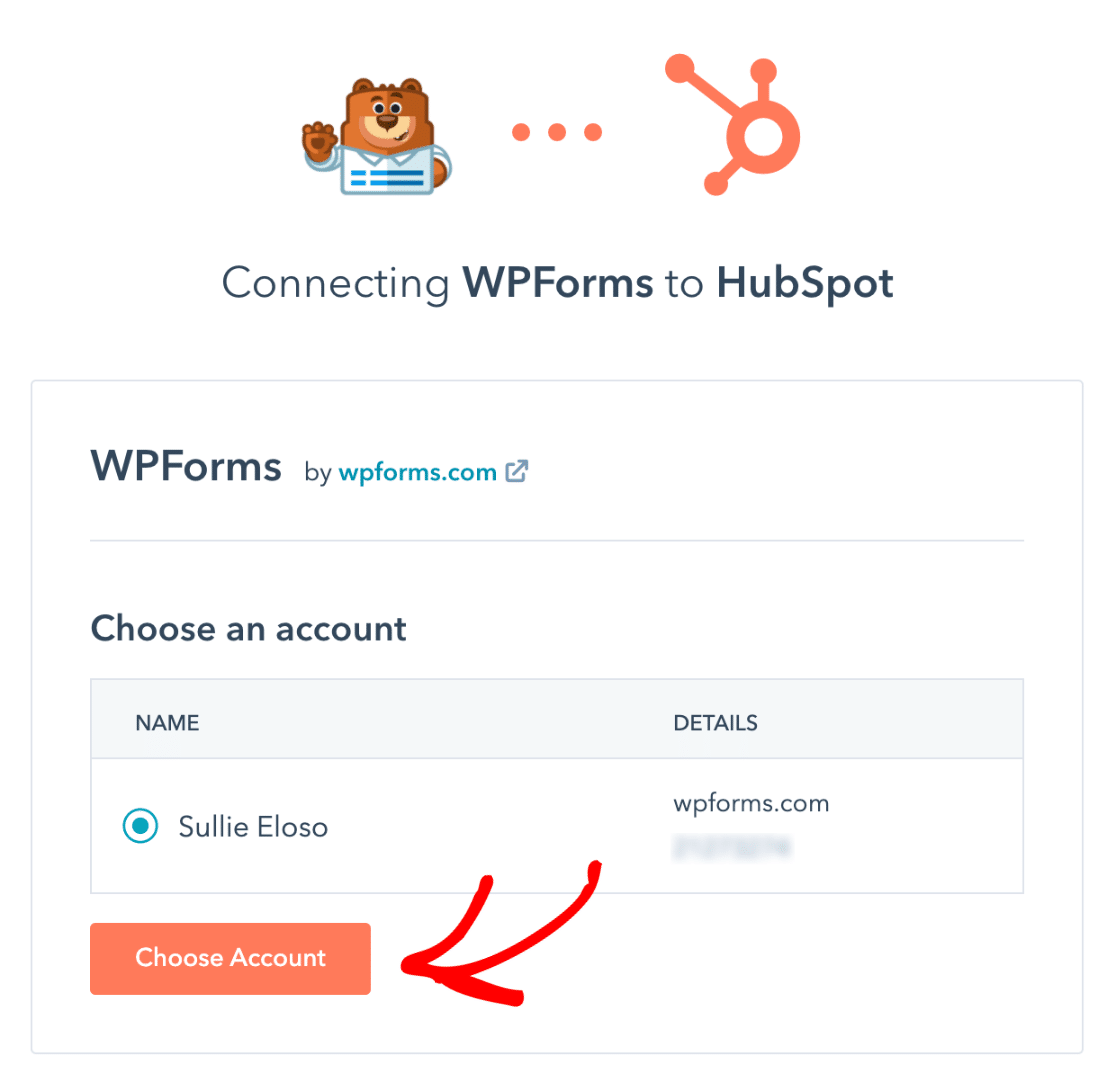
سيطلب WPForms الآن بعض أذونات الوصول من أجل الاتصال بـ HubSpot. انقر فوق الزر Connect app للسماح بالأذونات.
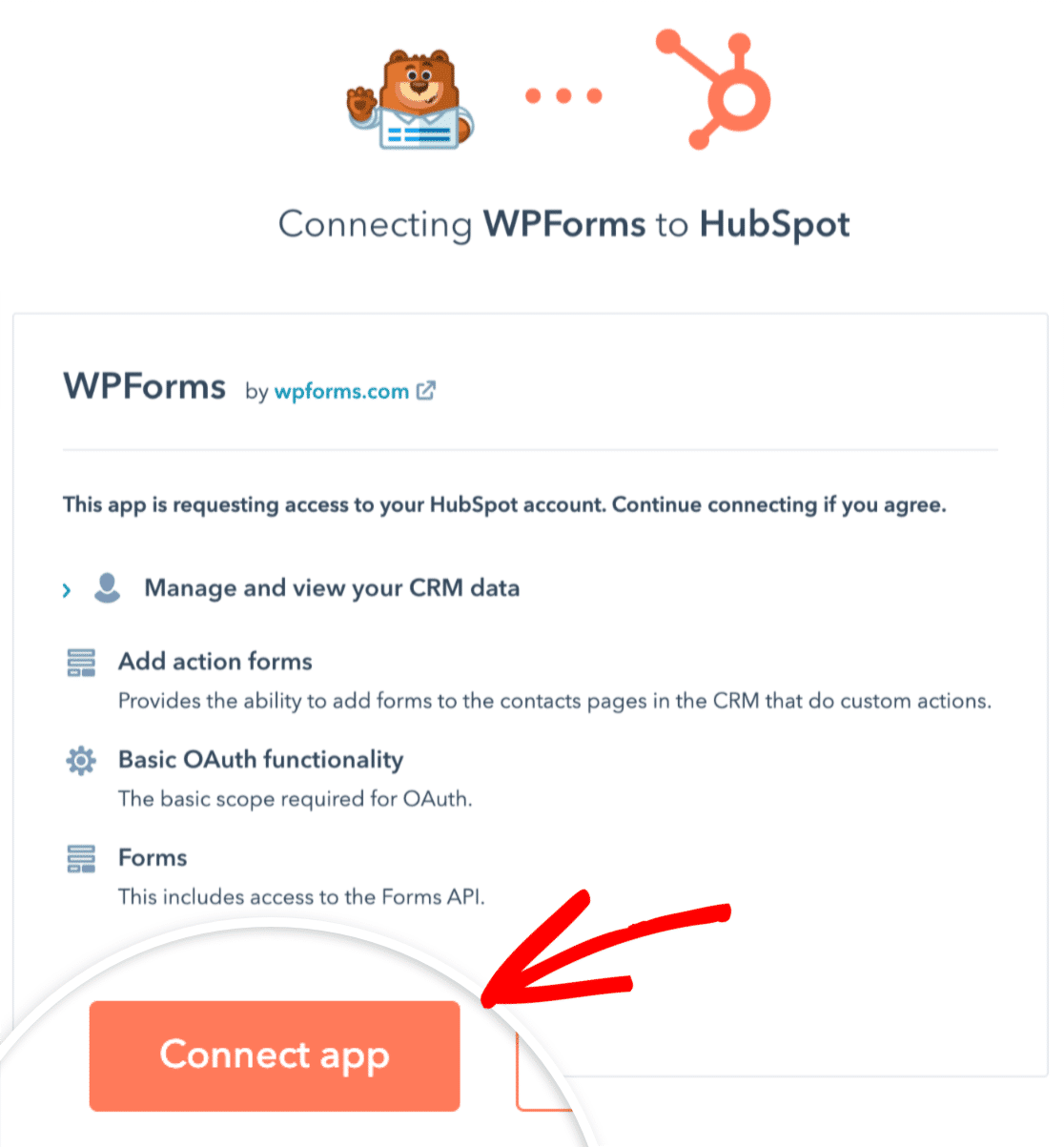
في لوحة معلومات WordPress الخاصة بك ، ارجع إلى WPForms »الإعدادات» شاشة التكامل . يجب أن تشاهد الآن علامة متصل بجوار الملحق HubSpot.
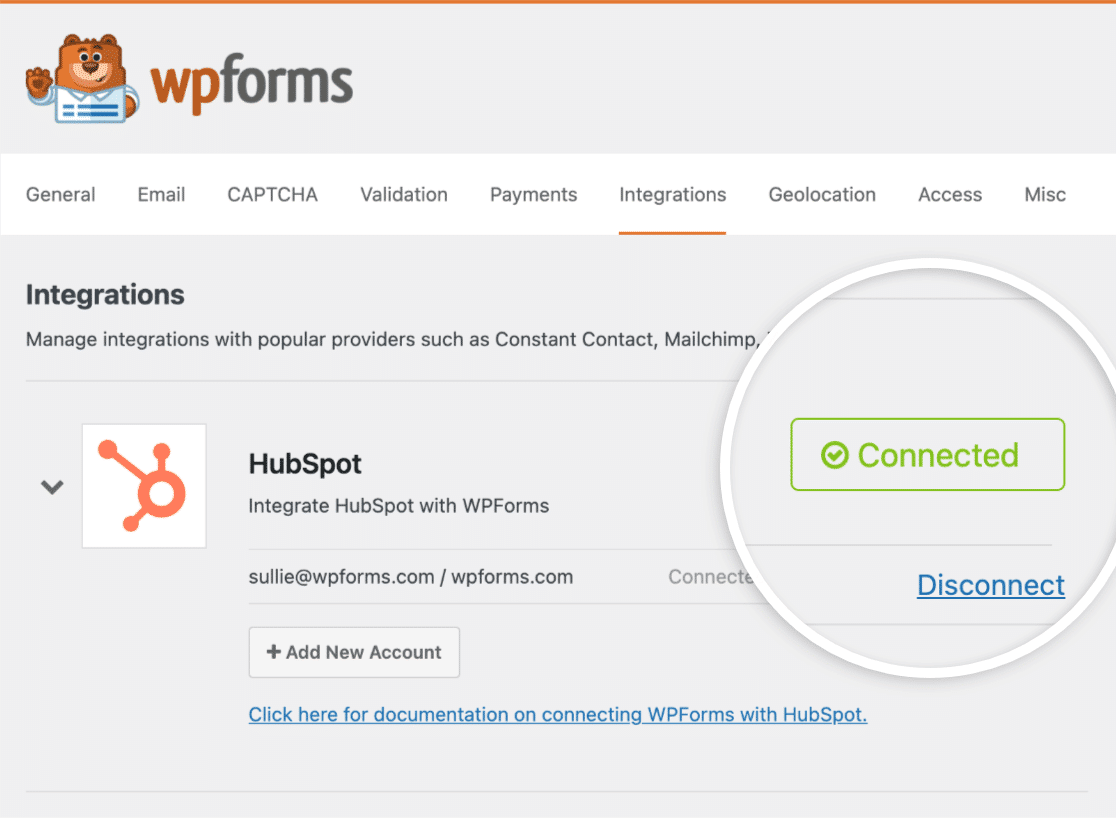
عظيم! نحن الآن جاهزون لبدء إنشاء نماذج تتكامل مع HubSpot.
4. أضف اتصال HubSpot إلى نموذج WordPress الخاص بك
سنقوم بإنشاء نموذج جديد وإضافة اتصال HubSpot الخاص بنا إليه. من لوحة معلومات WordPress الخاصة بك ، انقر فوق WPForms »إضافة جديد.
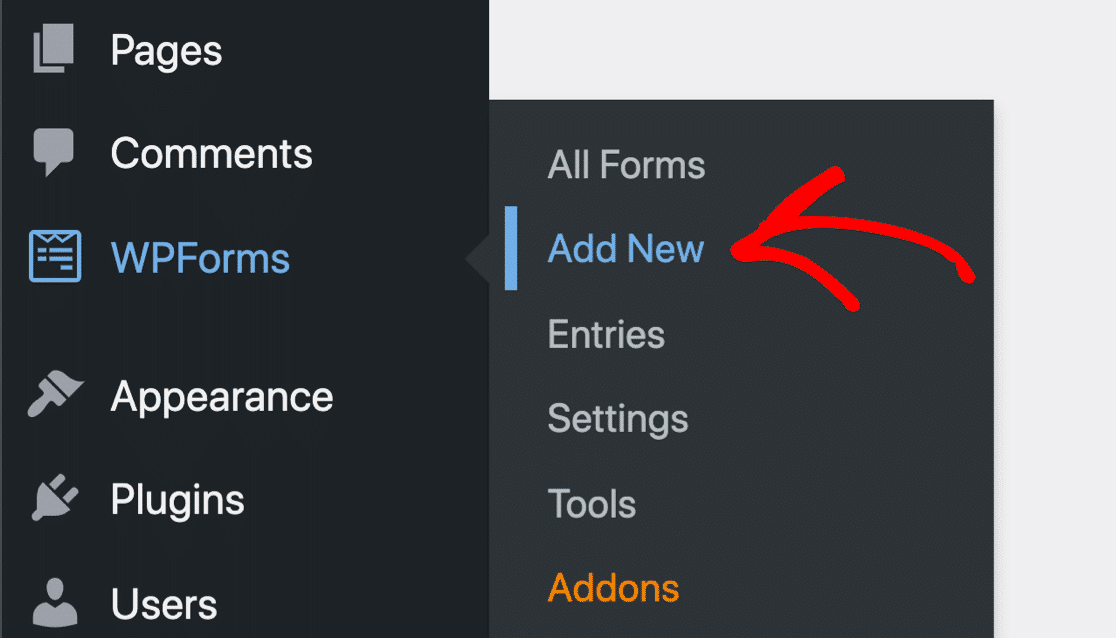
سترى الآن شاشة أداة إنشاء نماذج WordPress. يمكنك تسمية النموذج الخاص بك للتعرف عليه وتحديد أي قالب من اختيارك من مكتبة WPForm التي تضم أكثر من 300 قالب نموذج.
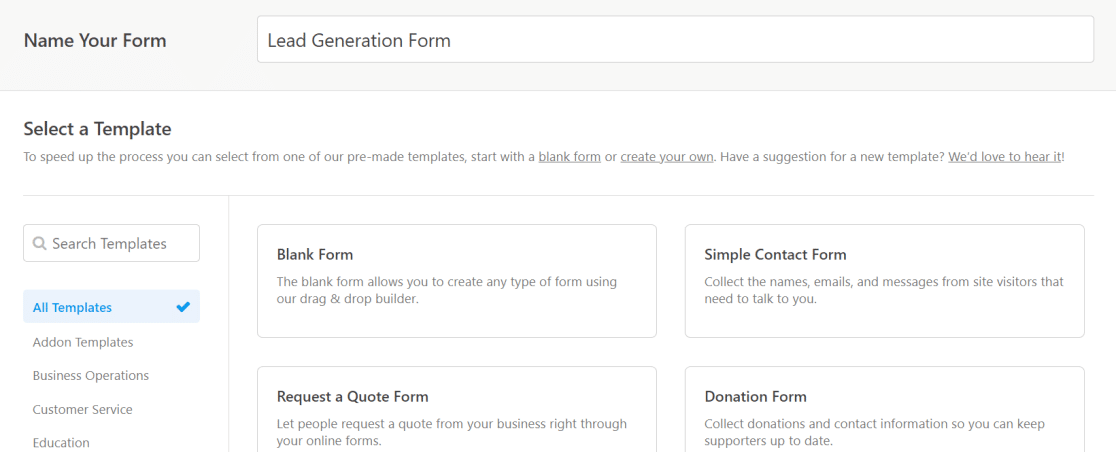
بعد تحديد قالب ، انقر فوق Marketing في شريط القوائم بواجهة WPForms على اليسار. ثم حدد HubSpot من القائمة وانقر فوق إضافة اتصال جديد .

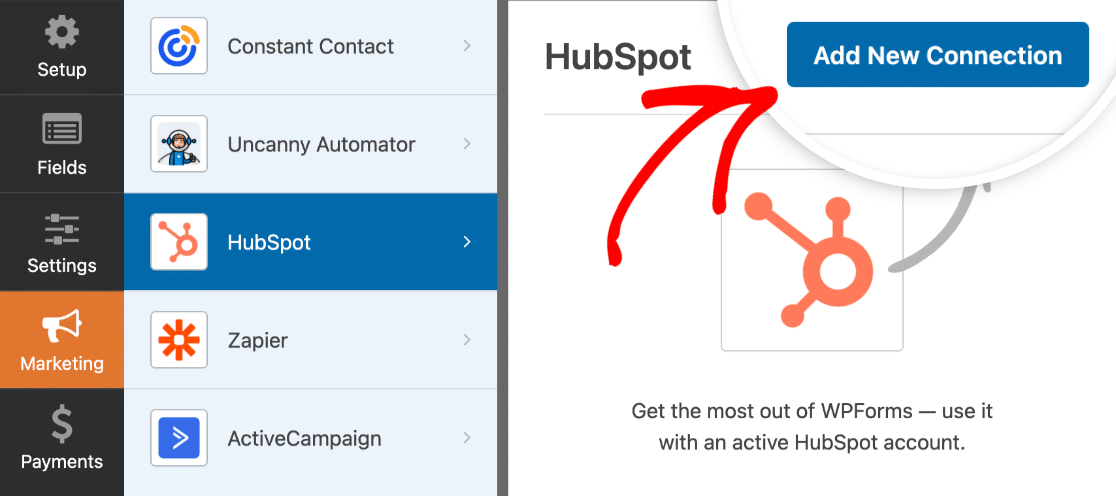
سيطالبك WPForms الآن بإدخال اسم مستعار للاتصال. أنت حر في اختيار أي اسم ترغب في إعطائه. انقر فوق الزر "موافق" عند الانتهاء.
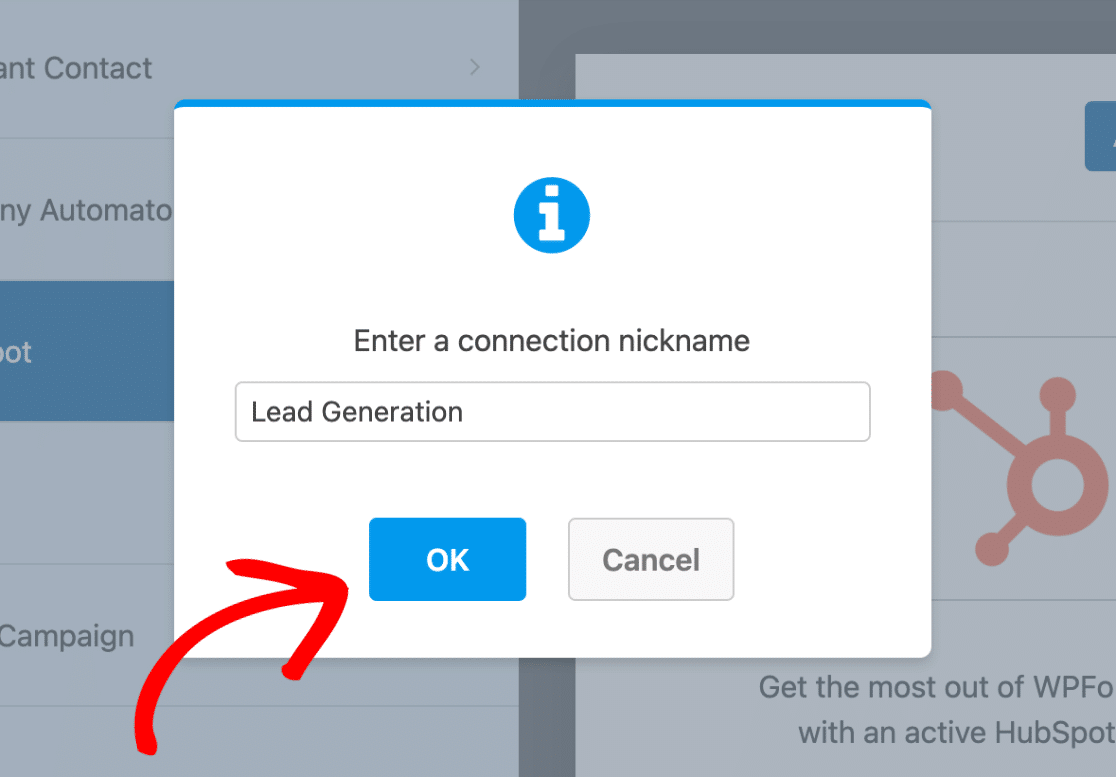
سيؤدي هذا إلى إنشاء اتصال بين النموذج الحالي الخاص بك و HubSpot CRM. في الخطوة التالية ، سنقوم بتهيئة الإجراءات التي نريد تنفيذها على HubSpot عندما يملأ المستخدم نموذج WordPress.
5. تكوين إجراءات النموذج والإعدادات
بعد إعطاء اسم مستعار لاتصالك ، سيطلب منك WPForms تحديد حساب HubSpot الخاص بك واختيار Action To Perform . سيحدد الإجراء الذي تختاره هنا التغييرات التي يتم إجراؤها على HubSpot CRM عندما يرسل المستخدم النموذج الخاص بك.
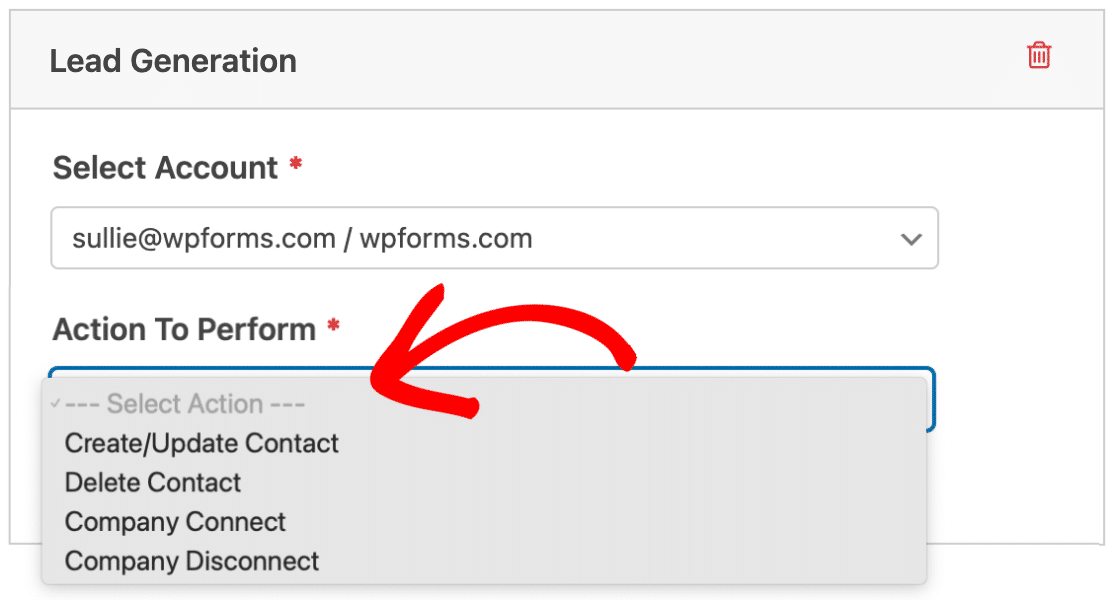
نظرًا لأننا نريد إرسال جهات اتصال من نموذج WordPress الخاص بنا إلى HubSpot ، فسنقوم بتحديد إجراء إنشاء / تحديث جهة الاتصال .
بعد تحديد هذا الخيار ، ستظهر إعدادات جديدة مختلفة داخل النموذج.
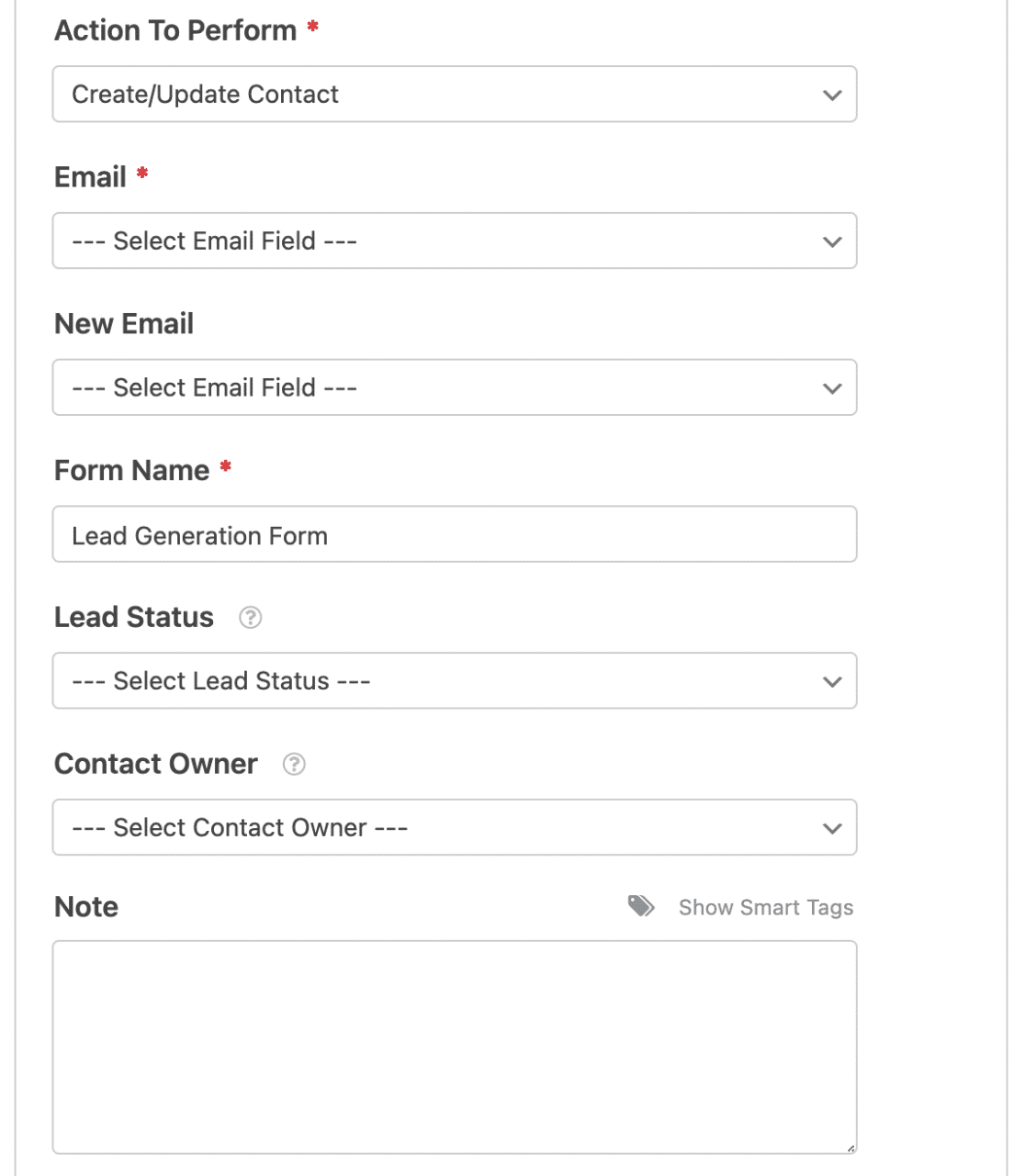
إليك ما يعنيه كل خيار من هذه الخيارات:
ملاحظة: الحقول المميزة بعلامة النجمة (*) إلزامية.
- البريد الإلكتروني * : هذا يسمح لك باختيار حقل بريد إلكتروني من النموذج الخاص بك. سيتم إرسال عنوان البريد الإلكتروني الذي أدخله المستخدمون في هذا الحقل إلى قاعدة بيانات جهات الاتصال الخاصة بك في HubSpot.
- البريد الإلكتروني الجديد : هذا ليس حقلاً إلزاميًا. يجب عليك استخدام هذا الإعداد فقط إذا كنت تريد السماح للمستخدمين بتحديث عناوين بريدهم الإلكتروني.
- اسم النموذج * : باستخدام هذا الإعداد ، يمكنك تغيير اسم النموذج الخاص بك كما يظهر في HubSpot CRM الخاص بك. بشكل افتراضي ، يتم تعيينه على الاسم الذي منحته إياه عند إنشاء النموذج لأول مرة.
- حالة العميل المتوقع: يمكنك تحديد حالة العميل المحتمل لتحديد مكان وضع العميل المتوقع بالضبط في مسار التحويل التسويقي.
- الاتصال بالمالك: يسمح لك هذا باختيار مالك لجهة الاتصال التي يتم إنشاؤها.
- ملاحظة : استخدم هذا لإرفاق ملاحظة مخصصة بإدخال جهة الاتصال في HubSpot CRM.
عند الانتهاء من هذه الإعدادات ، يمكنك الانتقال إلى الخطوة التالية حيث سنرى كيفية تعيين حقول إضافية لخصائص HubSpot.
6. تعيين الحقول المخصصة إلى قيم حقول النموذج (اختياري)
يتيح لك تكامل HubSpot-WPForms تعيين حقول إضافية لحساب HubSpot الخاص بك لإرسال مزيد من التفاصيل حول جهات الاتصال الخاصة بك.
إذا قمت بالتمرير لأسفل ، فسترى قائمتين منسدلتين: اسم الحقل المخصص وقيمة حقل النموذج.
اسم الحقل المخصص هو حقل داخل HubSpot وقيمة حقل النموذج هي حقل داخل النموذج الذي أنشأته للتو. لتعيين الاثنين ، يمكنك تحديد حقل من القائمة المنسدلة "اسم الحقل المخصص" واختيار حقل نموذج مطابق من القائمة المنسدلة "قيمة حقل النموذج" .
يمكنك إضافة المزيد من الخصائص المخصصة إلى HubSpot CRM الخاص بك. لمزيد من المعلومات ، راجع وثائق إدارة خصائص HubSpot.
7. تضمين واختبار النموذج الخاص بك
نحن على وشك الانتهاء! عند الانتهاء من إجراء جميع التغييرات على النموذج الخاص بك ، انقر فوق الزر " تضمين " في أعلى يمين شاشة أداة إنشاء النماذج.
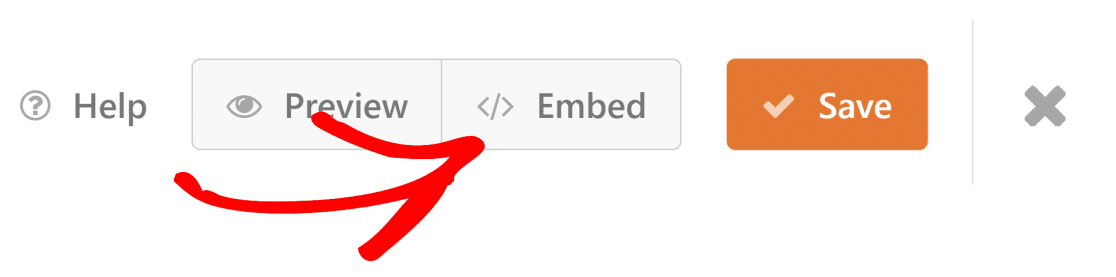
سترى الآن مطالبة حيث يمكنك اختيار ما إذا كنت تريد تضمين النموذج الخاص بك في صفحة موجودة أو صفحة جديدة. في هذا المثال ، سنقوم بتضمين النموذج الخاص بنا في صفحة جديدة.
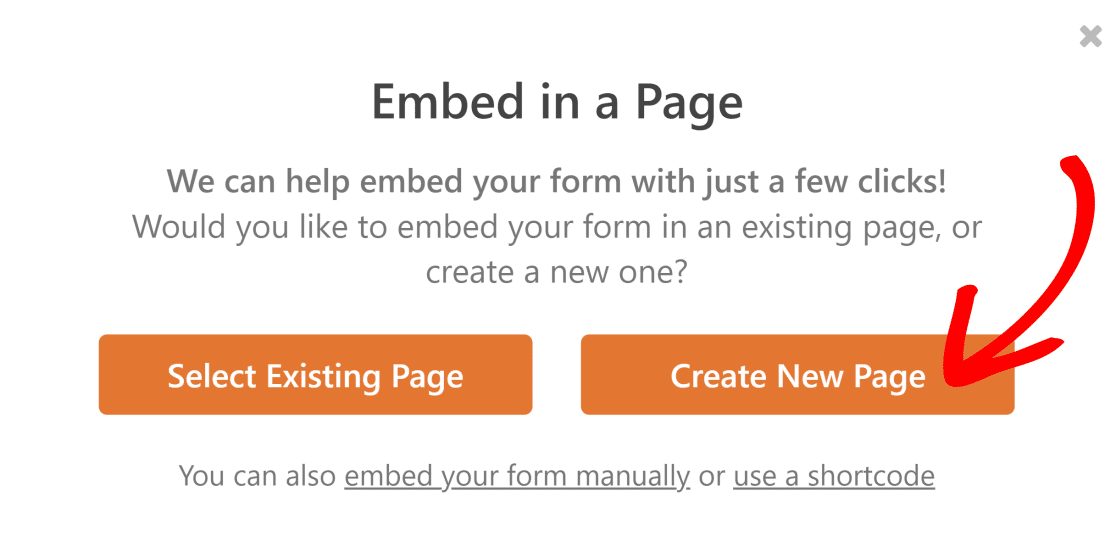
بعد ذلك ، امنح صفحتك الجديدة اسمًا وانقر فوق الزر Let's Go .
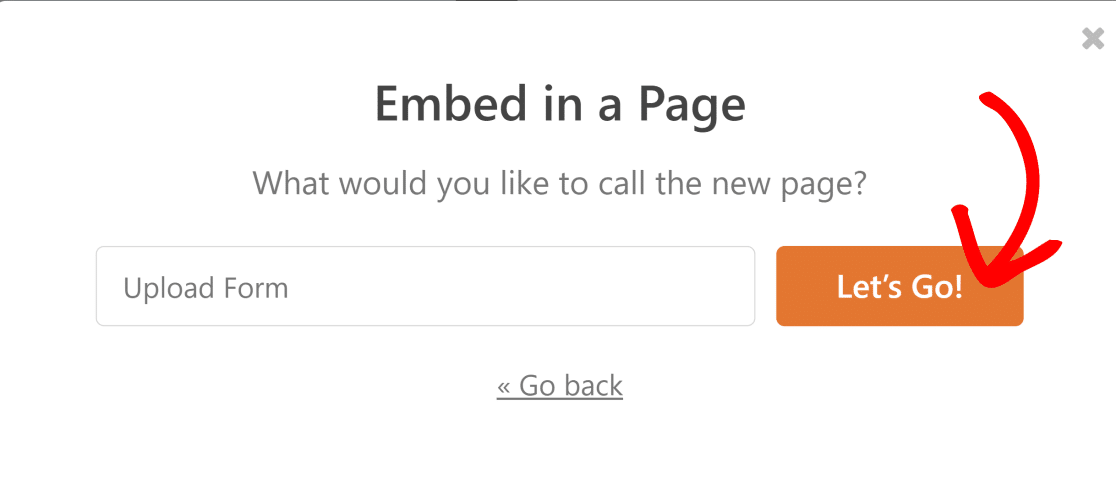
سينقلك هذا إلى الصفحة الجديدة مع تضمين النموذج بالفعل بداخله. انقر فوق الزر نشر .
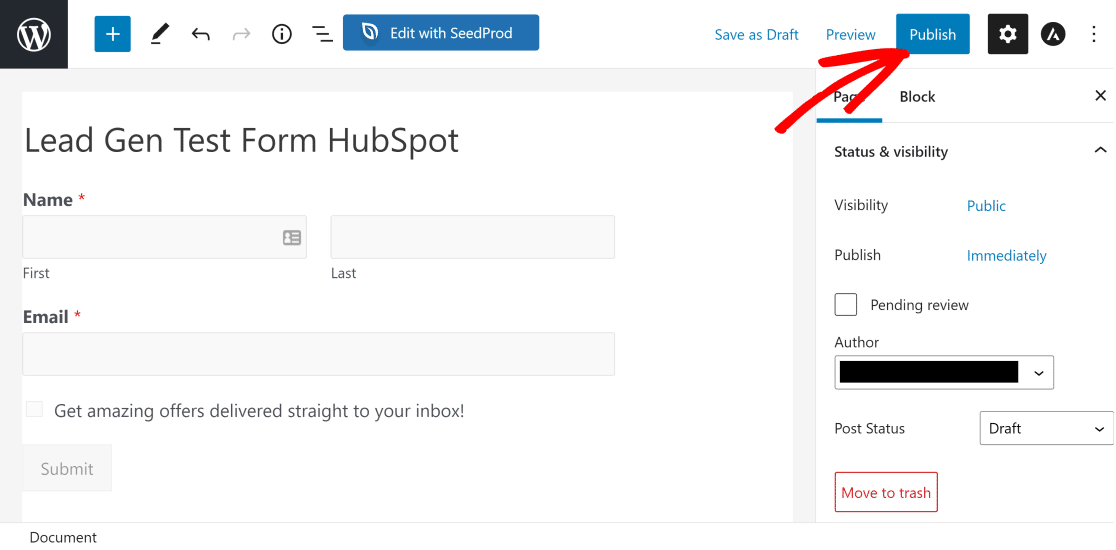
الآن ، املأ النموذج لاختبار ما إذا كان يرسل تفاصيل الاتصال الخاصة بك إلى قاعدة بيانات HubSpot بشكل صحيح.
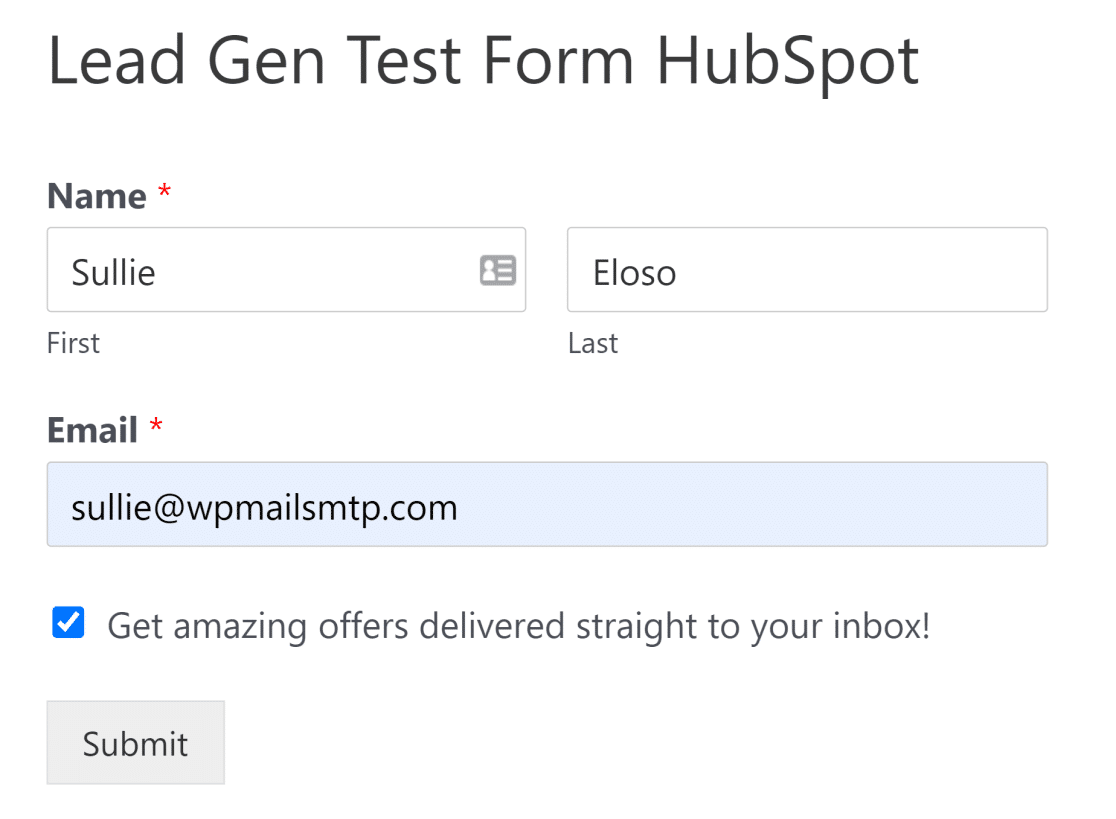
الآن ، قم بتسجيل الدخول إلى HubSpot CRM وتحقق من إدخال الاختبار.
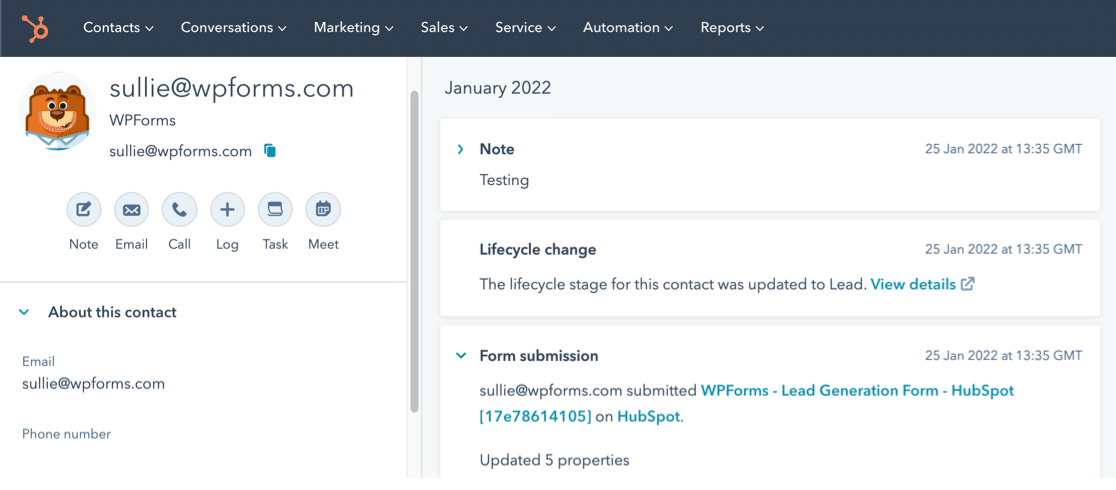
وهناك لديك! يمكنك الآن إرسال جهات اتصال من نماذج WordPress إلى HubSpot!
بعد ذلك ، يمكنك زيادة حركة المرور باستخدام الإخطارات الفورية
هل تريد زيادة حركة المرور إلى موقعك؟ يمكن أن تكون الإشعارات الفورية فعالة جدًا لهذا الغرض. شاهد منشورنا حول كيفية إرسال إشعارات الدفع من WordPress وشاهد حركة المرور الخاصة بك تنمو في أي وقت من الأوقات!
قد ترغب أيضًا في التحقق من مراجعة SearchWP الخاصة بنا ، والتي تفكك هذا المكون الإضافي للبحث في WordPress لمعرفة ما إذا كانت جيدة حقًا كما تدعي.
دمج نماذج WordPress مع HubSpot الآن
جاهز لبناء النموذج الخاص بك؟ ابدأ اليوم باستخدام أسهل مكون إضافي منشئ نماذج WordPress. يتضمن WPForms Pro الكثير من القوالب المجانية ويقدم ضمانًا لاسترداد الأموال لمدة 14 يومًا.
إذا ساعدتك هذه المقالة ، فيرجى متابعتنا على Facebook و Twitter للحصول على المزيد من البرامج التعليمية والأدلة المجانية لـ WordPress.