كيفية إنشاء نموذج Pipedrive WordPress مخصص (خطوة بخطوة)
نشرت: 2019-05-20هل تبحث عن طريقة لإنشاء نموذج Pipedrive WordPress مخصص؟ Pipedrive هو أحد برامج إدارة علاقات العملاء الشائعة للمبيعات والذي يسمح لك بإنشاء وإدارة العملاء المتوقعين في مكان واحد. يقدم منهجية مرئية لخط أنابيب المبيعات ويسمح لك بسحب وإسقاط الصفقات بين المراحل المختلفة.
في هذه المقالة ، سنوضح لك كيفية إنشاء نموذج Pipedrive مخصص لموقع WordPress الخاص بك بسهولة.
إليك جدول محتويات إذا كنت ترغب في المضي قدمًا:
- قم بإنشاء نموذج WordPress
- أضف إدخال اختبار إلى النموذج الخاص بك
- تثبيت الملحق Zapier
- قم بإنشاء زاب جديد
- قم بتكوين WPForms كتطبيق Trigger
- قم بتكوين Pipedrive كتطبيق إجراء
- إنشاء قالب Pipedrive
لماذا أنشئ نموذج Pipedrive WordPress؟
على الرغم من أن حساب Pipedrive CRM الخاص بك يساعدك على التحكم في عملية المبيعات ، إلا أنك لا تزال بحاجة إلى إضافة جهات اتصال أو صفقات يدويًا إلى حسابك.
أفضل حل هو إنشاء نموذج Pipedrive مخصص وإضافته إلى موقع WordPress الخاص بك. ثم يمكنك توصيل النموذج بحساب Pipedrive الخاص بك بمساعدة Zapier.
لذلك عندما يقوم شخص ما بإرسال النموذج ، سيتم إنشاء صفقة جديدة على حساب Pipedrive الخاص بك.
سيسهل ذلك على عملائك المحتملين الاتصال بك. أيضًا ، سيساعدك على توفير وقتك وزيادة إنتاجيتك من خلال التقاط العملاء المحتملين.
لذلك دون مزيد من اللغط ، فلنبدأ العملية خطوة بخطوة لإنشاء نموذج Pipedrive WordPress مخصص في موقع الويب الخاص بك.
كيفية إنشاء نموذج Pipedrive WordPress مخصص
اتبع هذه الخطوات لبدء إنشاء نموذج Pipedrive WordPress المخصص الخاص بك بسهولة.
الخطوة 1: قم بإنشاء نموذج WordPress
أول شيء عليك القيام به هو تثبيت وتفعيل المكون الإضافي WPForms على موقع الويب الخاص بك. يمكنك اتباع دليل المبتدئين حول كيفية تثبيت مكون WordPress الإضافي في حال احتجت إلى أي مساعدة.

لإنشاء نموذج جديد ، انتقل إلى WPForms » إضافة جديد من الشريط الجانبي الأيسر من لوحة الإدارة.
من أجل هذا البرنامج التعليمي ، سننشئ نموذجًا بسيطًا لتوليد العملاء المحتملين مع بعض الحقول الأساسية مثل الاسم والبريد الإلكتروني والموضوع والرسالة. يمكنك اتباع دليلنا حول كيفية إنشاء نموذج اتصال بسيط للبدء.
تريد تخصيص حقول النموذج؟ يمكنك ببساطة النقر فوق أي حقل لإجراء تغييرات عليه. أيضًا ، يمكنك الانتقال إلى إعدادات النموذج لتغيير إعدادات الإشعارات والتأكيد.
لحفظ التغييرات ، انقر فوق الزر حفظ في الزاوية العلوية اليمنى من شاشتك.
الخطوة 2: أضف إدخال اختبار إلى النموذج الخاص بك
بعد إنشاء النموذج ، تحتاج إلى إضافة إدخال واحد على الأقل إلى النموذج الخاص بك لاختبار الاتصال بين WPForms و Pipedrive. سيكون هذا مطلوبًا لاحقًا في هذا البرنامج التعليمي.
للقيام بذلك ، ابدأ بتضمين النموذج الخاص بك في صفحة أو الشريط الجانبي لموقع الويب الخاص بك.
يمكنك أيضًا استخدام خيار معاينة النموذج لإنشاء إدخال نموذج جديد. لذا توجه إلى WPForms »صفحة كافة النماذج .
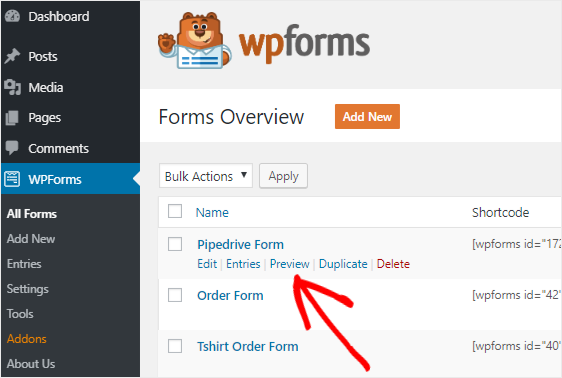
بعد ذلك ، قم بتمرير مؤشر الماوس فوق عنوان نموذج Pipedrive الخاص بك ، ثم انقر فوق الرابط معاينة .
سيؤدي هذا إلى فتح النموذج الخاص بك في علامة تبويب جديدة في متصفح الويب الخاص بك. قم الآن بملء النموذج وانقر فوق الزر " إرسال" لإنشاء إدخال جديد لأغراض الاختبار.
الخطوة 3: قم بتثبيت الملحق Zapier
يسمح لك Zapier بدمج WPForms مع أكثر من 1300 تطبيق والقيام بأنواع مختلفة من المهام الآلية.
يمكنك استخدامه لإنشاء مهمة تودويست وإضافة أحداث إلى تقويم Google وإنشاء إدخال جهة اتصال في Zoho وغير ذلك الكثير.
لتثبيت الملحق ، يجب أن تذهب إلى WPForms »صفحة الإضافات . بمجرد العثور على Zapier في تلك الصفحة ، استمر في تثبيت وتفعيل الملحق.
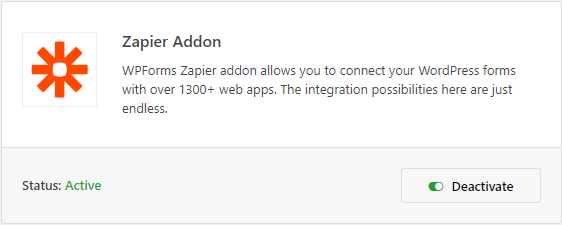
بعد ذلك ، توجه إلى WPForms »صفحة الإعدادات ، ثم انقر فوق علامة التبويب التكامل للحصول على مفتاح Zapier API.
انقر الآن على أيقونة Zapier لرؤية مفتاح API لموقعك. تحتاج إلى إبقاء هذه الصفحة مفتوحة لأننا سنستخدم مفتاح API هذا لتوصيل Zapier بـ WPForms.
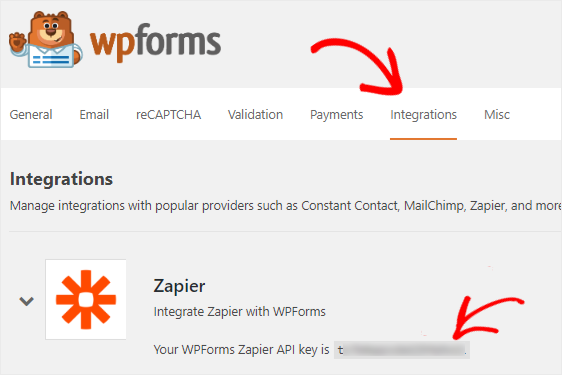
الخطوة 4: إنشاء زاب جديد
يسمح لك Zapier بإنشاء zaps لتوصيل 2 أو أكثر من التطبيقات والقيام بمهمة تلقائية باستمرار. ويتطلب الانطلاق محفزًا لأداء إجراء محدد.
في حالتنا ، يكون المشغل عندما يرسل شخص ما نموذج Pipedrive الخاص بنا ويكون الإجراء هو إرسال هؤلاء العملاء المتوقعين إلى حساب Pipedrive.
لذا انتقل إلى موقع Zapier وقم بتسجيل الدخول إلى حسابك. إذا لم يكن لديك حساب Zapier ، فيمكنك إنشاء حساب مجانًا.
لإنشاء انطلق جديد ، انقر فوق Make a Zap! الموجود في الزاوية العلوية اليمنى. سيؤدي هذا إلى فتح صفحة جديدة لبدء معالج التكوين.
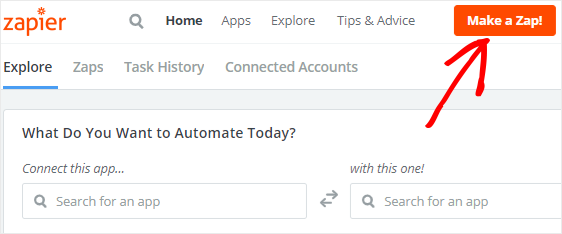
تنقسم عملية إنشاء الانزلاق إلى جزأين. أولاً ، تحتاج إلى إعداد WPForms كتطبيق المشغل وبعد ذلك ، سيتعين عليك تكوين Pipedrive كتطبيق الإجراء.
دعنا ننتقل إلى الخطوة التالية لبدء العملية.
الخطوة 5: تكوين WPForms كتطبيق Trigger
أول شيء عليك القيام به لمواصلة إعداد نموذج Pipedrive WordPress الخاص بك هو البحث عن WPForms باستخدام مربع البحث Choose a Trigger App . ثم انقر فوقه للانتقال إلى الخطوة التالية.
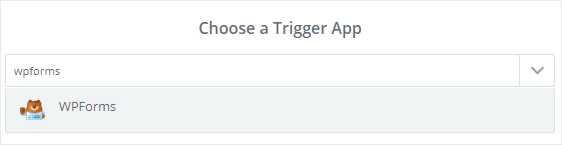
سيكون عليك تحديد خيار المشغل الآن.
تقدم WPForms إدخال نموذج جديد كخيار المشغل الوحيد. لذا حدده وانقر فوق حفظ + متابعة .
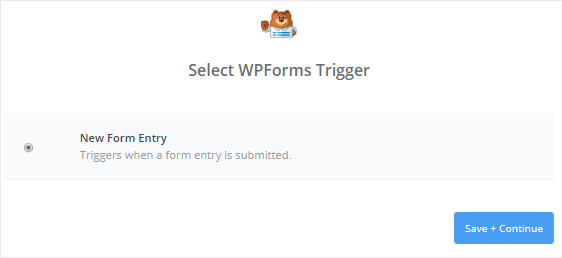
في الخطوة التالية ، سيتعين عليك توصيل Zapier بحساب WPForms الخاص بك. للقيام بذلك ، انقر فوق الزر Connect an Account لبدء العملية.
سيؤدي هذا إلى فتح نافذة منبثقة وسيطلب منك إدخال عنوان URL لموقع الويب الخاص بك ومفتاح Zapier API. يمكنك العودة إلى الخطوة 3 لمعرفة كيفية الحصول على مفتاح Zapier API.
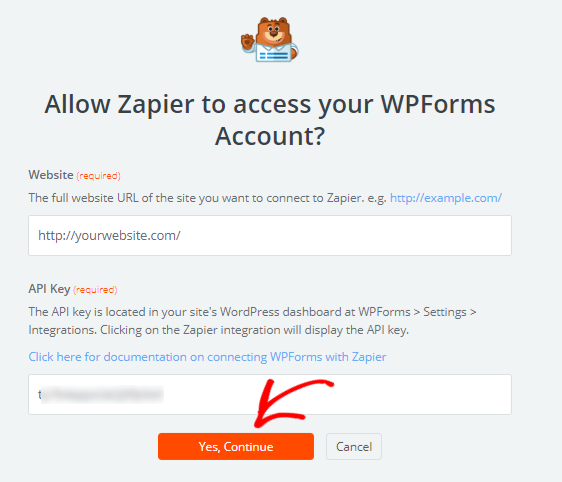
بمجرد الانتهاء ، انقر فوق نعم ، متابعة لتوصيل WPForms بـ Zapier وإغلاق النافذة المنبثقة.
لاختبار الاتصال بين التطبيقين ، يمكنك النقر فوق الزر " اختبار" . إذا تلقيت رسالة نجاح ، فانقر فوق حفظ + متابعة للمتابعة.
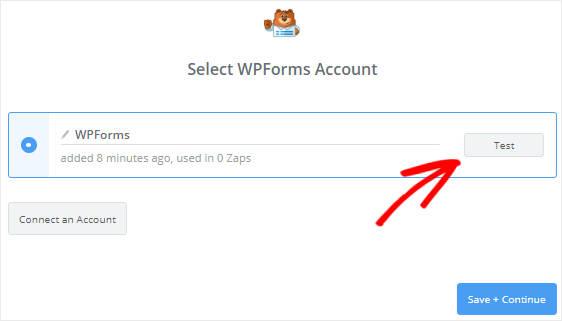
سيقوم Zapier الآن باسترداد جميع نماذج الويب من موقع الويب الخاص بك.
انطلق وحدد نموذج Pipedrive من القائمة المنسدلة وانقر على زر متابعة .
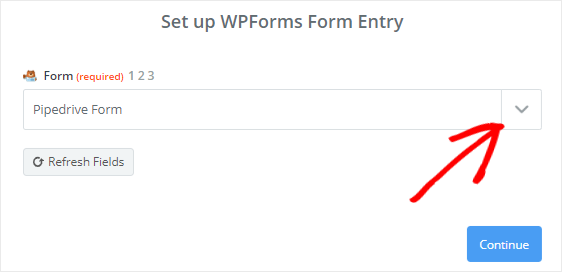
بعد ذلك ، سيعرض لك Zapier إدخالات النموذج الذي حددته. تحتاج إلى تحديد أي من إدخالات النموذج لغرض الاختبار والنقر فوق متابعة للمتابعة إلى الخطوة التالية.
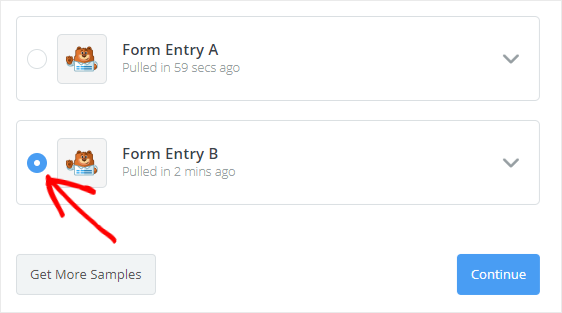
الخطوة 6: تكوين Pipedrive كتطبيق إجراء
في الخطوة السابقة لإعداد نموذج Pipedrive WordPress الخاص بك ، قمت بتكوين WPForms كتطبيق المشغل.
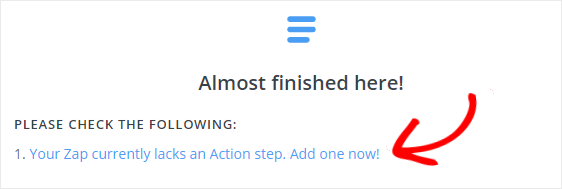

حان الوقت لإعداد Pipedrive باعتباره تطبيق العمل لدينا. انقر فوق "يفتقر Zap الخاص بك حاليًا إلى خطوة إجراء. أضف واحدة الآن! " رابط لبدء العملية.
أولاً ، تحتاج إلى البحث عن تطبيق Pipedrive باستخدام مربع البحث اختر تطبيق إجراء والنقر فوقه للمتابعة.
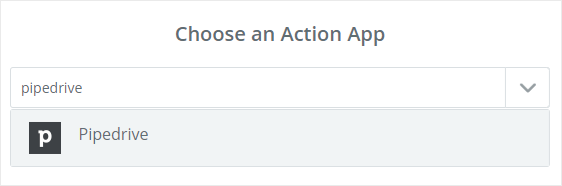
بعد ذلك ، سيُطلب منك اختيار إجراء Pipedrive الذي تريد حدوثه بمجرد إرسال إدخال نموذج WordPress.
نظرًا لأننا نريد إنشاء صفقة جديدة ، حدد إنشاء صفقة وانقر فوق متابعة .
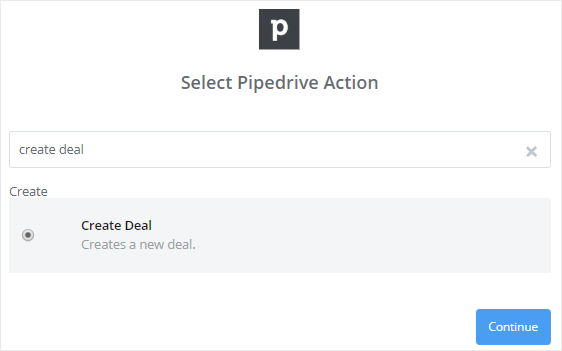
الآن سيتعين عليك توصيل حساب Pipedrive الخاص بك بـ Zapier من خلال النقر فوق الزر Connect an Account . سيؤدي هذا إلى فتح نافذة منبثقة وسيطلب منك إدخال الرمز المميز لواجهة برمجة التطبيقات.
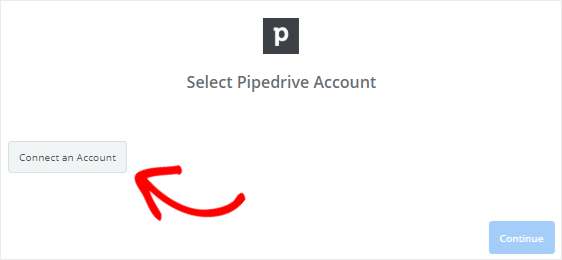
للحصول على رمز API ، توجه إلى موقع Pipedrive وقم بتسجيل الدخول إلى حسابك.
بعد ذلك ، انقر فوق اسمك في الزاوية العلوية اليمنى من شاشتك لعرض القائمة المنسدلة. بعد ذلك ، انقر فوق خيار الإعدادات .
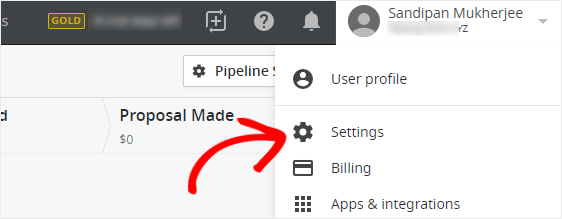
في صفحة الإعدادات ، تحتاج إلى النقر فوق API ضمن قسم أخرى . ستتمكن الآن من رؤية رمز API لحساب Pipedrive الخاص بك.
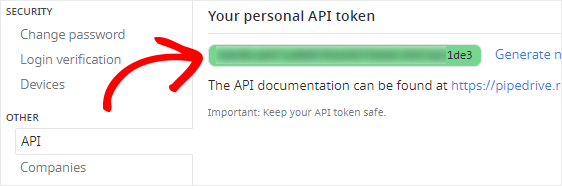
انطلق لنسخ رمز API ولصقه في مربع نص API Token ، الموجود في المربع المنبثق.
بمجرد الانتهاء ، انقر فوق الزر " نعم ، متابعة" لمنح الإذن لـ Zapier للوصول إلى حساب Pipedrive الخاص بك وتنفيذ إجراءات مختلفة.
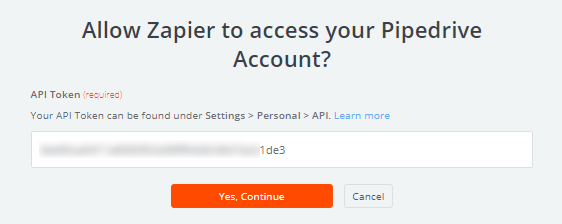
بعد ذلك ، تحتاج إلى النقر فوق الزر " اختبار" للتحقق من الاتصال بين Zapier و Pipedrive. بمجرد حصولك على رسالة النجاح ، يمكنك النقر فوق حفظ + متابعة .
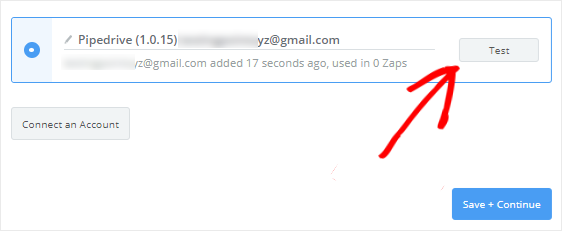
الخطوة 7: إنشاء قالب Pipedrive
سيُطلب منك الآن إعداد قالب لإنشاء صفقة Pipedrive جديدة. عندما يقوم شخص ما بإرسال النموذج الخاص بك ، سيتبع Zapier هذا النموذج لإنشاء صفقة على حساب Pipedrive الخاص بك.
دعنا نلقي نظرة على كيفية القيام بذلك حتى تتمكن من متابعة إعداد نموذج Pipedrive WordPress الخاص بك.
أهم حقل في هذا القالب هو مربع نص العنوان . لذا انقر على أيقونة "إدراج حقل" وحدد حقل الموضوع لإضافته.
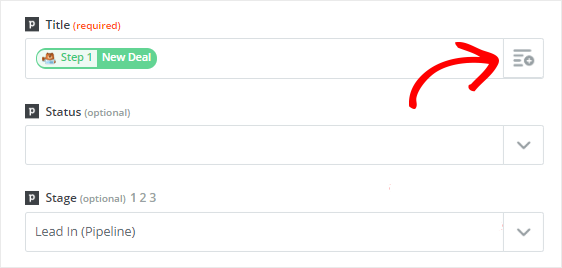
في حين أن باقي الحقول اختيارية ، فإنك تحتاج إلى تكوين بعضها لإنشاء صفقة مناسبة.
يتيح لك مربع القائمة المنسدلة Stage اختيار المرحلة التي تريد وضع الصفقات الجديدة فيها. لذا انقر فوق مربع القائمة المنسدلة وحدد Lead In .
سيحضر Zapier تفاصيل بعض الحقول (مثل المرحلة) من حساب Pipedrive الخاص بك وسيتم استرداد الباقي من نموذج WordPress الخاص بك.
لنقم الآن بإعداد حقل الشخص في هذا القالب. أنت بحاجة إلى الاسم والبريد الإلكتروني للشخص الذي تواصل معك ، أليس كذلك؟
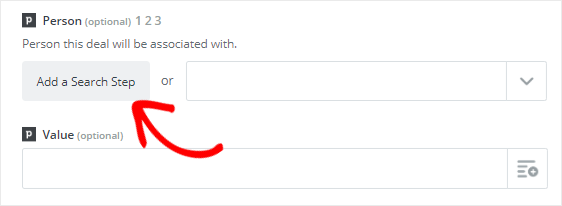
قم بالتمرير لأسفل للعثور على حقل الشخص ثم انقر فوق الزر إضافة خطوة بحث . سيؤدي هذا إلى فتح مربع شكلي لإعلامك بأنه سيتم إنشاء خطوة جديدة بين المشغل وخطوات الإجراء.
لماذا نحتاج خطوة أخرى؟ حسنًا ، نريد البحث عما إذا كان الشخص موجودًا بالفعل في قائمة حسابات Pipedrive الخاصة بنا. وفي حالة عدم وجودها ، فسننشئ جهة اتصال جديدة بالتفاصيل التي لدينا.
لذا انقر فوق " موافق" ، قم بإضافته لإنشاء خطوة جديدة لإعداد قالب للعثور على شخص في Pipedrive.
بالنسبة لحقل الاسم ، تحتاج إلى النقر فوق رمز "إدراج حقل" ثم تحديد الاسم من مربع القائمة المنسدلة. سيستخدم Zapier هذا الحقل للبحث عن الشخص الموجود في حساب Pipedrive الخاص بك.
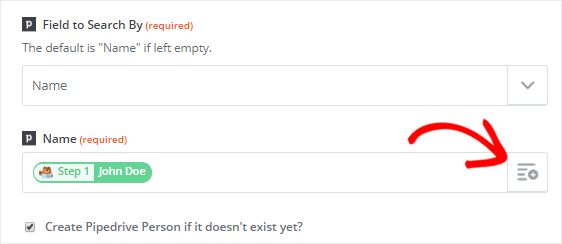
بعد ذلك ، تحتاج إلى تحديد "إنشاء شخص Pipedrive إذا لم يكن موجودًا بعد؟" خانة الاختيار الموجودة أسفل حقل الاسم مباشرةً.
سيؤدي هذا إلى فتح بعض الحقول المخصصة الجديدة المطلوبة لإنشاء جهة اتصال جديدة في حساب Pipedrive الخاص بك. لا تقلق ، سيتم تعيين كل ما تحتاجه إلى Pipedrive من نموذج WordPress الخاص بك.
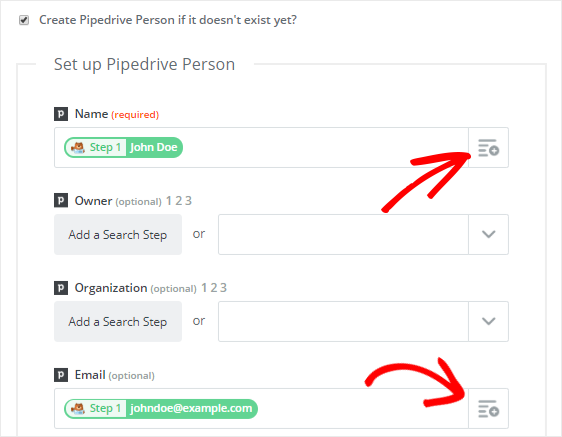
تابع لتحديد الاسم والبريد الإلكتروني من حقلي القائمة المنسدلة الاسم والبريد الإلكتروني على التوالي. يعد اختبار الحقول اختياريًا ، لذا انقر فوق " متابعة" للمتابعة.
لاختبار هذا النموذج ، تحتاج إلى النقر فوق الزر Fetch & Continue . سترى رسالة نجاح على شاشتك إذا كان كل شيء يعمل بشكل صحيح.
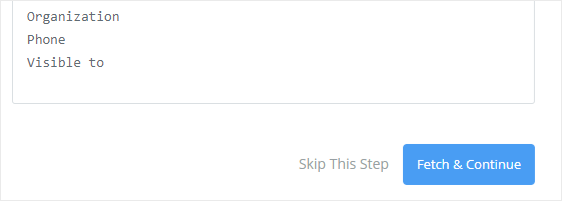
بعد ذلك ، ستحتاج إلى النقر فوق خطوة إنشاء صفقة على الجانب الأيسر من شاشتك ثم تحديد تحرير القالب .
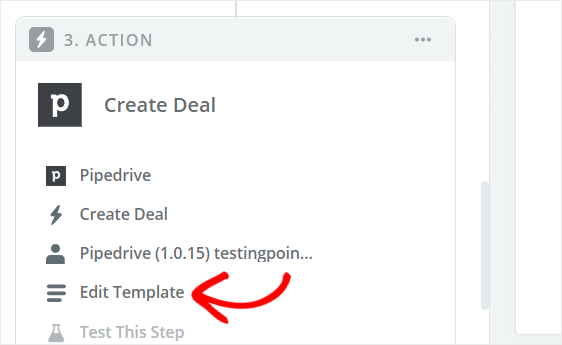
سينقلك هذا إلى صفحة "إعداد صفقة Pipedrive".
أسفل حقل الشخص مباشرةً ، ستجد حقلاً جديدًا باسم "قيمة مخصصة لمعرف الشخص". وسيتم تعبئتها تلقائيًا بقيمة خطوتنا الجديدة.
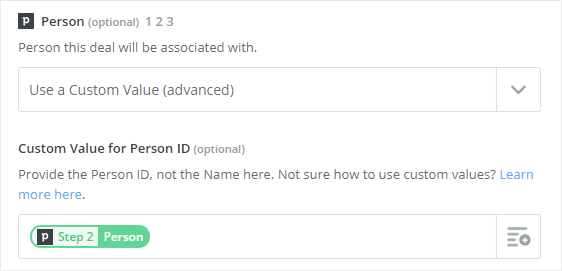
لذا قم بالتمرير لأسفل إلى أسفل الصفحة وانقر فوق متابعة .
يمكنك الآن النقر فوق إرسال اختبار إلى Pipedrive للتحقق من الاتصال بين WPForms و Pipedrive. إذا كان كل شيء يعمل بشكل صحيح ، فسيتم إنشاء صفقة جديدة في حساب Pipedrive الخاص بك.
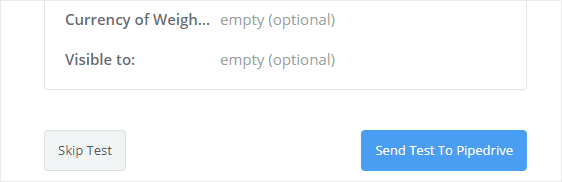
بعد تلقي رسالة النجاح ، تحتاج إلى النقر فوق الزر " إنهاء" لإكمال العملية.
آخر شيء عليك القيام به هو تبديل Zap إلى ON . سيؤدي هذا إلى التأكد من إنشاء عميل متوقع جديد في حساب Pipedrive الخاص بك كلما تم إرسال إدخال نموذج.
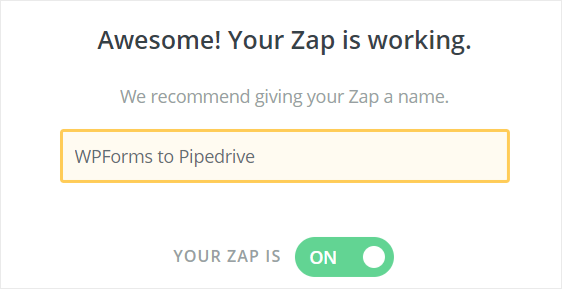
أيضًا ، يمكنك إعطاء Zap اسمًا من اختيارك.
هذا كل شئ! لقد نجحت في توصيل نموذج WordPress الخاص بك بـ Pipedrive لإنشاء صفقة جديدة.
افكار اخيرة
نأمل أن تساعدك هذه المقالة في فهم كيفية إنشاء نموذج Pipedrive مخصص في WordPress بشكل أفضل.
لمزيد من الطرق الرائعة لاستخدام WPForms و Zapier معًا ، تحقق من هذه الأدلة حول كيفية:
- قم تلقائيًا بعمل مهمة Asana من نموذج WordPress
- أنشئ نموذج اشتراك iContact مخصصًا في WordPress
- قم بتوصيل نموذج الاتصال الخاص بك في WordPress بـ Discord
- قم بإنشاء نموذج Airtable مخصص لـ WordPress
إذا كنت لا تستخدم WPForms حتى الآن ، فابدأ باستخدام أفضل إضافة سحب وإفلات منشئ نماذج WordPress اليوم!
أيضًا ، يرجى متابعتنا على Facebook و Twitter للحصول على تحديثات من مدونتنا.
