كيفية إنشاء نموذج تسجيل بالتنقيط في WordPress (2021)
نشرت: 2020-10-23هل تريد طريقة سهلة لإنشاء نموذج اشتراك Drip في WordPress؟ يساعدك دمج WordPress و Drip على أتمتة عملية جمع العملاء المحتملين.
في هذه المقالة ، سنعرض لك أفضل طريقة لإنشاء نموذج بالتنقيط في WordPress.
قم بإنشاء نموذج تسجيل WordPress Drip الخاص بك الآن
لماذا إجراء تكامل بالتنقيط مع ووردبريس؟
استخدم أداة أتمتة رائعة للبريد الإلكتروني تتيح لك إرسال رسائل بريد إلكتروني ورسائل نصية قصيرة إلى العملاء المحتملين.
عند دمج Drip مع WordPress ، يمكنك تلقائيًا إضافة جهات اتصال إلى حملات Drip الخاصة بك مباشرةً من موقع WordPress الخاص بك.
هذا يجعل من السهل عليك تحديث قوائمك باستمرار.
يحتوي Drip على منشئ النماذج الخاص به ، لكن التصميم والأدوات أساسية جدًا. بالتأكيد لا تحتوي على جميع الميزات الرائعة في WPForms ، وهي ليست قوية.
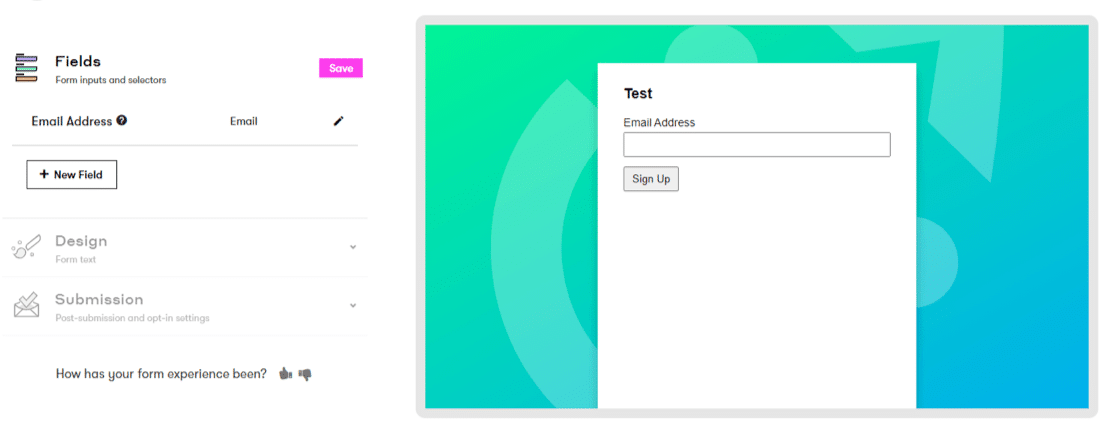
سنعرض لك طريقة أفضل لإنشاء نموذج اشتراك بالتنقيط في هذا الدليل.
كيفية إنشاء نموذج تسجيل بالتنقيط في WordPress
سنقوم بخطوات 7 لإنشاء نموذج تسجيل Drip مخصص في WordPress.
- قم بتثبيت WPForms Plugin و Drip Addon
- قم بإنشاء نموذج التسجيل بالتنقيط الخاص بك في WordPress
- أضف حقل اتفاقية القانون العام لحماية البيانات (GDPR)
- قم بتوصيل نموذج WordPress الخاص بك بالتنقيط
- قم بتكوين تكامل Drip WordPress الخاص بك
- تكوين إعدادات نموذج التنقيط الخاص بك
- قم بإعداد إخطارات نموذج التنقيط
- قم بإعداد تأكيدات نموذج التنقيط
- أضف نموذج التسجيل بالتنقيط الخاص بك إلى موقع الويب الخاص بك
لنبدأ بتثبيت أفضل مكون إضافي منشئ النماذج لـ WordPress.
الخطوة 1: قم بتثبيت WPForms Plugin و Drip Addon
أول شيء عليك القيام به هو تثبيت وتفعيل المكون الإضافي WPForms. لمزيد من التفاصيل ، راجع هذا الدليل خطوة بخطوة حول كيفية تثبيت مكون إضافي في WordPress.
بعد ذلك ، انتقل إلى WPForms »Addons وابحث عن Drip Addon في القائمة.
انطلق وقم بتثبيت الملحق بالتنقيط. ستحتاج أيضًا إلى تنشيطه.
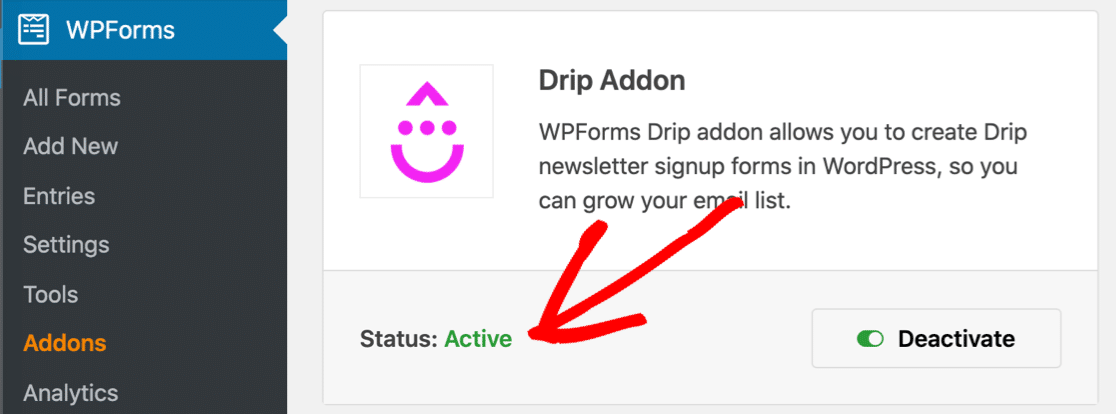
الآن لنقم بإنشاء نموذج Drip الخاص بنا في WPForms.
الخطوة 2: قم بإنشاء نموذج التسجيل بالتنقيط الخاص بك في WordPress
بمجرد تنشيط ملحق WPForms Drip ، فقد حان الوقت لإنشاء نموذجك المخصص.
ابدأ بالنقر فوق WPForms »إضافة جديد لإنشاء نموذج جديد.
في شاشة الإعداد ، قم بتسمية النموذج الخاص بك وانقر فوق قالب نموذج الاشتراك في النشرة الإخبارية .
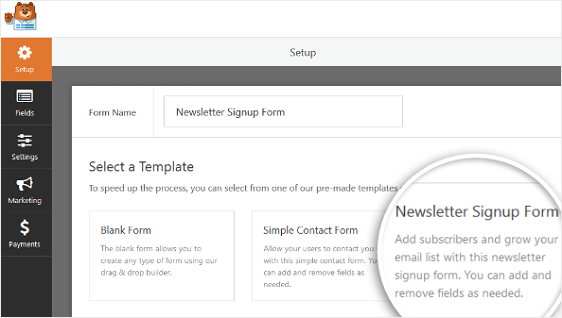
سيقوم WPForms بإنشاء نموذج اشتراك بسيط في الرسائل الإخبارية تلقائيًا وفتح منشئ النماذج.
يمكنك إضافة حقول إضافية إلى النموذج عن طريق سحبها من اللوحة اليمنى إلى اللوحة اليمنى. انقر فوق أي حقل لتغيير الإعدادات.
يمكنك أيضًا النقر فوق حقل نموذج وسحبه لأعلى أو لأسفل.
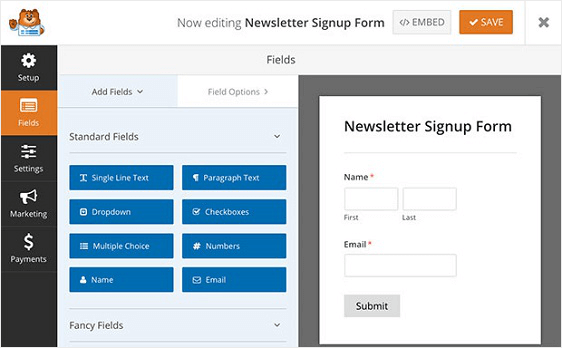
بمجرد أن يتم إعداد الحقول بالطريقة التي تريدها ، فقد حان الوقت للتفكير في الامتثال للقانون العام لحماية البيانات (GDPR).
الخطوة 3: أضف حقل اتفاقية GDPR
هل لديك عملاء في الاتحاد الأوروبي؟ إذا قمت بذلك ، فستحتاج إلى إضافة حقل اتفاقية القانون العام لحماية البيانات (GDPR) إلى نموذج الاشتراك بالتنقيط.
من المهم إنشاء نماذج متوافقة مع اللائحة العامة لحماية البيانات (GDPR) من خلال السماح للزائرين بمنحك الإذن لتخزين معلوماتهم الشخصية. ستحتاج أيضًا إلى التحقق من موافقتهم على تلقي مواد التسويق عبر البريد الإلكتروني.
لتشغيل ميزات القانون العام لحماية البيانات (GDPR) ، انتقل إلى WPForms » الإعدادات وانقر فوق خانة الاختيار تحسينات القانون العام لحماية البيانات ( GDPR) .
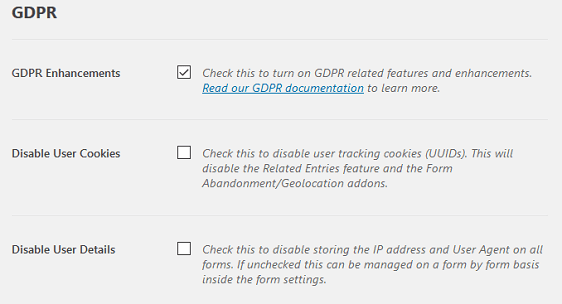
عندما تفعل هذا ، ستتمكن من:
- تعطيل ملفات تعريف الارتباط للمستخدم
- تعطيل تخزين تفاصيل المستخدم ، مثل عناوين IP.
الآن بعد أن أصبحت تحسينات القانون العام لحماية البيانات نشطة ، ستتمكن أيضًا من إضافة حقل إجمالي الناتج المحلي إلى النموذج الخاص بك.
افتح النموذج الخاص بك في منشئ النموذج مرة أخرى. ستتمكن الآن من سحب حقل القانون العام لحماية البيانات (GDPR) إلى النموذج حيث تريد ظهوره.
يمكنك تغيير الصياغة بالنقر فوق الحقل وتعديل نص الاتفاقية .
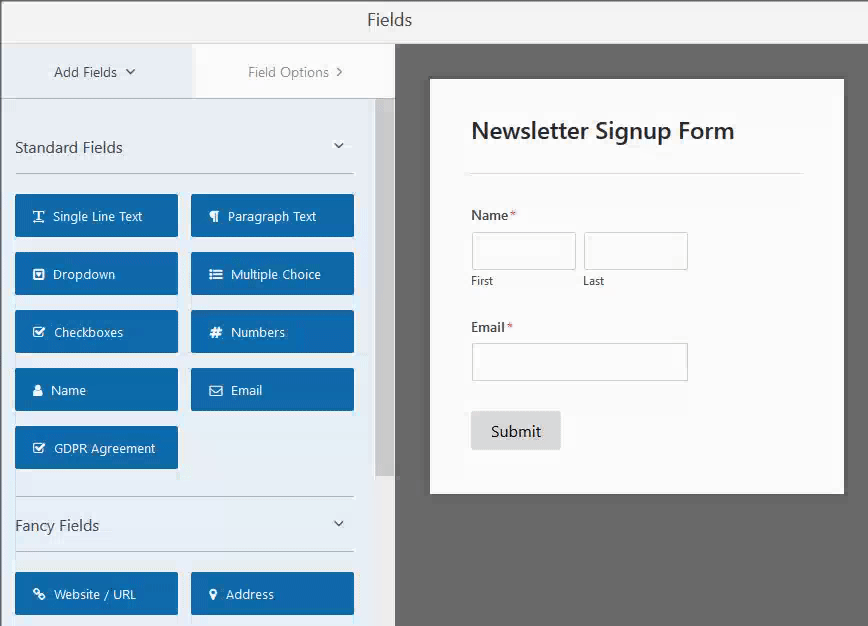
عندما يبدو النموذج بالطريقة التي تريدها ، انقر فوق حفظ .
الآن ، نحن جاهزون لتوصيل النموذج بـ Drip. إذا لم يكن لديك حساب Drip حتى الآن ، فقم بالتسجيل الآن قبل الانتقال إلى الخطوة 4.
الخطوة 4: قم بتوصيل نموذج WordPress الخاص بك بالتنقيط
لتوصيل نموذج الاشتراك في النشرة الإخبارية الخاصة بك بـ Drip ، انقر أولاً على Marketing »Drip in the form builder.
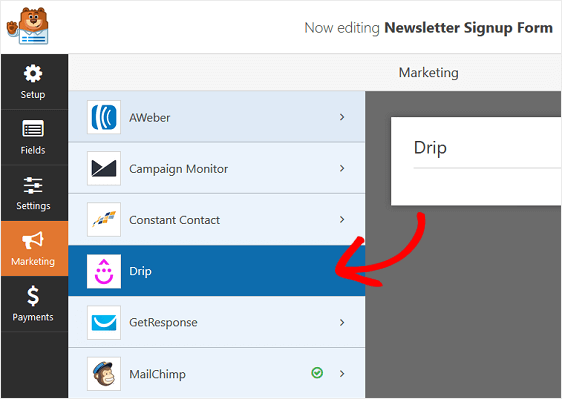
في لوحة إعدادات التنقيط ، انقر فوق إضافة حساب جديد .
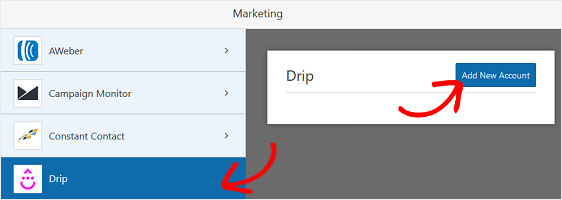
في النافذة المنبثقة ، سترغب في لصق مفتاح Drip API الخاص بك. يمكنك العثور على هذا في صفحة معلومات المستخدم في حساب Drip الخاص بك.
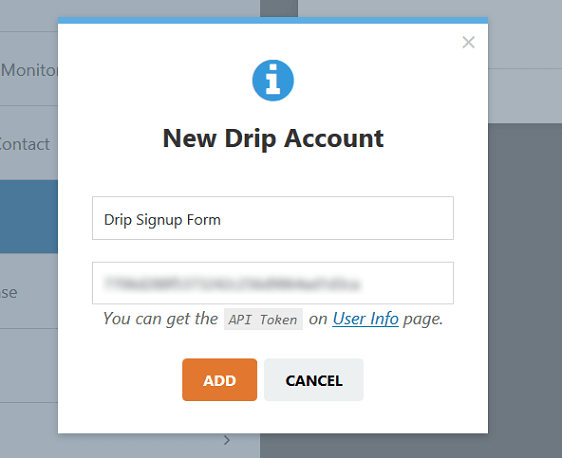
بعد ذلك ، ستظهر نافذة تطلب منك تسمية الاتصال. لن يكون هذا مرئيًا لعملائك ، لذا تابع أي نوع أي اسم تريده في هذا المربع.
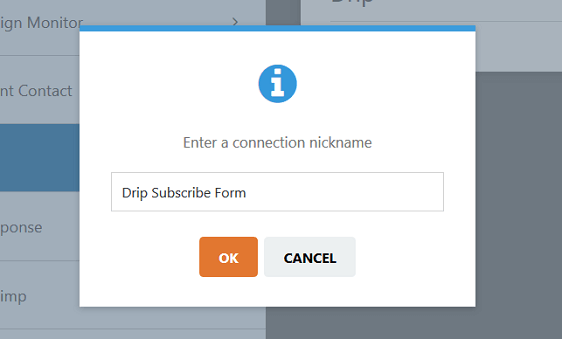
كله تمام؟ انقر فوق " موافق" . لنقم الآن بتهيئة إعدادات التنقيط الخاصة بنا.
الخطوة 5: تكوين تكامل Drip WordPress الخاص بك
يتيح لك WPForms اختيار كيفية إضافة جهات اتصال إلى Drip مباشرة في منشئ النماذج.
لنقم بتهيئة الاتصال الآن.
أولاً ، اختر حساب Drip الخاص بك من القائمة المنسدلة الأولى. بعد ذلك ستحتاج إلى اختيار إجراء لتنفيذه في القائمة المنسدلة الثانية.
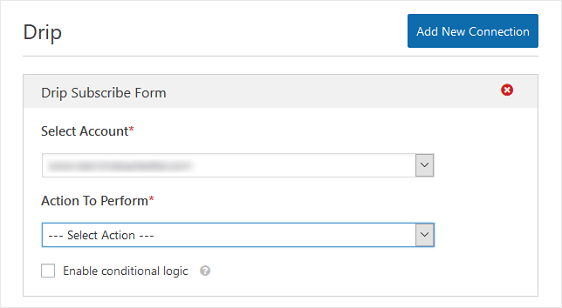
دعنا نلقي نظرة سريعة على الإجراءات وما يفعلونه جميعًا.
إجراءات إضافة / تحديث مشترك بالتنقيط
إذا كنت تقوم بإنشاء نموذج اشتراك Drip ، فهذه هي الإجراءات التي تريد إلقاء نظرة عليها:
- المشترك: إنشاء أو تحديث - إضافة الزائر إلى قائمة البريد الإلكتروني الخاصة بك بالتنقيط ، أو تحديث معلوماته إذا كان مشتركًا بالفعل. لا يضيف هذا الإجراء تلقائيًا مشتركين إلى الحملات التي أنشأتها.
- حملة: الاشتراك - يضيف المشترك إلى قائمة البريد الإلكتروني بالتنقيط ويضيف عليها إلى الحملة التي قمت بإنشائها.
- سجل الحدث - يضيف مشتركًا جديدًا إلى قائمة البريد الإلكتروني بالتنقيط ويسجل حدثًا لتتبع نشاطهم.
إجراءات لحذف / إلغاء اشتراك مشترك بالتنقيط
إذا قمت بإنشاء نموذج إلغاء الاشتراك أو نموذج يتيح للمشتركين تحديث تفضيلاتهم ، فستحتاج إلى تحديد خيار واحد من هذه القائمة:

- المشترك: حذف - يزيل الشخص من قائمة البريد الإلكتروني الخاصة بك بالتنقيط.
- الحملة: إلغاء الاشتراك - يزيل الشخص من واحدة أو كل الحملات التي ينتمي إليها ، ولكن ليس من قائمة البريد الإلكتروني بالتنقيط.
على سبيل المثال لدينا ، سنختار المشترك: خيار إنشاء أو تحديث .
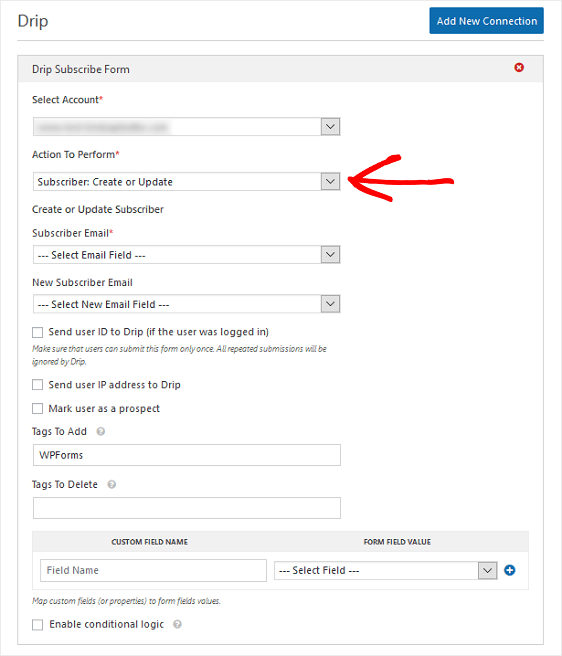
عندما تختار هذا الإجراء ، تظهر مجموعة أخرى من الخيارات تحتها. دعونا نلقي نظرة على هذه بمزيد من التفصيل:
- البريد الإلكتروني للمشترك - استخدم هذا للمشتركين الجدد أو أولئك الذين يرغبون في تحديث رسائل البريد الإلكتروني الخاصة بهم
- البريد الإلكتروني للمشترك الجديد - استخدم هذا إذا قام شخص ما بتغيير عنوان بريده الإلكتروني.
- أرسل معرف المستخدم إلى Drip (إذا كان المستخدم قد قام بتسجيل الدخول) - سيطابق هذا معرف WordPress الخاص بالمستخدم مع معرف المستخدم Drip الذي يعين جميع المشتركين.
- أرسل عنوان IP للمستخدم إلى Drip - يرسل هذا عنوان IP الخاص بالمشترك إلى حساب Drip الخاص بك.
- وضع علامة على المستخدم باعتباره عميلاً محتملاً - يقوم بإعلام المشترك بحيث يمكنك وضع علامة عليه باعتباره عميلاً محتملاً في Drip.
- بدء قيمة نقاط العميل المتوقع - يخصص نقاط العميل المتوقع. يمكنك استخدام هذا إذا حددت الخيار وضع علامة على المستخدم باعتباره عميلاً محتملاً أولاً.
- علامات للإضافة / الحذف - أضف علامات حتى تتمكن من تقسيم المشتركين في Drip.
بمجرد اختيار جميع الإعدادات التي تريد تكوينها ، انقر فوق حفظ .
الآن دعونا نلقي نظرة على إعدادات النموذج نفسه.
الخطوة 6: تكوين إعدادات نموذج التنقيط
بعد ذلك ، سوف نتحقق من الخيارات العامة للنموذج حتى نتمكن من التحقق من أن كل شيء سيعمل بشكل صحيح.
للبدء ، انتقل إلى الإعدادات » عام .
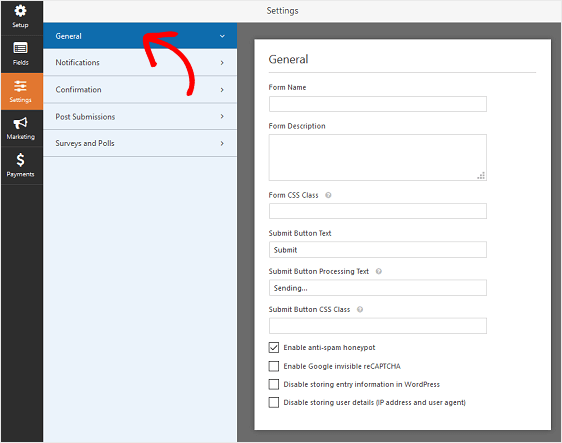
هنا يمكنك تكوين هذه الإعدادات:
- اسم النموذج - قم بتغيير اسم النموذج الخاص بك هنا إذا كنت ترغب في ذلك.
- وصف النموذج - امنح النموذج وصفًا.
- إرسال نص الزر - تخصيص النسخة على زر الإرسال.
- منع البريد العشوائي - أوقف البريد العشوائي في نموذج الاتصال باستخدام ميزة مكافحة البريد العشوائي أو hCaptcha أو Google reCAPTCHA. يتم تمكين مربع الاختيار مكافحة البريد العشوائي تلقائيًا في جميع النماذج الجديدة.
- نماذج AJAX - قم بتمكين إعدادات AJAX بدون إعادة تحميل الصفحة.
- تحسينات القانون العام لحماية البيانات (GDPR) - يمكنك تعطيل تخزين معلومات الإدخال هنا إذا قمت بتشغيل ميزات القانون العام لحماية البيانات (GDPR) في الخطوة 3.
عند الانتهاء ، انقر فوق حفظ .
حسنًا ، دعنا الآن نتحقق من أننا سنتلقى بريدًا إلكترونيًا عند إرسال النموذج.
الخطوة 7: قم بإعداد إخطارات نموذج التنقيط
تعد الإشعارات طريقة رائعة لإرسال بريد إلكتروني كلما تم تقديم نموذج على موقع الويب الخاص بك.
انقر فوق الإخطارات في منشئ النموذج لفتح لوحة الإخطارات.
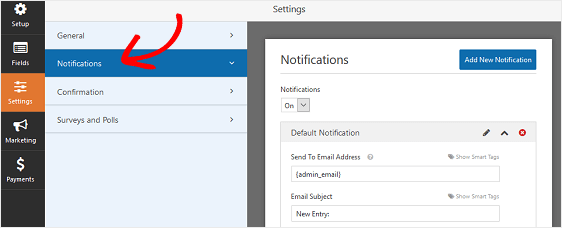
إذا تم تشغيل الإشعارات، سيتم إرسال رسالة إلكترونية كلما ذكر مقدم شخص النموذج على موقع الويب الخاص بك. سيتم إرسال البريد الإلكتروني إلى العنوان الموجود في حقل إرسال إلى عنوان البريد الإلكتروني .
إذا كنت تستخدم العلامات الذكية ، فيمكنك أيضًا إرسال إشعار ثانٍ إلى المستخدم عند الاشتراك. على سبيل المثال ، يمكنك شكرهم على الاشتراك في قائمتك. لمزيد من المساعدة في إعداد هذا الإعداد ، تحقق من وثائقنا حول كيفية إعداد إشعارات النماذج في WordPress.
كله تمام؟ دعنا ننتقل ونفحص شيئًا واحدًا أخيرًا: تأكيدات النموذج.
الخطوة 8: قم بإعداد تأكيدات نموذج التنقيط
تأكيد النموذج هو الإجراء الذي يحدث عند إرسال النموذج. يحتوي WPForms على ثلاثة أنواع تأكيد للاختيار من بينها:
- رسالة. هذا هو نوع التأكيد الافتراضي في WPForms. عندما يرسل زائر نموذجًا ، تظهر رسالة لإعلامه بإرسال رسالته.
- عرض الصفحة. سيأخذ هذا الإعداد زوار الموقع إلى صفحة ويب مختلفة على موقعك. للمساعدة في استخدام هذا ، تحقق من البرنامج التعليمي الخاص بنا حول إعادة توجيه العملاء إلى صفحة شكرًا لك. بالإضافة إلى ذلك ، تأكد من مراجعة مقالتنا حول إنشاء صفحات شكر فعالة لتعزيز ولاء العملاء.
- انتقل إلى URL (إعادة توجيه). يُستخدم هذا الخيار عندما تريد إرسال زوار الموقع إلى موقع ويب مختلف.
دعونا نرى كيفية إعداد الخيار 1 ، رسالة تأكيد النموذج.
للبدء ، انقر فوق علامة التبويب " تأكيد" في "محرر النماذج" ضمن " الإعدادات" .
بعد ذلك ، حدد نوع نوع التأكيد الذي ترغب في إنشائه. في هذا المثال ، سنحدد رسالة في القائمة المنسدلة.
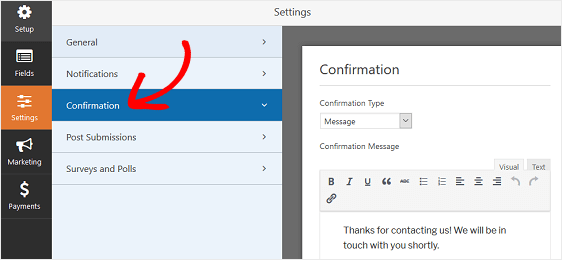
ثم قم بتخصيص رسالة التأكيد حسب رغبتك وانقر فوق حفظ .
إذا كنت تريد عرض تأكيدات مختلفة لزوار الموقع بناءً على سلوكهم ، فتأكد من قراءة كيفية إنشاء تأكيدات نموذج شرطي.
هذا كل شيء. أنت الآن جاهز لإضافة نموذج تسجيل Drip إلى موقع الويب الخاص بك.
الخطوة 9: أضف نموذج التسجيل بالتنقيط إلى موقع الويب الخاص بك
بعد إنشاء نموذج اشتراك Drip الخاص بك ، ستحتاج إلى إضافته إلى موقع WordPress الخاص بك.
يسمح لك WPForms بإضافة النماذج الخاصة بك إلى العديد من المواقع على موقع الويب الخاص بك ، بما في ذلك:
- مشاركات المدونة
- الصفحات
- الحاجيات الشريط الجانبي.
دعنا نلقي نظرة على الخيار الأكثر شيوعًا: إضافة نموذج الاشتراك في الرسائل الإخبارية إلى صفحة.
للبدء ، انقر فوق الزر " تضمين " أعلى منشئ النموذج.
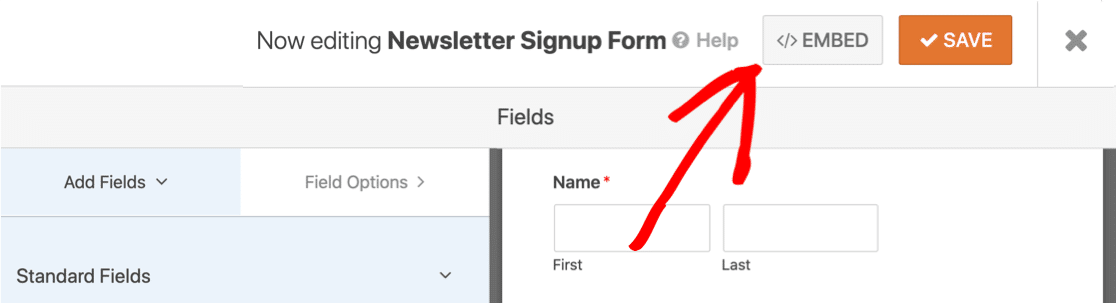
دعنا الآن ننقر فوق الزر " إنشاء صفحة جديدة" لإنشاء صفحة لشكل التنقيط تلقائيًا.
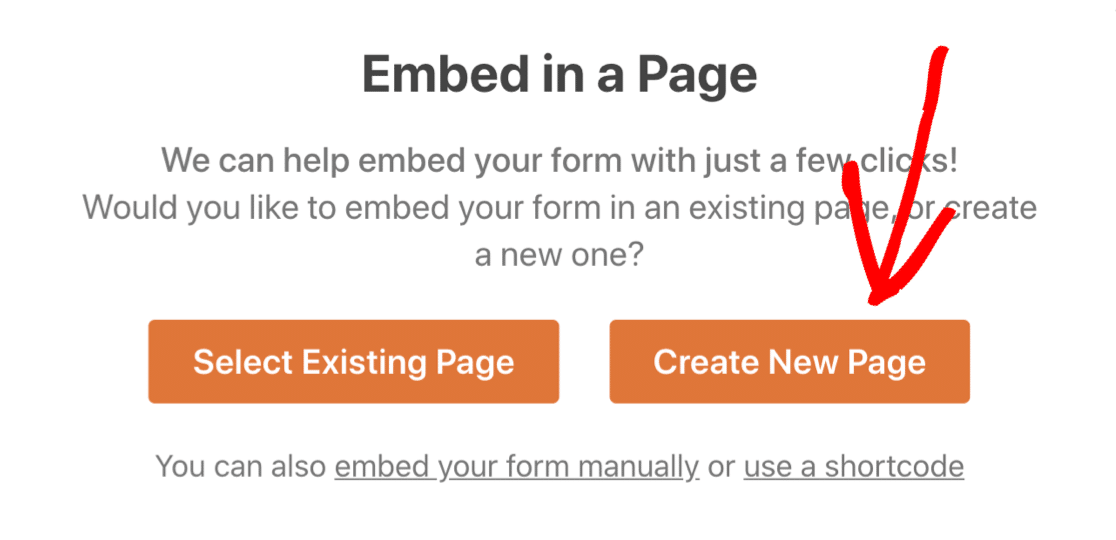
بعد ذلك ، كل ما عليك فعله هو كتابة اسم لصفحتك والنقر على دعنا نذهب .
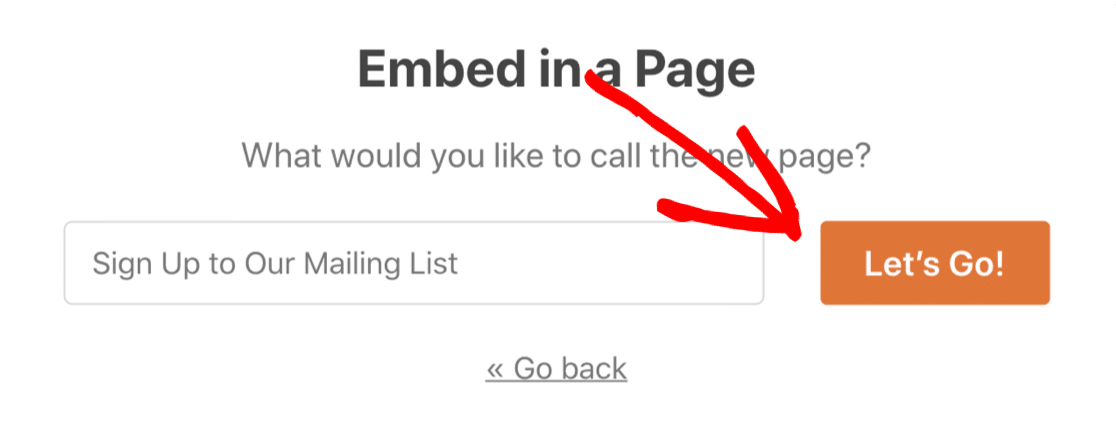
عندما تنشر منشورك أو صفحتك ، سيتم نشر نموذج الاشتراك في Drip على موقع الويب الخاص بك.
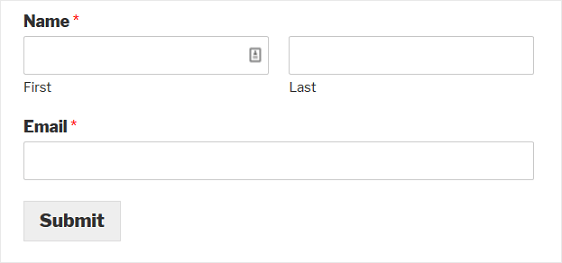
وهناك لديك! أنت تعرف الآن كيفية إنشاء نموذج اشتراك بالتنقيط في WordPress.
قم بإنشاء نموذج تسجيل WordPress Drip الخاص بك الآن
الخطوة التالية: إنشاء المزيد من العملاء المحتملين
هل أنت مستعد لدفع المزيد من حركة المرور إلى نموذج الاشتراك في Drip الخاص بك؟
تحقق من مقالتنا المفيدة حول تحسين نماذج WordPress الخاصة بك لتوليد العملاء المحتملين للجوّال بعد ذلك. وإذا كنت تريد معرفة مدى جودة أداء نماذج WordPress الخاصة بك ، فتأكد من التحقق من كيفية تتبع تحويلات النموذج الخاصة بك.
على استعداد لبناء النموذج الخاص بك؟ ابدأ اليوم باستخدام أسهل مكون إضافي منشئ نماذج WordPress. يتضمن WPForms Pro نموذجًا مجانيًا للاشتراك في الرسائل الإخبارية ويقدم ضمانًا لاسترداد الأموال لمدة 14 يومًا.
إذا ساعدتك هذه المقالة ، فيرجى متابعتنا على Facebook و Twitter لمزيد من البرامج التعليمية والأدلة المجانية لـ WordPress.
