كيفية إنشاء نموذج اشتراك GetResponse في WordPress (محدث)
نشرت: 2020-12-16هل تريد عمل نموذج GetResponse WordPress؟ إذا سهّلت على الزائرين الاشتراك ، فستزيد قائمتك بشكل أسرع.
في هذه المقالة ، سنوضح لك كيفية إنشاء نموذج اشتراك GetResponse في WordPress حتى تتمكن من إنشاء قائمة بريدك الإلكتروني.
قم بإنشاء نموذج WordPress GetResponse الخاص بك الآن
كيف يمكنني دمج GetResponse مع WordPress؟
يمكنك بسهولة دمج GetResponse مع WordPress باستخدام المكون الإضافي WPForms.
WPForms هو أفضل منشئ نماذج WordPress. يتيح لك إنشاء أي نوع من النماذج لموقع الويب الخاص بك دون كتابة أي رمز.
يحتوي WPForms أيضًا على ملحق GetResponse يجعل من السهل جدًا إنشاء النموذج الخاص بك. باستخدام WPForms ، يمكنك:
- يمكنك بسهولة سحب الحقول وإفلاتها في النموذج الخاص بك
- استخدم المنطق الشرطي لعمل نماذج ذكية
- أضف اتفاقية GDPR إلى النماذج الخاصة بك
- اصنع أشكالًا متعددة الخطوات
- أضف حقول الدفع وحقول تحميل الملف.
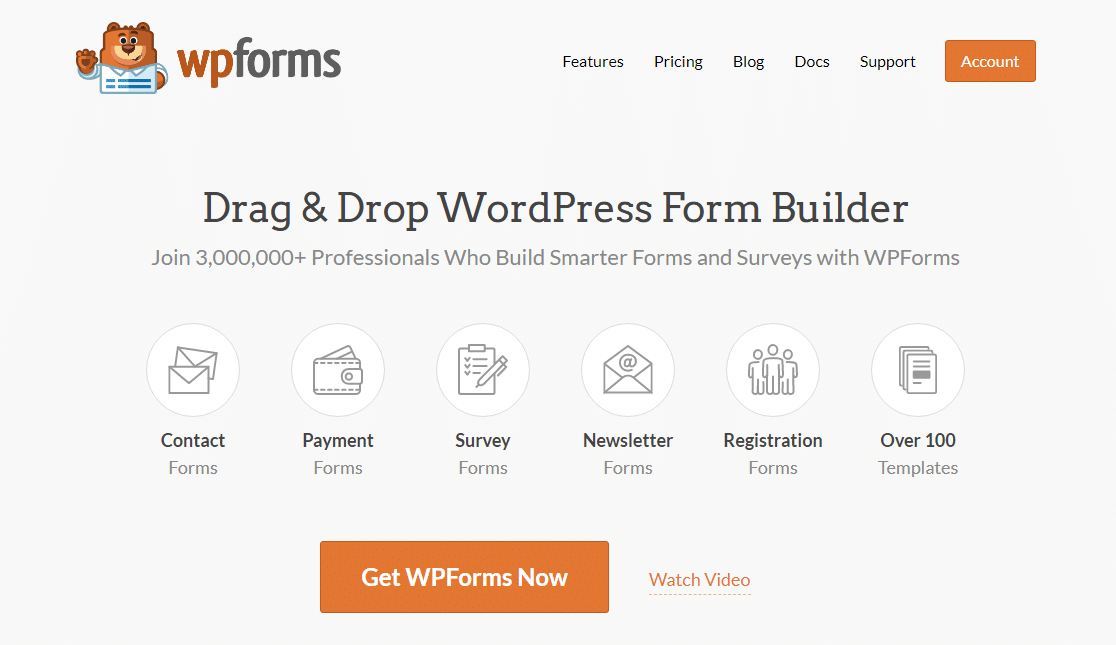
جميع النماذج التي تقوم بإنشائها باستخدام WPForms تستجيب للأجهزة المحمولة ، مما يعني أنها ستتكيف مع حجم الشاشة التي يتم عرضها عليها.
يعد الحصول على نموذج مستجيب للجوال أمرًا مهمًا للغاية عندما تريد جذب أكبر عدد ممكن من العملاء المحتملين. واحدة من أهم الشكاوى التي نراها حول النماذج هي صعوبة استخدامها ، وبالتأكيد لا تريد أن تفقد العملاء المتوقعين لأنه لا يمكن عرض النماذج الخاصة بك بسهولة.
لذلك إذا كنت تريد نماذج GetResponse WordPress الأسهل والأكثر مرونة ، فأنت بحاجة إلى WPForms. استمر في القراءة لترى مدى سهولة دمج GetResponse مع موقع WordPress الخاص بك.
كيفية إنشاء نموذج اشتراك GetResponse في WordPress
إذا لم تكن قد اشتركت في GetResponse ، فمن الجيد القيام بذلك قبل البدء في العمل من خلال هذا البرنامج التعليمي.
- قم بتثبيت البرنامج المساعد WPForms
- قم بإنشاء نموذج GetResponse WordPress الخاص بك
- قم بتوصيل النموذج الخاص بك بـ GetResponse
- تكوين اتصال GetResponse الخاص بك
- تكوين تأكيد نموذج GetResponse الخاص بك
- انشر نموذج GetResponse من WordPress الخاص بك
لنبدأ بإعداد تكامل WordPress GetResponse.
الخطوة 1: قم بتثبيت البرنامج المساعد WPForms
أول شيء عليك القيام به هو تثبيت وتفعيل المكون الإضافي WPForms. لاستخدام الملحق GetResponse ، ستحتاج إلى ترخيص Pro أو أعلى.
إذا كنت بحاجة إلى مساعدة في تثبيت المكون الإضافي على موقعك ، فراجع هذا الدليل خطوة بخطوة حول كيفية تثبيت مكون إضافي في WordPress.
بعد ذلك ، انتقل إلى WPForms »Addons
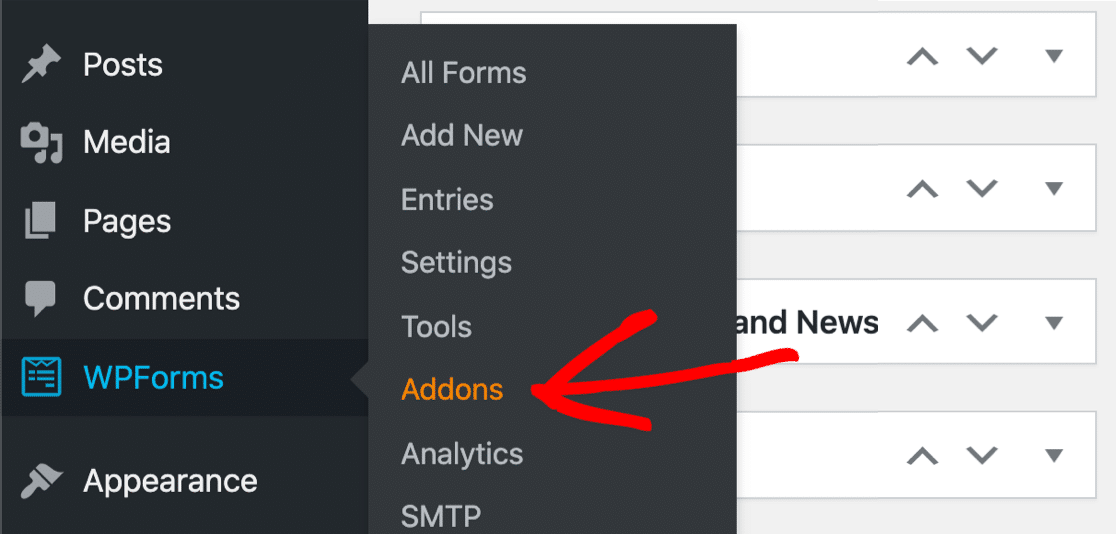
قم بالتمرير لأسفل حتى ترى الملحق GetResponse. انقر فوق الزر لتثبيته.
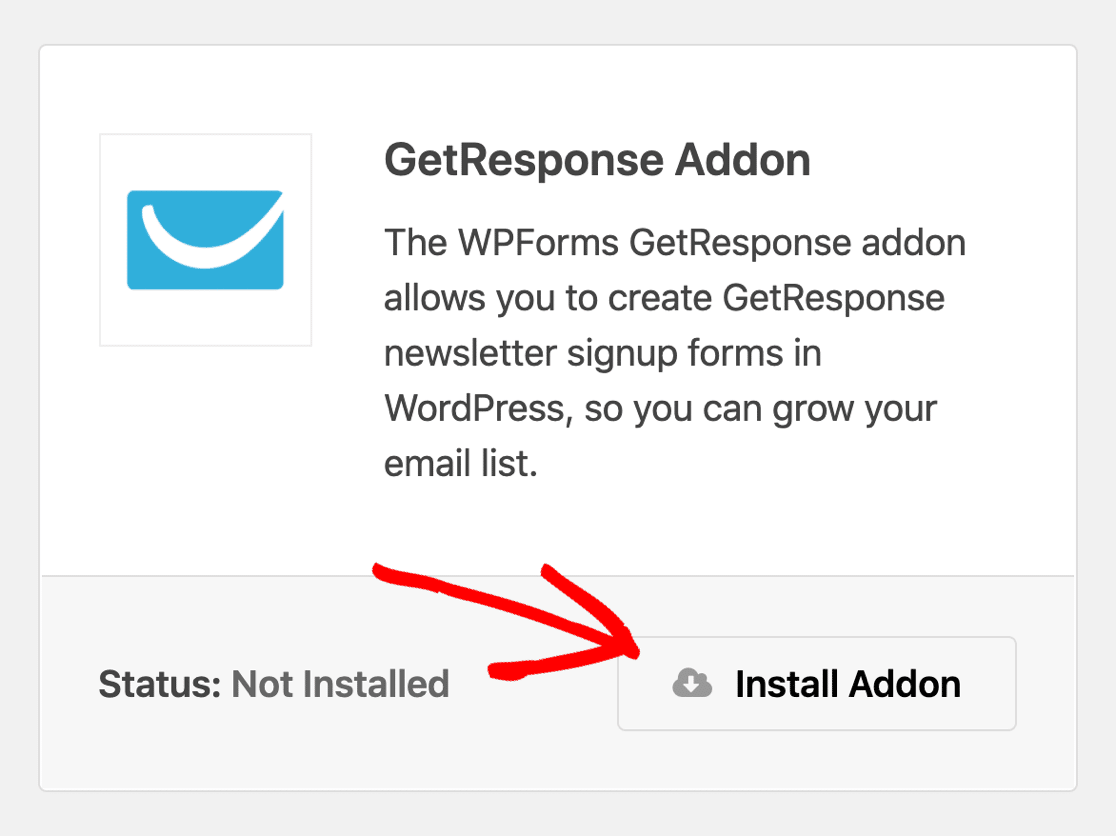
لقد انتهينا الآن من الإعداد ، دعنا نمضي قدمًا ونصنع نموذج GetResponse WordPress الخاص بك.
الخطوة 2: قم بإنشاء نموذج GetResponse WordPress الخاص بك
لتسهيل إعداد نموذج التسويق عبر البريد الإلكتروني ، سنستخدم نموذجًا.
ابدأ بالنقر فوق WPForms » إضافة جديد .
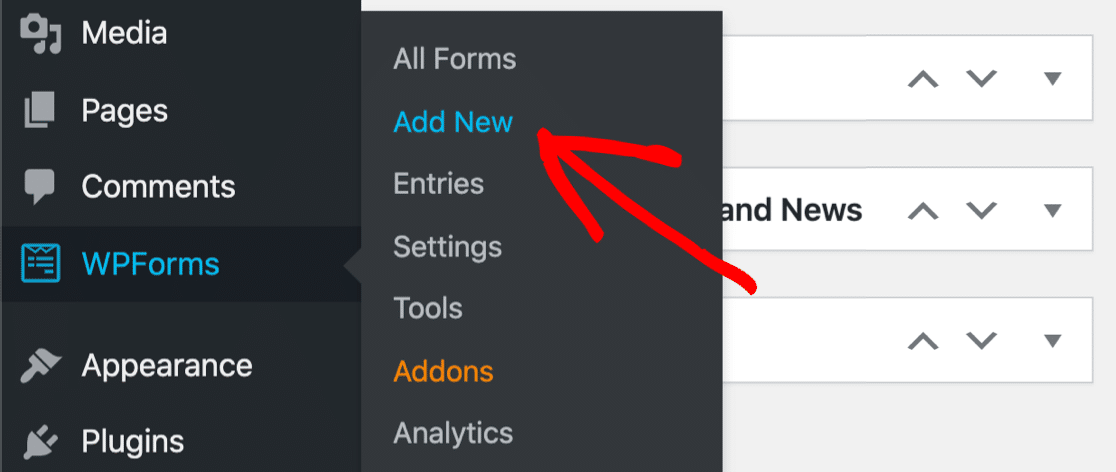
سيتم فتح منشئ WPForms على شاشة الإعداد. في الجزء العلوي ، اكتب اسمًا لنموذج GetResponse WordPress الخاص بك.
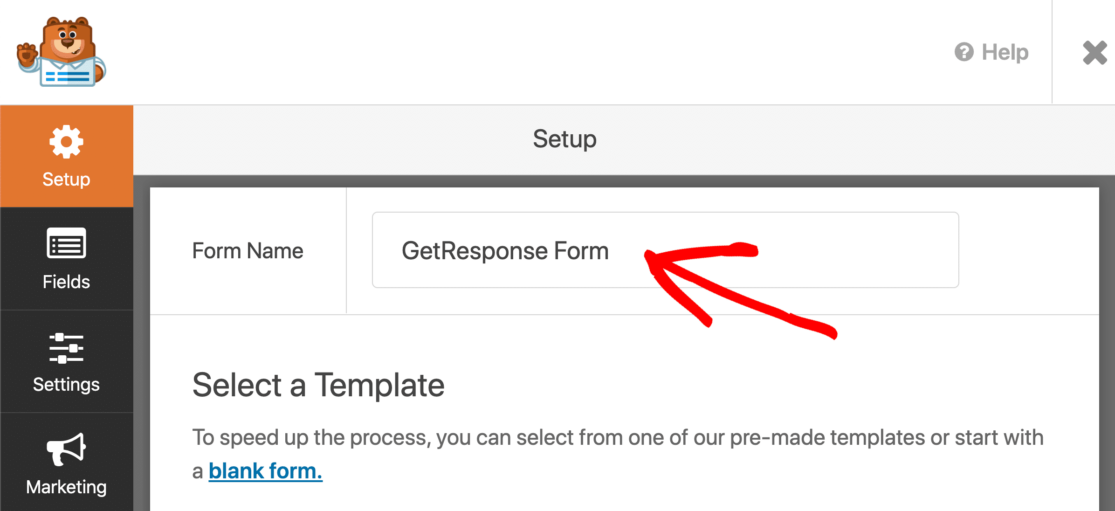
بعد ذلك ، قم بالتمرير لأسفل وانقر فوق قالب نموذج الاشتراك في النشرة الإخبارية.
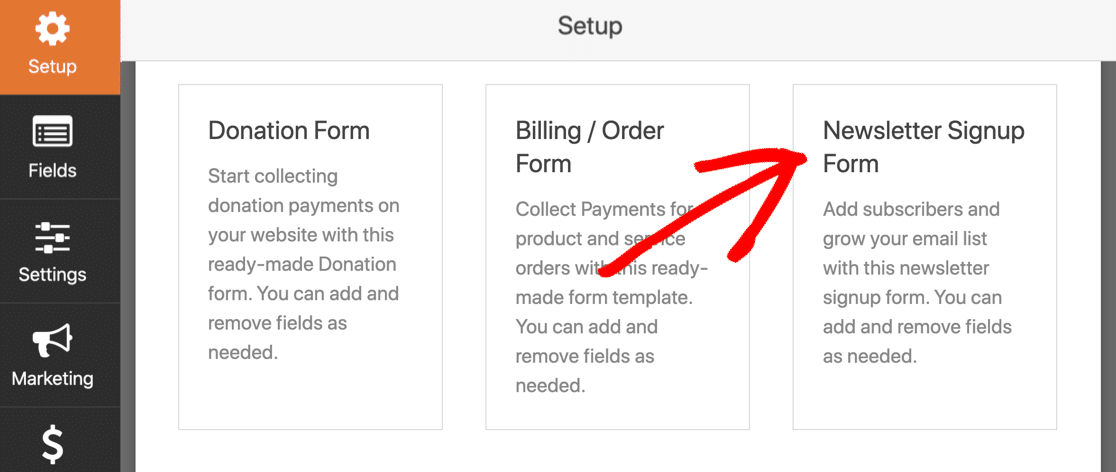
يحتوي النموذج بالفعل على اسم وحقل بريد إلكتروني ، لذا يمكنك المضي قدمًا واستخدامه دون تغيير أي شيء إذا كنت راضيًا عنه.
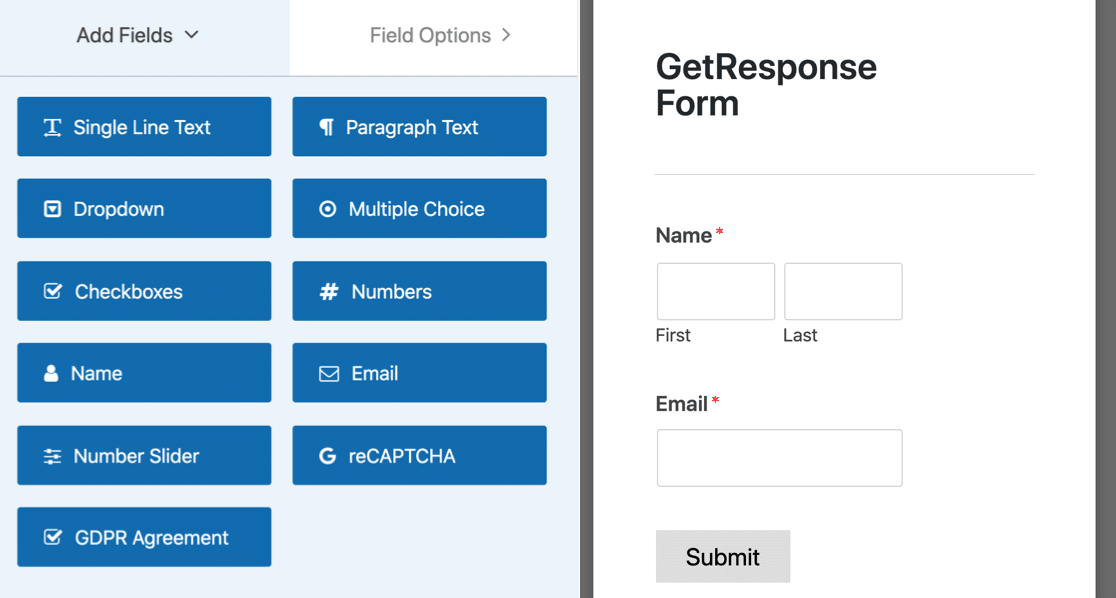
إذا كنت ترغب في تعديل النموذج ، يمكنك إضافة حقول إضافية عن طريق سحبها من اللوحة اليمنى إلى اللوحة اليمنى. ثم ، انقر فوق الحقل لإجراء أي تغييرات.
يتيح لك WPForms تعيين الحقول إلى الحقول المخصصة في GetResponse ، بحيث يمكنك أيضًا التقاط بيانات مثل:
- عيد الميلاد
- مدينة
- شركة
- جنس تذكير أو تأنيث
- الرمز البريدي
- و اكثر.
ضع في اعتبارك أنك ستحصل على المزيد من التحويلات إذا كان النموذج الخاص بك يحتوي على 3 حقول أو أقل. تحقق من قائمة إحصاءات التسويق عبر البريد الإلكتروني لمزيد من التفاصيل.
قبل أن نمضي قدمًا ، دعنا نتحدث عن جعل النموذج الخاص بك متوافقًا مع الناتج المحلي الإجمالي.
إضافة حقل GDPR
إذا كان لديك زوار من الاتحاد الأوروبي أو المملكة المتحدة ، فستحتاج بالتأكيد إلى إضافة اتفاقية GDPR. يعد WPForms أحد أفضل المكونات الإضافية للائحة العامة لحماية البيانات في WordPress لأنه يجعل من السهل التحكم في طريقة تخزين البيانات الشخصية.
قبل إضافة حقل GDPR إلى النموذج الخاص بك ، ستحتاج إلى تشغيل إعدادات GDPR في WPForms. عليك أن تكون قادرا على:
- تعطيل ملفات تعريف الارتباط للمستخدم
- تعطيل تفاصيل المستخدم ، والتي تتضمن عناوين IP وبيانات وكيل المستخدم
- قم بإيقاف تشغيل تخزين الدخول.
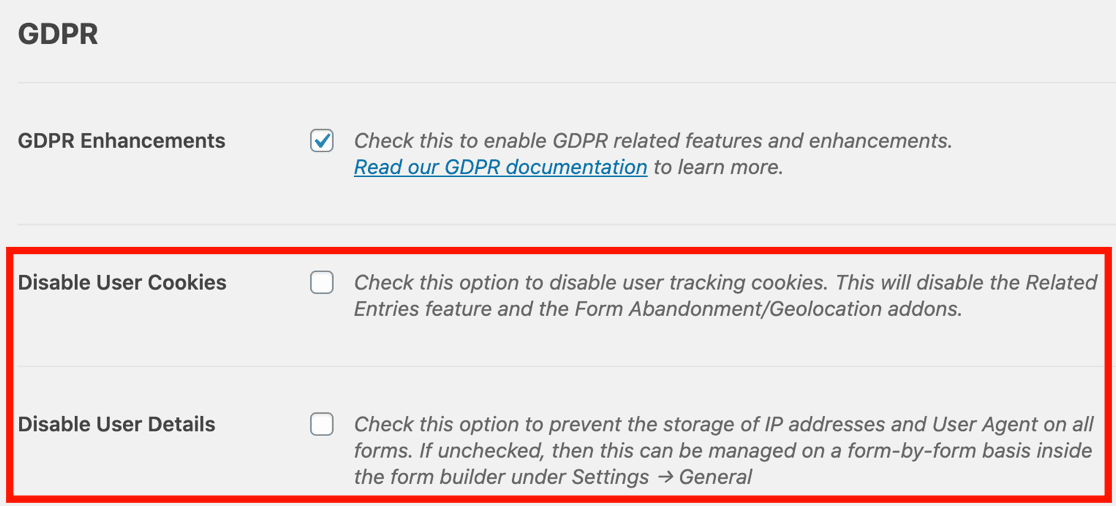
إذا لم تكن قد قمت بالفعل بتشغيل تحسينات القانون العام لحماية البيانات (GDPR) ، فراجع دليلنا الكامل لإضافة اتفاقية GDPR إلى النماذج الخاصة بك واتبع الخطوات السهلة.
بعد ذلك ، كل ما عليك فعله هو سحب حقل اتفاقية القانون العام لحماية البيانات (GDPR) إلى النموذج الخاص بك. يمكنك النقر فوق الحقل إذا كنت تريد تغيير الكلمات في الاتفاقية.
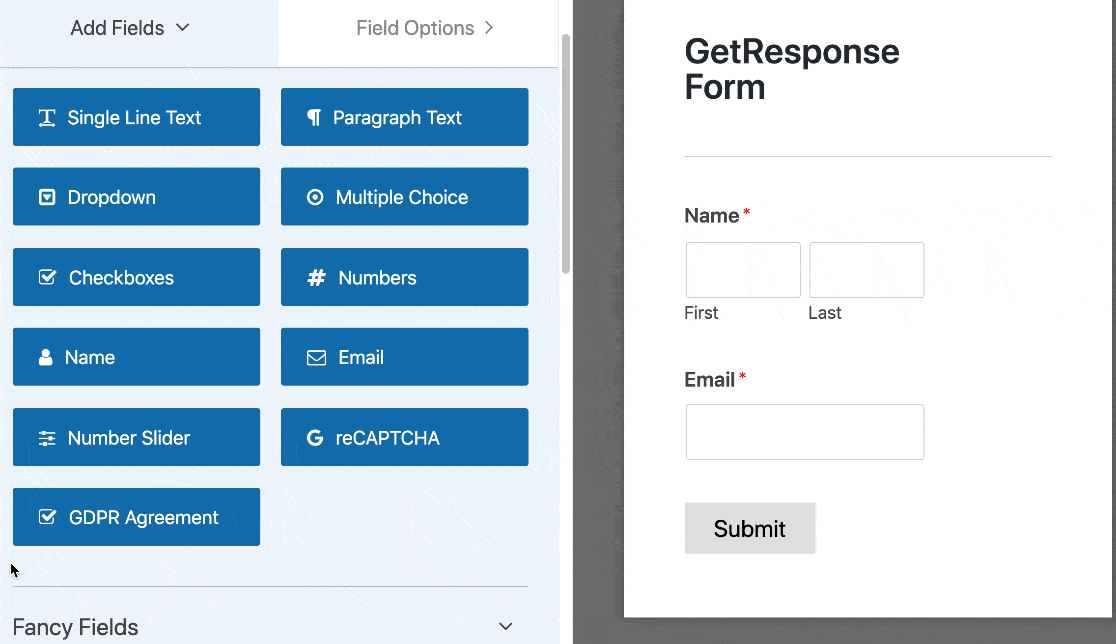
عندما تكون راضيًا عن النموذج الخاص بك ، انقر فوق حفظ في الجزء العلوي من منشئ النموذج.
الآن ، سنلقي نظرة على كيفية تكوين إعدادات GetResponse حتى تتمكن من توصيل نموذج الاشتراك الخاص بك بخدمة الرسائل الإخبارية الخاصة بك.
الخطوة 3: قم بتوصيل النموذج الخاص بك بـ GetResponse
بعد ذلك ، سنقوم بإعداد الاتصال بـ GetResponse. WPForms يجعل هذا الأمر سهلاً. ستحتاج فقط إلى لصق مفتاحين من حساب GetResponse الخاص بك لإعداد التكامل.
انظر إلى الجانب الأيسر من منشئ النموذج وانقر فوق Marketing .
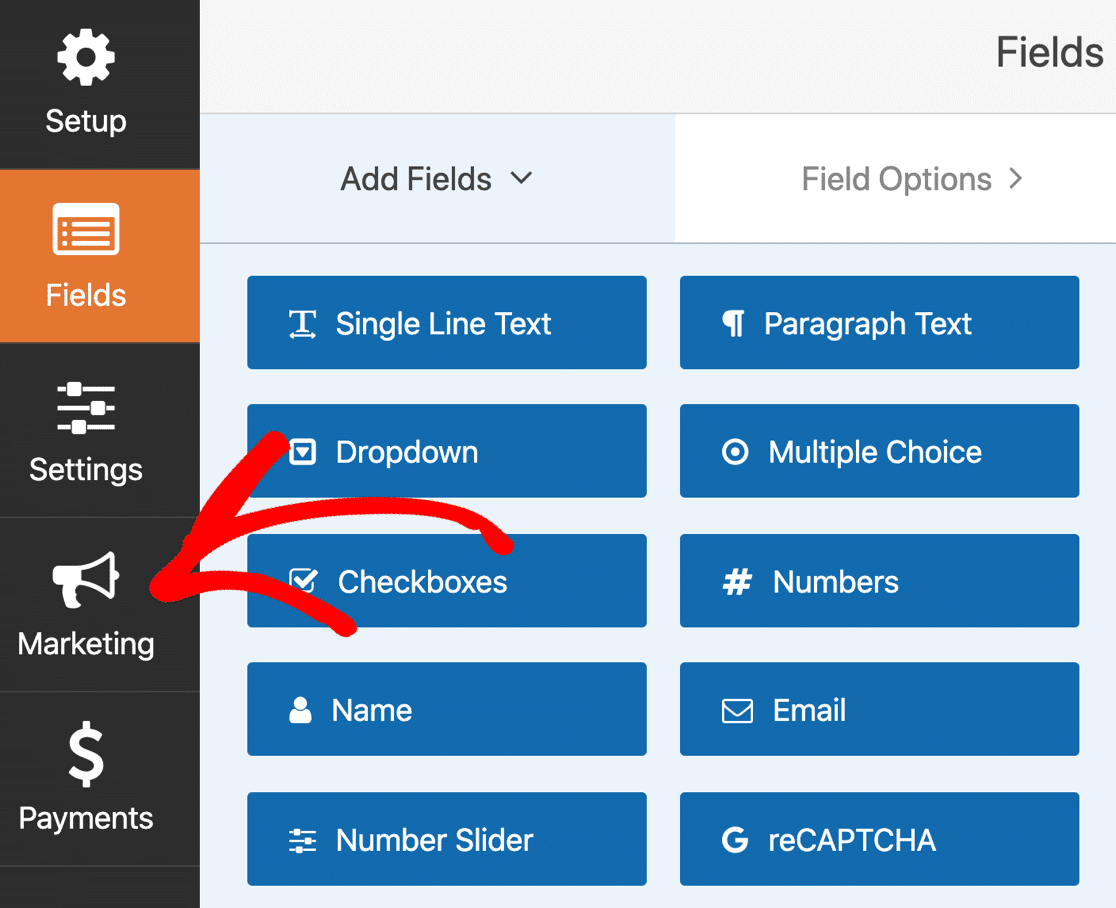
الآن انقر فوق GetResponse لفتح إعدادات الاتصال.
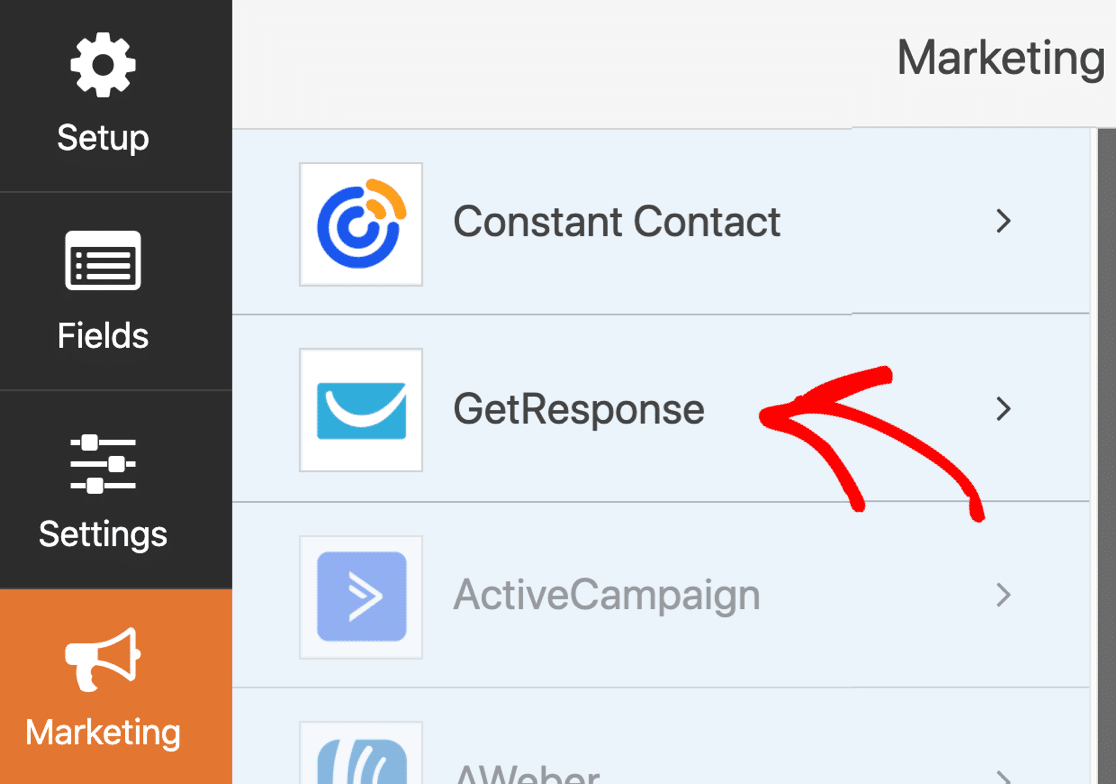
إذا رأيت خيارًا يسمى GetResponse (Legacy) في القائمة هنا ، فتأكد من عدم تحديده لأنه لم يعد مدعومًا. سترغب في تحديد الخيار المسمى ببساطة GetResponse .
بعد ذلك ، انقر فوق إضافة حساب جديد .
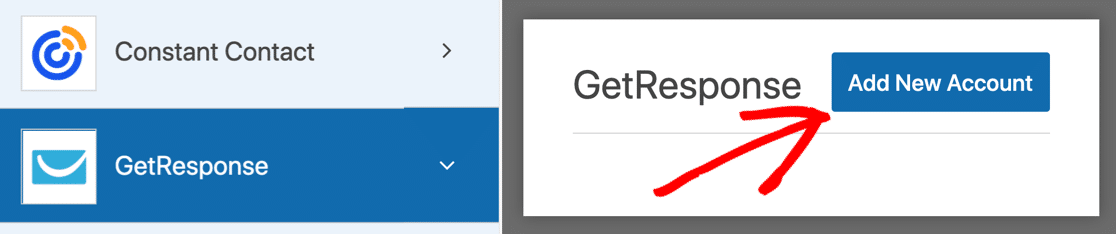
سيظهر مربع يطلب منك تسمية الاتصال. قبل القيام بذلك ، انقر فوق الارتباط الموجود في النافذة المنبثقة لفتح GetResponse.
يتم فتح موقع GetResponse في علامة تبويب جديدة ، لذلك لا داعي للقلق بشأن فقد التقدم في النموذج الخاص بك.
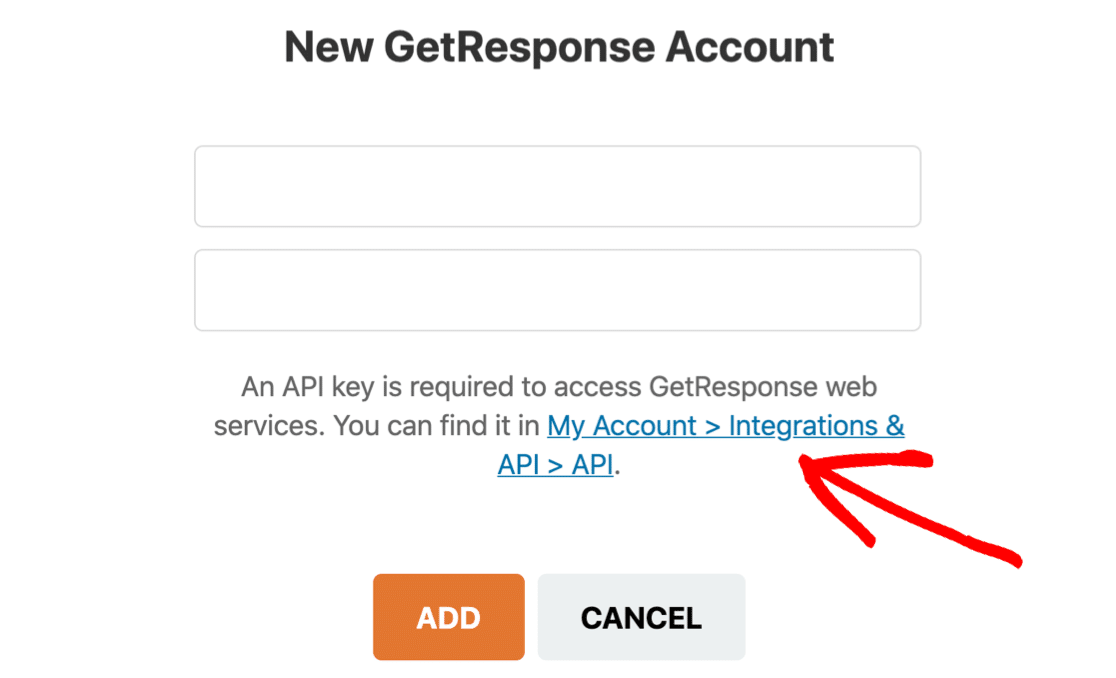

احتفظ بعلامة التبويب WPForms مفتوحة وانتقل إلى علامة التبويب GetResponse. قم بتسجيل الدخول إلى حساب GetResponse الخاص بك إذا طُلب منك ذلك.
إذا قمت بإنشاء أي مفاتيح API بالفعل ، فسوف تراها مدرجة الآن. سننشئ واحدًا جديدًا للاتصال بـ WPForms ، لذلك دعونا نضغط على زر إنشاء مفتاح API الأزرق.

اكتب اسمًا لمفتاح API الجديد وانقر فوق إنشاء .
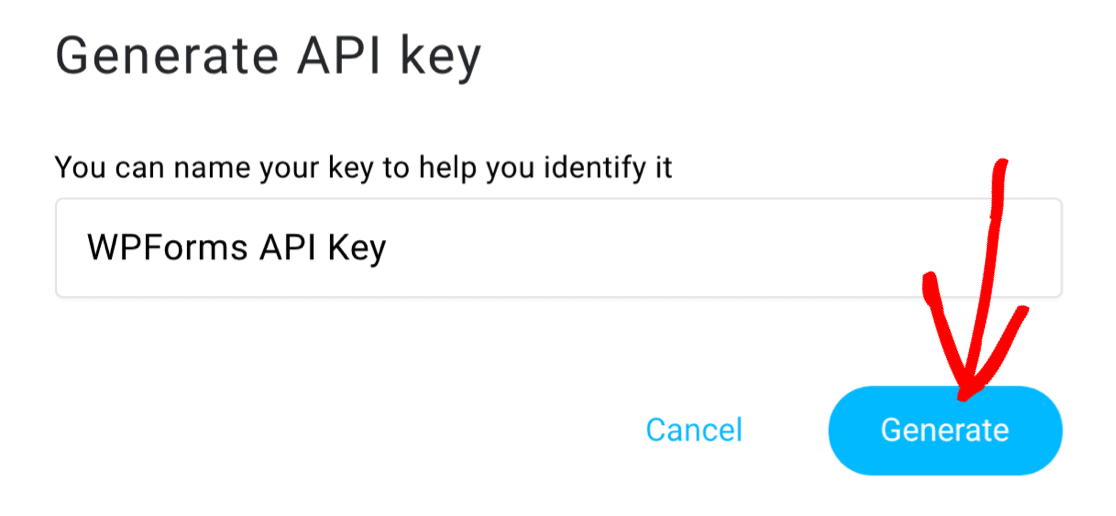
والآن انسخ المفتاح الجديد.
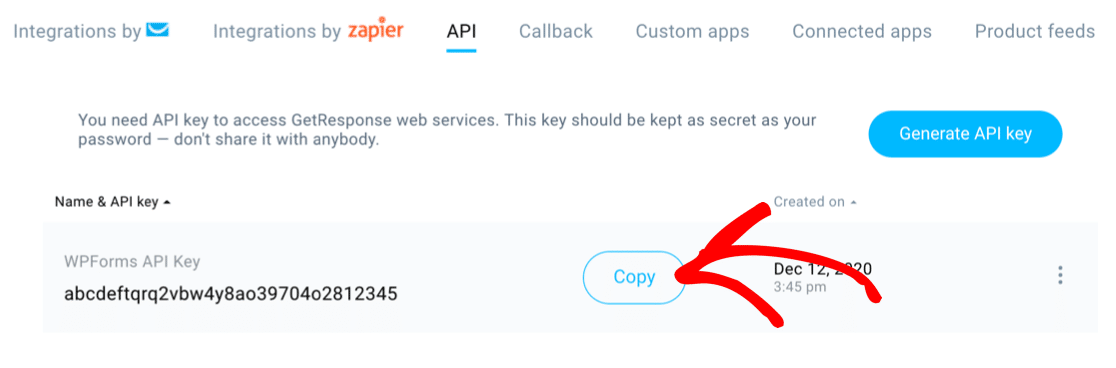
عد الآن إلى علامة التبويب WPForms التي كنا نعمل عليها سابقًا.
الصق المفتاح واكتب أي اسم لاتصالك. لا يجب أن يتطابق الاسم الذي تكتبه هنا مع الاسم الذي كتبته في GetResponse.
عندما يتم ملء كلا الحقلين ، انقر فوق إضافة .
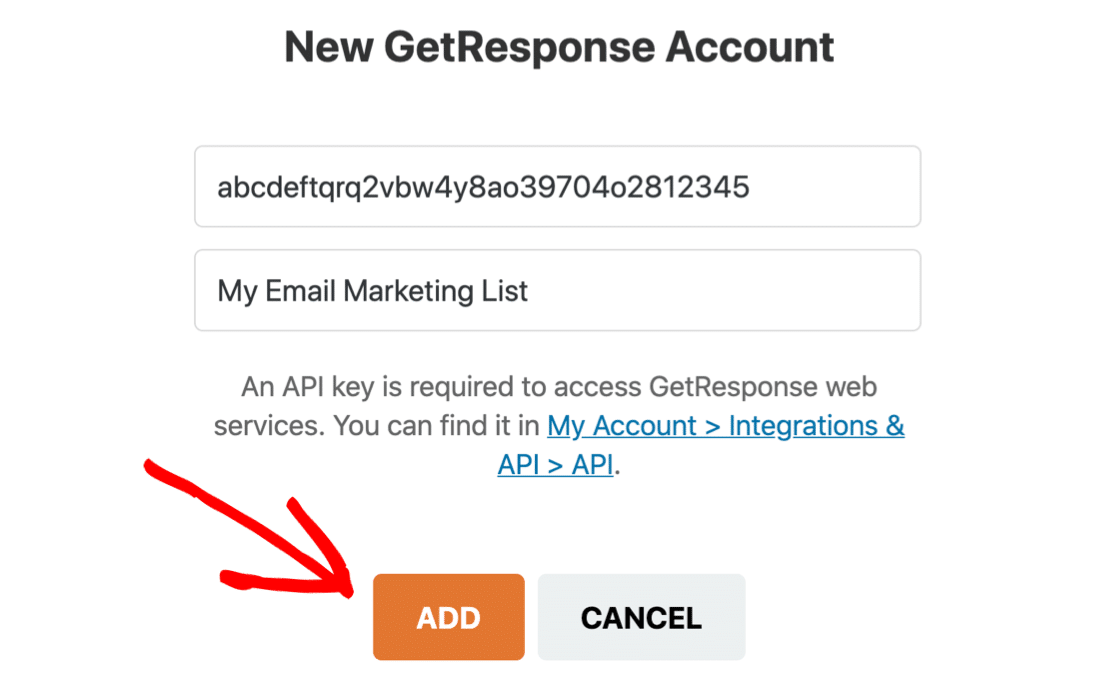
الآن سيطلب منك WPForms إعطاء اسم مستعار للاتصال. سيتم استخدام هذا اللقب لتعريف الاتصال في منشئ النموذج.
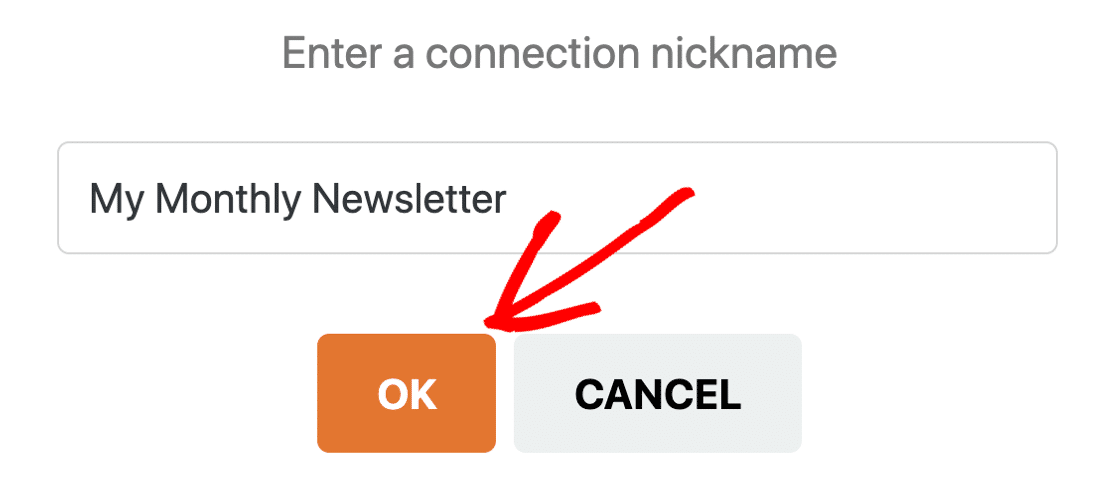
نحن جميعا على استعداد. في القسم التالي ، سنستعرض بقية الخيارات لتهيئة الاتصال. إذا كنت تريد وضع علامة على جهات الاتصال الخاصة بك ، فارجع إلى GetResponse الآن وقم بإعداد العلامات الخاصة بك حتى تكون جاهزة للاستخدام في الخطوة التالية.
انقر فوق حفظ لحفظ النموذج الخاص بك قبل أن ننتقل.
الخطوة 4: تكوين اتصال GetResponse الخاص بك
لقد قمت الآن بالاتصال بـ GetResponse ، سيطلب منك WPForms ملء بعض الإعدادات الإضافية. هناك الكثير للنظر إليه ، لذلك سنقسم هذا إلى بضع خطوات.
أولاً ، سترغب في تحديد حساب GetResponse الخاص بك. هذا هو المكان الذي ستنتقل إليه جميع معلومات المشترك الخاصة بك عندما يشترك زوار الموقع.
للقيام بذلك ، ما عليك سوى اختيار القائمة من القائمة المنسدلة المسماة Select Account .
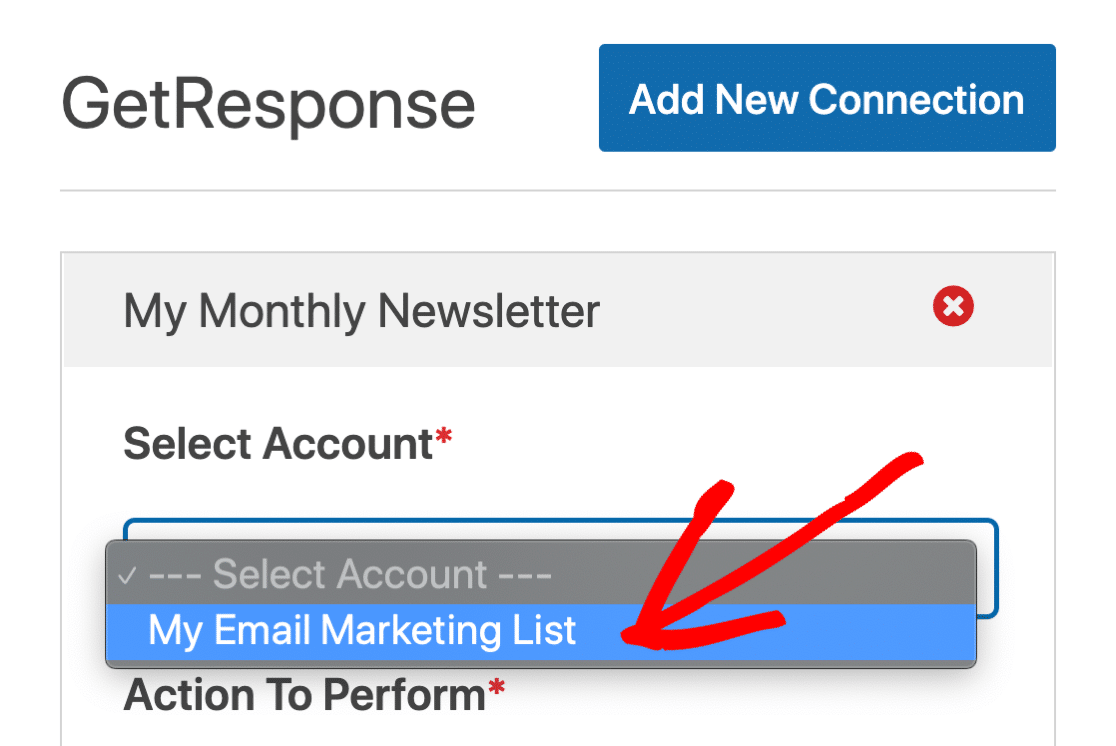
استخدم الآن القائمة المنسدلة الثانية لتحديد الإجراء المطلوب تنفيذه . لديك خياران هنا:
- إنشاء أو تحديث المشترك
- إلغاء اشتراك الزائر من القائمة.
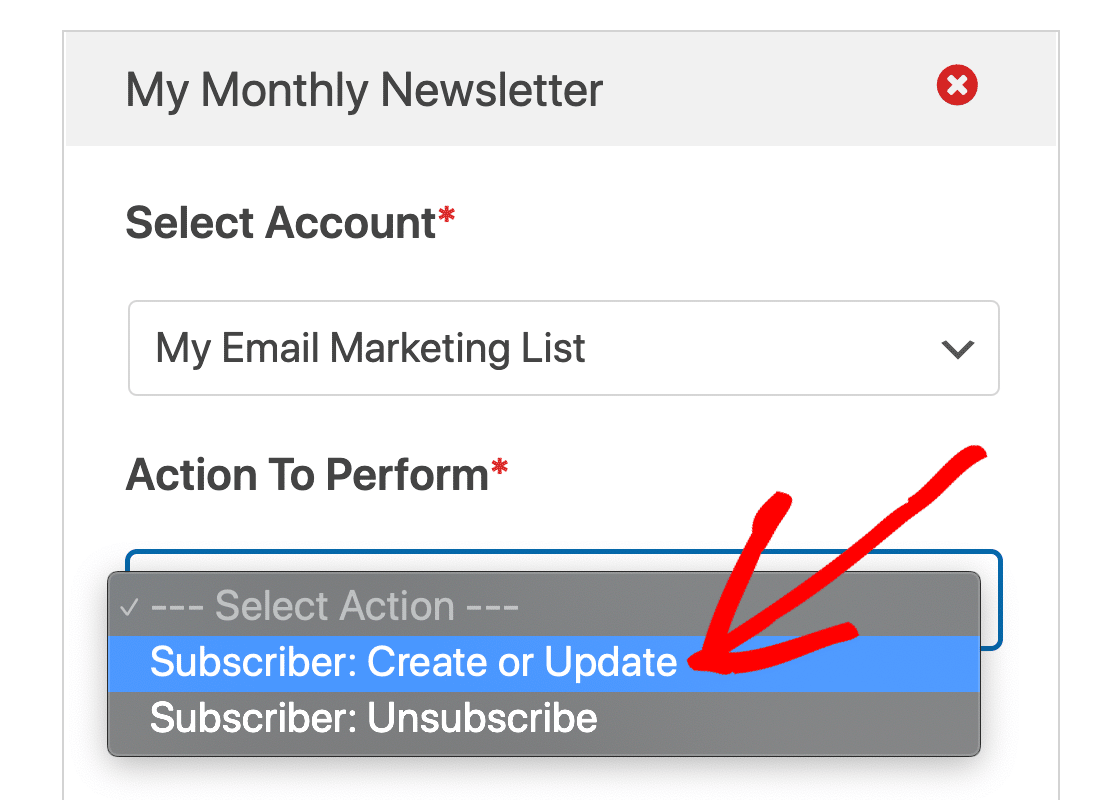
سترى مجموعة أخرى من الخيارات المنسدلة أدناه. لقد اخترنا الاشتراك في جهة اتصال جديدة ، لذلك دعونا نلقي نظرة على الخيارات التي ستراها لذلك:
- حدد قائمة - اختر قائمة GetResponse التي تريد إضافة المشترك الخاص بك إليها.
- البريد الإلكتروني للمشترك - استخدم القائمة المنسدلة لتحديد حقل البريد الإلكتروني في النموذج الخاص بك.
- اسم المشترك - اختر حقل الاسم من القائمة المنسدلة.
- العلامات المراد إضافتها - إذا كان لديك أي علامات تم إعدادها في حساب GetResponse الخاص بك ، فاستخدم هذه القائمة المنسدلة لتحديدها.
- علامات جديدة لإضافتها - إذا كنت تريد وضع علامة على جهات الاتصال من نموذج WordPress الخاص بك ، فاكتب علاماتك الجديدة هنا مفصولة بفاصلة.
- يوم الدورة - يتيح لك هذا الحقل إضافة جهة الاتصال الخاصة بك إلى تسلسل مجيب آلي مشابه لحملة التنقيط. لمعرفة المزيد حول تسلسل البريد الإلكتروني بالتنقيط ، اقرأ دليل المبتدئين لأتمتة البريد الإلكتروني.
- اسم الحقل المخصص - استخدم هذا إذا كنت تريد تعيين المزيد من الحقول من نموذج WordPress الخاص بك إلى GetResponse.
انقر فوق حفظ .
الآن دعنا نلقي نظرة على ما سيحدث بمجرد إرسال النموذج.
الخطوة 5: تكوين تأكيد نموذج GetResponse الخاص بك
تأكيدات النموذج هي الرسائل التي يتم عرضها لزوار الموقع بمجرد اشتراكهم في قائمة البريد الإلكتروني الخاصة بك. إنها تتيح للأشخاص معرفة أن النموذج الخاص بهم قد تمت معالجته ، ويقدمون لك الفرصة لإعلامهم بالخطوات التالية.
لتحرير رسالة التأكيد الخاصة بنموذج GetResponse الخاص بك ، انقر فوق التأكيدات.
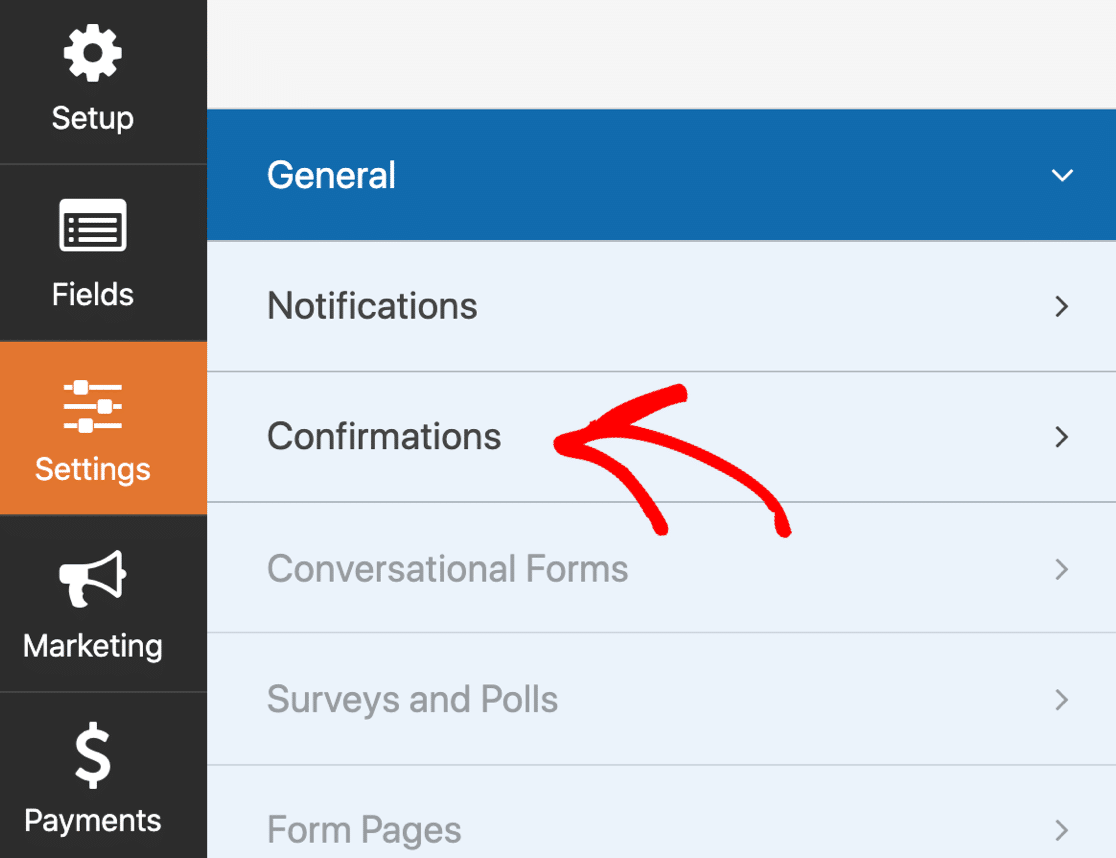
يحتوي WPForms على ثلاثة أنواع تأكيد للاختيار من بينها:
- رسالة. هذا هو نوع التأكيد الافتراضي في WPForms. عندما يشترك زائر الموقع ، ستظهر رسالة تأكيد بسيطة لإعلامه بأنه تمت معالجة النموذج الخاص به.
- عرض الصفحة. سيأخذ نوع التأكيد هذا زوار الموقع إلى صفحة ويب معينة على موقعك لشكرهم على الاشتراك. للمساعدة في القيام بذلك ، راجع برنامجنا التعليمي حول إعادة توجيه العملاء إلى صفحة شكرًا لك.
- انتقل إلى URL (إعادة توجيه). يُستخدم هذا الخيار عندما تريد إرسال زوار الموقع إلى موقع ويب مختلف.
انطلق واستخدم القائمة المنسدلة لتغيير نوع التأكيد.
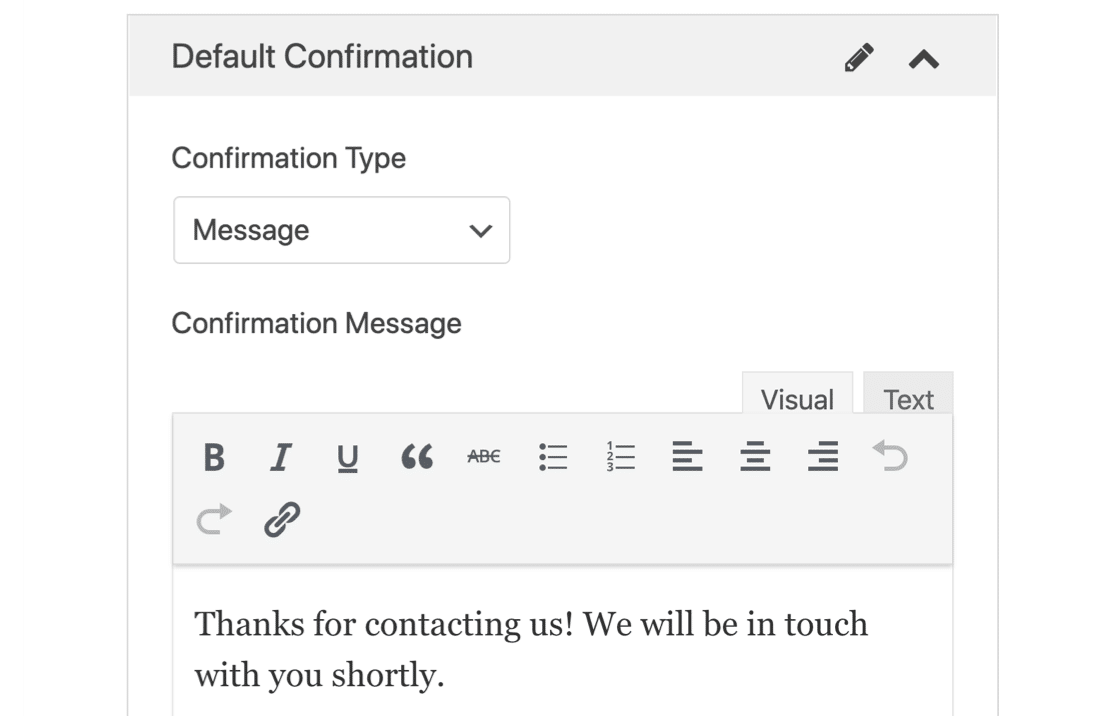
كل مجموعة؟ انقر فوق حفظ عند الانتهاء.
أنت الآن جاهز لإضافة نموذج GetResponse إلى موقع الويب الخاص بك.
الخطوة 6: انشر نموذج GetResponse الخاص بـ WordPress
الآن دعنا ننشر نموذج GetResponse الخاص بك في WordPress.
يسمح لك WPForms بإضافة النماذج الخاصة بك إلى العديد من المواقع على موقع الويب الخاص بك ، بما في ذلك:
- مشاركات المدونة
- الصفحات
- الحاجيات الشريط الجانبي
- منطقة تذييل القالب الخاص بك.
دعنا نلقي نظرة على الخيار الأكثر شيوعًا: إضافة نموذج GetResponse إلى صفحة WordPress.
للبدء ، انقر فوق " تضمين" في الجزء العلوي من منشئ النموذج.
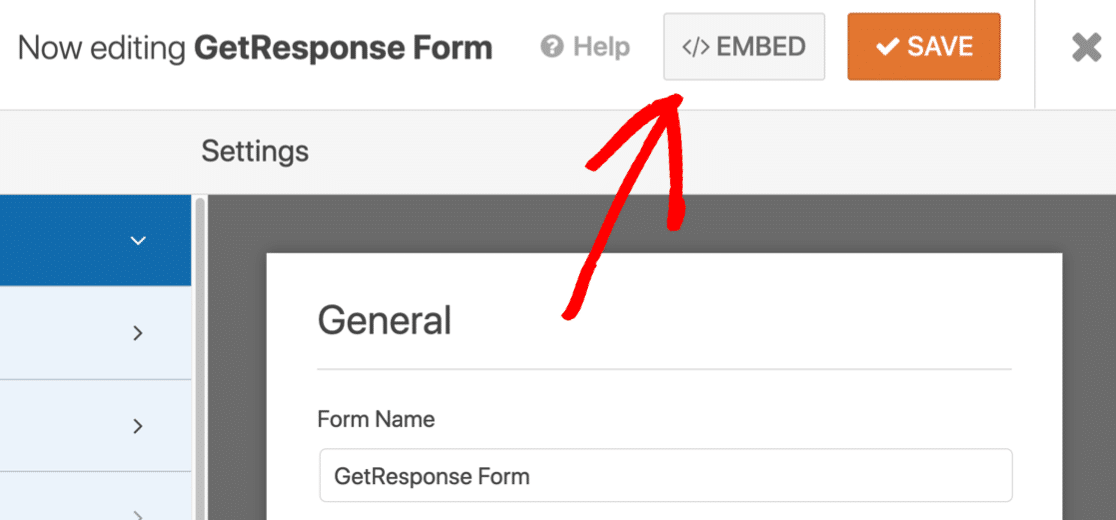
ثم انقر فوق إنشاء صفحة جديدة .
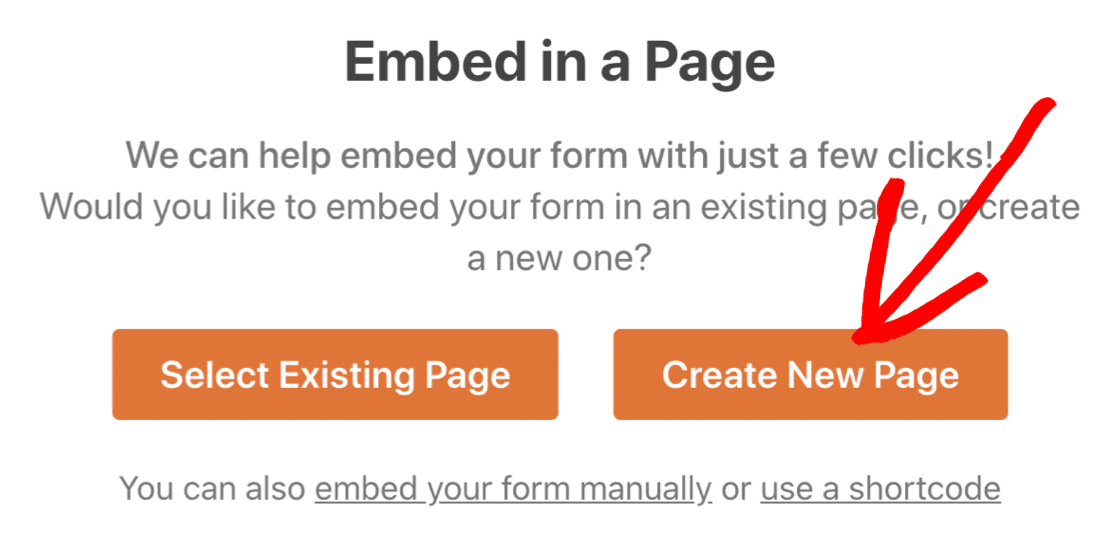
وأخيرًا ، قم بتسمية صفحتك الجديدة وانقر فوق Let's Go .
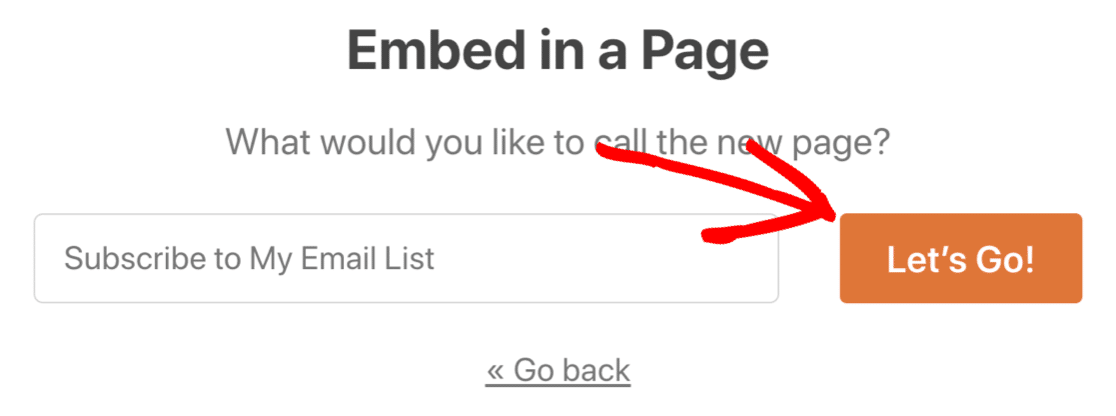
سيقوم WPForms بإنشاء صفحة تسجيل جديدة وتضمين نموذج GetResponse الخاص بك. كل ما عليك فعله هو الضغط على نشر.
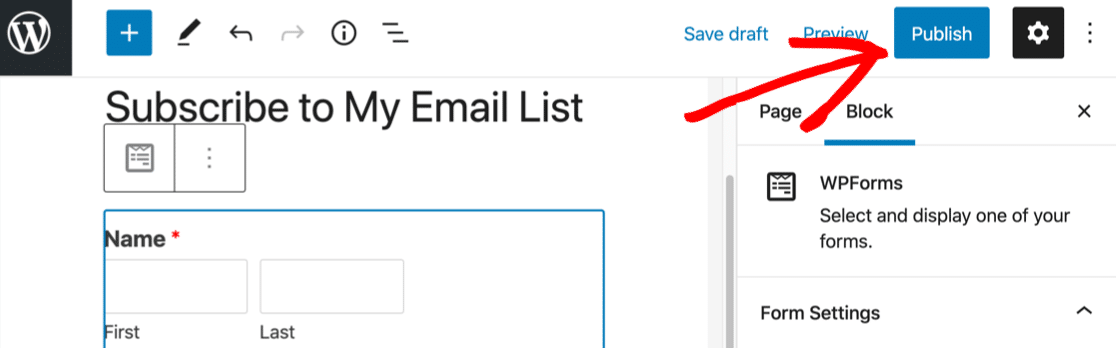
وهذا كل شيء! لقد قمت الآن بدمج GetResponse و WordPress باستخدام WPForms. نموذج الاشتراك في النشرة الإخبارية الجديدة جاهز للاستخدام.
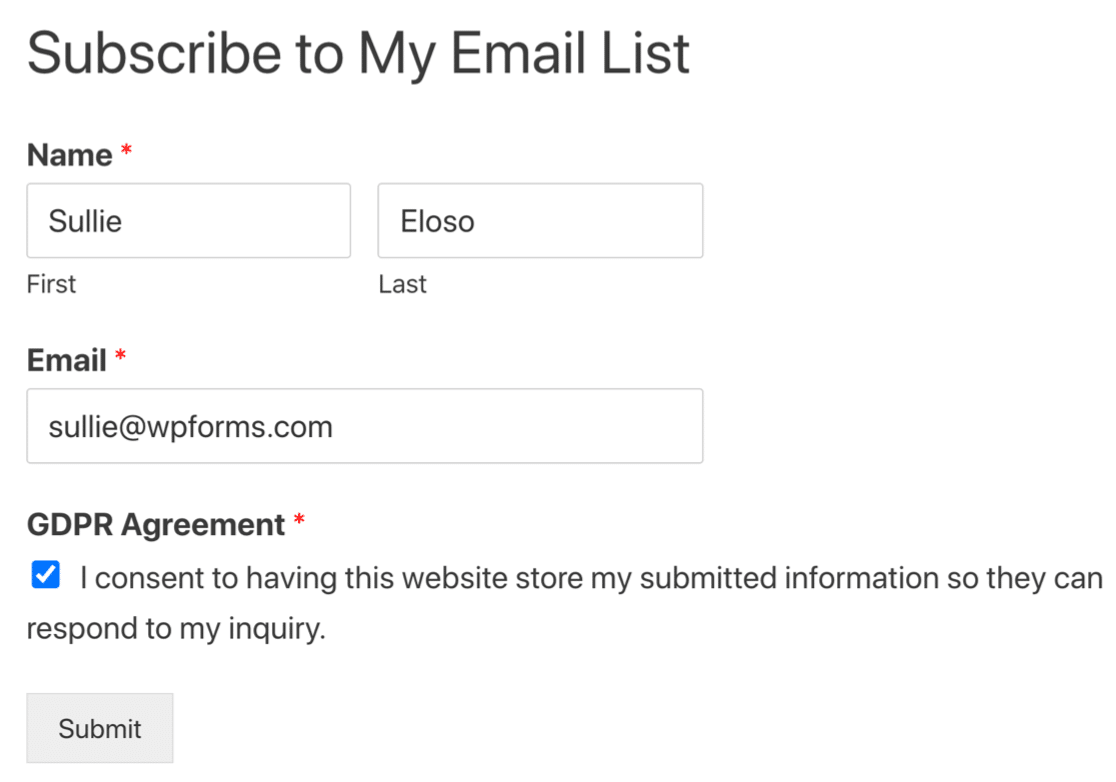
قم بإنشاء نموذج WordPress GetResponse الخاص بك الآن
التالي: قياس حملات التسويق عبر البريد الإلكتروني
أنت الآن تحصل على المزيد من المشتركين في GetResponse ، فأنت تريد قياس نجاح قائمتك. تحقق من أهم مقاييس التسويق عبر البريد الإلكتروني الأكثر أهمية.
يمكنك أيضًا إعداد تنبيهات إضافية. تحقق من هذا الدليل لإرسال إشعار عبر الرسائل القصيرة عندما تحصل على إدخال نموذج جديد.
على استعداد لبناء النموذج الخاص بك؟ ابدأ اليوم باستخدام أسهل مكون إضافي منشئ نماذج WordPress. يتضمن WPForms Pro الكثير من القوالب المجانية ويقدم ضمانًا لاسترداد الأموال لمدة 14 يومًا.
إذا ساعدتك هذه المقالة ، فيرجى متابعتنا على Facebook و Twitter لمزيد من البرامج التعليمية والأدلة المجانية لـ WordPress.
