كيفية إنشاء تقرير إخباري في WordPress (الطريق السهل)
نشرت: 2023-05-19هل تبحث عن طريقة سهلة لإنشاء تقارير وعروض على مدونة WordPress الخاصة بك؟
يتيح لك المنشور التقديمي إنشاء مقالة مدونة جديدة بسرعة عن طريق إعادة تعيين المحتوى الموجود لديك. يتيح منشور القائمة هذا لقرائك العثور بسهولة على المحتوى ذي الصلة على مدونتك مع تحسين الارتباط الداخلي لموقع الويب الخاص بك وتحسين محركات البحث.
في هذه المقالة ، سوف نوضح لك كيفية إنشاء منشور إخباري في WordPress بالطريقة السهلة.
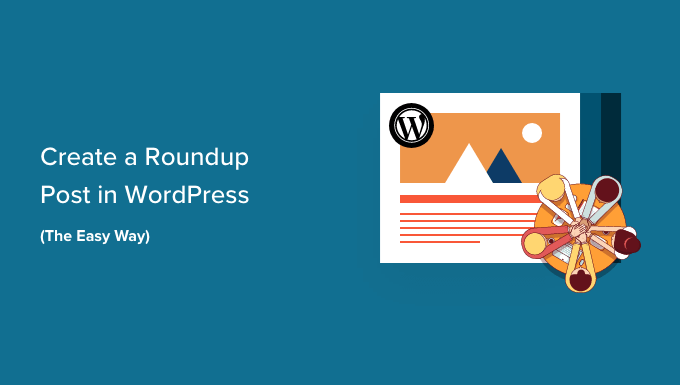
لماذا تنشئ منشورات تقرير إخباري في ووردبريس؟
يعرض تقرير إخباري أو منشور قائمة أفضل مقالاتك حول موضوع معين لإعطاء نظرة عامة مفصلة عن هذا الموضوع. تُعرف هذه المنشورات أحيانًا باسم "قوائم" ، وهي تقدم مجموعة من المحتويات المفيدة حول موضوع أو صناعة معينة.
على سبيل المثال ، يمكنك إنشاء منشور عرض للوصفات الأكثر شيوعًا لهذا العام ، أو أفضل نصيحة للشركات الصغيرة ، أو أفضل المراجعات على موقع WordPress الخاص بك.
تعد منشورات التقرير وسيلة رائعة للترويج لمقالاتك القديمة. يمكنهم أيضًا عرض أفضل المنتجات في فئة معينة أو حلول لمشكلة معينة.
بالإضافة إلى ذلك ، فإن هذه التقارير والمقالات لها فائدة أخرى لمدونة WordPress الخاصة بك. ستعمل على تحسين الارتباط الداخلي الخاص بك ، والذي بدوره سيؤدي إلى تحسين مُحسّنات محرّكات البحث لموقعك.
بعد أن قيل ذلك ، دعنا نلقي نظرة على كيفية إنشاء منشور إخباري في WordPress.
كيفية إنشاء تقرير إخباري في WordPress بالطريقة السهلة
أول شيء عليك القيام به هو تثبيت وتفعيل المكون الإضافي WP Tasty Roundups. لمزيد من المعلومات ، راجع دليلنا خطوة بخطوة حول كيفية تثبيت مكون WordPress الإضافي.
WP Tasty Roundups هي أسهل طريقة لإعادة توظيف المحتوى الحالي الخاص بك في منشورات إخبارية جميلة يتم ترتيبها في نتائج البحث. على الرغم من أن المكون الإضافي مصمم مع وضع مدونات الطعام في الاعتبار ، إلا أنه يمكن استخدامه في أي مجال أو مجال للتدوين.
عند التنشيط ، ستحتاج إلى الانتقال إلى الإعدادات »Tasty Roundups في لوحة تحكم مسؤول WordPress الخاصة بك لإدخال مفتاح الترخيص الخاص بك وتكوين الإعدادات الافتراضية للمكون الإضافي.
ما عليك سوى لصق مفتاح الترخيص الخاص بك في الحقل الموجود أعلى الشاشة. يمكنك العثور عليه في البريد الإلكتروني الذي تم إرساله إليك بعد شراء المكون الإضافي. بعد ذلك ، ما عليك سوى النقر فوق الزر "حفظ مفتاح الترخيص".
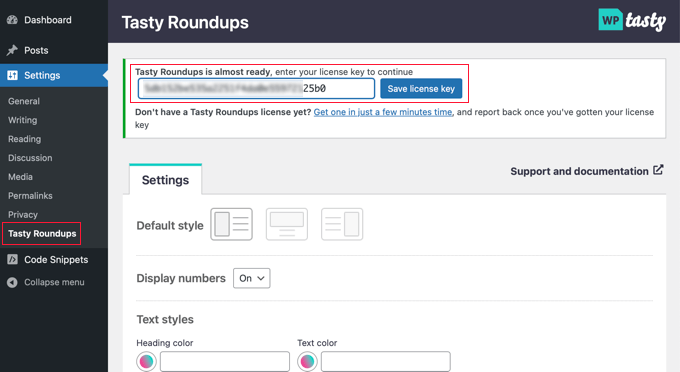
أثناء تواجدك في هذه الصفحة ، يمكنك أيضًا تكوين النمط الافتراضي لقوائمك. على سبيل المثال ، يمكنك عرض الصور على يسار أو أعلى أو يمين كل منشور واختيار ما إذا كنت تريد ترقيم كل منشور في القائمة.
بشكل افتراضي ، ستتبع الجولة تنسيق سمة WordPress التي تستخدمها. ومع ذلك ، يمكنك تخصيص أنماط النص والرقم والأزرار والكتل.
بمجرد تكوين المكون الإضافي ، ما عليك سوى النقر فوق الزر "حفظ التغييرات" أسفل الصفحة لتخزين إعداداتك.
لإنشاء منشور تقرير إخباري ، ستحتاج إما إلى إنشاء منشور جديد أو فتح منشور موجود حيث تريد إضافة القائمة.
بعد ذلك ، يجب النقر فوق الزر "+" أعلى الشاشة وتحديد موقع "Tasty Roundup" في قسم الأدوات. بعد ذلك ، يمكنك سحب الكتلة حيث تريد ظهورها في منشورك.
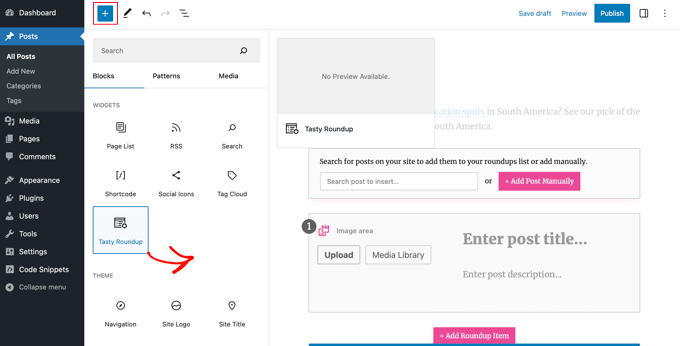
بعد ذلك ، يمكنك استخدام الحظر لإضافة منشورات إلى التقرير من مدونتك الخاصة أو مواقع أخرى.
سيكون لكل منشور تصميم بسيط وتنسيق متسق وروابط واضحة لمشاركات المصدر الخاصة بك. هذا يخلق تجربة مستخدم جيدة ويسمح للقراء بفحص المحتوى الخاص بك بسهولة.
إضافة منشور من مدونتك
ستشمل منشورات قائمتك عادةً منشورات من مدونة WordPress الخاصة بك ، وتجعل WP Tasty Roundups هذا الأمر سهلاً. ما عليك سوى كتابة كلمة رئيسية واحدة أو كلمتين رئيسيتين في ميزة البحث المضمنة ، وستظهر قائمة بالمشاركات المطابقة على شاشتك.
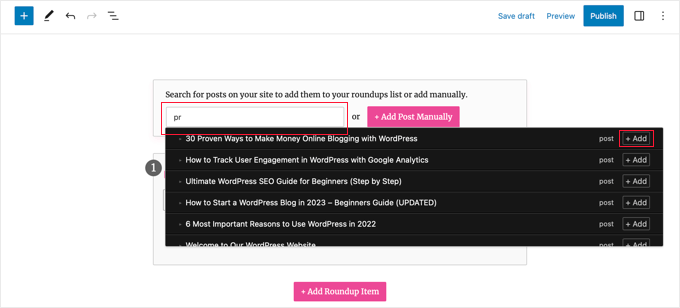
كل ما عليك فعله هو النقر فوق اسم المنشور أو الزر "+ إضافة" بجواره.
ستتم إضافة هذا المنشور على الفور إلى تقريرك التقديمي. سيقوم المكون الإضافي تلقائيًا بسحب الصور والعناوين والأوصاف والروابط من المنشور إلى قائمة الجولة الخاصة بك. في وقت لاحق من هذه المقالة ، سوف نوضح لك كيفية تخصيص هذه المعلومات.
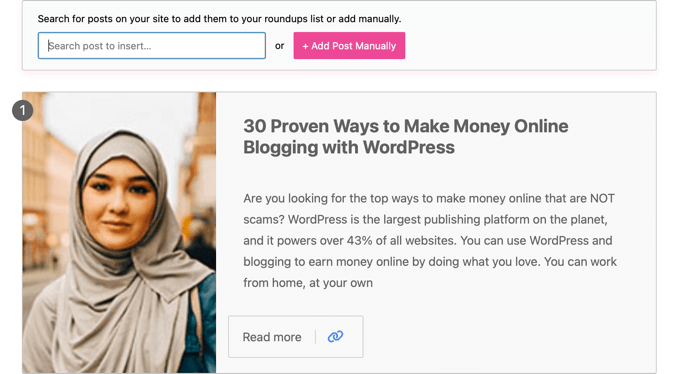
يمكنك إضافة المزيد من منشورات المدونة إلى منشور القائمة بتكرار هذه الخطوات.

إضافة منشور من مدونة أو موقع آخر
يمكنك أيضًا إضافة منشورات من مدونات أو مواقع ويب أخرى ، على الرغم من أن هذا يتطلب المزيد من العمل.
عند النقر فوق الزر "+ إضافة منشور يدويًا" ، تتم إضافة عنصر تقرير إخباري فارغ إلى أسفل كتلة Tasty Roundups.
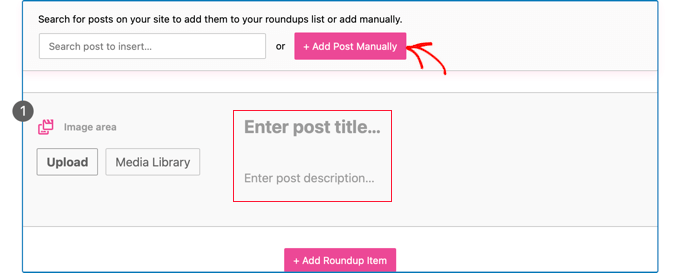
الآن ، تحتاج إلى كتابة عنوان المنشور ووصفه يدويًا. يمكنك أيضًا استخدام الأزرار الموجودة في منطقة الصورة لتحميل صورة جديدة أو إضافة صورة من مكتبة الوسائط.
بمجرد القيام بذلك ، تحتاج إلى إضافة عنوان URL للمقالة بالنقر فوق رمز "إضافة ارتباط" في شريط الأدوات. ما عليك سوى لصق عنوان URL للمقالة في المربع والضغط على مفتاح Enter أو النقر فوق رمز "تطبيق" على يمين مربع URL.
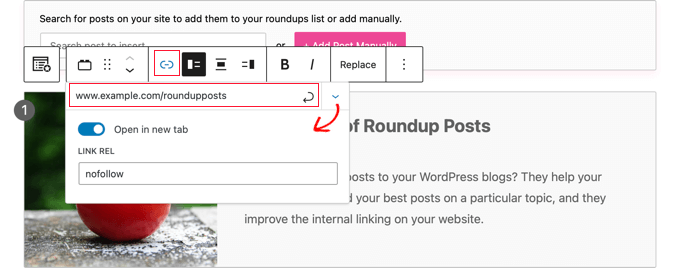
يمكنك رؤية المزيد من الخيارات بالنقر فوق رمز السهم لأسفل "إعدادات الارتباط" على اليمين. بالنسبة للروابط إلى مواقع الويب الأخرى ، نوصي بتمكين مفتاح التبديل "فتح في علامة تبويب جديدة". يمكنك أيضًا كتابة "nofollow" في مربع "Link Rel" حتى لا تمرر سلطة الارتباط الخاصة بك إلى مواقع أخرى.
لمزيد من المعلومات ، راجع دليل المبتدئين الخاص بنا حول كيفية إضافة روابط nofollow في WordPress.
بعد إضافة الرابط ، سيظهر زر "قراءة المزيد" في المقالة. سيؤدي النقر فوق هذا الارتباط إلى نقل القراء مباشرة إلى المقالة.
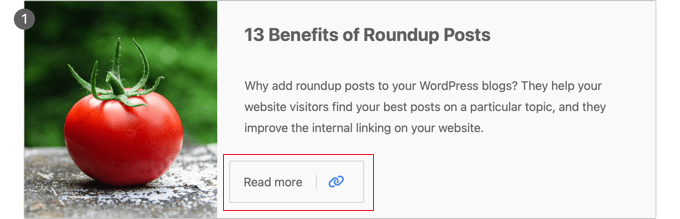
تخصيص تقرير إخباري الخاص بك
بمجرد الانتهاء من إضافة جميع المقالات إلى منشور القائمة ، هناك عدة طرق يمكنك من خلالها تخصيص التقرير.
على سبيل المثال ، يمكنك تغيير ترتيب المنشورات عن طريق تحديد منشور ثم النقر فوق الزر "تحريك لأعلى" أو "تحريك لأسفل" على شريط الأدوات. يمكنك أيضًا استخدام السحب والإفلات.
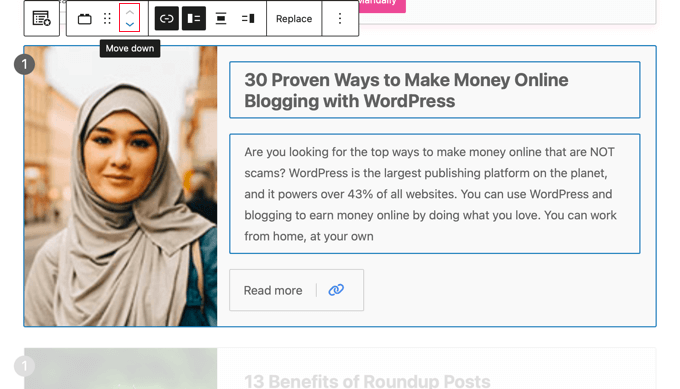
يمكنك أيضًا تخصيص كل منشور في الجولة بشكل فردي.
على سبيل المثال ، باستخدام أزرار شريط الأدوات ، يمكنك تغيير ما إذا كانت الصورة معروضة على اليسار أو أعلى أو اليمين. قد ترغب في الحصول على بعض المنشورات مع الصورة على اليمين والبعض الآخر مع الصورة على اليسار.
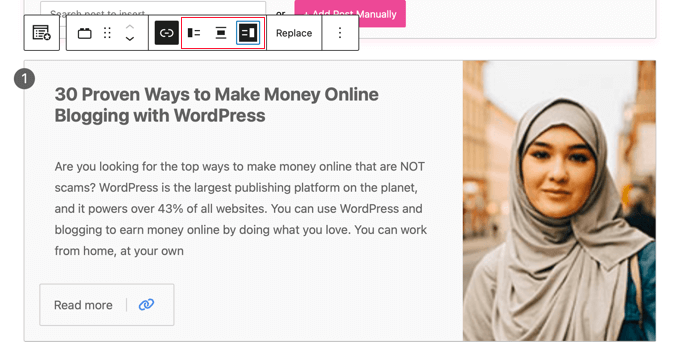
من الممكن أيضًا تعديل العنوان والمقتطف. يمكنك تنسيق هذا النص باستخدام الرمزين "غامق" و "مائل" في شريط الأدوات. يمكنك حتى تحرير نص الزر.
بالإضافة إلى ذلك ، يمكنك تغيير الصورة المعروضة في الجولة بالنقر فوق الزر "استبدال" في شريط الأدوات. سيتيح لك ذلك تحميل صورة جديدة أو اختيار صورة من مكتبة الوسائط.
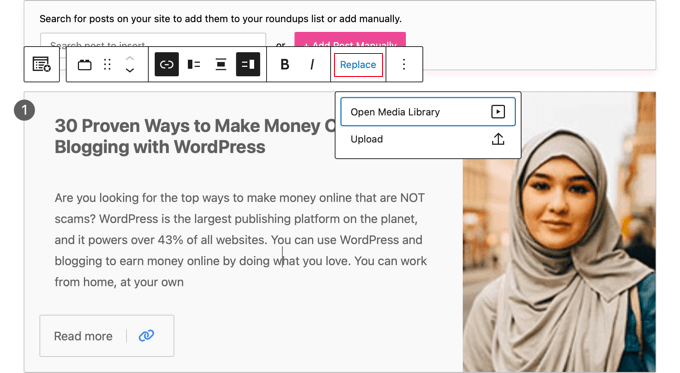
بمجرد الانتهاء من إنشاء المنشور التقديمي وتخصيصه ، يمكنك نشره باستخدام الزر "نشر" أو "تحديث" في أعلى الصفحة.
بعد ذلك ، يمكنك زيارة موقع الويب الخاص بك لترى كيف يبدو منشور الجولة أو العرض. هنا معاينة لتقريرنا العينة.
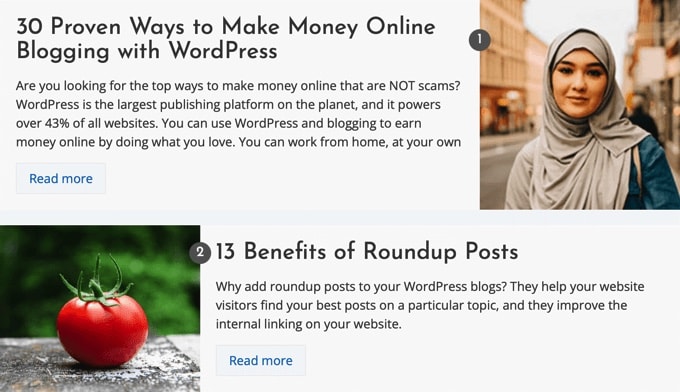
نأمل أن يساعدك هذا البرنامج التعليمي في تعلم كيفية إنشاء منشور إخباري بسهولة في WordPress. قد ترغب أيضًا في الاطلاع على دليلنا حول كيفية زيادة حركة مرور مدونتك أو اختيارات خبرائنا لمكونات WordPress الإضافية الضرورية لتنمية موقعك.
إذا أعجبك هذا المقال ، فيرجى الاشتراك في قناتنا على YouTube لدروس فيديو WordPress. يمكنك أيضًا أن تجدنا على Twitter و Facebook.
