كيفية إنشاء نموذج طلب قميص في WordPress (خطوة بخطوة)
نشرت: 2018-09-20هل تريد السماح للمستخدمين بإنشاء تي شيرت مخصص وشرائه على موقع الويب الخاص بك؟ مع WPForms ، من السهل بدء مشروع الطباعة عند الطلب وكسب المال عبر الإنترنت.
في هذه المقالة ، سنوضح لك كيفية إنشاء نموذج طلب قميص في WordPress.
احصل على قالب نموذج طلب القميص الآن
إليك جدول محتويات إذا كنت ترغب في المضي قدمًا في هذا البرنامج التعليمي:
- قم بإنشاء نموذج طلب قميص في WordPress
- قم بإنشاء قسم نمط القميص في نموذج طلب القميص الخاص بك
- تخصيص قسم المدفوعات
- تكوين إعدادات الدفع
- تكوين إعدادات نموذج طلب القميص الخاص بك
- قم بتخصيص إخطارات نموذج طلب القميص الخاص بك
- تكوين تأكيدات النموذج الخاص بك
- أضف نموذج طلب القميص الخاص بك إلى موقع الويب الخاص بك
لماذا تنشئ نموذج طلب تي شيرت باستخدام WPForms؟
تعمل WPForms على تسهيل إنشاء أي نوع من النماذج عبر الإنترنت ، بما في ذلك نموذج طلب القميص.
في الواقع ، لا تحتاج إلى تثبيت مكون إضافي ثقيل للتجارة الإلكترونية على موقعك للسماح للمستخدمين بإنشاء قميص مخصص وشرائه. باستخدام WPForms ، يمكنك السماح للمستخدمين باختيار نمط مخصص لقميصهم وقبول الدفع ومعالجة الشحن دون أي متاعب.
دعنا نلقي نظرة على كيفية إنشاء نموذج طلب قميص في WordPress باستخدام WPForms.
كيفية إنشاء نموذج طلب قميص في WordPress (خطوة بخطوة)
اتبع هذه الخطوات لجعل نموذج طلب قميصك في WordPress سهلًا.
الخطوة 1: قم بإنشاء نموذج طلب تي شيرت في WordPress
أول شيء عليك القيام به هو تثبيت وتفعيل المكون الإضافي WPForms. لمزيد من التفاصيل ، راجع هذا الدليل خطوة بخطوة حول كيفية تثبيت مكون إضافي في WordPress.
بعد ذلك ، انتقل إلى WPForms »إضافة جديد لإنشاء نموذج جديد.
يمكنك الاطلاع على البرنامج التعليمي الخاص بنا حول كيفية إنشاء نموذج اتصال بسيط في WPForms للبدء.
في النموذج الخاص بنا ، سنحتاج إلى إنشاء قسمين. سيكون هذا الأول لتخصيص نمط القميص والثاني سيكون لتقديم تفاصيل الدفع.
الخطوة 2: قم بإنشاء قسم نمط القميص في نموذج طلب القميص الخاص بك
لإنشاء قسم نمط القميص في النموذج الخاص بك ، ستحتاج إلى إضافة الحقول التالية.
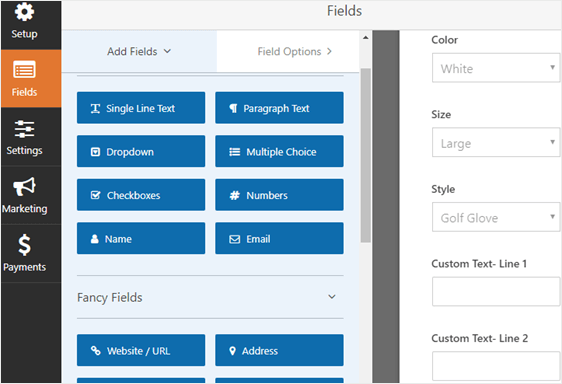
- اللون : أضف حقل قائمة منسدلة إلى النموذج وحدد ألوانًا مختلفة يمكن لعملائك اختيارها.
- الحجم : أنشئ حقل قائمة منسدلة واسمح للعملاء باختيار مقاس القميص المفضل لديهم.
- النمط : أضف حقلًا آخر منسدلاً واسمح لعملائك باختيار النمط المثالي لقميصهم.
- نص مخصص - سطر 1 : لإنشاء نمط فريد بنص مخصص ، أضف نص سطر واحد لملئه
- نص مخصص - السطر 2 : أضف حقل نص سطر مفرد آخر إلى النموذج الخاص بك والذي يسمح للعملاء بتحديد السطر الثاني على قميصهم.
إذا كنت قد طبعت صورًا تريد أن يختار الأشخاص من بينها ، فراجع هذا البرنامج التعليمي حول كيفية إضافة صورة بجوار أزرار الاختيار في نماذج WordPress.
بينما تمنحك الحقول أعلاه السبق في إنشاء نموذج طلب قميص ، فلا تتردد في تخصيص الحقول لتناسب احتياجاتك. يمكنك إضافة حقول إضافية إلى نموذج الطلب الخاص بك عن طريق سحبها من الجانب الأيسر إلى الجانب الأيمن.
من هناك ، انقر فوق حقل النموذج لإجراء أي تغييرات. في هذا الوقت ، يمكنك حذف حقول النموذج N ame والبريد الإلكتروني والتعليق / الرسالة من قسم نمط القميص.
بعد ذلك سنقسم نموذج طلب القميص إلى قسمين حتى نتمكن من إضافة قسم الدفع.
للقيام بذلك ، أضف قسمًا مقسمًا إلى النموذج واسحبه إلى أعلى النموذج.
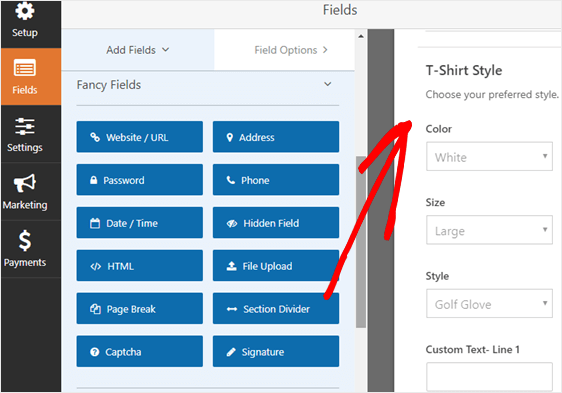
يمكنك تغيير تسمية ووصف الحقل بالنقر فوق الحقل.
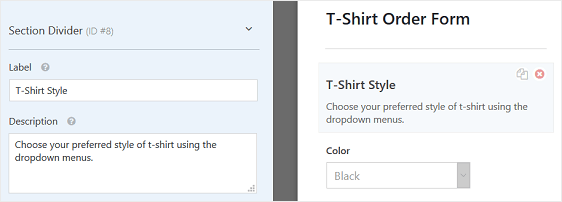
قد ترغب في مراجعة البرنامج التعليمي الخاص بنا حول كيفية إضافة خيارات المنتج التي تغير السعر الإجمالي. هذه خدعة رائعة لتحسين تجربة المستخدم وخفض معدل التخلي عن عربة التسوق الخاصة بك.
الخطوة 3: تخصيص قسم المدفوعات
لنقم الآن بإنشاء قسم المدفوعات في أسفل النموذج.
للبدء ، سيتعين علينا إضافة قسم آخر. ضعه أسفل قسم نمط القميص حتى يكون هناك تمييز واضح.
مرة أخرى ، يمكنك تغيير تسمية ووصف هذا الحاجز حتى يعرف العملاء أي جزء من النموذج يملأونه.
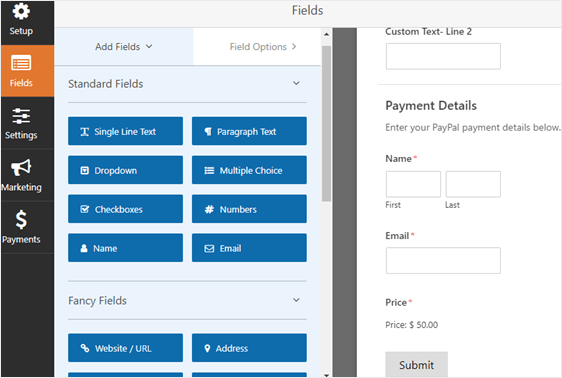
لمعالجة المدفوعات في نموذج الطلب الخاص بك وللسماح للمستخدمين بإرسال تفاصيل الاتصال الخاصة بهم ، سيتعين علينا إضافة حقول النموذج التالية:
- اسم
- بريد الالكتروني
- عنصر واحد
بعد إضافة حقل نموذج العنصر الفردي ، يمكنك النقر فوقه لتخصيص التسمية وسعر العنصر.
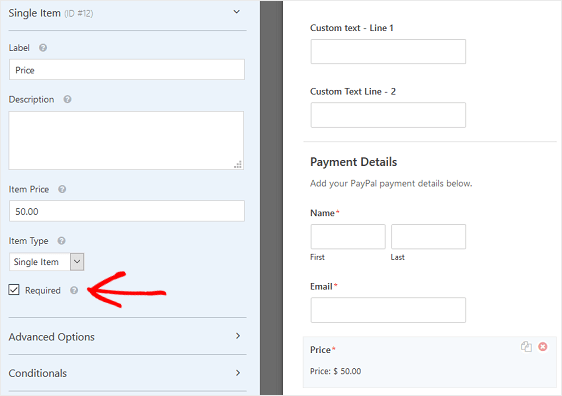
تأكد من النقر فوق مربع الاختيار مطلوب حتى يتم احتساب سعر القميص تلقائيًا ويتم تحصيل رسوم من العميل بشكل صحيح.
انقر فوق حفظ .
الخطوة 4: تكوين إعدادات الدفع
الآن بعد أن أضفنا جميع الحقول الضرورية إلى النموذج ، دعنا ننتقل إلى علامة التبويب المدفوعات في محرر النماذج لتكوين إعدادات المدفوعات.
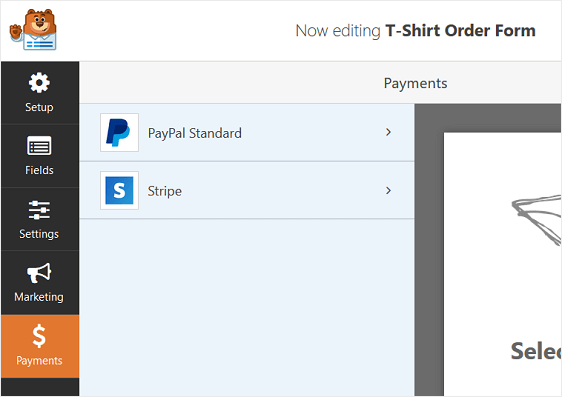
يسمح لك WPForms بمعالجة المدفوعات باستخدام PayPal أو Authorize.Net أو Stripe.
في هذا المثال ، دعنا نختار PayPal Standard لمعالجة المدفوعات.
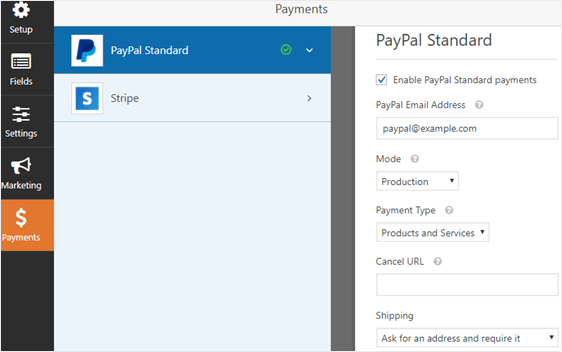
هنا ، ستحتاج إلى تكوين ما يلي:
- حدد مربع الاختيار بالقرب من Enable PayPal Standard Payments
- أدخل عنوان بريدك الإلكتروني على PayPal لتلقي المدفوعات
- من القائمة المنسدلة الوضع ، حدد الإنتاج لتلقي المدفوعات
- اختر المنتجات والخدمات كنوع الدفع
- ضمن الشحن ، اختر طلب عنوان واطلبه حتى لا تضطر إلى طلب تفاصيل الشحن في نموذج طلب القميص. بدلاً من ذلك ، سيقوم عملاؤك بملء تفاصيل الشحن الخاصة بهم أثناء عملية سداد PayPal.
انقر فوق حفظ .

الخطوة 5: تكوين إعدادات نموذج طلب القميص
للبدء ، انتقل إلى الإعدادات » عام .
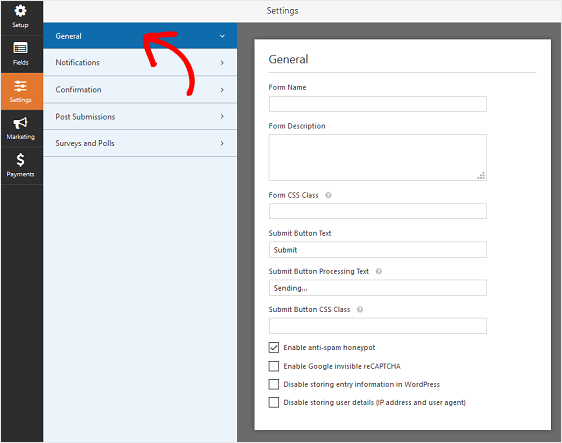
هنا يمكنك تكوين ما يلي:
- اسم النموذج - قم بتغيير اسم النموذج الخاص بك هنا إذا كنت ترغب في ذلك.
- وصف النموذج - امنح النموذج وصفًا.
- إرسال نص الزر - تخصيص النسخة على زر الإرسال.
- منع البريد العشوائي - أوقف البريد العشوائي في نموذج الاتصال باستخدام ميزة مكافحة البريد العشوائي أو hCaptcha أو Google reCAPTCHA. يتم تمكين مربع الاختيار مكافحة البريد العشوائي تلقائيًا في جميع النماذج الجديدة.
- نماذج AJAX - قم بتمكين إعدادات AJAX بدون إعادة تحميل الصفحة.
- تحسينات القانون العام لحماية البيانات (GDPR) - يمكنك تعطيل تخزين معلومات الإدخال وتفاصيل المستخدم ، مثل عناوين IP ووكلاء المستخدم ، في محاولة للامتثال لمتطلبات القانون العام لحماية البيانات (GDPR). تحقق من إرشاداتنا خطوة بخطوة حول كيفية إضافة حقل اتفاقية القانون العام لحماية البيانات (GDPR) إلى نموذج الاتصال البسيط الخاص بك.
انقر فوق حفظ .
الخطوة 6: تخصيص إخطارات نموذج طلب القميص الخاص بك
تعد الإشعارات طريقة رائعة لإرسال بريد إلكتروني كلما تم تقديم طلب على موقع الويب الخاص بك.
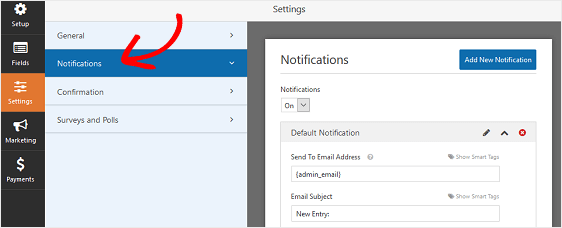
في الواقع ، ما لم تقم بتعطيل هذه الميزة ، فكلما أرسل شخص ما نموذج طلب قميص على موقعك ، ستتلقى إشعارًا بذلك.
إذا كنت تستخدم العلامات الذكية ، فيمكنك أيضًا إرسال إشعار إلى زائر الموقع عند إجرائه عملية شراء ، لإعلامه بأنك تلقيت طلبه والدفع وستكون على اتصال قريبًا. هذا يؤكد للناس أن نموذج طلبهم قد مر بشكل صحيح.
للمساعدة في هذه الخطوة ، تحقق من وثائقنا حول كيفية إعداد إشعارات النماذج في WordPress.
وإذا كنت بحاجة إلى إرسال أكثر من إشعار واحد ، على سبيل المثال إلى نفسك وإلى الشركة المصنعة للقمصان وعميلك ، فراجع البرنامج التعليمي خطوة بخطوة حول كيفية إرسال إشعارات نماذج متعددة في WordPress.
أخيرًا ، إذا كنت ترغب في الحفاظ على اتساق العلامات التجارية عبر رسائل البريد الإلكتروني الخاصة بك ، فيمكنك الاطلاع على هذا الدليل حول إضافة رأس مخصص إلى قالب البريد الإلكتروني الخاص بك.
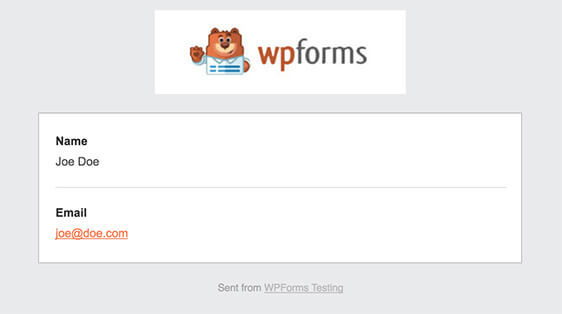
الخطوة 7: تكوين تأكيدات النموذج الخاص بك
تأكيدات النموذج هي الرسائل التي يتم عرضها لزوار الموقع بمجرد إرسال نموذج طلب قميص على موقع الويب الخاص بك. إنها تتيح للأشخاص معرفة أن النموذج الخاص بهم قد تمت معالجته ويقدمون لك الفرصة لإعلامهم بالخطوات التالية.
يحتوي WPForms على ثلاثة أنواع تأكيد:
- رسالة. هذا هو نوع التأكيد الافتراضي في WPForms. عندما يرسل العميل نموذج طلب قميص ، ستظهر رسالة تأكيد بسيطة لإعلامه بطلبه وتم معالجة الدفع. ابحث هنا عن بعض رسائل النجاح الرائعة للمساعدة في تعزيز سعادة العملاء.
- عرض الصفحة. سيأخذ نوع التأكيد هذا زوار الموقع إلى صفحة ويب معينة على موقعك لشكرهم على شرائهم. للمساعدة في القيام بذلك ، راجع برنامجنا التعليمي حول إعادة توجيه العملاء إلى صفحة شكرًا لك. بالإضافة إلى ذلك ، تأكد من مراجعة مقالتنا حول إنشاء صفحات شكر فعالة لتعزيز ولاء العملاء.
- انتقل إلى URL (إعادة توجيه). يُستخدم هذا الخيار عندما تريد إرسال زوار الموقع إلى موقع ويب مختلف.
دعونا نرى كيفية إعداد تأكيد نموذج بسيط في WPForms حتى تتمكن من تخصيص الرسالة التي سيراها الزوار عند شراء قميص باستخدام نموذج الطلب الخاص بك.
للبدء ، انقر فوق علامة التبويب التأكيد في محرر النماذج ضمن الإعدادات .
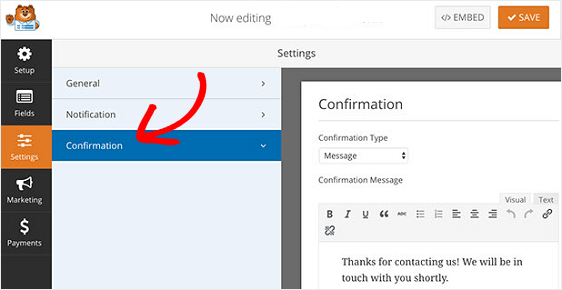
بعد ذلك ، حدد نوع نوع التأكيد الذي ترغب في إنشائه. في هذا المثال ، سنختار رسالة .
بعد ذلك ، قم بتخصيص رسالة التأكيد حسب رغبتك وانقر فوق حفظ .
إذا كنت تريد عرض تأكيدات مختلفة لزوار الموقع بناءً على سلوكهم ، فتأكد من قراءة كيفية إنشاء تأكيدات نموذج شرطي.
أنت الآن جاهز لإضافة نموذج طلب قميصك إلى موقع الويب الخاص بك.
الخطوة 8: أضف نموذج طلب القميص الخاص بك إلى موقع الويب الخاص بك
الآن بعد أن قمت بإنشاء نموذج طلب القميص الخاص بك باستخدام القالب ، يمكنك إضافته إلى موقع WordPress الخاص بك. يتيح لك WPForms إضافة نماذجك إلى مواقع أخرى على موقعك ، بما في ذلك منشورات المدونة والصفحات وحتى أدوات الشريط الجانبي.
للبدء ، أنشئ صفحة جديدة أو انشر في WordPress ، أو قم ببساطة بتحديث صفحة موجودة بعد ذلك ، انقر داخل الكتلة الأولى (المنطقة الفارغة أسفل عنوان صفحتك) وانقر على أيقونة Add WPForms.
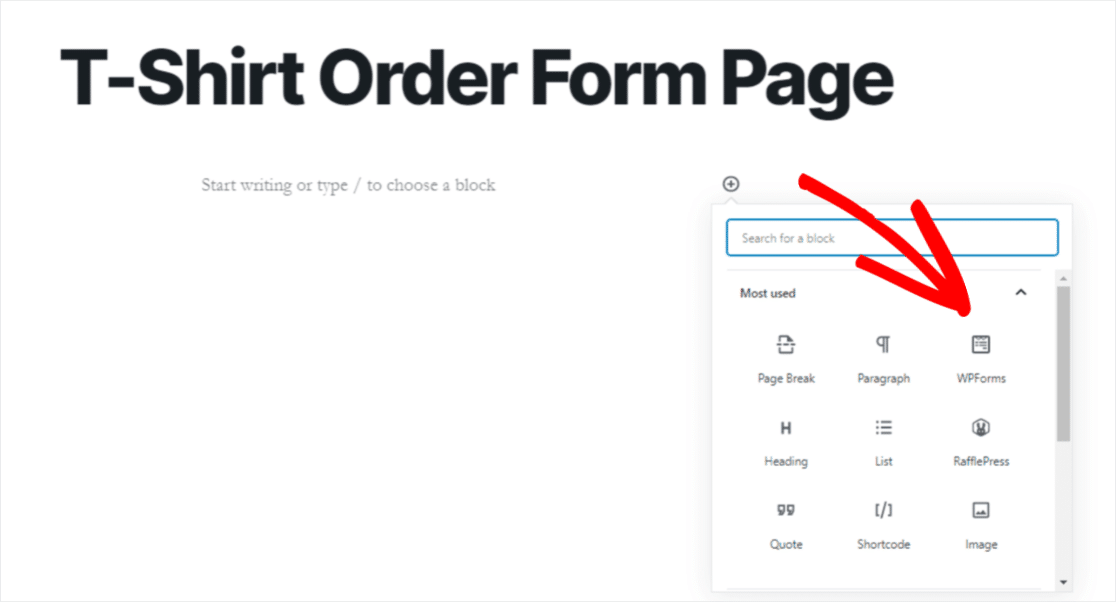
ستظهر أداة WPForms سهلة الاستخدام داخل الكتلة الخاصة بك. انقر فوق القائمة المنسدلة WPForms واختر النموذج الذي تريد إدراجه في صفحتك.
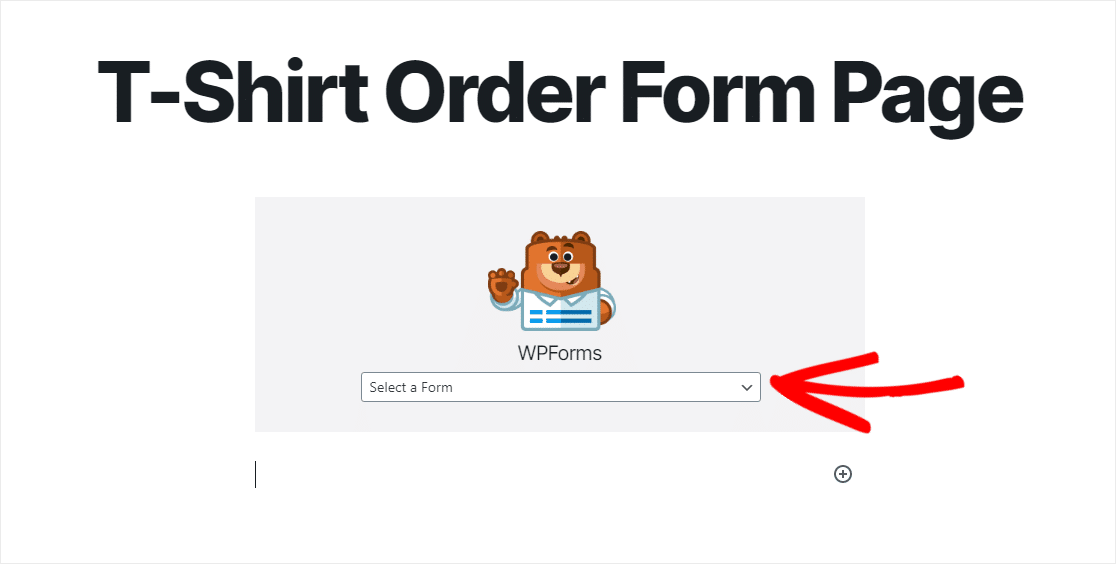
الآن ، انقر فوق معاينة ، وسترى نموذج طلب القميص كما سيظهر على موقع الويب الخاص بك. إذا كنت راضيًا عن شكل نموذج الرهن العقاري الخاص بك ، فاضغط على "نشر" ، وسيتم نشر النموذج الخاص بك على الإنترنت.
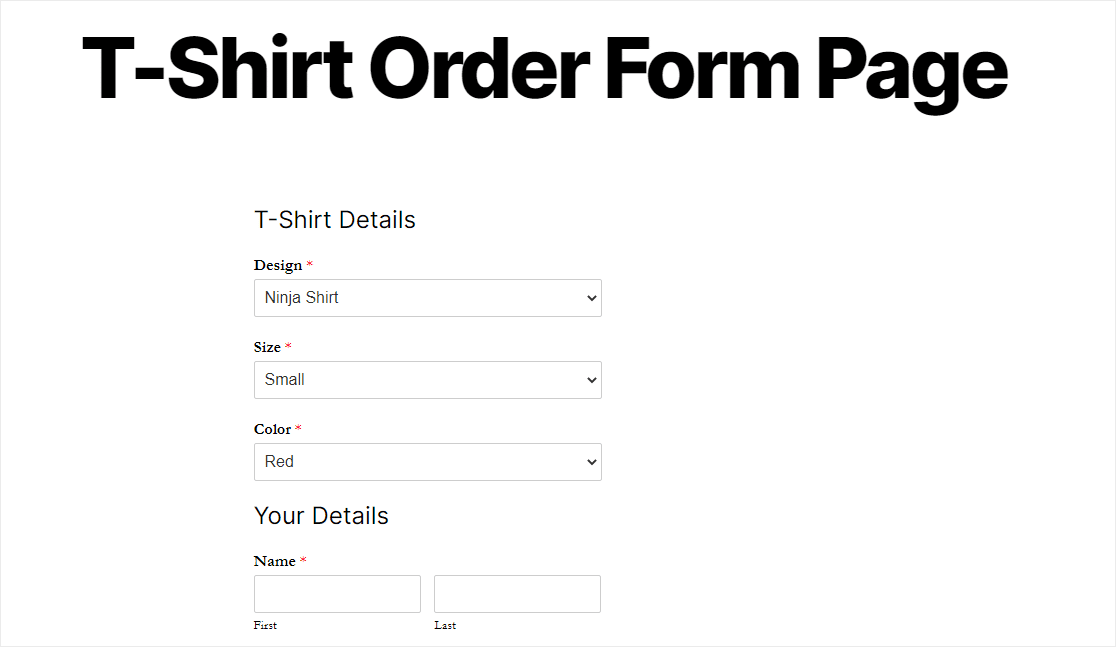
لعرض إدخالات نموذج طلب القميص بعد إرسالها ، تحقق من هذا الدليل الكامل لتكوين الإدخالات.
على سبيل المثال ، يمكنك عرض أي إدخالات والبحث عنها وتصفيتها وطباعتها وحذفها ، مما يجعل عملية ترتيب القميص أسهل بكثير.
احصل على قالب نموذج طلب القميص الآن
الأفكار النهائية حول نماذج طلب قميص WordPress
وهناك لديك! حتى تعرف الآن كيفية إنشاء نموذج طلب قميص في WordPress.
أيضًا ، للتأكد من حصول عملائك على إيصالات نموذج طلب القمصان الخاصة بهم ، تحقق من هذا البرنامج التعليمي حول كيفية إرسال إيصال عبر البريد الإلكتروني لنموذج طلب WordPress تلقائيًا. وإذا كنت تفضل إصدار فاتورة للعملاء في وقت لاحق لمشترياتهم ، فتأكد من الاطلاع على هذه الجولة لأفضل برامج الفواتير لنماذج طلبات WordPress الخاصة بك.
فما تنتظرون؟ ابدأ باستخدام أقوى مكون إضافي لنماذج WordPress اليوم.
ولا تنس ، إذا أعجبك هذا المقال ، فيرجى متابعتنا على Facebook و Twitter.
