كيفية إنشاء نموذج تسجيل مستخدم WordPress
نشرت: 2018-06-14هل تريد السماح بتسجيل مستخدم WordPress من خلال منح الآخرين حساب WordPress الخاص بهم على موقعك؟
يمكنك جعل عملية تسجيل مستخدم WordPress سهلة للغاية عن طريق إنشاء نموذج تسجيل مستخدم في WordPress يتيح للمستخدمين ملء جميع المعلومات بأنفسهم. في هذه المقالة ، سنوضح لك كيفية إنشاء نموذج تسجيل مستخدم (وكيفية إيقاف تسجيلات البريد العشوائي أثناء تواجدك فيه).
انقر هنا لبدء عمل نموذج تسجيل المستخدم الخاص بك الآن
لماذا إنشاء نموذج تسجيل مستخدم في ووردبريس؟
هناك الكثير من الفوائد لإنشاء نموذج تسجيل مستخدم على موقع الويب الخاص بك ، ولكن فيما يلي 5 مزايا بارزة:
- التنظيم - عندما تسمح للزائرين بإنشاء حساب WordPress وإنشاء ملفات تعريف المستخدمين الخاصة بهم على موقعك ، سيكون لديك إدخال مسجل بجميع تفاصيلهم المهمة المطلوبة لإضافة حساباتهم تلقائيًا
- التخصيص - عند إنشاء نموذج تسجيل مخصص في WordPress ، يمكنك التحكم في المعلومات التي تحتاجها قبل إنشاء حساب للمستخدمين المسجلين الجدد ، مثل تضمين عنوان موقع الويب الخاص بهم كأحد الحقول المطلوبة في النموذج الخاص بك.
- الأمان - من خلال مطالبة المستخدمين الجدد بإرسال نموذج بمتطلبات التنشيط ، ستحافظ على أمان موقع WordPress الخاص بك وتوقف البريد العشوائي لتسجيل المستخدم
- الأذونات - يمكنك تحديد مستوى الوصول للمستخدمين الذين يكملون النموذج على موقعك ، مثل منح محرر الوصول إلى كاتب لأغراض التدوين الضيف
- مواقع العضوية - يمكنك إنشاء موقع عضوية باستخدام أحد أفضل مكونات عضوية وعضوية WordPress في السوق ومطالبة الأشخاص بالتسجيل كعضو باستخدام نموذج التسجيل
- سهولة الاستخدام - بمجرد تسجيل المستخدمين لموقعك وتسجيل الدخول عبر تسجيل دخول مستخدم WordPress ، سيتمكنون من عرض صفحة حساب المستخدم الخاصة بهم وتعديل ملفهم الشخصي داخل لوحة معلومات WordPress الخاصة بهم
هل أنت جاهز للسماح للمستخدمين بإنشاء حساب وتسجيل الدخول إلى WordPress؟ إليك الطريقة.
كيف يمكنني تمكين تسجيل المستخدم في WordPress؟
إذا كنت تفضل التعليمات المكتوبة حول كيفية إنشاء صفحة تسجيل مستخدم مع نموذج ، فتابع القراءة أدناه.
الخطوة 1: قم بإنشاء نموذج تسجيل مستخدم في WordPress
أتساءل كيف يمكنني إنشاء نموذج تسجيل في WordPress؟ أول شيء عليك القيام به هو تثبيت وتفعيل المكون الإضافي WPForms. لمزيد من التفاصيل ، راجع هذا الدليل التفصيلي حول كيفية تثبيت مكون إضافي في WordPress. WPForms هي أسهل طريقة لإنشاء نموذج على الواجهة الأمامية لموقع الويب الخاص بك ، ويمكن لأي شخص القيام بذلك.
بعد ذلك ، انتقل إلى WPForms »Addons وابحث عن User Registration Addon .
قم بتثبيت وتنشيط ملحق تسجيل المستخدم.
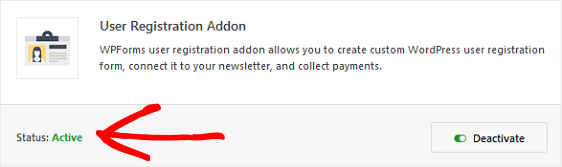
بمجرد تنشيط الوظيفة الإضافية لتسجيل مستخدم WPForms ، انتقل إلى WPForms »إضافة جديد لإنشاء نموذج جديد.
في شاشة الإعداد ، قم بتسمية النموذج الخاص بك وحدد قالب نموذج تسجيل المستخدم.
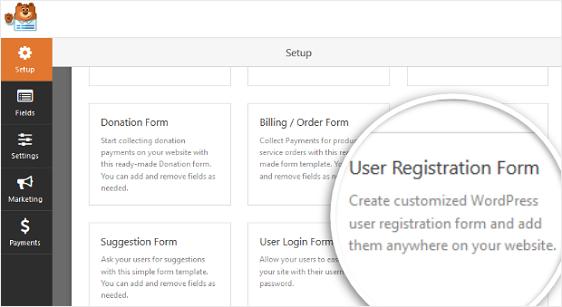
سيقوم WPForms بإنشاء نموذج سحب وإفلات بسيط لتسجيل المستخدم.
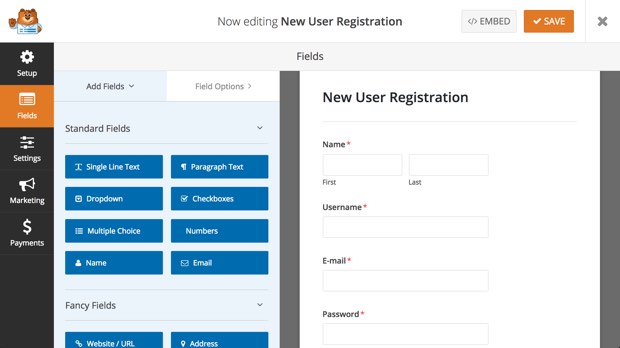
هنا ، يمكنك إضافة حقول إضافية عن طريق سحبها من اللوحة اليمنى إلى اللوحة اليمنى.
ثم ، انقر فوق الحقل لإجراء أي تغييرات على الحقول المخصصة. يمكنك أيضًا النقر فوق حقل النموذج وسحبه لإعادة ترتيب الطلب في نموذج تسجيل المستخدم الخاص بك.
يمكنك أيضًا إضافة زر "تسجيل" إلى النموذج الخاص بك عن طريق تحرير النص الافتراضي لزر "إرسال" حيث ينقر المستخدم عند الانتهاء من ملء النموذج الخاص بك. للقيام بذلك ، انقر فوق "الإعدادات" ، ثم انقر فوق حقل " إرسال نص الزر" لتعديل ما يقوله "تسجيل".
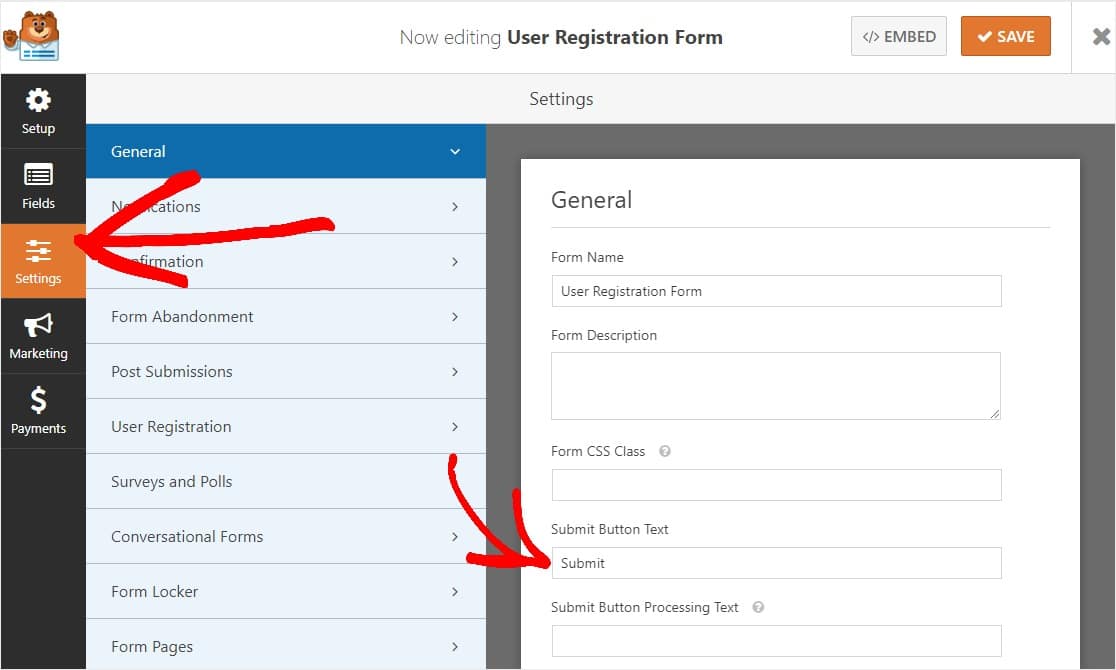
بمجرد الانتهاء من تخصيص النموذج الخاص بك ، انقر فوق حفظ .
سنلقي الآن نظرة على كيفية تكوين إعدادات تنشيط المستخدم حتى تتمكن من منع تسجيل البريد العشوائي وضبط الخيارات الأخرى وفقًا لاحتياجاتك.
الخطوة 2: تكوين إعدادات نموذج تسجيل مستخدم WordPress
للبدء ، انقر فوق علامة التبويب " الإعدادات" في "منشئ النموذج" ثم انقر فوق " تسجيل المستخدم" .
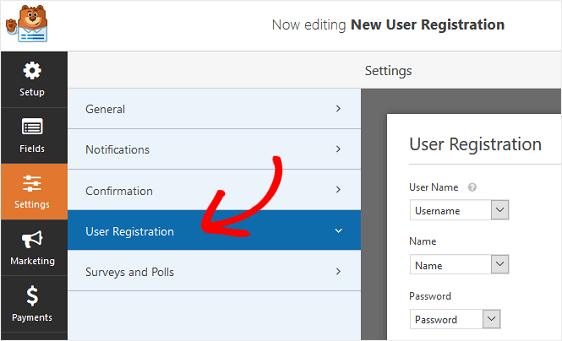
في هذه الصفحة ، يمكنك القيام بما يلي:
- قم بتعيين كل حقل نموذج
- حدد أدوار المستخدم الافتراضية
- تمكين الإخطارات
- حدد صفحة التأكيد لإعادة توجيه المستخدمين إليها
بالإضافة إلى ذلك ، يمكنك تحديد مربع الاختيار تمكين تنشيط المستخدم إذا كنت تريد من المستخدمين تأكيد بريدهم الإلكتروني لتنشيط حسابهم الجديد معك.
سيساعد هذا في منع تسجيلات مستخدمي البريد العشوائي وسيطلب من جميع المستخدمين الجدد إكمال تسجيلهم باستخدام الارتباط الموجود في البريد الإلكتروني. نظرًا لأن تسجيل البريد العشوائي يمثل مشكلة كبيرة في WordPress ، فإننا نوصي بشدة بتمكين هذا الخيار.
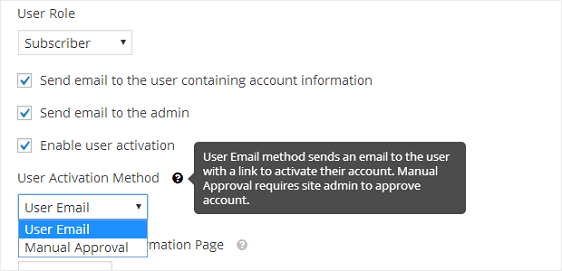
إذا حددت طريقة الموافقة اليدوية ، فسيحتاج مسؤولو الموقع إلى الموافقة على كل مستخدم على الواجهة الخلفية قبل أن يتمكنوا من تسجيل الدخول. قد يستغرق ذلك وقتًا طويلاً ، لكن بعض الأشخاص يفضلونه.
بمجرد الانتهاء من تكوين إعدادات تسجيل المستخدم ، انقر فوق حفظ لتخزين تغييراتك.
الخطوة 3: إخطارات نموذج تسجيل مستخدم WordPress
تعد الإشعارات طريقة رائعة لإرسال بريد إلكتروني كلما تم إنشاء حساب مستخدم جديد على موقع الويب الخاص بك.
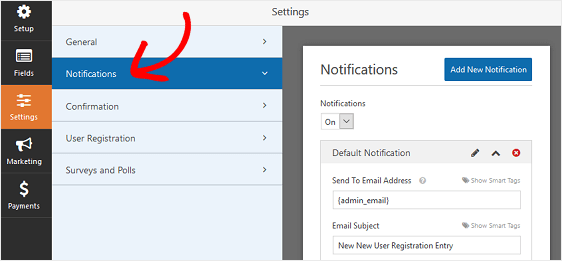
في الواقع ، ما لم تقم بتعطيل هذه الميزة ، فكلما قام مستخدم جديد بالتسجيل على موقعك باستخدام الوظيفة الإضافية لتسجيل المستخدم ، ستتلقى إشعارًا بإنشاء حساب جديد.
ومع ذلك ، إذا كنت تستخدم العلامات الذكية ، فيمكنك أيضًا إرسال إشعار إلى المستخدم عند إنشاء حساب جديد معك. سيتيح لهم ذلك معرفة أنهم قاموا بإنشاء حساب مستخدم جديد بنجاح.

للمساعدة في هذه الخطوة ، تحقق من وثائقنا حول كيفية إعداد إشعارات النماذج في WordPress.
إذا كنت ترغب في الحفاظ على اتساق علامتك التجارية عبر جميع رسائل البريد الإلكتروني الخاصة بك ، مما يعطي انطباعًا أكثر احترافًا للمستخدمين الجدد ، فراجع هذا الدليل حول إضافة رأس مخصص إلى قالب البريد الإلكتروني الخاص بك.
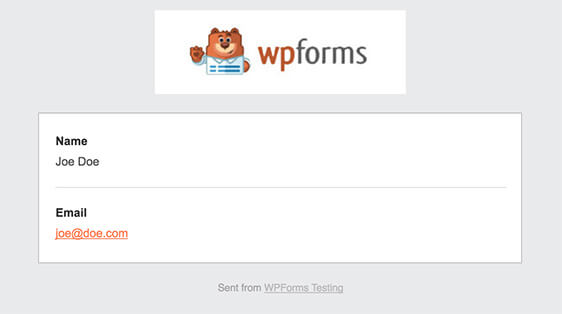
الخطوة 4: تكوين تأكيدات النموذج الخاص بك
تأكيدات النموذج عبارة عن رسائل يتم عرضها للعملاء بمجرد إرسال نموذج وهي طريقة رائعة لإعلام الأشخاص بأن حسابهم قد تم إنشاؤه والخطوة التالية.
هذا مفيد بشكل خاص إذا طلبت من المستخدمين تأكيد حساب المستخدم الخاص بهم عبر البريد الإلكتروني لأنه يمكنك عرض رسالة تشكرهم على التسجيل وإخبارهم للتحقق من بريدهم الإلكتروني للخطوات التالية.
يحتوي WPForms على ثلاثة أنواع تأكيد للاختيار من بينها:
- رسالة. هذا هو نوع التأكيد الافتراضي. عندما يكمل المستخدم نموذج التسجيل الخاص بك ، ستظهر رسالة تأكيد بسيطة لإعلامه بأنه تمت معالجة النموذج الخاص به. ابحث هنا عن بعض رسائل النجاح الرائعة للمساعدة في تعزيز سعادة العملاء.
- عرض الصفحة. يأخذ نوع التأكيد هذا المستخدمين إلى صفحة ويب معينة على موقعك شاكراً إياهم على التسجيل. للمساعدة في هذه الخطوة ، راجع برنامجنا التعليمي حول إعادة توجيه العملاء إلى صفحة الشكر. بالإضافة إلى ذلك ، تأكد من مراجعة مقالتنا حول إنشاء صفحات شكر فعالة لتعزيز ولاء العملاء.
- انتقل إلى URL (إعادة توجيه). يُستخدم هذا الخيار عندما تريد إرسال العملاء إلى موقع ويب مختلف ، مثل موقع التجارة الإلكترونية الذي أنت عضو فيه.
دعونا نرى كيفية إعداد تأكيد نموذج بسيط في WPForms حتى تتمكن من تخصيص الوظيفة والرسالة التي سيراها المستخدمون بعد إرسال نموذج تسجيل المستخدم في WordPress.
أولاً ، انقر فوق علامة التبويب " تأكيد" في "محرر النماذج" ضمن " الإعدادات" .
بعد ذلك ، حدد نوع نوع التأكيد الذي ترغب في إنشائه. في هذا المثال ، سنختار رسالة .
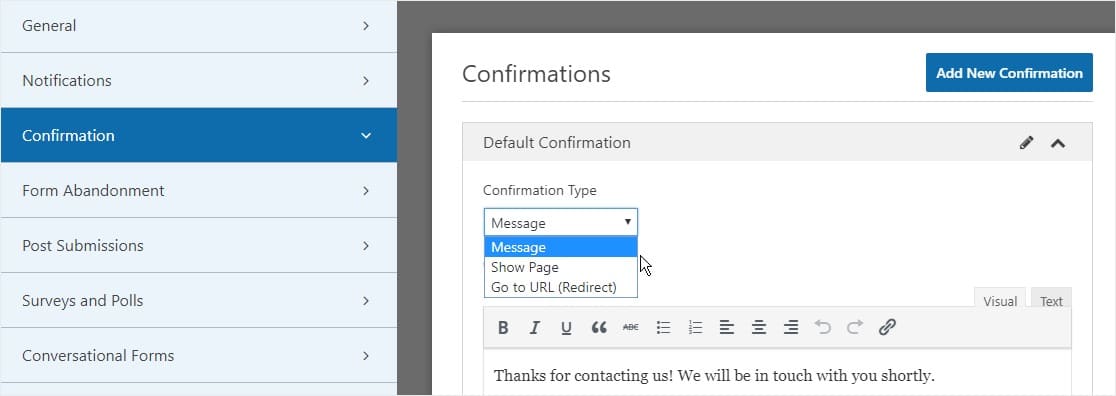
بعد ذلك ، قم بتخصيص رسالة التأكيد حسب رغبتك ، وانقر فوق حفظ عند الانتهاء.
للحصول على مساعدة بشأن أنواع التأكيد الأخرى ، راجع وثائقنا الخاصة بإعداد تأكيدات النموذج.
أنت الآن جاهز لإضافة نموذج تسجيل المستخدم الخاص بك إلى موقعك.
الخطوة 5: تكوين عمليات التسويق والدفعات الخاصة بتسجيل المستخدم
يمكنك دمج نماذج تسجيل مستخدم موقعك مع أدوات التسويق عبر البريد الإلكتروني مثل Mailchimp و AWeber و Campaign Monitor و GetResponse.
يتيح لك ذلك إضافة جميع المستخدمين المسجلين تلقائيًا إلى قائمة التسويق عبر البريد الإلكتروني. يمكنك حتى إضافتها إلى تسلسلات أتمتة التسويق المختلفة من هناك.
بالإضافة إلى ذلك ، يمكنك تكوين نماذج تسجيل المستخدم لقبول المدفوعات باستخدام إضافات الدفع لدينا Stripe و Authorize.Net و PayPal. يعد هذا مثاليًا إذا كنت ترغب في تشغيل موقع عضوية ، وتطلب تسجيل المستخدم ، وتريد قبول الدفع على الفور.
لتكوين إعدادات الدفع في نموذج تسجيل المستخدم الخاص بك ، سيتعين عليك أولاً تثبيت وتفعيل ملحق الدفع الصحيح.
للحصول على إرشادات خطوة بخطوة سهلة ، تحقق من البرنامج التعليمي الخاص بنا حول تثبيت إضافة PayPal واستخدامها. إذا كنت تريد استخدام Stripe ، فستجد إرشادات مماثلة لتثبيت واستخدام Stripe الملحق هنا.
بمجرد القيام بذلك ، انقر فوق علامة التبويب المدفوعات في محرر النماذج.
في مثالنا ، سنقوم بإعداد PayPal لمعالجة الطلبات.
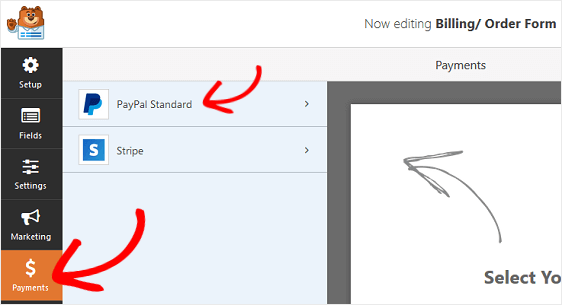
ستحتاج هنا إلى إدخال عنوان بريدك الإلكتروني على PayPal ، وتحديد وضع الإنتاج ، واختيار المنتجات والخدمات ، وضبط الإعدادات الأخرى حسب الحاجة.
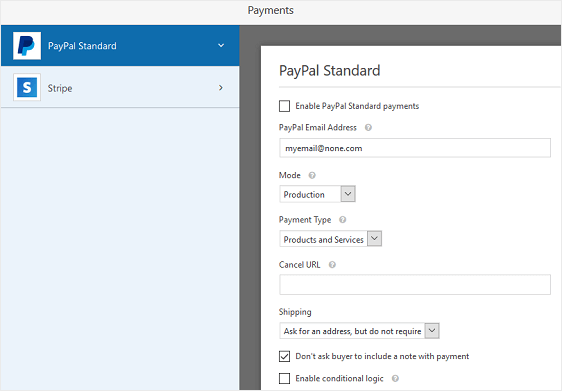
بعد الانتهاء من تكوين إعدادات الدفع ، انقر فوق حفظ لتخزين تغييراتك.
تأكد من مراجعة البرنامج التعليمي الخاص بنا حول السماح للعملاء باختيار طريقة الدفع الخاصة بهم إذا كنت ترغب في تقديم أكثر من خيار دفع واحد.
أنت الآن جاهز لإضافة نموذج تسجيل المستخدم الخاص بك إلى موقع الويب الخاص بك.
الخطوة 6: أضف نموذج تسجيل المستخدم إلى موقعك
بعد قيامك بإنشاء تسجيل مستخدم نموذج مستخدم WordPress الخاص بك ونموذج تسجيل الدخول ، تحتاج إلى إضافته إلى موقع WordPress الخاص بك.
يتيح لك WPForms إضافة نماذج تسجيل مستخدم WordPress إلى أي صفحة على موقع الويب الخاص بك بما في ذلك منشورات المدونة والتذييلات وأدوات الشريط الجانبي (لا حاجة إلى رمز قصير!).
دعنا نلقي نظرة على خيار الموضع الأكثر شيوعًا: تضمين الصفحة / النشر.
للبدء ، أنشئ صفحة جديدة أو انشر في WordPress ، أو انتقل إلى إعدادات التحديث على صفحة موجودة حتى نتمكن من إنشاء صفحة تسجيل الدخول الخاصة بك. بعد ذلك ، انقر داخل الكتلة الأولى (المنطقة الفارغة أسفل عنوان صفحتك) وانقر على أيقونة Add WPForms.
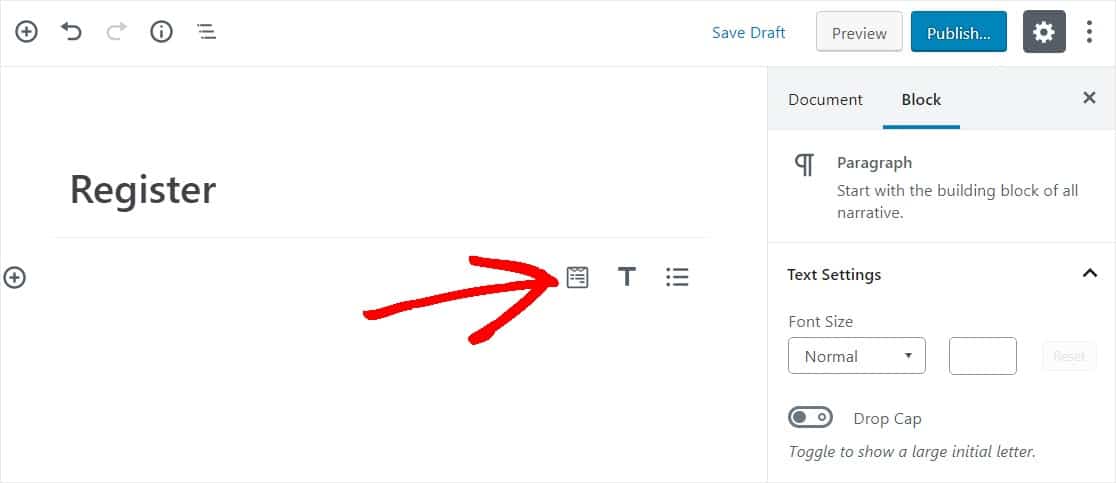
ستظهر أداة WPForms داخل الكتلة الخاصة بك. انقر فوق القائمة المنسدلة WPForms واختر أيًا من النماذج التي قمت بإنشائها بالفعل والتي تريد إدراجها في صفحتك. حدد النموذج الذي أنشأته للتو.
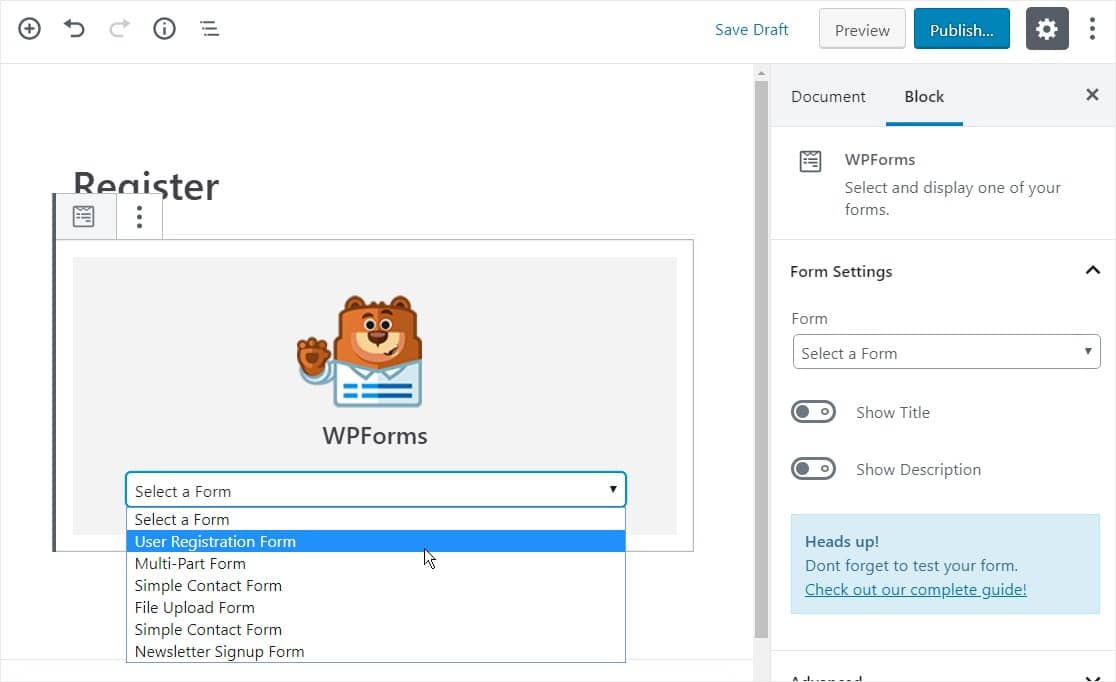
بعد ذلك ، انقر فوق الزر الأزرق في الجزء العلوي الأيمن الذي يشير إلى إما نشر أو تحديث ، حتى يظهر النموذج الخاص بك على موقع الويب الخاص بك.
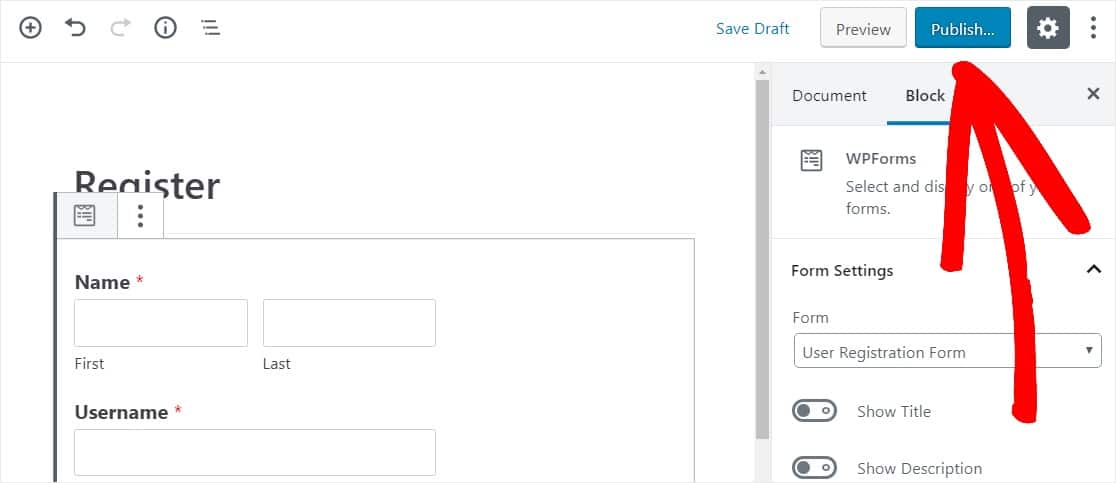
انقر هنا لبدء عمل نموذج تسجيل المستخدم الخاص بك الآن
الأفكار النهائية حول تسجيل مستخدم WordPress
وهناك لديك! أنت تعرف الآن كيفية إنشاء نموذج تسجيل مستخدم WordPress باستخدام هذا البرنامج المساعد لتسجيل المستخدم. يمكنك الآن تسجيل مستخدمين مسجلين على موقعك باستخدام نموذج تسجيل في WordPress.
إذا كنت ترغب في تسجيل دخول المستخدمين الجدد تلقائيًا إلى حساب WordPress الذي تم إنشاؤه حديثًا ، بدلاً من إظهار رسالة شكر لهم بعد التسجيل على موقع الويب الخاص بك ، فراجع هذه المقالة حول كيفية إعداد عمليات إعادة توجيه تسجيل WordPress.
فما تنتظرون؟ ابدأ باستخدام أقوى أداة إنشاء نماذج السحب والإفلات في WordPress والمكوّن الإضافي لتسجيل مستخدم WordPress اليوم. يحتوي الإصدار الاحترافي من WPForms على قالب نموذج تسجيل مستخدم مجاني.
ولا تنس ، إذا أعجبك هذا المقال ، فيرجى متابعتنا على Facebook و Twitter.
