كيفية إنشاء نموذج التبرع في ووردبريس (مع عمليات الدفع الآمنة)
نشرت: 2023-10-17هل تريد إنشاء نموذج تبرع يلبي جميع احتياجاتك؟
يمكنك إنشاء نموذج تبرع أنيق وعملي يتيح للمستخدمين إما تقديم مساهمة لمرة واحدة أو بشكل متكرر. والأهم من ذلك، أن كل دفعة تقوم بجمعها عبر الإنترنت يجب أن تكون آمنة.
لست بحاجة إلى أن تكون منظمة غير ربحية للقيام بذلك. يمكنك أن تطلب من المتابعين التبرع لخدمة أو منتج أو مدونة مجانية تقدمها أيضًا.
في هذا البرنامج التعليمي خطوة بخطوة، سنعرض لك أفضل طريقة لإنشاء نموذج تبرع يمنحك التحكم في كيفية مساهمة المستخدمين. بالإضافة إلى ذلك، ستضمن هذه الطريقة أيضًا عمليات دفع آمنة مع الحماية من البريد العشوائي والاحتيال.
ما تحتاجه لإنشاء نموذج التبرع
لإنشاء نموذج تبرع على موقع WordPress الخاص بك، كل ما تحتاجه هو مكون إضافي لإنشاء النماذج. الأفضل على الإطلاق هو WPForms.

يتيح لك WPForms إنشاء أي نوع من النماذج التي تحتاجها لموقعك بما في ذلك التبرع، والأحداث، وجهات الاتصال، والتعليقات، والاشتراك، والمزيد.
يأتي هذا المكون الإضافي مزودًا بأداة إنشاء السحب والإفلات سهلة الاستخدام والتي تتيح لك تخصيص نماذج التبرع عبر الإنترنت في دقائق، حتى لو لم تكن لديك خبرة في البرمجة. كل ما عليك فعله هو اختيار الحقول التي تحتاجها، وتحرير النص، وستكون جاهزًا للبدء.
يمكنك إضافة مبالغ محددة للتبرع أو السماح للمستخدم باختيار المبلغ الذي يريد التبرع به. يمكنك أيضًا السماح لهم باختيار العناصر وعرض الإجمالي الذي يتم حسابه لك تلقائيًا.
إذا كنت ترغب في إضافة المزيد من الميزات المتقدمة إلى النموذج الخاص بك، فإن WPForms ستوفر لك كل ما تحتاجه. يأتي مزودًا بمنطق شرطي ذكي يتيح لك عرض السؤال التالي بناءً على استجابة المستخدم.
يحتوي WPForms أيضًا على الكثير من الوظائف الإضافية لتوسيع الوظائف. على سبيل المثال، يتيح لك إنشاء نماذجك بأسلوب المحادثة. لذا، إذا كان لديك نموذج طويل، فيمكنك أن تطرح على المستخدم سؤالًا واحدًا في كل مرة حتى لا تطغى عليه في البداية.
لتحصيل المدفوعات، يمكنك الاتصال ببوابات الدفع بما في ذلك PayPal وStripe وAuthorize.net وSquare. يمكن للمستخدمين بعد ذلك اختيار الدفع من طرق دفع متعددة بما في ذلك بطاقة الائتمان أو بطاقة الخصم أو الخدمات المصرفية عبر الإنترنت أو المحفظة الرقمية. الأمر سهل مثل النقر على بعض الأزرار لتمكين خيارات الدفع.
فيما يلي بعض النقاط البارزة الإضافية في WPForms:
- أكثر من 1000 قالب نموذج
- إشعارات البريد الإلكتروني الفورية للمسؤول
- تأكيدات فورية عبر البريد الإلكتروني للمانحين
- التبرعات المتكررة
- زر التبرع قابل للتخصيص
- تكامل التسويق عبر البريد الإلكتروني
- دعم مخصص
في هذا البرنامج التعليمي، سنستخدم WPForms لإنشاء نموذج التبرع الخاص بك. إذا كنت ترغب في استكشاف خيارات أخرى، فإننا نقترح عليك WP Simple Pay وWP Charitable. تتيح لك WP Charitable إنشاء حملات متعددة لجمع التبرعات. يمكنك أيضًا السماح للمستخدمين ببدء حملتهم الخاصة بأهداف مالية أو حدود زمنية.
ومع ذلك، فلنبدأ في إنشاء نموذج التبرع الخاص بك في 5 خطوات بسيطة فقط.
كيفية إنشاء نموذج التبرع
الخطوة 1: تثبيت WPForms
لتثبيت WPForms، قم بتسجيل الدخول إلى لوحة تحكم موقع الويب الخاص بك، وانتقل إلى صفحة الإضافات »إضافة جديد . ابحث عن "WPForms" وقم بتثبيته وتنشيطه.
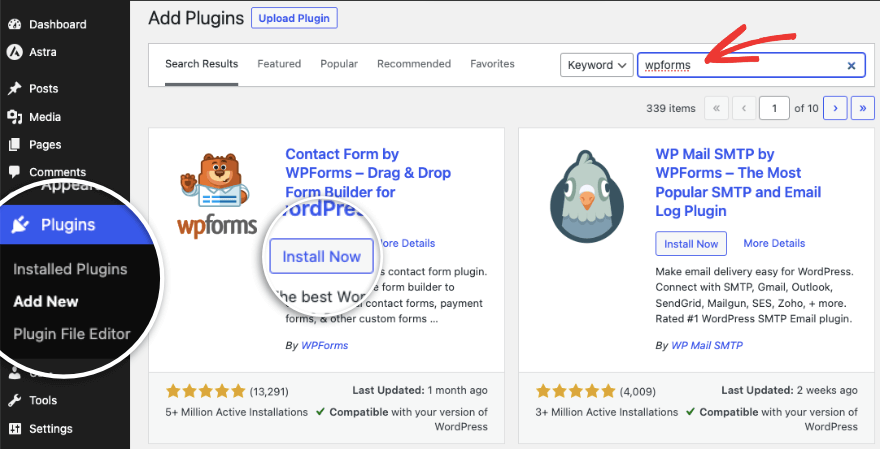
هذه نسخة مجانية تتيح لك الوصول إلى الميزات الأساسية التي ستحتاج إليها لإنشاء نماذج أساسية على موقعك. يتضمن بوابة الدفع Stripe وستتحمل رسوم المعاملات + رسوم Stripe.
إذا كنت تريد إزالة هذه الرسوم الإضافية، والوصول إلى المزيد من خيارات الدفع، والميزات القوية، والقوالب، فستحتاج إلى الاشتراك في الإصدار الاحترافي.
توجه إلى موقع WPForms.
اختر خطتك وقم بإنشاء حساب. ستحصل على مفتاح الترخيص الذي تحتاج إلى نسخه.
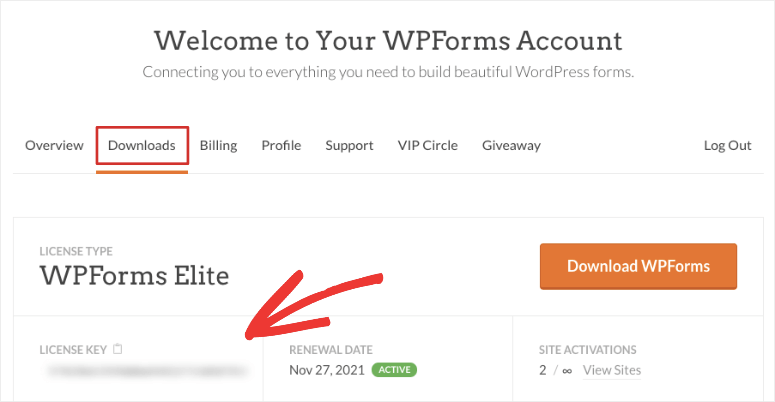
ثم انتقل إلى صفحة WPForms »الإعدادات والصق المفتاح هنا.
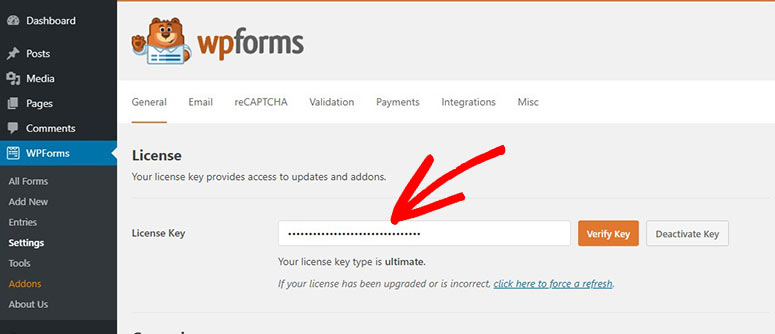
بمجرد تنشيط الترخيص، تصبح جاهزًا لإنشاء نموذج التبرع الخاص بـ WordPress.
الخطوة 2: إنشاء نموذج التبرع
افتح WPForms »أضف علامة تبويب جديدة في لوحة تحكم WordPress الخاصة بك. سيؤدي هذا إلى فتح مكتبة قوالب WPForms حيث يمكنك البحث عن "التبرع" واختيار أحد قوالب نماذج التبرع التي تناسب احتياجاتك بشكل أفضل.
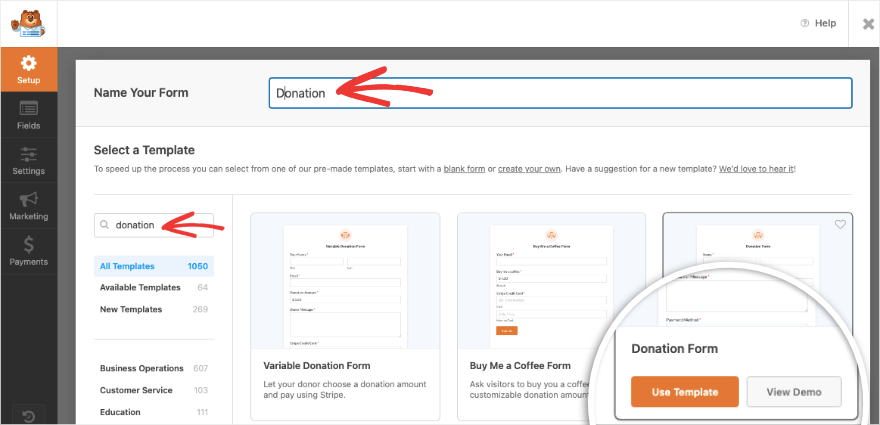
بمجرد الضغط على زر "استخدام القالب"، ستظهر لك نافذة منبثقة لتمكين بوابة PayPal من استخدام هذا القالب. ما عليك سوى النقر فوق "نعم، التثبيت والتنشيط" .
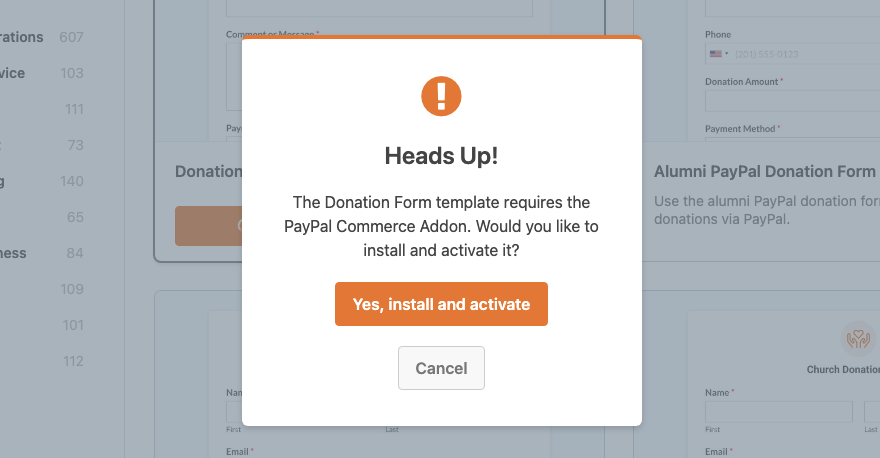
سيتم الآن تشغيل أداة السحب والإفلات الخاصة بـ WPForms.
هنا، سترى معاينة للقالب الخاص بك على اليمين مع شريط مهام التحرير على اليسار.
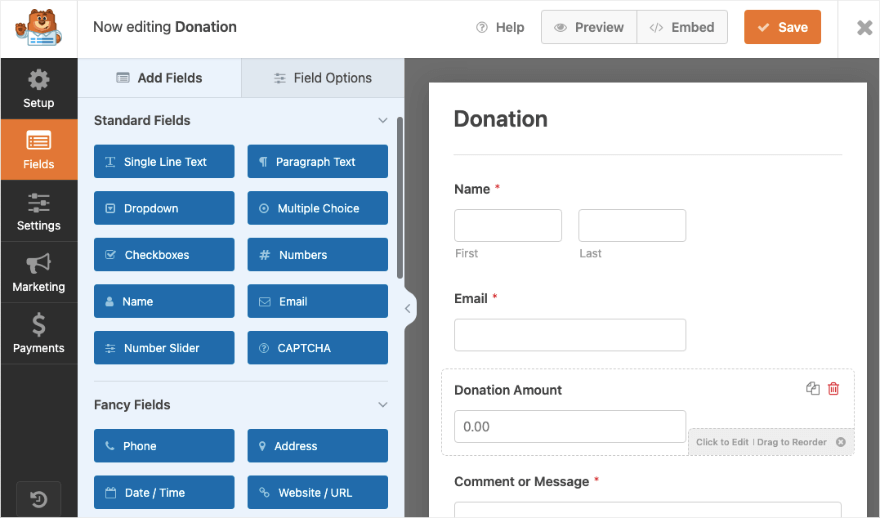
هذا المنشئ سهل الاستخدام للغاية. لإضافة حقول نموذج جديدة، ما عليك سوى اختيار واحد من القائمة اليسرى وسحبه وإفلاته في معاينة النموذج.
يمكنك النقر على أي حقل لتحرير النص. إذا كنت تريد إعادة ترتيب الحقول، فما عليك سوى النقر عليها وسحبها وإسقاطها في المكان الذي تريد أن تظهر فيه.
سنوضح لك كيفية إنشاء نموذج منطقي ذكي حيث يمكن للمستخدمين اختيار تقديم مساهمة محددة مسبقًا أو إدخال المبلغ الخاص بهم.
الخطوة 3: إضافة المنطق الشرطي الذكي (اختياري)
يتيح لك المنطق الشرطي الذكي إظهار الحقول أو إخفائها بناءً على استجابة المستخدم. وهذا يجعل النموذج أقصر ويحسن تجربة المستخدم.
للبدء، دعنا أولاً نضيف حقل "مربعات الاختيار" إلى النموذج ونحدده. سترى خيارات لتحرير هذا الحقل على اليسار.
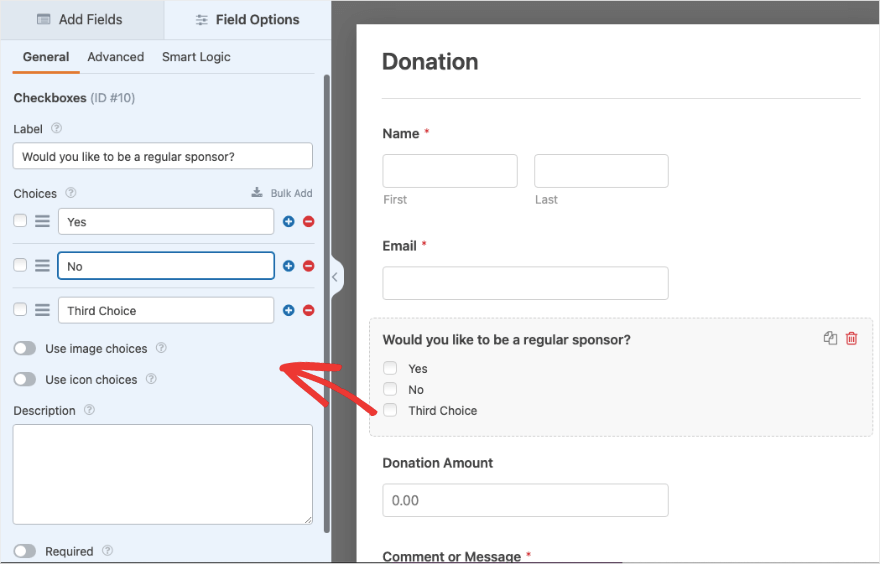
يمكنك تغيير التسمية والنص الخاص بكل حقل متاح. هناك أزرار زائد وناقص لإضافة أو حذف حقول خانة الاختيار.
إذا كنت تريد إظهار نموذج التبرع الخاص بك، فيمكنك أيضًا تضمين صور لاختياراتك.

في أسفل القائمة اليسرى، يوجد زر تبديل يسمى "مطلوب". إذا قمت بتمكين هذا، فسيتعين على المستخدم ملء حقل النموذج هذا قبل أن يتمكن من إرسال النموذج.
بعد ذلك، سنقوم بإضافة حقل قائمة منسدلة وإضافة مبالغ المساهمة التي تريد تقديمها للمانحين. وهذا سيسهل عليهم اختيار المبلغ والتبرع بسرعة:
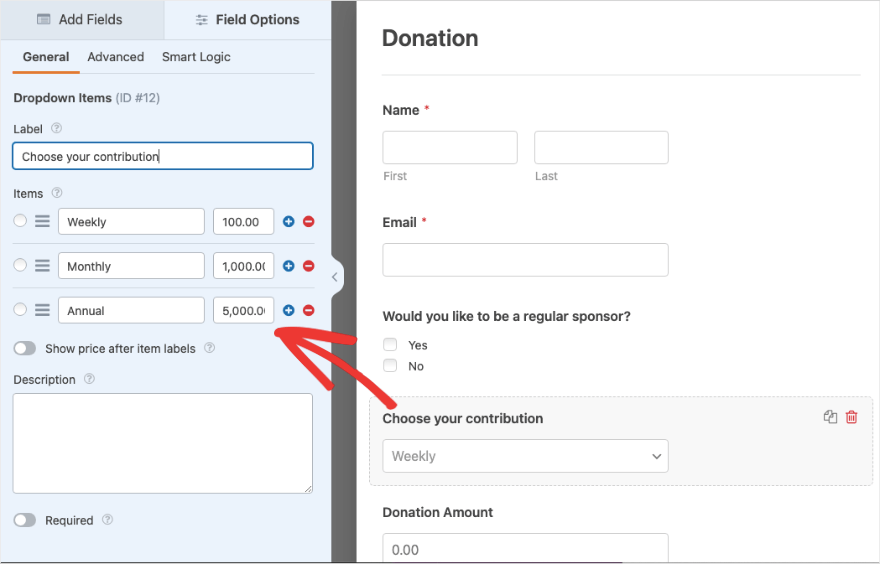
سنوضح لك الآن كيفية إظهار أو إخفاء حقول النموذج بناءً على استجابة المستخدم.
اختر الحقل الذي تريد إظهاره أو إخفاءه، ثم افتح علامة التبويب Smart Logic في القائمة العلوية.
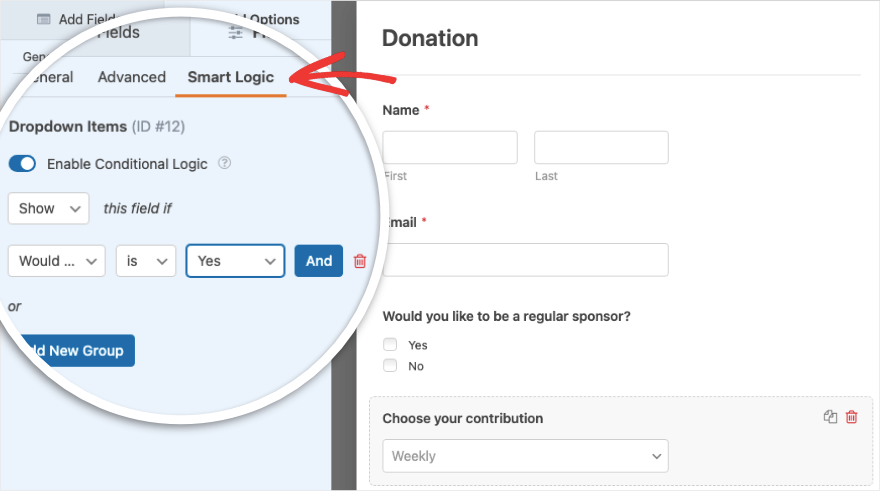
سترى قائمة جديدة تظهر على اليسار. أولاً، قم بتمكين المنطق الشرطي. في مثالنا، سوف نقوم "بإظهار" هذا الحقل إذا كان "هل ترغب في أن تكون راعيًا منتظمًا؟" هو "نعم".
الآن إذا كان رد المستخدم لا، فسنعرض له حقلاً حيث يمكنه إدخال مبلغ المساهمة الخاص به. للقيام بذلك، قم بإضافة حقل دفع عنصر واحد إلى النموذج.
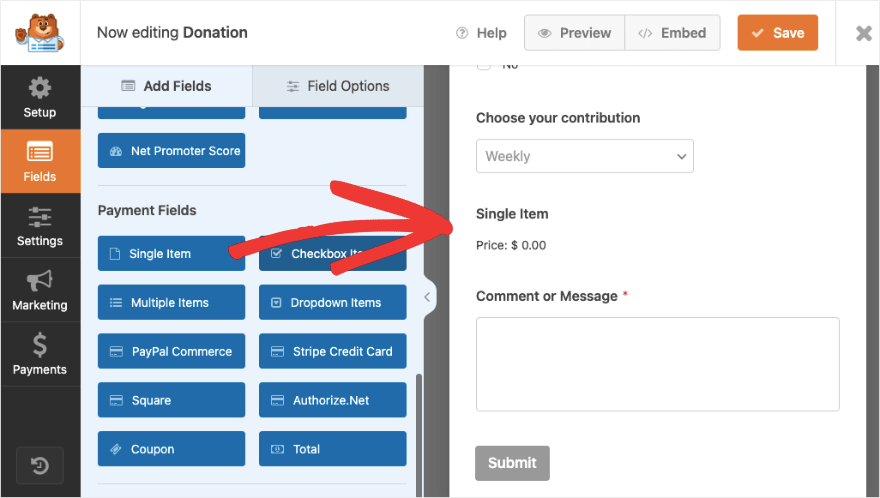
عند تحديد هذا الحقل، يمكنك تكوين الخيارات هنا. للسماح للمستخدمين باختيار المبلغ الخاص بهم، تأكد من تعيين "نوع العنصر" على "محدد بواسطة المستخدم" .
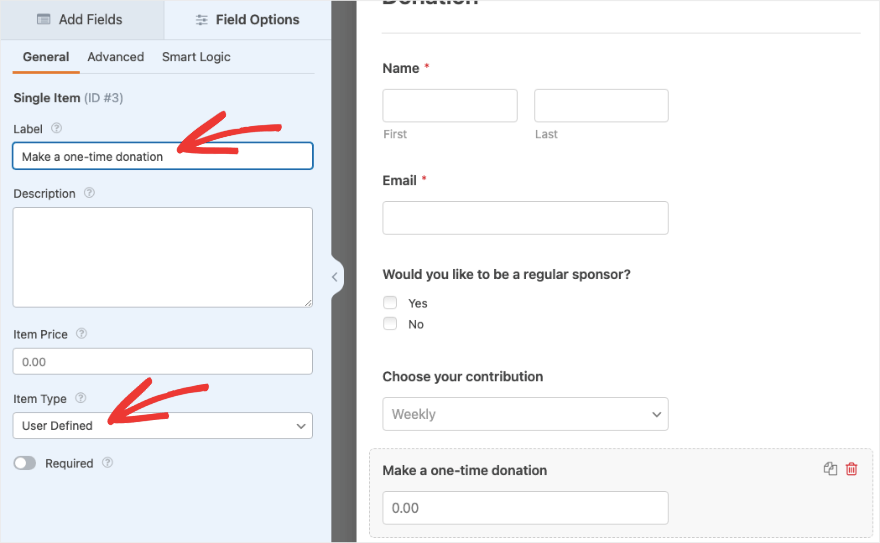
يمكننا الآن التبديل إلى علامة التبويب Smart Logic وتمكين المنطق الشرطي. ثم اختر إظهار هذا الحقل إذا كنت ترغب في أن تكون راعيًا منتظمًا؟ لا يوجد'.
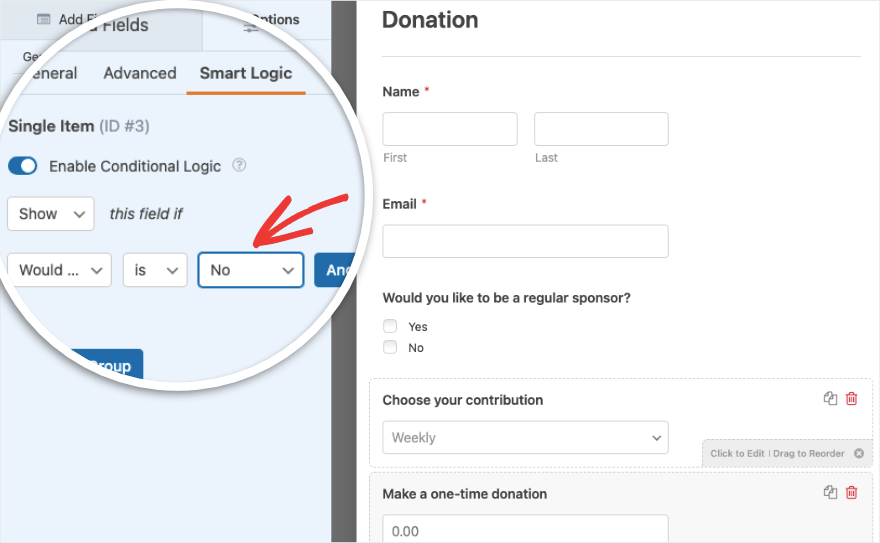
هذا كل شيء. الآن أصبح النموذج الخاص بك مدعومًا بالمنطق الشرطي الذكي. تأكد من حفظ النموذج الخاص بك، ويمكننا الانتقال إلى الخطوة التالية حيث سنقوم بإضافة تكامل الدفع.
الخطوة 4: الاتصال ببوابة الدفع
لكي نتمكن من استخدام بوابة الدفع لهذا النموذج، نحتاج أولاً إلى إعداده ضمن صفحة WPForms »الإعدادات . ضمن علامة التبويب "المدفوعات"، يمكنك اتباع التعليمات التي تظهر على الشاشة للاتصال ببوابة الدفع الخاصة بك.
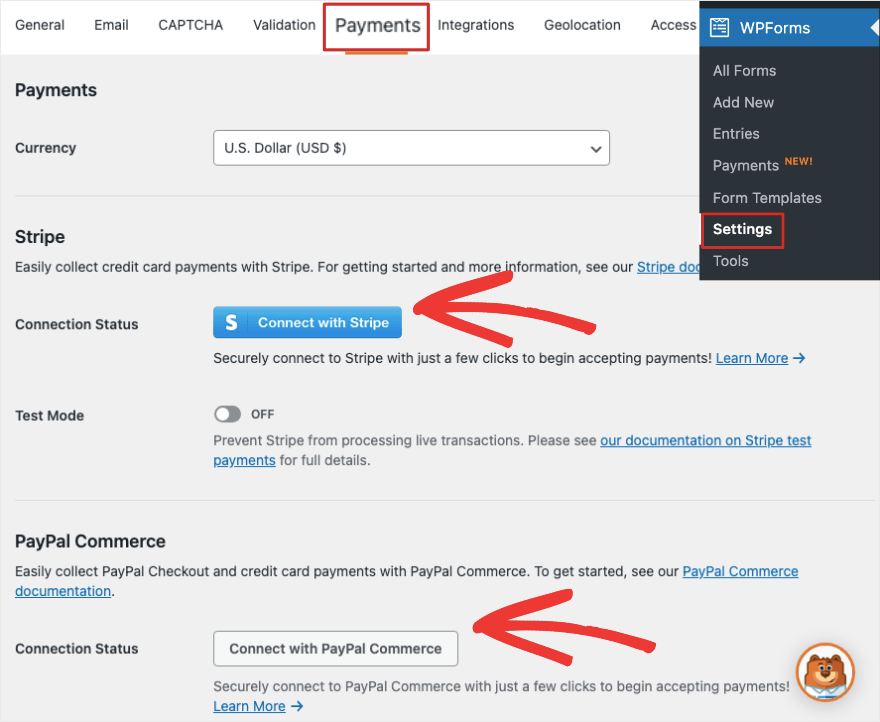
يمكنك الاتصال بـ Stripe. إذا كنت مشتركًا في خطة Pro، فستحصل أيضًا على خيارات لاستخدام PayPal وAuthorize.net وSquare.
بالعودة إلى تعديل نموذج التبرع الخاص بك في أداة إنشاء WPForms، من المفترض أن ترى قائمة في أقصى يسار الشاشة. افتح علامة التبويب "المدفوعات" هنا.
يمكنك الآن اختيار تمكين بوابة الدفع التي قمت بإعدادها بالفعل.
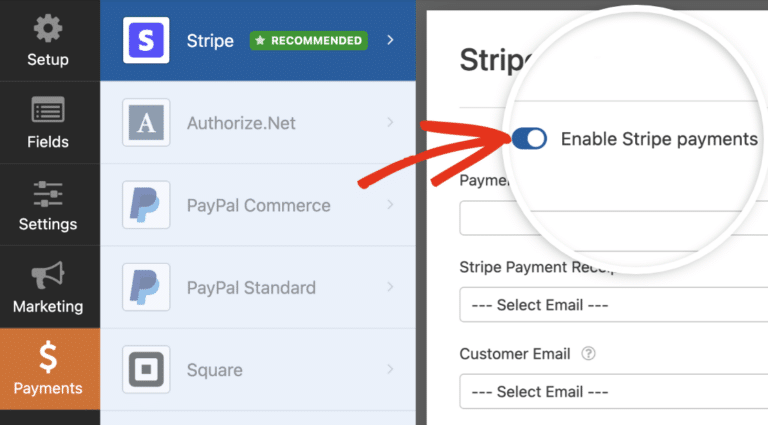
الخطوة 5: الاتصال بالبريد الإلكتروني
إذا كنت تريد حفظ تفاصيل المتبرع الخاص بك في قائمة البريد الإلكتروني الخاصة بك، فيمكنك الاتصال بموفري البريد الإلكتروني المفضلين لديك مثل Constant Contact وAWeber وDrip والمزيد.
افتح علامة التبويب "التسويق" الموجودة على اليسار، ويمكنك اختيار خدمة البريد الإلكتروني الخاصة بك.
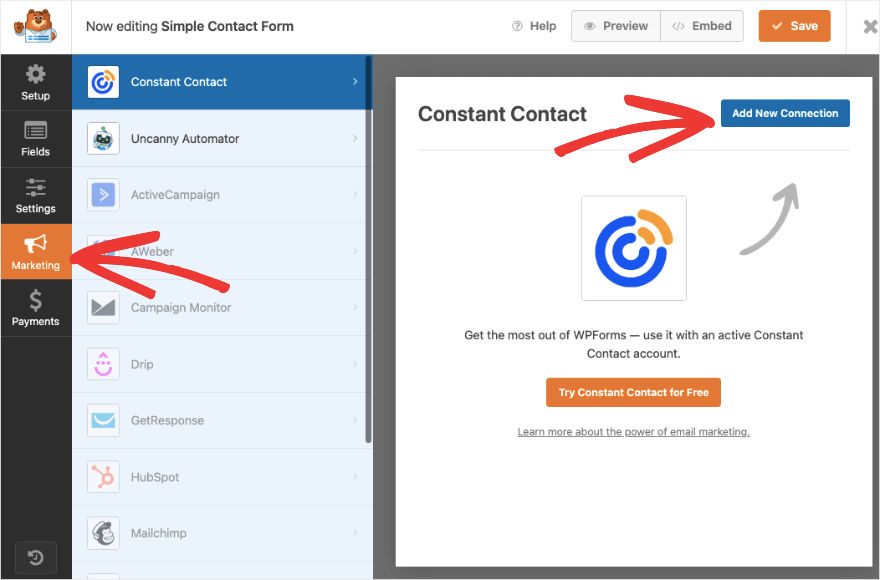
يعد WPForms أمرًا بسيطًا جدًا في هذا الأمر، لذا عليك فقط اتباع التعليمات التي تظهر على الشاشة لتوصيل حسابك.
أنت الآن جاهز لنشر نموذج الاتصال على موقعك.
الخطوة 5: نشر نموذج التبرع
يمكنك إضافة نموذج التبرع الخاص بك في أي مكان تريده على موقع الويب الخاص بك مثل الصفحة أو المنشور أو الشريط الجانبي أو التذييل.
أولاً، لإضافة النموذج إلى صفحة أو منشور موجود أو جديد، افتح محرر الكتل. استخدم أيقونة Plus لإضافة كتلة جديدة والبحث عن "WPForms".
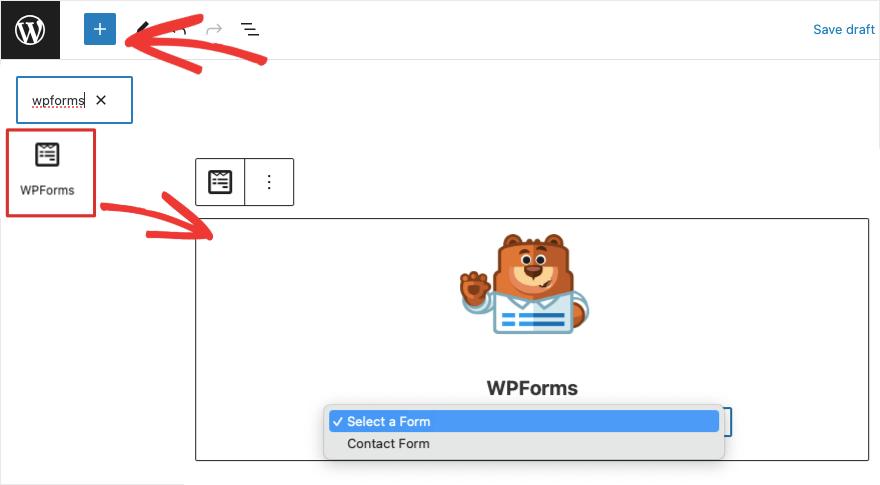
عند إضافة كتلة WPForms إلى صفحتك، سترى ظهور التميمة Sullie مع القائمة المنسدلة.
يمكنك اختيار نموذج التبرع الذي قمت بإنشائه للتو. قم بمعاينة النموذج الخاص بك على الواجهة الأمامية وانشر صفحتك أو منشورك ليتم نشره على موقعك.
إذا كنت لا تزال تستخدم المحرر الكلاسيكي لـ WordPress، فسترى زر "إضافة نموذج" في القائمة العلوية. يتيح لك ذلك إضافة النموذج إلى صفحتك.
وأخيرًا، لإضافة النموذج إلى منطقة جاهزة لعناصر واجهة المستخدم مثل الشريط الجانبي، انتقل إلى علامة التبويب المظهر »عناصر واجهة المستخدم . أضف كتلة WPForms إلى الشريط الجانبي أو التذييل الخاص بك، واختر نموذج التبرع الخاص بك من القائمة المنسدلة
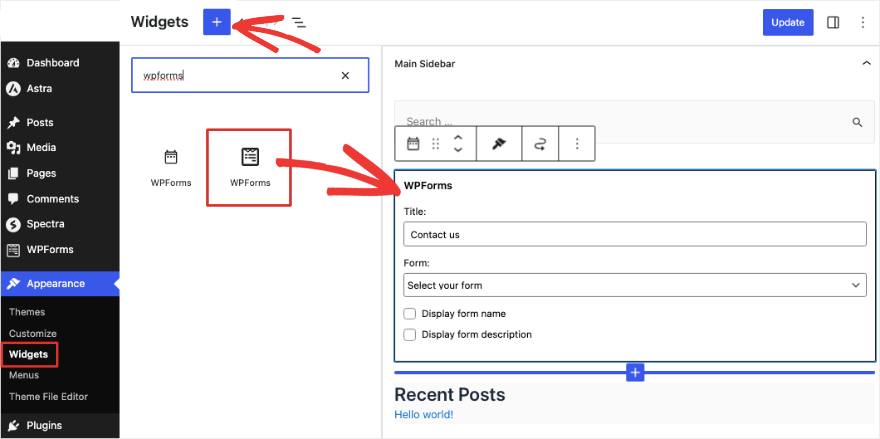
ستجد مجموعة WPForms متاحة في جميع منشئي الصفحات المشهورين مثل SeedProd، وElementor، وThrive Architect. لذا، حتى إذا كنت تستخدم أداة إنشاء الصفحات، فمن المفترض أن يكون من السهل إضافة النموذج إلى صفحة التبرع على موقعك. سيكون من الأسهل أيضًا دمج النمط في أي سمات WordPress تستخدمها
يدعم WPForms أيضًا الرموز القصيرة حتى تتمكن من استخدام الرمز لتضمين نموذج الاتصال الخاص بك في أي مكان على موقع الويب الخاص بك.
هذا كل شيء! لقد قمت بنجاح بإضافة نموذج التبرع إلى موقع WordPress الخاص بك. أنت جاهز لقبول التبرعات عبر الإنترنت.
إذا كنت تستخدم الخطة الاحترافية، فيمكنك أيضًا إدارة جميع إدخالات المتبرعين الخاصة بك مباشرة من لوحة تحكم WordPress الخاصة بك. يعرض لك WPForms أيضًا تحليلات حول كيفية تفاعل الجهات المانحة مع النموذج ومدى جودة أدائه.
نأمل أن تجد دليل المبتدئين هذا مفيدًا في إعداد نموذج التبرع الخاص بك.
إذا كنت ترسل رسائل بريد إلكتروني لتأكيد التبرع باستخدام موقع WordPress الخاص بك، فمن المحتمل أن تواجه مشكلات فشل تسليم البريد الإلكتروني. نوصي باستخدام WP Mail SMTP، فهو سيحل جميع هذه المشكلات ويضمن تسليم رسائل البريد الإلكتروني الخاصة بك.
بعد ذلك، قد ترغب أيضًا في إنشاء بوابة جهة مانحة أو منطقة عضوية على موقعك. اطلع على قائمتنا لأفضل 7 مكونات إضافية لعضوية WordPress تساعدك على القيام بذلك.
