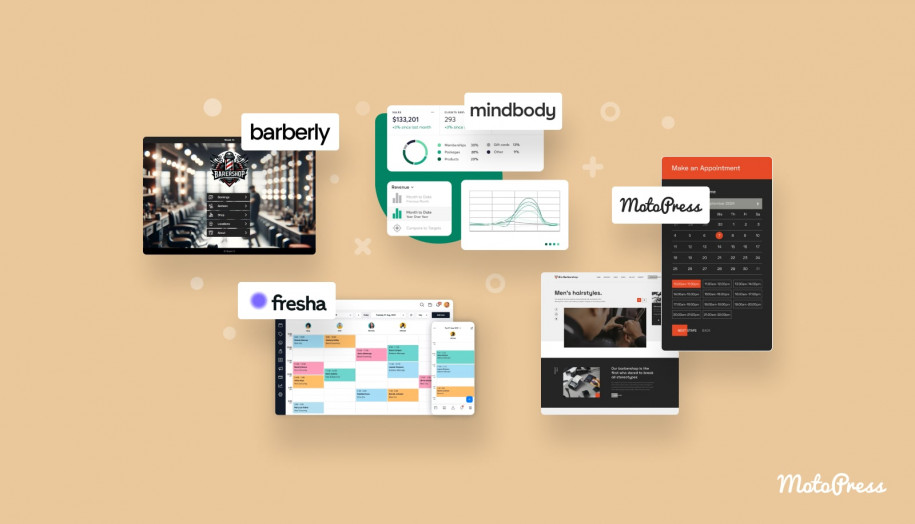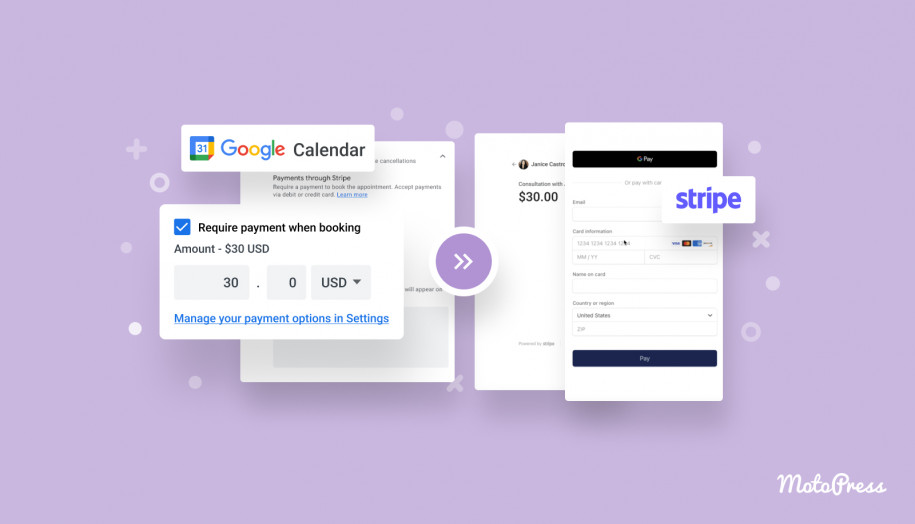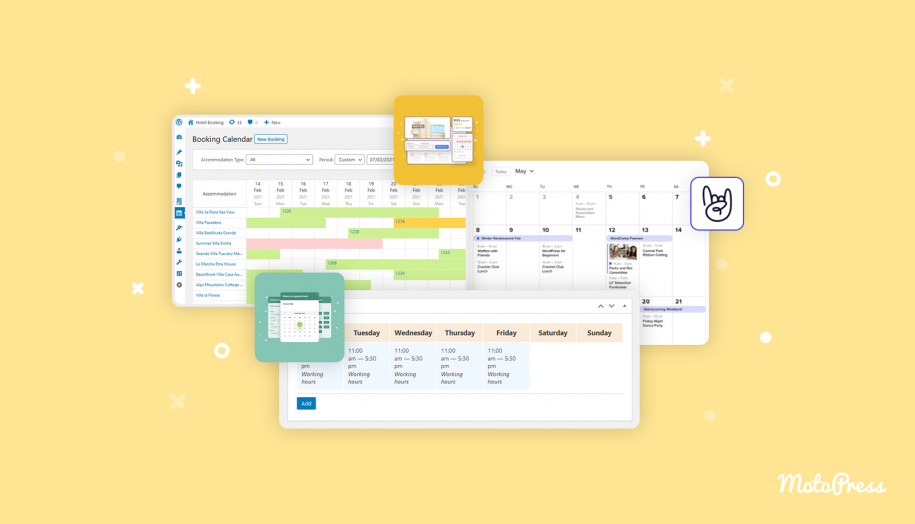كيفية إنشاء اجتماع Zoom: دليل سريع وبسيط
نشرت: 2024-07-23جدول المحتويات
هل تتساءل عن كيفية إنشاء اجتماع Zoom في بضع خطوات؟ أنت في المكان الصحيح! في هذا الدليل السريع، سنشرح أساسيات استخدام أحد الحلول الأعلى تقييمًا لربط الأفراد والشركات. غالبًا ما يستخدم Zoom لاتصالات الفيديو للشركات، ويستمر في اكتساب المزيد من الشعبية حتى بعد أن أصبح أحد الحلول الأكثر شيوعًا لاتصالات الأعمال أثناء الوباء. استمر في القراءة لتتعلم كيفية إعداد اجتماع Zoom وإرسال دعوة إلى زملائك وموظفيك ببضع نقرات فقط.
تسجيل حساب زووم
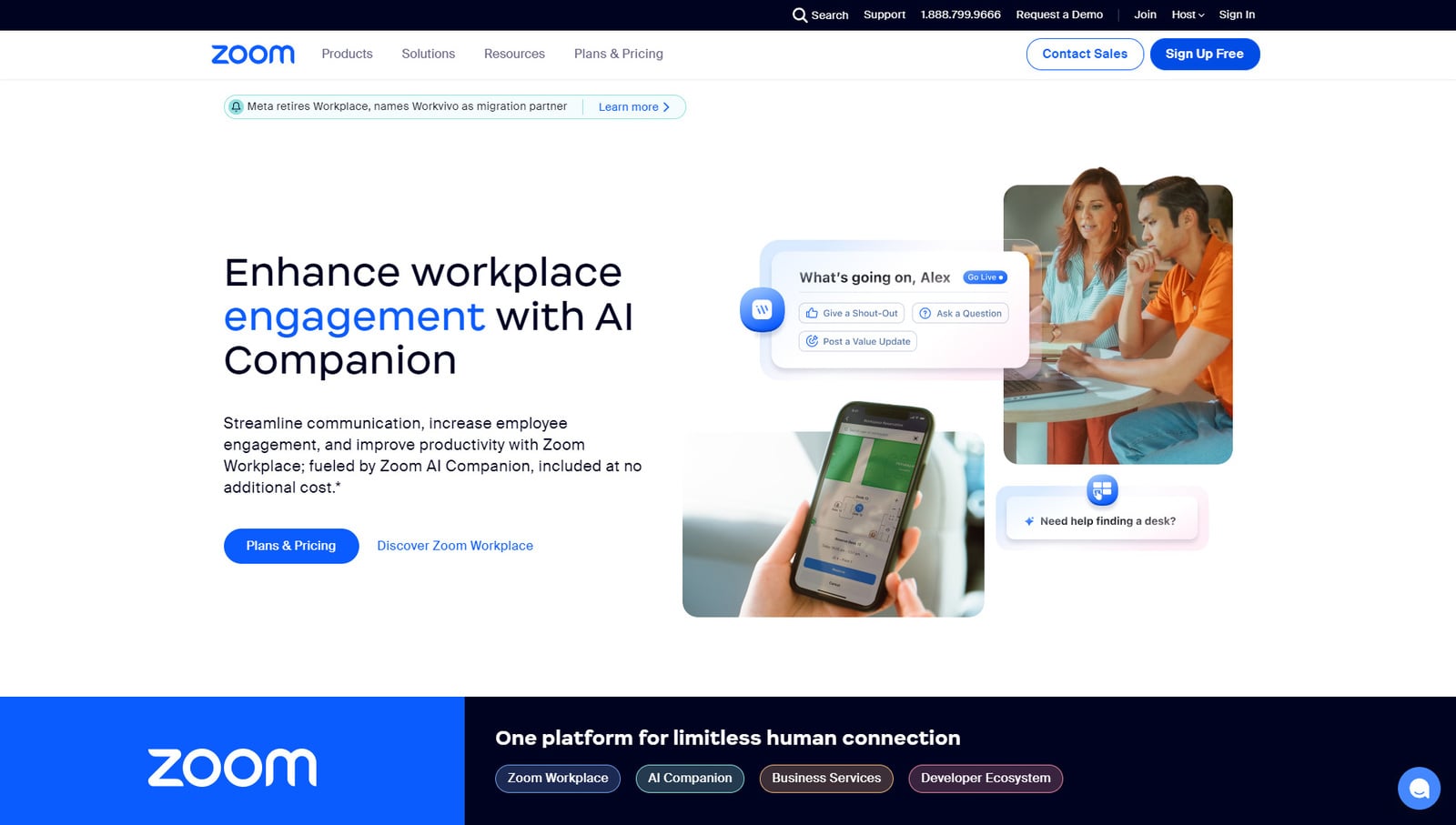 يتطلب إنشاء اجتماع حساب Zoom مجاني أولاً. سيسمح لك ذلك ببدء استخدام التطبيق بسهولة دون أي التزام مالي.لتسجيل حساب اتبع الخطوات التالية:
يتطلب إنشاء اجتماع حساب Zoom مجاني أولاً. سيسمح لك ذلك ببدء استخدام التطبيق بسهولة دون أي التزام مالي.لتسجيل حساب اتبع الخطوات التالية:
1. انتقل إلى موقع Zoom.us، الموقع الرسمي لتطبيق Zoom.
2. انقر فوق الزر "تسجيل مجاني".
3. أدخل سنة ميلادك للتحقق من عمرك. على الجانب الأيسر من الصفحة، سترى الميزات والفوائد التي تحصل عليها من خلال حساب Zoom المجاني.
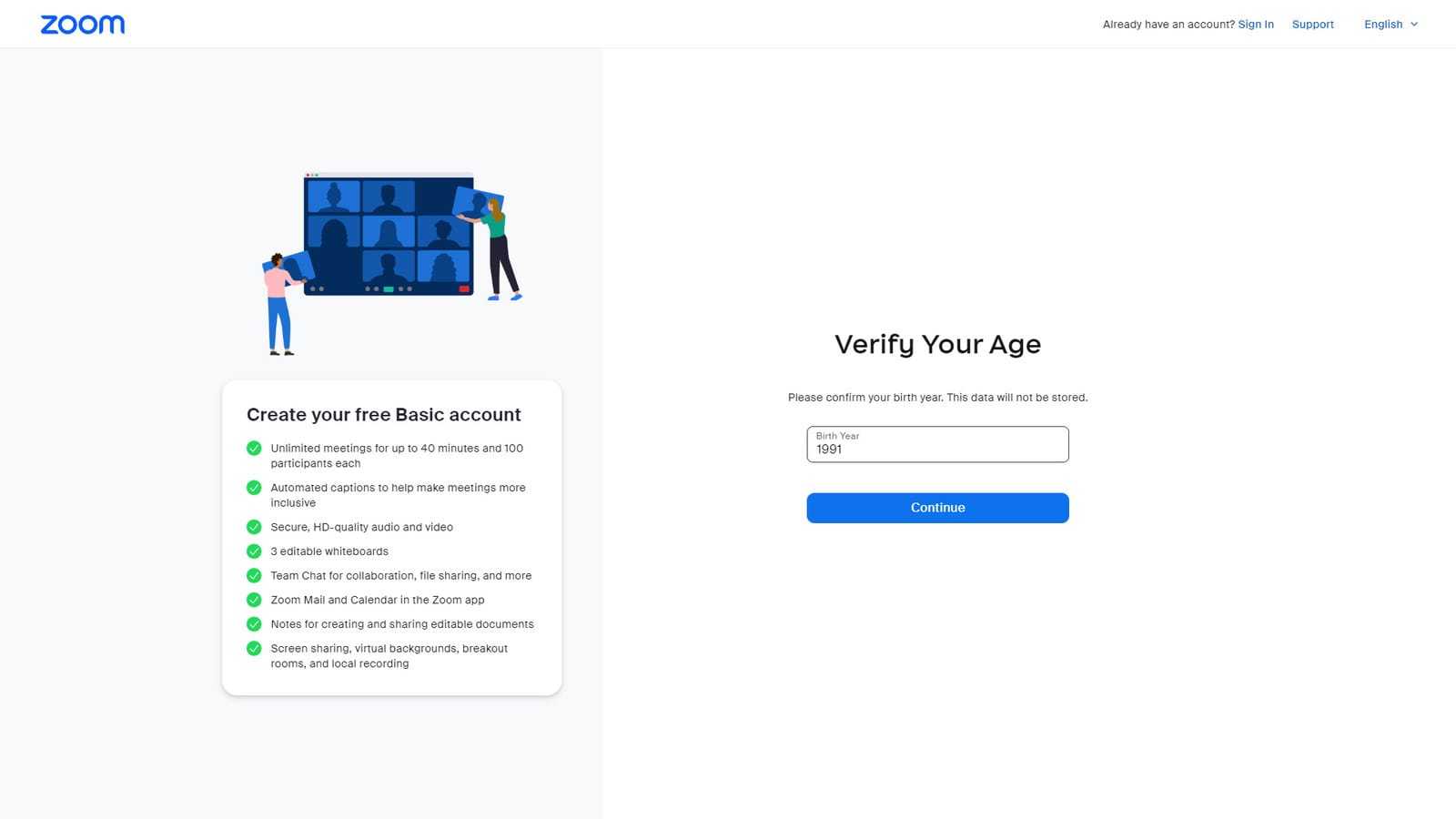
4. في الصفحة التالية، أدخل عنوان بريدك الإلكتروني. سيتم استخدامه لإرسال رموز الأمان.
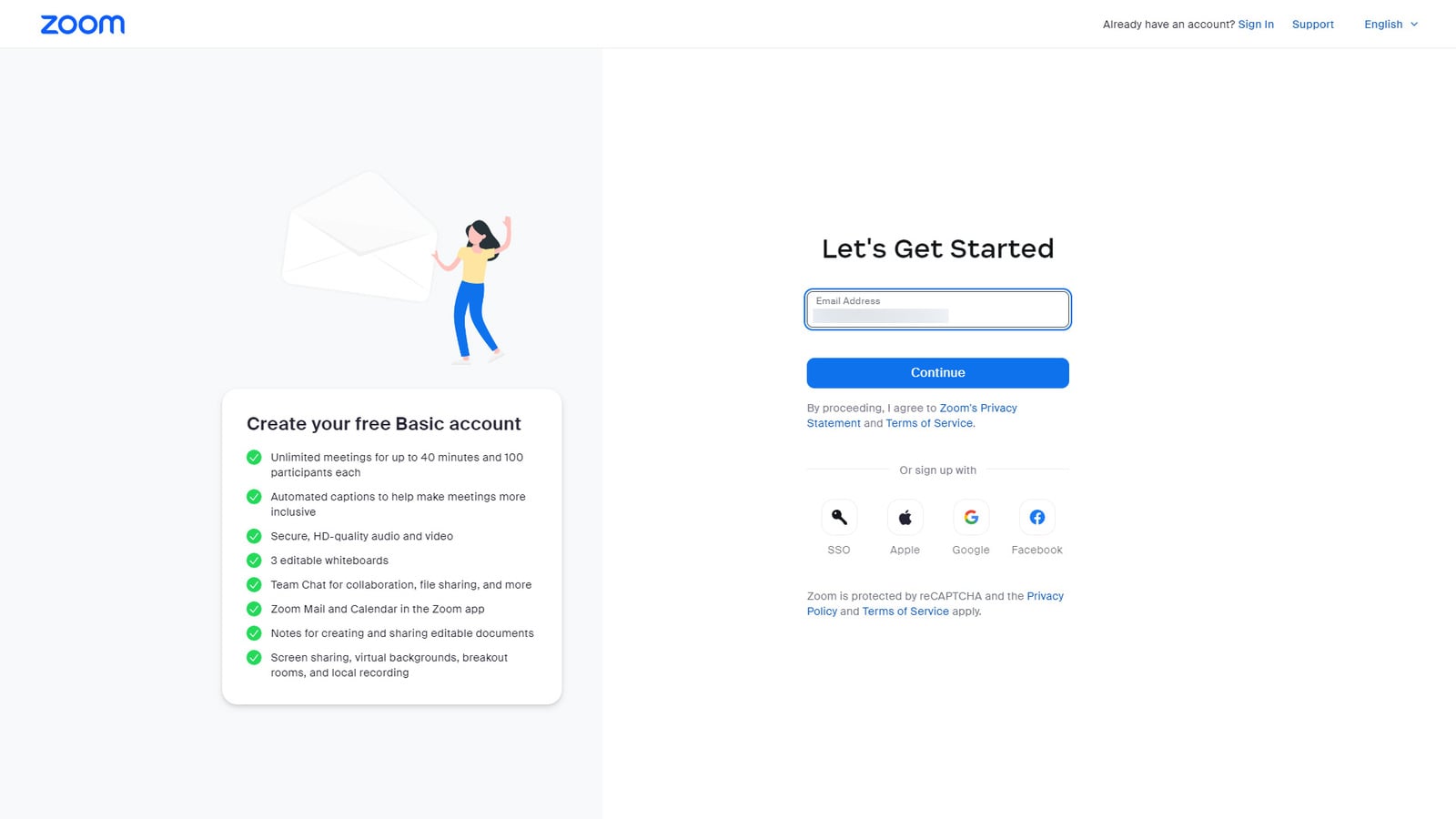
5. عندما تتلقى رمز التحقق المكون من 6 أرقام عبر البريد الإلكتروني، أدخل الرمز في الصفحة التالية.
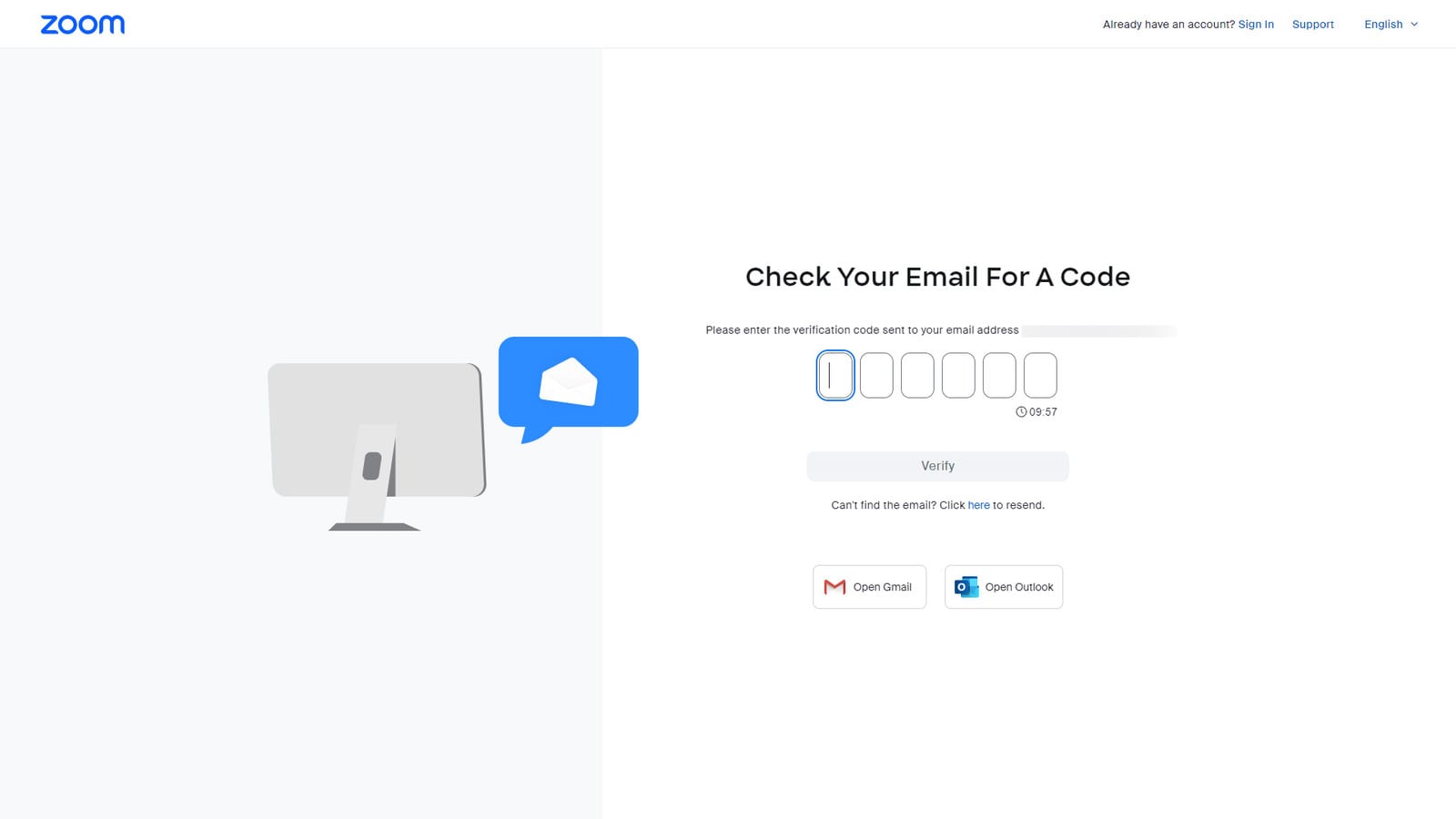
6. أخيرًا، اكتب اسمك الأول والأخير وكلمة مرور الحساب لإنهاء التسجيل.
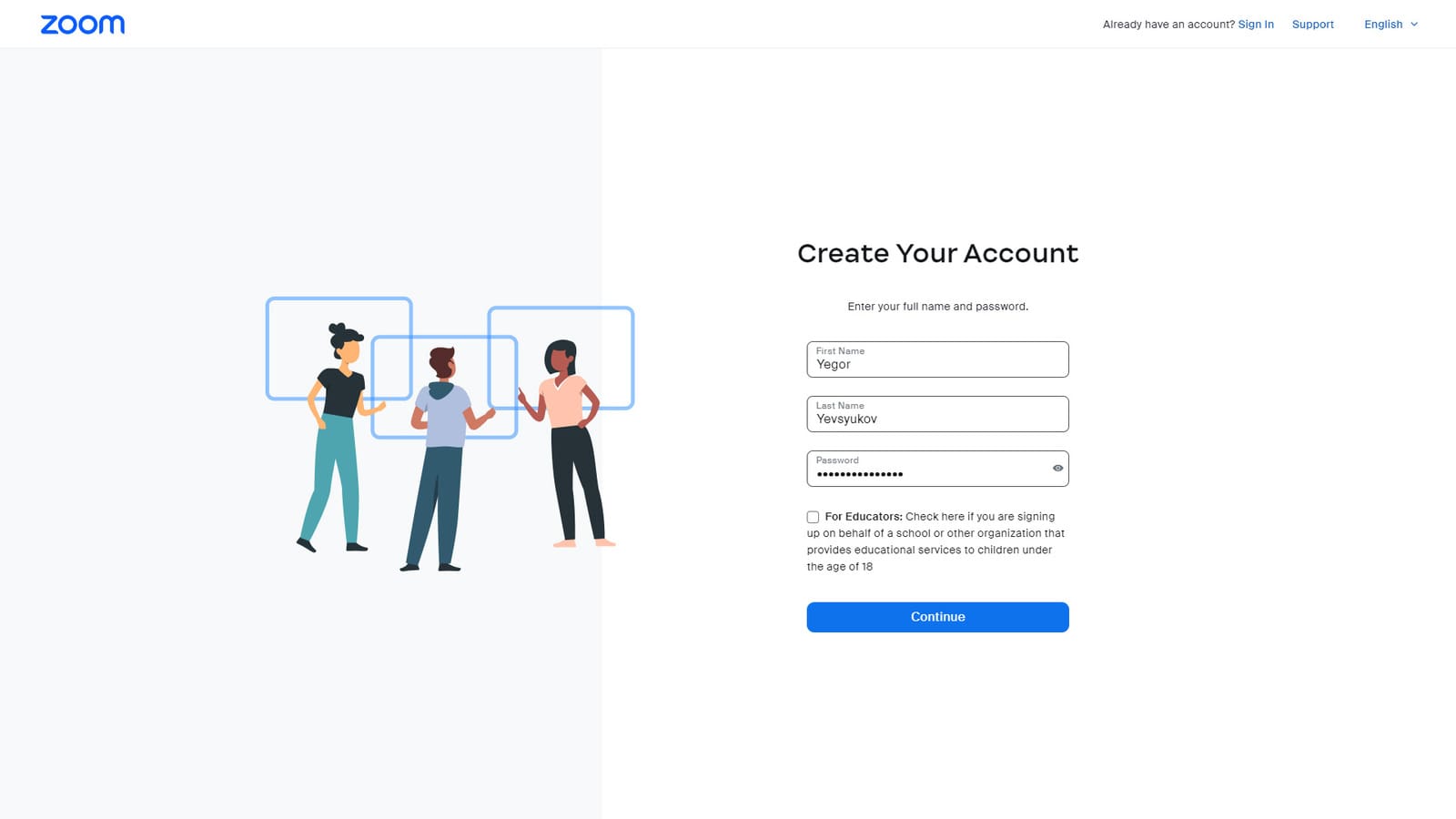
عندما يتم تسجيل حسابك، سترى صفحتك الشخصية التي تحتوي على مختلف الخدمات والميزات المتاحة على اليسار. هناك يمكنك أيضًا معرفة كيفية إنشاء اجتماع Zoom من خلال الوصول إلى دروس الفيديو. تتيح لك الصفحة أيضًا تنزيل التطبيق لجهاز سطح المكتب الخاص بك بنقرة واحدة. من الضروري الاتصال بسرعة بالاجتماعات ودعوة الأشخاص إلى مكالماتك.
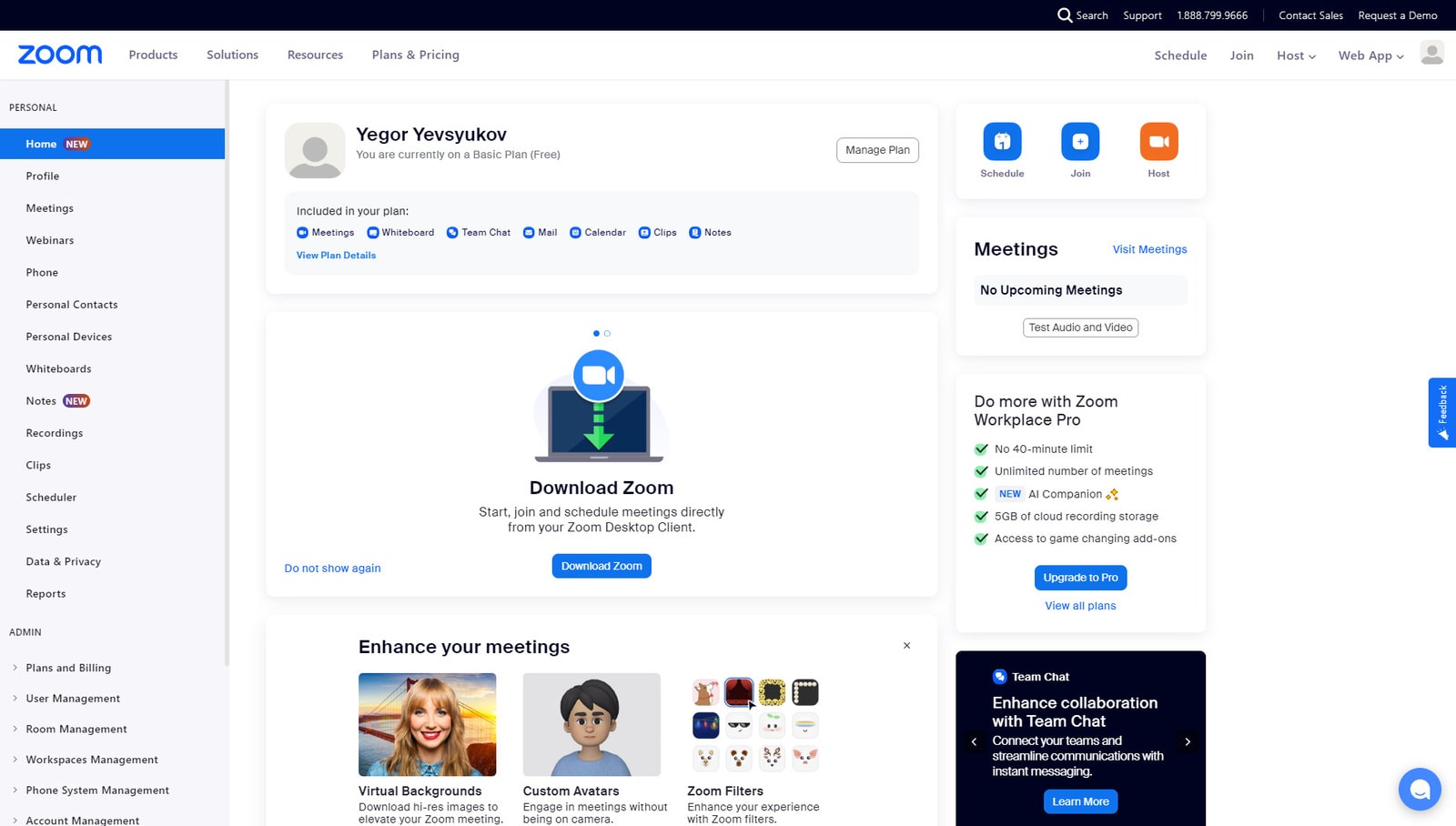
كيفية إنشاء اجتماع Zoom
الآن بعد أن أصبح لديك حساب Zoom مسجلاً وتم تثبيت التطبيق، فقد حان الوقت لمعرفة كيفية إنشاء اجتماع Zoom .هناك طريقتان للقيام بذلك، وكلاهما واضح ومباشر:
- إذا كنت ترغب في بدء مكالمة فيديو باستخدام Zoom على الفور، فاضغط على "اجتماع جديد". ستبدأ المكالمة وستحتاج فقط إلى إضافة مستخدمين آخرين إليها. اقرأ المزيد حول دعوة الأشخاص إلى مكالمة Zoom الخاصة بك أدناه.
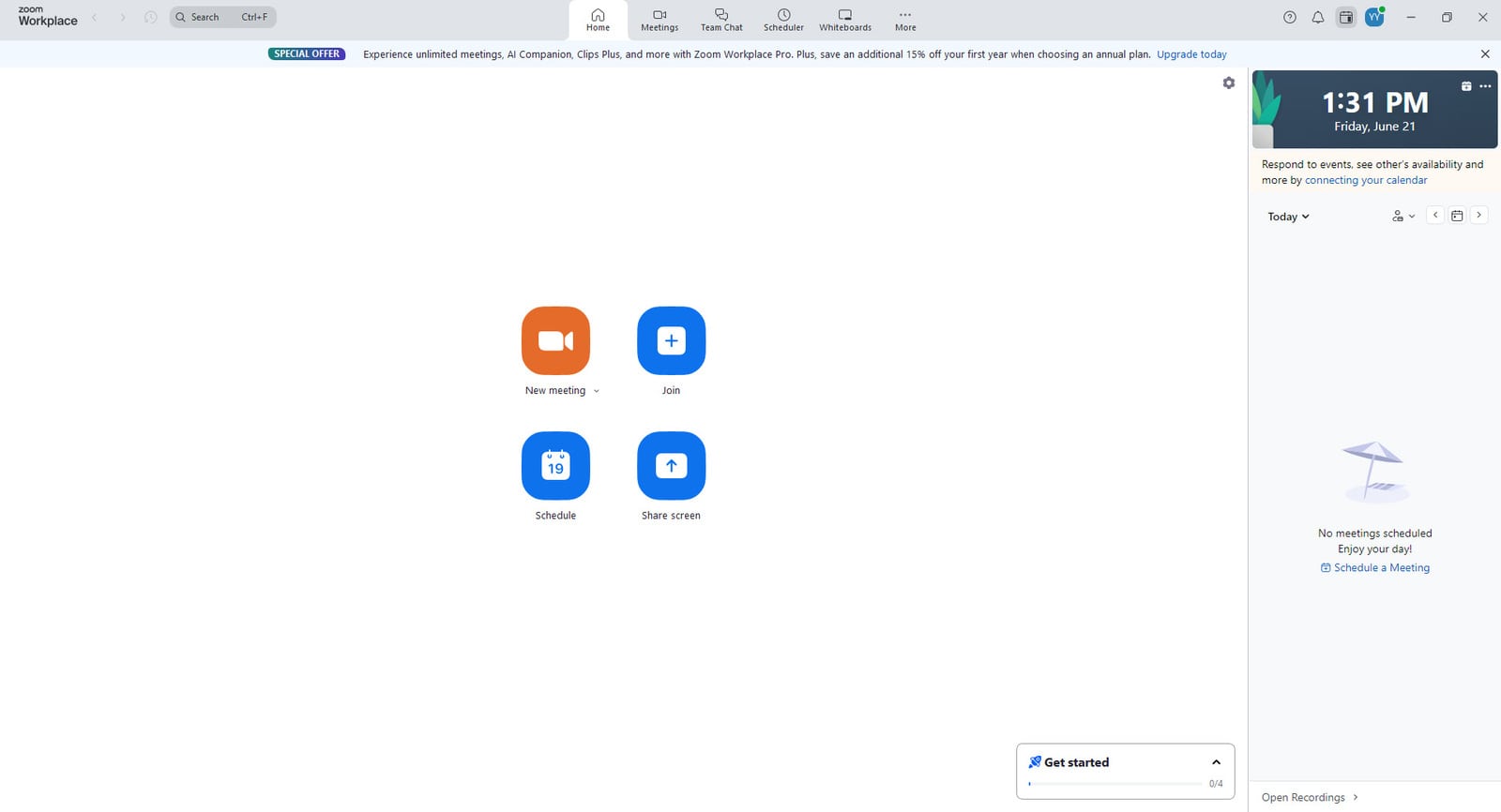
- يمكنك أيضًا جدولة مكالمة. اضغط على زر "الجدول الزمني" للقيام بذلك. ثم حدد وقت وتاريخ مكالمتك. اختياريًا، يمكنك إضافة الحضور عن طريق إدخال عناوين بريدهم الإلكتروني.
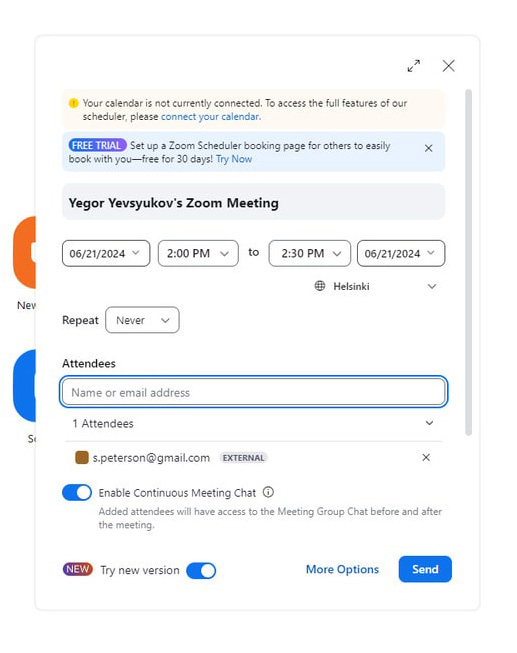
- بعد الضغط على "حفظ" ستحصل على نموذج دعوة تم إنشاؤه لك مع رابط الانضمام الذي يمكنك إرساله إلى الحاضرين في الاجتماع. علاوة على ذلك، يمكنك إضافة المكالمة المجدولة إلى التقويم الخاص بك بنقرة واحدة.
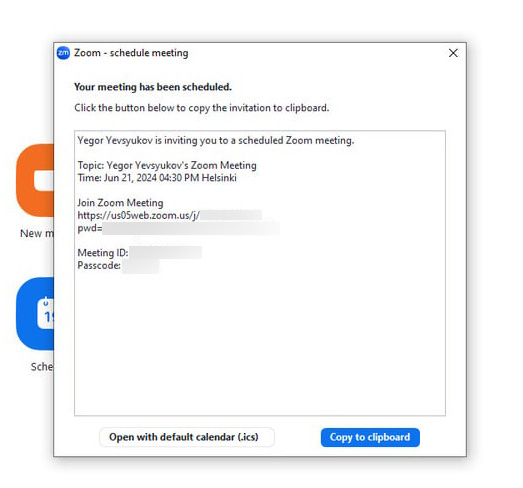
- بعد الضغط على "حفظ" ستحصل على نموذج دعوة تم إنشاؤه لك مع رابط الانضمام الذي يمكنك إرساله إلى الحاضرين في الاجتماع. علاوة على ذلك، يمكنك إضافة المكالمة المجدولة إلى التقويم الخاص بك بنقرة واحدة.
كما ترون، يعد إنشاء وجدولة الاجتماعات عبر الإنترنت في Zoom أمرًا بسيطًا للغاية بمجرد أن تكون مستخدمًا مسجلاً. ومع ذلك، إذا كنت ترغب في تحسين جدولة اجتماعات عملك بشكل أكبر، فإننا نوصي باستخدام البرنامج الإضافي Appointment Booking WordPress. 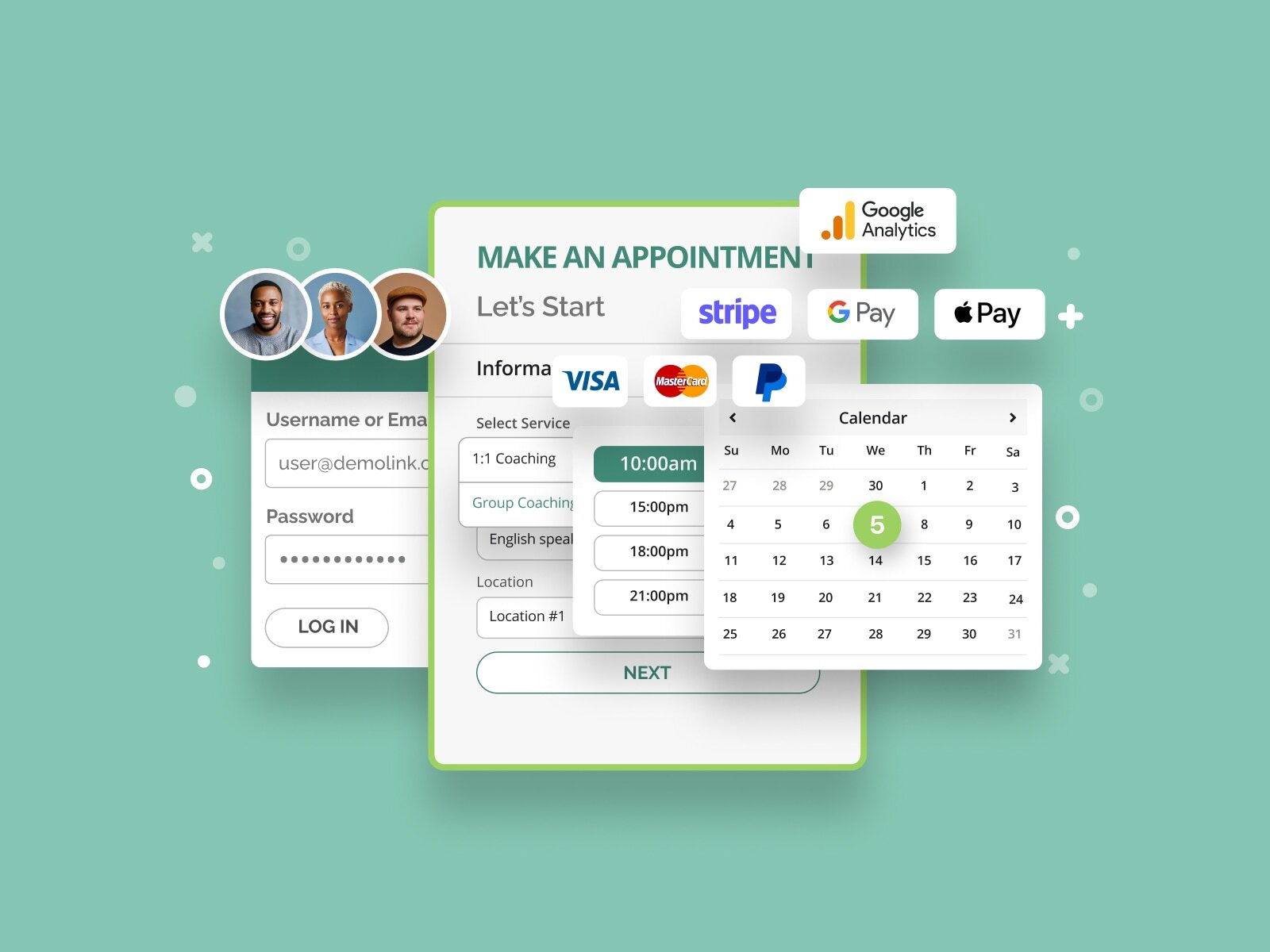
يعد هذا الحل، الذي طورته MotoPress، مناسبًا تمامًا للشركات الصغيرة والمتوسطة التي تحتاج إلى إدارة مواعيدها وأتمتة المهام الروتينية. يتم تحميل البرنامج المساعد مع ميزات متنوعة:
- نموذج حجز قابل للتخصيص خطوة بخطوة للمواعيد؛
- دعم المدفوعات الآمنة عبر الإنترنت؛
- إشعارات وتذكيرات البريد الإلكتروني سهلة التعديل؛
- تقويم حجز مرن مع جداول زمنية مستقلة لموظفيك؛
- دعم مواقع متعددة.
يتوفر حجز المواعيد في نسختين - مجاني ومميز - للسماح لأي شركة بتلبية احتياجاتها في جدولة المهام وإدارة المواعيد. مع العديد من الوظائف الإضافية المدفوعة، يمكن تحسين كلا الإصدارين من حيث الوظائف. بدءًا من إمكانيات التخصيص الاستثنائية وحتى الإعداد السهل، فإن مكون WordPress الإضافي لديه الكثير ليقدمه عندما يتعلق الأمر بإدارة اجتماعات عملك. يمكن أن يصبح شريكك الموثوق به في التخطيط لموعد عملك، حتى بعد تعلم كيفية تعيين اجتماع Zoom.
كيفية دعوة شخص ما إلى اجتماع Zoom
 بعد اكتشاف كيفية إنشاء اجتماع Zoom، ستحتاج إلى دعوة مشاركين أو موظفين آخرين إلى مكالمة الفيديو الخاصة بك. دعونا نلقي نظرة على كيفية دعوة شخص ما إلى اجتماع Zoom باستخدام الأدوات المدمجة.
بعد اكتشاف كيفية إنشاء اجتماع Zoom، ستحتاج إلى دعوة مشاركين أو موظفين آخرين إلى مكالمة الفيديو الخاصة بك. دعونا نلقي نظرة على كيفية دعوة شخص ما إلى اجتماع Zoom باستخدام الأدوات المدمجة.
لدعوة شخص ما إلى مكالمة Zoom يدويًا ، ما عليك سوى نسخ نص الدعوة الذي تراه بعد جدولة الاجتماع.يمكنك أيضًا نسخ الدعوة بالانتقال إلى علامة التبويب "الاجتماعات"، والضغط على علامة الحذف واختيار "نسخ الدعوة".
إذا كنت تريد معرفة كيفية إرسال دعوة Zoom إلى اجتماع تم إنشاؤه حديثًا أو عند بدء المكالمة بالفعل، فيمكن القيام بذلك عبر علامة التبويب "المشاركين". هناك يمكنك اختيار أحد خيارات الدعوة العديدة:
- جهات الاتصال؛
- الهواتف المكتبية؛
- بريد إلكتروني.
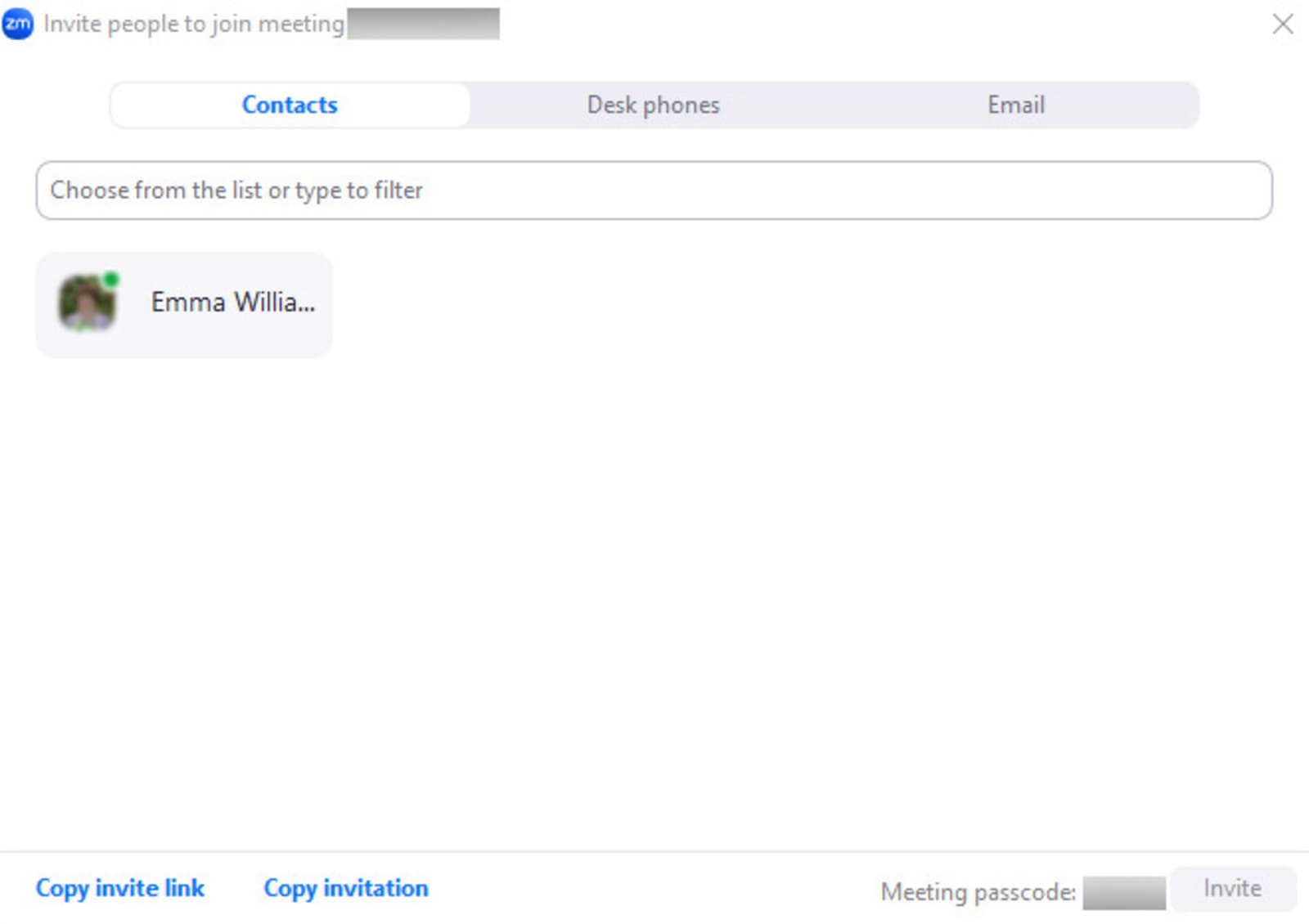
قد يكون هناك المزيد من خيارات الدعوة المتاحة لمستخدمي خطط Zoom المدفوعة الذين يرغبون في معرفة كيفية إنشاء اجتماع Zoom. إن دعوة شخص ما إلى اجتماعك عبر الإنترنت أمر بسيط للغاية ويمكن القيام به في بضع خطوات بغض النظر عن الطريقة التي تفضلها. على سبيل المثال، إذااخترت علامة التبويب "جهات الاتصال" عند دعوة أحد المشاركين، فستحتاج إلى:
- حدد اسمًا من قائمة جهات الاتصال أو ابحث عن أحد المشاركين.
- انقر على اسم الشخص الذي ترغب في دعوته.
- اضغط على زر "دعوة" في الزاوية اليمنى السفلى.
كيفية إرسال اجتماع Zoom باستخدام البريد الإلكتروني
إذا كنت تريد دعوة شخص ما باستخدام عنوان بريد إلكتروني، فاختر علامة التبويب البريد الإلكتروني .بعد ذلك قم بما يلي:
- اختر إحدى الطرق المفضلة لإرسال دعوة عبر البريد الإلكتروني: البريد الإلكتروني الافتراضي (باستخدام تطبيق البريد الإلكتروني الافتراضي الخاص بك)، أو Gmail، أو Yahoo Mail (باستخدام خدمات البريد الإلكتروني المذكورة).
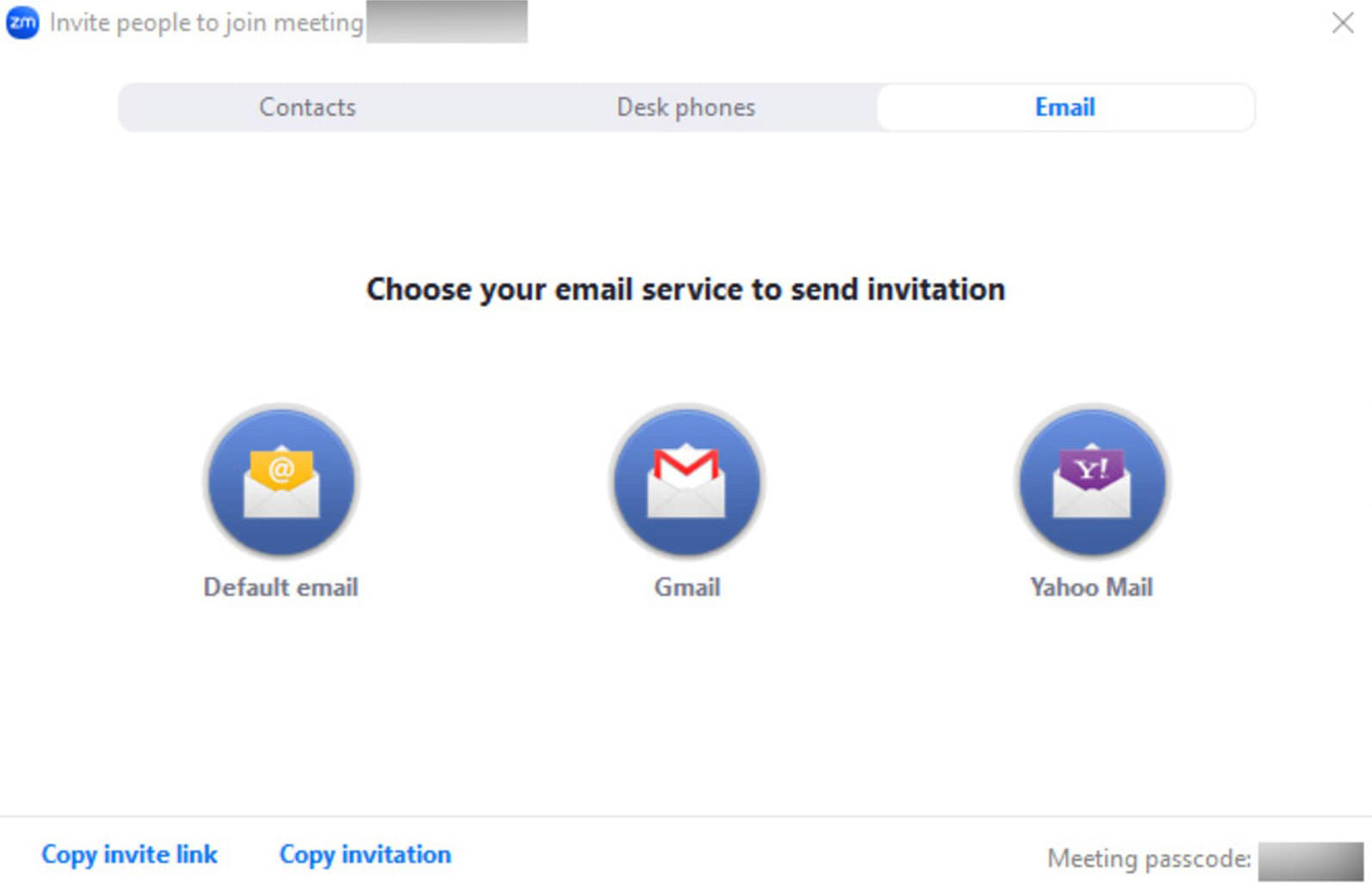
- إذا قمت بتحديد أي من الخيارين، سيُطلب منك تسجيل الدخول إلى حساب Gmail أو Yahoo Mail الخاص بك.
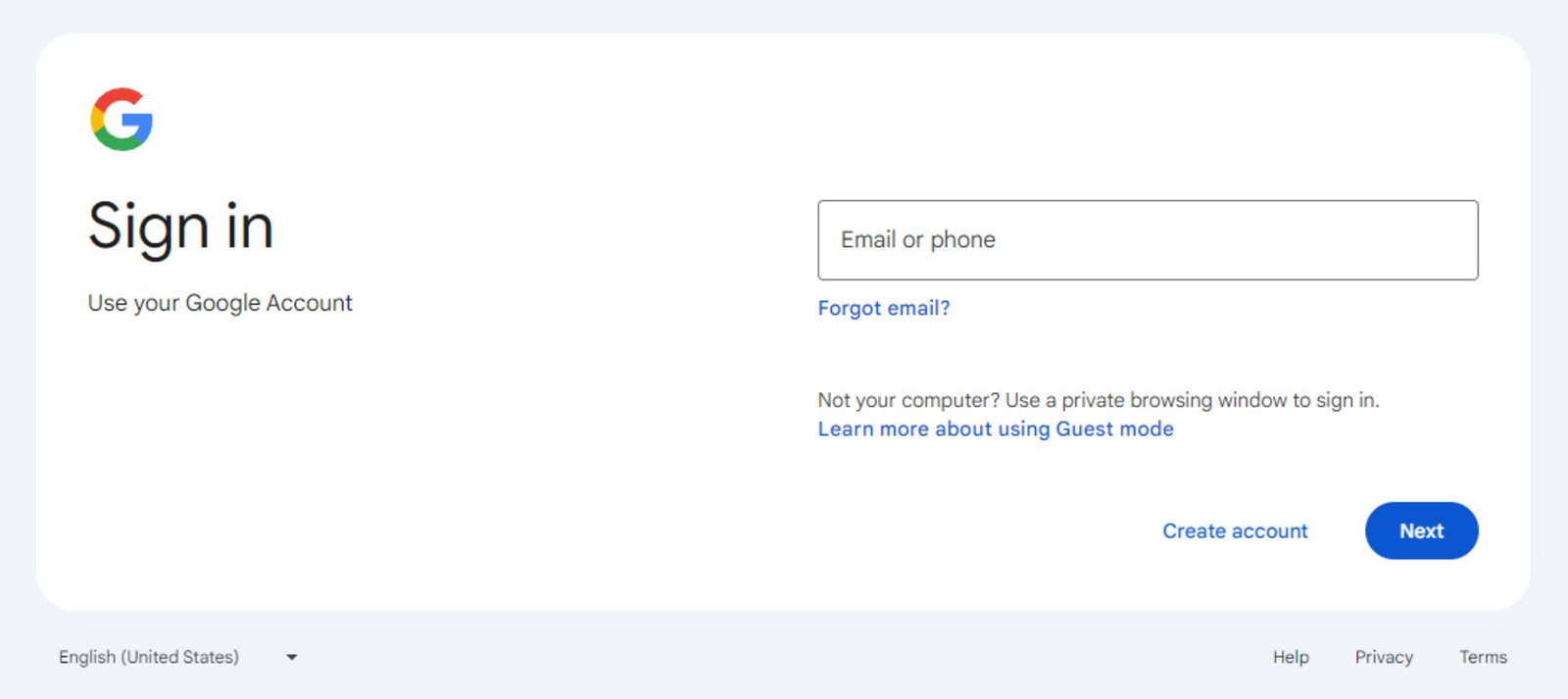
- بعد فتح خدمة البريد الإلكتروني المختارة، أضف أي عناوين مشارك ضرورية إلى البريد الإلكتروني وأرسلها. سيكون لديك نص البريد الإلكتروني الذي تم إعداده مسبقًا لك بواسطة تطبيق Zoom، لذا لن تكون هناك حاجة لإضافة أي شيء آخر.
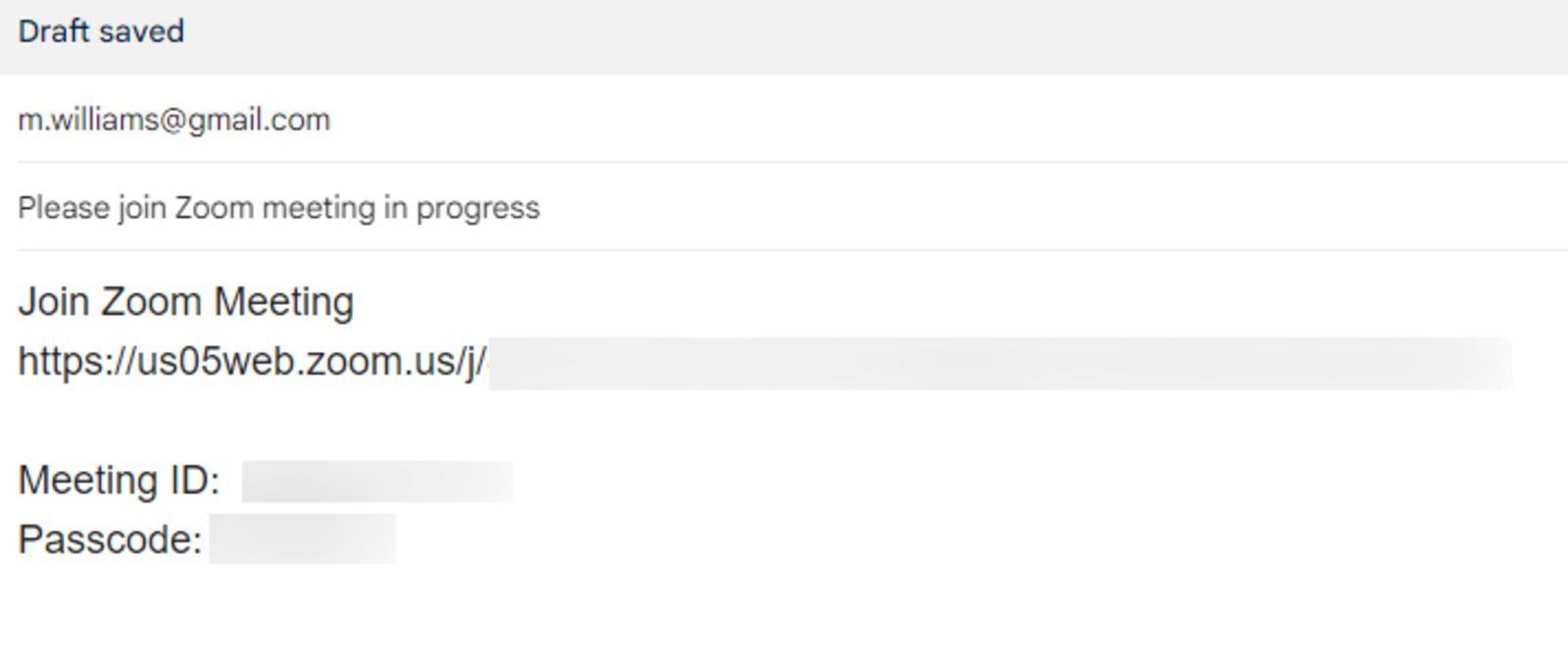
لإنشاء اجتماعاتك وإدارتها أثناء التنقل، نوصي باستخدام تطبيق Zoom للجوال لجهازك. الإصدارات لكل من Android وiOS متاحة للتنزيل مجانًا. يوفر إصدار الهاتف المحمول جميع الوظائف التي تتوقعها من تطبيق Zoom. بدءًا من بدء الاجتماع والانضمام إليه ووصولاً إلى دعوة المشاركين وتغيير إعدادات التطبيق، يمكن الوصول إلى جميع الميزات ببضع نقرات.
خاتمة
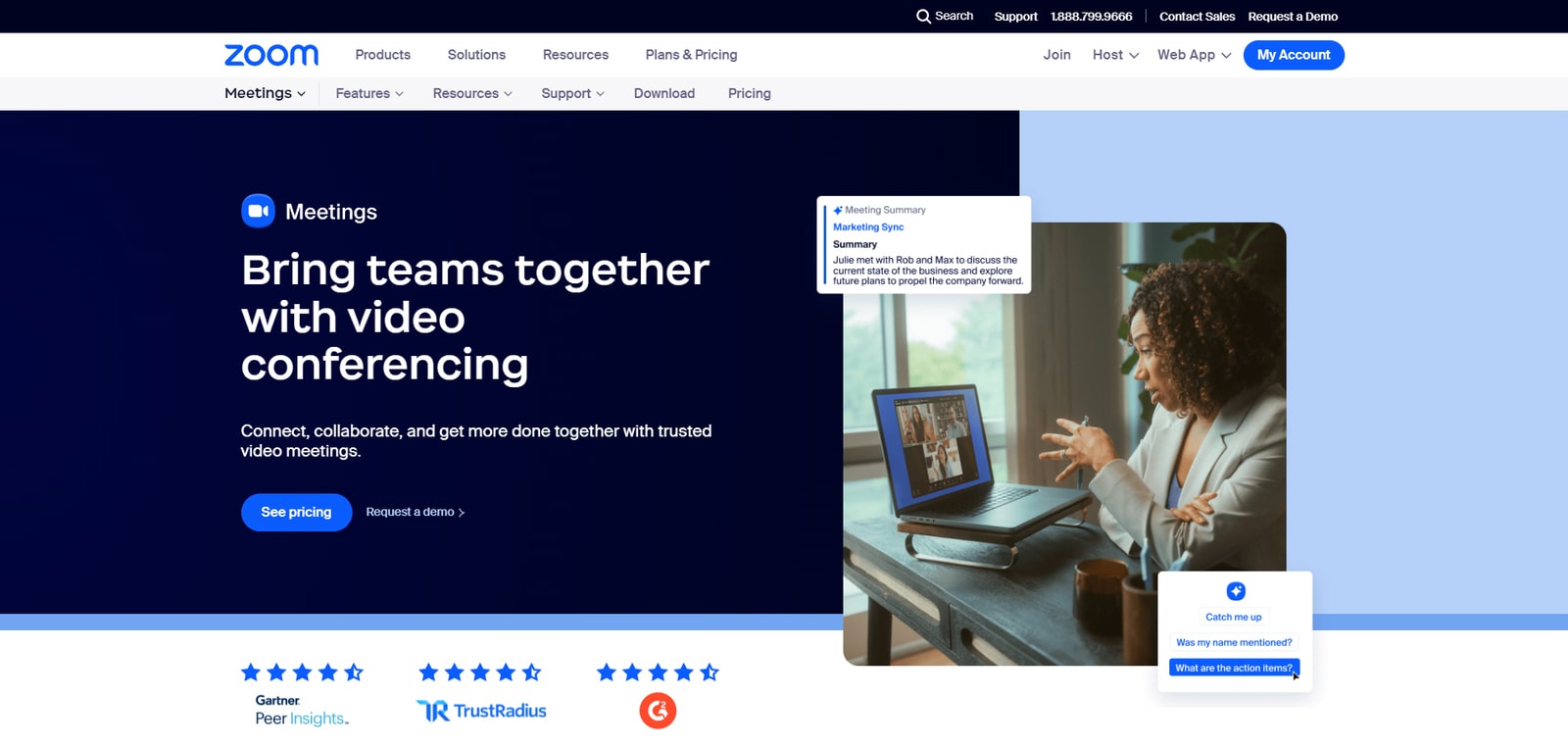 كما ترون، يعد استخدام Zoom أمرًا بسيطًا للغاية ويثبت فقط أن السمعة الرائعة التي يتمتع بها التطبيق تستحقها عن جدارة. نأمل أن تكون قد تعلمت من خلال هذا الدليل السريع المزيد حول برنامج الاتصال المرن هذا واكتشفت كيفية إنشاء اجتماع Zoom بسرعة وكفاءة. بغض النظر عن حجم فريقك، يمكن أن يكون هذا التطبيق بمثابة تطبيق مثالي لإنشاء وتخطيط اجتماعات ومكالمات الفيديو. وهذا ممكن بفضل المزايا العديدة التي يوفرها Zoom:
كما ترون، يعد استخدام Zoom أمرًا بسيطًا للغاية ويثبت فقط أن السمعة الرائعة التي يتمتع بها التطبيق تستحقها عن جدارة. نأمل أن تكون قد تعلمت من خلال هذا الدليل السريع المزيد حول برنامج الاتصال المرن هذا واكتشفت كيفية إنشاء اجتماع Zoom بسرعة وكفاءة. بغض النظر عن حجم فريقك، يمكن أن يكون هذا التطبيق بمثابة تطبيق مثالي لإنشاء وتخطيط اجتماعات ومكالمات الفيديو. وهذا ممكن بفضل المزايا العديدة التي يوفرها Zoom:
- التواصل المرئي الفعال: الميزة الأساسية التي يوفرها Zoom هي التواصل المرئي من خلال مؤتمرات الفيديو عالية الجودة، حيث يمكن للشركات الاعتماد بشكل كامل على العمل عن بعد مع الحفاظ على التواصل وجهاً لوجه.
- تكلفة معقولة: إحدى المزايا الرئيسية، خاصة للفرق الصغيرة، هي القدرة على تحمل تكاليف Zoom. خططها ذات أسعار معقولة وتقدم غالبية الميزات الإضافية مقابل سعر شهري رائع.
- تسجيل بسيط للمؤتمرات: في كثير من الحالات، تحتاج الفرق إلى أدوات عالية الجودة لتسجيل مؤتمرات الفيديو. Zoom هو أحد الحلول التي توفر هذه الميزة، والتي تعتبر ضرورية للموظفين الذين ربما فاتتهم مكالمة فيديو مهمة.
- المرونة: أخيرًا، يتيح Zoom للمستخدمين الانضمام إلى مكالمة من أي جهاز مما يجعل هذا الحل أداة مرنة للاتصالات التجارية. بالإضافة إلى ذلك، فهو يتمتع بالعديد من المزايا الأخرى، مثل الدردشة ومشاركة الملفات، مما يسهل على فريقك التعاون في أي موقف. يأتي التطبيق أيضًا مزودًا بميزات الذكاء الاصطناعي، مما يساعدك على إنجاز المزيد من الأشياء في وقت واحد.