كيفية إنشاء نموذج RSVP في WordPress (خطوة بخطوة)
نشرت: 2020-08-28هل تريد إنشاء نموذج RSVP في WordPress؟ يعد جمع الردود على الدعوات على موقعك طريقة سهلة لتتبع الحاضرين حتى تتمكن من التخطيط لحدثك بسهولة أكبر.
في هذه المقالة ، سنوضح لك الطريقة السهلة لإنشاء نموذج RSVP في WordPress. سنشرح أيضًا كيف يمكنك تحديد عدد RSVPs إذا كنت بحاجة إلى ذلك.
قم بإنشاء نموذج WordPress RSVP الخاص بك الآن
لماذا تقوم بإعداد نموذج RSVP في WordPress؟
عندما تخطط لحدث ما ، ستحتاج إلى معرفة من سيأتي وما هي متطلباته.
باستخدام WPForms ، يمكنك بسهولة نشر نموذج RSVP على موقع الويب الخاص بك دون كتابة أي رمز. يمكنك الحصول على تفاصيل الاتصال بالحاضرين ومتطلباتهم كلها في مكان واحد.
سنستخدم WPForms لإنشاء نموذج RSVP. WPForms هو أفضل مكون إضافي لمنشئ النماذج لـ WordPress.
يمكنك استخدام WPForms لإنشاء أي نوع من النماذج لـ WordPress. ويأتي مع أكثر من 100 قالب نموذج يمكنك تخصيصها باستخدام أداة السحب والإفلات سهلة الإنشاء.
باستخدام WPForms ، يمكنك إنشاء نموذج RSVP سريعًا لأي نوع من الأحداث ، بما في ذلك:
- المؤتمرات التجارية
- حفلات
- حفلات الزفاف
- ندوات عبر الإنترنت
- حصص التدريب
- مخيم صيفي
- لم شمل الطبقة
في وقت لاحق ، سنوضح لك كيفية تحديد عدد الأشخاص الذين يمكنهم الرد على دعوة الحضور. هذا اختياري ، لكنه مفيد للغاية إذا كان لديك سعة محددة.
كيفية إنشاء نموذج RSVP في WordPress
هل تريد قراءة التعليمات بدلاً من ذلك؟ فيما يلي قائمة مكتوبة بالخطوات التي سنتناولها في هذا البرنامج التعليمي.
- قم بتثبيت البرنامج المساعد WPForms
- قم بإنشاء نموذج WordPress RSVP الخاص بك
- قم بتحرير إعدادات نموذج RSVP
- تحرير إخطارات نموذج RSVP الخاص بك
- تحرير تأكيدات نموذج RSVP الخاص بك
- (اختياري) حدد عدد الردود على الدعوة التي تتلقاها
- أضف نموذج RSVP الخاص بك إلى موقع الويب الخاص بك
دعنا نتعمق في الأمر وننشئ المكون الإضافي أولاً.
الخطوة 1: قم بتثبيت البرنامج المساعد WPForms
للبدء ، ستحتاج إلى تثبيت المكون الإضافي WPForms على موقعك. إذا كنت بحاجة إلى مساعدة في تثبيت المكون الإضافي ، فانتقل إلى دليل المبتدئين هذا لتثبيت مكون إضافي في WordPress.
لا تحتاج إلى إضافة WordPress RSVP ، لكننا نوصي بتثبيت ملحق Form Templates Pack لتسريع الأمور.
للقيام بذلك ، انقر فوق WPForms » Addons وانتقل لأسفل إلى الوظيفة الإضافية Form Templates Pack addon .
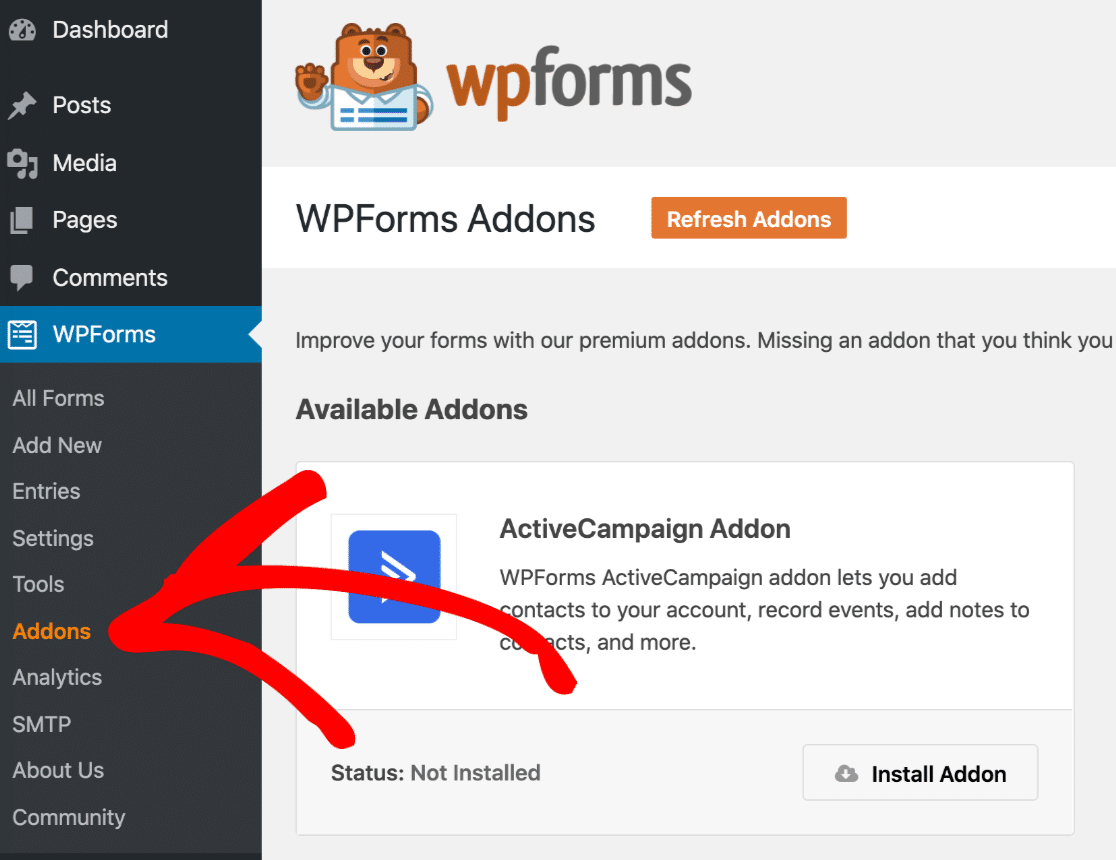
انقر فوق تثبيت الملحق » تنشيط . ستعرف أنه نشط عندما يكون المفتاح هنا باللون الأخضر:
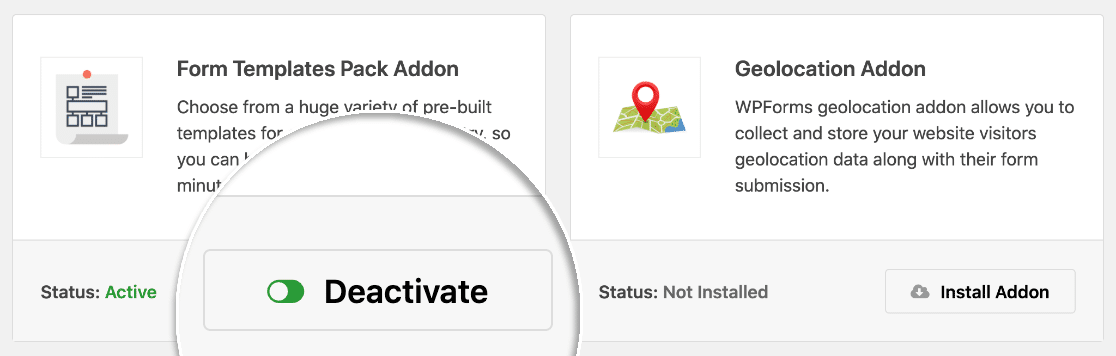
هذا كل شيء! دعنا نفتح النموذج ونخصصه لحدثك.
الخطوة 2: قم بإنشاء نموذج WordPress RSVP الخاص بك
سيستغرق تخصيص النموذج بضع دقائق فقط. سنرشدك من خلاله.
انطلق وانقر على WPForms » إضافة جديد . يمكنك كتابة اسم للنموذج الخاص بك في الأعلى.
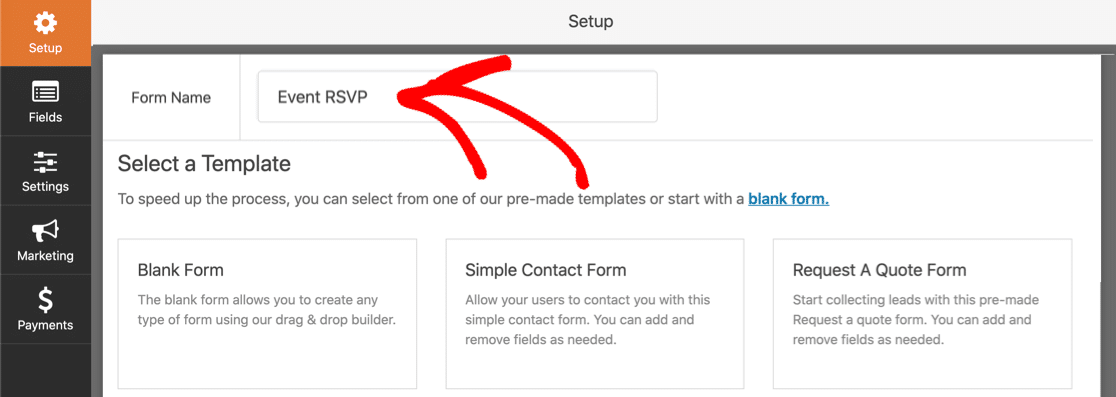
بعد ذلك ، قم بالتمرير لأسفل إلى القسم المسمى قوالب إضافية وابحث عن RSVP . سنقوم بالنقر فوق نموذج RSVP البسيط لفتح القالب.
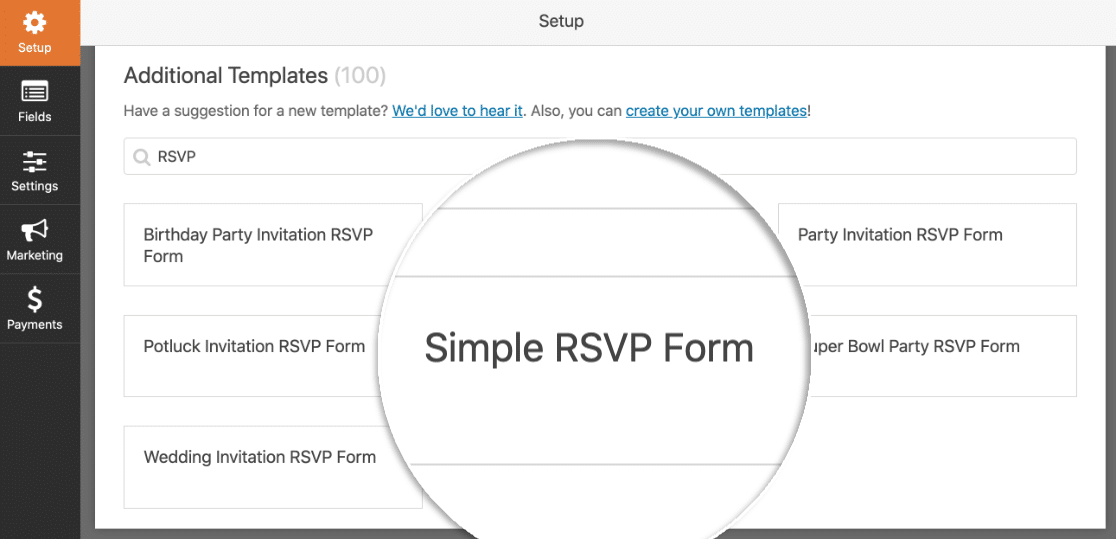
عندما يفتح منشئ النموذج ، سترى قائمة الحقول على اليسار. يظهر النموذج على اليمين.
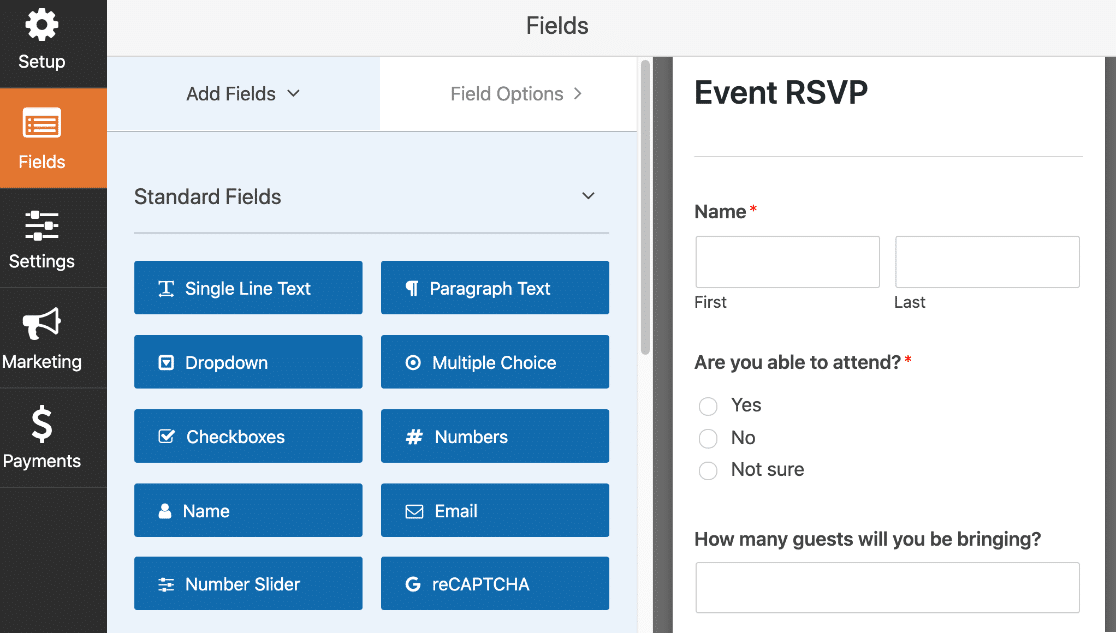
يمكنك إضافة المزيد من الحقول إلى النموذج الخاص بك إذا كنت ترغب في ذلك. ما عليك سوى سحب حقل من اللوحة اليمنى إلى اللوحة اليمنى.
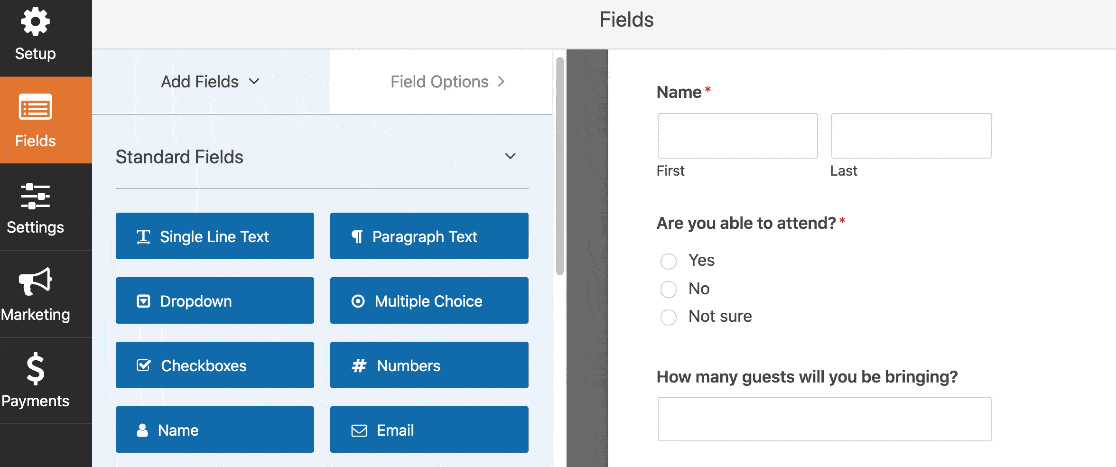
يمكنك أيضًا النقر فوق أي حقل لتغيير الإعدادات. ويمكنك النقر فوق أي حقل وسحبه لتحريكه لأعلى أو لأسفل.
هل تعلم أنه يمكنك أيضًا تلقي الدفع من خلال النماذج الخاصة بك؟ إنها طريقة رائعة لتحصيل رسوم الحجز أو التبرع. لإضافة حقل دفع إلى نموذجك ، راجع دليلنا حول كيفية قبول المدفوعات باستخدام Stripe على موقع الويب الخاص بك.
عندما يبدو نموذج RSVP بالطريقة التي تريدها ، انقر فوق حفظ .
لا تغلق نافذة منشئ النموذج. سنلقي نظرة على الإعدادات في الخطوة التالية.
الخطوة 3: قم بتحرير إعدادات نموذج RSVP
الآن دعنا نتأكد من إعداد نموذج RSVP الخاص بك بشكل صحيح.
للبدء ، انقر على زر الإعدادات على الجانب الأيسر من نافذة أداة إنشاء النماذج. سيتم فتح الإعدادات العامة تلقائيًا على الجانب الأيمن.
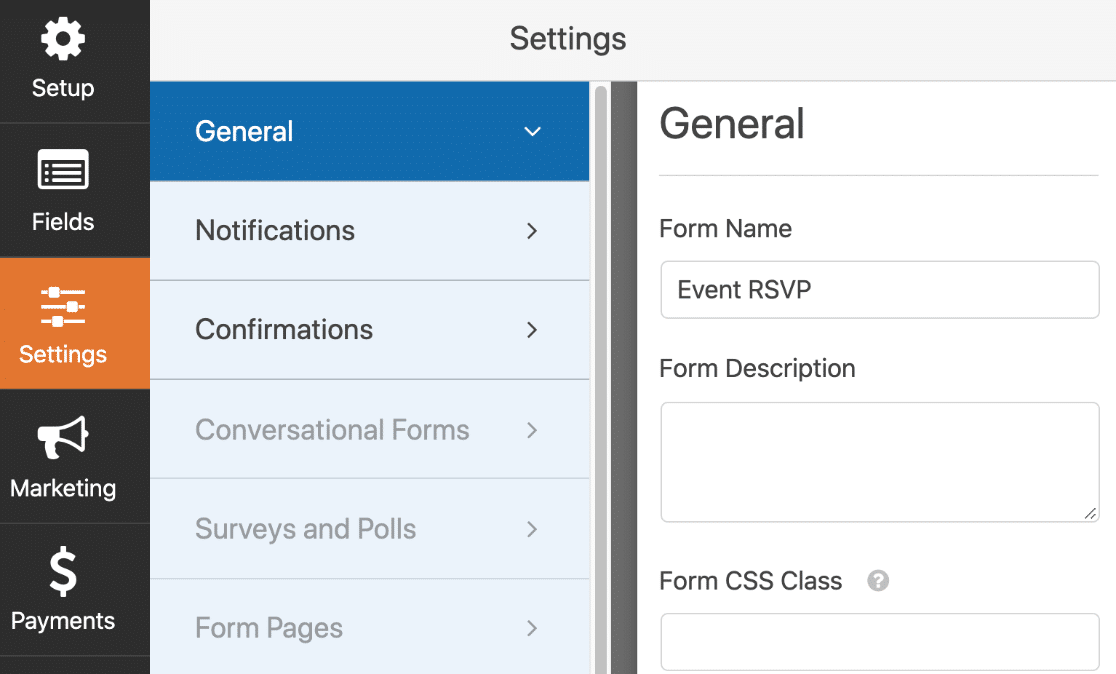
فيما يلي الإعدادات المهمة التي تريد التحقق منها:
- اسم النموذج - قم بتغيير اسم النموذج الخاص بك إذا كنت بحاجة إلى ذلك.
- وصف النموذج - امنح النموذج وصفًا.
- إرسال نص الزر - تخصيص الكلمات الموجودة على زر الإرسال.
- منع البريد العشوائي - أوقف البريد العشوائي في نموذج الاتصال باستخدام ميزة مكافحة البريد العشوائي أو hCaptcha أو Google reCAPTCHA. يتم تمكين ميزة مكافحة البريد العشوائي تلقائيًا في جميع النماذج الجديدة.
- نماذج AJAX - قم بتمكين إعدادات AJAX بحيث لا يتم إعادة تحميل صفحتك بعد أن يقوم الحاضرون بإرسال النموذج.
- تحسينات القانون العام لحماية البيانات (GDPR) - قم بتعطيل تخزين بعض أنواع المعلومات للامتثال للائحة العامة لحماية البيانات (GDPR). تحقق من إرشاداتنا خطوة بخطوة حول كيفية إضافة حقل اتفاقية GDPR إلى النموذج الخاص بك لمعرفة المزيد.
كل مجموعة؟ رائعة. انقر فوق حفظ .
الآن نحتاج فقط إلى إعداد رسائل البريد الإلكتروني الخاصة بالإشعارات. ابق في نافذة منشئ النماذج لفترة أطول قليلاً.
الخطوة 4: قم بتحرير إخطارات نموذج RSVP
باستخدام WPForms ، يمكنك تخصيص البريد الإلكتروني الذي تحصل عليه عندما يرسل شخص ما نموذج RSVP الخاص بك.
لإعداد هذا ، انقر فوق الإخطارات على اليسار.
بشكل افتراضي ، سيرسل WPForms إشعارًا إلى {admin_email} - عنوان البريد الإلكتروني للمسؤول في WordPress. إذا كنت تريد تغيير ذلك ، يمكنك حذف العلامة الذكية {admin_email} واستبدالها بعنوان بريد إلكتروني مختلف.
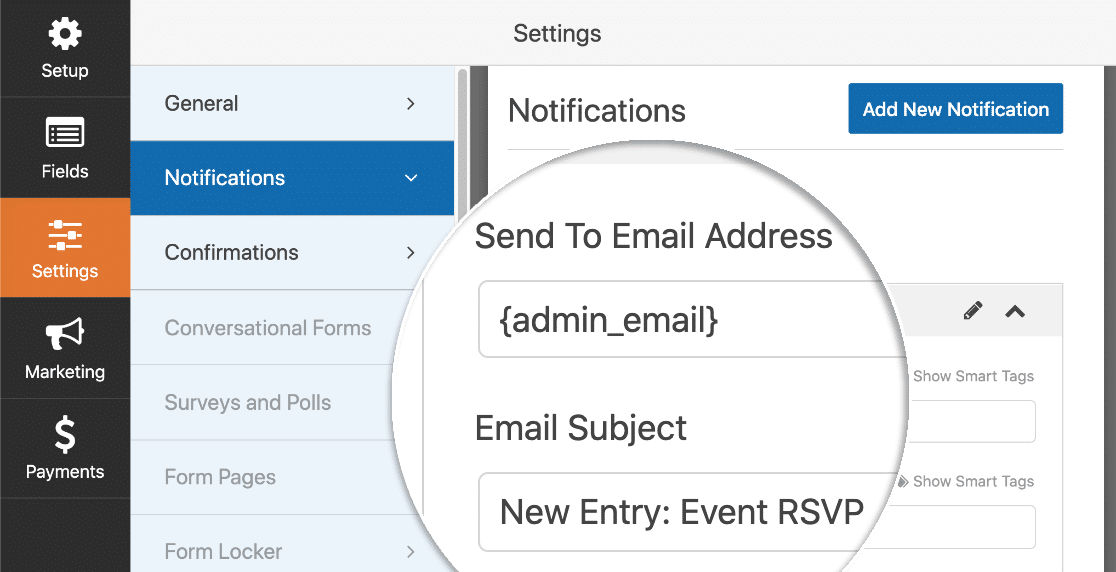

يمكنك المضي قدمًا وتخصيص سطر الموضوع والرسالة هنا أيضًا.
هل ترغب في إرسال بريد إلكتروني إلى الحاضر أيضًا؟ ما عليك سوى النقر فوق إضافة إشعار جديد لإعداد بريد إلكتروني آخر.
هذه المرة ، يمكنك استخدام العلامات الذكية لإرسال البريد الإلكتروني تلقائيًا إلى عنوان البريد الإلكتروني للحضور. انقر فوق الارتباط إظهار العلامات الذكية أعلى أي حقل واختر العلامة الذكية التي تريدها من القائمة.
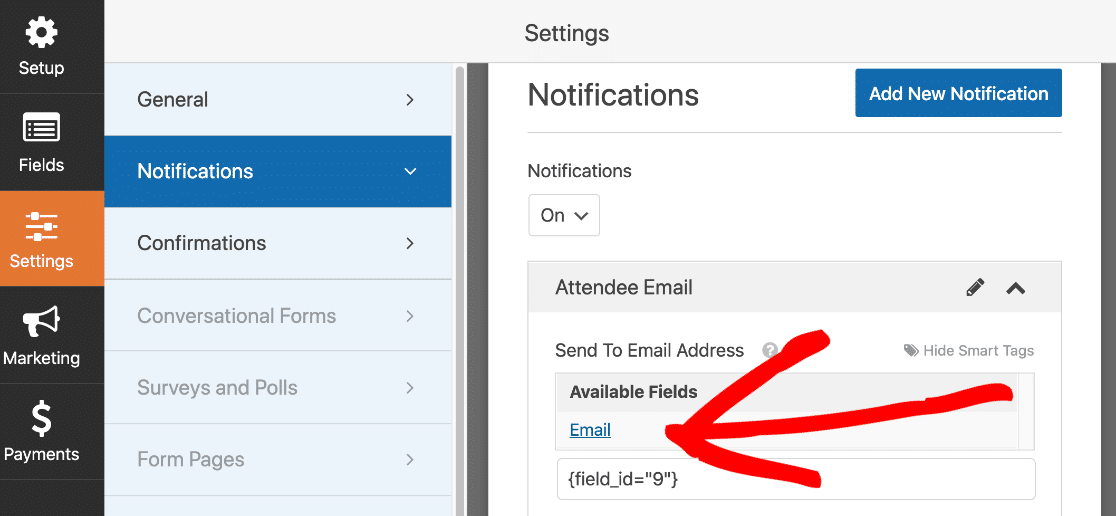
تحقق من البرنامج التعليمي خطوة بخطوة حول كيفية إرسال إشعارات نماذج متعددة في WordPress إذا كنت تريد المزيد من التفاصيل حول كيفية عمل ذلك.
في الوقت الحالي ، دعنا ننتقل إلى شاشة الإعدادات النهائية: التأكيدات.
الخطوة 5: قم بتحرير تأكيدات نموذج RSVP
تأكيدات النموذج هي الرسائل التي يتم عرضها لزوار الموقع بمجرد إرسال نموذج. لتخصيص هذه الإعدادات ، انقر فوق عنصر قائمة التأكيدات على اليسار.
في WPForms ، يمكنك الاختيار من بين 3 أنواع تأكيد مختلفة:
- الرسالة - هذا هو الاختيار الافتراضي. يقوم بتحميل رسالة مباشرة بعد تقديم النموذج.
- إظهار الصفحة - يتيح لك ذلك فتح صفحة مختلفة على موقع الويب الخاص بك عند إرسال النموذج. على سبيل المثال ، يمكنك تحميل صفحة بها خريطة للمكان. للمساعدة في هذا الأمر ، تحقق من البرنامج التعليمي الخاص بنا حول إعادة توجيه العملاء إلى صفحة الشكر.
- انتقل إلى URL (إعادة توجيه) - يمكنك استخدام هذا لإرسال الزوار إلى موقع ويب مختلف.
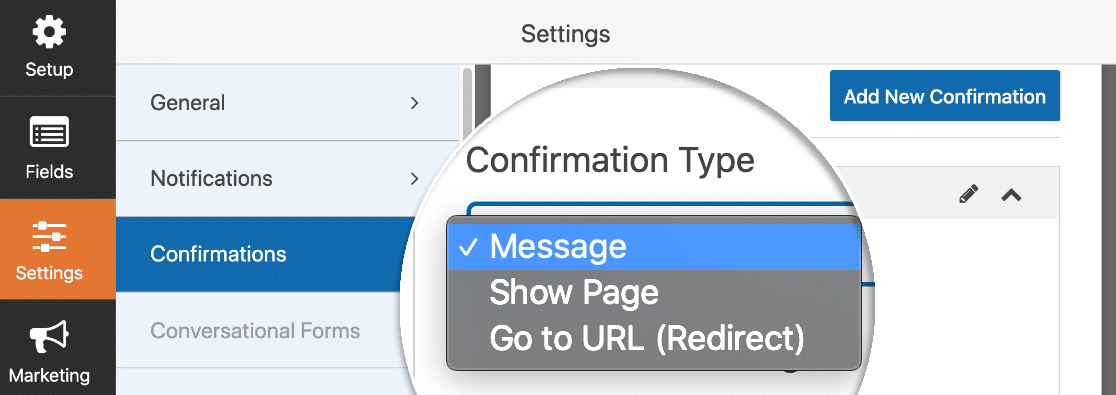
في هذا المثال ، سنبقي الأمر بسيطًا ونحدد رسالة من القائمة المنسدلة.
في حقل رسالة التأكيد ، يمكنك حذف النص الافتراضي وكتابة رسالتك الخاصة. يمكنك أيضًا إضافة روابط وصور هنا إذا كنت تريد ذلك.
كله تمام؟ تأكد من النقر فوق حفظ .
الخطوة التالية اختيارية ، ولكن قد ترغب في المتابعة إذا كان لديك مقاعد محدودة في الحدث الخاص بك.
الخطوة 6 (اختياري): حدد عدد الردود على الدعوة التي تتلقاها
باستخدام ملحق Form Locker ، يمكنك جعل WPForms تغلق النموذج تلقائيًا عندما تصل إلى الحد الأقصى لعدد الإدخالات.
قبل أن نقوم بإعداد هذا ، تحقق من حفظ النموذج الخاص بك ، ثم انقر فوق X في الجزء العلوي الأيمن لإغلاق منشئ النموذج.
بعد ذلك ، انقر فوق WPForms ، ثم Addons . قم بالتمرير لأسفل حتى تجد الملحق Form Locker وقم بتنشيطه. يتحول المفتاح إلى اللون الأخضر عندما تكون الوظيفة الإضافية نشطة.
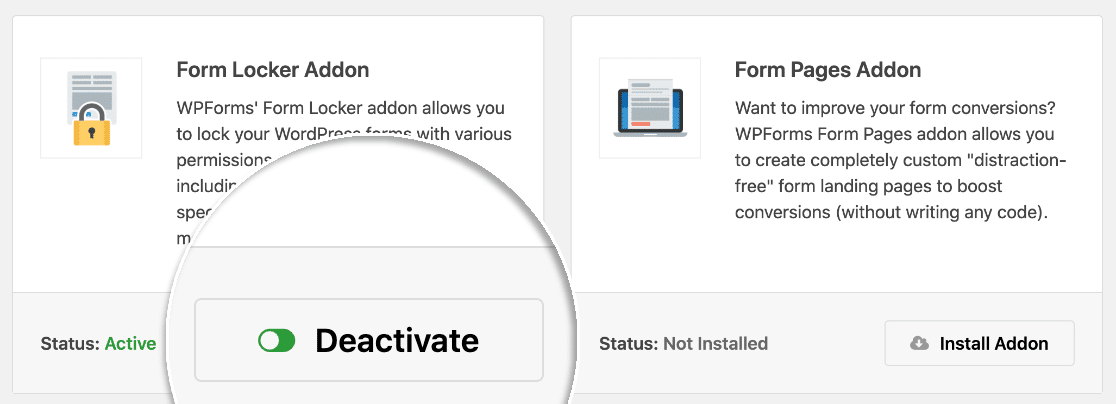
الآن سنعود إلى WPForms ثم All Forms . قم بتحرير النموذج الذي كنت تعمل عليه في الخطوات السابقة.
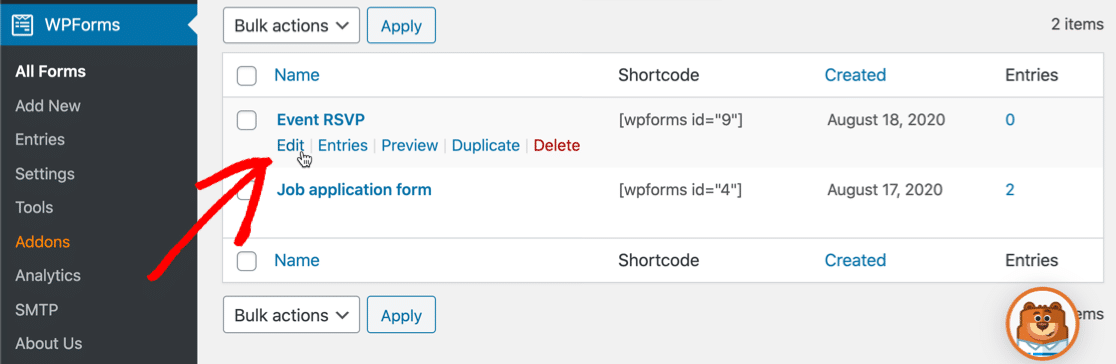
الآن ، انقر فوق الإعدادات على الجانب الأيسر. ستلاحظ أن قائمة Form Locker متاحة الآن. انطلق وانقر فوقه لفتح صفحة إعدادات Form Locker.
كل هذه الإعدادات مفيدة للأحداث. سنقوم فقط بتكبير حد الدخول هنا.
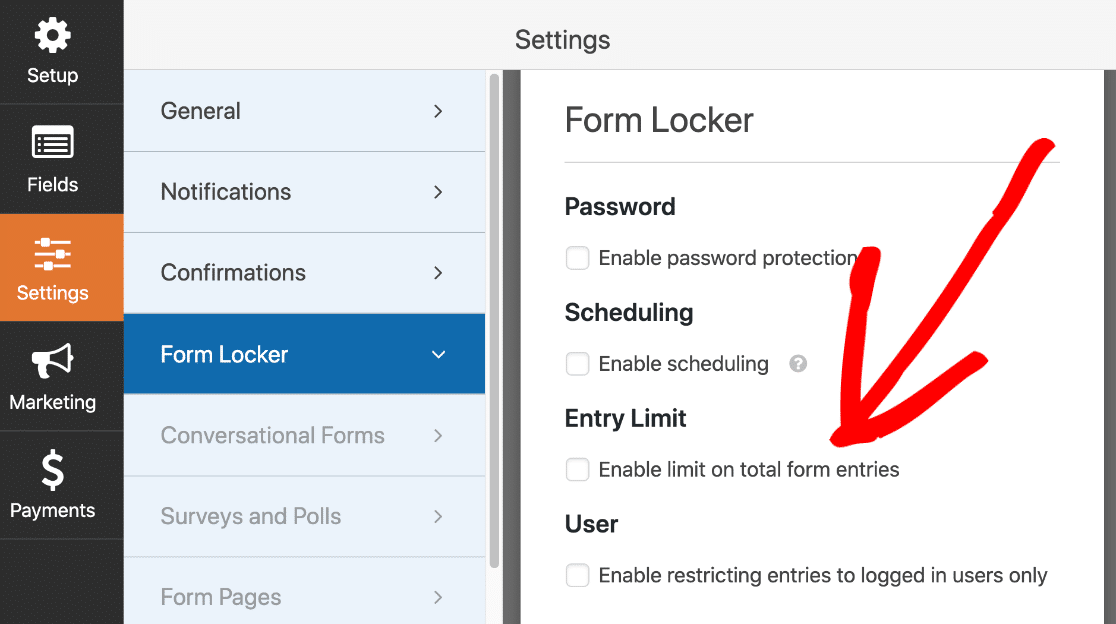
تابع وانقر على مربع الاختيار المسمى تمكين الحد على إجمالي إدخالات النموذج لإعداد هذا.
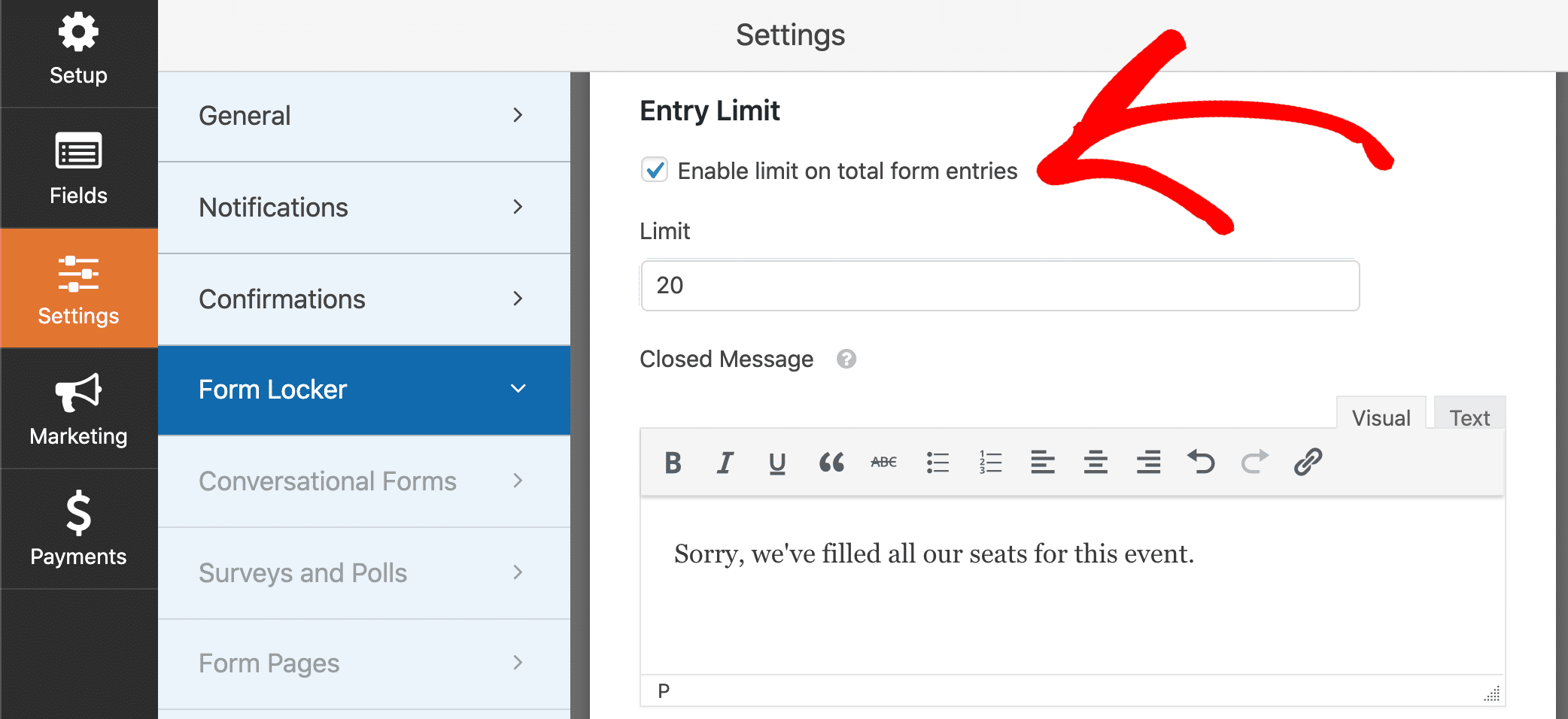
في المربع حد ، اكتب الحد الأقصى لعدد الردود على الدعوة التي تريد تلقيها.
في الحقل الموجود أسفله ، يمكنك تخصيص الرسالة المغلقة . عندما يتلقى النموذج الخاص بك الحد الأقصى لعدد الإدخالات ، ستعرض صفحة النموذج هذه الرسالة بدلاً من النموذج ، مثل هذا:
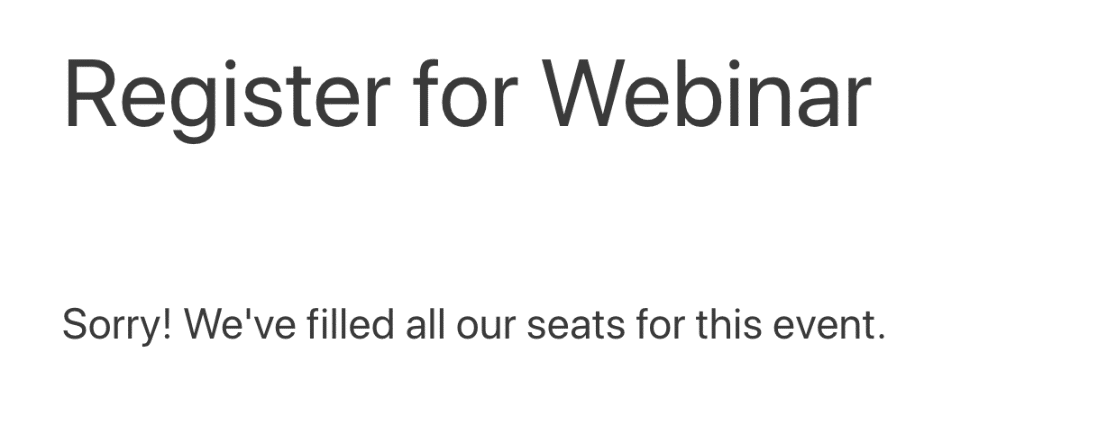
هناك طرق أخرى لقفل النموذج الخاص بك باستخدام Form Locker. على سبيل المثال ، يمكنك تعيين تاريخ انتهاء صلاحية تلقائي لنموذجك. بهذه الطريقة ، ستقوم WPForms بإغلاق النموذج الخاص بك تلقائيًا في التاريخ الذي تختاره ، حتى إذا لم يتم الوصول إلى السعة القصوى الخاصة بك بعد.
حسنًا ، انتهينا من إنشاء النموذج ، فلننشره. هذه هي الخطوة الأخيرة ، وتستغرق دقيقتين فقط.
الخطوة 7: أضف نموذج RSVP الخاص بك إلى موقع الويب الخاص بك
يسمح لك WPForms بإضافة النماذج الخاصة بك إلى العديد من المواقع على موقع الويب الخاص بك ، بما في ذلك:
- مشاركات المدونة
- الصفحات
- الحاجيات الشريط الجانبي.
لدينا أيضًا طريقة سهلة حقًا لإضافة نموذج اتصال Elementor.
في هذا المثال ، سنستخدم الزر Embed لوضع النموذج في صفحة جديدة.
انطلق وانقر على " تضمين" في الجزء العلوي من أداة إنشاء النماذج. في النافذة المنبثقة ، سنضغط على إنشاء صفحة جديدة .
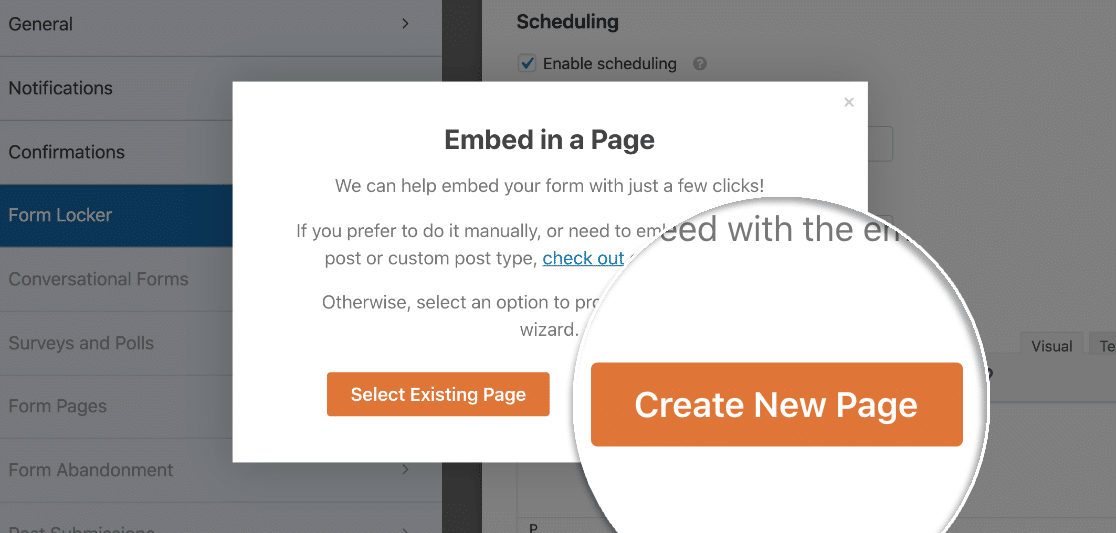
اكتب اسمًا لصفحتك الجديدة وانقر فوق الزر Let's Go .
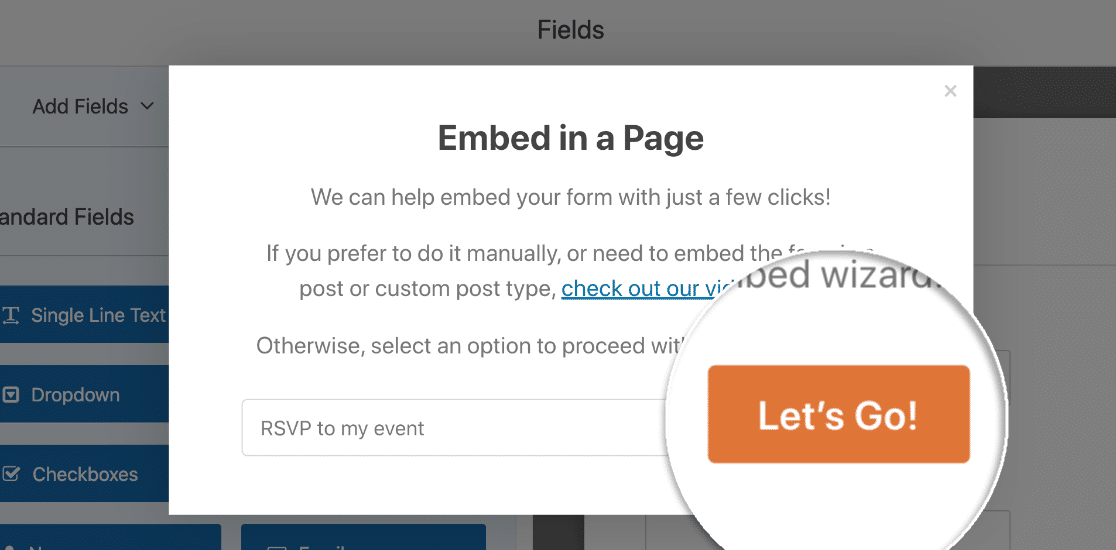
سيفتح WordPress صفحتك الجديدة حتى تتمكن من تخصيصها. عندما تكون جاهزًا لنشر نموذج RSVP الخاص بك على موقع الويب الخاص بك ، ما عليك سوى النقر فوق نشر في الأعلى.
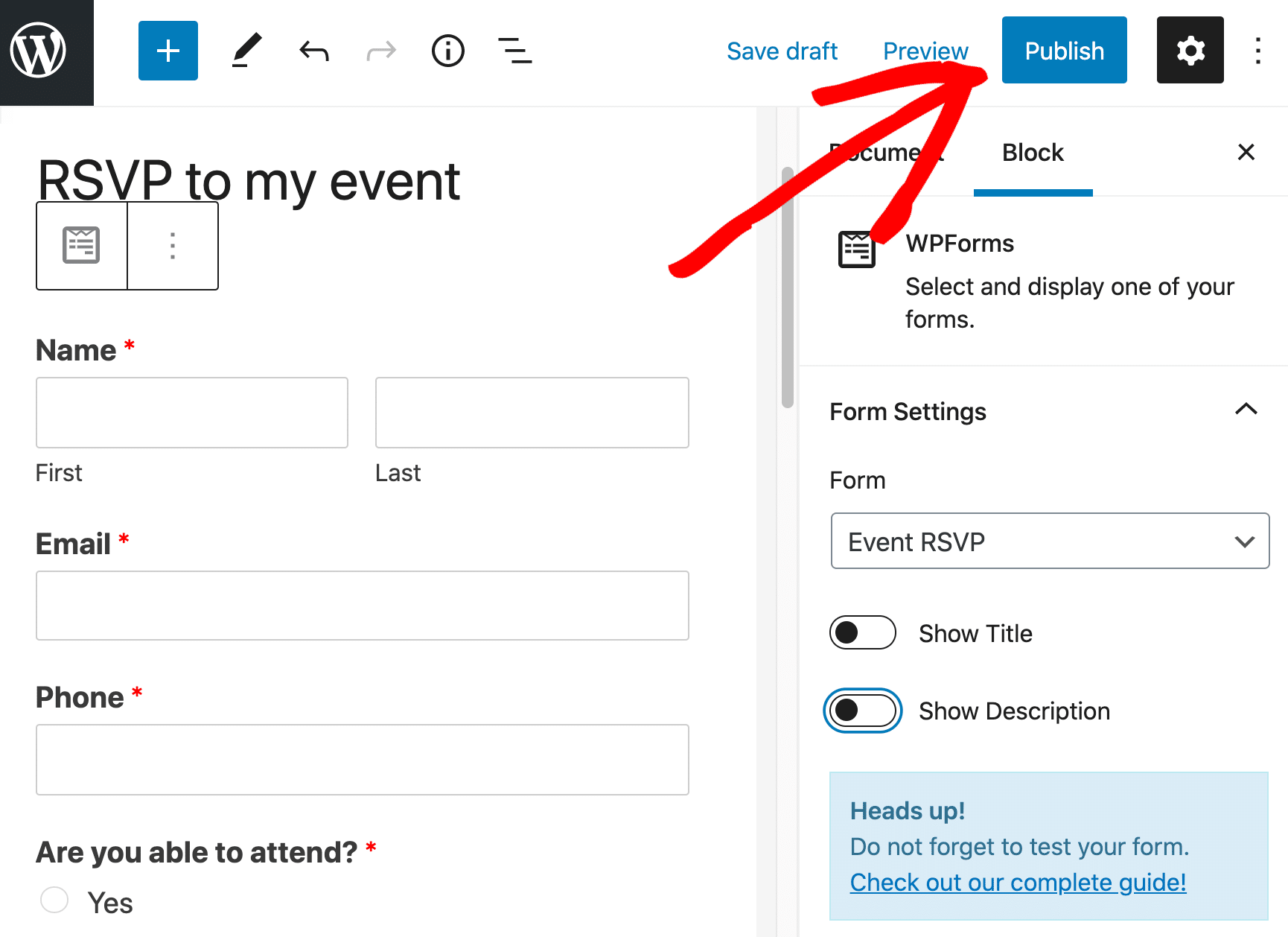
الآن النموذج الخاص بك نشط وجاهز لقبول RSVPs.
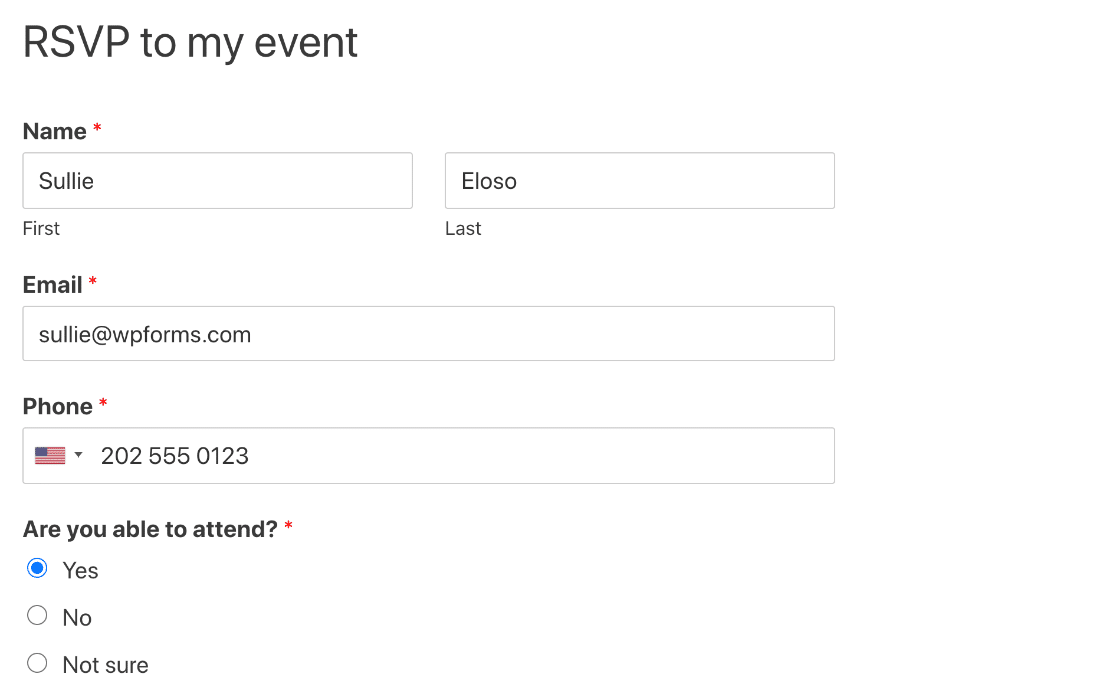
يبدو النموذج أساسيًا الآن. ولكن يمكنك تخصيص الصفحة لجعلها أكثر تشويقًا. هل تحتاج إلى بعض الإلهام في التصميم؟ تحقق من تصميمات نماذج الاتصال التي يمكنك سرقتها.
هذا كل شيء! الآن تم الانتهاء من نموذج RSVP الخاص بك ، يمكنك مشاركة الرابط على وسائل التواصل الاجتماعي ، أو تضمين الرابط في دعوتك.
قم بإنشاء نموذج WordPress RSVP الخاص بك الآن
التالي: مراجعة إدخالات RSVP
هل تعلم أنه يمكنك حفظ RSVPs في WordPress؟ هذا يجعل من السهل حقًا رؤية جميع ردودك في مكان واحد.
للحصول على هذا الإعداد ، راجع دليلنا حول كيفية حفظ بيانات النموذج في قاعدة بيانات WordPress.
وانتهينا! على استعداد لبناء النموذج الخاص بك؟ ابدأ اليوم باستخدام أسهل مكون إضافي منشئ نماذج WordPress. يتضمن WPForms Pro قوالب نماذج RSVP مجانية ويقدم ضمانًا لاسترداد الأموال لمدة 14 يومًا.
إذا ساعدتك هذه المقالة ، فيرجى متابعتنا على Facebook و Twitter لمزيد من البرامج التعليمية والأدلة المجانية لـ WordPress.
