كيفية إنشاء سجلات الأخطاء والوصول إليها في WordPress
نشرت: 2023-02-22WordPress هو نظام إدارة محتوى سهل الإدارة إلى حد ما. ومع ذلك ، لا يمكنك التأكد من أن كل شيء سوف يسير وفقًا لخطتك. عندما تسوء الأمور ، فأنت بحاجة إلى شيء يمكن أن يوجهك في الاتجاه الصحيح.
يمكن لسجلات الأخطاء في WordPress إبلاغ المسؤول عن سبب حدوث الأخطاء. هذا يجعل حياة فريق الصيانة الخاص بك سهلة للغاية.
أصبح الآن استكشاف جميع المشكلات التي يمكن أن تحدث على موقع الويب الخاص بك أسهل في استكشاف الأخطاء وإصلاحها. ومع ذلك ، في بعض الأحيان يتم الآن تشغيل سجلات الأخطاء هذه بشكل افتراضي ويجب تشغيلها يدويًا.
لا تدرك معظم الشركات وجود سجلات أخطاء على النظام الأساسي. إنهم لا يعرفون كيف يمكن أن يفيدهم وأنهم لا يتم تشغيلهم افتراضيًا.
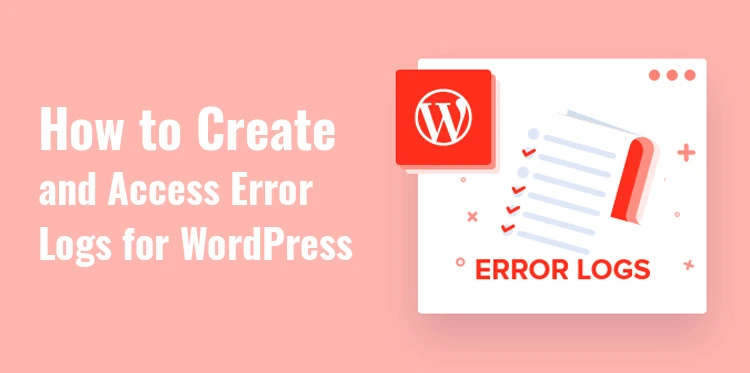
الجانب الإيجابي لهذه القصة هو أنه من السهل تمكين وعرض سجلات الأخطاء في WordPress. بشكل عام ، فإنهم يجعلون استكشاف أخطاء أي موقع WordPress أمرًا سهلاً للغاية.
من الصعب تقييم رسالة خطأ أولية لأن مشكلة واحدة يمكن أن يكون لها أسباب عديدة. يوفر سجل الأخطاء وصفًا أكثر دقة وعمقًا لما يحدث.
يساعدك سجل الأخطاء في معرفة ما إذا كان مكون إضافي أو سمة تسبب المشكلة أو ما إذا كان خادم موقعك. أصبحت الهجمات الإلكترونية شائعة للغاية وبعض الهجمات الأكثر شيوعًا مثل هجمات DDOS تفرط في تحميل خادم الموقع بحيث يمكن أن يتوقف عن العمل. إذا تعرض خادم الويب الخاص بك للهجوم من خلال هجوم إلكتروني ، فلن تتمكن أنت أو مزود الخدمة من فعل الكثير.
يمكن أن تحتوي مواقع الويب أيضًا على أخطاء عندما تكون الخوادم معطلة مؤقتًا. إذا لم يكن مزود الخدمة لديك على قدر المهمة ، فعليك التفكير في إجراء تبديل.
في الأساس ، هناك الكثير من الأسباب التي تجعل موقع الويب الخاص بك يعاني من خطأ في التحميل. لضمان استمرار تشغيل موقع الويب الخاص بك بدون أخطاء ، تحتاج إلى معرفة كيفية إنشاء سجلات الأخطاء والوصول إليها في WordPress.
كيفية إنشاء سجلات أخطاء لـ WordPress؟
الخطوة 1: ابحث عن ملف WP-config.php
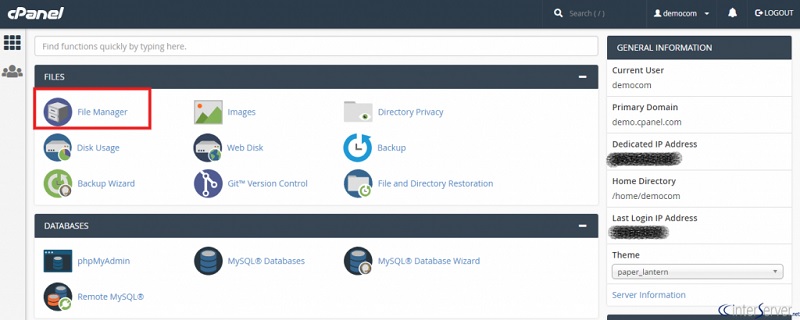
انتقل إلى cPanel في موقع الويب الخاص بك. قبل القيام بأي خطوة ، من الضروري إنشاء نسخة احتياطية من موقعك. بهذه الطريقة ، إذا ارتكبت أي خطأ ، يمكنك دائمًا تحميل الإصدار السابق.
بمجرد تسجيل الدخول إلى cPanel ، انقر فوق مدير الملفات. يوفر مدير الملفات الوصول إلى جميع الملفات المتعلقة بموقعك على الويب. ابحث عن ملف wp-config.php في مدير الملفات.
انقر على public_html مباشرة. حدد خيار التعديل بعد النقر بزر الماوس الأيمن على ملف wp-config.php. بعد ذلك ، ستظهر نافذة منبثقة لتحذيرك بشأن إنشاء نسخة احتياطية قبل المضي قدمًا.
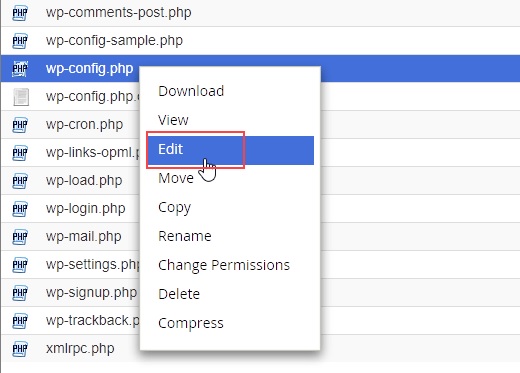
انقر فوق زر التحرير. سيتم فتح علامة تبويب جديدة تحتوي على جميع التعليمات البرمجية من ملف wp-config.php.
الخطوة 2: تنشيط وضع التصحيح
قم بالتمرير إلى الجزء السفلي من الكود. الصق الكود التالي قبل النهاية.
تعريف ('WP_DEBUG' ، صحيح) ؛
تعريف ('WP_DEBUG_LOG' ، صحيح) ؛
من الممكن أن يكون السطر الأول موجودًا بالفعل في الكود ولكن إذا كانت قيمته خاطئة ، فيجب عليك ضبطه على صواب. بمساعدة السطر الأول ، يمكن لـ WordPress الآن تصحيح الأخطاء.
أثناء استخدام السطر الثاني ، يمكنك إنشاء سجل أو سجل فعلي لجميع الأخطاء التي تواجهك على موقعك.

يمكنك رؤية الأخطاء في سجل الأخطاء الخاص بك ، ولكن يمكنك أيضًا الحصول على إشعارات حول هذه الأخطاء في WordPress Cpanel. بمجرد إدخال الرمز في الملف ، احفظ التغييرات ، واترك.
الآن سيتعين عليك عرض سجلات الأخطاء لتقييم أي مشاكل.
أين يمكنك العثور على سجلات الأخطاء في WordPress؟
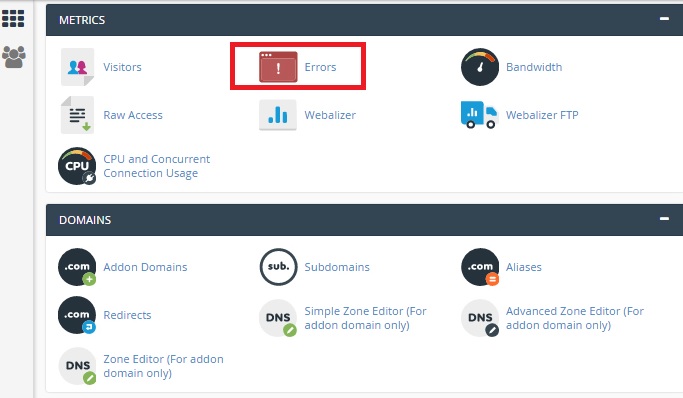
يمكن العثور على سجلات الأخطاء في مجلد wp-content. عندما تصل إلى المجلد ، انتقل إلى ملف debug.log. يحتوي هذا على معلومات حول الأخطاء المختلفة التي واجهتها صفحات الويب الخاصة بك.
إذا كان كل شيء يسير بسلاسة لموقعك على الويب ، فلن ترى هذا الملف. يظهر فقط ، عندما تحتوي إحدى صفحات الويب الخاصة بك على خطأ واضح. إذا رأيت هذا الملف ، يجب أن تبدأ العمل وتقرر كيف تخطط لحل الخطأ.
إذا شعرت يومًا أنك لست بحاجة إلى سجلات الأخطاء ، فعليك العودة إلى ملف wp-config وتغيير القيمة من صحيح إلى خطأ. بعد ذلك ، سيعود كل شيء إلى ما كان عليه من قبل. يوصى باستخدام وضع التصحيح إذا كان لديك فريق داخلي يتعامل مع الجوانب المختلفة لموقع الويب الخاص بك.
باتباع هذه الخطوات ، يمكنك تمكين وضع التصحيح وإنشاء سجل أخطاء لموقع WordPress الخاص بك. إذا كنت تعمل بمفردك على موقع الويب الخاص بك ، فمن المفترض أن يساعدك ذلك في البقاء على اطلاع بالأمور. لأنه إذا ساءت الأمور ، فسوف يستغرق الأمر وقتًا طويلاً لمعرفة كيفية إعادة موقعك على الإنترنت.
كيف يمكنك الوصول إلى سجلات الأخطاء الخاصة بك؟
هناك نوعان من سجلات الأخطاء عندما يتعلق الأمر بموقع WordPress. يجب تنشيط أحدهما والآخر نشط بالفعل في الوضع الافتراضي ويمكن الوصول إليه من خلال cPanel.
نظرًا لوجودها في cPanel ، تركز سجلات الأخطاء هذه بشكل أكبر على بيئة الاستضافة. في حين أن تلك الموجودة في WordPress تشير في الغالب إلى جميع الأخطاء المتعلقة بموقعك.
انتقل إلى قسم المقاييس في cPanel وانقر على خيار الأخطاء. سيعرض هذا الملف ما يصل إلى 300 خطأ أو 2 ميغابايت من البيانات.
يحتوي سجل الأخطاء على معلومات مختلفة مثل التاريخ والوقت وعنوان IP ، ولكن عادةً ما يبحث الأشخاص عن رسالة الخطأ. لأن ذلك يمكن أن يكشف عن نوع الخطأ الذي واجهه موقع الويب الخاص بك.
بمجرد اكتشاف الأخطاء الأكثر شيوعًا التي يواجهها موقعك. يمكنك إصلاحها واحدة تلو الأخرى. أحد الأخطاء الأكثر شيوعًا الموجودة في سجلات أخطاء cPanel هو عدم العثور على ملف.
في هذه الحالة ، يمكنك إصلاح الخطأ عن طريق تغيير أو إضافة الرابط إلى الملف. غالبًا ما يتم نقل الملفات على موقع ويب ، لذلك من الشائع حدوث مثل هذه الأخطاء. ومع ذلك ، يجب عليك إجراء هذه التغييرات على cPanel أثناء تغيير الموقع على الواجهة الأمامية. بهذه الطريقة يكون موقعك متزامنًا ويمكن تشغيله بشكل مثالي عندما يقوم الزائر بتحميله على أجهزته.
إن توفير تجربة عملاء جيدة هو المفتاح لاكتساب عملاء جدد والاحتفاظ بالعملاء القدامى. يمكنك القيام بكل ذلك عن طريق إنشاء سجلات الأخطاء الموجودة والوصول إليها.
لماذا من الضروري الوصول إلى سجلات الأخطاء؟
ستواجه العديد من أخطاء WordPress التي يمكن أن تؤدي إلى تعطل موقعك وتقليل رضا العملاء. سيكشف سجل الأخطاء البرنامج النصي أو المكون الإضافي أو السمة أو الملف الذي تسبب في حدوث الخطأ.
إذا كانت لديك كل المعلومات ، يمكن لفريقك العمل بشكل استباقي لإيقاف أي توقف أو تحسين جهود الاسترداد عندما يواجه موقعك وقتًا تعطلًا.
من المفيد تمامًا تنشيط سجلات الأخطاء لأنها ستخبرك بنوع الخطأ الذي يضر موقع الويب الخاص بك.
مكافأة إضافية هي أنها ستكشف أيضًا عن الخطأ الذي حدث بسبب مضيف الويب. لذلك ، ستعرف بالضبط متى تقوم بتبديل مضيف الويب الخاص بك والانتقال إلى مزود خدمة أكثر موثوقية.
