كيفية إنشاء نماذج ActiveCampaign عالية التحويل في WordPress
نشرت: 2020-05-04هل تريد إنشاء نماذج ActiveCampaign عالية التحويل على موقع WordPress الخاص بك؟
نظرًا لأن WPForms يحتوي على تكامل مضمن ، يمكنك توصيل نماذج WordPress الخاصة بك بـ ActiveCampaign في ثوانٍ وإرسال البيانات تلقائيًا من النماذج الخاصة بك إلى حساب ActiveCampaign وقوائم البريد الإلكتروني.
لذلك في هذا المنشور ، سنوضح لك بالضبط كيفية توصيل ActiveCampaign بنماذج WordPress الخاصة بك.
لماذا إنشاء نموذج ActiveCampaign في WordPress؟
ActiveCampaign هي خدمة تسويق عبر البريد الإلكتروني رائدة تتيح لك بناء علاقة مع العملاء المتوقعين والعملاء. يتيح لك WPForms توصيل ActiveCampaign بـ WordPress حتى تتمكن من البدء في إنشاء النماذج ووضعها على موقعك بسهولة.
بعض الفوائد لدمج ActiveCampaign مع WPForms هي:
- سهل الاستخدام : يمكنك إنشاء نموذج مذهل بسهولة ببضع نقرات مباشرة من لوحة معلومات WordPress الخاصة بك باستخدام أداة إنشاء السحب والإفلات.
- لا حاجة لتسجيل الدخول إلى ActiveCampaign : ادمج مرة واحدة ويمكنك إنشاء نماذج اشتراك غير محدودة من WordPress.
- إضافة مربع اختيار اشتراك : هل تريد السماح للمستخدمين بالاشتراك تلقائيًا في قائمتك عند إرسال نموذج اتصال؟ كل ما عليك فعله هو إضافة مربع اختيار اشتراك إلى نموذج الاتصال الخاص بك باستخدام منطقنا الشرطي الذكي.
- التخلي عن النموذج : التقط إدخالات النموذج الجزئي عن طريق تمكين التخلي عن النموذج. تتيح لك هذه الميزة متابعة العملاء المتوقعين المهتمين وتحويلهم إلى عملاء.
- والكثير…
الآن بعد أن عرفت سبب رغبتك في استخدام ActiveCampaign مع WPForms ، دعنا نلقي نظرة على كيفية إنشاء نموذج ActiveCampaign في WordPress بالضبط.
كيفية إنشاء نماذج ActiveCampaign في WordPress
اتبع هذا الدليل التفصيلي خطوة بخطوة للحصول على نموذج ActiveCampaign الخاص بك وتشغيله على موقع WordPress الخاص بك.
الخطوة 1: قم بتنشيط ActivateCampaign Addon
قبل أن تتمكن من تشغيل الوظيفة الإضافية ActivateCampaign ، فإن أول شيء عليك القيام به هو تثبيت وتفعيل المكون الإضافي WPForms والاشتراك في WPForms Elite. إليك برنامج تعليمي حول كيفية تثبيت مكون إضافي لبرنامج WordPress.
بعد ذلك ، ستحتاج إلى تنشيط الوظيفة الإضافية ActiveCampaign. توجه إلى WPForms »Addons وحدد موقع الوظيفة الإضافية ActiveCampaign . انقر فوق تثبيت الملحق.
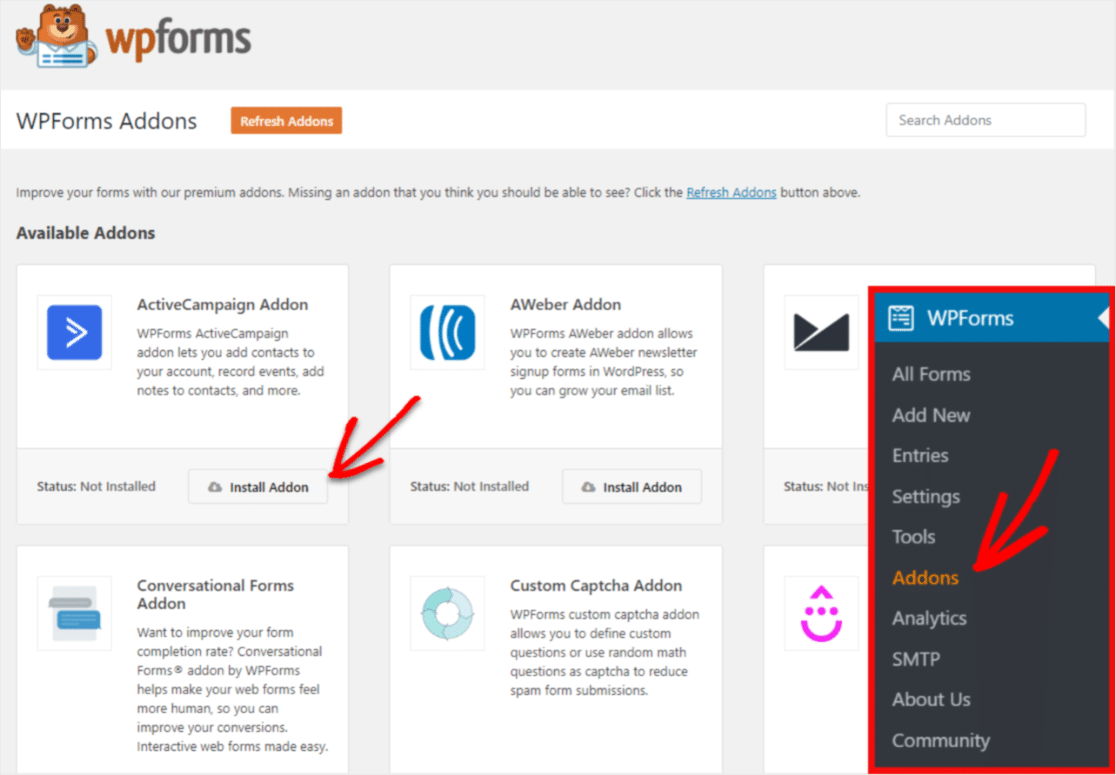
سترى حالة الوظيفة الإضافية تتغير إلى نشطة بمجرد اكتمالها.
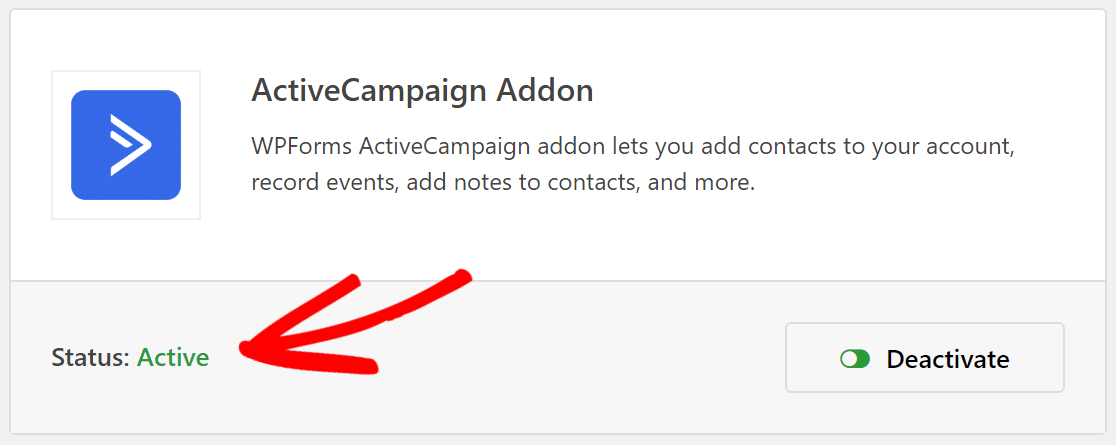
الخطوة 2: بناء النموذج الخاص بك
بعد التثبيت ، سترغب في إنشاء نموذج بالانتقال إلى WPForms » إضافة جديد .
في شاشة الإعداد ، قم بتسمية النموذج الخاص بك وحدد قالب نموذج الاشتراك في النشرة الإخبارية.
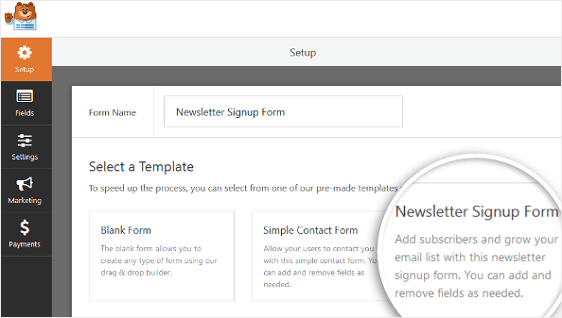
سيقوم WPForms بإنشاء نموذج اشتراك بسيط في الرسائل الإخبارية.
هنا ، يمكنك إضافة حقول إضافية عن طريق سحبها من اللوحة اليمنى إلى اللوحة اليمنى. ثم ، انقر فوق الحقل لإجراء أي تغييرات.
يمكنك أيضًا النقر فوق حقل نموذج وسحبه لأعلى أو لأسفل لإعادة ترتيب نموذج الاشتراك في ActiveCampaign الخاص بك.
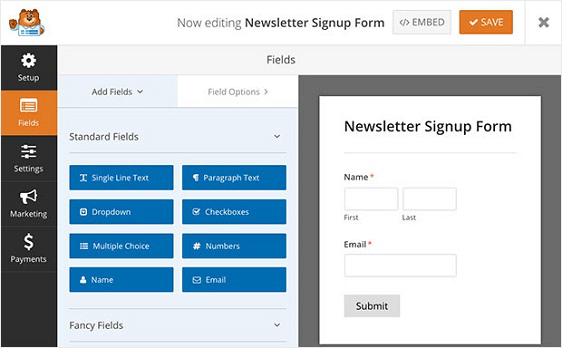
أحد حقول النموذج المهمة التي يجب التفكير في إضافتها إلى نموذج الاشتراك في ActiveCampaign هو حقل اتفاقية القانون العام لحماية البيانات (GDPR).
يساعدك حقل النموذج هذا في إنشاء نماذج متوافقة مع القانون العام لحماية البيانات (GDPR) من خلال منح زوار موقعك طريقة للموافقة على تخزين معلوماتهم الشخصية وإرسال رسائل بريد إلكتروني تسويقية إليهم.
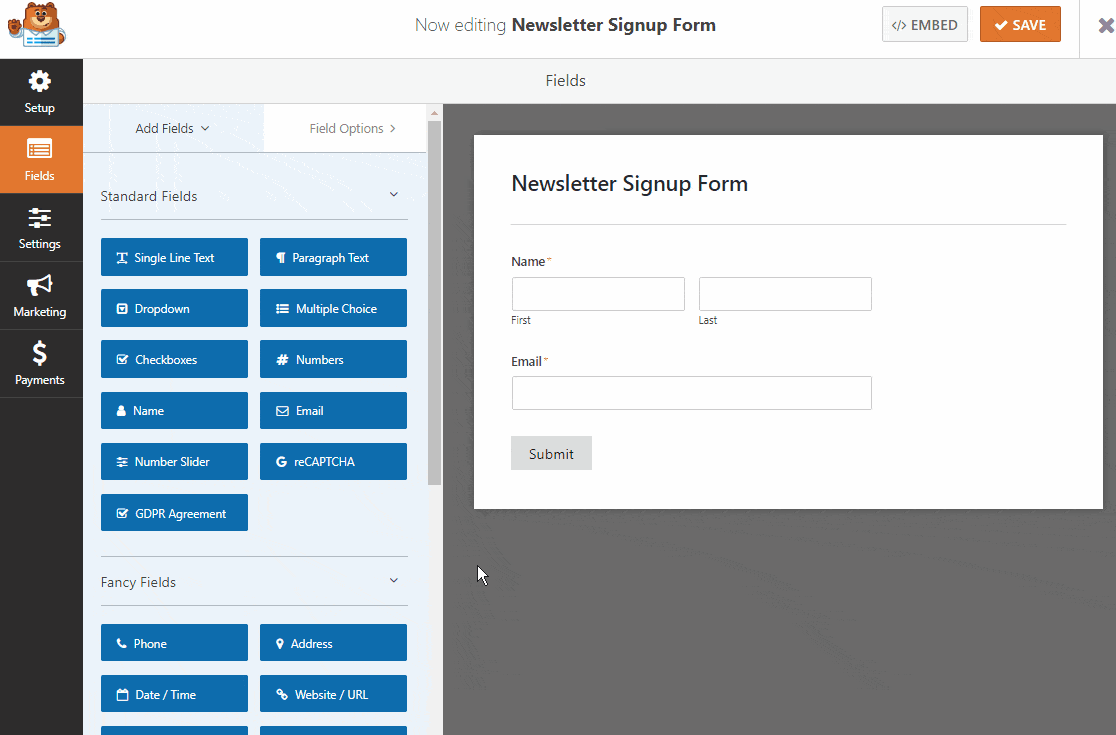
لتغيير اللغة الافتراضية لحقل الاتفاقية ، كل ما عليك فعله هو النقر فوق الحقل لإجراء التغييرات.
إذا قررت إضافة حقل اتفاقية القانون العام لحماية البيانات (GDPR) إلى نموذج الاشتراك الخاص بك ، فستحتاج إلى الانتقال إلى WPForms » الإعدادات والنقر فوق مربع الاختيار تحسينات القانون العام لحماية البيانات ( GDPR) .
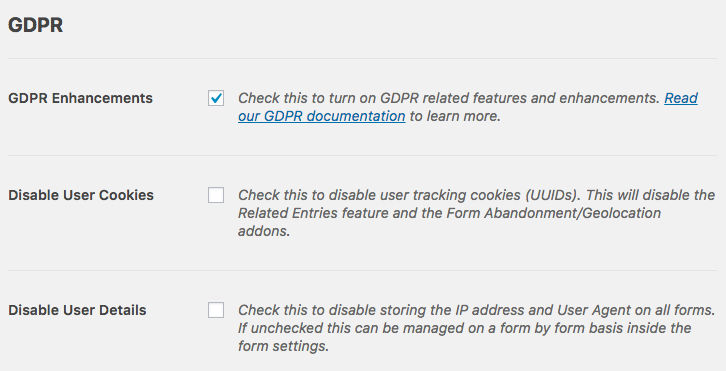
سيؤدي ذلك إلى تمكين ميزات تحسين الناتج المحلي الإجمالي التي توفرها WPForms لك لجعل الامتثال لـ GDPR أسهل بكثير.
في الواقع ، ستتمكن من:
- تعطيل ملفات تعريف الارتباط للمستخدم
- تعطيل تفاصيل المستخدم ، والتي تتضمن عناوين IP وبيانات وكيل المستخدم
- قم بالوصول إلى حقل نموذج GDPR لنماذج WordPress الخاصة بك
بمجرد الانتهاء من تخصيص النموذج الخاص بك ، انقر فوق حفظ .
الآن ، سنلقي نظرة على كيفية توصيل نموذج ActiveCampaign الخاص بك في WordPress بمزود التسويق عبر البريد الإلكتروني.
الخطوة 3: ربط النموذج الخاص بك بـ ActiveCampaign
لربط النموذج بحملة ActiveCampaign ، انقر فوق علامة التبويب Marketing على الجانب الأيسر ، ثم انقر فوق ActiveCampaign.
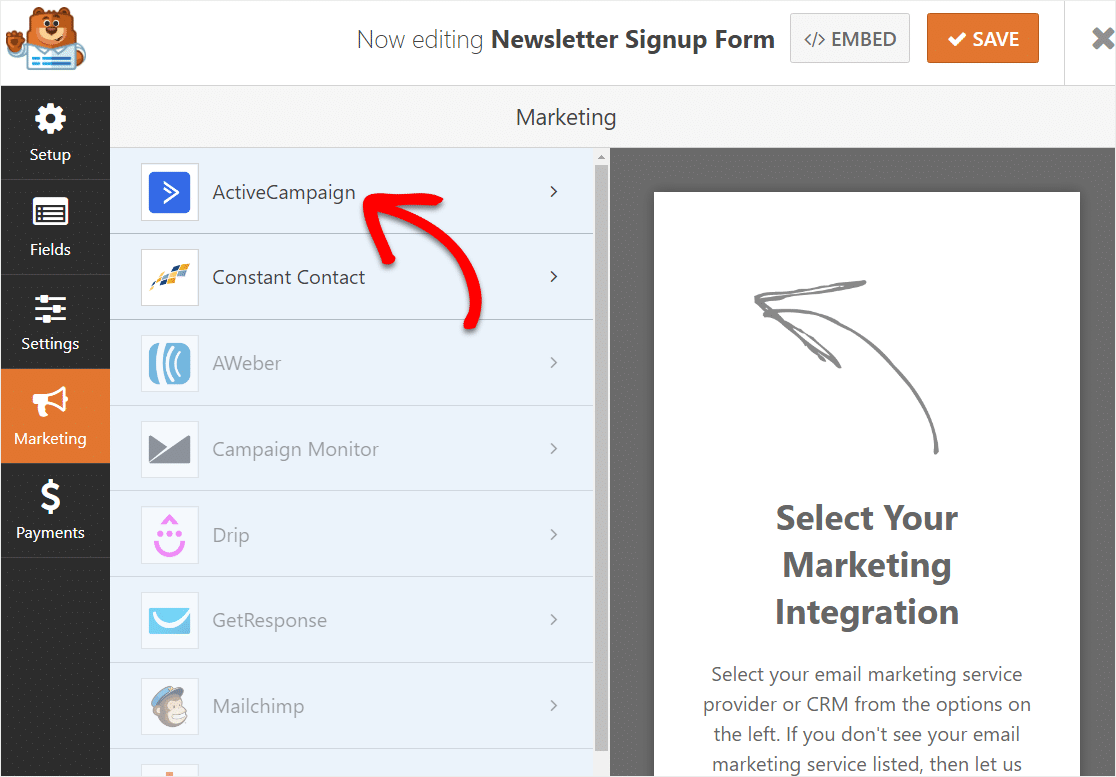
الآن ، انقر فوق إضافة حساب جديد.
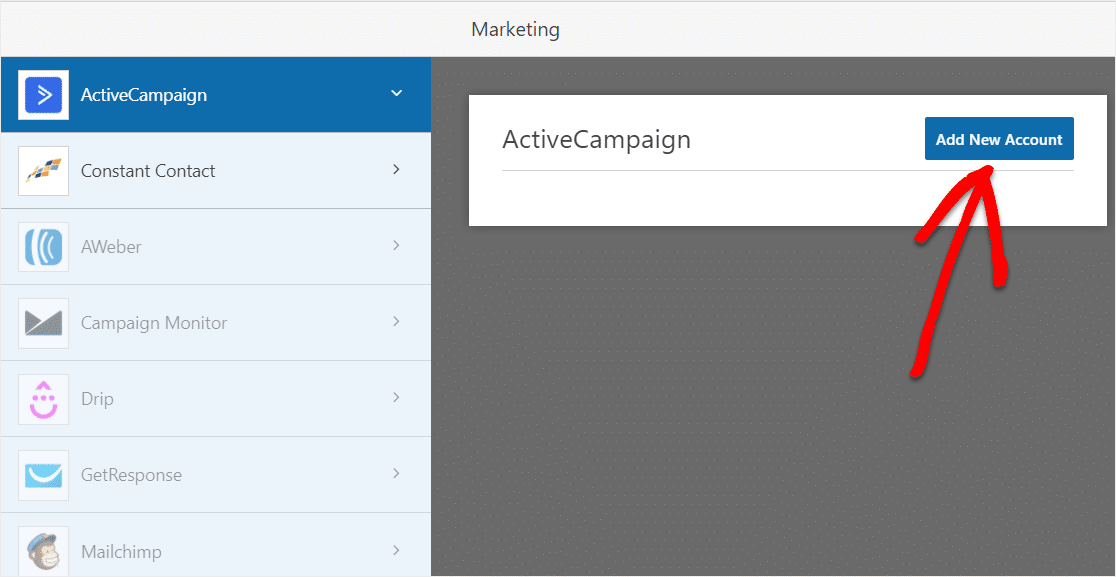
ستظهر نافذة جديدة تطلب منك معلومات ActiveCampaign الخاصة بك.
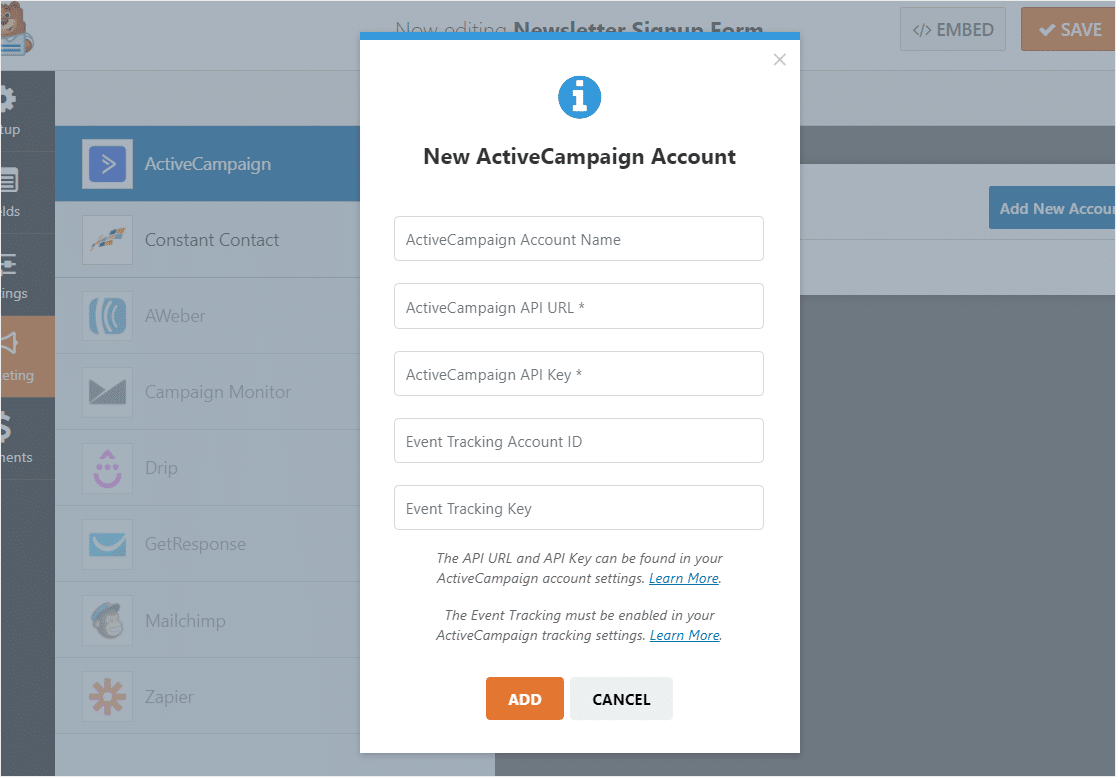
إليك كيفية إكمال كل حقل:
اسم حساب ActiveCampaign
في هذا المجال ، يمكنك إضافة أي اسم تريده. هذا للاستخدام الداخلي فقط ، وسيكون مفيدًا إذا أضفت أكثر من حساب ActiveCampaign واحد.
ActiveCampaign API URL and Key
سيكون لكل حساب ActiveCampaign واجهة برمجة تطبيقات فريدة خاصة به. للعثور على هذا ، ستحتاج أولاً إلى تسجيل الدخول إلى حساب ActiveCampaign الخاص بك.
بعد تسجيل الدخول إلى حسابك ، انقر فوق خيار الإعدادات (بالقرب من أسفل الشريط الجانبي الأيسر).
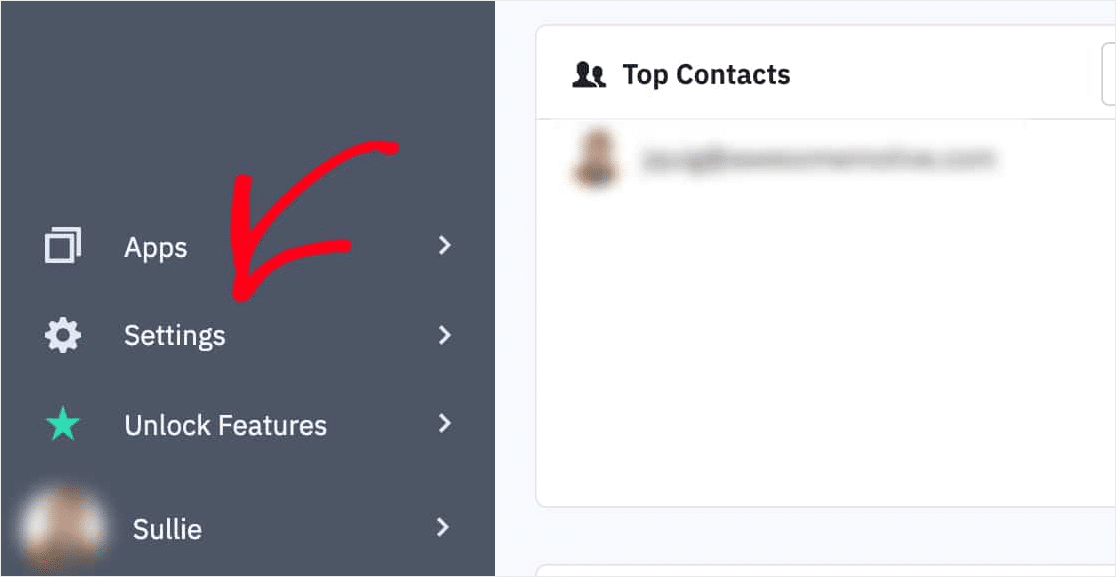
يجب أن تظهر قائمة إضافية في الشريط الجانبي. ضمن هذه القائمة ، انقر فوق المطور .
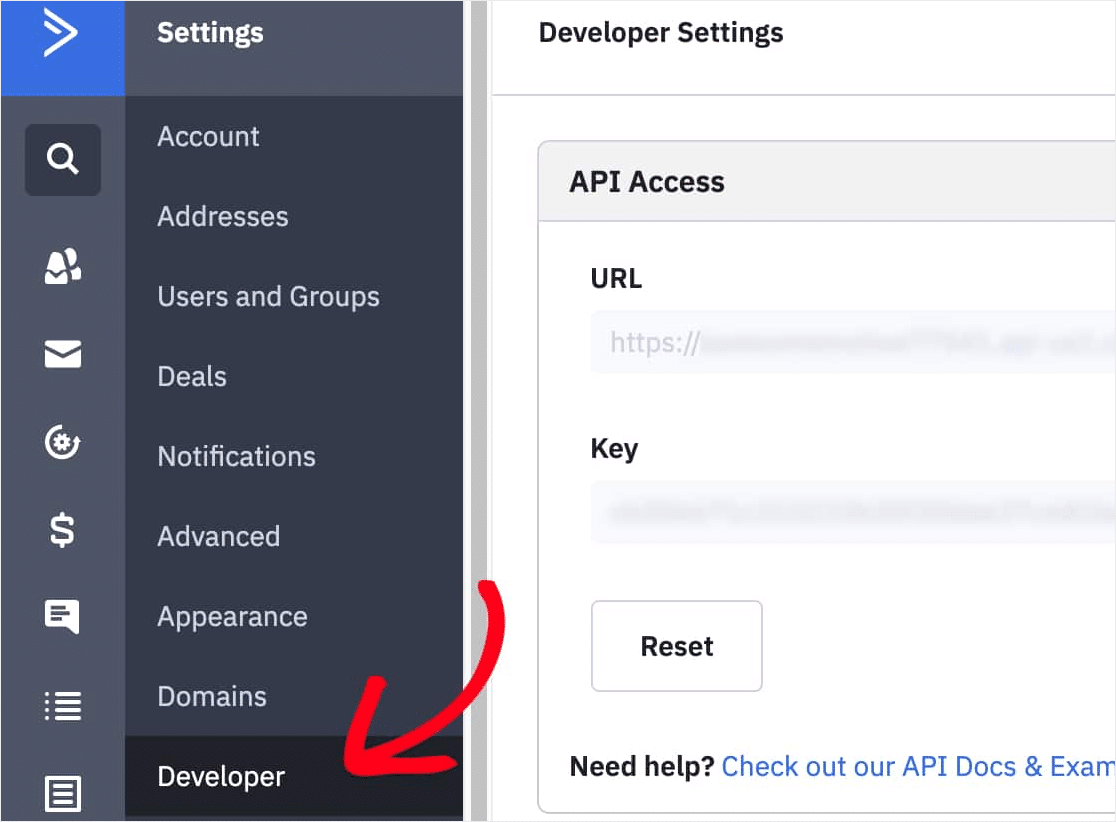
في هذه الشاشة ، يمكنك نسخ كل من عنوان URL والمفتاح في النافذة على WPForms.
معرف حساب تتبع الأحداث والمفتاح

تتبع الأحداث اختياري تمامًا. لمزيد من التفاصيل حول كيفية استخدام هذه الميزة ، راجع نظرة عامة على تتبع الأحداث في ActiveCampaign's.
إذا كنت تريد استخدام تتبع الأحداث ، فستحتاج إلى نسخ شيئين من حساب ActiveCampaign الخاص بك.
من قائمة الإعدادات في حساب ActiveCampaign الخاص بك ، انقر فوق خيار التتبع. في قسم تتبع الحدث باتجاه الجزء السفلي من هذه الصفحة، قم بوضع تبديل إلى ON.
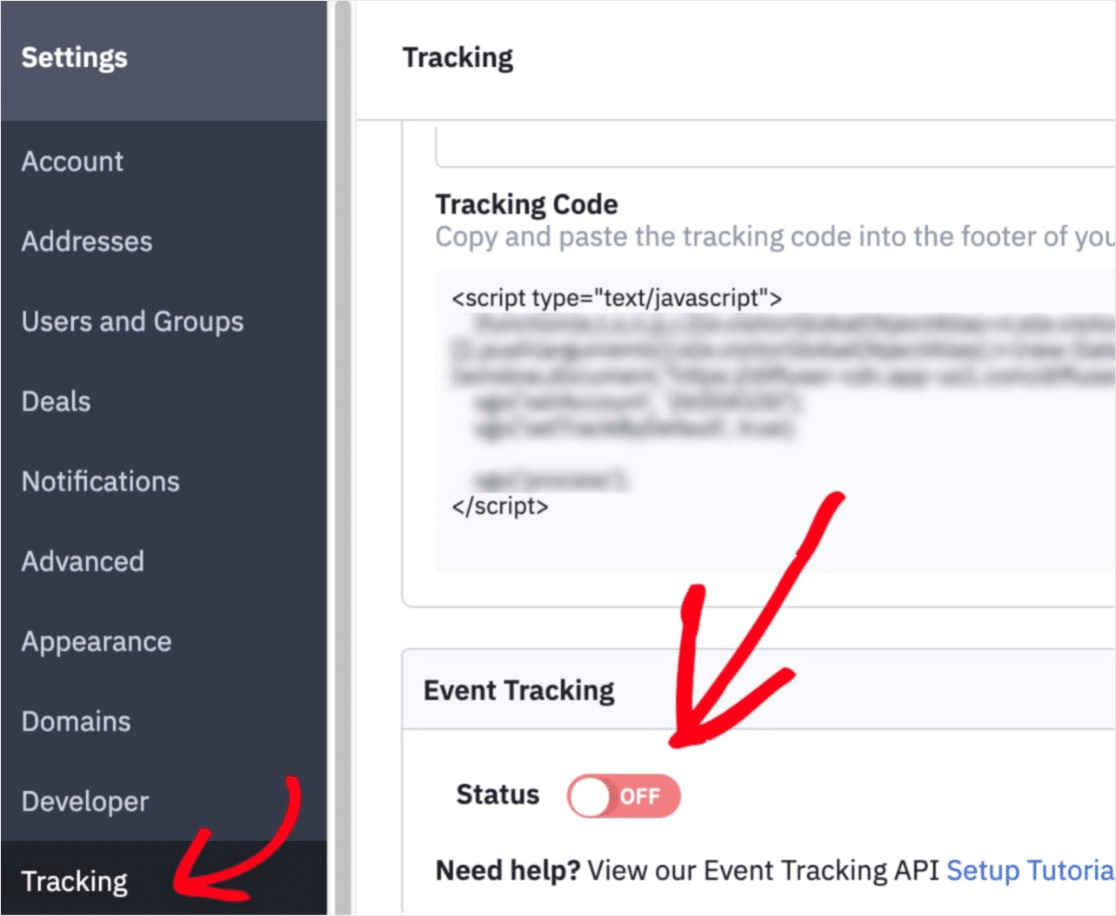
انسخ مفتاح الحدث الذي يظهر في إعدادات WPForms.
بعد ذلك ، ستحتاج إلى النقر فوق ارتباط واجهة برمجة تطبيقات تتبع الأحداث .
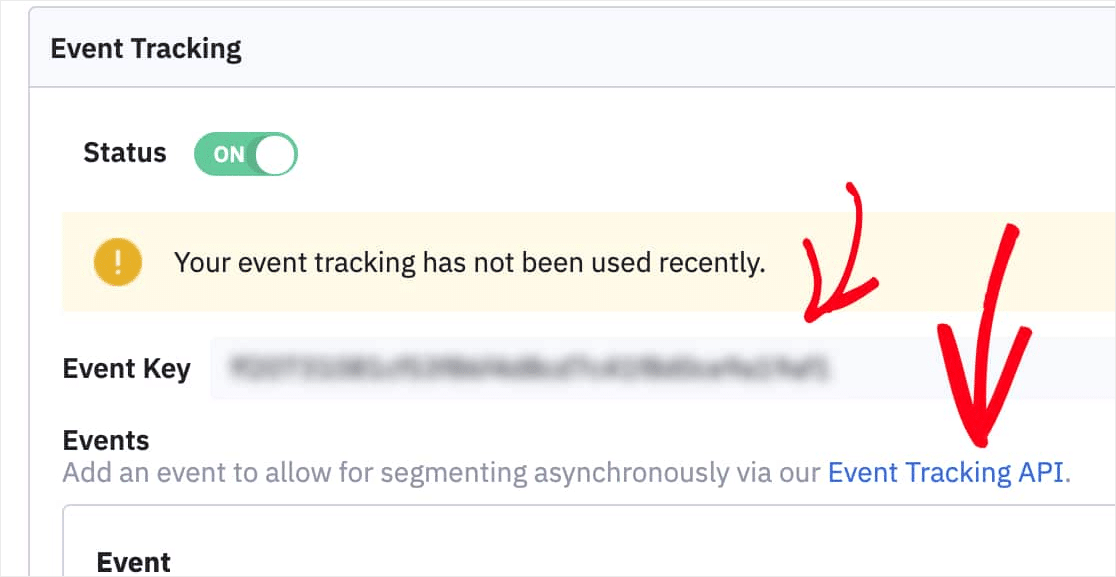
ستظهر نافذة منبثقة الآن. بجوار كلمة actid ، سترى نصًا يشبه:
<span class="trackId">00000000</>
انسخ الأرقام فقط. بعد ذلك ، الصق هذه الأرقام في حقل مفتاح تتبع الأحداث في إعدادات WPForms.
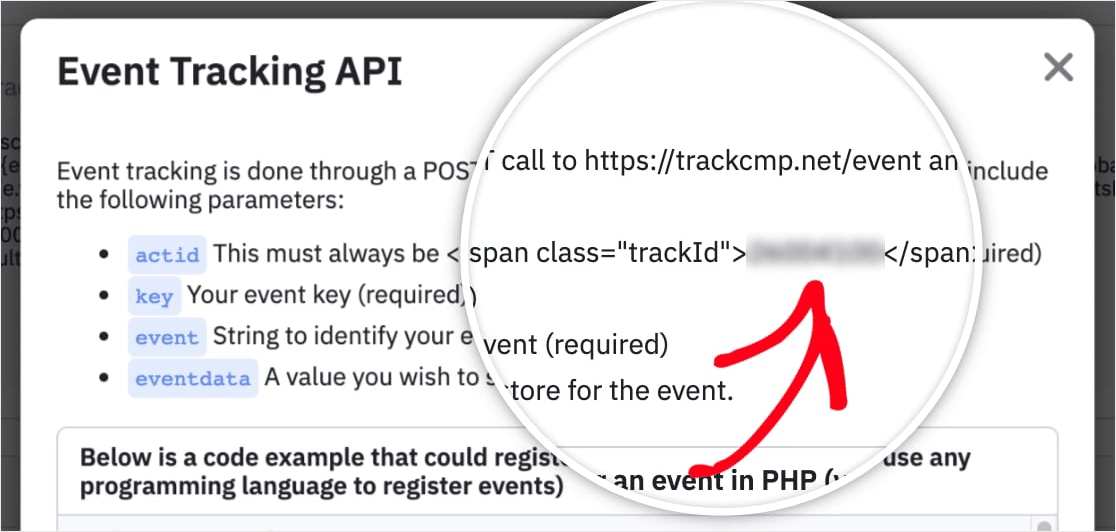
بعد ذلك ، ستحتاج إلى النقر فوق الزر Connect to ActiveCampaign لحفظ الاتصال.
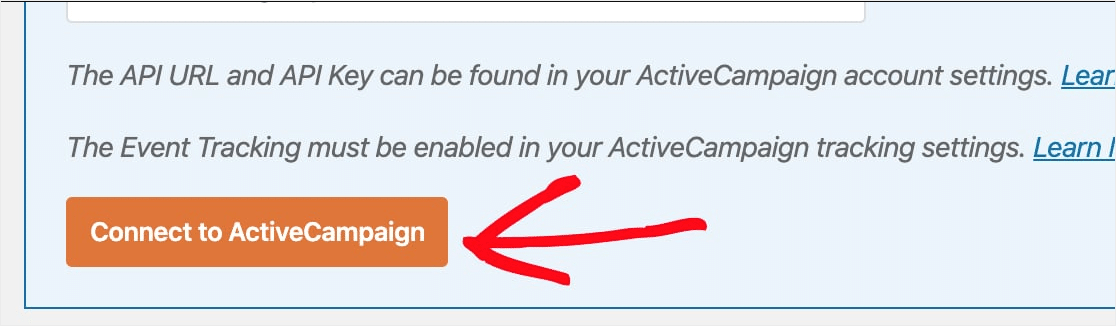
بمجرد حفظ ذلك ، سترى مربعًا أخضر يقول متصل.
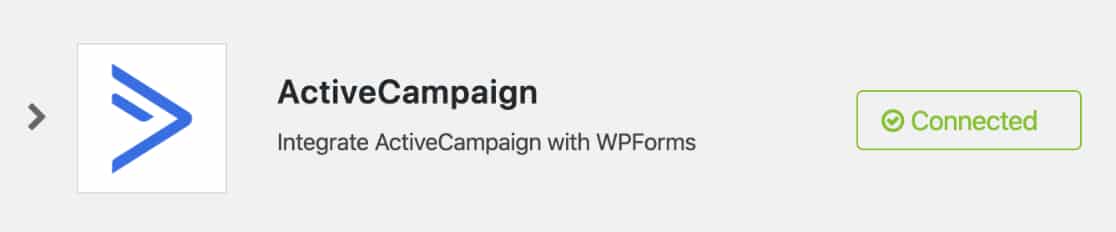
بمجرد ملء جميع الحقول في إعدادات WPForms ، انقر فوق الزر إضافة .
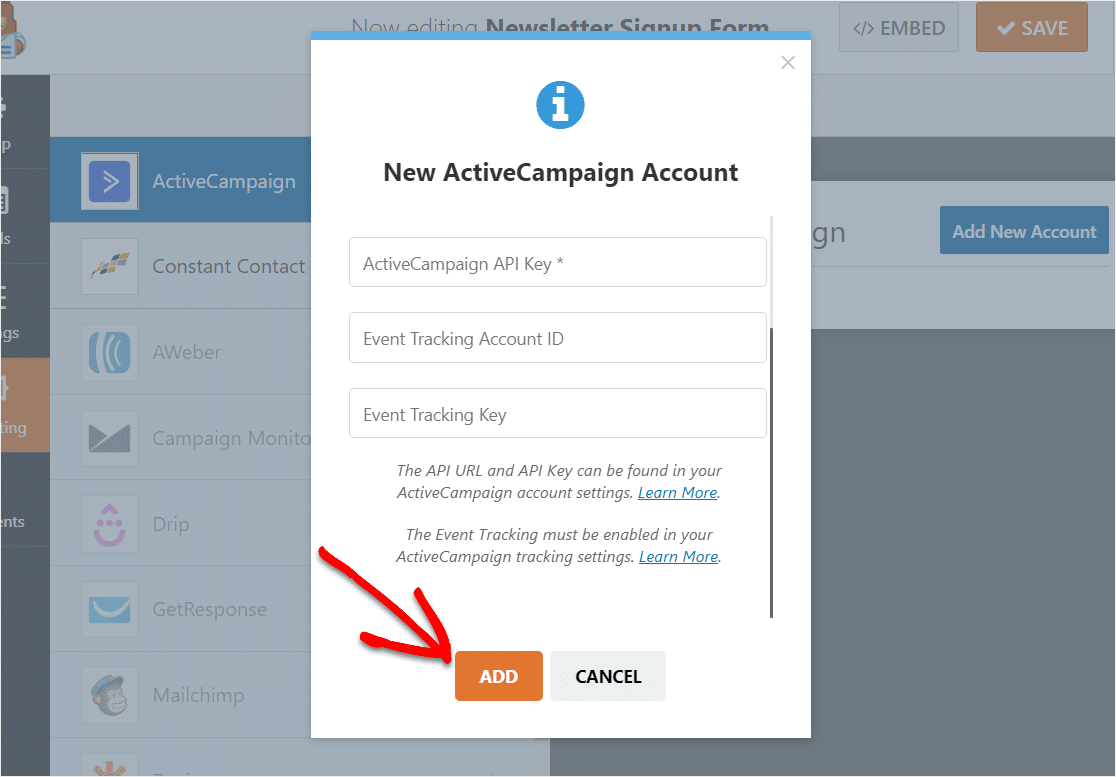
عمل عظيم! حساب WPForms الخاص بك متصل الآن بنماذج ActiveCampaign الخاصة بك في WordPress. دعنا ننتقل إلى الخطوة التالية.
الخطوة 4: قم بإعداد نموذج ActiveCampaign الخاص بك
في النافذة المنبثقة التي تظهر ، أدخل اسمًا مستعارًا لهذا النموذج (سيعمل شيء مثل الاشتراك في النشرة الإخبارية) وانقر فوق موافق. أنت الوحيد الذي سيرى هذا. سيكون هذا اللقب مفيدًا بشكل خاص إذا كنت تريد ربط هذا النموذج بقوائم بريد إلكتروني متعددة.
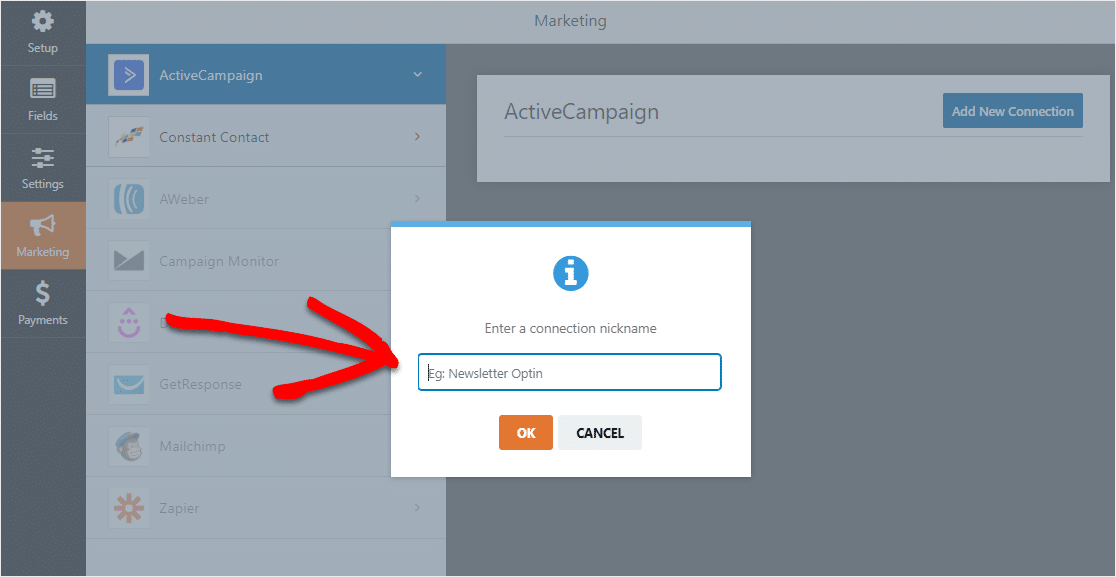
الآن ، ستظهر المزيد من الإعدادات.
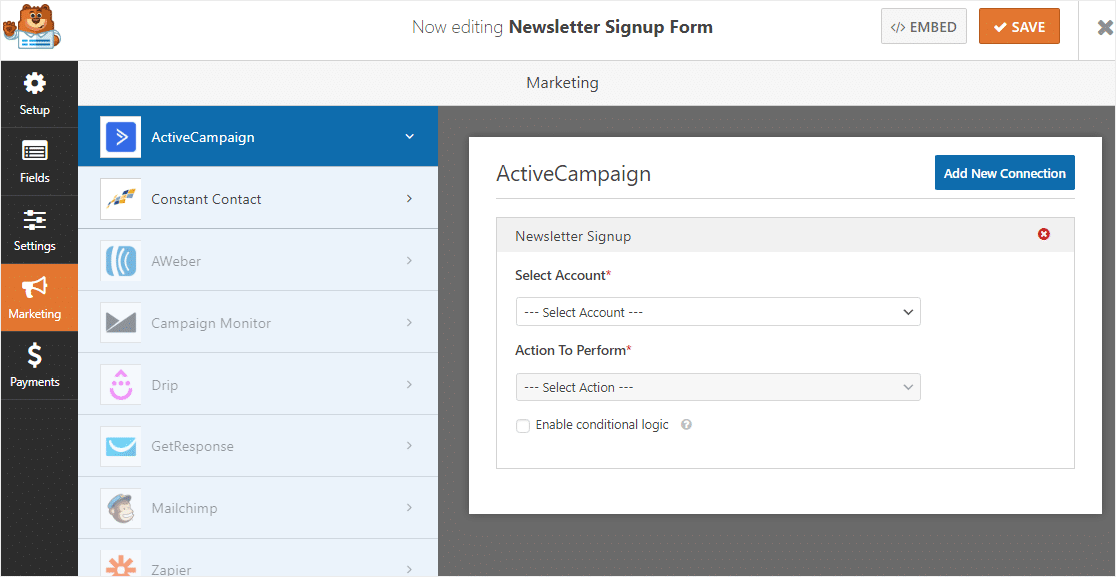
- حدد الحساب : اختر من أي من حسابات ActiveCampaign التي قمت بربطها.
- الإجراء المطلوب تنفيذه: هذا هو المكان الذي ستحدد فيه الإجراء الذي تريد اتخاذه عندما يملأ المستخدم هذا النموذج. سيحدد الخيار المحدد هنا أيضًا الإعدادات الإضافية التي يتم عرضها.
ضمن تحديد الحساب ، اختر حسابك ثم ضمن الإجراء المطلوب تنفيذه ، اختر المشترك: إنشاء أو تحديث. الآن ، أكمل باقي الحقول التي تملأ.
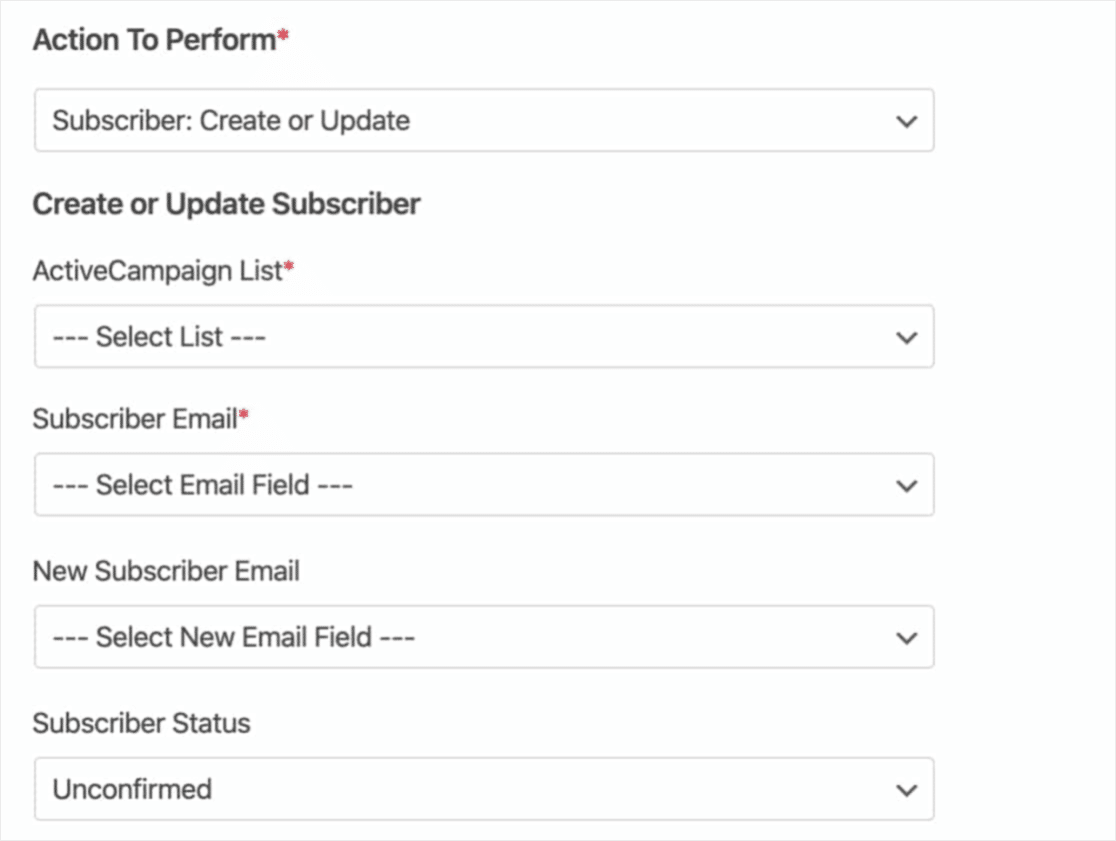
فيما يلي مزيد من التفاصيل حول كل حقل:
- قائمة ActiveCampaign: اختر من القوائم البريدية المتاحة لديك. إذا لم يكن لديك قائمة حتى الآن ، فتحقق من مستند ActiveCampaign الخاص بكيفية إنشاء واحدة.
- البريد الإلكتروني للمشترك: اختر حقل بريد إلكتروني من النموذج الخاص بك. إذا كنت تقوم بتحديث مشترك حالي ، فيجب أن يكون هذا هو عنوان بريده الإلكتروني القديم.
- البريد الإلكتروني للمشترك الجديد: استخدمه فقط في حالة تحديث مشترك حالي. اختر حقل البريد الإلكتروني من النموذج الخاص بك الذي يتضمن عنوان البريد الإلكتروني المحدث.
- حالة المشترك: سيتم تعيين هذه الحالة تلقائيًا لجميع المشتركين من هذا النموذج. لمزيد من التفاصيل ، يرجى الاطلاع على البرنامج التعليمي لـ ActiveCampaign حول خيارات الحالة.
- العلامات المراد إضافتها : أضف أي علامة (علامات) من حساب ActiveCampaign الخاص بك إلى هذا المشترك. راجع البرنامج التعليمي لـ ActiveCampaign لمزيد من التفاصيل حول استخدام العلامات.
- العلامات المطلوب حذفها : قم بإزالة أي علامات افتراضية ، أو (في حالة تحديث مشترك حالي) ، قم بإزالة علامات معينة موجودة.
- ملاحظة: إضافة ملاحظة تلقائيًا إلى المشترك.
لمزيد من التفاصيل حول خيارات الإجراءات الأخرى المتاحة مثل إلغاء الاشتراك والحذف ، أو إذا كنت ترغب في إضافة تتبع الأحداث الاختياري ، يرجى الاطلاع على وثائقنا الكاملة حول كيفية تثبيت الوظيفة الإضافية ActiveCampaign واستخدامها مع WPForms.
عندما تكون جاهزًا ، انقر فوق الزر حفظ في الزاوية اليمنى العليا.
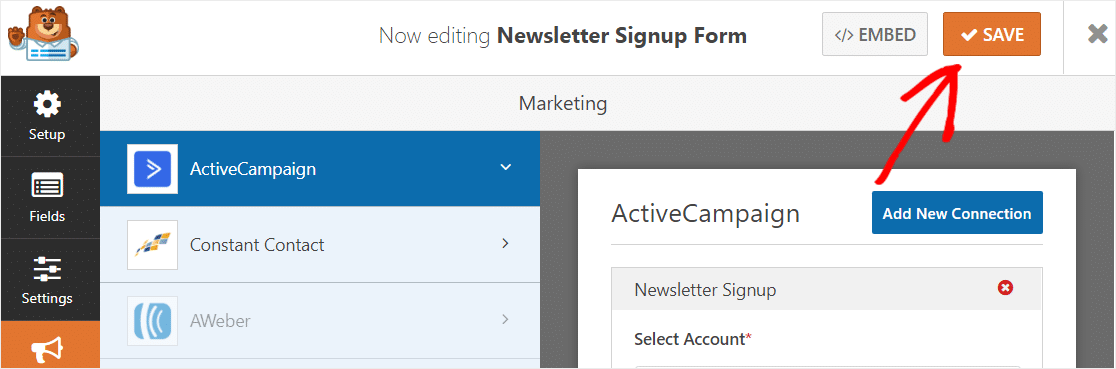
تهاني! تم إنشاء النموذج الخاص بك. الخطوة الأخيرة هي إضافة نموذج ActiveCampaign الخاص بك إلى موقع WordPress الخاص بك.
الخطوة 5: أضف نموذج ActiveCampaign الخاص بك إلى موقع WordPress الخاص بك
باستخدام WPForms ، يمكنك بسهولة إضافة نموذج الاشتراك في الرسائل الإخبارية إلى منشورات المدونة والصفحات وحتى أدوات الشريط الجانبي.
في هذا البرنامج التعليمي ، سنعرض لك الخيار الأكثر شيوعًا وهو تضمين نموذج في صفحة.
أولاً ، قم بإنشاء صفحة جديدة أو نشر في WordPress ، أو يمكنك ببساطة تحديث صفحة قمت بإنشائها مسبقًا. بعد ذلك ، انقر داخل الكتلة الأولى (المنطقة الفارغة أسفل عنوان صفحتك) ثم اكتب WPForms في شريط البحث. سترى أيقونة WPForms تظهر.
الآن ، انقر فوق أيقونة Add WPForms ومن القائمة المنسدلة التي تظهر ، حدد نموذج الاشتراك في النشرة الإخبارية.
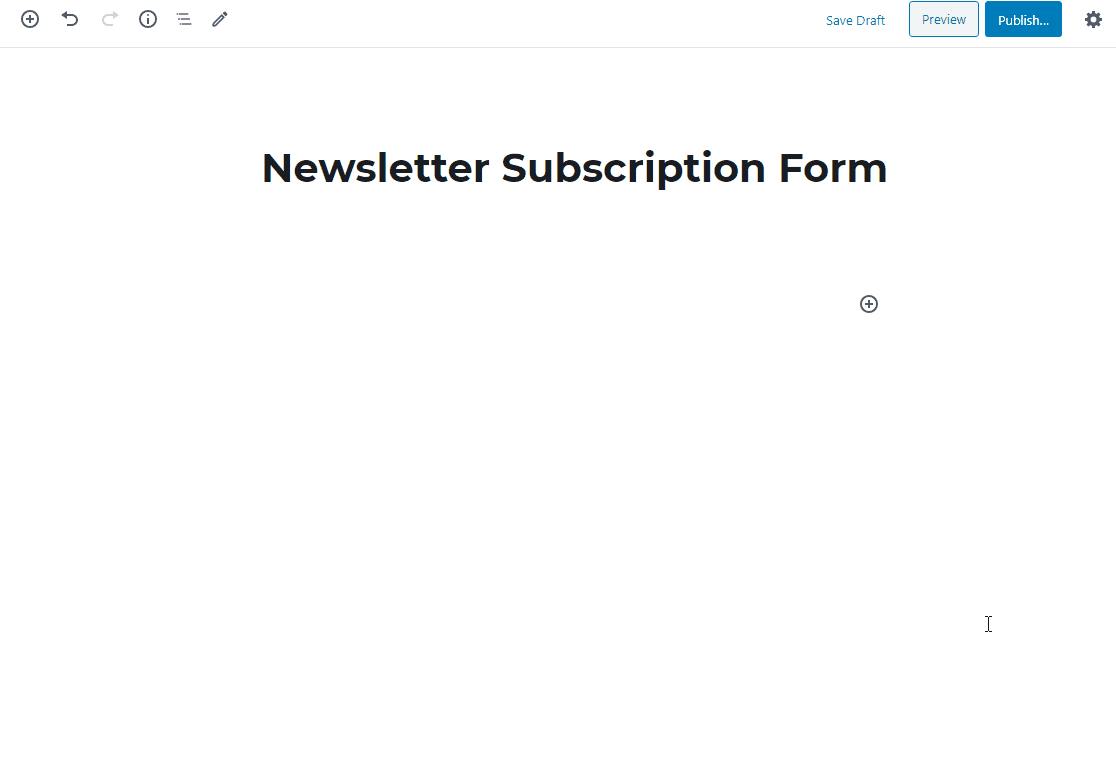
الآن ، امض قدمًا وانقر فوق نشر أو تحديث على صفحتك حتى يتم نشر النموذج الخاص بك.
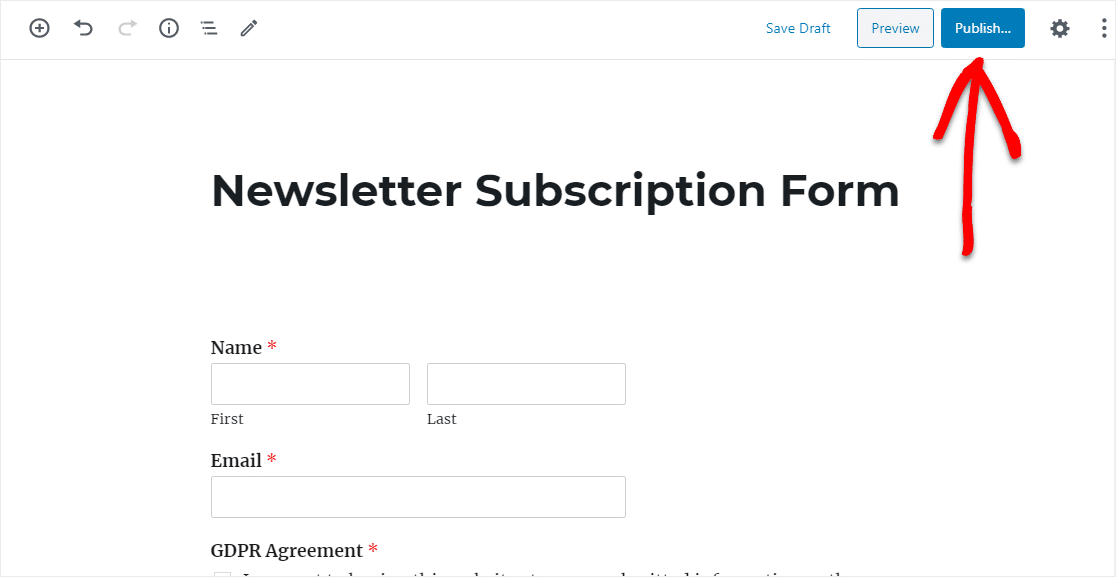
لقد فعلت ذلك ، أصبح نموذج ActiveCampaign الخاص بك موجودًا الآن على موقع WordPress الخاص بك. عمل عظيم.
افكار اخيرة
هذا كل شيء! الآن في أي وقت يملأ فيه المستخدم النموذج الخاص بك ، ستتم إضافته كجهة اتصال جديدة في قاعدة بيانات ActiveCampaign الخاصة بك جنبًا إلى جنب مع الحقول الأخرى التي حددتها ، حتى تتمكن من البقاء على اتصال مع التسويق عبر البريد الإلكتروني.
هل ترغب في الحصول على قيمة أكبر من نماذج العملاء الخاصة بك؟ تحقق من هذه الاختراقات للعثور على بيانات العملاء المخفية باستخدام حقول WPForms المخفية.
فما تنتظرون؟ ابدأ باستخدام أقوى مكون إضافي لنماذج WordPress اليوم. تتضمن خطة WPForms Elite الوصول إلى الوظيفة الإضافية ActiveCampaign.
وإذا أعجبك هذا المقال ، فيرجى متابعتنا على Facebook و Twitter لمزيد من دروس WordPress المجانية.
