كيفية إنشاء حقول مخصصة في Mailchimp في WordPress لتخصيص حملات البريد الإلكتروني الخاصة بك
نشرت: 2018-02-08هل ترغب في إنشاء نماذج اشتراك Mailchimp في WordPress مع حقول نموذج مخصصة ومخصصة لجمهورك المستهدف؟ من خلال إضافة حقول مخصصة إلى نماذج Mailchimp الخاصة بك ، يمكنك جمع معلومات خاصة مثل عيد ميلاد زائر الموقع ، لاستخدامها في التسويق عبر البريد الإلكتروني.
في هذه المقالة ، سنوضح لك كيفية إنشاء حقول Mailchimp المخصصة في WordPress لإنشاء حملات بريد إلكتروني أكثر تخصيصًا.
لماذا تستخدم حقول Mailchimp المخصصة؟
يعد التخصيص أداة تسويقية قوية لزيادة إيراداتك.
ولكن ، قد يكون من الصعب البدء إذا لم تكن تميل إلى التقنية.
لحسن الحظ ، يمنحك Mailchimp طريقة سهلة لتخصيص حملات البريد الإلكتروني الخاصة بك باستخدام الحقول المخصصة.
ما هو حقل Mailchimp المخصص؟ يتجاوز حقل النموذج المخصص الأساسيات (الاسم وعنوان البريد الإلكتروني) ويطلب من المشتركين الحصول على مزيد من المعلومات. يمكنك أن تطلب من المشتركين لديك اسم الشركة والموقع الإلكتروني وعيد الميلاد والمزيد.
يمنحك هذا طريقة سهلة لتقسيم قائمة بريدك الإلكتروني للحصول على نتائج أفضل.
تتمثل إحدى الطرق الشائعة لاستخدام الحقول المخصصة لتخصيص التجارة الإلكترونية في طلب عيد ميلادهم حتى تتمكن من إرسال رمز خصم حصري إليهم في يومهم الكبير.
هذا بالضبط ما سنوضح لك كيفية القيام به في هذا البرنامج التعليمي - ولكن يمكنك استخدام الحقول المخصصة لطلب أي نوع من المعلومات التي تريدها.
طريقة سهلة لتخصيص نماذج Mailchimp الخاصة بك
إذا كنت تستخدم Mailchimp كمزود خدمة البريد الإلكتروني الخاص بك ، فربما تعلم أنه يمكنك إنشاء نماذج اشتراك أساسية مباشرة من حساب Mailchimp الخاص بك.
ولكن ماذا لو كنت تبحث عن إنشاء نماذج أكثر تقدمًا؟
باستخدام WPForms ، يمكنك:
- قبول المدفوعات وتحميلات الملفات وحتى التوقيعات الرقمية
- أضف مربع اختيار الاشتراك في Mailchimp إلى أي نموذج (مثل نموذج الاتصال ونماذج الطلب والمزيد)
- إنشاء نماذج معقدة متعددة الصفحات باستخدام المنطق الشرطي
- تواصل مع الزوار الذين تركوا النماذج الخاصة بك دون استكمالها
وأفضل ما في الأمر أنه يمكنك إنشاء نماذجك بسرعة وسهولة باستخدام أداة إنشاء السحب والإفلات. لهذا السبب تعد WPForms واحدة من أفضل تكاملات Mailchimp في السوق.
في هذا البرنامج التعليمي ، سنلتزم بالأساسيات ونوضح لك كيفية استخدام WPForms لإنشاء النموذج الخاص بك باستخدام حقول Mailchimp المخصصة.
الخطوة 1: أضف حقلك المخصص في Mailchimp
أولاً ، سنتأكد من إعداد حقل Mailchimp المخصص الخاص بك ، حتى تتمكن من البدء في جمع تلك البيانات في قائمتك.
لبدء إنشاء الحقول المخصصة الخاصة بك ، قم بتسجيل الدخول إلى حساب Mailchimp الخاص بك. بعد ذلك ، انتقل إلى علامة التبويب " الجمهور" في القائمة العلوية لفتح القائمة المنسدلة.
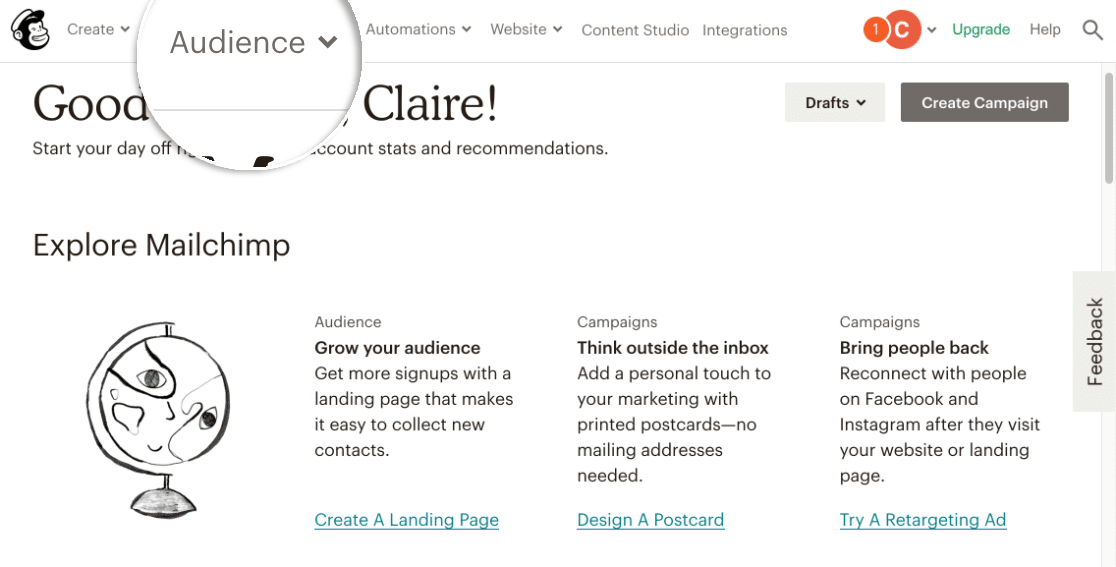
انقر الآن على لوحة تحكم الجمهور .
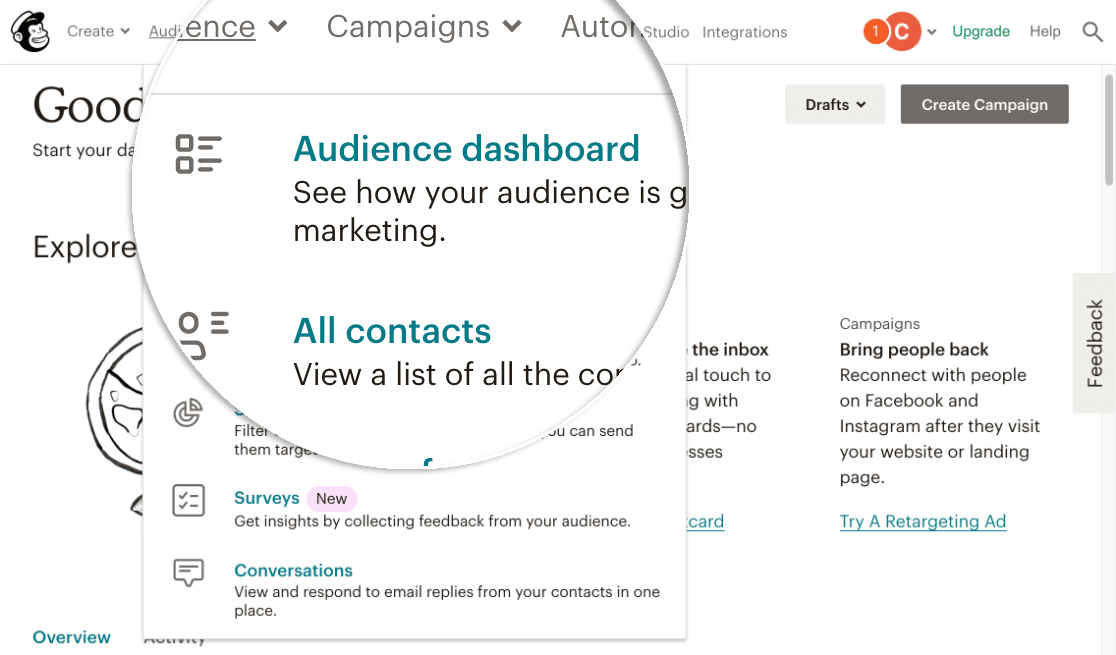
في لوحة معلومات الجمهور ، انقر فوق القائمة المنسدلة إدارة الجمهور ، ثم انقر فوق الإعدادات .
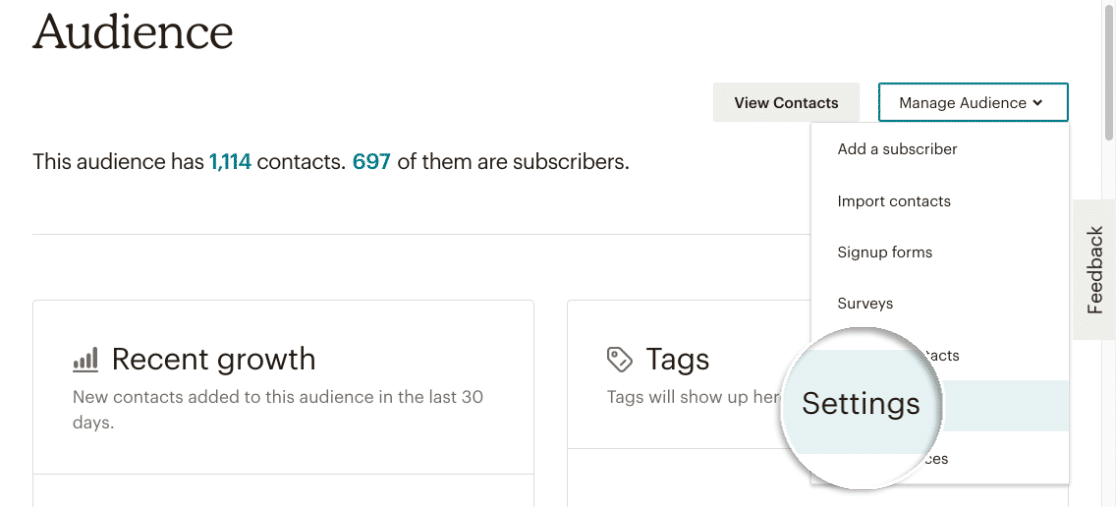
قم بالتمرير لأسفل إلى القسم المسمى حقول الجمهور وعلامات * IMERGEI * وانقر عليها. هذا هو المكان الذي يمكنك فيه إضافة الحقول المخصصة لقائمة Mailchimp إلى نموذج WordPress الخاص بك.
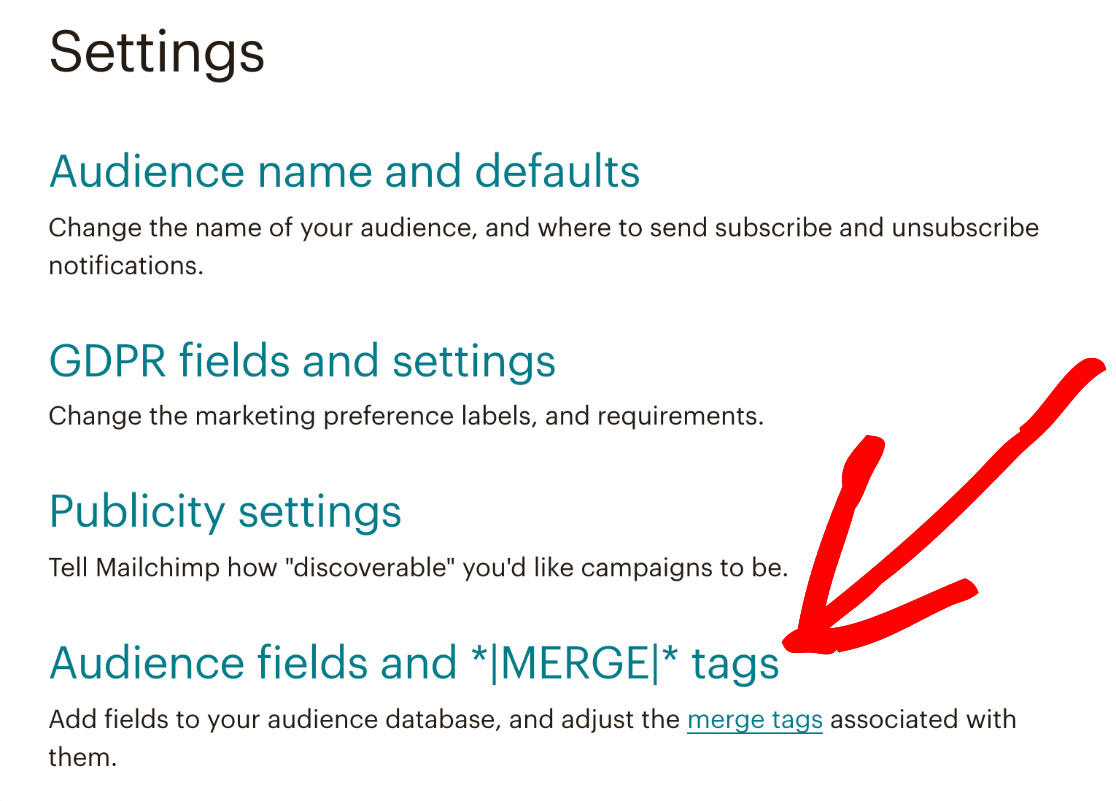
ستحتوي الشاشة التي تظهر الآن على جميع حقول النموذج الموجودة في نموذج الاشتراك في WordPress الخاص بك. تذكر ، كان لدينا الاسم الأول واسم العائلة والبريد الإلكتروني. لإضافة حقل مخصص لـ Mailchimp ، انقر فوق Add A Field .
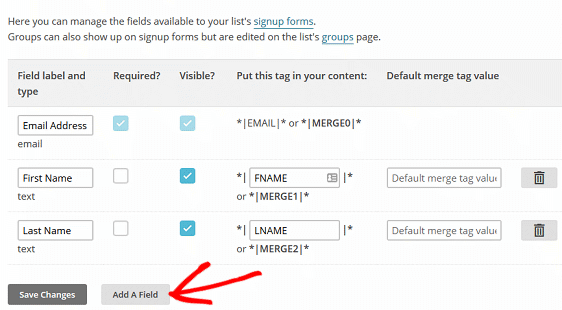
هنا ، سترى جميع الحقول المخصصة المتاحة التي يمكنك إضافتها إلى نموذج WordPress الخاص بك.
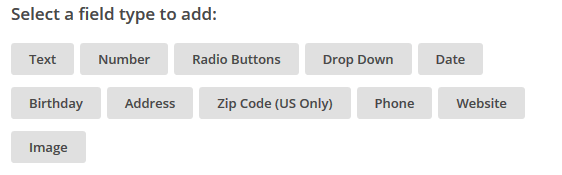
ما عليك سوى النقر فوق الحقل المخصص الذي ترغب في إضافته إلى نموذج WordPress الخاص بك.
في هذا البرنامج التعليمي ، سننقر فوق " عيد ميلاد" حتى نتمكن من مطالبة المشتركين بإضافة تاريخ ميلادهم إلى إرسال النموذج الخاص بهم.
بمجرد النقر فوق الحقل المخصص ، سيتم إضافته تلقائيًا إلى قائمة حقول النموذج أعلاه. هنا ، يمكنك تسمية المجال. سنقوم بتسمية عيد ميلادنا.
يمكنك أيضًا اختيار تنسيق التاريخ.
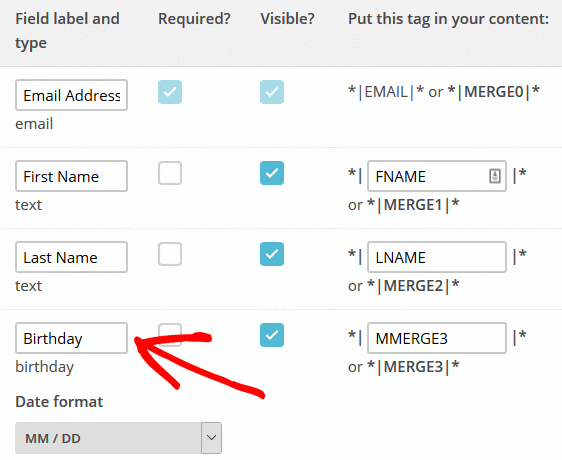
بمجرد إضافة جميع الحقول المخصصة التي تريدها إلى النموذج الخاص بك ، انقر فوق حفظ التغييرات .
الخطوة 2: إنشاء نموذج جديد
سنقوم الآن بإنشاء نموذج التسجيل المخصص الخاص بك على موقع WordPress الخاص بك.
أول شيء عليك القيام به هو تثبيت وتفعيل المكون الإضافي WPForms. لمزيد من التفاصيل ، اتبع هذا الدليل خطوة بخطوة حول كيفية تثبيت مكون إضافي في WordPress.
بمجرد تثبيت WPForms ، انتقل إلى WPForms »Addons وابحث عن الملحق Mailchimp.
قم بتثبيت وتفعيل Mailchimp Addon.
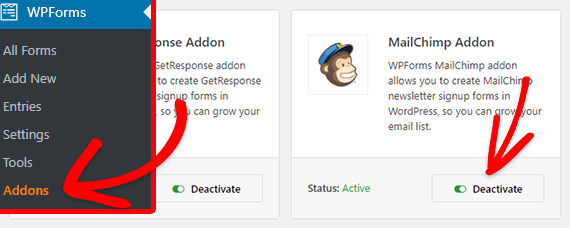
بمجرد تنشيط ملحق WPForms Mailchimp ، ستحتاج إلى الانتقال إلى WPForms »إضافة جديد لإنشاء نموذج جديد. بعد ذلك ، في شاشة الإعداد ، تحتاج إلى تسمية النموذج الخاص بك وتحديد قالب نموذج الاشتراك في النشرة الإخبارية .

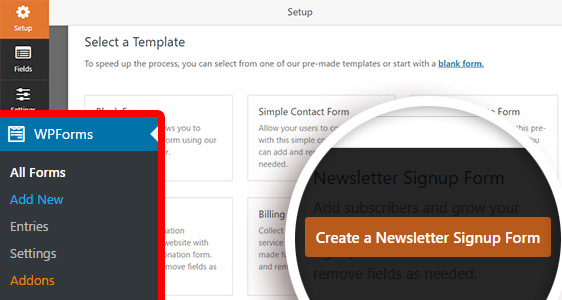
سيقوم WPForms بإنشاء نموذج اشتراك بسيط في الرسائل الإخبارية.
يمكنك إضافة حقول إضافية عن طريق سحبها من العمود الأيسر إلى النموذج. يمكنك تحديد الحقول على جانب المعاينة من الشاشة لتخصيصها أو لإعادة ترتيبها.

في هذا البرنامج التعليمي ، سنطلب عيد ميلاد المستخدم. لذلك ، دعنا نضيف حقل التاريخ / الوقت عن طريق سحبه وإفلاته من القائمة.
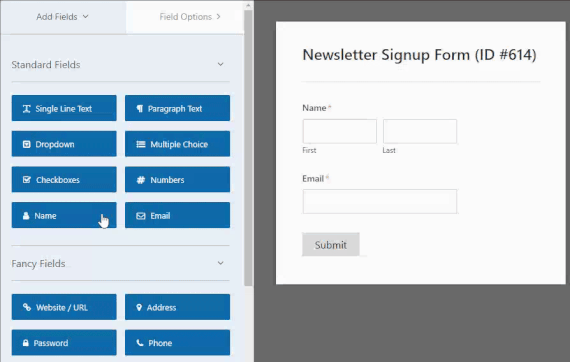
ثم يمكنك النقر فوق الحقل لتخصيصه.
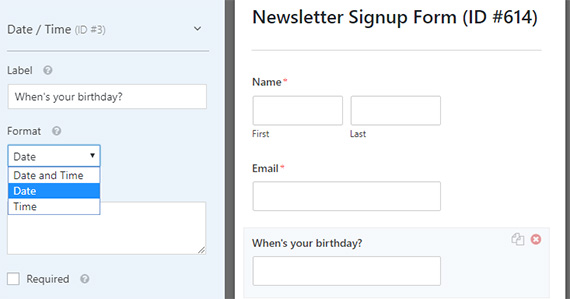
تأكد من حفظ النموذج الخاص بك.
بعد ذلك سوف نتأكد من أن البيانات تذهب إلى قائمة Mailchimp الخاصة بك.
الخطوة 3: ربط النموذج الخاص بك إلى Mailchimp
الخطوة التالية هي إعداد قائمة Mailchimp الخاصة بك في WPForms. للقيام بذلك ، انقر فوق علامة التبويب التسويق .
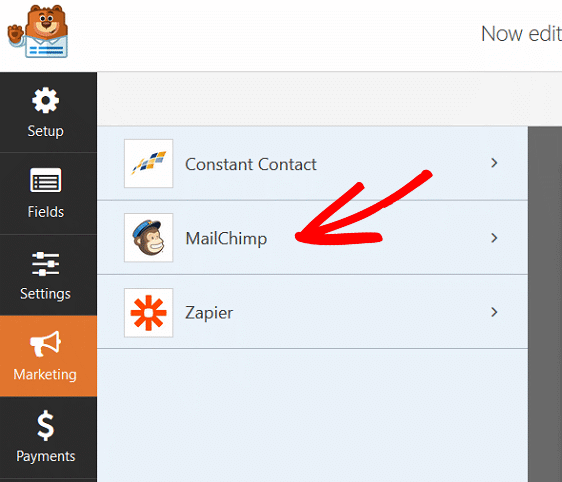
انقر فوق MailChimp ثم على إضافة اتصال جديد .
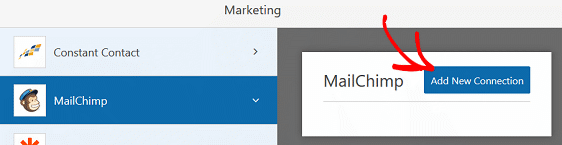
ستظهر نافذة منبثقة تطلب منك تسمية الاتصال. قم بتسمية اتصالك بأي شيء تريده وانقر فوق " موافق" .
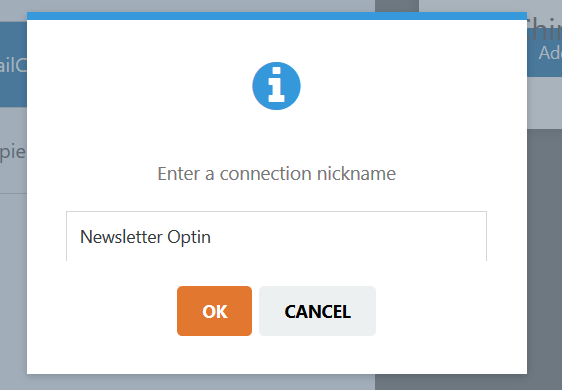
سيُطلب منك بعد ذلك التحقق من حساب Mailchimp الخاص بك عن طريق توفير مفتاح API.
يمكنك القيام بذلك عن طريق تسجيل الدخول إلى حساب Mailchimp الخاص بك ، والانتقال إلى ملفك الشخصي » الحساب » الإضافات » مفاتيح API .
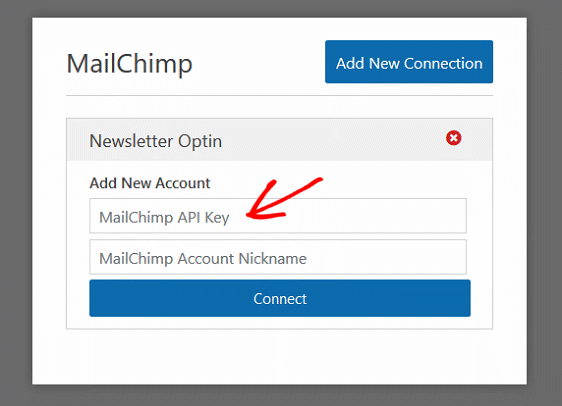
أدخل مفتاح API الخاص بك وانقر فوق اتصال .
بعد التحقق من مفتاح API الخاص بك باستخدام WPForms ، ستظهر شاشة جديدة تعرض لك الحقول الموجودة في نموذج WordPress الخاص بك. سوف تتطابق هذه مع أي حقول نموذج موجودة في حقول قائمة الرسائل الإخبارية Mailchimp الخاصة بك ، والتي توجد في حساب Mailchimp الخاص بك.
تأكد من تحديد الحقول لتتناسب مع حقول Mailchimp الخاصة بك.
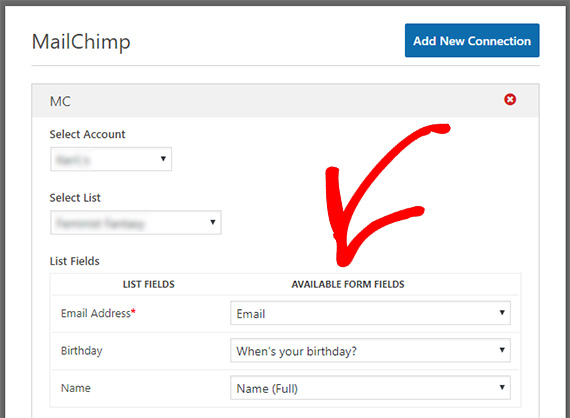
يمكنك أيضًا تخصيص بعض الوقت لتخصيص رسالة التأكيد وإشعارات البريد الإلكتروني.
تأكد من النقر فوق حفظ عند الانتهاء.
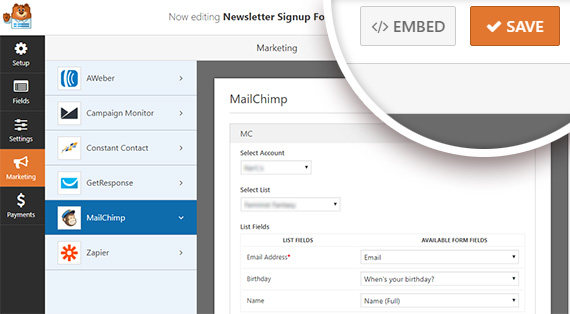
الخطوة 4: أضف النموذج الخاص بك إلى موقعك
الآن بعد أن تم إنشاء النموذج الخاص بك ، نحتاج إلى جعله مرئيًا لزوار موقعك على الويب.
يسمح لك WPForms بإضافة النماذج الخاصة بك في عدة مواقع بما في ذلك منشورات المدونة والصفحات وحتى كعنصر واجهة مستخدم في الشريط الجانبي.
دعنا نستخدم خيار التضمين السهل.
ابدأ بالنقر فوق رمز التضمين الموجود أعلى أداة إنشاء النماذج.
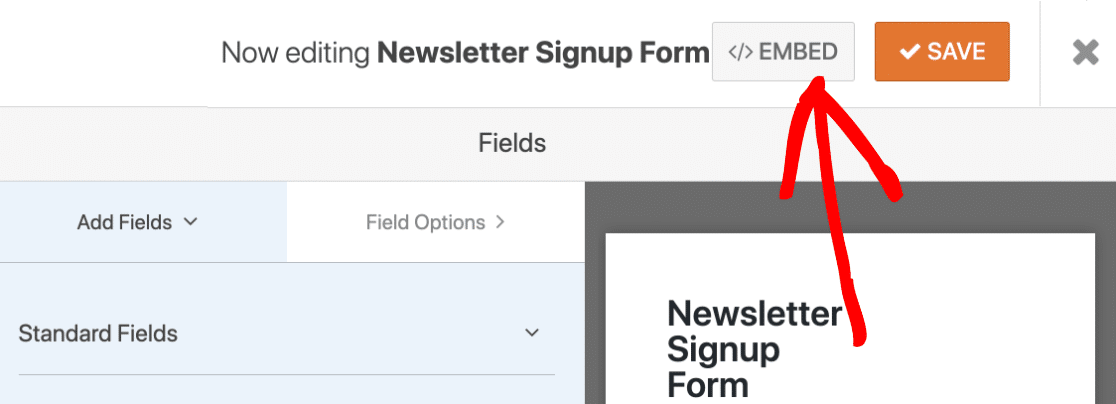
بعد ذلك ، تحتاج إلى النقر فوق إنشاء صفحة جديدة:
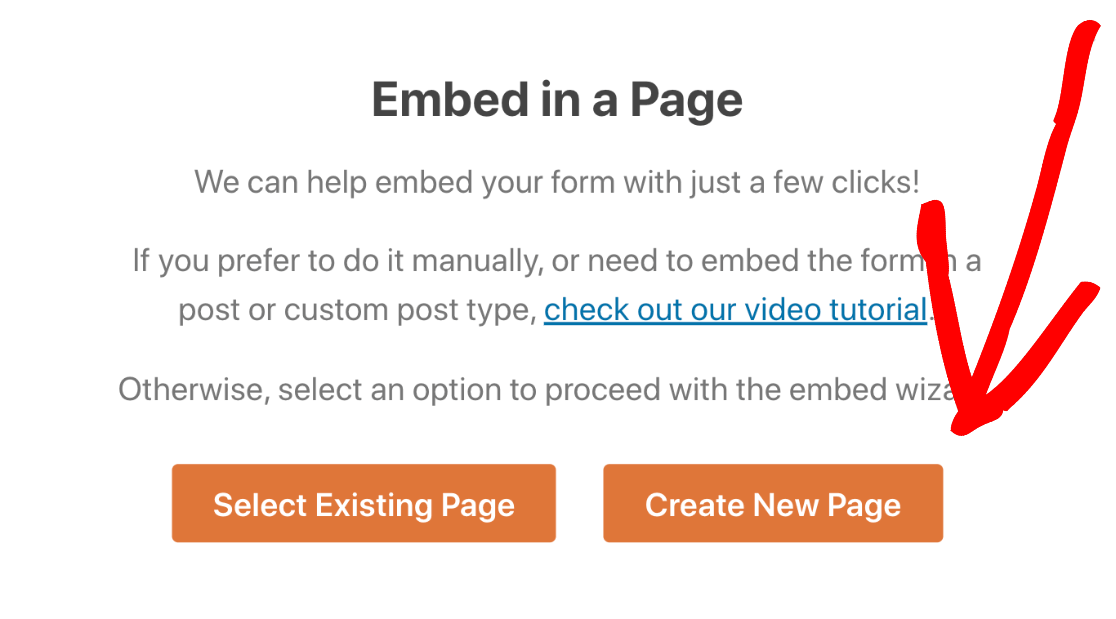
ثم قم بتسمية صفحتك وانقر فوق Let's Go .
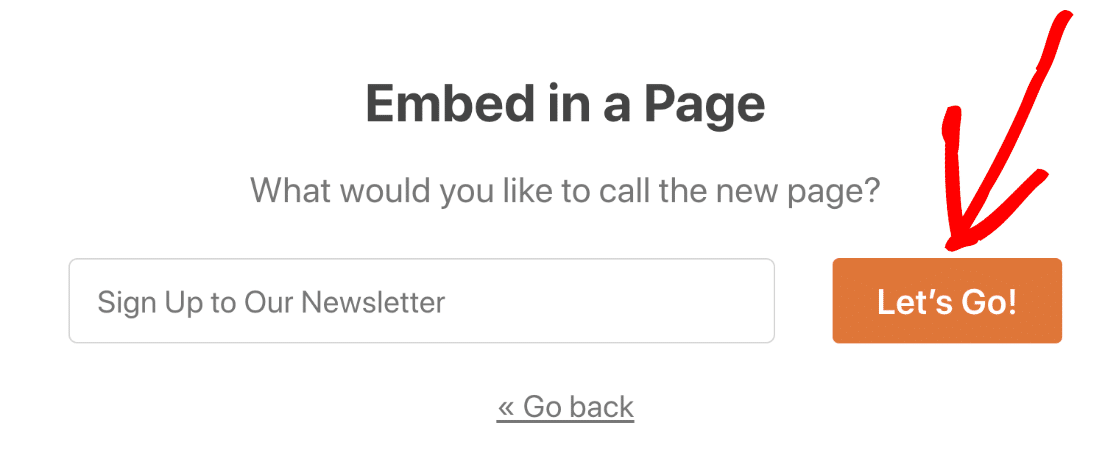
سيقوم WPForms بإنشاء الصفحة وتضمين نموذج Mailchimp الخاص بك فيها. فقط انقر فوق " نشر" هنا لبدء البث المباشر.
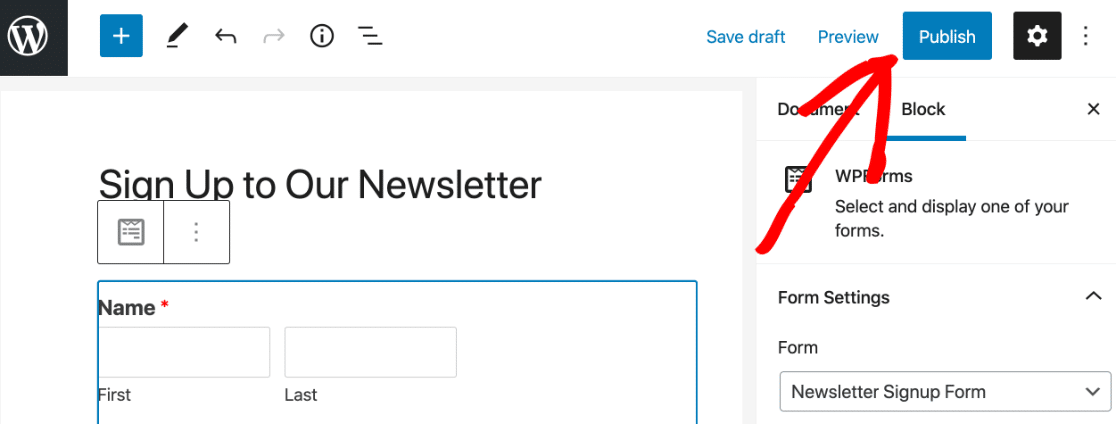
الآن النموذج الخاص بك نشط وجاهز للأشخاص للتسجيل.
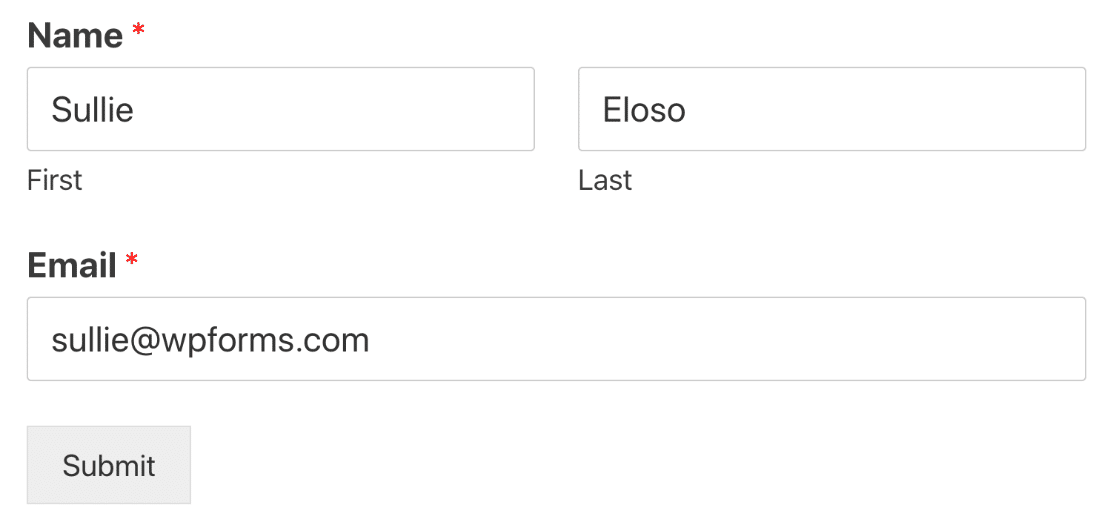
ختاما
وهذا كل شيء! لقد نجحت في إضافة حقل مخصص لـ Mailchimp في WordPress يمكنك استخدامه لتخصيص حملات البريد الإلكتروني الخاصة بك وتقديم محتوى أكثر قيمة لأولئك المهتمين بما لديك لتقدمه.
تريد تخصيص النماذج الخاصة بك أكثر؟ تحقق من كيفية إعادة توجيه زوار الموقع بعد إرسال نموذج الاشتراك. بهذه الطريقة يمكنك توجيه المستخدمين إلى صفحة شكر أو صفحة مقصودة مخصصة وإبقائهم مشاركين في المحتوى الخاص بك.
زائد. قد تعجبك أيضًا بعض المنشورات الأخرى ذات الصلة بـ Mailchimp:
- WPForms مقابل Mailchimp Form Builder: أيهما يجب أن تستخدمه؟
- 5 بدائل Mailchimp أكثر قوة (+ دعم أفضل)
وإذا أعجبك هذا المقال ، فلا تنس متابعتنا على Facebook و Twitter لمزيد من دروس WordPress المجانية.
