كيفية إنشاء استطلاعات الرأي التي تعرض سؤالًا واحدًا في كل مرة
نشرت: 2022-09-12هل تريد إنشاء استطلاعات تعرض سؤالًا واحدًا في كل مرة؟
تعد الاستطلاعات التي تعرض سؤالاً واحداً في كل مرة أكثر جاذبية وأسهل في التنقل وتحسن تجربة المستخدم الإجمالية.
في هذا البرنامج التعليمي ، سنوضح لك كيفية إنشاء استبيانات تعرض سؤالًا واحدًا في كل مرة.
قم بإنشاء استطلاعات للمحادثة الآن
هل يمكن أن يكون للاستطلاعات سؤال واحد؟
نعم ، يمكن أن تحتوي الاستطلاعات على سؤال واحد في كل مرة باستخدام تخطيط نماذج المحادثة. يمكنك إنشاء استطلاعات جذابة بصريًا وسهلة الفهم تطرح سؤالًا واحدًا في كل مرة. تساعد مثل هذه الاستطلاعات في تحسين مشاركة المستخدم ، مما يؤدي إلى معدلات استجابة أعلى.
يسمح لك WPForms بإنشاء استطلاعات لسؤال واحد في كل مرة باستخدام الملحق نماذج المحادثة. باستخدام هذا الملحق ، يمكنك نقل تجربة المستخدم إلى المستوى التالي وتقليل التخلي عن الاستبيانات الخاصة بك.
دعونا نرى كيف يمكنك إنشاء استطلاعات حوارية باستخدام WPForms.
كيفية إنشاء استطلاعات الرأي التي تعرض سؤالًا واحدًا في كل مرة
باستخدام WPForms ، من السهل إنشاء نماذج محادثة تتيح لك عرض سؤال واحد في كل مرة في استطلاعات الرأي الخاصة بك. عليك فقط اتباع هذه الخطوات:
في هذه المادة
- الخطوة 1: قم بتثبيت WPForms
- الخطوة 2: تثبيت وتفعيل ملحق نماذج المحادثة
- الخطوة 3: تثبيت الملحق الاستطلاعات والاستطلاعات
- الخطوة 4: إنشاء استطلاع (استخدم قوالب الاستطلاع الجاهزة للاستخدام في WPForms)
- الخطوة 5: تفعيل وضع نموذج المحادثة
- الخطوة 6: انشر الاستبيان الخاص بك على موقع WordPress الخاص بك
الخطوة 1: قم بتثبيت WPForms
لإنشاء أفضل استطلاعات WordPress التي تعرض سؤالًا واحدًا في كل مرة ، تحتاج إلى WPForms Pro.
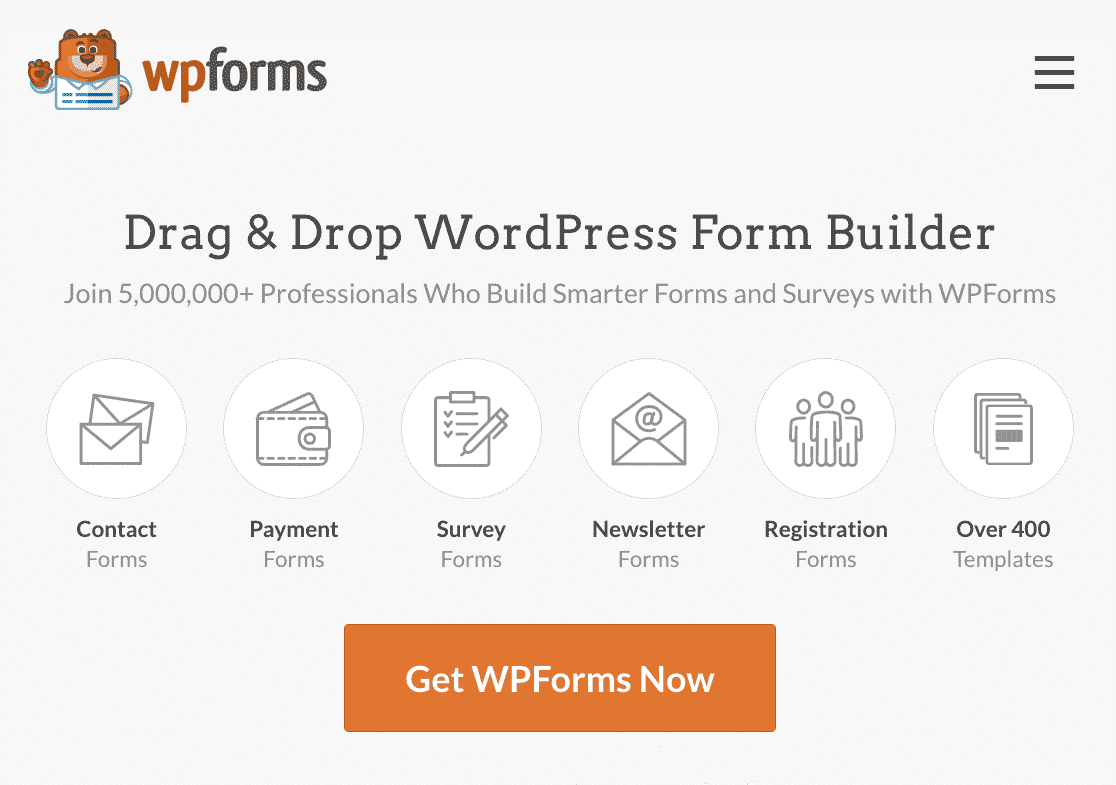
WPForms هو المكون الإضافي WordPress الأعلى تصنيفًا لإنشاء نماذج تفاعلية واستبيانات واستطلاعات واستطلاعات رأي وجميع أنواع النماذج عبر الإنترنت.
بالإضافة إلى ذلك ، فإن WPForms لديه أيضًا القدرة على تغيير تخطيطات النماذج الخاصة بك. باستخدام نماذج المحادثة الخاصة بـ WPForms ، يمكنك تحويل أي شكل إلى تنسيق أنيق يتكون من سؤال واحد في كل مرة.
لتثبيت WPForms على موقع الويب الخاص بك ، راجع هذا الدليل حول كيفية تثبيت المكون الإضافي WPForms. تذكر أنك بحاجة إلى ترخيص WPForms Pro لإنشاء استطلاعات تُظهر للمستخدمين سؤالًا واحدًا في كل مرة.
بعد تثبيت WPForms Pro على موقعك ، تأكد من التحقق من مفتاح الترخيص الخاص بك. في الخطوة التالية ، سنقوم بتثبيت وتفعيل ملحق نماذج المحادثة.
الخطوة 2: تثبيت وتفعيل ملحق نماذج المحادثة
بعد تثبيت WPForms Pro وتنشيطه ، يمكنك تثبيت ملحق نماذج المحادثة. للقيام بذلك ، انتقل إلى WPForms »Addons وابحث عن نماذج المحادثة.
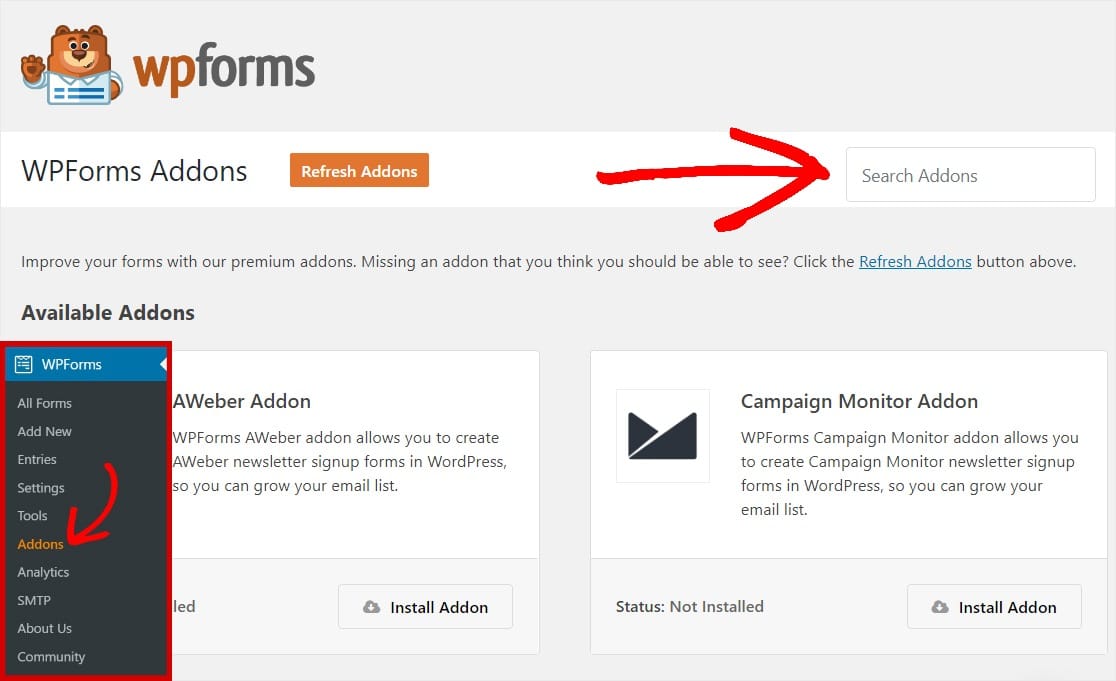
بعد ذلك ، انقر فوق الزر " تثبيت الملحق " لتثبيت الوظيفة الإضافية "نماذج المحادثة".
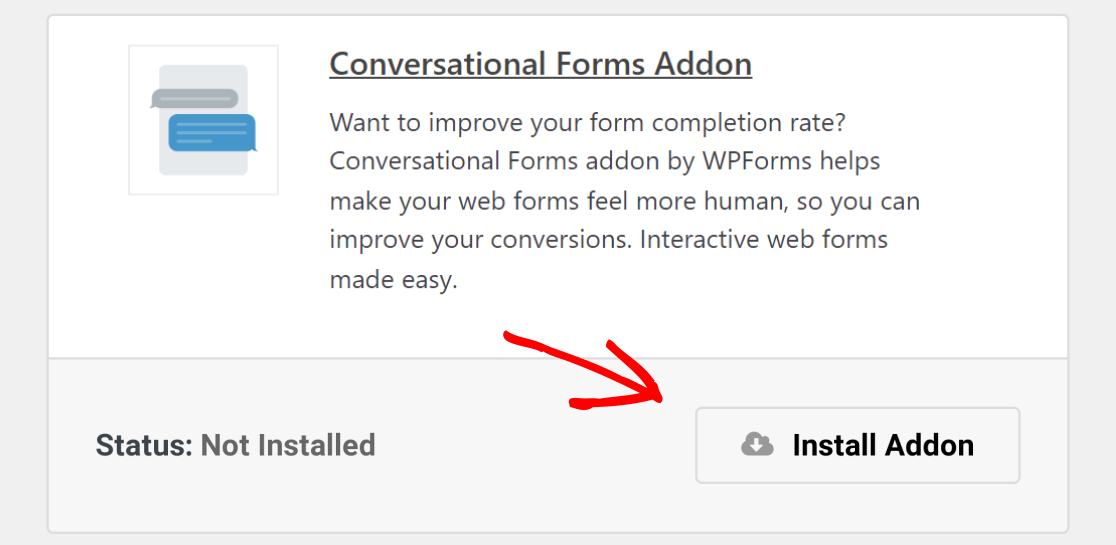
عندما يكون الملحق جاهزًا للاستخدام ، سترى الحالة: نشط على شاشتك. يمكنك النقر فوق الزر " تنشيط " إذا لم يتم تنشيط الوظيفة الإضافية.
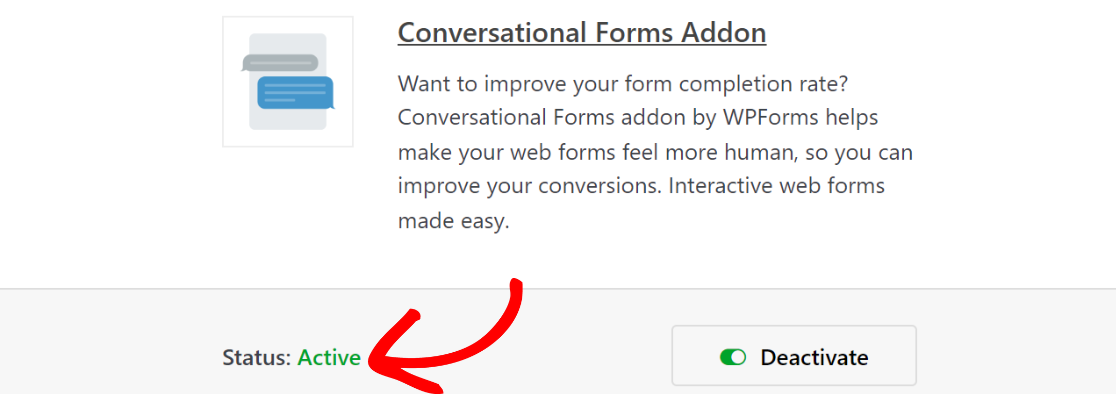
بعد ذلك ، دعنا نثبِّت الملحق الاستطلاعات والاستطلاعات.
الخطوة 3: تثبيت الملحق الاستطلاعات والاستطلاعات
تضيف أداة الاستطلاعات والاستطلاعات بواسطة WPForms ميزات فريدة لمساعدتك في إنشاء جميع أنواع نماذج الاستطلاعات في WordPress. ويقوم بإنشاء مخططات لعرض نتائج استطلاعاتك داخل WordPress مباشرة ، مما يسمح لك بتحليل الردود بسهولة.
لتثبيت الملحق Surveys and Polls ، انتقل إلى WPForms »Addons ، وابحث عن Surveys and Polls ، وانقر على زر التثبيت.
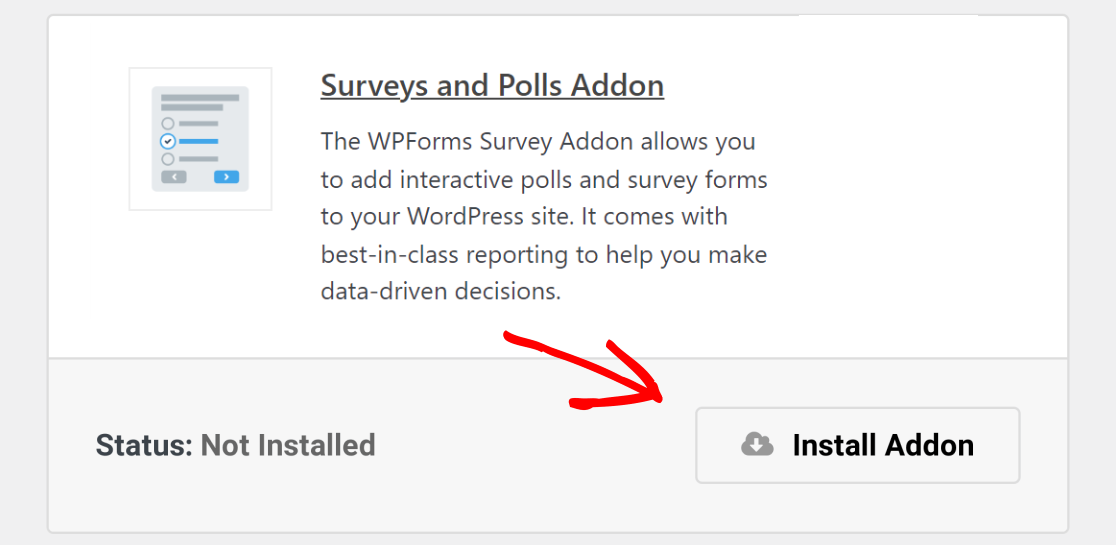
بمجرد اكتمال التثبيت ، انقر فوق الزر " تنشيط " لتنشيط الوظيفة الإضافية.
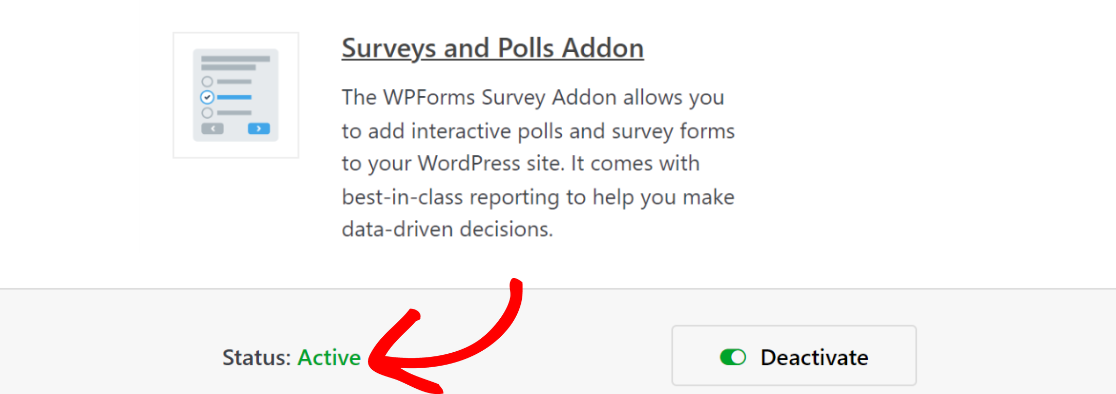
الآن بعد أن قمت بتثبيت كل من نماذج المحادثة والاستطلاعات وملحق الاستطلاعات ، فلنقم بإنشاء استطلاع يعرض سؤالًا واحدًا في كل مرة.
الخطوة 4: إنشاء استطلاع (استخدم قوالب الاستطلاع الجاهزة للاستخدام في WPForms)
بعد تثبيت الوظائف الإضافية ، حان الوقت لإنشاء استطلاع حيث يمكنك عرض سؤال واحد على جمهورك في كل مرة. إذا كنت بحاجة إلى مساعدة ، فراجع هذا البرنامج التعليمي حول كيفية إنشاء نموذج استطلاع في WordPress.
يتوفر أكثر من 400 قالب نموذج في مكتبة قوالب WPForms. سيستخدم هذا البرنامج التعليمي قالب نموذج استطلاع جاهز للاستخدام متوفر في مكتبة القوالب. للحصول على قالب نموذج استطلاع من المكتبة ، انتقل إلى WPForms »إضافة جديد .
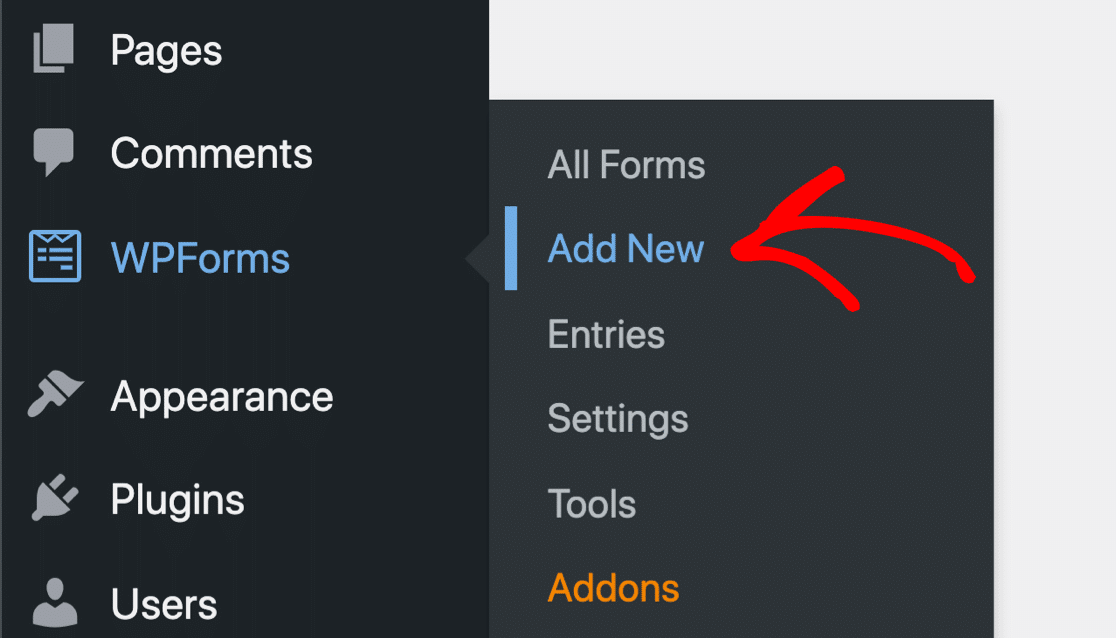
الآن ، قم بتسمية النموذج الخاص بك حتى تتمكن من التعرف عليه بسهولة لاحقًا. بعد ذلك ، ابحث عن نموذج الاستطلاع في شريط البحث حيث يتم سرد فئات القوالب. انقر فوق الزر " استخدام النموذج" لتحميله.
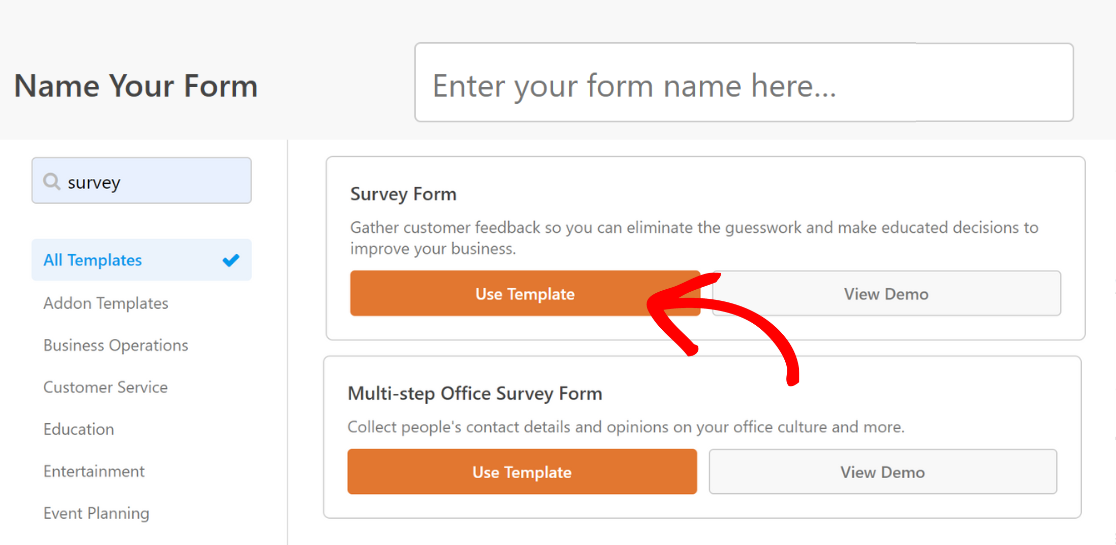
سيقوم WPForms الآن بتحميل قالب نموذج الاستطلاع ، والذي يتضمن حقول مقياس ليكرت.

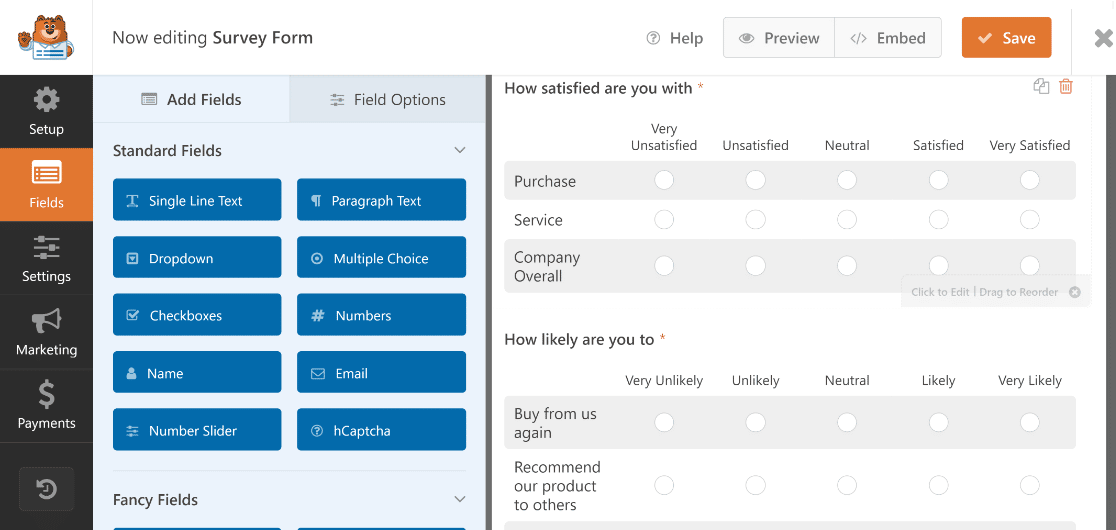
مقياس ليكرت هو في الأساس جدول به صفوف وأعمدة. إذا قمت بالنقر فوق حقل نموذج مقياس ليكرت ، يمكنك تعديل السؤال الذي تريد طرحه وخيارات الإجابة والمقياس نفسه.
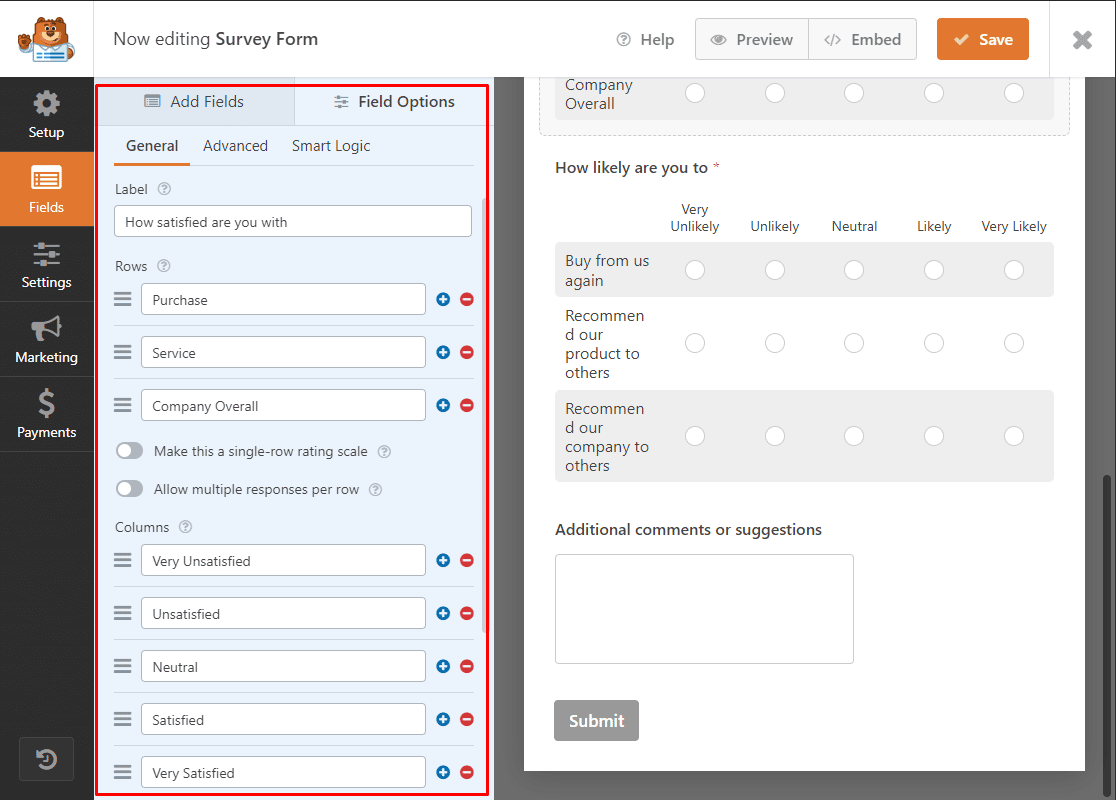
يمكنك أيضًا إضافة صافي نقاط الترويج إلى نموذج الاستطلاع الخاص بك إذا كنت ترغب في استخدام ذلك بدلاً من مقياس ليكرت أو بالإضافة إليه. للقيام بذلك ، قم بسحب وإفلات حقل نموذج NPS من قسم Fancy Field إلى شاشة منشئ النماذج.
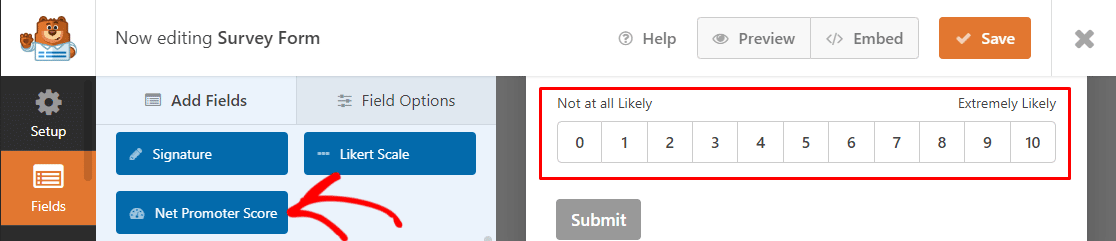
كما في السابق ، سيؤدي النقر فوق حقل صافي نقاط المروج إلى فتح "خيارات الحقل" حيث يمكنك تعديل تسمية الحقل.
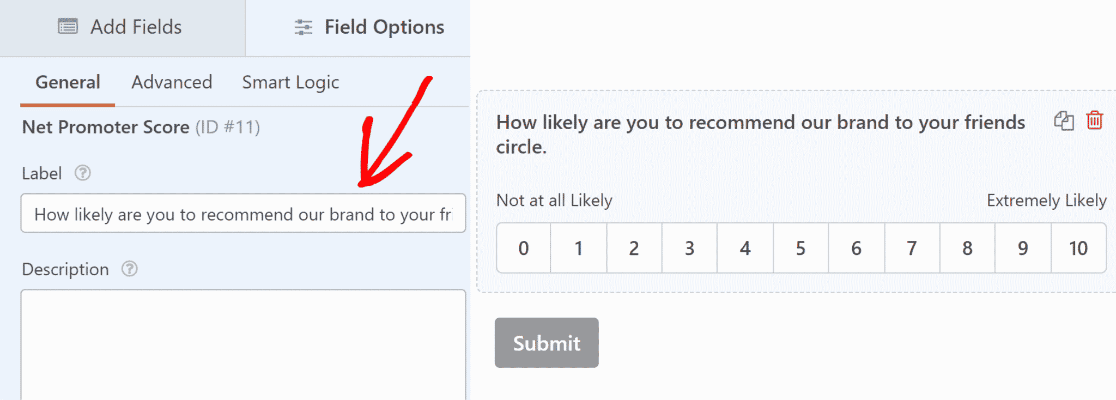
بعد الانتهاء من تخصيص النموذج ، دعنا نحول هذا إلى استطلاع لسؤال واحد في كل مرة.
الخطوة 5: تفعيل وضع نموذج المحادثة
سيتم تعيين نموذج الاستطلاع الذي أنشأناه أعلاه على تخطيط النموذج الكلاسيكي افتراضيًا. ولتحويله إلى استطلاع يعرض سؤالًا واحدًا في كل مرة ، نحتاج إلى تمكين وضع نموذج المحادثة.
لتمكين وضع نموذج المحادثة في النموذج الخاص بك ، انتقل إلى قسم الإعدادات في منشئ النماذج WPForms الخاص بك ، ثم انقر فوق نماذج المحادثة .
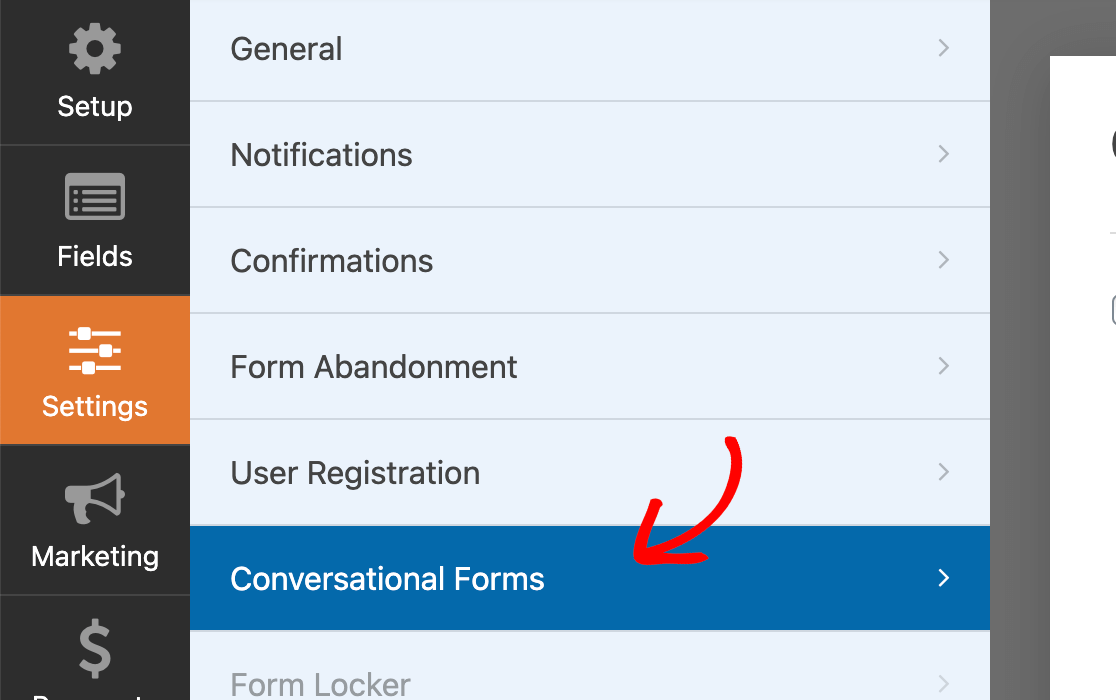
الآن ، انقر فوق مربع الاختيار تمكين وضع نموذج المحادثة .
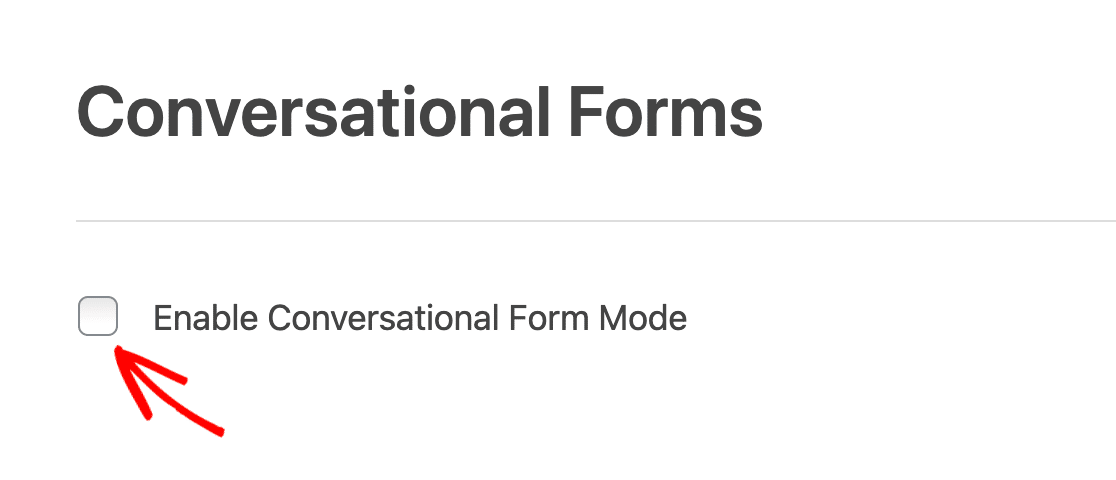
بمجرد تمكين وضع نموذج المحادثة ، يمكنك تغيير عنوان نموذج المحادثة الخاص بك ، وإضافة رسالة ، وتحرير الرابط الثابت ، وإدراج شعار رأس ، واختيار نظام ألوان في هذه النافذة.
في هذا القسم ، يمكنك أيضًا إظهار أو إخفاء علامة WPForms التجارية من استطلاعاتك.
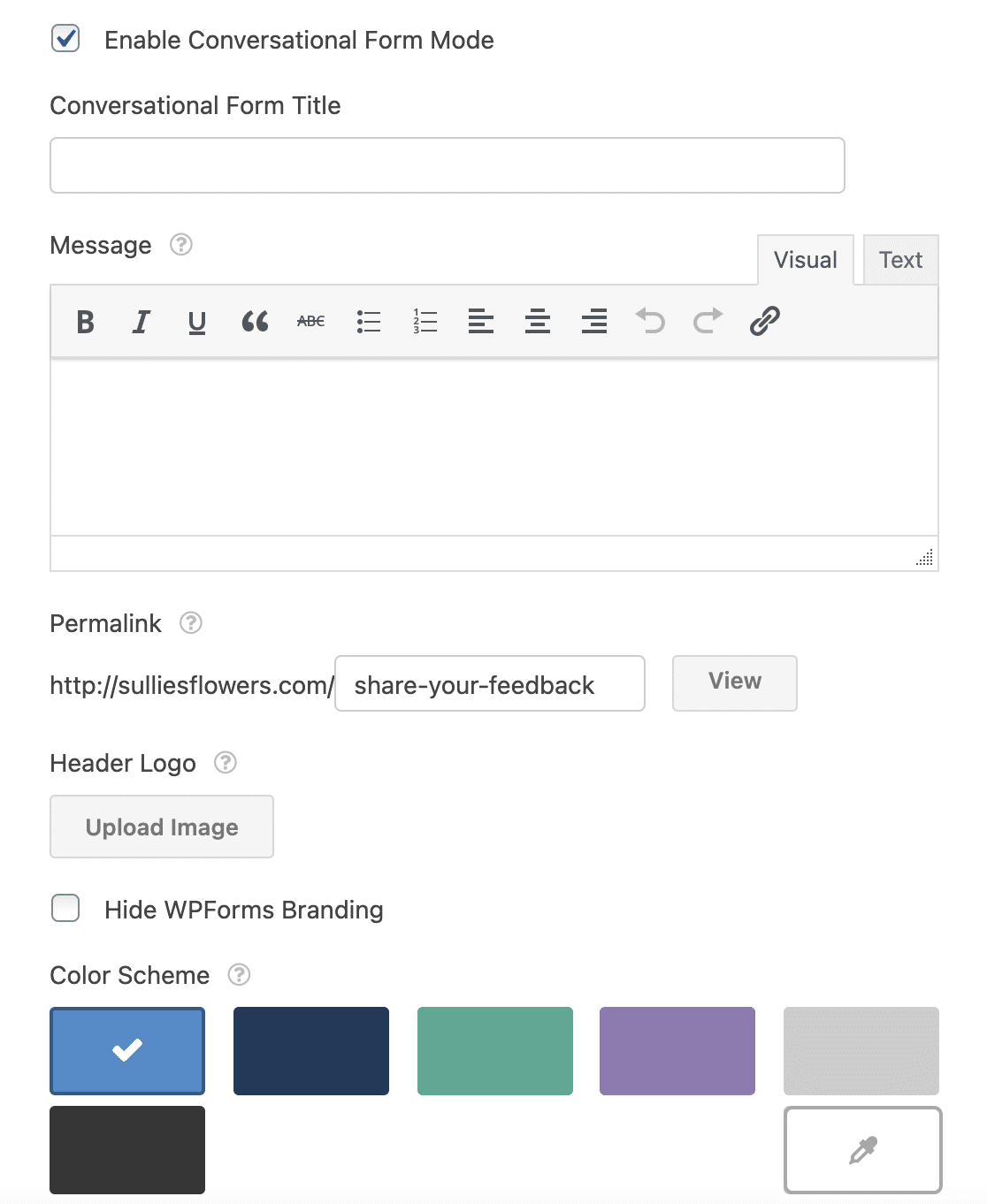
عند الانتهاء من هذه الإعدادات ، امض قدمًا وقم بمعاينة النموذج الخاص بك عن طريق النقر فوق الزر معاينة نموذج المحادثة في الجزء العلوي الأيمن من النافذة.
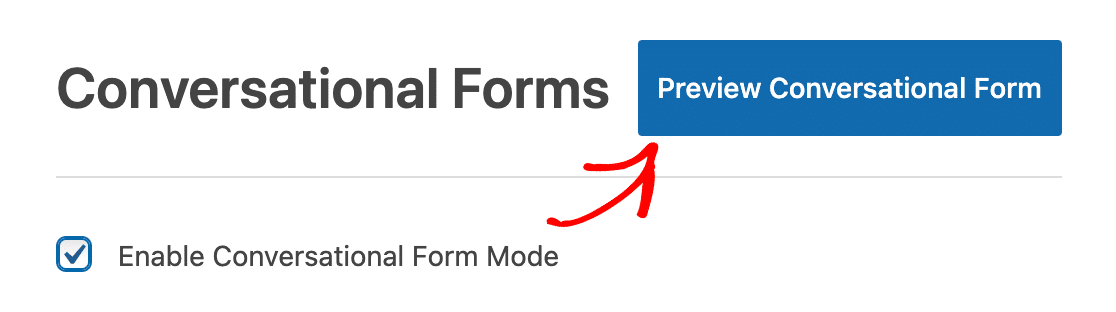
بعد النقر فوق زر المعاينة ، يمكنك مشاهدة كيف سيظهر استطلاع المحادثة الخاص بك على الواجهة الأمامية لموقعك.
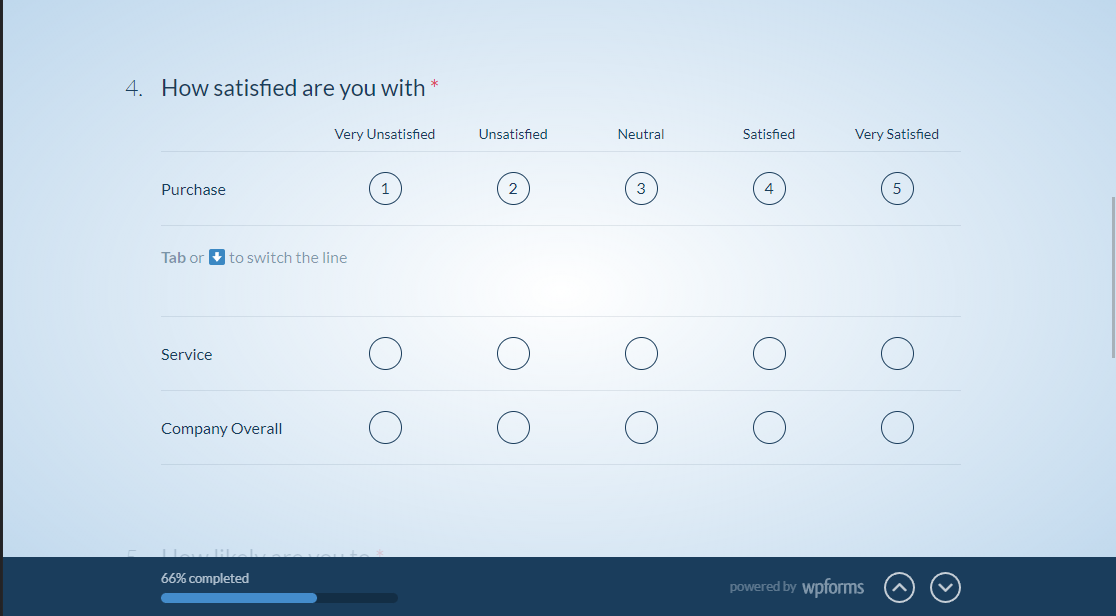
إذا كنت راضيًا عن شكل كل شيء ، فانتقل إلى نشر الاستبيان على موقع WordPress الخاص بك.
الخطوة 6: انشر الاستبيان الخاص بك على موقع WordPress الخاص بك
باستخدام WPForms ، من السهل جدًا تضمين الاستبيان في موقعك. لإضافة نموذج الاتصال الخاص بك إلى موقع WordPress الخاص بك ، انقر فوق الزر " تضمين " في نافذة منشئ النماذج.
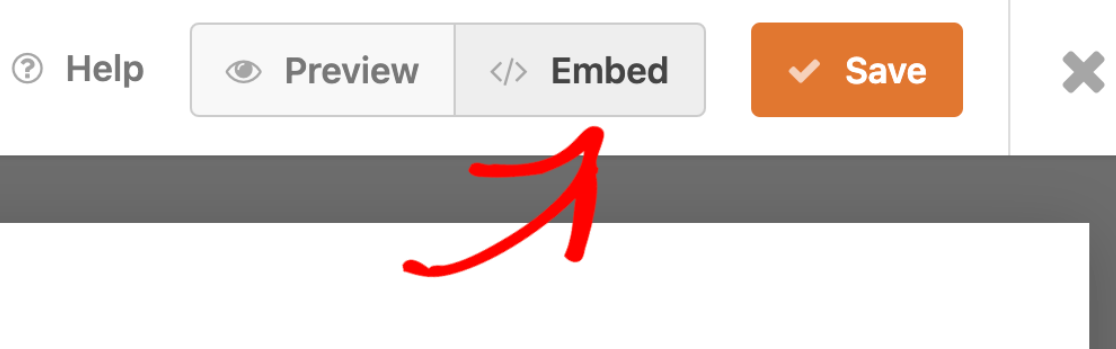
بعد ذلك ، سيظهر مربع حوار. هنا ، لديك خيار إضافة النموذج الخاص بك إلى صفحة جديدة أو صفحة موجودة.
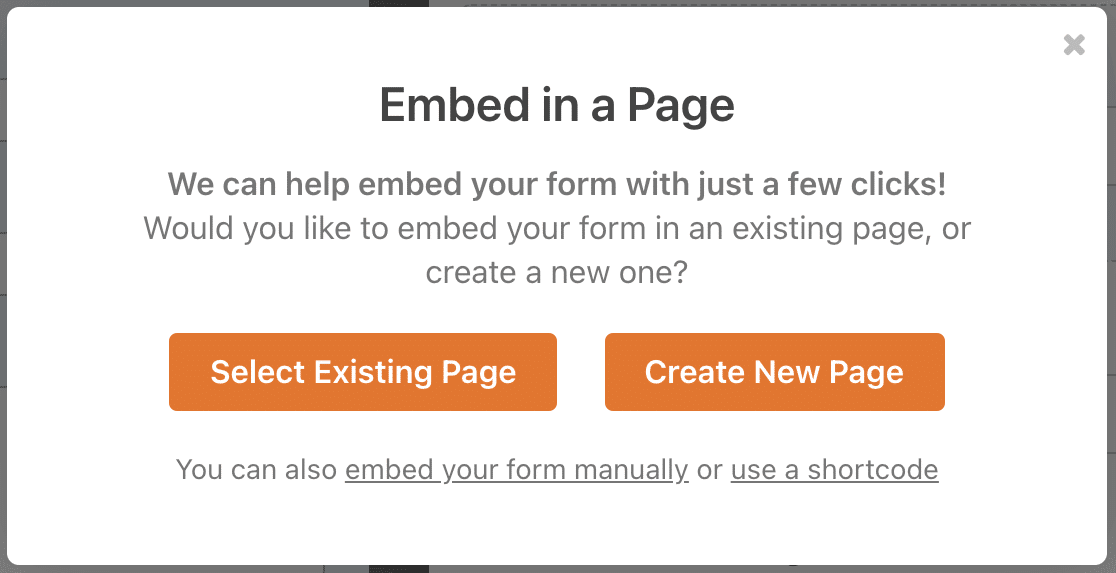
دعنا نضيف الاستطلاع إلى صفحة جديدة. انقر فوق خيار إنشاء صفحة جديدة وقم بتسمية صفحتك الجديدة. انقر فوق Let's Go لإنشاء صفحة جديدة باستخدام نموذج الاستطلاع الذي يعرض سؤالًا واحدًا في كل مرة.
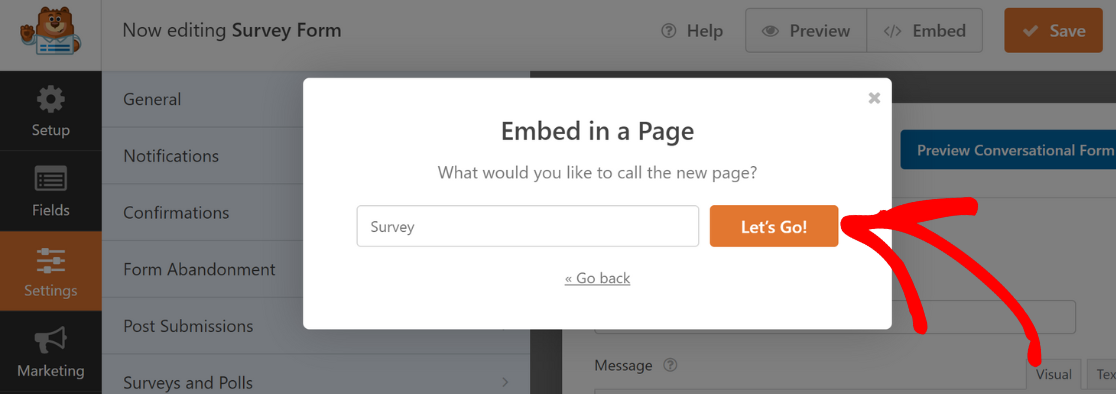
تأكد من أن عنوان URL للصفحة التي تريد تضمين الاستبيان فيها يطابق الرابط الثابت لنموذج المحادثة الخاص بك.
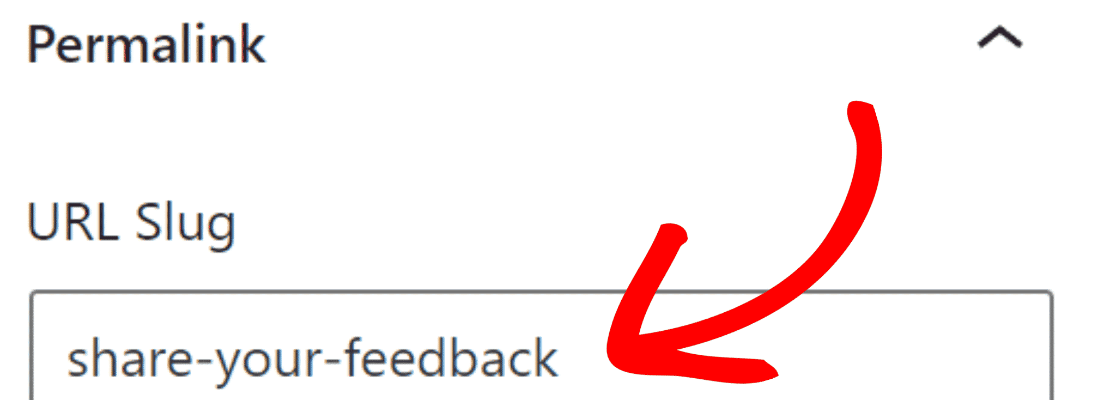
بعد ذلك ، انقر فوق الزر "نشر" لإجراء الاستبيان عبر الإنترنت.
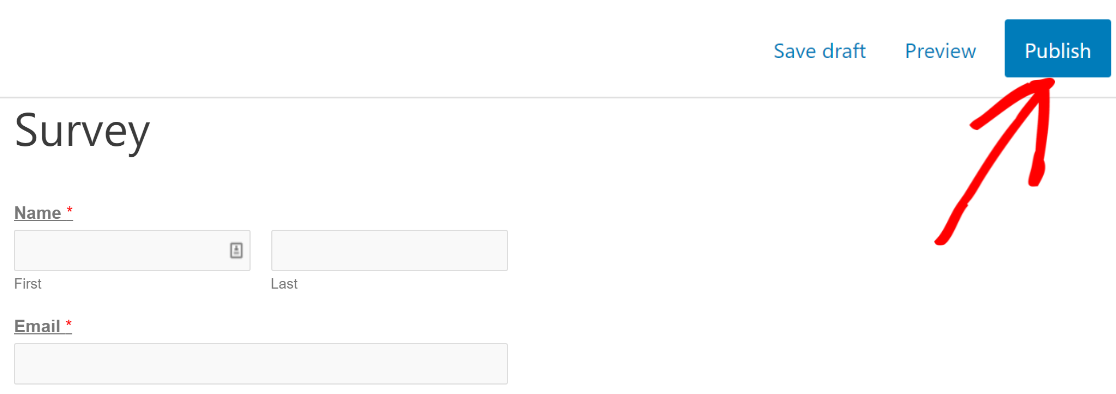
تهاني! لقد قمت بنشر الاستطلاع الذي يعرض سؤالاً واحدًا في كل مرة على موقع الويب الخاص بك.
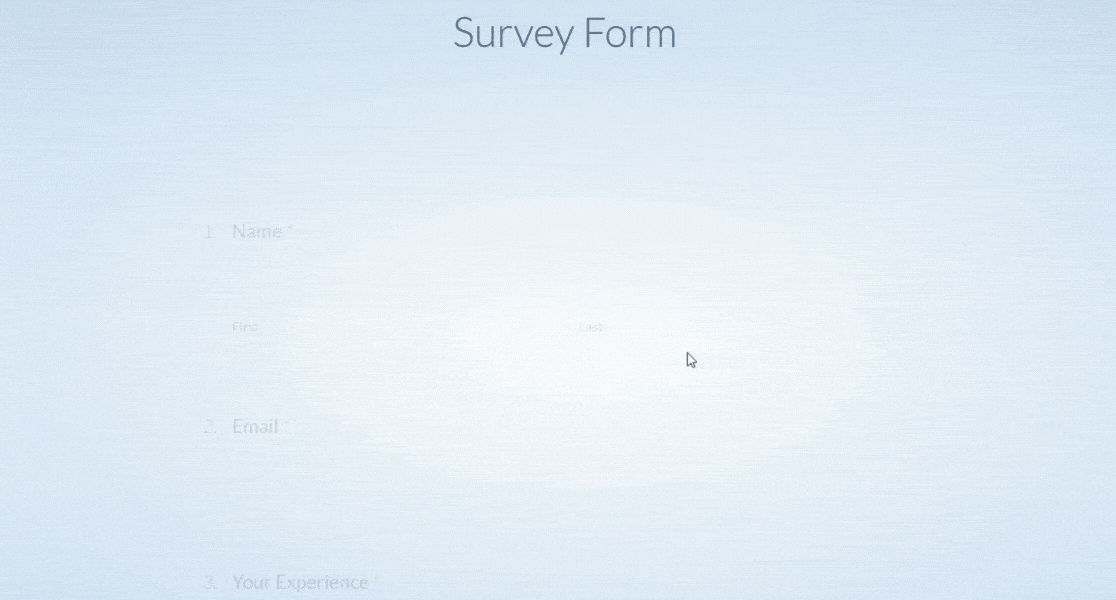
وهذا كل شيء! أنت تعرف الآن كيفية إنشاء استبيانات تعرض سؤالًا واحدًا في كل مرة ، مما يسمح للزوار بملء الاستبيان بشكل مريح دون تشتيت الانتباه!
بعد ذلك ، أضف توقيعًا إلكترونيًا إلى النموذج الخاص بك
التوقيع الإلكتروني هو بديل رقمي للتوقيع بخط اليد. إنه بديل أكثر أمانًا وموثوقية للمصادقة عبر الإنترنت من التوقيع المكتوب.
لمعرفة المزيد ومعرفة كيف يمكنك بسهولة إضافة توقيع إلكتروني إلى النموذج الخاص بك في WordPress ، راجع هذا الدليل حول كيفية إضافة توقيع إلكتروني إلى النموذج الخاص بك.
هل أنت جاهز لإنشاء استطلاعات الرأي التي تطرح سؤالاً واحدًا في كل مرة؟ ابدأ اليوم باستخدام أسهل مكون إضافي منشئ نماذج WordPress. يتضمن WPForms Pro الكثير من القوالب المجانية والتكامل مع خدمات التسويق عبر البريد الإلكتروني و CRMs الشائعة. كما يوفر ضمانًا لاسترداد الأموال لمدة 14 يومًا.
قم بإنشاء استطلاعات للمحادثة الآن
إذا ساعدتك هذه المقالة ، فيرجى متابعتنا على Facebook و Twitter لمزيد من البرامج التعليمية والأدلة المجانية لـ WordPress.
