كيفية إنشاء شهادات من عمليات تقديم نماذج WordPress
نشرت: 2018-08-15هل تريد معرفة طريقة سهلة لجمع الشهادات من زوار الموقع وعرضها على موقع الويب الخاص بك؟ يمكن استخدام شهادات العملاء السعداء كدليل اجتماعي على موقع الويب الخاص بك للمساعدة في تعزيز الثقة مع زوار الموقع الجدد وزيادة التحويلات.
في هذه المقالة ، سنوضح لك كيفية إنشاء شهادات من عمليات إرسال نماذج WordPress التي يمكنك إضافتها بسهولة إلى موقع الويب الخاص بك.
إذا كنت تفضل التعليمات المكتوبة ، فاستمر في القراءة.
الخطوة 1: قم بإنشاء نموذج اتصال بسيط في WordPress
أول شيء عليك القيام به هو تثبيت وتفعيل المكون الإضافي WPForms. لمزيد من التفاصيل ، راجع هذا الدليل خطوة بخطوة حول كيفية تثبيت مكون إضافي في WordPress.
الآن ستحتاج إلى إنشاء نموذج اتصال. للمساعدة في هذا ، تحقق من البرنامج التعليمي الخاص بنا حول كيفية إنشاء نموذج اتصال بسيط في WordPress.
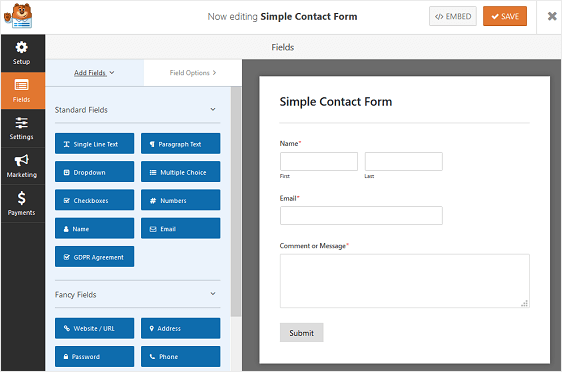
ستلاحظ أن نموذج الاتصال البسيط يأتي مع حقول النموذج:
- اسم
- بريد الالكتروني
- التعليق أو الرسالة
لتخصيص النموذج الخاص بك حتى يعرف زوار الموقع أنك تجمع الشهادات منهم ، ما عليك سوى سحب حقول النموذج التي تريد إضافتها إلى النموذج الخاص بك من اللوحة اليمنى إلى اللوحة اليمنى. ثم لإجراء تغييرات ، انقر فوق الحقل.
في مثالنا ، سنبدأ بإضافة حقل نموذج التصنيف .
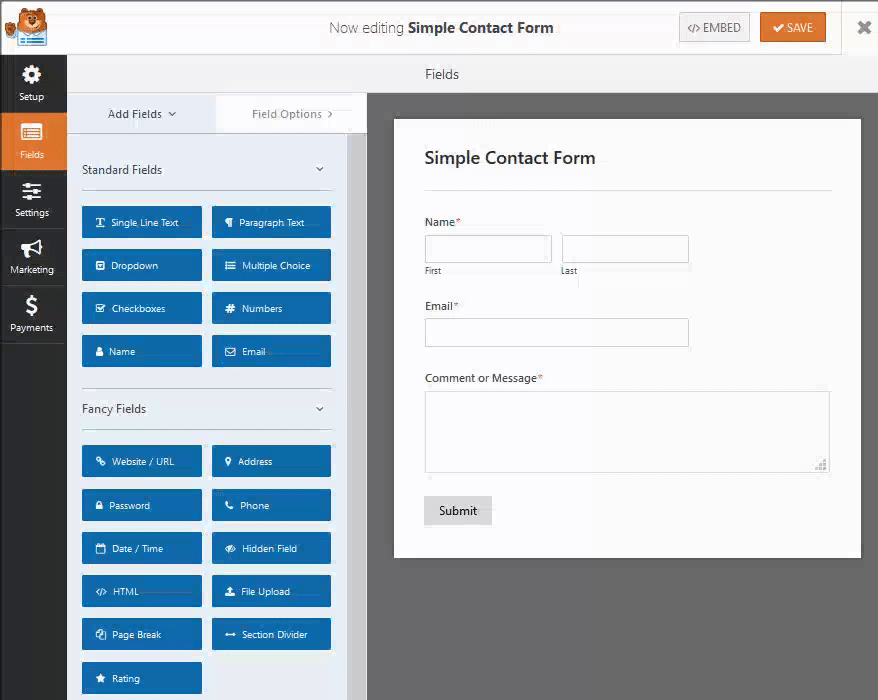
لمزيد من التفاصيل ، راجع هذا البرنامج التعليمي المفيد حول إضافة تقييمات المستخدمين إلى نماذج WordPress الخاصة بك.
بعد ذلك ، سنخصص قسم التعليق أو الرسالة من خلال النقر عليه وتغيير الملصق لقراءة "شهادة".
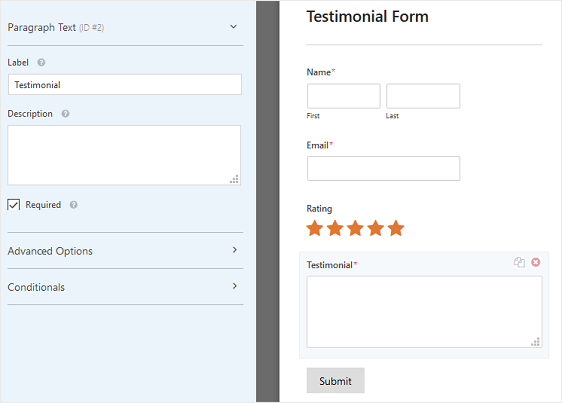
يمكنك أيضًا إضافة حقل نموذج Net Promoter Score (NPS) إلى النموذج الخاص بك لمعرفة ما إذا كان الأشخاص على استعداد لتوصيتك للآخرين.
وإذا كنت ترغب في الحصول على تعليقات حول ما تقوم به بشكل جيد وما يريد الناس رؤيته أكثر ، فراجع أسئلة مقياس ليكرت هذه لنماذج الاستطلاع.
الخطوة 2: قم بتثبيت وتفعيل الملحق بعد التقديمات
بعد ذلك ، ستحتاج إلى تثبيت وتفعيل الملحق WPForms Post Submissions.
للقيام بذلك ، انتقل إلى WPForms » Addon وابحث عن المنشور المسمى Post Postments .
انقر فوق تثبيت الملحق ثم تنشيط .
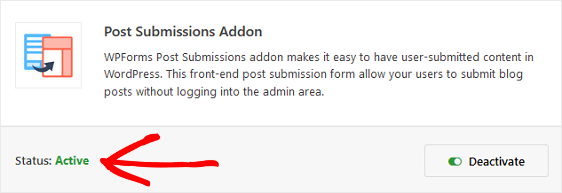
انقر فوق حفظ .
الخطوة 3: تثبيت وتفعيل الشهادات السهلة
ستحتاج الآن إلى تثبيت البرنامج المساعد المجاني Easy Testimonials وتنشيطه.
يعد هذا المكون الإضافي أحد أفضل المكونات الإضافية للشهادة لـ WordPress ويمنحك طريقة سهلة لجمع ملاحظات العملاء التي يمكنك إضافتها مباشرة إلى موقع الويب الخاص بك.
للبدء ، انتقل إلى الإضافات » إضافة جديد في لوحة معلومات WordPress الخاصة بك. بعد ذلك ، ابحث عن "Easy Testimonials" وانقر على Install Now .
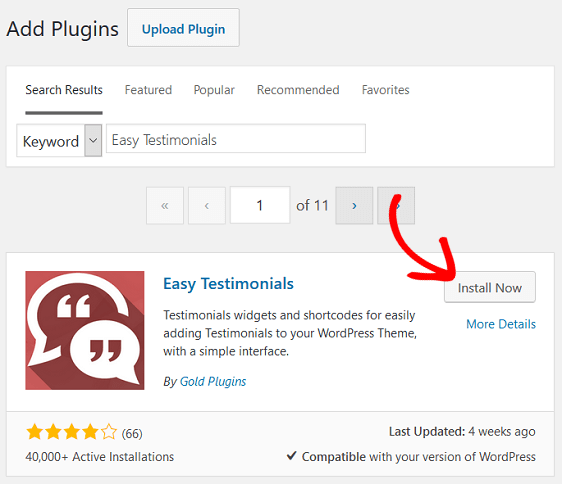
ثم انقر فوق " تنشيط" .
ستلاحظ أنه تمت إضافة عنصر قائمة جديد إلى لوحة معلومات WordPress الخاصة بك بعنوان "الشهادات". هذا يعني أن المكون الإضافي قد تم تثبيته وتنشيطه وهو جاهز للاستخدام على موقع الويب الخاص بك.
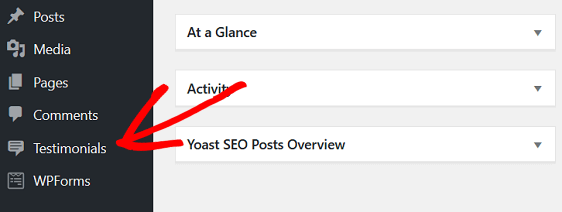
الخطوة 4: تكوين إعدادات الملحق بعد عمليات الإرسال
الآن ، ستحتاج إلى تكوين إعدادات الوظيفة الإضافية لما بعد الإرسال. للقيام بذلك ، انتقل إلى نموذج الاتصال البسيط الذي أنشأته ، وفي محرر النموذج ، انتقل إلى الإعدادات » نشر عمليات الإرسال .
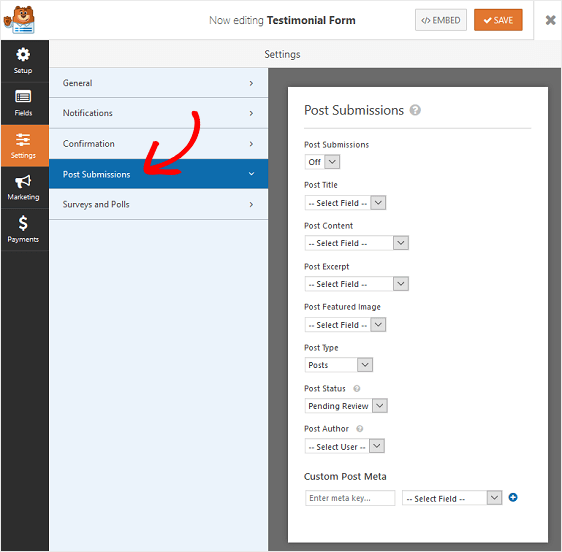
سيكون هناك العديد من الحقول لتكوينها:
- ما بعد عمليات الإرسال: اختر "تشغيل" من القائمة المنسدلة.
- عنوان الوظيفة: حدد "الاسم". هذا للإشارة الداخلية فقط.
- محتوى المشاركة: حدد "شهادة".
- نشر مقتطفات ونشر صورة مميزة: يمكنك تخطي هاتين القائمتين المنسدلتين.
- نوع المنشور: حدد نوع المنشور ، وهو "الشهادات".
- حالة النشر: يمكنك اختيار موقع الشهادة الذي يتركه الزائرون على موقعك ليكون مسودة ، أو مراجعة معلقة ، أو خاص ، أو نشر. سنختار "في انتظار المراجعة" حتى تتمكن من مراجعة كل شهادة عندما يرسلها الأشخاص.
- كاتب المشاركة: اترك هذا كـ "المستخدم الحالي".
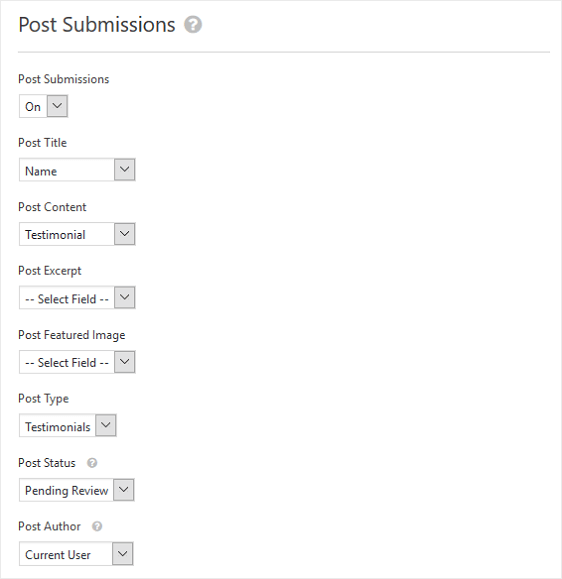

الآن يمكنك تكوين إعدادات Meta المنشور المخصص.
للقيام بذلك ، أضف مفاتيح التعريف التالية وحدد الحقول التالية بناءً على حقول النموذج التي أضفتها إلى نموذج الشهادة الخاص بك:
- اسم العميل: _ikcf_client
- عنوان البريد الإلكتروني: _ikcf_email
- المنصب / عنوان الويب / أخرى: _ikcf_position
- مراجعة الموقع / مراجعة المنتج / مراجعة العنصر: _ikcf_other
- شهادة: _ikcf_testimonial
إذا كنت تتساءل عن مكان الحصول على مفاتيح التعريف هذه ، فابدأ بإرسال إدخال اختبار في نموذج الشهادة الخاص بك.
للقيام بذلك ، انتقل إلى WPForms » جميع النماذج وابحث عن نموذج شهادتك. ثم انقر فوق "معاينة".
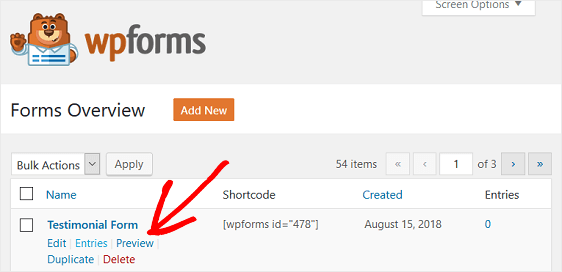
قم بإرسال النموذج الخاص بك على موقع الويب الخاص بك كما لو كان حقيقيًا حتى يتم تسجيل دخول الاختبار. سترى الإدخال الخاص بك عندما تعود إلى WPForms » جميع النماذج .
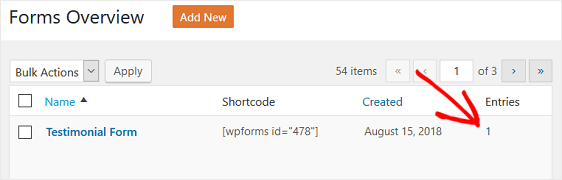
الآن للعثور على مفاتيح التعريف الخاصة بك ، انتقل إلى الشهادات وانقر فوق إدخال الاختبار الخاص بك. قم بالتمرير إلى أسفل الشاشة حيث تقول معلومات الشهادة . ثم ، انقر بزر الماوس الأيمن واختر فحص العنصر .
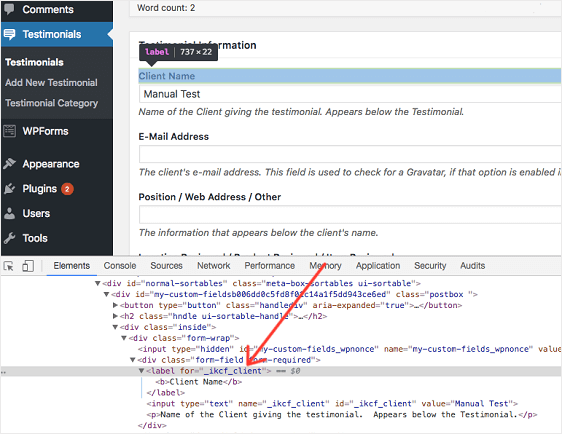
الآن بعد أن حصلت على مفاتيح التعريف الخاصة بك ، ارجع إلى الإعدادات » نشر عمليات الإرسال في محرر نماذج WPForms.
في مثالنا ، سنقوم بإضافة مفتاح تعريف اسم العميل أولاً ، ثم نختار "الاسم" من القائمة المنسدلة.
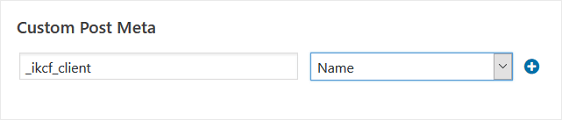
بعد ذلك ، سننقر فوق علامة الجمع (+) ونضيف مفتاح التعريف التالي ، والذي سيكون مفتاح البريد الإلكتروني. أخيرًا ، نظرًا لأن لدينا ثلاثة حقول نموذجية فقط سيقوم الأشخاص بملئها ، فسنقوم بإضافة مفتاح تعريف الشهادة.
هذا ما ستبدو عليه الإعدادات:
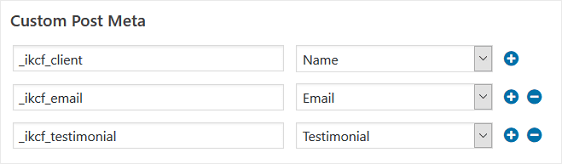
إذا كان لديك المزيد من حقول النماذج ليملأها الأشخاص أثناء جمع الشهادات ، فستحتاج إلى إضافة مفاتيح التعريف هذه.
أنت الآن جاهز لاختبار النموذج الخاص بك للتأكد من تسجيل الشهادات عندما يرسل شخص ما نموذجًا على موقعك.
الخطوة 5: اختبر النموذج الخاص بك
للتأكد من أن كل شيء يعمل ، جرب إدخال اختبار آخر.
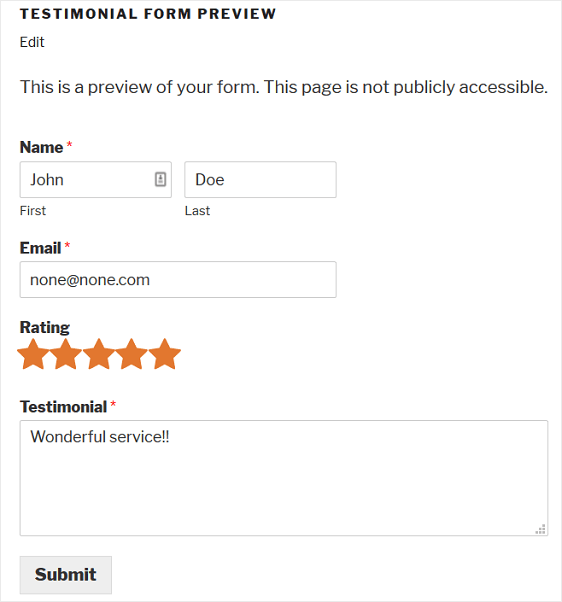
بعد ذلك ، انتقل إلى الشهادات » الشهادات في لوحة معلومات WordPress الخاصة بك لرؤية إدخالك:
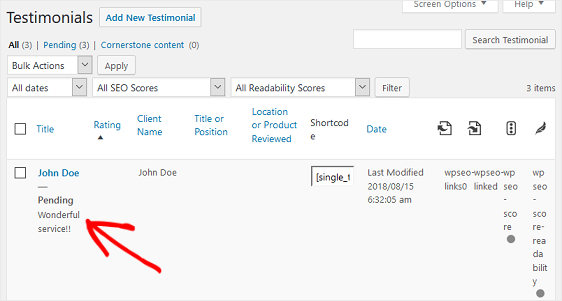
إذا كان كل شيء يبدو جيدًا ، فانقر فوق تحرير حتى تظهر شهادتك في محرر WordPress المرئي. قم بالتمرير لأسفل إلى القسم المسمى قسم الشهادات لرؤية معلومات زائر الموقع.
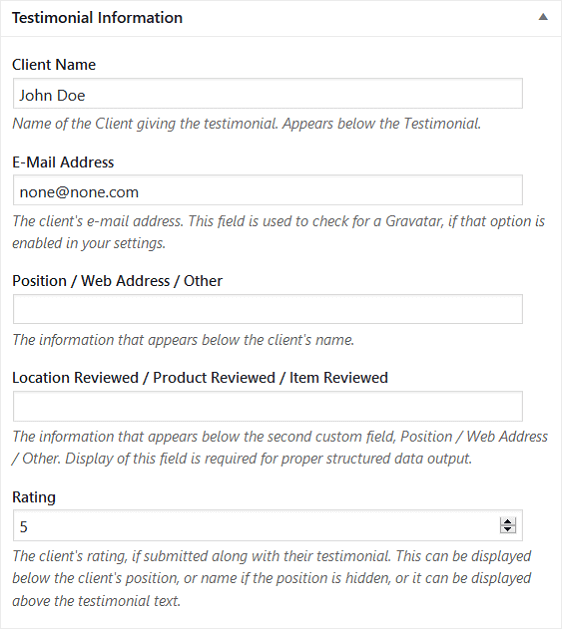
قم بإجراء أي تغييرات في المحرر المرئي الذي تريده وانقر فوق معاينة لترى كيف ستبدو شهادة زائر موقعك على موقعك بمجرد نشره.
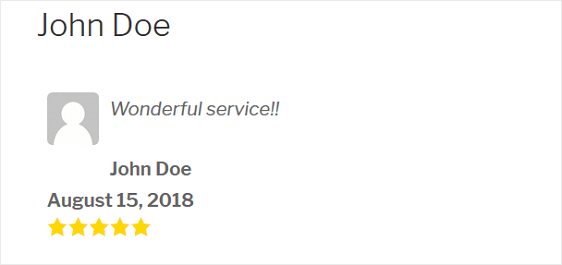
الآن بعد أن يبدو النموذج الخاص بك ويعمل بالطريقة التي يجب أن يكون عليها ، حان الوقت لإضافته إلى موقع الويب الخاص بك حتى يتمكن زوار الموقع من ملئه.
تجعل WPForms إضافة النماذج إلى موقع WordPress الخاص بك أمرًا سهلاً. تحقق من الأماكن المختلفة التي يمكنك من خلالها إضافة نموذج إلى موقعك:
- مشاركة أو صفحة
- منطقة عنصر واجهة الشريط الجانبي
- قسم التذييل
وهناك لديك! أنت تعرف الآن كيفية إنشاء شهادات من عمليات إرسال نماذج WordPress حتى تتمكن من إثبات مصداقيتك والاستمرار في تنمية عملك.
إذا كنت ترغب في التعرف على بعض الطرق الأخرى التي يمكنك من خلالها تسويق أعمالك الصغيرة وزيادة التحويلات والمبيعات ، تحقق من هذه الجولة لأفكار تسويق الأعمال الصغيرة وكيف يمكن أن تساعدك WPForms.
فما تنتظرون؟ ابدأ باستخدام أقوى مكون إضافي لنماذج WordPress اليوم.
ولا تنس ، إذا أعجبك هذا المقال ، فيرجى متابعتنا على Facebook و Twitter.
