كيفية إلغاء تنشيط مكونات WordPress الإضافية عندما لا تتمكن من الوصول إلى ملف wp-admin
نشرت: 2022-10-02يتمثل الجزء الأكثر أهمية في استكشاف الأخطاء وإصلاحها في WordPress في تعطيل مكونات WordPress الإضافية ومعرفة ما إذا كان أي من المكونات الإضافية يسبب مشكلة. بينما يتعذر عليك الوصول إلى مسؤول WordPress ، لذا لا يمكنك إلغاء تنشيط المكونات الإضافية من خلال لوحة تحكم WordPress. سنقوم بإرشادك إلى طرق مختلفة لإلغاء تنشيط مكونات WordPress الإضافية عندما لا تتمكن من الوصول إلى شاشة wp-admin.
ملاحظة: في هذا البرنامج التعليمي ، ستحتاج إما إلى الوصول إلى ملفات البرنامج المساعد الخاصة بك باستخدام FTP Client أو مدير الملفات في لوحة الاستضافة. هناك طريقة أقل موصى بها وهي من خلال إدخال قاعدة بيانات تحرير phpMyAdmin للمكونات الإضافية النشطة.
لذلك مهما كان السبب وراء تعطيل مكونات WordPress الإضافية من لوحة تحكم مشرف WordPress. الطريقة السريعة هي إعادة تسمية المكونات الإضافية / الدليل إلى شيء آخر مثل plugins.backup.
ملاحظة: بعد تعطيل مكونات WordPress الإضافية إذا استمرت المشكلة. يمكنك محاولة إلغاء تنشيط سمة WordPress الخاصة بك عبر FTP أو File Manager.
لماذا تحتاج إلى تعطيل جميع مكونات WordPress الإضافية عندما لا يعمل مشرف WordPress؟
نظرًا لأنك غير قادر على الوصول إلى صفحة مسؤول WordPress الخاصة بك ، إما أن يكون لديك شاشة بيضاء للموت في WordPress. أو أن هناك خطأ فادحًا في PHP في تثبيت WordPress الخاص بك والذي ينتج عنه خطأ "حدث خطأ فادح في هذا الموقع".
في هذه الأنواع من المواقف ، فإن أفضل طريقة هي تعطيل جميع المكونات الإضافية للتأكد من أن أيًا من المكونات الإضافية التي يستخدمها موقع الويب الخاص بك لا يسبب مشكلة. لذلك يمكنك القيام بذلك بسهولة عن طريق تعطيل جميع مكونات WordPress الإضافية ومعرفة ما إذا كانت المشكلة تتعلق بأحد المكون الإضافي أو بشيء آخر.
إذن كيف يتم تعطيل مكونات WordPress الإضافية عندما يتعذر الوصول إلى wp-admin؟
نحن سوف! يمكن أن يكون هذا سهلاً للغاية إذا كنت تعرف ما تفعله. عليك فقط الوصول إلى الملفات والأدلة الخاصة بتثبيت WordPress الخاص بك وإعادة تسمية اسم دليل الملحقات. في حين أن هذا بسيط للغاية ، إلا أنه بالنسبة لشخص غير متأكد مما يفعله ، فقد يكون أمرًا صعبًا!
نصيحة : قم بعمل نسخة احتياطية من موقع الويب الخاص بك قبل القيام بأي شيء دائمًا!
في الفيديو أدناه ، أوضحنا بوضوح كيف يمكنك بسهولة تعطيل وإعادة تنشيط مكونات WordPress الإضافية. إذا كنت مرتاحًا لقراءة البرنامج التعليمي أكثر من الفيديو ، فلننتقل إلى الأمام.
إذن ما الذي ستحتاجه لتعطيل مكونات WordPress الإضافية من خلال FTP أو cPanel أو phpMyAdmin؟ حسنًا ، ستحتاج إلى الوصول إلى ملفات الخادم الخاص بك حيث تم تثبيت WordPress الخاص بك.
- الوصول إلى FTP للوصول إلى ملفات تثبيت WordPress
- مدير الملفات في لوحة الاستضافة لإدارة الملفات
- وصول phpMyAdmin في حالة رغبتك في التعطيل من خلال phpMyAdmin
قم بتعطيل مكونات WordPress الإضافية عن طريق إعادة تسمية اسم دليل المكونات الإضافية
إن أبسط طريقة لتعطيل مكونات WordPress الإضافية هي فقط إعادة تسمية الإضافات / اسم الدليل. وهو موجود دائمًا داخل مجلد wp-content / الخاص بتثبيت WordPress الخاص بك. يمكنك تسمية / plugins / directory بأي شيء مثل المكونات الإضافية. بمجرد إعادة تسمية اسم دليل الملحقات الخاصة بك ، تم تعطيل جميع الملحقات الخاصة بك من WordPress. يمكنك الآن الوصول إلى لوحة تحكم مسؤول WordPress وإذا انتقلت إلى صفحة المكونات الإضافية ، فسترى أن جميع المكونات الإضافية قد تم إلغاء تنشيطها بسبب حدوث خطأ. ملف الإضافات غير موجود.

لذلك إذا لم تكن متأكدًا من كيفية إعادة تسمية اسم دليل المكونات الإضافية ، فهناك طريقتان. دعنا نحاول استكشافها واحدة تلو الأخرى.
إعادة تسمية اسم دليل الإضافات عبر FTP
بادئ ذي بدء ، قم بتسجيل الدخول إلى FTP الخاص بخادمك باستخدام عميل FTP المفضل لديك مثل FileZilla. لتسجيل الدخول إلى FTP ، ستحتاج إلى اسم مضيف الخادم وتسجيل الدخول وكلمة المرور. إذا لم تكن متأكدًا من مكان الحصول على هذه المعلومات ، فيرجى الاتصال بمضيف الويب الخاص بك.
- قم بتسجيل الدخول إلى حساب FTP الخاص بك باستخدام عميل FTP
- من دليل تثبيت WordPress الخاص بك ، أدخل إلى دليل wp-content.
- انقر بزر الماوس الأيمن على plugins / directory وأعد تسميته إلى شيء مثل plugins_BACKUP
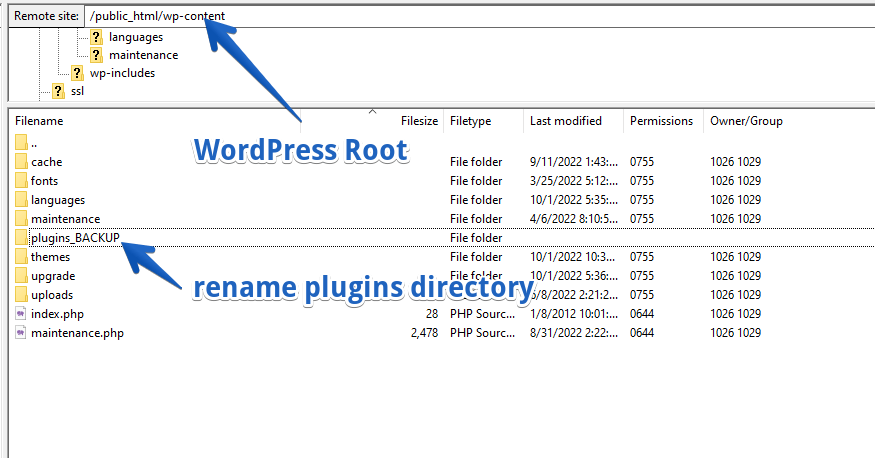
بمجرد تغيير اسم دليل المكونات الإضافية ، سيتم تعطيل المكونات الإضافية. وإذا حاولت تحميل شاشة المكونات الإضافية في WordPress admin ، فسيتم إلغاء تنشيط جميع المكونات الإضافية بسبب عدم وجودها.

إعادة تسمية اسم دليل ملحقات WordPress عبر cPanel File Manager
في حال اضطررت إلى تعطيل مكونات WordPress الإضافية من خلال مدير الملفات بلوحة الاستضافة. هناك بضع خطوات بسيطة يمكنك اتباعها. وستكون قد قمت بتعطيل إضافات WordPress الخاصة بك بنجاح.
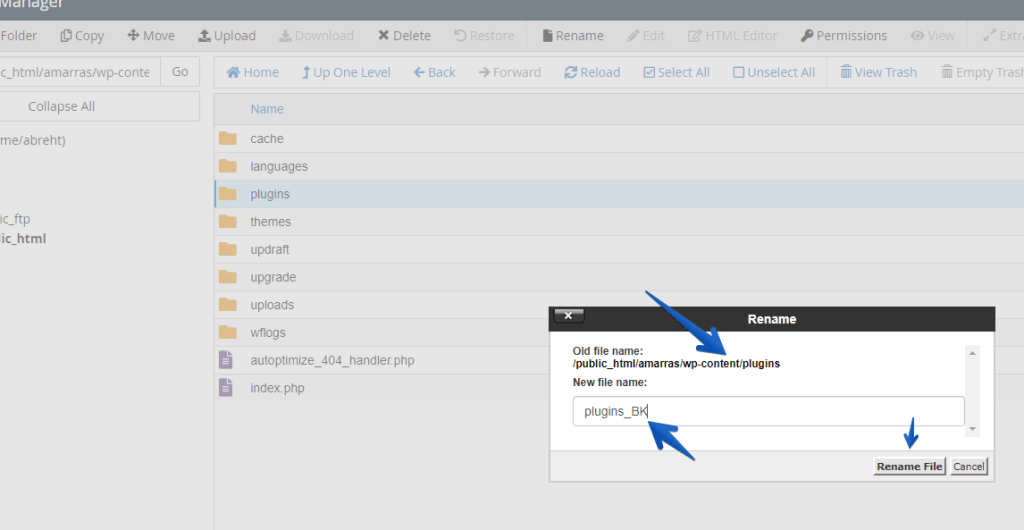
دعنا نتبع الخطوات البسيطة أدناه للتعامل مع تعطيل المكونات الإضافية من خلال File Manager!
- قم بالوصول إلى لوحة الاستضافة الخاصة بك إما cPanel أو Plesk
- افتح مدير الملفات وانتقل إلى دليل تثبيت WordPress
- اكتشف دليل wp-content وافتحه
- الآن سترى دليل الإضافات انقر بزر الماوس الأيمن لإعادة تسميته
- سمها بأي شيء مثل plugins_BCK
لقد قمت الآن بتعطيل مكونات WordPress الإضافية إما عبر FTP أو cPanel. في كلتا الحالتين ، يجب أن تعلم أنه لا يمكنك إعادة تنشيط أو استخدام هذه المكونات الإضافية إلا إذا قمت بتغيير اسم مجلد plugins_BACKUP إلى ملحقات.
كيفية إلغاء تنشيط مكونات WordPress الإضافية عبر phpMyAdmin؟
يمكنك أيضًا إلغاء تنشيط مكونات WordPress الإضافية من خلال قاعدة البيانات phpMyAdmin. لهذا تحتاج إلى التأكد من أنك تعرف أن اسم قاعدة البيانات قيد الاستخدام من خلال تثبيت WordPress الخاص بك.
إذا لم تكن متأكدًا من قاعدة البيانات التي يستخدمها تثبيت WordPress ، فقم بتحرير ملف wp-config.php الخاص بك واكتشف اسم قاعدة بيانات WordPress الخاصة بك.
1. قم بالوصول إلى cPanel وانتقل إلى phpMyAdmin
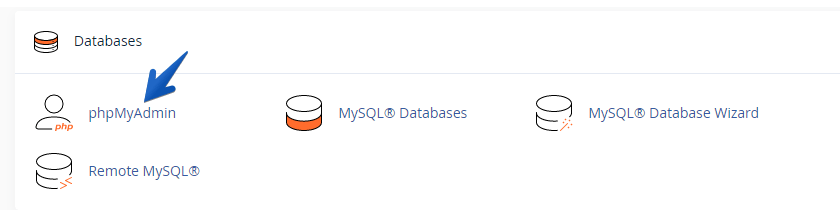
2. حدد قاعدة البيانات وانتقل إلى جدول _options
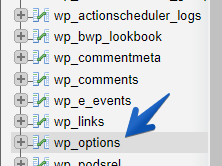
يحتوي WordPress افتراضيًا على wp_ كبادئة لجداول قاعدة بيانات WordPress. لكن بعض أدوات تثبيت WordPress والتثبيتات اليدوية تغير البادئة من wp_ إلى شيء آخر. من المهم تحديد موقع جدول الخيارات _ الخاص بك. ما عليك سوى فتحه حتى تكون في عرض استعراض جدول _option.
3. اذهب إلى البحث وفي حقل `option_name` active_plugins
انقر الآن على بحث وأدخل active_plugins في حقل option_name للبحث عنه. بمجرد إدخال active_plugins ، انقر فوق الزر Go لتحميل النتائج وستحصل على الصف الذي يحتوي على قيمة المكونات الإضافية النشطة.
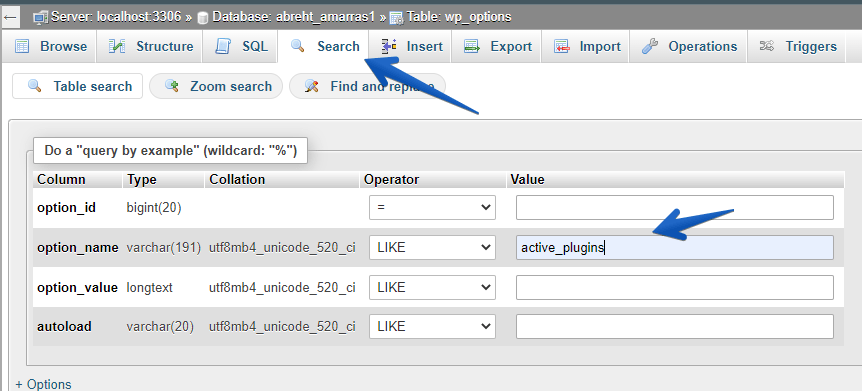
حان الوقت الآن لإزالة القيمة التي تلقيتها من أجل active_plugins.
4. قم بإزالة القيمة من العمود "option_value"
انقر نقرًا مزدوجًا فوق قيمة العمود "option_value" واجعلها فارغة. بمجرد إزالة قيمتها ، سيتم إلغاء تنشيط جميع المكونات الإضافية النشطة.
يرجى ملاحظة أنه إذا كنت تفعل هذا فقط لغرض الاختبار ، فاحفظ القيمة من عمود option_value في محرر النصوص. حتى تتمكن من إعادته عند الحاجة.
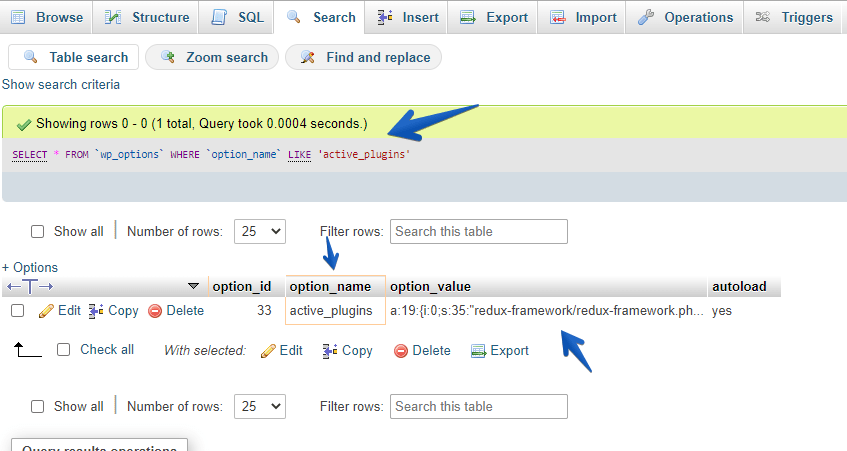
بعد إزالة القيمة ، يمكنك الانتقال إلى لوحة إدارة WordPress الخاصة بك وتنشيط المكونات الإضافية هناك واحدًا تلو الآخر. في حالة رغبتك في إعادة تنشيط جميع المكونات الإضافية من phpMyAdmin ، أعد القيمة المنسوخة مرة أخرى لـ option_name active_plugins.
استعادة مكونات WordPress الإضافية عبر FTP أو cPanel File Manager
بمجرد أن تختبر كل مكون إضافي واحدًا تلو الآخر ، قم بإعادة المكونات الإضافية / الدليل الخاص بك بشكل مشابه كما قمت بإعادة تسميته من قبل من FTP أو File Manager. الآن أعد تسميته مرة أخرى لجعل ملحقات اسمه / بمجرد القيام بذلك ، ستتوفر جميع المكونات الإضافية مرة أخرى في WordPress. نظرًا لأنك قمت الآن بتمكين مكونات WordPress الإضافية الخاصة بك ، يمكنك البدء في تنشيطها واحدة تلو الأخرى.
أعد تنشيط مكونات WordPress الإضافية من خلال لوحة إدارة WordPress
ما عليك سوى تسجيل الدخول إلى مسؤول WordPress الخاص بك والانتقال إلى المكونات الإضافية حيث سترى جميع المكونات الإضافية مدرجة مرة أخرى ولكن في وضع إلغاء التنشيط. ابدأ في تنشيطها واحدة تلو الأخرى حتى تتمكن من استخدامها ومعرفة المكون الإضافي أيهما يسبب المشكلة.
تجنب كل الفوضى واحصل على خدمة صيانة WordPress لتسهيل حياتك عبر الإنترنت!
ملخص
لقد حاولنا شرح كيف يمكنك إلغاء تنشيط المكونات الإضافية للتأكد مما إذا كان أي من المكونات الإضافية التي تستخدمها يسبب مشكلة في تثبيت WordPress الخاص بك. في حال لم تكن خبيرًا وغير متأكد من كيفية إصلاح أخطاء WordPress ، فنحن متاحون لتوظيف مطور WordPress.
