كيفية إلغاء تثبيت وحذف السمات من WordPress؟ (الدليل الكامل)
نشرت: 2023-01-25هل تريد معرفة كيفية حذف السمات من مواقع WordPress؟ إذا كان الأمر كذلك ، فأنت في المكان الصحيح.
يقدم WordPress العديد من السمات لمساعدتك في تصميم موقع الويب الخاص بك بشكل جميل. ومن الشائع أن يكون لديك أكثر من سمة WordPress مثبتة على موقعك.
لكن ليس عليك الاحتفاظ بجميع سمات WordPress المثبتة على موقعك إذا لم تستخدمها. وبالتالي ، في هذه المقالة ، سنقدم دليلًا تفصيليًا حول كيفية إزالة السمات من WordPress.
قبل أن ننتقل مباشرة إلى كيفية حذف السمات من WordPress ، هناك بعض الأشياء التي يجب أن تفهمها.
لنبدأ بمعرفة الفرق بين حذف موضوع وإلغاء تنشيطه.
الفرق بين حذف موضوع ووردبريس وإلغاء تنشيطه
قبل معرفة كيفية حذف السمات من مواقع WordPress ، يجب أن تفهم أن حذف سمات WordPress وإلغاء تنشيطها هما شيئان مختلفان.
لنرى كيف!
يعني حذف قالب WordPress إزالته نهائيًا من موقعك. أثناء إلغاء تنشيط سمة WordPress يعني إيقاف تشغيله واستخدام سمة أخرى.
يوجد أدناه الصورة التي تسلط الضوء على السمات المعطلة ، في حين أن السمة - Zakra هي الموضوع النشط.
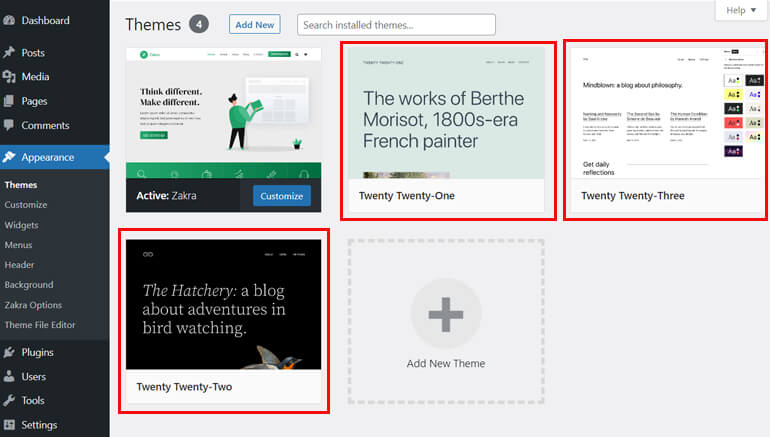
يمكنك حذف سمة WordPress يدويًا. لكن إلغاء تنشيط السمة يحدث تلقائيًا.
يتم إلغاء تنشيط المظهر القديم تلقائيًا عند تنشيط سمة جديدة. على عكس مكونات WordPress الإضافية ، لا يمكنك استخدام سمات متعددة على نفس الموقع.
لذلك ، عند حذف السمة ، تتم إزالتها بالكامل. ولكن إذا قمت بإلغاء تنشيط السمة ، فستظل تحتفظ بالملفات والبيانات الخاصة بالموضوع ذي الصلة.
وبالتالي ، من الجيد حذف سمة WordPress بدلاً من إلغاء تنشيطها فقط.
لماذا تحذف الثيمات من ووردبريس؟
يتوفر عدد كبير من سمات WordPress المجانية في مستودع WordPress. وقد ترغب في تجربة العديد منها لموقع WordPress الخاص بك.
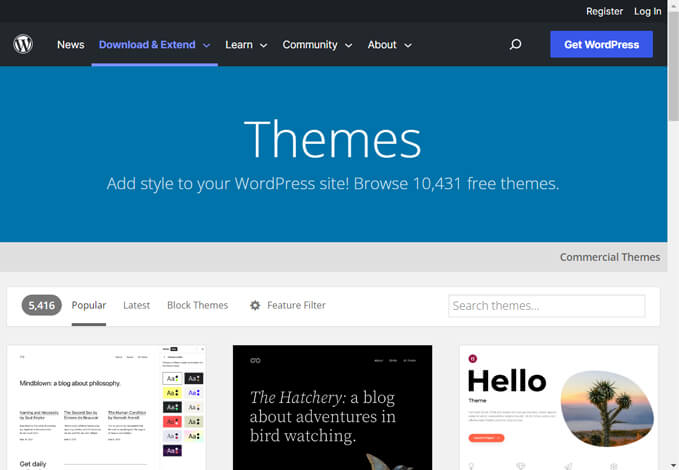
في هذا القسم ، لا نناقش حذف المظهر النشط الذي تستخدمه حاليًا. بدلاً من ذلك ، نتحدث عن السمات المثبتة ولكن المعطلة لموقع الويب الخاص بك.
إذا كنت معتادًا على WordPress وتنشط على موقع WordPress ، فربما واجهت مشكلات بسبب تلك السمات غير النشطة.
لا توجد قيود على الاحتفاظ بالسمات المعطلة على موقع الويب الخاص بك. ومع ذلك ، يمكن أن تسبب هذه السمات المعطلة بعض المشكلات الخطيرة ، كما هو موضح أدناه:
- الأمان: تظل السمات المعطلة على موقعك دون أي تحديثات. يمكن أن يصبح هذا نقطة دخول للمتسللين ، مما يسهل حقن البرامج الضارة والوصول إلى موقعك.
- التخزين: تحتوي هذه السمات غير المستخدمة على مجموعة كبيرة من الملفات التي تشغل مساحة كبيرة على الخادم الخاص بك. هذا في النهاية يعيق أداء موقعك.
- أداء قاعدة البيانات: يتم تخزين بيانات أو ملفات النسق غير النشط في قاعدة البيانات. ويؤثر على أداء قاعدة البيانات إذا كانت الملفات كبيرة جدًا.
لهذا السبب نوصيك بحذف جميع السمات غير الضرورية المعطلة من موقع الويب الخاص بك.
أشياء يجب القيام بها قبل حذف القالب من WordPress
قبل تنفيذ أي مهمة مهمة على موقع الويب الخاص بك ، يجب أن تكون حذرًا وأن تتحقق من بعض الأشياء المهمة.
وبالمثل ، هناك بعض الأشياء المهمة التي يجب أن تكون على دراية بها قبل حذف السمة من موقع WordPress. سيساعدك ذلك في منع المشكلات المحتملة.
ومن ثم ، فيما يلي قائمة تحقق يجب أن تفكر فيها قبل حذف قالب من WordPress:
- تأكد من أن المظهر النشط على موقع الويب الخاص بك ليس موضوعًا فرعيًا. إذا كان موضوعًا فرعيًا ، فسيؤدي حذف السمة الأصلية إلى حدوث خطأ.
- إذا كنت تستخدم شبكة متعددة المواقع ، فيجب عليك التأكد من أن المظهر الذي تريد حذفه ليس نشطًا على المواقع الفرعية الأخرى.
- قم دائمًا بإنشاء نسخة احتياطية للموضوع الذي ترغب في حذفه. يمكنك استعادة واستخدام نفس المظهر لاحقًا ، مما يوفر لك الوقت.
- قم بإنشاء نسخة احتياطية من موقعك بالكامل قبل حذف السمة. سيمكنك هذا من استعادة موقعك إذا حدث خطأ ما أثناء عملية الحذف. للقيام بذلك ، يمكنك أيضًا استخدام أحد المكونات الإضافية الاحتياطية.
لذلك ، تذكر دائمًا هذه الخطوات قبل حذف سمة غير نشطة.
بعد قولي هذا ، دعنا الآن ندخل في كيفية حذف السمات من WordPress.
كيف تحذف السمات من ووردبريس؟ (الدليل الكامل)
هل قرأت الأقسام أعلاه بعناية؟ هل أنت مستعد لحذف أو إلغاء تثبيت سمة WordPress من موقعك؟
إذا كانت الإجابة بنعم ، فإليك ثلاث طرق مختلفة لحذف قالب من WordPress:
الطريقة الأولى: حذف سمة WordPress من لوحة التحكم
يعد حذف سمة WordPress من لوحة المعلومات أسهل وأسرع طريقة. لذلك ، قم بتسجيل الدخول إلى موقع WordPress الخاص بك كمسؤول وانتقل إلى لوحة القيادة.
الآن ، انتقل إلى المظهر >> المظاهر على لوحة القيادة الخاصة بك.
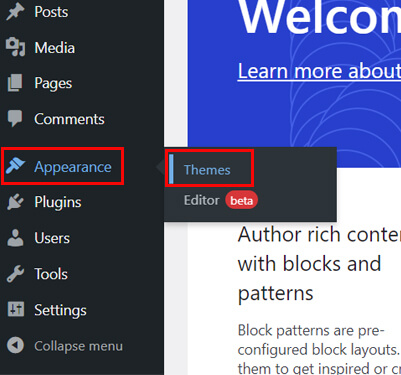
تظهر واجهة جديدة على شاشتك تعرض لك السمات المثبتة على موقعك. يظهر المظهر النشط الحالي لموقعك في البداية.
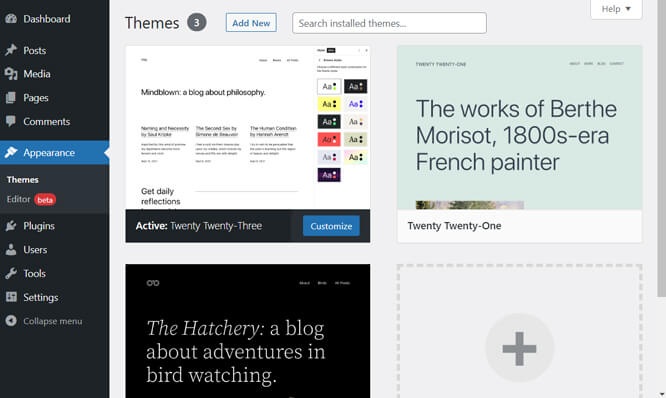
من هنا ، يمكنك تثبيت سمة جديدة وحذف السمات غير المستخدمة.
تذكر أنه لا يمكنك حذف السمة النشطة. إذا كنت ترغب في حذف السمة النشطة ، فيجب عليك تثبيت سمة جديدة وتنشيطها.
الآن ، قم بالتمرير فوق السمة التي تريد حذفها وانقر فوق "تفاصيل الموضوع" .
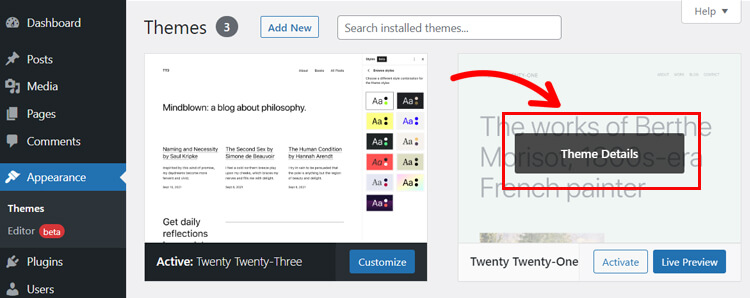
سيؤدي ذلك إلى فتح شاشة جديدة بتفاصيل السمة وثلاثة أزرار: التنشيط والمعاينة المباشرة والحذف .
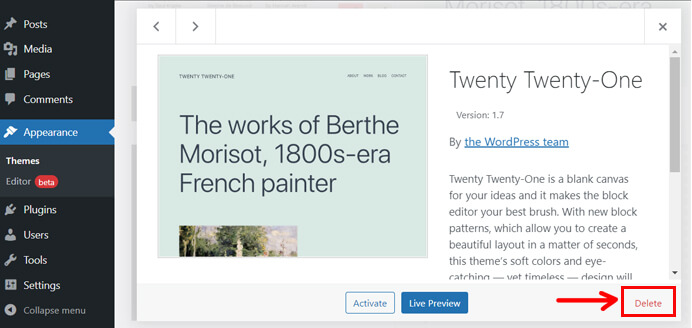
لحذف السمة ، اضغط على زر حذف في الزاوية اليمنى.
على الفور ، سترى رسالة منبثقة تسألك عما إذا كنت متأكدًا من حذف السمة. هنا ، انقر فوق الزر " موافق ".
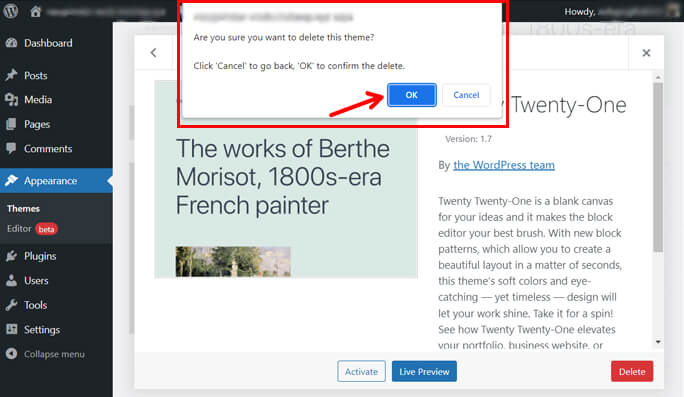
والآن ، سيؤدي هذا إلى حذف السمة من موقع وخادم WordPress الخاصين بك.
هذا كل شيء. يمكنك الآن التحقق مما إذا كان الموضوع لا يزال موجودًا أم لا بالرجوع إلى المظهر >> المظاهر على لوحة المعلومات الخاصة بك.

الطريقة الثانية: حذف سمة WordPress عبر FTP
الطريقة التالية لحذف سمة WordPress هي من خلال FTP (بروتوكول نقل الملفات).
بشكل أساسي ، يتيح لك FTP إجراء تغييرات على موقع الويب الخاص بك بشكل ملائم وآمن.
إذا كان لديك موقع ويب ، فسيكون لديك خادم FTP. ولكن لحذف سمة من خلال FTP ، يجب عليك توصيل استضافة الويب أو خادم FTP بعميل FTP.
الآن ، عملاء FTP هم أولئك الذين يمكنك من خلالها استخدام خادم FTP لموقع الويب الخاص بك.
بمجرد إنشاء الاتصال بين خادم FTP لموقع الويب الخاص بك وعميل FTP ، يمكنك الوصول إلى ملفات موقع الويب الخاص بك.
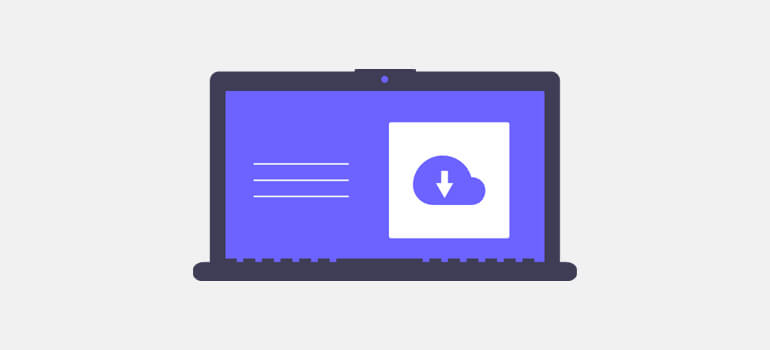
يمكنك حذف السمة بسرعة من خلال الوصول إلى ملف السمة لموقع الويب الخاص بك من جهاز الكمبيوتر البعيد.
هناك العديد من عملاء FTP المجانيين والمتميزين للاختيار من بينها. يعد FileZilla أحد أكثر عملاء FTP شيوعًا الذي يمكنك الاعتماد عليه ، وهو عميل FTP مفتوح المصدر.
في هذا البرنامج التعليمي ، سنستخدم FileZilla. وبالتالي ، انتقل إلى الموقع الرسمي لـ FileZilla وقم بتنزيل عميل FileZilla. بعد ذلك ، قم بتثبيت FileZilla على سطح المكتب الخاص بك وتشغيله.
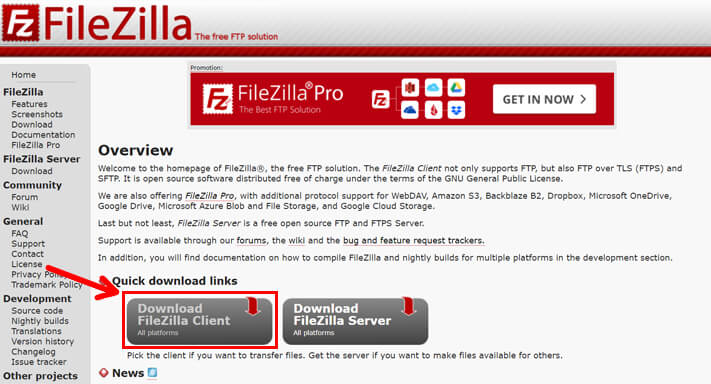
سيتم بعد ذلك تقسيم واجهة FileZilla إلى أربعة أقسام ، قسمان على اليسار واثنان على الجانب الأيمن. إنها واجهة سحب وإفلات.
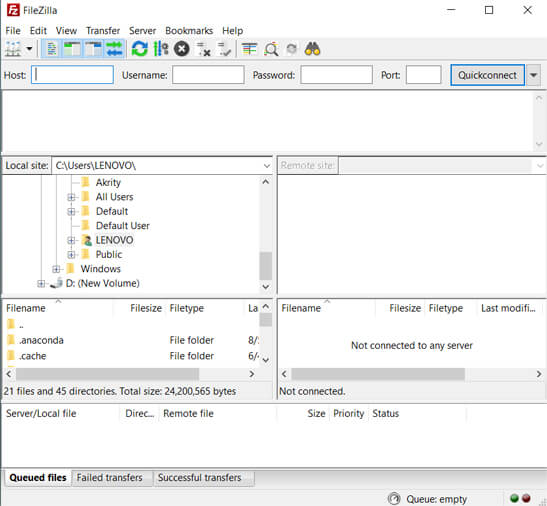
يعرض الجانب الأيسر المجلد والمجلد الفرعي لجهاز الكمبيوتر الخاص بك كموقع محلي. في الوقت نفسه ، يعرض الجانب الأيمن ملفات ومجلدات موقع الويب الخاص بك كموقع بعيد.
الآن ، أدخل تفاصيل موقع الويب الخاص بك في الجزء العلوي مثل المضيف واسم المستخدم وكلمة المرور والمنفذ .
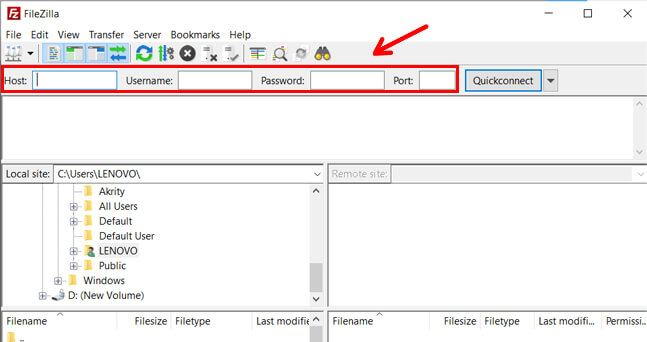
إذا لم تكن لديك هذه التفاصيل معك ، فيرجى الاستفسار من مزودي خدمة الاستضافة.
بعد إدخال التفاصيل ، اضغط على زر Quickconnect . هذا يربط جهاز الكمبيوتر الخاص بك مع الخادم الخاص بك عبر عميل FTP.
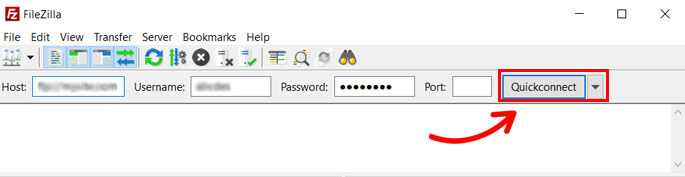
الآن ، في نافذة Remote site ، ابحث وافتح المجلد الفرعي wp-content / theme داخل مجلد wp-content .
هنا ، سترى جميع مجلدات السمات الخاصة بموقعك. ابحث بعناية عن مجلد النسق الذي تريد حذفه.
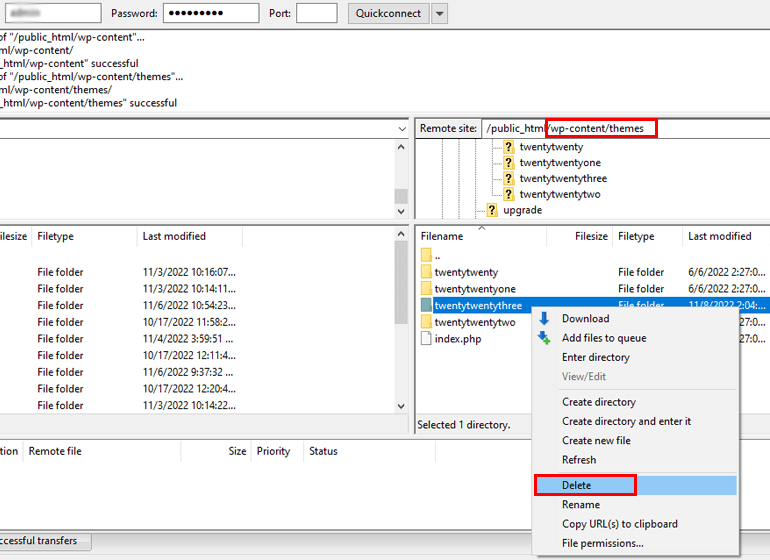
بعد ذلك ، انقر بزر الماوس الأيمن فوق مجلد السمة واضغط على خيار الحذف . سيحذف الموضوع المحدد بالكامل.
نسبيا ، هذه الطريقة أكثر تعقيدا. لذلك ، نوصي فقط المستخدمين دون الوصول إلى لوحة تحكم مشرف WordPress الخاصة بهم.
يمكنك أيضًا استخدامه عند فشل الطريقة الأولى. على سبيل المثال ، قد تواجه خطأ يقول ، "فشل الحذف ، الموضوع المطلوب غير موجود".
الطريقة الثالثة: حذف سمة WordPress من لوحة تحكم لوحة استضافة الويب
الطريقة الثالثة هي حذف سمة WordPress من لوحة تحكم لوحة استضافة الويب. لهذا ، يجب أن يكون لديك حق الوصول إلى لوحة تحكم لوحة الاستضافة الخاصة بك.
إذا كان لديك حق الوصول ، فقم بتسجيل الدخول إلى لوحة معلومات حساب الاستضافة وابحث عن مدير الملفات .
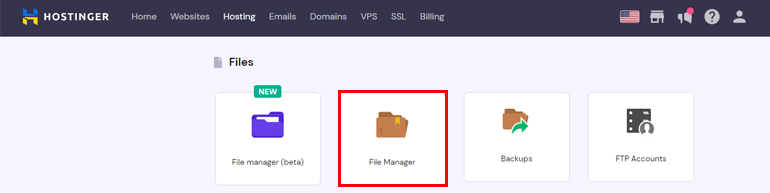
لقطة الشاشة أعلاه هي لوحة القيادة الخاصة بـ Hostinger. من المهم ملاحظة أن لوحة معلومات لوحة الاستضافة تختلف باختلاف مزود خدمة الاستضافة.
بعد ذلك ، ابحث عن مجلد wp-content> theme وافتحه من خلال الدليل الجذر. الآن ، ابحث عن مجلد النسق الذي تريد حذفه.
عندما تحصل على المجلد ، انقر بزر الماوس الأيمن فوقه واضغط على خيار الحذف .
هذا يحذف المظهر الخاص بك من موقع WordPress.
أشياء يجب القيام بها بعد حذف سمة WordPress
أي من هذه الطرق المذكورة أعلاه تحذف سمة WordPress من موقع الويب الخاص بك. ولكن لا تزال هناك بعض الأشياء التي يتعين عليك القيام بها.
هذه الخطوة مطلوبة لأنها تساعد في إزالة بقايا النسق المحذوفة مثل الصور والقوائم والأدوات وغيرها. تستهلك هذه العناصر المتبقية أيضًا بعض مساحة الخادم.
لحذف الصور المرتبطة ، انتقل إلى Media >> Library من لوحة معلومات WordPress الخاصة بك.
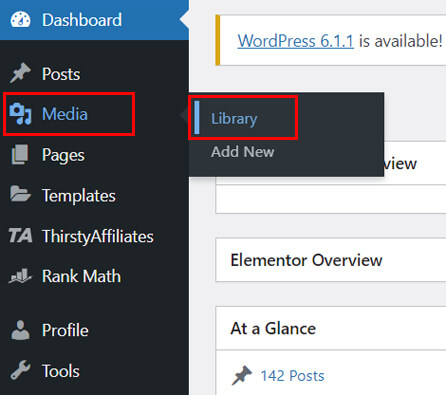
الآن ، انقر فوق الصور التي لم تعد تستخدمها وحذفها يدويًا بالضغط على زر الحذف نهائيًا .
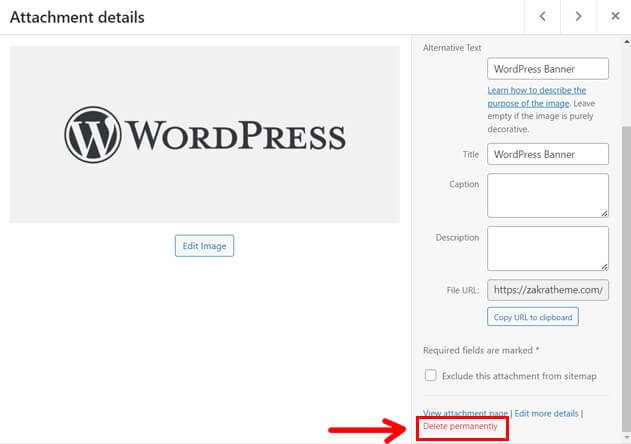
يمكنك أيضًا تحديد الصور بشكل مجمّع وحذفها.
لحذف عناصر واجهة المستخدم ، انتقل إلى المظهر >> الحاجيات .
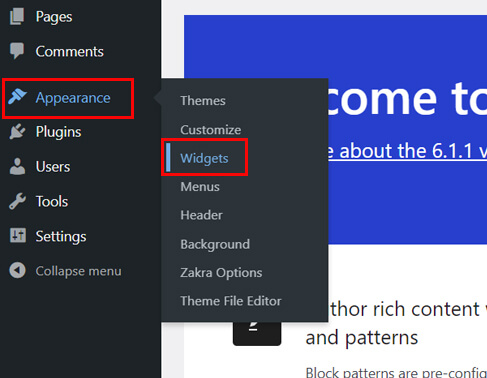
بعد ذلك ، ابحث عن قسم Inactive Widgets .
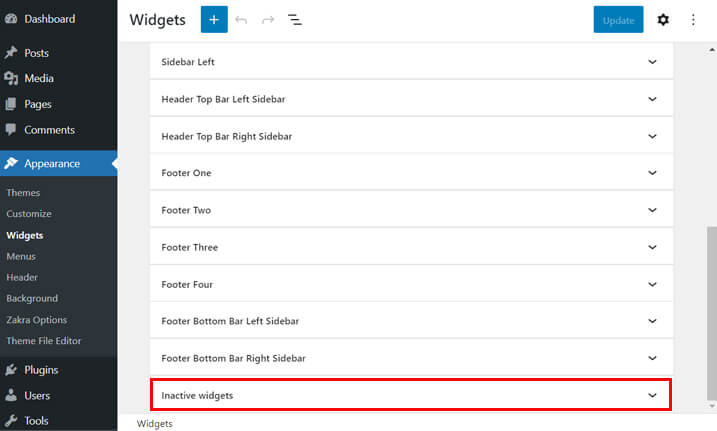
الآن ، قم يدويًا بإزالة الأدوات التي لن تستخدمها على موقع WordPress الخاص بك عن طريق الضغط على خيار الإزالة .
لحذف القوائم ، يمكنك ببساطة الانتقال إلى المظهر >> القوائم .
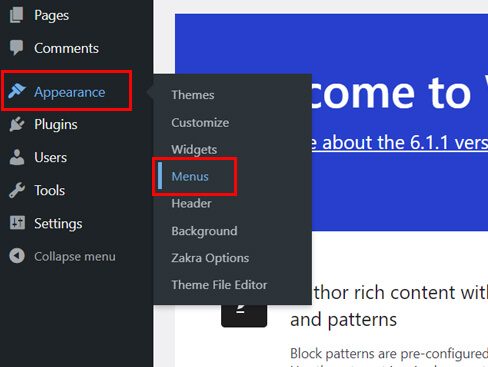
الآن احذف القوائم التي لم تعد قيد الاستخدام.
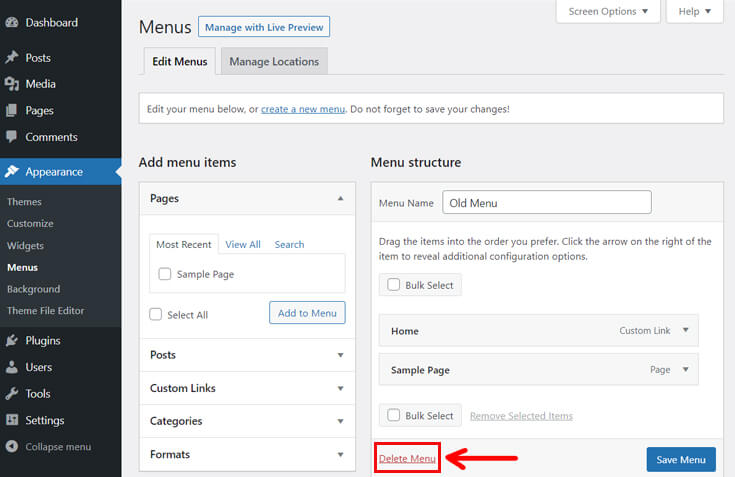
ومع ذلك ، تذكر أنه لا يمكنك إزالة الأدوات والقوائم إلا باتباع الخطوات المذكورة أعلاه إذا كان موقعك يحتوي على سمات كلاسيكية.
إذا كنت تستخدم سمات الحظر ، فإن الخيارات أعلاه غير متاحة.
قم بتغليفه!
لذلك ، كان هذا دليلنا خطوة بخطوة حول كيفية حذف السمات من موقع WordPress الإلكتروني.
للتلخيص ، الاحتفاظ بالسمات غير المستخدمة على موقع WordPress الخاص بك ليس فكرة جيدة. يجب عليك حذفها لضمان أفضل أداء لموقعك على الويب.
يمكنك استخدام أي من هذه الطرق الثلاثة لحذف السمات المعطلة على موقعك.
- حذف الموضوع من لوحة تحكم المسؤول
- احذف النسق باستخدام FTP
- احذف المظهر من لوحة تحكم لوحة استضافة الويب
نأمل أن تساعدك هذه المقالة في حذف سمة WordPress. إذا كنت لا تزال تواجه مشكلات في أي من الخطوات ، فيمكنك التعليق أدناه. سنعود إليك على الفور.
لا يزال لديك بعض الوقت؟ لماذا لا تستكشف صفحة مدونتنا؟ لدينا أيضًا مقالات أخرى رائعة تتعلق بـ WordPress والتي قد تكون مفيدة لك.
يمكنك أن تقرأ عن إزالة اسم القالب من تذييل WordPress ، وتغيير لون الرابط في WordPress ، والعديد من المقالات الأخرى.
أخيرًا ، تابعنا على المنصات الاجتماعية: Twitter و Facebook ، وابق على اتصال لتحديثات المقالة القادمة.
