كيفية حذف موقع WordPress: دليل خطوة بخطوة
نشرت: 2024-01-12إن حذف موقع WordPress يشبه اتخاذ قرار بإعادة تصميم منزلك – وهو قرار جوهري يتطلب تفكيرًا مدروسًا. سواء كنت تتوق إلى إجراء عملية تجميل رقمية، أو تخطط لتغيير العلامة التجارية بشكل استراتيجي، أو تشديد الأمن، أو الشعور بجاذبية حي إلكتروني جديد، فإن قرار الضغط على زر الحذف لا يمكن الاستخفاف به.
من خلال هذا الدليل الشامل، سنرشدك خلال عملية حذف موقع WordPress خطوة بخطوة. سواء كنت في عالم Wordpress.org الذي تتم استضافته ذاتيًا أو في عالم Wordpress.com الشامل، فنحن ندعمك.
لذلك، دون مزيد من اللغط، دعونا نتنقل عبر متاهة معرفة كيفية حذف موقع WordPress ببراعة المستكشف المتمرس. لأنه، دعونا نواجه الأمر، يمكن أن تصبح الغابة الرقمية جامحة، والحذر هو نجمنا الهادي.
متى ولماذا قد تقرر حذف موقع WordPress الخاص بك؟
إن حذف موقع WordPress يشبه اختيار Marie Kondo لمساحتك الرقمية. ولكن، على عكس ترتيب خزانة ملابسك، فإن هذا القرار مدفوع بمجموعة متنوعة من الأسباب المقنعة. دعونا نلقي نظرة على بعض السيناريوهات.
- تغيير العلامة التجارية وإعادة الهيكلة: تتطور الشركات، وفي بعض الأحيان، تحتاج هوية موقع الويب إلى التطور معها. قد يشير حذف موقع ما إلى جهد استراتيجي لإعادة صياغة العلامة التجارية، أو مواءمة الوجود الرقمي مع الأهداف أو الجماليات الجديدة أو الجماهير المستهدفة.
- الدمج والتبسيط: قد تكون إدارة مواقع ويب متعددة أمرًا مرهقًا. يمكن أن يكون حذف موقع جزءًا من استراتيجية الدمج، ودمج العديد من مواقع الويب في موقع واحد لتبسيط العمليات وتركيز الجهود بشكل أكثر فعالية.
- الأمان والتنظيف: في الحالات التي يتم فيها اختراق الموقع أو يحتوي على عناصر قديمة، قد يكون الحذف ضروريًا لمعالجة المخاوف الأمنية. يمكن أن تكون إزالة المكونات الإضافية أو السمات أو المحتوى القديم الذي يشكل خطرًا أمنيًا سببًا لحذف موقع WordPress.
- ترحيل النظام الأساسي أو تغييره: قد تقوم الشركات أو الأفراد بالتبديل إلى منصة ويب مختلفة أو نظام إدارة محتوى. يمهد حذف موقع WordPress الطريق للانتقال السلس إلى منصة جديدة.
- البدء من جديد: في بعض الأحيان، تريد فقط الضغط على زر إعادة الضبط. إن حذف موقع WordPress يشبه قول "Ctrl+Alt+Del" لماضيك الرقمي. يتعلق الأمر بالبدء من جديد، أو مسح كل ما هو جديد لإعادة تعريف تواجدك عبر الإنترنت، أو ربما مجرد تجربة موضوع تدوين جديد دون مخلفات القديم.
توضح هذه السيناريوهات، من بين أمور أخرى، السياقات المختلفة التي قد ينشأ فيها قرار حذف موقع WordPress. إنه مثل اتخاذ قرار بشأن الاحتفاظ بقميص الحفلة القديم هذا أو تركه في النهاية. إن الصراع حقيقي، وكذلك القرارات في المجال الرقمي. لذا، قبل أن تضغط على "حذف"، اسأل نفسك: "هل يثير موقع الويب الخاص بي السعادة؟" إذا لم يكن الأمر كذلك، فربما حان الوقت لتوديعها بحرارة.
كيفية حذف موقع WordPress.org؟
إن حذف موقع WordPress.org يشبه تفكيك آلة معقدة - فهو يتطلب الدقة ونهجًا استراتيجيًا. لذا، تأكد من اتباع هذه التعليمات التفصيلية بعناية لإزالة موقع WordPress.org الخاص بك نهائيًا:
- الخطوة 1: قم بإنشاء قائمة مرجعية لما قبل الحذف
- الخطوة 2: قم بعمل نسخة احتياطية لموقع WordPress الخاص بك
- الخطوة 3: حذف ملفات موقع ووردبريس
- الخطوة 4: احذف قاعدة بيانات موقع WordPress الخاص بك
- الخطوة 5: حذف اسم المجال وإنهاء حساب الاستضافة
- الخطوة 6: احذف محتوى موقع WordPress الخاص بك من محركات البحث وأرشيفات الويب
الخطوة 1: قم بإنشاء قائمة مرجعية لما قبل الحذف
قبل البدء في عملية الحذف، قم بإنشاء قائمة مراجعة شاملة لضمان عدم إغفال أي شيء أساسي:
- تأكيد النسخ الاحتياطي: استخدم طريقة نسخ احتياطي موثوقة، مثل المكونات الإضافية مثل UpdraftPlus أو النسخ الاحتياطية اليدوية عبر لوحة تحكم موفر الاستضافة، لإنشاء نسخة احتياطية لموقعك بالكامل، بما في ذلك الملفات وقواعد البيانات والموضوعات والمكونات الإضافية.
- توثيق الإعدادات: قم بتوثيق جميع الإعدادات المهمة، بما في ذلك تكوينات السمات وإعدادات المكونات الإضافية، بالإضافة إلى أي تعديلات على التعليمات البرمجية المخصصة.
- جرد المكونات الإضافية والسمات النشطة: قم بإدراج جميع المكونات الإضافية والسمات النشطة المستخدمة حاليًا. ستكون هذه الوثائق مفيدة إذا قررت إعادة بناء الموقع لاحقًا.
- تأمين البيانات الضرورية: قم بتنزيل أو تصدير أي بيانات أساسية غير مضمنة في النسخة الاحتياطية، مثل المحتوى المقدم من المستخدم أو ملفات الوسائط الإضافية.
الخطوة 2: قم بعمل نسخة احتياطية لموقع WordPress الخاص بك
يحتوي موقع WordPress الخاص بك على جميع منشوراتك وصفحاتك وملفات الوسائط والإعدادات المخصصة والموضوعات وتكوينات المكونات الإضافية، مما يمثل ساعات من العمل الشاق. إن حذف موقع WordPress بدون نسخة احتياطية يشبه القفز إلى ثقب أسود - وليس الخطوة الأكثر حكمة، لأنه قد يؤدي إلى فقدان المحتوى والإعدادات القيمة.
لذلك، قبل متابعة عملية الحذف، من المهم عمل نسخة احتياطية لموقع WordPress الخاص بك. هناك عدة طرق متاحة لإنشاء النسخ الاحتياطية، بما في ذلك:
- المكونات الإضافية للنسخ الاحتياطي: استخدم المكونات الإضافية الموثوقة للنسخ الاحتياطي مثل UpdraftPlus أو Jetpack، والتي يمكن الوصول إليها من لوحة تحكم WordPress الخاصة بك، لأتمتة عملية النسخ الاحتياطي.
- النسخ الاحتياطي لـ cPanel: غالبًا ما تقدم لوحة cPanel الخاصة بموفر الاستضافة أدوات أو معالجات لإنشاء نسخ احتياطية كاملة لموقع WordPress الخاص بك، بما في ذلك الملفات وقواعد البيانات.
- FTP (بروتوكول نقل الملفات): بالنسبة للمستخدمين الأكثر تقنية، يسمح FTP بالنسخ الاحتياطي اليدوي عن طريق نقل ملفات ومجلدات WordPress إلى جهاز محلي أو خادم بعيد.
اختر الطريقة التي تناسب خبرتك وتفضيلاتك لإجراء نسخ احتياطي آمن لموقعك قبل متابعة الحذف.
الخطوة 3: حذف ملفات موقع ووردبريس
يتضمن حذف ملفات موقع WordPress طرقًا مختلفة، تتطلب كل منها خطوات محددة:
الطريقة الأولى: حذف ملفات WordPress باستخدام مدير الملفات المستند إلى الويب (cPanel)
مثالي للمستخدمين الذين يشعرون بالارتياح عند التنقل بين هياكل الملفات عبر واجهة قائمة على الويب. ميزة هذه الطريقة هي السيطرة الكاملة على ما تتم إزالته. ومع ذلك، نظرًا لأن استخدام مدير الملفات على الويب يتطلب تحديدًا يدويًا لملفات WordPress، فهناك مجال أكبر للحذف غير المقصود إذا لم يكن الحذر.
1. الوصول إلى cPanel ومدير الملفات:
- قم بتسجيل الدخول إلى حساب الاستضافة الخاص بك والوصول إلى لوحة تحكم cPanel. ابحث عن خيار "مدير الملفات" وانقر عليه.
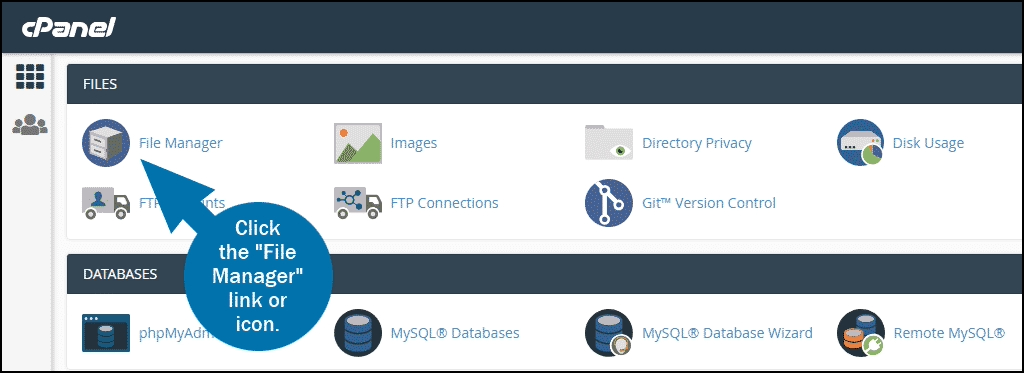
مصدر الصورة
2. حدد موقع دليل WordPress:
- انتقل إلى الدليل الخاص بموقع WordPress المحدد الذي تنوي حذفه (عادةً ضمن "public_html/YourDomain").
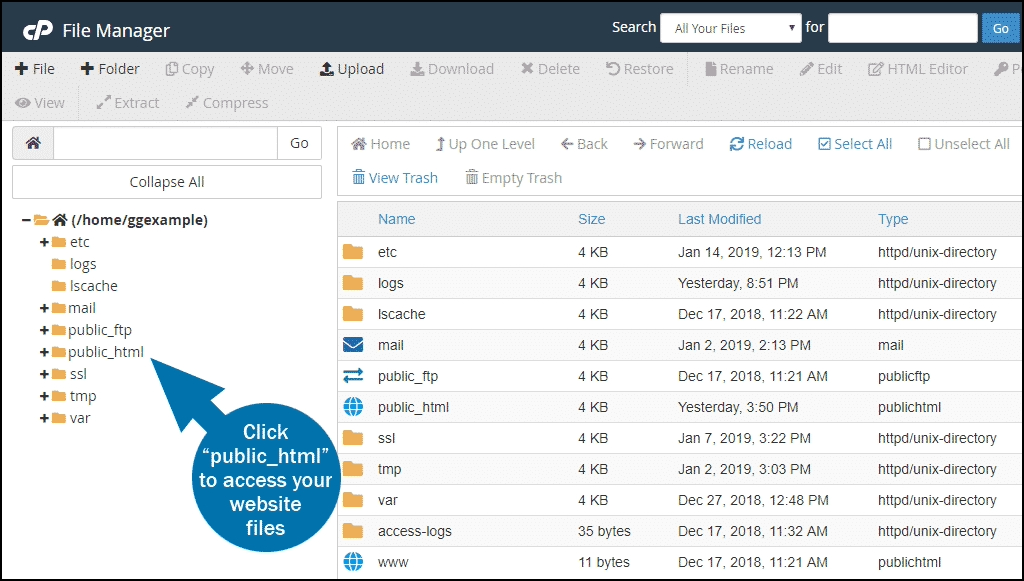
مصدر الصورة
3. حدد ملفات ووردبريس:
- في دليل WordPress، حدد ملفات مثل wp-admin، وwp-content، وwp-includes.
- حدد هذه الملفات من خلال النقر عليها.
- 4. حذف الملفات المحددة:
- بعد تحديد ملفات WordPress، اختر خيار “Delete” من القائمة أو شريط الأدوات.
- قم بتأكيد إجراء الحذف عندما يُطلب منك ذلك، وإزالة ملفات WordPress المحددة نهائيًا.
الطريقة الثانية: حذف ملفات WordPress عبر أداة التثبيت التلقائي لـ cPanel
تعتبر هذه الطريقة مثالية للمستخدمين المطلعين على ميزات cPanel والذين يبحثون عن عملية إلغاء تثبيت مباشرة. يوفر برنامج التثبيت التلقائي واجهة سهلة الاستخدام لإدارة البرامج، وهو مفيد بشكل خاص لأولئك الجدد في عمليات الخادم. ومع ذلك، ضع في اعتبارك أنه لا يوفر تحكمًا تفصيليًا على مستوى الملف.
1. الوصول إلى إعدادات استضافة cPanel:
- من لوحة تحكم cPanel، انقر فوق علامة التبويب "الاستضافة" لإدارة إعدادات النطاق.
2. عرض تكوين المجال:
- ابحث عن المجال الذي تم تثبيت WordPress عليه وحدده. انقر لعرض إعدادات التكوين الخاصة به.
3. افتح أداة التثبيت التلقائي:
- حدد موقع أداة التثبيت التلقائي المرتبطة بـ WordPress وقم بالوصول إليها.
4. اختر خيار إلغاء التثبيت:
- ضمن أداة التثبيت التلقائي، حدد خيار إلغاء التثبيت أو الإزالة لـ WordPress.
- انقر على هذا الخيار لبدء عملية الإزالة.
5. تأكيد الحذف:
- قم بتأكيد إجراء إلغاء التثبيت عندما يُطلب منك ذلك. ستصلك رسالة تأكيد تشير إلى نجاح عملية الحذف لبرنامج WordPress.
الطريقة الثالثة: حذف ملفات WordPress باستخدام FTP
يعد FTP مثاليًا للمستخدمين الذين يشعرون بالراحة عند استخدام عملاء FTP ويبحثون عن التحكم اليدوي في حذف الملفات. يوفر هذا الأسلوب التحكم الكامل في إدارة الملفات، مما يتيح عمليات الحذف والنقل الدقيقة. ومع ذلك، فمن المحتمل أن يكون ذلك أمرًا مخيفًا للمبتدئين أو أولئك الذين ليسوا على دراية ببروتوكولات FTP.
1. استرداد تفاصيل تسجيل الدخول إلى FTP:
- اجمع بيانات اعتماد تسجيل الدخول إلى FTP المقدمة في وقت إعداد حساب الاستضافة الخاص بك. قم بالوصول إلى هذه المعلومات من لوحة الاستضافة الخاصة بك أو من البريد الإلكتروني الأصلي.
2. الاتصال عبر عميل FTP:
- افتح عميل FTP المفضل لديك (مثل FileZilla) واستخدم تفاصيل تسجيل الدخول إلى FTP للاتصال بخادم الاستضافة الخاص بك.
3. انتقل إلى دليل WordPress:
- حدد موقع وأدخل دليل موقع WordPress الخاص بك داخل عميل FTP.
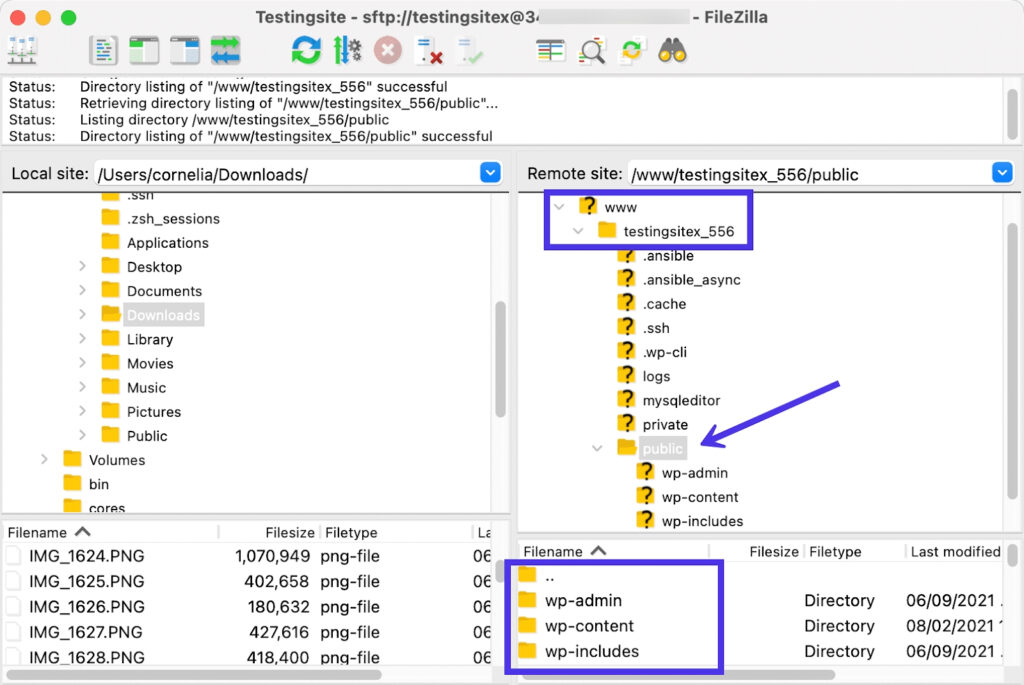
مصدر الصورة
4. حذف دليل ووردبريس
- انقر بزر الماوس الأيمن على دليل موقع WordPress وحدد خيار "حذف".
- قم بتأكيد إجراء الحذف لإزالة دليل WordPress بالكامل من خادم الاستضافة.
عند اختيار الطريقة الصحيحة لحذف ملفات موقع WordPress، من الجيد أن تفكر أولاً في معرفتك بعمليات الخادم والتقنية الخاصة بهذه الطريقة. قم أيضًا بتقييم ما إذا كنت تفضل اختيار الملف الدقيق أو عملية أكثر آلية وسهلة الاستخدام. وبغض النظر عن الطريقة، تأكد من أن لديك نسخًا احتياطية وتوخي الحذر لمنع فقدان البيانات عن طريق الخطأ.
الخطوة 4: احذف قاعدة بيانات موقع WordPress الخاص بك
تعمل قاعدة البيانات بمثابة المستودع الأساسي لمحتوى موقع WordPress الخاص بك وإعداداته وتكويناته. إن حذف ملفات الموقع دون إزالة قاعدة البيانات يشبه مسح النص من مستند مع ترك الملف الفارغ على جهاز الكمبيوتر الخاص بك.
لحذف قاعدة بيانات موقع WordPress، اتبع الخطوات التالية:
1. الوصول إلى لوحة الاستضافة الخاصة بك:
- قم بتسجيل الدخول إلى لوحة استضافة الويب الخاصة بك، وهي عادةً نفس النظام الأساسي الذي قمت بالوصول إلى مدير الملفات فيه لحذف ملفات الموقع.
2. الوصول إلى cPanel أو phpMyAdmin:
- بمجرد تسجيل الدخول، انتقل إلى لوحة التحكم cPanel أو phpMyAdmin.
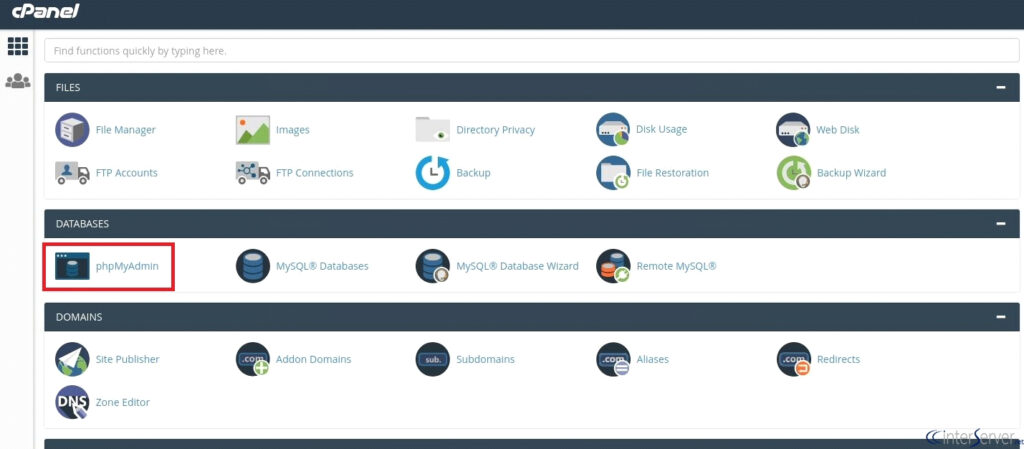
مصدر الصورة
بمجرد الوصول إلى لوحة تحكم phpMyAdmin الخاصة بك:
1. حدد موقع قواعد بيانات MySQL:
- داخل لوحة المعلومات، قم بالتمرير لأسفل للعثور على القسم المسمى قواعد البيانات.
- ابحث عن إدخال مشابه لقواعد بيانات MySQL وانقر عليه.
2. تحديد قاعدة البيانات:
- ابحث عن قاعدة البيانات المرتبطة بموقع WordPress الخاص بك. يبدأ عادةً ببادئة مثل "wp_" متبوعة بأحرف أبجدية رقمية.
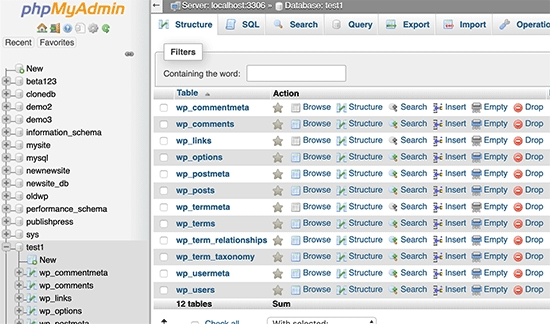
مصدر الصورة
3. حذف قاعدة البيانات:
- بجوار اسم قاعدة البيانات، ابحث عن الخيار المسمى "Drop" أو "Delete" أو "Delete Database".
- انقر على هذا الخيار لبدء عملية الحذف.
4. تأكيد الحذف:
- ستظهر رسالة تحذيرية تؤكد طبيعة هذا الإجراء التي لا رجعة فيها. إقرأ الرسالة بعناية.
- أكد أنك تريد متابعة الحذف لإزالة جميع آثار بيانات الموقع من خادم استضافة WordPress الخاص بك.
باتباع هذه الخطوات وحذف قاعدة بيانات موقع WordPress عبر phpMyAdmin، ستنجح في إزالة جميع البيانات المرتبطة بموقعك من خادم الاستضافة.
الخطوة 5: حذف اسم المجال وإنهاء حساب الاستضافة
بمجرد حذف موقع WordPress.org الخاص بك بنجاح، فمن المستحسن التفكير في إنهاء حساب الاستضافة لمنع أي رسوم إضافية. اتبع هذه الخطوات لإغلاق حساب الاستضافة الخاص بك:
1. قم بتسجيل الدخول إلى لوحة الاستضافة الخاصة بك:
- قم بالوصول إلى لوحة الاستضافة الخاصة بك عن طريق تسجيل الدخول باستخدام بيانات الاعتماد الخاصة بك.
2. انتقل إلى إعدادات الحساب أو الفوترة:
- ابحث عن خيارات داخل لوحة الاستضافة مثل إعدادات الحساب، أو الفوترة، أو أي تعيين مشابه.
3. إغلاق الحساب أو إلغاؤه أو إنهاؤه:
- ضمن إعدادات الحساب، انتقل إلى إغلاق الحساب أو إلغاء الخدمة أو إنهاء الحساب.
- قد تطالبك عملية الإغلاق بالتحقق من كلمة المرور أو أسئلة الأمان. اتبع المطالبات وفقًا لذلك لإكمال الإنهاء.
4. حذف اسم النطاق (اختياري):
- استخدام cPanel (للنطاقات المشتراة من المضيف):
- إذا اشتريت المجال الخاص بك من مزود الاستضافة الخاص بك، فانتقل إلى "Addon Domains" في cPanel.
- حدد اسم المجال المرتبط بموقع WordPress الخاص بك.
- اختر خيار حذف اسم النطاق أو إزالته.
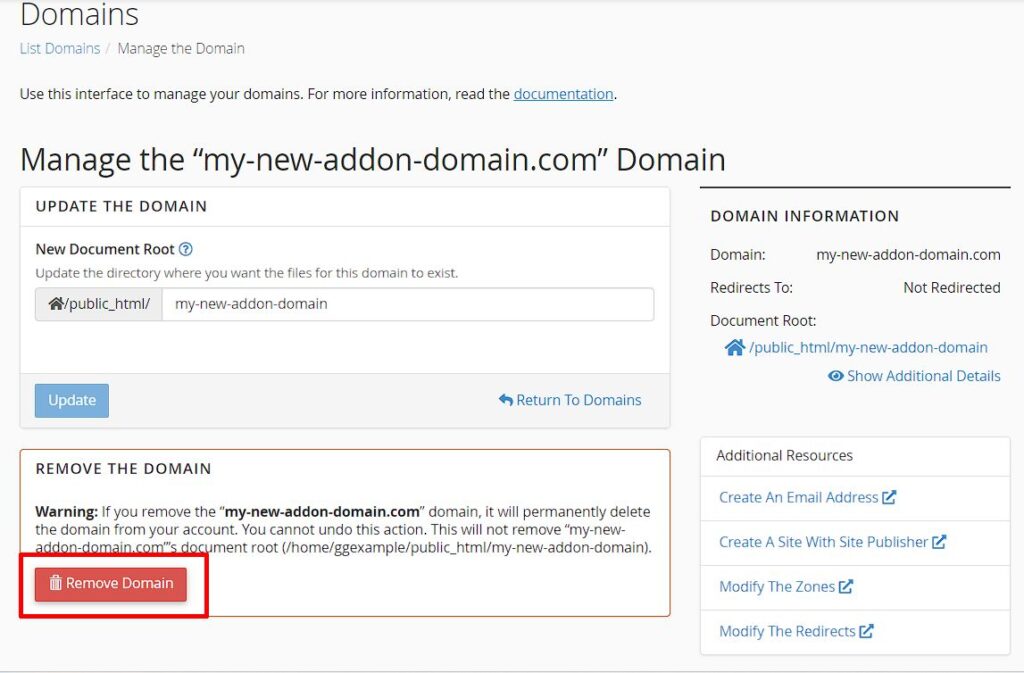
مصدر الصورة
- استخدام مضيفين آخرين:
- انتقل إلى "النطاقات" ثم "نطاقاتي" في لوحة الاستضافة الخاصة بك.
- انقر على زر "إدارة" بجوار اسم النطاق الذي تريد حذفه.
- اختر خيار حذف المجال.
ملاحظة: إذا قمت بشراء النطاق من مسجل آخر، فتأكد من إعداده في DNS المضيف حتى يظهر في اللوحة.

5. تأكيد إغلاق الاستضافة:
- قم بتأكيد إنهاء حساب الاستضافة الخاص بك، مع التأكد من إيقاف جميع الخدمات المرتبطة به.
موقع الويب الخاص بك على WordPress أصبح الآن غير متصل بالإنترنت، ولم يعد من الممكن الوصول إلى محتواه عبر الإنترنت. ومع ذلك، هناك خطوة حاسمة لضمان إزالتها بالكامل من نتائج محرك البحث.
الخطوة 6: احذف محتوى موقع WordPress الخاص بك من محركات البحث وأرشيفات الويب
يعد التأكد من أن موقع WordPress الخاص بك لم يعد مرئيًا على محركات البحث ومسح الآثار من أرشيفات الويب أمرًا ضروريًا للحذف الكامل.
لضمان بقاء موقع الويب الخاص بك بعيدًا عن الأنظار، يجب عليك:
1. قم بإزالة المحتوى من بحث Google
هناك طريقتان يمكنك اتباعهما هنا:
1. طريقة سريعة (لكن مؤقتة):
- قم بالدخول إلى Google Search Console وحدد الخاصية (موقع الويب الخاص بك).
- انتقل إلى علامة التبويب "عمليات الإزالة المؤقتة" وانقر على "طلب جديد".
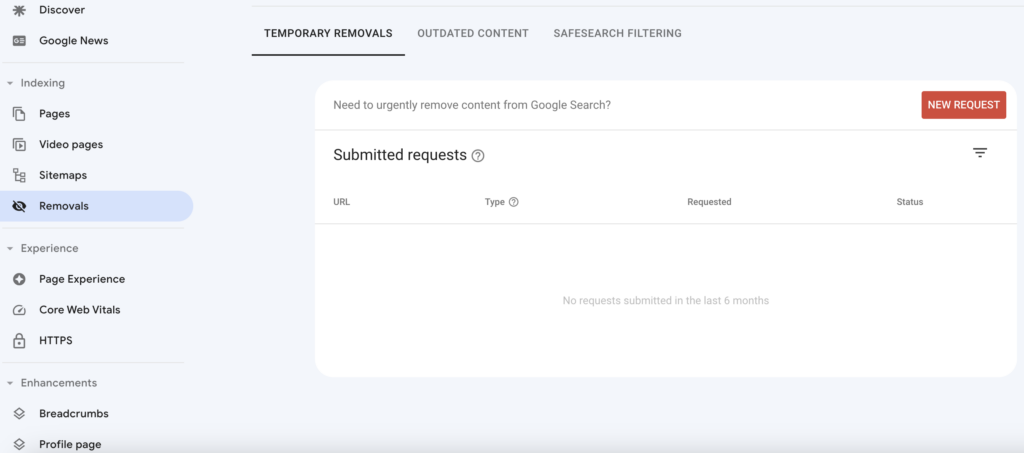
- أدخل عنوان URL الذي تريد إزالته واتبع المطالبات.
- تعمل هذه الطريقة على حظر الصفحة مؤقتًا من نتائج بحث Google لمدة 6 أشهر تقريبًا.
2. الطرق الدائمة التي أوصت بها جوجل:
- حذف المحتوى أو تحديثه، مع ضمان موافقة Google على إزالة المحتوى القديم.
- منع الوصول إلى صفحات المحتوى مع حماية كلمة المرور.
- أضف علامة noindex إلى صفحتك لمنع فهرسة Google.
2. منع جوجل من الزحف إلى موقع الويب الخاص بك
1. إنشاء وتحرير ملف robots.txt:
- استخدم مدير الملفات في cPanel أو FTP لإنشاء ملف robots.txt جديد.
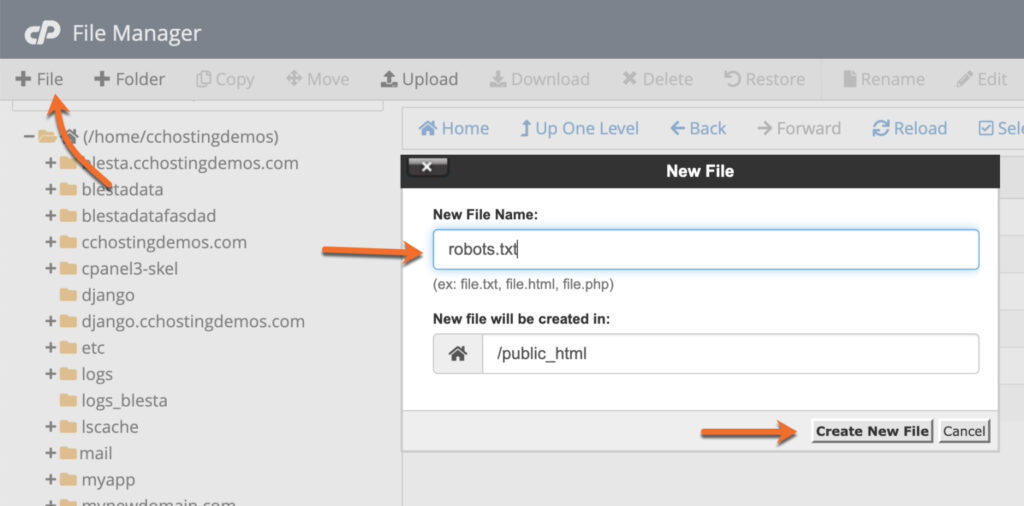
مصدر الصورة
- وبدلاً من ذلك، استخدم المكونات الإضافية مثل AIOSEO أو WPCode لإعداد أسهل.
2. أضف الأسطر التالية إلى ملف robots.txt:
User-agent: *
Disallow: /
- لا تسمح هذه الأسطر لجميع وكلاء المستخدم (برامج الزحف مثل Googlebot) بالوصول إلى عناوين URL ضمن نطاقك.
3. إخطار محركات البحث بإزالة المحتوى
1. استخدم ملف .htaccess:
- قم بإنشاء ملف جديد باسم .htaccess في الدليل الجذر لموقع الويب الخاص بك.
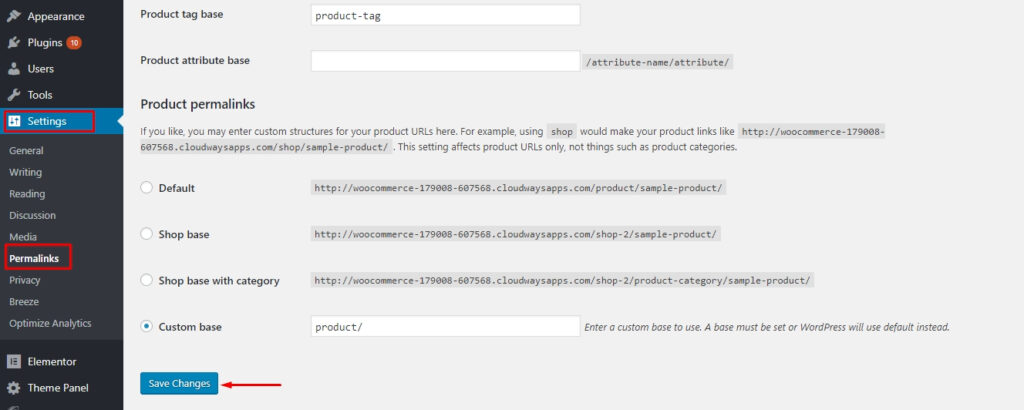
مصدر الصورة
- قم بتحرير ملف .htaccess ثم قم بإضافة الكود أدناه لإعادة توجيه جميع الطلبات إلى موقع الويب الخاص بك وإظهار الخطأ 410.
RewriteEngine On
RewriteCond %{REQUEST_URI} !^/robots.txt
RewriteCond %{HTTP_HOST} ^www\.example\.com$ [NC]
RewriteRule ^(.*)$ - [L,G]
- لا تنس استبدال
www.example.comباسم النطاق الفعلي الخاص بك. تأكد من اتخاذ الاحتياطات اللازمة قبل تحرير ملف .htaccess الخاص بك، لأنه يؤثر بشكل مباشر على كيفية عمل موقع الويب الخاص بك. احتفظ دائمًا بنسخة احتياطية من ملف .htaccess الأصلي قبل إجراء أي تغييرات.
- لا تنس استبدال
2. إرسال طلب إزالة ذاكرة التخزين المؤقت:
- وحتى بعد اتخاذ جميع الخطوات، قد تستغرق العملية بعض الوقت.
- قم بتسريع عملية الإزالة عن طريق إرسال طلب إزالة ذاكرة التخزين المؤقت إلى محركات البحث.
حذف أرشيفات موقع الويب من أرشيف الإنترنت (Wayback Machine)
أولاً، قم بزيارة Wayback Machine وأدخل عنوان URL لموقع الويب الخاص بك للتحقق مما إذا كان مدرجًا في الأرشيف. إذا كان موقع WordPress الخاص بك مدرجًا، فاتصل بأرشيف الإنترنت عبر البريد الإلكتروني. ثم اطلب منهم إزالة لقطات المحتوى الخاص بك من قاعدة البيانات الخاصة بهم.
تهانينا! تم حذف موقع WordPress الخاص بك بنجاح، وتم اتخاذ الخطوات اللازمة لضمان إزالته من محركات البحث وأرشيفات الويب.
نصائح للمحترفين:
- تجنب الاعتماد فقط على حظر الوصول عبر ملف robots.txt لأنه قد لا يضمن الإزالة من جميع محركات البحث.
- تذكر أن إزالة صفحة من Google لا تؤدي تلقائيًا إلى إزالتها من محركات البحث الأخرى مثل Bing أو Yahoo. راجع وثائقهم واتخذ الإجراءات اللازمة.
- قم بإزالة الروابط إلى موقع الويب الخاص بك من الشبكات الاجتماعية والملف الشخصي للأعمال في Google وتوقيع البريد الإلكتروني.
كيفية حذف موقع WordPress.com؟
يشرح هذا الدليل كيفية إغلاق موقع WordPress.com الخاص بك ومسح جميع محتوياته نهائيًا.
️ يؤدي حذف الموقع إلى إزالته نهائيًا، ولن تتمكن أبدًا من إعادة استخدام عنوان WordPress.com الخاص به. تأكد من أن هذا هو المسار الذي تريد حقًا أن تسلكه.
1. قم بالوصول إلى الإعدادات العامة لموقعك
- قم بتسجيل الدخول إلى حساب وردبرس.كوم الخاص بك. قم بزيارة لوحة التحكم الخاصة بموقعك وانتقل إلى "الإعدادات". ثم اختر "عام".
2. تابع حذف موقعك نهائيًا
- قم بالتمرير إلى أسفل الشاشة وستجد خيار "حذف موقعك نهائيًا".
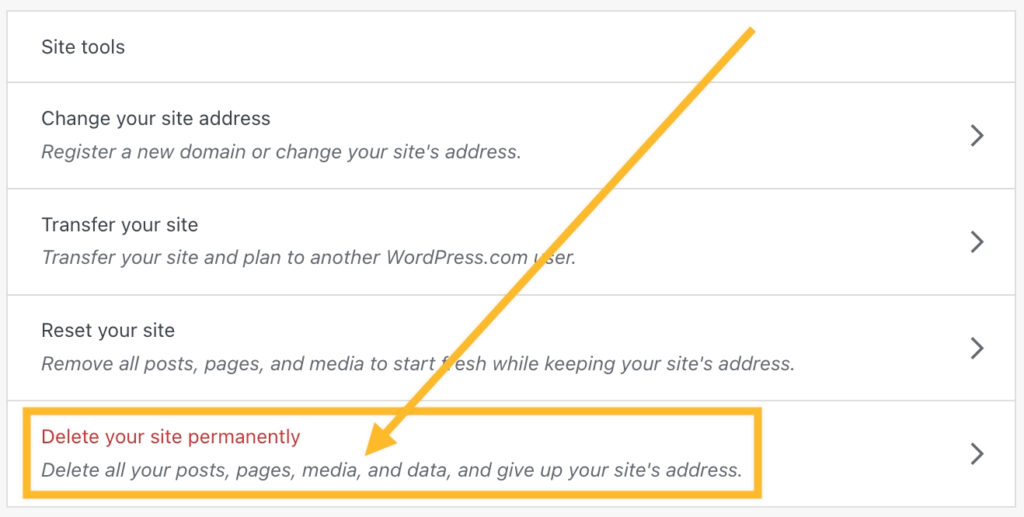
مصدر الصورة
3. قم بإزالة الاشتراكات النشطة
- إذا كان لديك أي اشتراكات نشطة (مثل خطة أو مجال)، فيجب أن تبدأ أولاً. سيُطلب منك إلغاء وإزالة أي اشتراكات نشطة مرتبطة بموقعك.
4. قم بتصدير المحتوى الخاص بك
- قبل الوداع الأخير، قم بتصدير المحتوى الخاص بك. سيُطلب منك القيام بذلك عن طريق النقر فوق الزر "تصدير المحتوى".
5. احذف موقع WordPress الخاص بك
- لحظة الحقيقة. قم بالتمرير لأسفل وانقر فوق الزر "حذف الموقع".
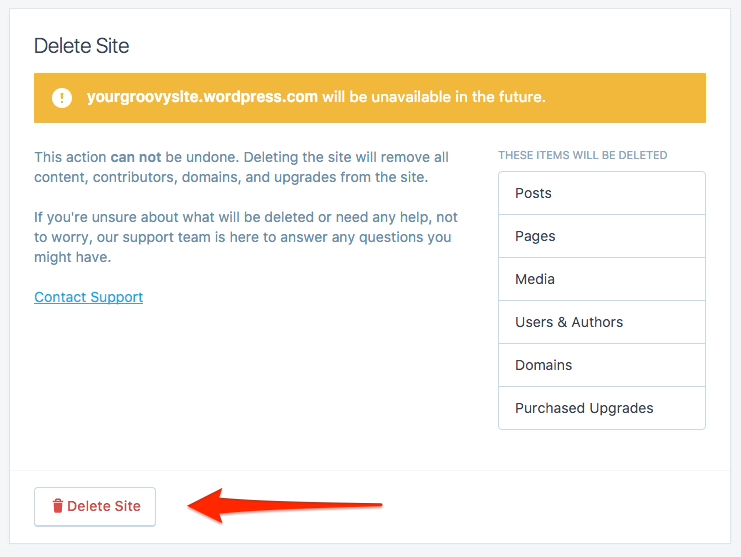
مصدر الصورة
6. التأكيد
- قم بتأكيد الحذف عن طريق كتابة عنوان الموقع في الحقل المقدم. إنه الفحص الأخير – لا رجوع إلى الوراء الآن.
7. انقر فوق الزر "حذف هذا الموقع".
- هذه هي. الخطوة النهائية. انقر فوق "حذف هذا الموقع"، وفي غضون ثوانٍ قليلة، سيصبح موقعك مجرد ذاكرة رقمية.
كيفية حذف موقع ووردبريس باستخدام البرنامج المساعد؟
بالنظر إلى الراحة التي توفرها المكونات الإضافية في كثير من الأحيان لإدارة موقع WordPress، فإن فكرة وجود موقع مصمم خصيصًا لحذف الموقع بسهولة قد تبدو جذابة. تخيل أداة تزيل التعقيدات اليدوية، وتوفر طريقة سلسة لتوديع موقع الويب الخاص بك. لا يمكن لمثل هذا البرنامج الإضافي أن يكون مصدرًا لتوفير الوقت فحسب، بل يمكن أيضًا أن يكون منقذًا لأولئك الأقل خبرة في الجوانب الفنية لإدارة الموقع.
ومع ذلك، فإن الواقع محبط بعض الشيء - حتى الآن، لا يوجد مكون إضافي مخصص مصمم خصيصًا لمهمة حذف موقع WordPress. عادةً ما يتضمن إلغاء تنشيط موقع WordPress أو حذفه خطوات يدوية، لأنه إجراء بالغ الأهمية يتطلب دراسة متأنية.
ومع ذلك، هناك مكونات إضافية يمكنها المساعدة في جوانب معينة من عملية الحذف، مثل المكونات الإضافية للنسخ الاحتياطي لحماية بياناتك قبل الحذف. تضمن هذه المكونات الإضافية أن لديك نسخة من محتوى موقعك وإعداداته وتكويناته، مما يسمح لك باستعادتها إذا لزم الأمر.
ما هي البدائل لحذف موقع WordPress الخاص بك؟
قبل اتخاذ الخطوة التي لا رجعة فيها بحذف موقع WordPress الخاص بك، فكر في هذه البدائل. يوفر كل منها حلاً فريدًا لتلبية احتياجات أو اهتمامات محددة، مما يسمح لك بتخصيص نهجك بناءً على ظروفك:
اجعل موقعك خاصًا
بدلاً من حذف موقعك بالكامل، فكر في جعله خاصًا. وهذا يعني أنه يمكنك أنت فقط أو أفراد محددون الوصول إلى المحتوى وعرضه. إنه خيار ممتاز إذا كنت بحاجة إلى خصوصية مؤقتة أو تريد تقييد الوصول دون الحذف الدائم.
قم بإلغاء عمليات الشراء للعودة إلى موقع مجاني
إذا كان موقعك مشتركًا في خطة متميزة أو يحتوي على ميزات مدفوعة إضافية، ففكر في إلغاء عمليات الشراء هذه. يؤدي هذا إلى إعادة موقعك إلى إصدار مجاني، مما يضمن عدم فرض أي رسوم مستقبلية من WordPress.com. إنه خيار مفيد إذا كنت تتطلع إلى خفض التكاليف أو تبسيط تواجدك عبر الإنترنت.
قم بتغيير عنوان موقعك
إذا كان السبب الرئيسي للحذف هو عدم الرضا عن اسم النطاق الحالي الخاص بك، فقد يكون تغييره حلاً أكثر وضوحًا. يتيح WordPress للمستخدمين تحديث عنوان موقعهم، مما يوفر هوية جديدة دون فقدان المحتوى الحالي.
أعد ضبط موقعك لبداية جديدة
بدلاً من حذف كل شيء نهائيًا، فكر في إعادة تعيين موقعك. يتيح لك هذا الخيار البدء من جديد بنفس العنوان، مع إزالة المحتوى والإعدادات والتكوينات. إنها حل وسط بين الحذف والحفاظ على موقعك الحالي.
انقل موقعك إلى حساب WordPress.com آخر
إذا كنت تفكر في الحذف بسبب تغيير في الملكية أو الإدارة، ففكر في نقل موقعك إلى حساب WordPress.com آخر. وهذا يضمن الاستمرارية مع السماح للمسؤول الجديد بتولي المسؤولية. إنها طريقة سلسة لتمرير الشعلة دون فقدان تاريخ الموقع.
قبل اتخاذ أي قرارات، استكشف الخيارات البديلة لتحسين موقعك أو تحويله، مما يضمن الحفاظ على الوظائف المهمة أثناء التفكير في التغيير.
أميليا: أفضل مكون إضافي للحجز لموقع WordPress الخاص بك
هل تفكر في تغيير رأيك وتفضل عدم الانفصال بشكل دائم عن موقع WordPress الخاص بك؟ هل تختار بدائل للحفاظ على عملك القائم على المواعيد سليمًا؟
ثم تعرف على Amelia - البرنامج الإضافي للحجز الذي يعمل على تبسيط عملية إدارة مواعيدك.
بفضل واجهته سهلة الاستخدام ووظائفه القوية، تعمل Amelia على تبسيط عملية الحجز بأكملها، مما يوفر تكاملًا سلسًا في مواقع WordPress.
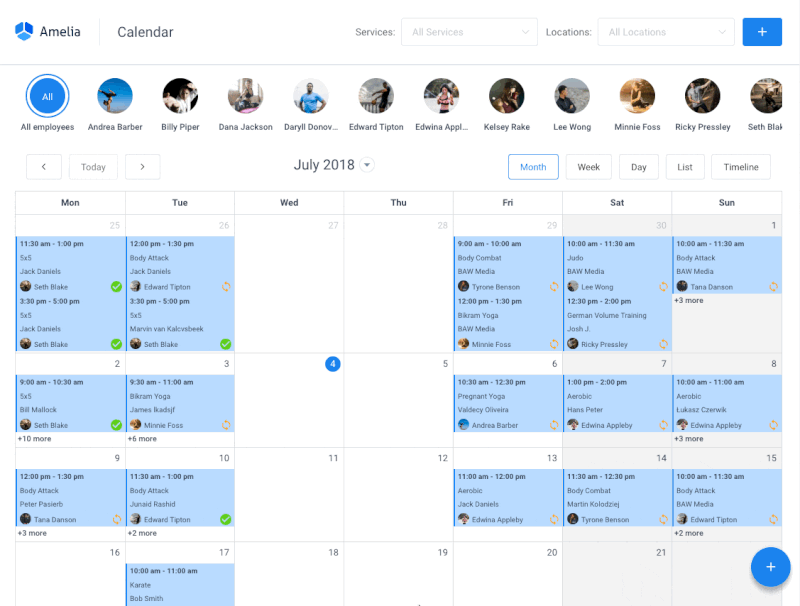
دلائل الميزات
- واجهة سهلة الاستخدام: تصميم بديهي للتنقل بسهولة.
- نماذج حجز قابلة للتخصيص: نماذج مخصصة لتتناسب مع علامتك التجارية وتلتقط معلومات العميل الأساسية.
- الإخطارات التلقائية: إبقاء العملاء على اطلاع من خلال التذكيرات والتأكيدات الآلية.
- طرق عرض التقويم المرنة: يمكنك إدارة المواعيد بسهولة من خلال طرق عرض التقويم اليومية أو الأسبوعية أو الشهرية.
هل أنت مستعد لتحويل تجربة الحجز الخاصة بك؟
استكشف إمكانيات Amelia التي لا نهاية لها وقم بتحويل موقعك إلى مركز مواعيد ديناميكي!
كيفية حذف موقع ووردبريس: الوجبات الجاهزة
في المجال الديناميكي لإدارة الويب، يعد قرار حذف موقع WordPress قرارًا جوهريًا، وغالبًا ما يتأثر بالتحولات الإستراتيجية أو مساعي إعادة تسمية العلامة التجارية أو السعي وراء بداية رقمية جديدة. خلال هذا الدليل الشامل، قمنا بتحليل العملية المعقدة لحذف موقع WordPress، والتي تغطي كلا منصتي wordpress.org وwordpress.com.
بدءًا من إنشاء قائمة مرجعية لما قبل الحذف ووصولاً إلى التعامل الدقيق مع عمليات حذف الملفات وإزالة قاعدة البيانات وإنهاء حسابات الاستضافة، تتطلب كل خطوة نهجًا دقيقًا. إنها ليست مجرد سلسلة من النقرات؛ إنها رحلة محسوبة عبر مساحتك الرقمية.
في حين أن جاذبية البرنامج الإضافي للحذف قد تكون فكرة مغرية، فإن الواقع، حتى الآن، هو أن مثل هذه الأداة المخصصة غير موجودة. تتطلب خطورة حذف موقع WordPress عملية يدوية عملية، مما يضمن اتباع نهج متعمد لحماية المحتوى والإعدادات والتكوينات الخاصة بك.
ومع ذلك، في مشهد WordPress المتطور باستمرار، يكون الابتكار ثابتًا. ابق على اطلاع بأحدث التطورات، ولكن تابع دائمًا بحذر، خاصة عندما تكون هناك إجراءات لا رجعة فيها.
سواء كنت تودع هويتك القديمة عبر الإنترنت أو تعيد تشكيل حضورك الرقمي، فإن الخطوات الدقيقة الموضحة في هذا الدليل تهدف إلى أن تكون بوصلتك. تذكر أن كل نقرة تحمل أهمية، وأن كل قرار يساهم في سرد رحلتك الرقمية. بينما تتنقل في تعقيدات حذف الموقع، نرجو أن يسترشد طريقك بالحكمة والوعي والتأكد من أن اللوحة القماشية عبر الإنترنت جاهزة دائمًا لبدايات جديدة.
هل تبحث عن المزيد من أدلة ودروس WordPress؟
تأكد من الاطلاع على هذه الموارد القيمة لتعزيز رحلتك في WordPress:
- كيفية إعادة تعيين موقع WordPress الخاص بك: دليل متعمق
- كيفية تثبيت ووردبريس: دليل المبتدئين
- شرح أدوار مستخدم WordPress: كل ما تريد معرفته
- أفضل بيئات تطوير WordPress المحلية في عام 2023
- اكتشف أفضل 10 مكونات إضافية لـ WordPress في عام 2023 (اختيارات الخبراء)
الأسئلة الشائعة حول حذف موقع WordPress
كيف أحذف موقعي في ووردبريس؟
لحذف موقع WordPress الخاص بك، قم أولاً بتسجيل الدخول إلى لوحة التحكم الخاصة بك. بعد ذلك، انتقل إلى الإعدادات، ثم عام. قم بالتمرير إلى الأسفل وحدد "حذف موقعك نهائيًا". اتبع المطالبات التي تظهر على الشاشة، وقم بإزالة أي اشتراكات نشطة، وقم بتصدير المحتوى الخاص بك، وأخيرًا، قم بتأكيد الحذف.
لماذا لا يمكنني حذف موقع WordPress؟
إذا لم تتمكن من حذف موقع WordPress الخاص بك، فتأكد من حصولك على الأذونات اللازمة. تأكد من أنك مالك الموقع أو لديك حقوق المسؤول. بالإضافة إلى ذلك، قم بحل أي اشتراكات نشطة أو مشكلات معلقة قد تعيق عملية الحذف.
كيف أقوم بحذف ووردبريس يدويًا؟
يتضمن حذف موقع WordPress يدويًا خطوات مثل إنشاء قائمة مرجعية لما قبل الحذف، وعمل نسخة احتياطية لموقعك، وحذف الملفات عبر cPanel أو FTP، وإزالة قاعدة البيانات، وإنهاء حساب الاستضافة. اتبع عملية دقيقة لضمان الحذف الكامل والآمن.
ماذا يحدث إذا قمت بحذف ووردبريس؟
يؤدي حذف WordPress إلى مسح موقعك نهائيًا، مما يجعل الوصول إليه غير ممكن على الإنترنت. يتم فقدان كافة المحتويات والإعدادات والتكوينات. لذا، اتخذ الاحتياطات اللازمة عن طريق عمل نسخة احتياطية من البيانات الأساسية قبل الحذف لتجنب الخسارة التي لا رجعة فيها.
كيفية حذف موقع ووردبريس والبدء من جديد؟
للبدء من جديد في WordPress، فكر في حذف موقعك واتباع عملية تثبيت جديدة. وبدلاً من ذلك، يمكنك إعادة تعيين موقعك للحصول على سجل نظيف. المفتاح هو تقييم الخيارات بناءً على احتياجاتك وتفضيلاتك المحددة.
كيف يمكنني إعادة بناء موقع WordPress الخاص بي من الصفر؟
تتضمن إعادة إنشاء موقع WordPress من البداية تثبيت نسخة WordPress جديدة، واختيار سمة، وتكوين الإعدادات، وأخيرًا إضافة المحتوى. اغتنم هذه الفرصة لإعادة التفكير في بنية موقعك وتصميمه واستراتيجية المحتوى.
كيف أقوم بإلغاء ووردبريس؟
يتضمن إلغاء WordPress إنهاء حساب الاستضافة الخاص بك. ابدأ بتسجيل الدخول إلى لوحة الاستضافة الخاصة بك. بعد ذلك، انتقل إلى إعدادات الحساب أو الفوترة واتبع العملية لإغلاق حسابك أو إنهائه. التأكد من إيقاف جميع الخدمات المرتبطة.
كيف أقوم بإزالة موقع WordPress الخاص بي من بحث Google؟
استخدم Google Search Console إذا كنت تريد إزالة موقع WordPress الخاص بك من بحث Google. أرسل طلب إزالة باستخدام أداة إزالة عناوين URL للإزالة المؤقتة. بالإضافة إلى ذلك، يمكنك تنفيذ حلول دائمة مثل تحديث المحتوى أو حظر الوصول أو إضافة علامة noindex.
ماذا يحدث عند حذف نطاق على WordPress؟
عندما تقوم بحذف نطاق على WordPress، فإنه ينفصل عن حساب الاستضافة الخاص بك. إذا تم شراؤه من مضيفك، فاستخدم cPanel لإزالته. تأكد من إعداد المجال في DNS المضيف حتى يظهر في اللوحة. وتذكر أن حذف النطاق لا يؤدي إلى حذف محتوى الموقع المرتبط به.
ماذا يحدث عند حذف موقع ويب؟
عند حذف موقع ويب، يصبح غير قابل للوصول على الإنترنت. سيشاهد الزوار رسالة تشير إلى أن الموقع لم يعد متاحا. يتم مسح المحتوى والتكوينات والإعدادات نهائيًا. سبب آخر لاتباع خطوات إضافية لإزالة الآثار من محركات البحث والمحفوظات.
