كيفية عرض وتغيير تاريخ آخر تعديل في WordPress (خطوة بخطوة)
نشرت: 2022-06-10هل تريد عرض تاريخ آخر تعديل على منشور في WordPress؟
تريد أن يبدو المحتوى الخاص بك جديدًا ومحدّثًا حتى لو كتبته قبل عدة سنوات. يمكن أن يساعدك عرض تاريخ آخر تعديل في تسلق تصنيفات محرك البحث وبناء الثقة مع القراء.
في هذا البرنامج التعليمي ، سنعلمك كيفية عرض وتغيير تاريخ آخر تعديل لمنشوراتك في WordPress بسهولة.
جدول المحتويات:
- عرض تاريخ آخر تعديل لـ WordPress
- تغيير تاريخ آخر تعديل
- لماذا يجب عليك وضع التواريخ على منشورات المدونة
- تعديل تاريخ النشر في منشور مدونة
عرض تاريخ آخر تعديل لـ WordPress
تبحث محركات البحث عن محتوى جديد أو تم تحديثه مؤخرًا. وكذلك الحال بالنسبة للقراء ، خاصة في الصناعات سريعة التغير مثل التكنولوجيا أو الأعمال. إذا رأى زائر ما منشورًا مكتوبًا قبل 5 سنوات ، فمن المرجح أن يغادر موقعك بحثًا عن مزيد من المعلومات المحدثة. بالطبع ، قد تتمكن من التقاط بعض تلك المرتدات من خلال النوافذ المنبثقة بغرض الخروج. ولكن لماذا لا تقنعهم بالبقاء على موقعك لفترة أطول في المقام الأول؟
تتمثل إحدى طرق القيام بذلك في عرض تاريخ آخر تعديل بالإضافة إلى تاريخ النشر. سيرى الزوار أن المحتوى محدث وبالتالي أكثر موثوقية.
في الواجهة الأمامية ، يتم تعيين WordPress افتراضيًا على تاريخ نشر المنشور لأول مرة حتى إذا قمت بتحديث المنشور لاحقًا. لتغيير تاريخ النشر هذا ، يجب عليك إعادة نشر منشور بعد إلغاء نشره. لدينا طريقة أسهل!
لنلقِ نظرة على طريقتين لإظهار تاريخ آخر تعديل في WordPress:
- الطريقة الأولى: استخدم الرمز لعرض تاريخ آخر تعديل
- الطريقة 2: استخدم البرنامج المساعد لعرض تاريخ آخر تعديل
ما هي أفضل طريقة لإظهار تاريخ آخر تعديل في WordPress؟
الطريقة الأولى أسهل مما تبدو. ليس عليك كتابة الكود الخاص بالطريقة الأولى بنفسك ، ولكن يجب أن تكون مرتاحًا لاتباع التعليمات الفنية. علاوة على ذلك ، لن تحتاج إلى مكون إضافي تابع لجهة خارجية. يمكن أن يؤدي ذلك إلى تحسين وقت تحميل موقعك وتقليل مشكلات التوافق.
الطريقة الثانية هي الحل الأمثل إذا كنت تفضل عدم العبث بأي رمز على الإطلاق. يجعل المكون الإضافي من السهل تكوين إعدادات تاريخ آخر تعديل. فقط تذكر أن تختار مكونًا إضافيًا متوافقًا مع السمة والمكونات الإضافية وإصدار WordPress.
الطريقة الأولى: استخدم الرمز لعرض تاريخ آخر تعديل
الطريقة الأولى هي إضافة مقتطف من التعليمات البرمجية إلى ملف function.php أو مكون إضافي خاص بالموقع.
اعلم أنه إذا قمت بتحديث السمة الخاصة بك أو التغيير إلى سمة مختلفة ، فستفقد الكود المضاف في ملف jobs.php الخاص بك. لذلك نحب استخدام مكون إضافي خاص بالموقع.
إليك الكود الذي تحتاج إلى إضافته:
function wpb_last_updated_date( $content ) {
$u_time = get_the_time('U');
$u_modified_time = get_the_modified_time('U');
if ($u_modified_time >= $u_time + 86400) {
$updated_date = get_the_modified_time('F jS, Y');
$updated_time = get_the_modified_time('h:i a');
$custom_content .= '
<p class="last-updated">Last updated on '. $updated_date . ' at '. $updated_time .'</p>
';
}
$custom_content .= $content;
return $custom_content;
}
add_filter( 'the_content', 'wpb_last_updated_date' );
إذا كنت بحاجة إلى مزيد من المساعدة ، فاتبع هذا الدليل الرائع خطوة بخطوة لإنشاء مكون إضافي خاص بالموقع. ليس الأمر بالصعوبة التي قد يبدو عليها ، نعدك بذلك!
الطريقة 2: استخدم البرنامج المساعد لعرض تاريخ آخر تعديل
هناك أيضًا مكونات إضافية معدة مسبقًا يمكنك استخدامها لإظهار تاريخ آخر تعديل. توصيتنا هي WP Last Modified Info ، وهي مجانية الاستخدام وذات تصنيف عالي.
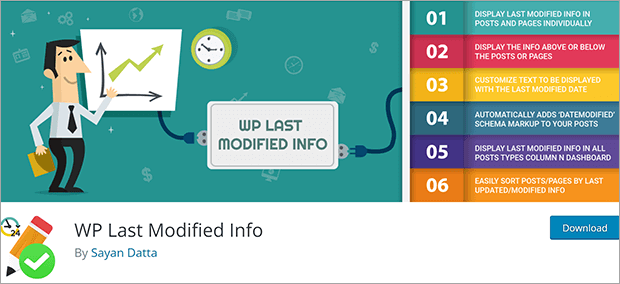
إليك كيفية عرض آخر معلومات تم تعديلها باستخدام هذا المكون الإضافي.
الخطوة 1: قم بتثبيت البرنامج المساعد
يمكنك تنزيل WP Last Modified Info مجانًا من مستودع البرنامج المساعد WordPress. انتقل إلى الإضافات »إضافة جديد.

ابحث عن WP Last Modified Info وانقر فوق التثبيت الآن .
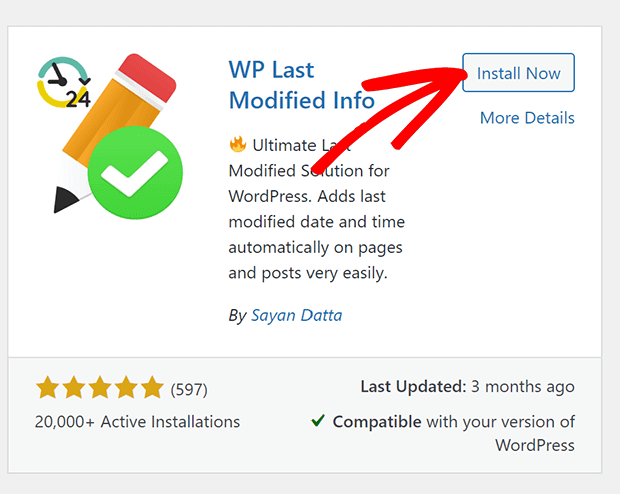

بمجرد تثبيت المكون الإضافي ، انقر فوق تنشيط.
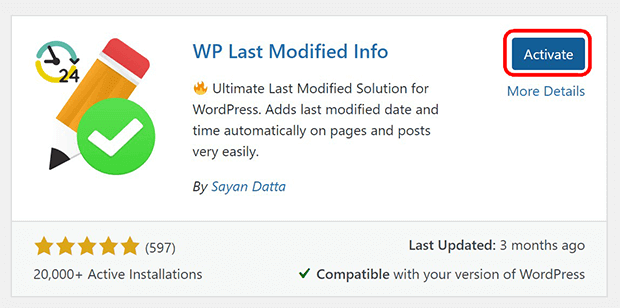
الخطوة 2: تكوين تاريخ آخر تعديل
من لوحة معلومات WordPress ، انتقل إلى الإعدادات »WP Last Modified Info.
أولاً ، قم بالتبديل إلى مفتاح Enable for Posts / Pages on Frontend . سيبدأ هذا في عرض تاريخ آخر تعديل على مشاركاتك.
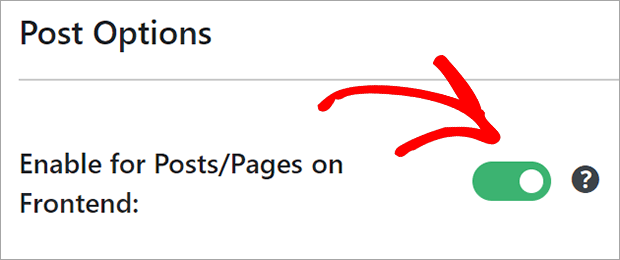
قم بتكوين الإعدادات التالية:
- طريقة العرض: يمكن أن يذهب آخر تاريخ تم تعديله قبل المحتوى الخاص بك أو بعده ، أو استبدال التاريخ المنشور بالكامل ، أو إدراجه يدويًا برمز قصير
- التنسيق: يُظهر التنسيق التقليدي تاريخ آخر تعديل فعلي ، بينما يحول التنسيق القابل للقراءة إلى عدة ساعات أو أيام أو أسابيع مضت
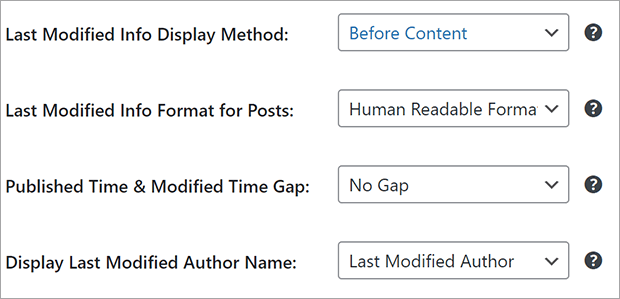
ستحصل على إعدادات مختلفة لتكوينها بناءً على ما إذا كنت تختار التنسيق التقليدي أو القابل للقراءة البشرية.
قد ترغب أيضًا في تعديل النسخة في قالب HTML لتناسب التنسيق.
قد يبدو التنسيق التقليدي أفضل على النحو التالي: آخر تحديث في [التاريخ] بواسطة [المؤلف]
لكن التنسيق الذي يمكن للبشر قراءته سيكون أكثر منطقية مع شيء مثل: آخر تحديث [انقضى الوقت] قبل [المؤلف]
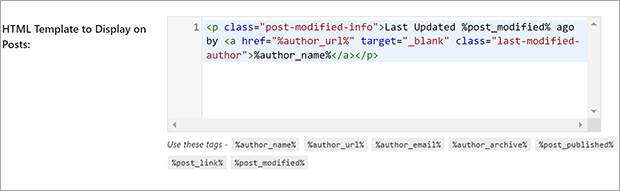
تأكد من النقر فوق حفظ الإعدادات عند الانتهاء.
الآن سترى تاريخ آخر تعديل في جميع مشاركاتك!
تغيير تاريخ آخر تعديل
سيؤدي استخدام أي من الطرق الموضحة أعلاه إلى عرض تاريخ آخر تعديل تلقائيًا على مشاركاتك.
ومع ذلك ، في بعض الأحيان ، قد لا ترغب في تغيير التاريخ المعدل. على سبيل المثال ، إذا كنت تقوم فقط بإجراء تصحيحات تدقيق لغوية صغيرة ، فقد يبدو من المضلل تسميتها تحديثًا. إذا قمت بإعادة تصنيف المشاركات القديمة ، فسيتم اعتبار ذلك من الناحية الفنية بمثابة تحديث. ولكن ربما ليس من الضروري إظهار كل هذه المنشورات على أنها "محدثة" لمجرد أنك غيرت فئة المنشور.
لحسن الحظ ، يمكنك "تجميد" تاريخ آخر تعديل عند إجراء تحديثات صغيرة أو تعديلات طفيفة.
لا يمكن لأفضل مكون إضافي لتحسين محركات البحث AIOSEO إدارة تصنيفات البحث في موقعك فحسب ، بل يمكنه أيضًا الحفاظ على تاريخ تعديل المنشور من التغيير.
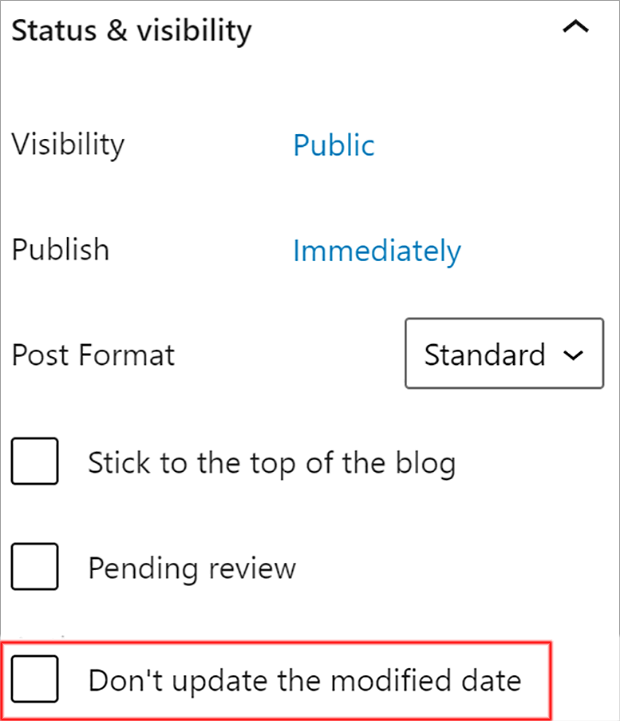
لمعرفة المزيد ، تحقق من مراجعة AIOSEO الكاملة وتعرف على كيفية البدء في تحسين المحتوى الخاص بك للبحث.
لماذا يجب عليك وضع التواريخ في منشورات المدونة
من الأفضل دائمًا عرض التواريخ على مشاركاتك ، حتى إذا لم يكن المحتوى الخاص بك مرتبطًا بحدث أو ترويج معين. في هذه الأيام ، تتغير المعلومات بسرعة ، وغالبًا ما يُنظر إلى المحتوى الذي تم تحديثه مؤخرًا على أنه أكثر مصداقية.
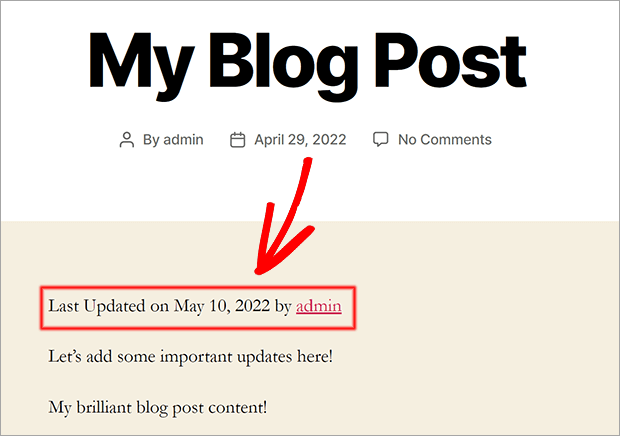
تعديل تاريخ النشر في منشور مدونة
يمكنك تغيير تواريخ النشر الفعلية في منشور مدونة في WordPress. يمكن أن يكون هذا مفيدًا إذا كنت بحاجة إلى تغيير موضع المنشور في صفحات الأرشيف الخاصة بك. يمكن أن تكون المنشورات قديمة أو مجدولة مسبقًا. يمكنك تعديل تاريخ النشر في مربع إعدادات النشر على الجانب الأيمن من لوحة معلومات WordPress.
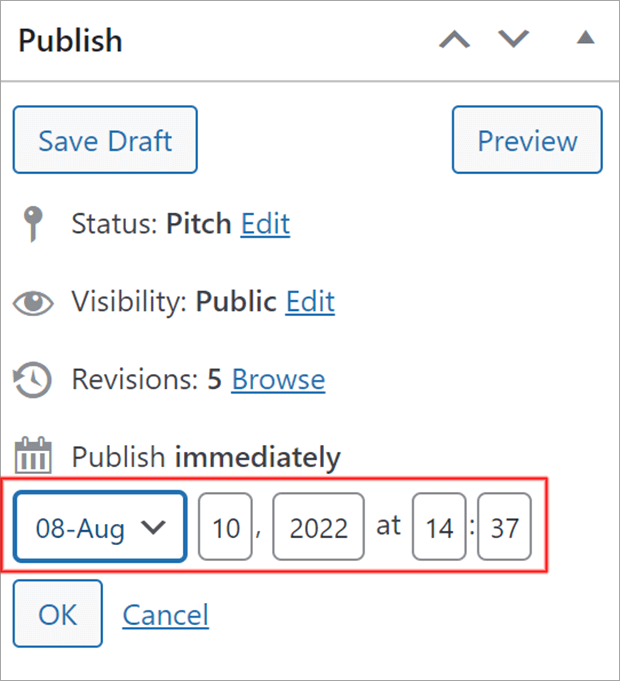
أنت الآن تعرف كيفية عرض وتغيير تاريخ آخر تعديل في WordPress.
إذا كنت ترغب في جذب المزيد من الزوار إلى مدونتك ، فتحقق من كيفية إنشاء إشعارات دفع لزيادة عدد الزيارات.
هل أعجبك هذا المقال؟ إذا كان الأمر كذلك ، يرجى متابعتنا على Facebook و Twitter لمزيد من النصائح المجانية حول WordPress.
