كيفية عرض مراجعات Trustpilot على موقع WordPress الخاص بك
نشرت: 2023-11-29هل تريد عرض مراجعات Trustpilot على موقع WordPress الخاص بك؟
تعد Trustpilot واحدة من أشهر منصات المراجعة عبر الإنترنت. من خلال عرض شهادات مستخدمي Trustpilot على موقعك، يمكنك بسهولة بناء المصداقية والثقة مع جمهورك.
سنوضح لك في هذه المقالة كيفية عرض تقييمات Trustpilot على موقع الويب الخاص بك.
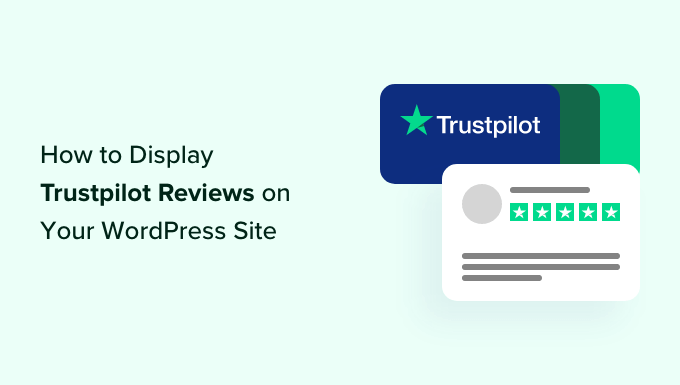
ما هو تراست بايلوت؟
Trustpilot هو موقع مراجعة المستهلك. عندما يذهب المستخدمون إلى Trustpilot، يمكنهم العثور على نشاط تجاري لمراجعته وكتابة شهادة ومنح العلامة التجارية تقييمًا بالنجوم على مقياس من 1 إلى 5.
ويمكنهم أيضًا قراءة المراجعات الخاصة بالأنشطة التجارية التي يهتمون بها حتى يتمكنوا من الاطلاع بشكل أفضل على قراراتهم.
بالنسبة لأصحاب الأعمال، يمنحهم Trustpilot الفرصة لدعوة عملائهم الأكثر ولاءً لترك شهادات إيجابية للعلامة التجارية. إذا تلقت الشركة مراجعة سلبية، فيمكنها الرد عليها ومعالجة مخاوف العميل.
إيجابيات وسلبيات مراجعات Trustpilot
إذا كنت مهتمًا باستخدام Trustpilot، فقد تتساءل عما إذا كان مناسبًا لك أم لا. دعونا نراجع إيجابيات وسلبيات هذه المنصة.
إيجابيات Trustpilot
- إنه موقع مراجعة مشهور وذو سمعة طيبة، لذا فإن عرض التقييمات من هناك يمكن أن يعزز دليلك الاجتماعي.
- لديها خطة مجانية، مما يجعلها في متناول الشركات الجديدة.
- إلى جانب WordPress، يمكن دمجه مع أدوات خارجية أخرى مثل PayPal وPinterest وFacebook والمزيد.
سلبيات Trustpilot
- تسمح خطة Trustpilot المجانية بإدراج أي شخص على المنصة، بغض النظر عن مصداقيته أو موثوقيته.
- يعرض Trustpilot الإعلانات على صفحة ملفك الشخصي ما لم تدفع 250 دولارًا شهريًا لكل مجال.
- كما أنها تقيد أيضًا عدد دعوات المراجعة التي تم التحقق منها والتي يمكنك إرسالها شهريًا.
إذا كنت تبحث عن منصة للحصول على المزيد من تقييمات منتجات WordPress، فلا تبحث أبعد من مركز حلول WPBeginner الخاص بنا.
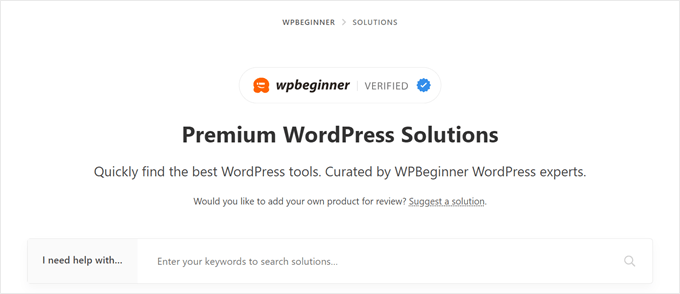
كما تعلم، يعد WPBeginner أكبر موقع مجاني لموارد WordPress.
مركز حلول WPBeginner هو مركز المراجعة الشامل الخاص بك للعثور على منتجات WordPress، بما في ذلك مكونات WordPress الإضافية والموضوعات واستضافة الويب وأدوات التسويق وما إلى ذلك، للمساعدة في تنمية أعمالك.
على عكس Trustpilot، تتم مراجعة منتجات WordPress فقط في مركز حلول WPBeginner حتى يتمكن عملاؤك من العثور على أفضل الحلول لاحتياجاتهم.
فيما يلي بعض فوائد إدراج منتجات WordPress الخاصة بك في مركز حلول WPBeginner:
- مراجعة الخبراء المجانية : يتقاضى معظم مدوني WordPress رسومًا تزيد عن 600 دولار أمريكي مقابل نشر مراجعة للمنتج. مع WPBeginner Solution Center، يمكنك نشره مجانًا.
- صفحة خالية من الإعلانات : لن يتم أبدًا نشر إعلانات منافسيك على صفحة قائمة المنتجات الخاصة بك.
- احصل على شارة التحقق من WPBeginner : عزز الثقة بين عملائك المحتملين من خلال عرض شارة التحقق من WPBeginner على موقع الويب الخاص بك.
إذا كان لديك منتج WordPress وترغب في إدراجه في مركز حلول WPBeginner، فيمكنك المضي قدمًا وإرسال طلبك هنا.
الآن، إذا كنت لا تزال ترغب في عرض مراجعات Trustpilot على موقع WordPress الخاص بك، فلا تقلق. سنرشدك خلال العملية باستخدام طريقتين، ويمكنك استخدام الروابط السريعة للانتقال إلى الطريقة التي تريد استخدامها:
- الطريقة الأولى: عرض مراجعات Trustpilot مع مراجعات Feed Pro (مستحسن)
- الطريقة الثانية: عرض مراجعات Trustpilot باستخدام البرنامج الإضافي Trustpilot (مجاني)
- نصيحة إضافية: قم بإضافة إشعارات إثبات اجتماعي لبناء مصداقيتك
ملاحظة: إذا لم يكن لديك حساب أعمال على Trustpilot بالفعل، فنوصي بإنشاء حساب لإدراج منتجك.
الطريقة الأولى: عرض مراجعات Trustpilot مع مراجعات Feed Pro (مستحسن)
الطريقة الأولى لعرض مراجعات Trustpilot تستخدم المكوّن الإضافي Reviews Feed Pro من Smash Balloon. إنه أسهل مكون إضافي في WordPress لعرض مراجعات العملاء تلقائيًا من مواقع الويب المختلفة.
إلى جانب Trustpilot، يمكنك عرض التقييمات من Yelp وTripAdvisor وGoogle وصفحتك على Facebook. إذا كنت تستخدم العديد من مواقع المراجعة، فإن Reviews Feed Pro يجعل من السهل إدارتها جميعًا في مكان واحد.
لمزيد من المعلومات حول Reviews Feed Pro، يمكنك قراءة مراجعة Smash Balloon الكاملة.
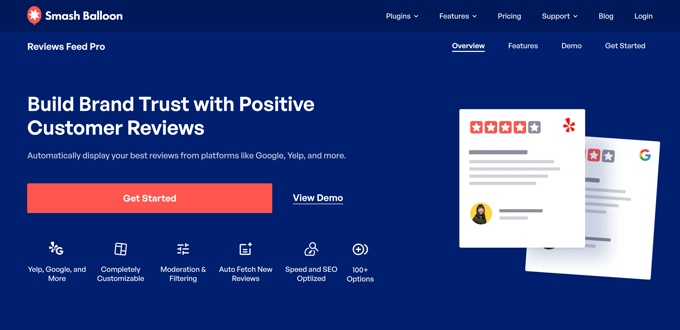
الخطوة الأولى هي تثبيت وإعداد Review Feed Pro Plugin. في هذا البرنامج التعليمي، ستحتاج إلى خطة Plus أو Elite، حيث تتوفر ميزة Trustpilot. وبدلاً من ذلك، يمكنك الحصول على All Access Bundle إذا كنت تريد استخدام المكونات الإضافية للوسائط الاجتماعية الخاصة بـ Smash Balloon أيضًا.
بمجرد قيامك بالشراء، قم بالمضي قدمًا وتثبيت البرنامج الإضافي وتنشيطه. لمزيد من المعلومات، راجع مقالتنا حول كيفية تثبيت مكون WordPress الإضافي.
بعد تنشيط المكون الإضافي، تأكد من تنشيط مفتاح الترخيص. في معالج البدء الخاص بالمكون الإضافي، أدخل مفتاح الترخيص الخاص بك وانقر فوق "تنشيط".
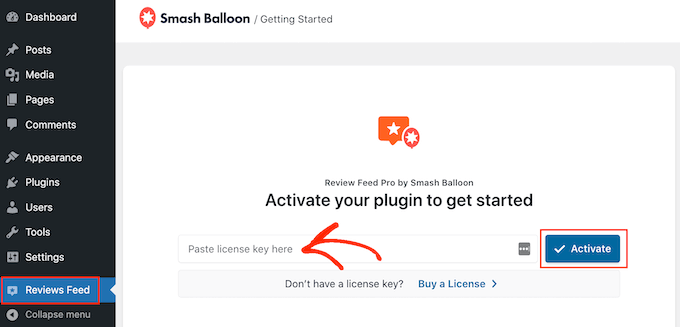
ربط موقع WordPress الخاص بك مع Trustpilot
في هذه المرحلة، يمكنك البدء في دمج موقع WordPress الخاص بك مع صفحة Trustpilot الخاصة بك.
للقيام بذلك، توجه إلى "موجز المراجعات" »جميع الخلاصات" ثم انقر فوق "+ إضافة جديد".
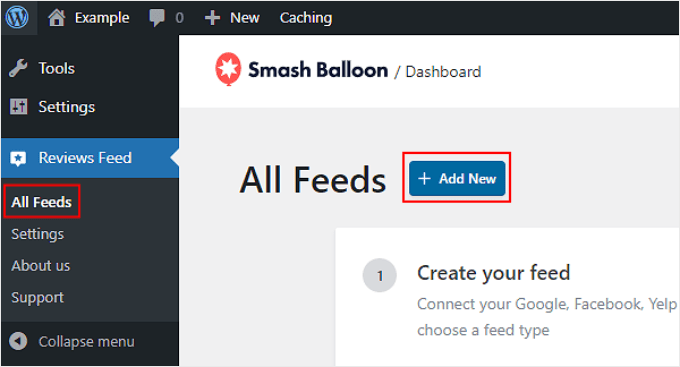
في الصفحة التالية، حدد "+ إضافة مصدر".
لاحظ أنه يمكنك اختيار أكثر من مصدر للحصول على تقييمات عملائك.
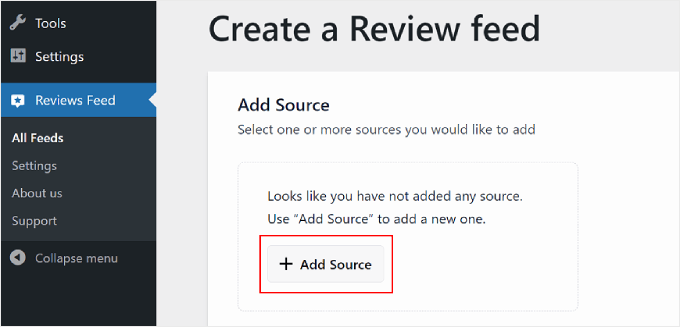
ستظهر نافذة منبثقة تطلب منك اختيار موقع المراجعة.
اختر "Trustpilot" ثم انقر فوق "التالي" في الزاوية اليمنى السفلية.
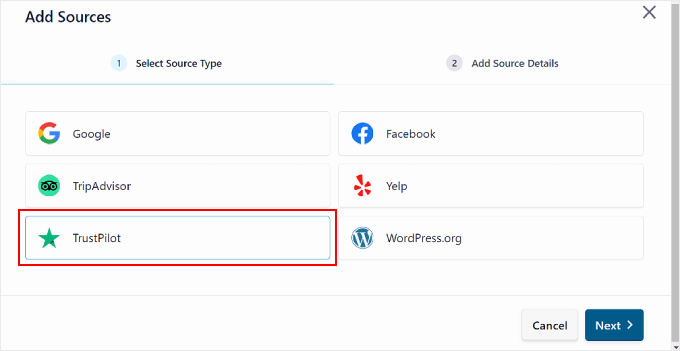
في النافذة المنبثقة التالية، ما عليك سوى كتابة عنوان URL لصفحة مراجعة Trustpilot الخاصة بك في الحقل.
بعد ذلك، اضغط على زر "إنهاء".
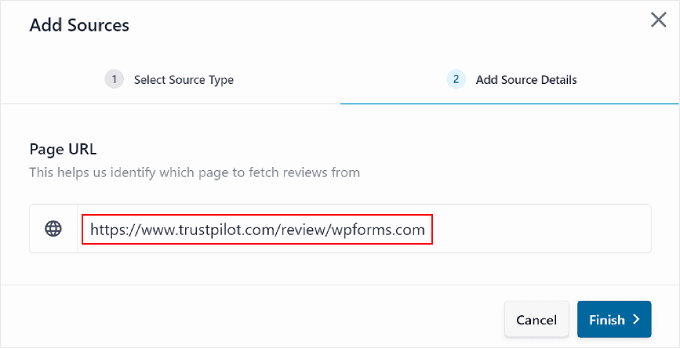
إذا كان الاتصال ناجحًا، فيجب أن تشاهد صفحة Trustpilot الخاصة بك مدرجة في قسم "إضافة مصدر".
الآن، فقط انقر فوق "التالي" للمتابعة.
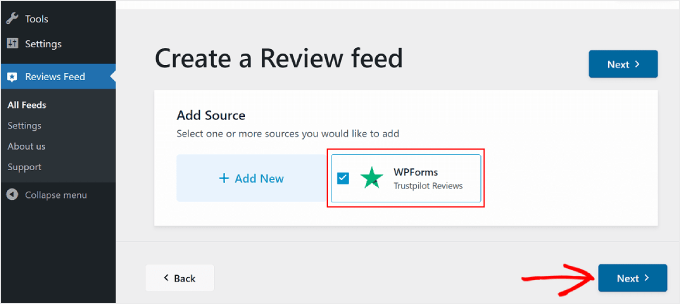
قم بتخصيص بطاقات مراجعة Trustpilot
بعد الانتهاء من مرحلة الإعداد، يمكنك تحديد قالب لعرض تقييمات Trustpilot الخاصة بك. هناك 7 اختيارات: افتراضي، وبطاقات بسيطة، وMasonry، ومراجعة فردية، وShowcase carousel، وCarousel، وGrid carousel.
جميع القوالب قابلة للتخصيص، بحيث يمكنك تعديلها وفقًا لاحتياجاتك المحددة.
بمجرد تحديد اختيارك، انقر فوق "التالي".
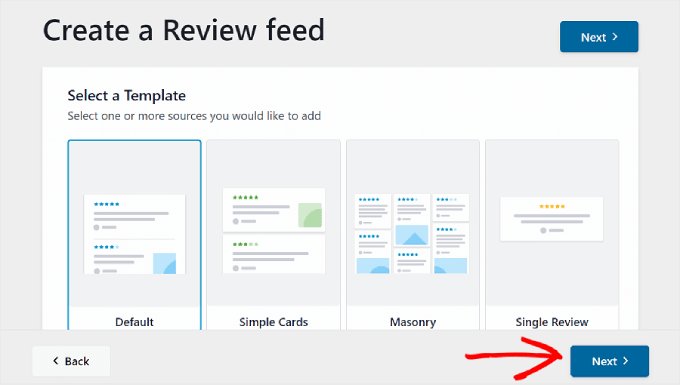
أنت الآن داخل محرر قالب مراجعة Trustpilot.
في هذه الخطوة، سنركز على الإعدادات الخمسة ضمن علامة التبويب "تخصيص": القوالب، والتخطيط، والرأس، والمراجعات، وزر تحميل المزيد.
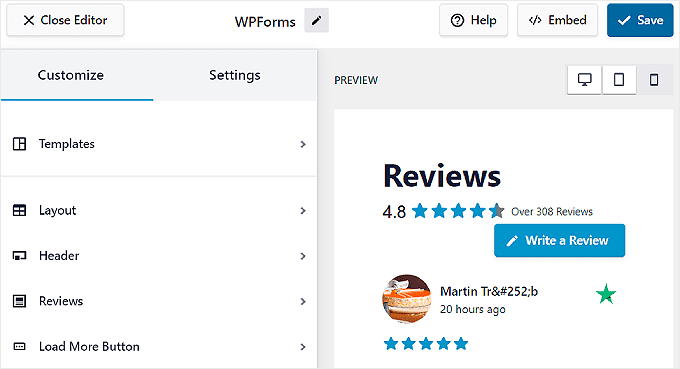
إذا كنت تريد تبديل القوالب لاحقًا، فيمكنك القيام بذلك باستخدام إعداد "القوالب".
ومع ذلك، لاحظ أنه سيتم تجاوز كل تخصيص أجريته على القالب السابق.
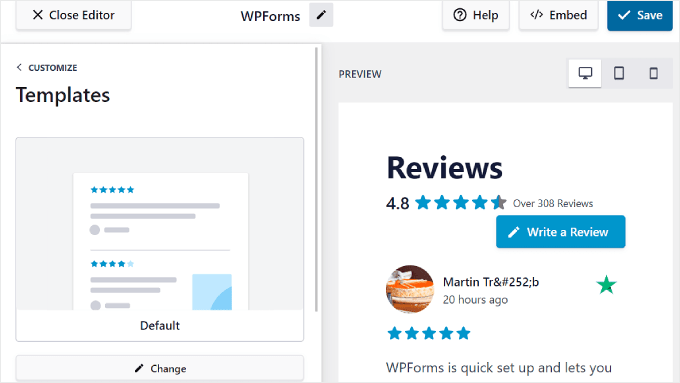
لتغيير شكل القالب، انتقل إلى "التخطيط". في علامة التبويب هذه، يمكنك تغيير تخطيط البطاقة إلى قائمة أو ماسوني أو دائري.
يمكنك أيضًا ضبط التباعد بين المراجعات بحيث تكون أكثر قابلية للقراءة.
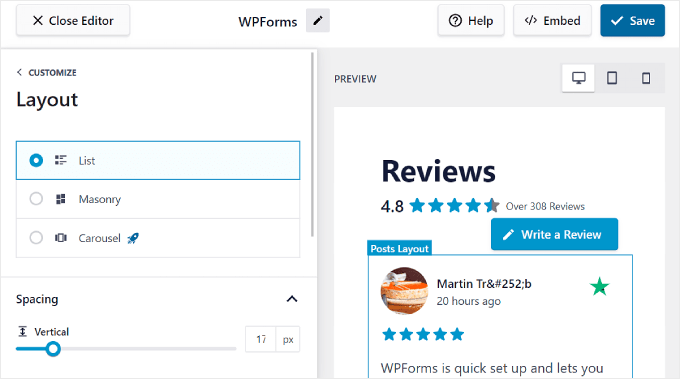
من خلال التمرير لأسفل، يمكنك تخصيص عدد المراجعات المراد عرضها. يمكنك تغيير ذلك بناءً على ما إذا كان موقع الويب يتم عرضه على جهاز سطح المكتب أو الهاتف المحمول أو الجهاز اللوحي.
بالإضافة إلى ذلك، لا تتردد في ضبط عدد الأحرف التي يجب أن تعرضها كل مراجعة كحد أقصى.
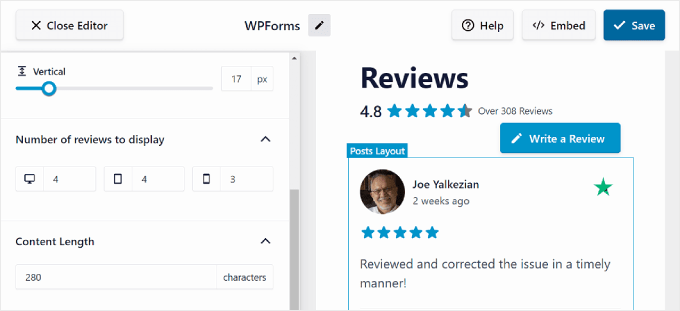
باستخدام إعداد الرأس، يمكنك تعديل القسم العلوي من بطاقة المراجعة وتحديد العناصر التي سيتم عرضها هناك.
على سبيل المثال، يمكنك عرض متوسط التقييم لجميع مراجعات Trustpilot الخاصة بك لتزويد الزائرين بنظرة عامة سريعة على سمعتك العامة.
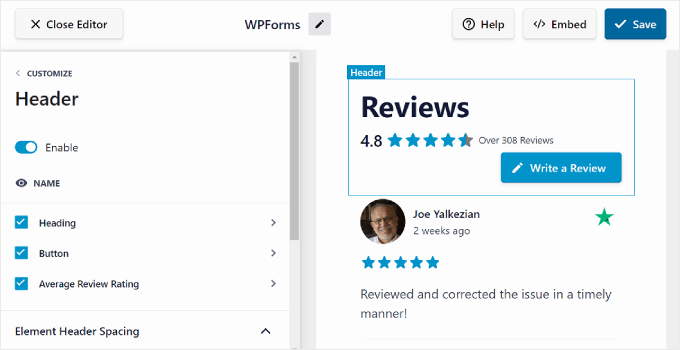
في المراجعات، يمكنك تحديد ما إذا كنت تريد تمكين أو تعطيل عناصر المراجعة مثل المؤلف والتاريخ والتقييم والصور أو مقاطع الفيديو وفقرة المراجعة.
من الممكن أيضًا إعادة ترتيبها حسب تفضيلاتك.
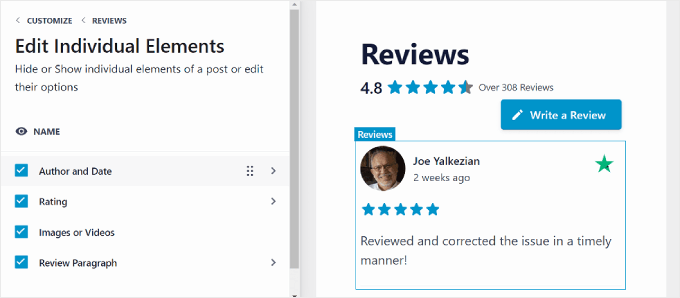
الإعداد الأخير في علامة التبويب "تخصيص" هو زر "تحميل المزيد"، والذي سيكون مفيدًا إذا كان لديك العديد من المراجعات ولا تريد عرضها جميعًا في قائمة واحدة.
يمكنك تخصيص نص الزر ولونه والتباعد ليناسب تصميم موقع الويب الخاص بك.
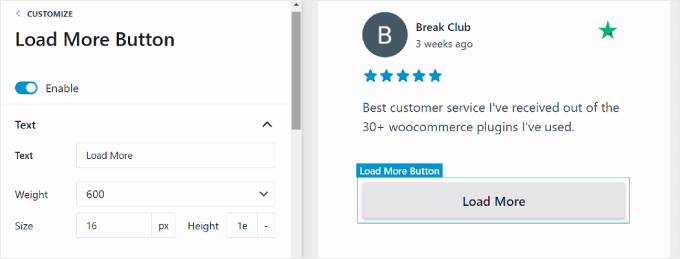
قم بتكوين إعدادات المراجعة المعروضة
في بعض المواقف، قد ترغب في اختيار التقييمات التي يمكن للأشخاص رؤيتها. بهذه الطريقة، يمكنك تجنب عرض عدد كبير جدًا من التقييمات السلبية وإنشاء انطباع جيد للمستخدمين الجدد.

أو قد ترغب في أن يعرضوا أحدث التقييمات أولاً حتى يحصل الزائرون على أحدث الأفكار حول منتجك أو خدمتك.
للقيام بذلك، يمكنك التبديل إلى علامة التبويب "الإعدادات"، الموجودة بجوار علامة التبويب "تخصيص". في هذه الخطوة من الدليل، سنركز على إعدادات الفرز والمرشحات والإشراف واللغة.
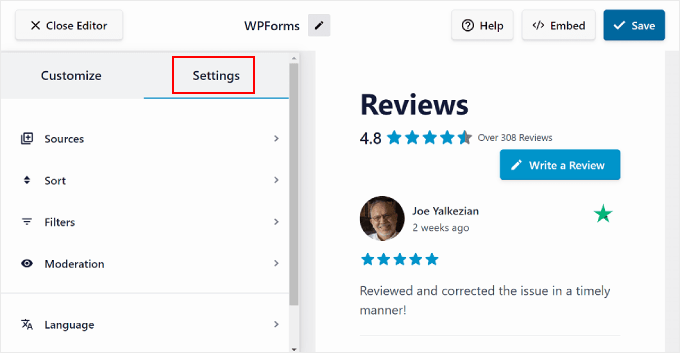
إذا كنت تريد تحديد نوع التقييمات التي سيتم عرضها في الأعلى، فيمكنك الانتقال إلى قائمة "الفرز".
في هذا الإعداد، يمكنك اختيار عرض المراجعات حسب التاريخ، مثل المراجعات الأقدم أو الأحدث أولاً. أو يمكنك عرضها بناءً على أعلى أو أدنى تقييم للنجوم. إذا لم يكن لديك تفضيل محدد، فما عليك سوى تحديد "عشوائيًا".
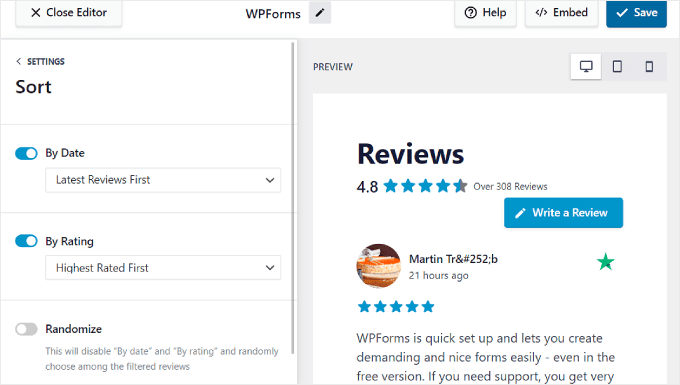
لتصفية التقييمات التي يتم عرضها، انتقل إلى قائمة "المرشحات".
هنا، يمكنك اختيار عرض التقييمات بناءً على معايير معينة، مثل تصنيفات النجوم وكلمات رئيسية معينة. قد يكون هذا الأخير مفيدًا إذا كنت تختار عرض مراجعات منتج معين لصفحة منتج معينة.
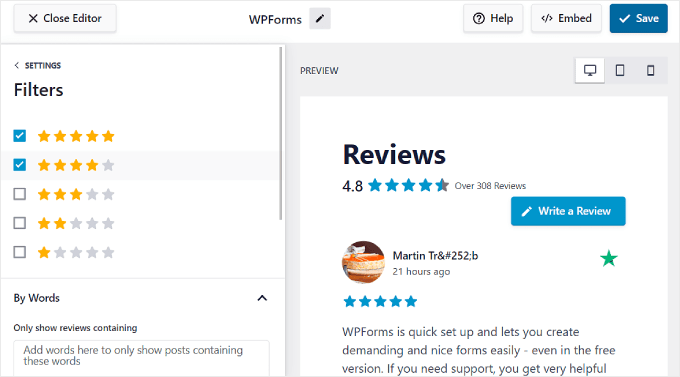
لديك أيضًا إعداد الإشراف، والذي يسمح لك بعرض مراجعات محددة فقط على موقع الويب الخاص بك.
في هذا الإعداد، سوف تحتاج إلى تنشيط الزر "تمكين". وبعد ذلك، يمكنك الاختيار بين وضع قائمة السماح أو قائمة الحظر. يتيح لك الأول اختيار المراجعات المؤهلة للعرض، بينما مع الخيار الأخير، يمكنك اختيار المراجعات التي سيتم إخفاؤها.
لاحظ أن المكون الإضافي للمراجعات يمكنه فقط عرض آخر 100 مراجعة من Trustpilot نظرًا لقيود واجهة برمجة التطبيقات (API) للنظام الأساسي.
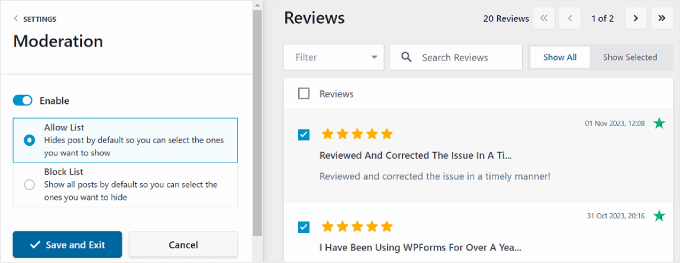
الآن، لنفترض أنك تدير موقع ويب متعدد اللغات وتريد عرض التقييمات باستخدام لغة معينة.
للقيام بذلك، يمكنك الانتقال إلى "اللغة" في علامة التبويب "الإعدادات" واختيار اللغة المطلوبة من القائمة المنسدلة.
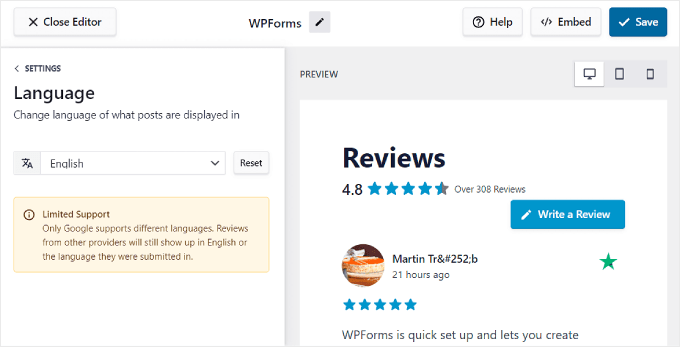
بمجرد الانتهاء من تكوين بطاقات المراجعة، يمكنك استخدام أزرار معاينة الجهاز بالقرب من الزاوية العلوية اليمنى لرؤية شكلها على سطح المكتب والكمبيوتر اللوحي والهاتف المحمول. بهذه الطريقة، ستبدو جيدة بغض النظر عن الجهاز الذي يستخدمه الزائر.
وبعد ذلك، عندما تكون راضيًا عن بطاقات المراجعة، ما عليك سوى النقر فوق الزر "حفظ".
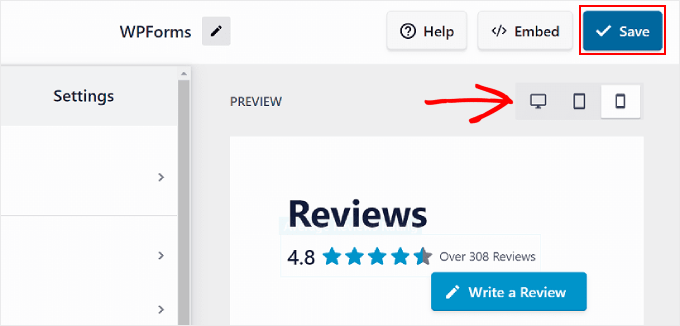
تضمين مراجعات Trustpilot على صفحة أو منشور WordPress
دعنا نمضي قدمًا ونضيف مراجعات Trustpilot الخاصة بك إلى صفحات الويب الخاصة بك.
للقيام بذلك، سوف تحتاج إلى النقر فوق الزر "تضمين" بجوار "حفظ". يجب أن تظهر النافذة المنبثقة لخلاصة التضمين.
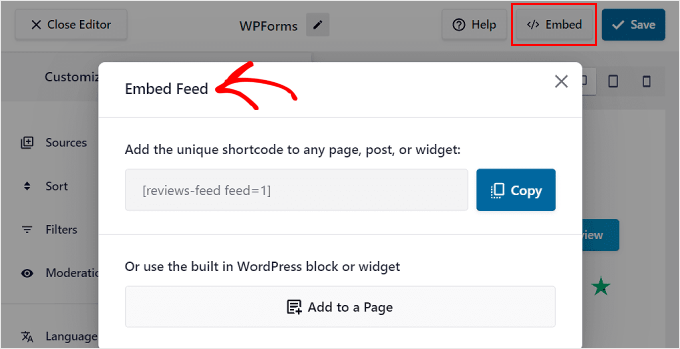
لديك خياران لإضافة تقييمات Trustpilot الخاصة بك: استخدام رمز قصير أو قالب WordPress أو عنصر واجهة المستخدم المدمج.
بين هذين، أسهل طريقة هي مسار الكتلة أو القطعة.
كل ما عليك فعله هو النقر على الزر "إضافة إلى صفحة". اعتمادًا على قالب WordPress الخاص بك، قد ترى أيضًا خيارًا آخر يسمى "إضافة إلى عنصر واجهة المستخدم" أيضًا.
بعد ذلك قم باختيار الصفحة المطلوبة. بمجرد الانتهاء من ذلك، اضغط على الزر "إضافة" في أسفل النافذة المنبثقة.
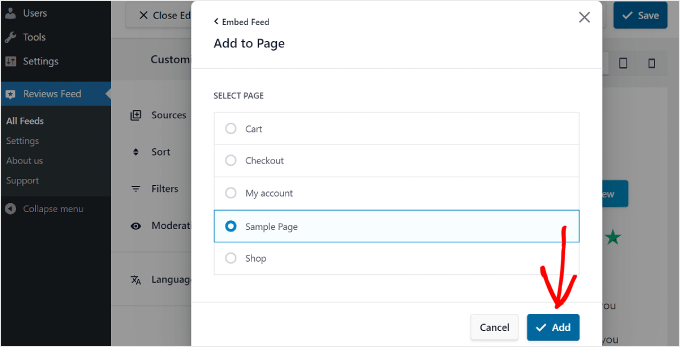
ستتم بعد ذلك إعادة توجيهك إلى محرر مكوّنات WordPress لتلك الصفحة والاطلاع على التعليمات حول كيفية إضافة مكوّن "موجز المراجعات" هناك.
ما عليك سوى النقر على زر إضافة الحظر الأسود "+" في أي مكان بالصفحة والبحث عن "موجز التعليقات".
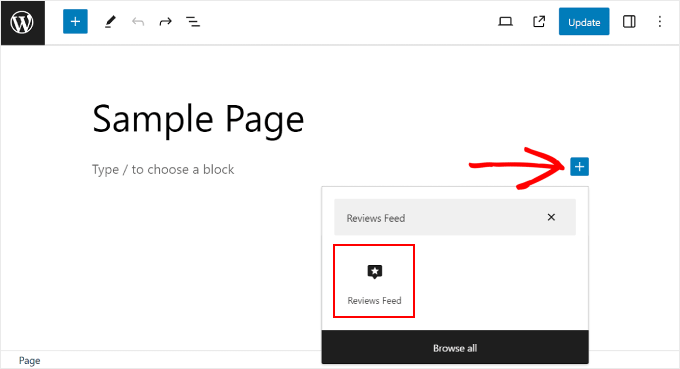
بمجرد الانتهاء من ذلك، ما عليك سوى سحبه وإفلاته في المكان الأفضل على الصفحة.
كل ما عليك فعله الآن هو النقر فوق الزر "تحديث" لإنهاء إضافة الكتلة.
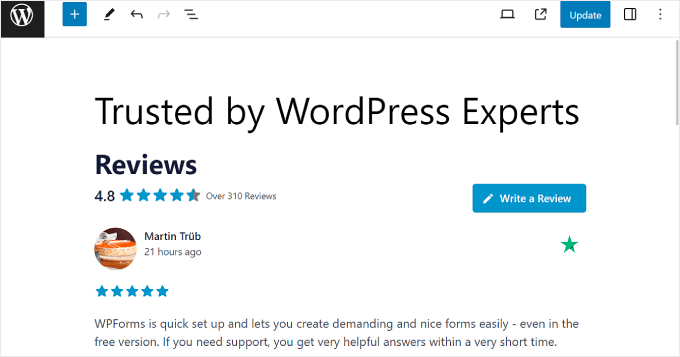
يعد خيار الرمز القصير مثاليًا عندما تريد عرض التقييمات في مكان لا يتعامل معه المكون الإضافي تلقائيًا، مثل منشور المدونة. للقيام بذلك، انقر فوق الزر "نسخ" وانتقل إلى الصفحة أو النشر حيث تريد وضع مراجعات Trustpilot.
بعد ذلك، استخدم كتلة الرمز القصير للصق الرمز القصير المنسوخ هناك، كما يلي:
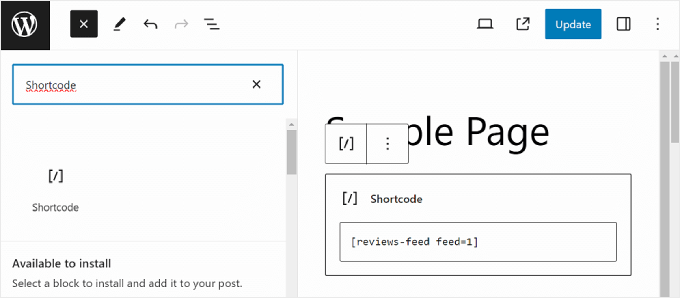
بنفس الطريقة السابقة، ما عليك سوى النقر فوق الزر "تحديث" لجعل التغييرات رسمية. وهذا كل شيء!
فيما يلي مثال على الشكل الذي قد تبدو عليه بطاقة مراجعة Trustpilot على موقع الويب الخاص بك:
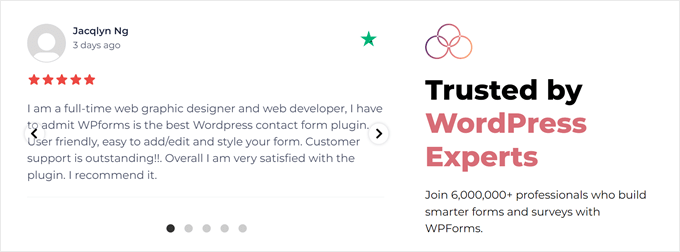
الطريقة الثانية: عرض مراجعات Trustpilot باستخدام البرنامج الإضافي Trustpilot (مجاني)
تستخدم هذه الطريقة الثانية المكوّن الإضافي الرسمي لـ WordPress Trustpilot Reviews، والذي يتوفر مجانًا لأصحاب حسابات Trustpilot التجارية.
اعتمادًا على خطة Trustpilot التي تستخدمها، قد لا تكون خيارات التخصيص والوظائف واسعة النطاق مثل Reviews Feed Pro.
للبدء، ما عليك سوى تسجيل الدخول إلى حساب Trustpilot الخاص بك والانتقال إلى قائمة "عمليات التكامل". في قسم التجارة الإلكترونية، حدد "WordPress".
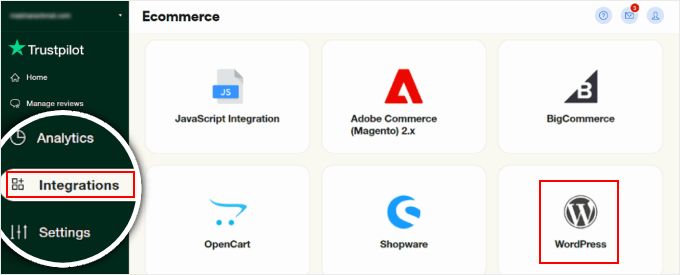
سيظهر لك زر "تنزيل ملف مضغوط" للوصول إلى حزمة البرنامج الإضافي Trustpilot.
ما عليك سوى النقر على الزر وتثبيت المكون الإضافي على لوحة إدارة WordPress الخاصة بك. يمكنك اتباع هذا الدليل حول كيفية تثبيت وتنشيط مكون WordPress الإضافي للحصول على إرشادات خطوة بخطوة.
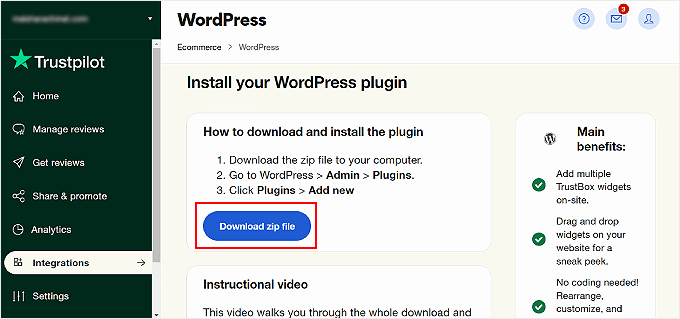
الآن، يجب أن يكون لديك البرنامج الإضافي Trustpilot مثبتًا ونشطًا.
تابع وافتح علامة التبويب Trustpilot في لوحة تحكم WordPress الخاصة بك. ثم انقر فوق "تسجيل الدخول باستخدام Trustpilot" لتوصيل المكون الإضافي بحسابك.
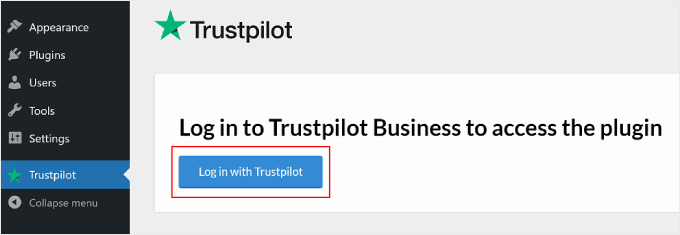
بعد ذلك، سترى إشعارًا بوضع ملفات تعريف الارتباط من Trustpilot.
ما عليك سوى وضع علامة في المربع "أفهم وأقبل" ثم انقر فوق "تأكيد" للمتابعة.
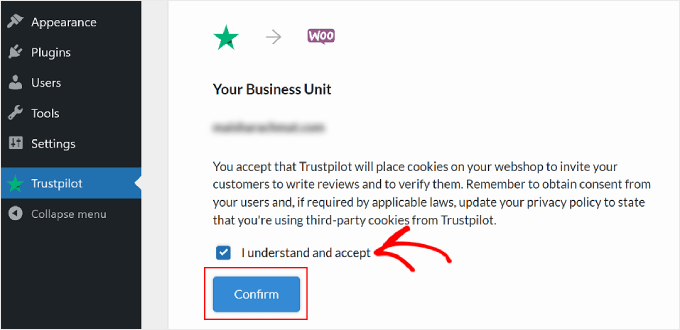
الآن، يمكنك البدء في إضافة بطاقة مراجعة Trustpilot، والتي تسمى أيضًا TrustBox، إلى موقع الويب الخاص بك.
كل ما عليك فعله هو اختيار TrustBox من اللوحة اليمنى وسحبه وإفلاته في جانب المعاينة بالصفحة.
يمكنك التصفية عبر صناديق TrustBoxes المختلفة المتاحة باستخدام القوائم المنسدلة الموجودة أسفل قسم "اختيار صندوق TrustBox".
ملاحظة: بالنسبة لمستخدمي خطة Trustpilot المجانية، فإن TrustBox الوحيد الذي يمكنك استخدامه هو Review Collector. يدعو TrustBox المستخدمين للذهاب إلى Trustpilot ومراجعة أعمالك بدلاً من عرض الشهادات التي قدمها العملاء السابقون.
للحصول على المزيد من الخيارات، ستحتاج إلى الترقية إلى خطة Trustpilot المدفوعة.
لا تتردد أيضًا في تغيير صفحة المعاينة إلى صفحات أخرى، مثل فئة المنتج أو صفحات المنتج الفردي، باستخدام القائمة الموجودة بجوار "المعاينة في:"
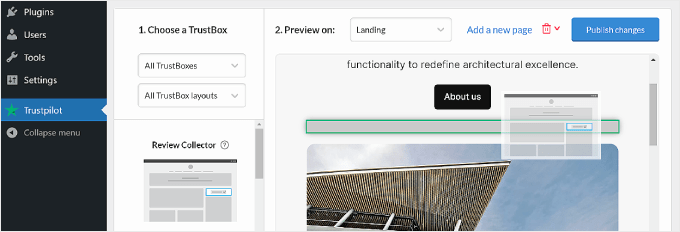
لتخصيص TrustBox، قم بالتمرير فوق عنصر TrustBox وانقر فوق "تخصيص".
من المفترض أن ترى بعض إعدادات TrustBox على الجانب الأيسر، مما يسمح لك بتغيير الموضع والتباعد والتحجيم واللغة.
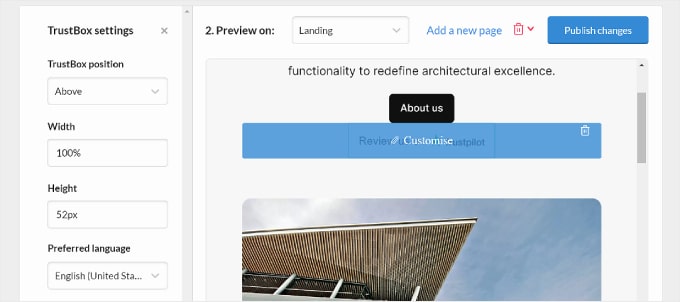
بمجرد أن تصبح راضيًا عن شكل أدوات TrustBox، يمكنك النقر فوق الزر "نشر التغييرات" في الزاوية اليمنى العليا.
إليك ما يبدو عليه Review Collector TrustBox على موقع الاختبار الخاص بنا:
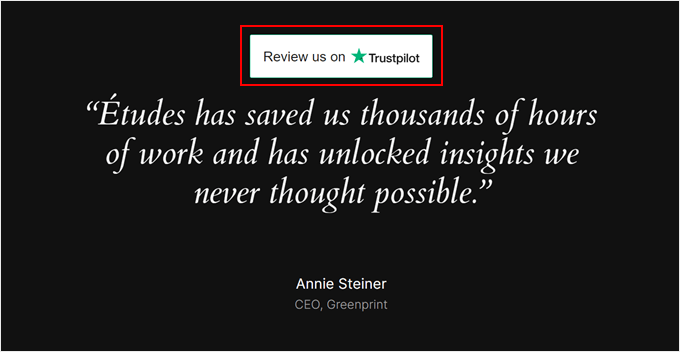
نصيحة إضافية: قم بإضافة إشعارات إثبات اجتماعي لبناء مصداقيتك
تعد إضافة تقييمات Trustpilot إحدى الطرق لبناء مصداقية علامتك التجارية. شيء آخر يمكنك القيام به هو إضافة إشعارات إثبات اجتماعي في الوقت الفعلي إلى موقع WordPress الخاص بك.
هذه في الأساس إشعارات صغيرة تظهر على موقع الويب الخاص بك عندما يقوم شخص ما بإجراء عملية شراء من عملك. هنا مثال:
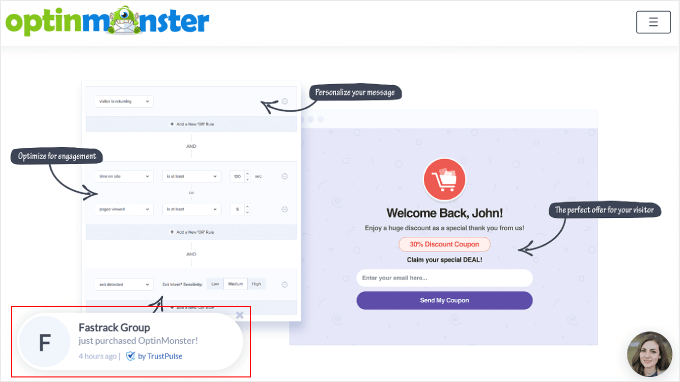
من خلال هذا، يمكنك أن تُظهر للعملاء المحتملين أن الأشخاص الحقيقيين يقومون بعمليات شراء من متجرك عبر الإنترنت. وهذا يمكن أن يشجعهم على فعل الشيء نفسه.
إذا كنت تريد القيام بذلك، نوصي باستخدام TrustPulse. إنه أفضل مكون إضافي متاح لإثبات التواصل الاجتماعي في WordPress. كما هو موضح في لقطة الشاشة أعلاه، يمكنه عرض إشعارات في الوقت الفعلي للمنتجات التي يتم شراؤها على موقع الويب الخاص بك.
لمزيد من المعلومات حول TrustPulse، راجع مراجعة TrustPulse الكاملة. نوصي أيضًا بقراءة دليلنا حول كيفية استخدام FOMO لزيادة التحويلات.
نأمل أن يكون هذا المقال قد ساعدك على تعلم كيفية عرض مراجعات Trustpilot على موقع الويب الخاص بك. قد ترغب أيضًا في الاطلاع على أفضل المكونات الإضافية لمراجعات Google لـ WordPress وكيفية إضافة صفحة مراجعات العملاء في WordPress.
إذا أعجبك هذا المقال، يرجى الاشتراك في قناتنا على YouTube للحصول على دروس فيديو WordPress. يمكنك أيضًا أن تجدنا على Twitter و Facebook.
