كيفية الرجوع إلى إصدار سابق من WordPress؟
نشرت: 2022-12-22هل ترغب في معرفة كيفية الرجوع إلى إصدار سابق من WordPress ؟ من أفضل الممارسات الحاسمة لـ WordPress أن تحافظ على تحديث الإضافات والقوالب الخاصة بك. يوصى أيضًا باستخدام أحدث إصدار من PHP. ومع ذلك ، هناك بعض المواقف التي لا يكون هذا فيها عمليًا.
قد تجد نفسك في موقف تحتاج فيه إلى عكس التحديث والرجوع إلى إصدار أقدم من موقع WordPress الخاص بك أو جزء منه. لحسن الحظ ، تتوفر طرق للتراجع عن كل مكون من مكونات موقع الويب الخاص بك.
تشرح هذه المقالة ما يعنيه الرجوع إلى إصدار أقدم من WordPress عندما يتعين عليك الرجوع إلى إصدار أقدم من WordPress ، وكيفية الرجوع إلى إصدار سابق من WordPress ، وما الذي تحتاج إلى التحقق منه بعد الرجوع إلى إصدار سابق من WordPress.
ماذا يعني الرجوع إلى إصدار أقدم من WordPress؟
إذا قررت الرجوع إلى إصدار أقدم من WordPress ، فستعود إلى إصدار أقدم من ملفات WordPress الأساسية.
هناك العديد من الإصدارات الجديدة من WordPress كل أسبوع والتي تتضمن إصلاحات للأخطاء وإصلاحات نقاط الضعف والميزات الجديدة.
توجد قائمة بجميع الإصدارات الحالية من WordPress التي يمكنك الوصول إليها مباشرة في أرشيف إصدارات WordPress.
متى يجب عليك الرجوع إلى إصدار أقدم من WordPress؟
يوصى بالرجوع إلى إصدار سابق من WordPress إلى إصدار سابق إذا واجهت تعارضًا مع مكون إضافي أو سمة.
لا يُنصح عمومًا بالرجوع إلى إصدار أقدم من WordPress لأن هذا قد يعرض موقع الويب الخاص بك إلى نقاط ضعف معروفة تم تصحيحها في أحدث ملفات WordPress الأساسية.
ومع ذلك ، هناك عدد قليل من مكونات WordPress الإضافية أو سمات WordPress التي قد لا تكون متوافقة تمامًا مع الإصدار الجديد.
إذا حدث ذلك لك ، فقد ترغب في الرجوع مؤقتًا إلى إصدار أقدم من WordPress إذا كنت لا تريد رؤية هذه المشكلات مرة أخرى.
كيف يمكن الرجوع إلى إصدار سابق من WordPress؟
قبل أن نتحدث عن تخفيض موقع الويب الخاص بك على WordPress ، يوصى بشدة باستعادة موقع الويب الخاص بك على WordPress.
هناك طرق مختلفة لتقليل موقع WordPress الخاص بك ، اعتمادًا على ما تحاول تحقيقه.
قد يلزم استعادة موقع الويب الخاص بك إلى إصدار سابق ، أو قد تضطر فقط إلى الرجوع إلى مكون إضافي أو سمة واحدة بدلاً من تثبيت WordPress بالكامل.
فيما يلي أربع طرق يمكنك من خلالها استعادة موقع الويب الخاص بك. نظرًا لأن كل طريقة تتناول حاجة مختلفة ، يُنصح بقراءتها جميعًا لتحديد الطريقة الأكثر ملاءمة لموقفك الخاص.
الطريقة الأولى: الرجوع إلى إصدار سابق من WordPress يدويًا
اعتمادًا على موقفك ، قد يكون الرجوع إلى إصدار سابق من WordPress يدويًا هو الأفضل أو الخيار الوحيد إذا كنت تواجه تعارضًا حادًا يمنعك من الوصول إلى النهاية الخلفية لموقع الويب الخاص بك. لضمان حماية موقعك ، يجب عليك إجراء نسخ احتياطي له قبل أن تبدأ.
اتبع هذه الخطوات للقيام بالعملية:
- قم بإلغاء تنشيط جميع المكونات الإضافية من خلال الانتقال إلى Plugins → Installed Plugins ، ثم حدد مربع الاختيار بجوار كل مكون إضافي ، وانقر فوق Bulk Actions ، وحدد Deactivate وانقر فوق الزر Apply .
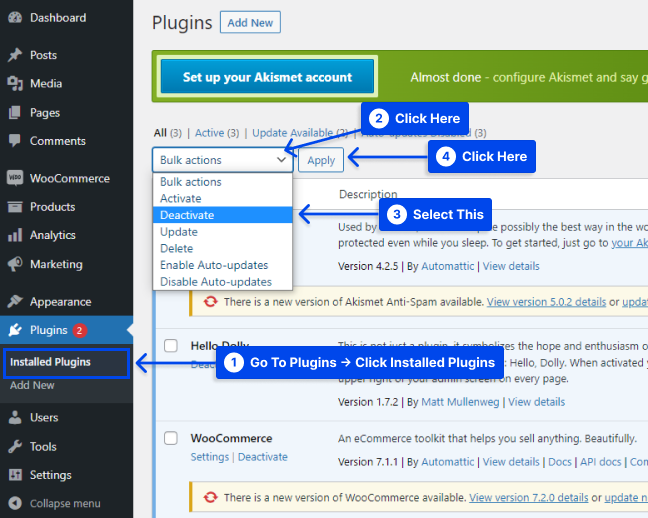
افترض أنك بحاجة إلى مساعدة للوصول إلى لوحة القيادة الخاصة بك. في هذه الحالة ، يمكنك إلغاء تنشيط المكونات الإضافية يدويًا باستخدام بروتوكول نقل الملفات الآمن (SFTP) وعميل مثل FileZilla .
الأدوات المذكورة أعلاه ستكون ضرورية للخطوات المستقبلية. إذا لم تكن معتادًا عليهم ، خذ بضع دقائق للتعرف عليهم.
- قم بتنزيل الإصدار المناسب من WordPress.
للحصول على أفضل النتائج ، يوصى باستخدام أحدث إصدار ، والذي يكون عادةً ثاني أحدث إصدار من WordPress. يمكنك الوصول إلى الملفات التي ستحتاجها عبر أرشيف إصدارات WordPress.
- قم بالوصول إلى ملفات موقعك باستخدام FTP أو FileZilla أو برنامج عميل آخر ، واحذف مجلدات wp-admin و wp-include .
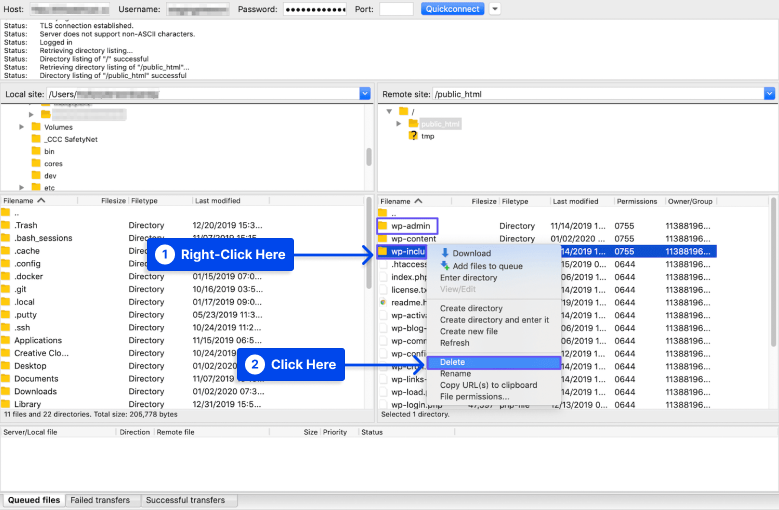
- قم بتحميل جميع الملفات من إصدار WordPress الذي ترغب في تثبيته باستثناء دليل wp-content .
- اختر الكتابة فوق ، ثم انقر فوق الزر " موافق " عند سؤالك عما إذا كنت تريد الكتابة فوق الملفات.
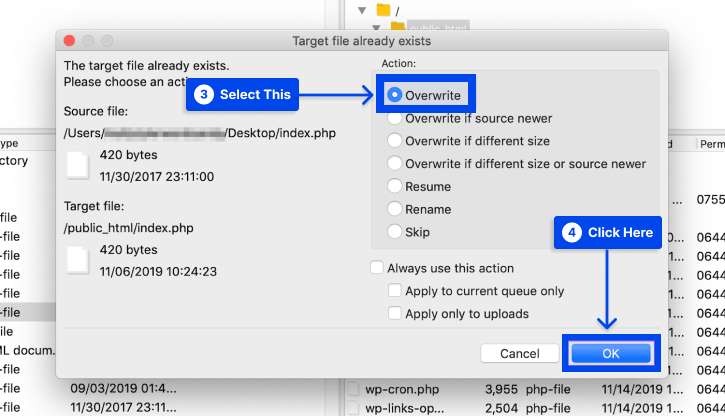
- انتقل إلى الواجهة الخلفية لموقعك.
إذا كانت قاعدة البيانات الخاصة بك بحاجة إلى التحديث ، فقد تتلقى رسالة تطلب منك القيام بذلك. في هذه الحالة،
- انقر فوق موجه تحديث قاعدة بيانات WordPress .
- تسجيل الدخول إلى موقعك.
يجب أن يكون الإصدار الأقدم من WordPress متاحًا لك الآن ، ويجب أن تكون قادرًا على تشغيله. هذه هي النقطة التي يمكنك فيها إعادة تنشيط المكونات الإضافية والعمل على حل التعارض الذي واجهته في البداية.
بالإضافة إلى ذلك ، قد تحتاج إلى تعطيل التحديثات التلقائية لمنع WordPress من تثبيت إصدار آخر على جهاز الكمبيوتر الخاص بك.
بعد حل مشكلتك ، يمكنك العودة إلى أحدث إصدار من WordPress من خلال زيارة قسم التحديثات في لوحة التحكم.
الطريقة 2: الرجوع إلى إصدار أقدم من WordPress باستخدام ملحق WP Downgrade الإضافي
اتبع هذه الخطوات لاستخدام المكون الإضافي WP Downgrade للتراجع عن إصدار WordPress:
- انتقل إلى الإضافات في لوحة معلومات WordPress الخاصة بك.
- انقر فوق خيار إضافة جديد .
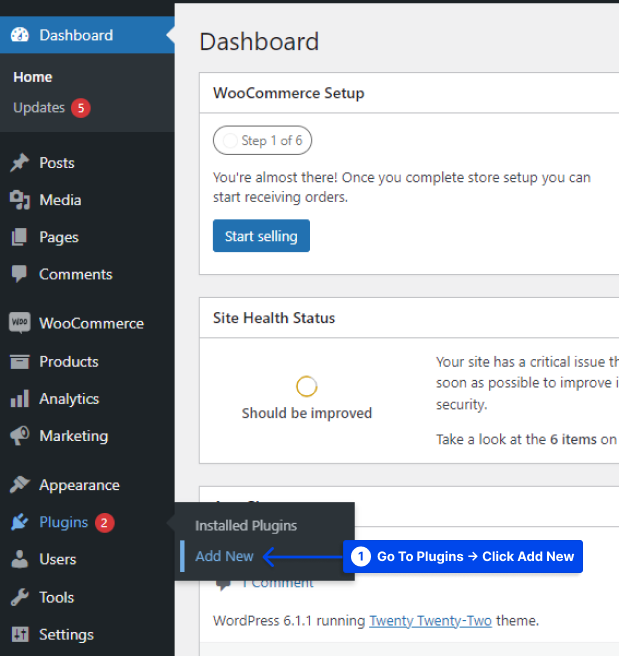
- قم بتثبيت البرنامج المساعد وتنشيطه.
- انتقل إلى الإعدادات في لوحة معلومات WordPress الخاصة بك.
- انقر فوق خيار WP Downgrade .
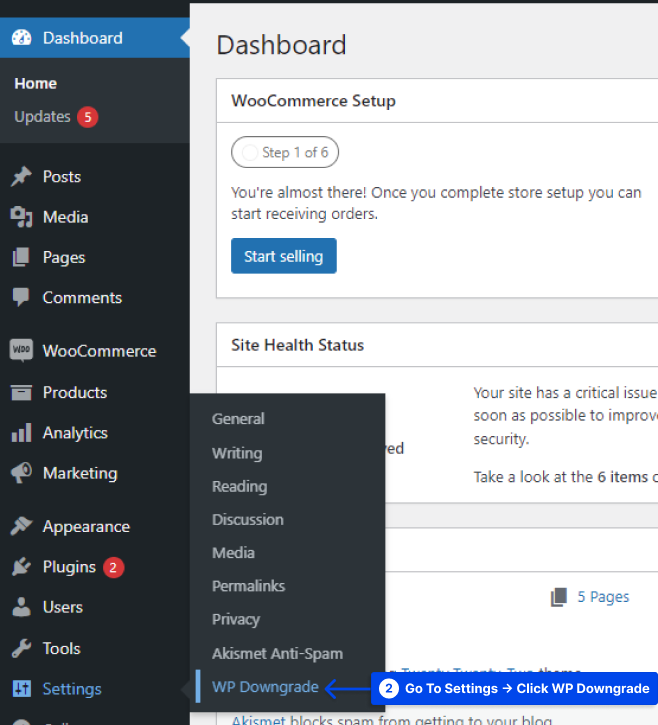
ستظهر تعليمات للسماح لك بالحصول على رقم الإصدار الدقيق لإصدار WordPress الذي ترغب في استخدامه.
- احصل على الرقم من الرابط المقدم ، وأدخله في مربع النص.
- انقر فوق الزر حفظ التغييرات .
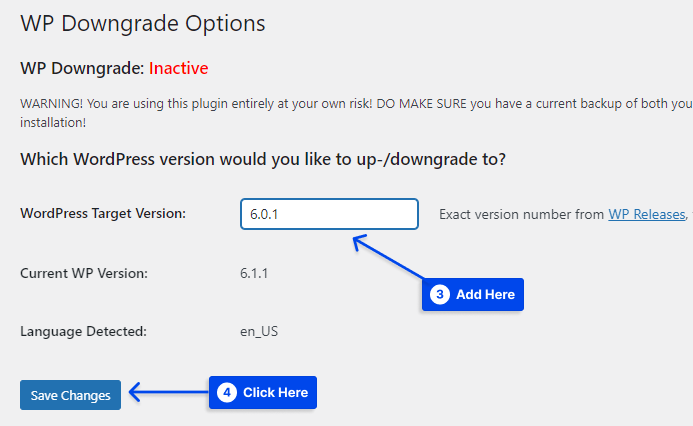
عند إكمال العملية ، يجب أن تظهر رسالة تشير إلى أنه يجب عليك الانتقال إلى صفحة Update Core .

- اضغط على الزر للمتابعة.
بالنقر فوق هذا ، سيتم نقلك إلى صفحة التحديثات . يجب أن يكون هناك الآن زر جديد تحت عنوان القسم: لديك أحدث إصدار من WordPress .
- اضغط على الزر للمتابعة.
عند العودة إلى wp-admin وزيارة قائمة التحديثات ، يجب أن تلاحظ أن الإصدار الذي اخترته نشط.
يجب تعطيل التحديثات التلقائية في WordPress إذا كنت ترغب في الحفاظ على هذا الإصدار لفترة طويلة.
- انقر فوق التبديل إلى التحديثات التلقائية لإصدارات الصيانة والأمان فقط لتمكين التحديثات التلقائية البسيطة.
ما لم تتخذ إجراءً ، فسيتم تحديث موقعك تلقائيًا إلى أحدث إصدار في غضون 12 ساعة.
الطريقة الثالثة: الرجوع إلى إصدار أقدم من WordPress باستخدام WP-CLI
يمكن أيضًا استخدام WP-CLI لخفض مستوى WordPress إلى إصدار سابق. من السهل جدًا اتباع الخطوات ؛ ومع ذلك ، يجب عليك التأكد من تمكين واجهة سطر أوامر WordPress (WP-CLI) على نظامك وتعمل بشكل صحيح.
اتبع هذه الخطوات لاستخدام هذه الطريقة:
- حدد موقع بيانات اعتماد SSH لموقعك واتصل به باستخدام سطر الأوامر.
بالنسبة لمعظم المستخدمين ، تكون بيانات اعتماد SSH هي نفس بيانات اعتماد FTP.
- تحقق من إصدار WordPress الأساسي الحالي باستخدام إصدار الأمر
wp core version. - قم بزيارة صفحة إصدارات WordPress لتحديد موقع إصدار WordPress الأساسي المستهدف. يجب توفير الرقم الدقيق.
- استخدم الأمر
wp core update --version=5.6 --forceلفرض الرجوع إلى إصدار أقدم من الإصدار الأساسي.
ملاحظة : استبدل 5.6 برقم الإصدار المستهدف.
إذا نجحت العملية ، فستتلقى رسالة تفيد بأن إصدار WordPress الخاص بك قد تم تحديثه بنجاح ، بغض النظر عما إذا كانت عملية الرجوع إلى إصدار أقدم أو ترقية.
الطريقة الرابعة: الرجوع إلى إصدار سابق يدويًا من مكون إضافي أو سمة
كبديل للرجوع إلى إصدار سابق من WordPress ، يمكنك الرجوع إلى إصدار أقدم يدويًا من مكون إضافي أو سمة باستخدام نفس العملية الموضحة في الطريقة الأولى.
اتبع هذه الخطوات للقيام بذلك:
- استرجع الملفات للإصدار الأقدم من المكون الإضافي أو المظهر الذي تريد الرجوع إلى إصدار سابق.
- انقر فوق عرض متقدم في صفحة ميزات البرنامج المساعد WordPress لعرض الإصدارات القديمة.
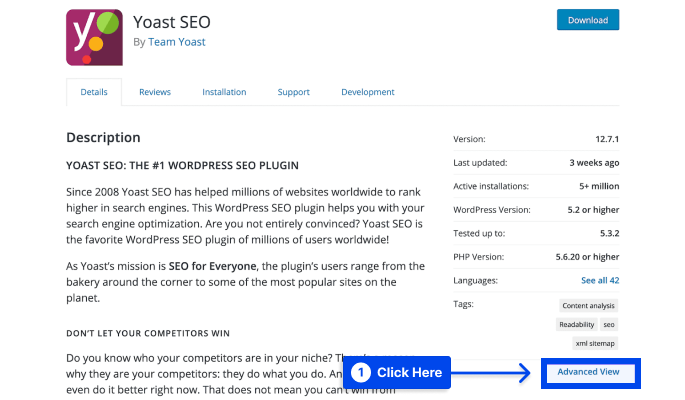
- حدد الإصدار الذي تريده من القائمة المنسدلة أسفل الصفحة ، ثم انقر فوق الزر تنزيل .
- قم بفك ضغط الملف وحفظه على جهاز الكمبيوتر الخاص بك.
- تأكد من نسخ موقعك احتياطيًا في حالة حدوث خطأ ما.
- اتصل بالخادم الخاص بك باستخدام FTP والعميل المفضل لديك.
- انتقل إلى wp-content → plugins .
- أعد تسمية الدليل للإصدار الحالي من المكون الإضافي الخاص بك.
- قم بتحميل المجلد للإصدار السابق الذي ترغب في الرجوع إلى إصدار سابق.
إذا نجح هذا الإجراء ، يمكنك استعادة الإصدار الأقدم من المكون الإضافي المطلوب. بالإضافة إلى ذلك ، ستتمكن دائمًا من الوصول إلى أحدث إصدار ، مما يسمح لك بالرجوع إليه في أي وقت.
ومع ذلك ، تصبح هذه الطريقة أكثر تعقيدًا إذا كنت تستخدم سمة أو مكونًا إضافيًا مميزًا. إعادة السمات أو الإضافات المتميزة هي نفسها. ومع ذلك ، لا يمكن الوصول إلى الإصدارات السابقة على الفور في دليل WordPress Theme.
بالنسبة للمكونات الإضافية المتميزة ، قد لا تتوفر الإصدارات السابقة. يجب عليك الاتصال بمطور المكون الإضافي أو السمة إذا كنت بحاجة إلى مساعدة في تحديد الإصدار الذي تريده.
ما الذي تحتاج إلى التحقق منه بعد الرجوع إلى إصدار سابق من WordPress؟
اتبع هذه التعليمات إذا كنت بحاجة إلى الموقع في هذا الإصدار الأقل لفترة من الوقت وما زلت ترغب في أن يعمل:
تحقق من كل صفحة على موقع الويب الخاص بك
يمكن أن يتسبب التغيير في تعطل موقع الويب الخاص بك ، ويعد الرجوع إلى إصدار سابق من WordPress أحد أهم التغييرات التي يمكنك إجراؤها.
لذلك ، قم بمراجعة جميع الصفحات الأساسية لموقعك ، إن لم يكن كلها ، بحثًا عن الصور المفقودة ، والتنسيقات المعطلة ، والنماذج المعطلة ، وما إلى ذلك.
الوصول إلى موقع الويب الخاص بك عن طريق تسجيل الدخول
نتيجة لتثبيت WordPress أو إعادة تثبيت WordPress أو الرجوع إلى إصدار سابق من WordPress ، تتحقق العملية من إصدار قاعدة البيانات.
من الممكن أن يتم تحديث قاعدة البيانات أيضًا ، لذلك ستواجه مطالبة عند تسجيل الدخول لأول مرة إلى wp-admin.
ما عليك سوى اتباع التعليمات التي تظهر على الشاشة ، ويجب أن تكون على ما يرام. ثانيًا ، يجب أن يكون الوصول إلى منطقة إدارة WordPress متاحًا.
قد تكون هناك أوقات يمكنك فيها الوصول إلى موقع الويب الخاص بك ولكن لا يمكنك تسجيل الدخول إلى لوحة القيادة. في هذه الحالة ، ستحتاج إلى التراجع عن التراجع والبدء من جديد نظرًا لحدوث خطأ ما.
إيقاف التحديثات التلقائية
يوصى بتعطيل التحديثات التلقائية لأكثر من 12 ساعة للاحتفاظ بالتغييرات التي أجريتها. يمكنك التحديث عبر قائمة التحديثات إذا لم تكن مهتمًا بالإصدارات الثانوية.
لنفترض أنك تحتاج إلى إصدار معين من WordPress. في هذه الحالة ، سيُطلب منك تعيين ثوابت في ملف wp-config لتعطيل التحديثات الطفيفة لـ WordPress أيضًا.
define( 'AUTOMATIC_UPDATER_DISABLED', true );امسح كل ذاكرات التخزين المؤقت
يوصى بمسح ذاكرة التخزين المؤقت لـ WordPress. لن يتمكن زوار موقع الويب الخاص بك من الوصول إلى أحدث إصدار من موقعك إلا من خلال إكمال هذه المهمة.
أعد تنشيط الإضافات والقوالب الخاصة بك
بمجرد التحقق من أن كل شيء يعمل بسلاسة ، يجب عليك تمكين المكونات الإضافية والسمات الخاصة بك واحدة تلو الأخرى.
من المهم ملاحظة أن أيًا منها قد يتسبب في تعطل موقع الويب الخاص بك. إذا قمت بإجراء واحد في كل مرة ، فيمكنك التحقق من موقعك على الفور بعد كل تنشيط لتحديد الجاني.
تعطيل التحديث التلقائي للمكونات الإضافية والسمات
للقيام بذلك ، ما عليك سوى نسخ الرمزين أدناه ولصقهما في ملف function.php الخاص بك:
add_filter( 'auto_update_plugin', '__return_false' ); add_filter( 'auto_update_theme', '__return_false' );استنتاج
أوضحت هذه المقالة ما يعنيه الرجوع إلى إصدار أقدم من WordPress ، ومتى يجب عليك الرجوع إلى إصدار سابق ، وكيفية الرجوع إلى إصدار سابق من WordPress ، وما الذي تحتاج إلى التحقق منه بعد الرجوع إلى إصدار سابق من WordPress.
يسعدنا أن نقدم لك هذا المقال. أشكركم على أخذ الوقت لقراءته. يمكن نشر أي أسئلة أو تعليقات في قسم التعليقات.
يتم تحديث صفحاتنا على Facebook و Twitter بانتظام. يرجى متابعتهم حتى تتمكن من البقاء على اطلاع.
