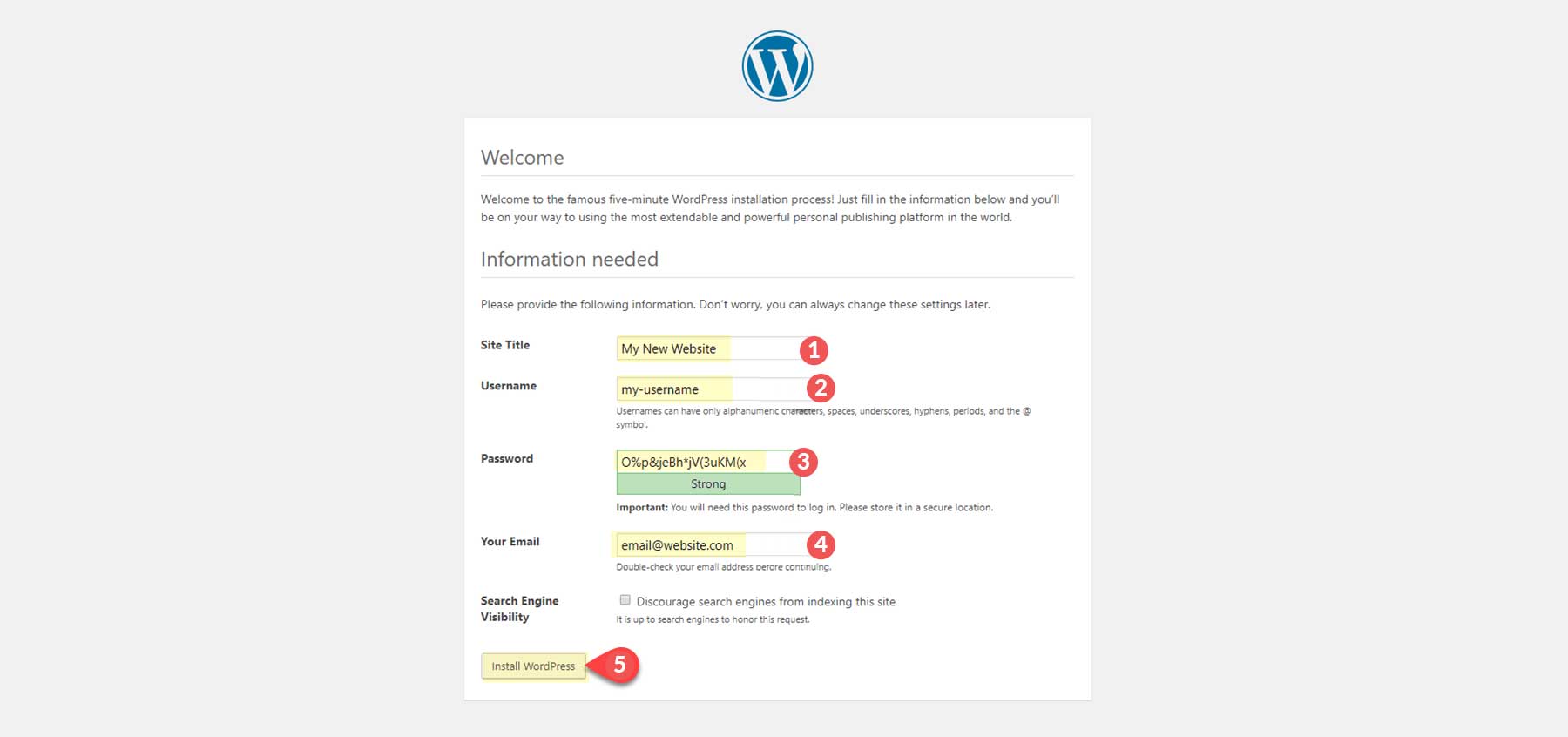ماذا تفعل عند تنزيل WordPress لأول مرة (2025)
نشرت: 2025-01-20قد يكون بدء رحلة WordPress الخاصة بك أمرًا مثيرًا ولكنه مرهق. سواء كنت تقوم بإنشاء مدونة أو محفظة أعمال أو موقع أعمال، فإن WordPress يوفر مرونة لا مثيل لها وسهولة الاستخدام، خاصة مع موضوعات مثل Divi. باعتبارها واحدة من منصات مواقع الويب الأكثر شعبية، فهي مصممة لمساعدة المبتدئين على إنشاء مواقع ويب مذهلة واحترافية. في هذا الدليل، سنقوم بتبسيط خطواتك الأولى، بدءًا من تنزيل WordPress وحتى التحضير لإعداد سلس.
- 1 ما الذي يجب أن تعرفه قبل تنزيل WordPress؟
- 1.1 برنامج مجاني ومفتوح المصدر
- 1.2 يتطلب الاستضافة (والتي قد لا تكون مجانية)
- 1.3 متطلبات خادم الاستضافة
- 2 كيفية تحميل ووردبريس مباشرة
- 2.1 1. قم بزيارة موقع WordPress الرسمي
- 2.2 2. قم بتنزيل أحدث إصدار
- 2.3 3. حفظ الملف على جهاز الكمبيوتر الخاص بك
- 3 كيفية تنزيل وتثبيت WordPress بنقرة واحدة (مستحسن)
- 4 كيفية تثبيت WordPress باستخدام cPanel (الأكثر شيوعًا)
- 5 كيفية تثبيت WordPress يدويًا (متقدم)
- 5.1 الخطوة 1: تنزيل الملفات وفك ضغطها
- 5.2 الخطوة 2: إنشاء قاعدة بيانات
- 5.3 الخطوة 3: تكوين wp-config.php
- 5.4 الخطوة 4: تحميل الملفات (FTP)
- 5.5 الخطوة 5: قم بتشغيل مثبت WordPress
- 6 مشكلات شائعة بعد تنزيل WordPress وتثبيته
- 6.1 1. WordPress غير متصل بقاعدة البيانات
- 6.2 2. شاشة الموت البيضاء (WSOD)
- 6.3 3. 404 أخطاء بعد التثبيت
- 7 إعداد موقع WordPress الأول الخاص بك
- 7.1 1. اختيار المجال
- 7.2 2. اختيار موضوع ووردبريس
- 7.3 3. تضمين المكونات الإضافية الأساسية
- 8 الاستنتاج
ما الذي يجب أن تعرفه قبل تنزيل WordPress؟
قبل التعمق في عملية التنزيل والتثبيت، من الضروري أن تفهم ما هو WordPress ولماذا يعد أداة قوية لإنشاء مواقع الويب. فيما يلي بعض المفاهيم الأساسية للبدء:
إنها برامج مجانية ومفتوحة المصدر
WordPress مجاني للتنزيل والتثبيت والاستخدام. كونك مفتوح المصدر يعني أنه يمكن لأي شخص الوصول إلى كود المصدر الخاص به وتعديله وحتى المساهمة في تطويره. وهذا يعزز مجتمعًا نابضًا بالحياة من المطورين الذين يقومون بإنشاء المكونات الإضافية والموضوعات والتحديثات، مما يضمن بقاء WordPress ملائمًا وآمنًا.
يتطلب الاستضافة (والتي قد لا تكون مجانية)
WordPress هو برنامج يجب استضافته على خادم حتى يمكن الوصول إليه عبر الإنترنت. لهذا، لديك خياران رئيسيان. وهنا هم:
يمكنك الاستعانة بموفر استضافة (برسوم شهرية أو سنوية)
مزود الاستضافة هو شركة توفر البنية التحتية والخدمات اللازمة لجعل موقع الويب الخاص بك قابلاً للوصول على الإنترنت. يحتفظ هؤلاء المزودون بخوادم قوية لتخزين مواقع الويب وتسليمها بسرعة وبشكل موثوق. عادةً ما يتعامل مقدمو خدمات الاستضافة مع معظم الإعداد الفني نيابةً عنك، مما يوفر الراحة ويضمن تشغيل موقعك على مدار الساعة طوال أيام الأسبوع. تتضمن أمثلة موفري الاستضافة المشهورين ما يلي:
- أرض الموقع
- جودادي
- دولاب الموازنة
- Cloudways (اقرأ مراجعتنا الكاملة هنا)
- بلوهوست
يمكنك استضافة WordPress محليًا (مجانًا)
يتيح لك ذلك تشغيل WordPress على جهاز الكمبيوتر الخاص بك دون اتصال بالإنترنت أو خادم مباشر. يعد هذا مثاليًا للتطوير أو اختبار السمات أو المكونات الإضافية أو ممارسة تثبيت WordPress في بيئة خاصة.
لإنشاء مضيف محلي، ستحتاج إلى برنامج يحاكي بيئة الخادم على جهاز الكمبيوتر الخاص بك. تشمل الأدوات الأكثر شيوعًا ما يلي:
- XAMPP
- وامب
- LocalWP
متطلبات خادم الاستضافة
يتطلب WordPress إصدارات PHP وMySQL (أو MariaDB) محددة ليعمل بشكل صحيح. اعتبارًا من عام 2024، هذه هي متطلبات الخادم لإصدار WordPress.
- PHP 7.4 أو أعلى
- MySQL 8.0 أو أعلى (أو MariaDB 10.4 أو أعلى)
- دعم HTTPS (حيث أن معظم المواقع تستخدم الآن HTTPS)
- يقترح WordPress أيضًا استخدام Apache أو Nginx، لكن أي خادم يدعم PHP وMySQL يكون مقبولاً.
لا تقلق — يجب أن يعرف موفر الاستضافة هذه المتطلبات بالفعل ويقوم بإعدادها لك. ومع ذلك، من الجيد دائمًا فهم ما هو مطلوب لتثبيت WordPress بشكل فعال، سواء لمشروع شخصي أو موقع ويب احترافي.
كيفية تحميل ووردبريس مباشرة
بعد الحصول على جميع الأدوات المطلوبة، دعونا لا نضيع المزيد من الوقت وننتقل إلى تنزيل WordPress.
1. قم بزيارة موقع ووردبريس الرسمي
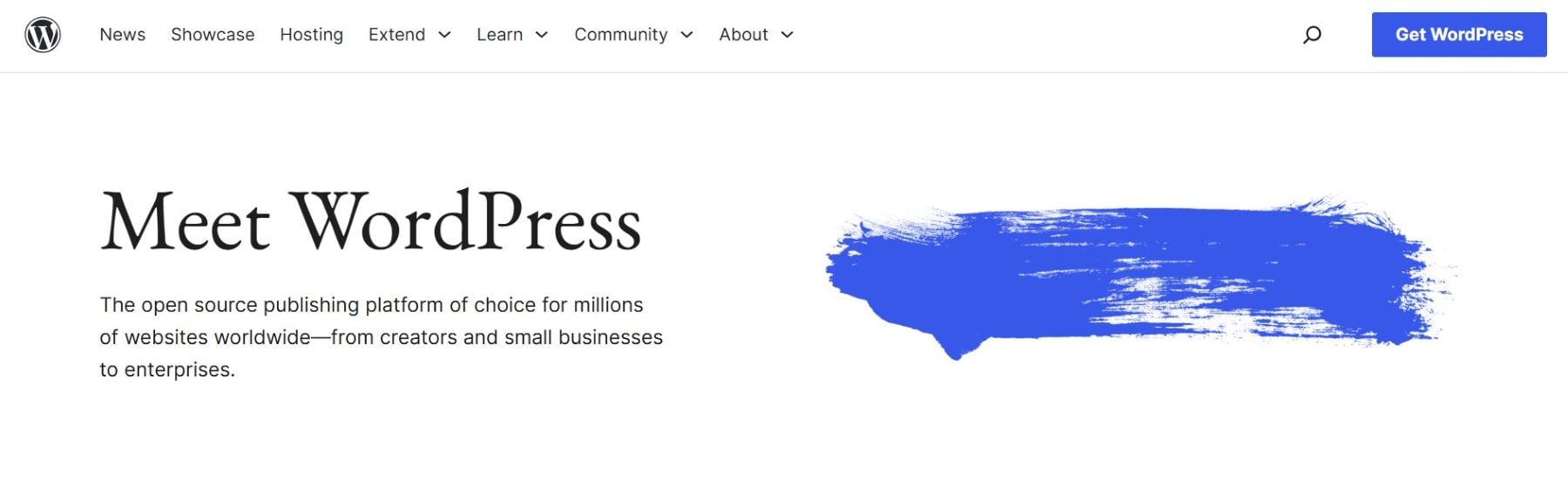
للبدء، انتقل إلى موقع WordPress الرسمي. هذا هو المصدر الأكثر أمانًا وموثوقية لتنزيل أحدث إصدار من WordPress.
احصل على ووردبريس
2. قم بتنزيل أحدث إصدار
في الصفحة الرئيسية، حدد موقع زر "الحصول على WordPress".
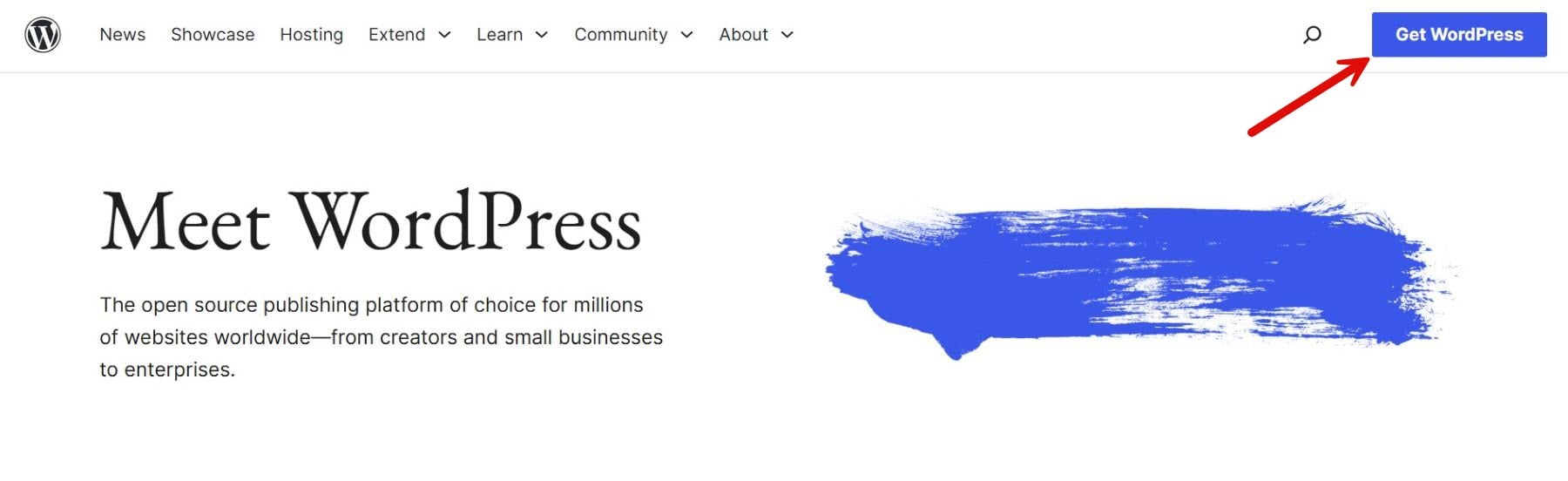
انقر عليها للوصول إلى صفحة التنزيل، حيث سترى زرًا بارزًا يسمى "تنزيل WordPress [رقم الإصدار]". انقر فوق هذا الزر لبدء التنزيل.
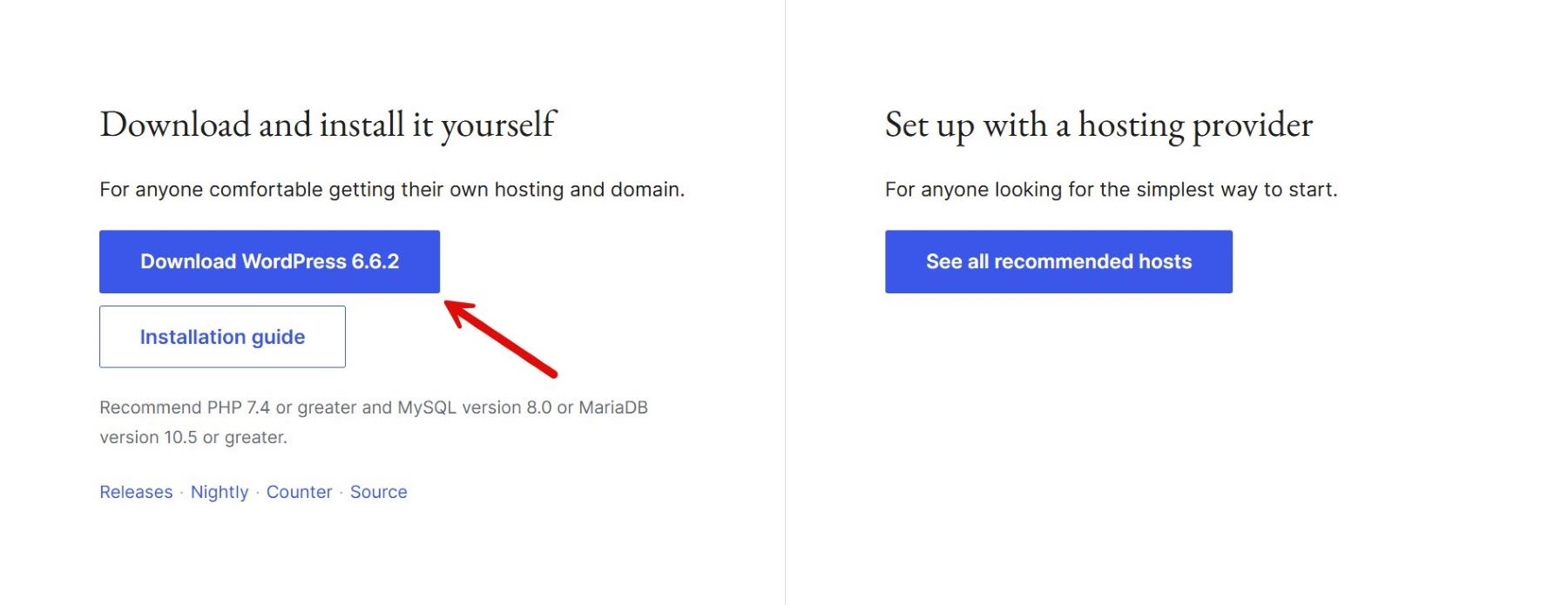
3. حفظ الملف على جهاز الكمبيوتر الخاص بك
بمجرد بدء التنزيل، احفظ الملف المضغوط في مجلد معين على جهاز الكمبيوتر الخاص بك. تأكد من سهولة تحديد موقع المجلد لعملية التثبيت لاحقًا.
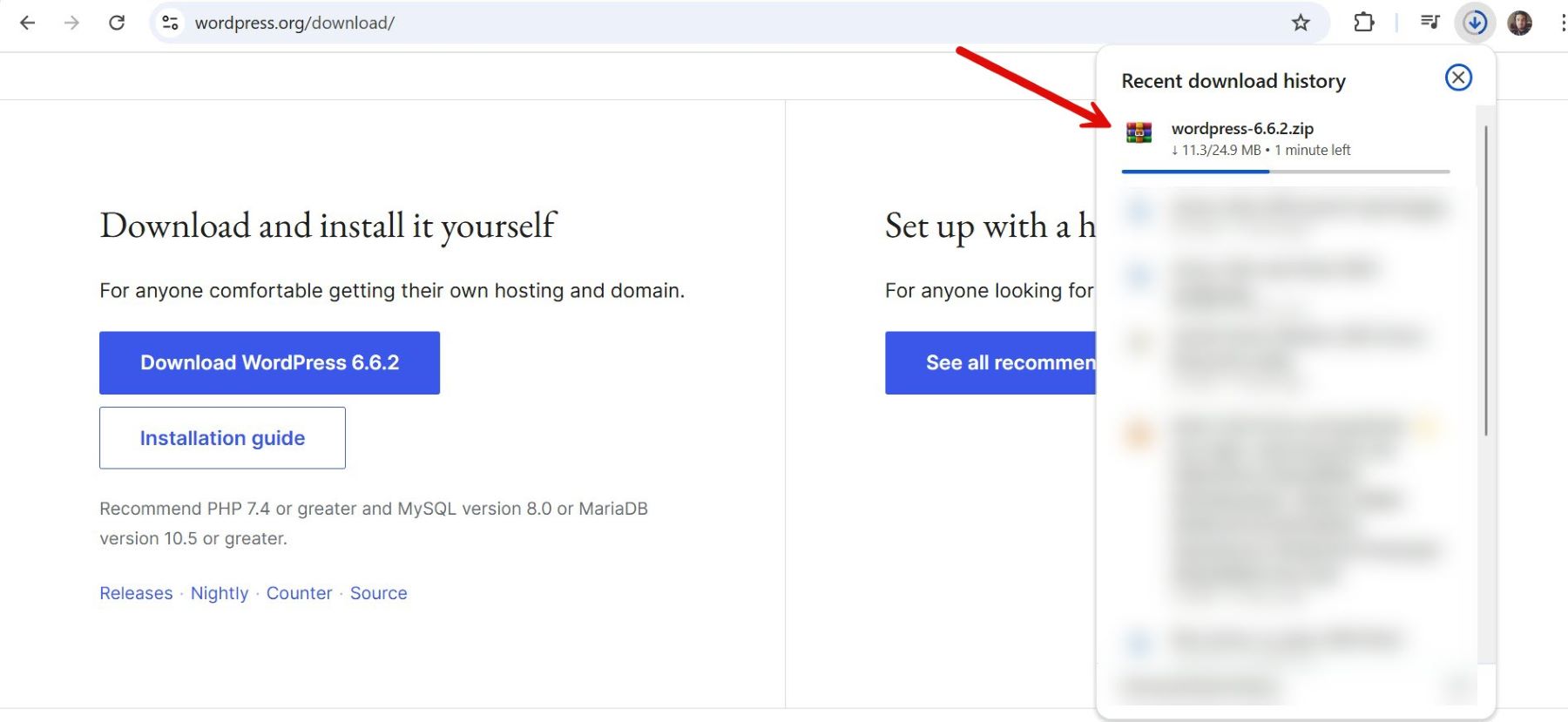
كيفية تنزيل وتثبيت WordPress بنقرة واحدة (مستحسن)
يقوم العديد من موفري الاستضافة بتبسيط إعداد WordPress من خلال تقديم التثبيت بنقرة واحدة مباشرةً من لوحة التحكم الخاصة بهم. حدد مزود استضافة متخصصًا في استضافة WordPress أو تقديم WordPress كميزة. في هذه الحالة، سوف نستخدم SiteGround.
حدد موقع الويب الذي تريد إدارته في لوحة معلومات حساب SiteGround الخاص بك. انقر فوق "أدوات الموقع" بجوار النطاق الذي تريد تثبيت WordPress عليه. داخل "أدوات الموقع"، انتقل إلى قائمة "WordPress" على الجانب الأيسر وحدد "التثبيت والإدارة". يتيح لك هذا القسم تثبيت WordPress على النطاق الذي حددته.
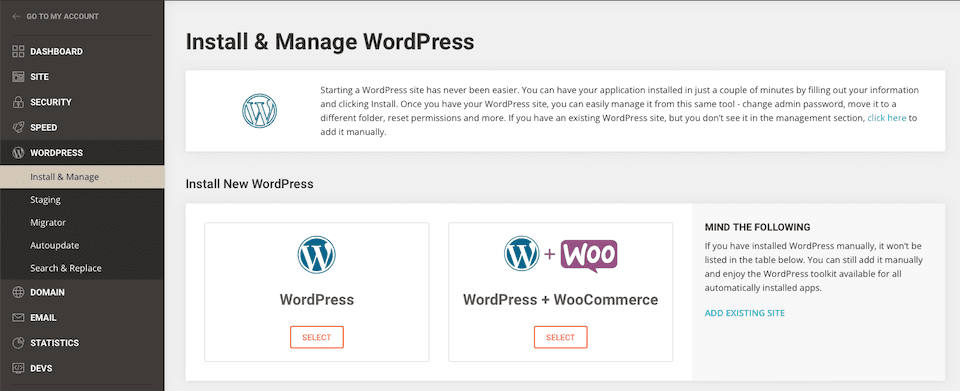
ضمن قسم التثبيت، قم بتكوين التفاصيل التالية:
- التطبيق: حدد "WordPress" من القائمة المنسدلة.
- البروتوكول: اختر إما http:// أو https://، اعتمادًا على ما إذا كان المجال الخاص بك يحتوي على شهادة SSL. (يوفر SiteGround شهادات SSL مجانية، لذا يوصى باستخدام https://.)
- المجال: اختر اسم المجال الذي تريد تثبيت WordPress عليه.
- اللغة: حدد اللغة الافتراضية لموقع WordPress الخاص بك.
املأ معلومات حساب مسؤول WordPress الخاص بك:
- البريد الإلكتروني للمشرف: قم بتوفير عنوان بريد إلكتروني لاسترداد الحساب والإشعارات.
- اسم المستخدم: قم بإنشاء اسم مستخدم مسؤول آمن لتسجيل الدخول إلى لوحة تحكم WordPress.
- كلمة المرور: قم بتعيين كلمة مرور قوية لحسابك.
بمجرد تكوين كافة الإعدادات الضرورية، انقر فوق الزر "تثبيت". سيقوم SiteGround بإعداد WordPress تلقائيًا لك، بما في ذلك قاعدة البيانات والتكوينات الأخرى.
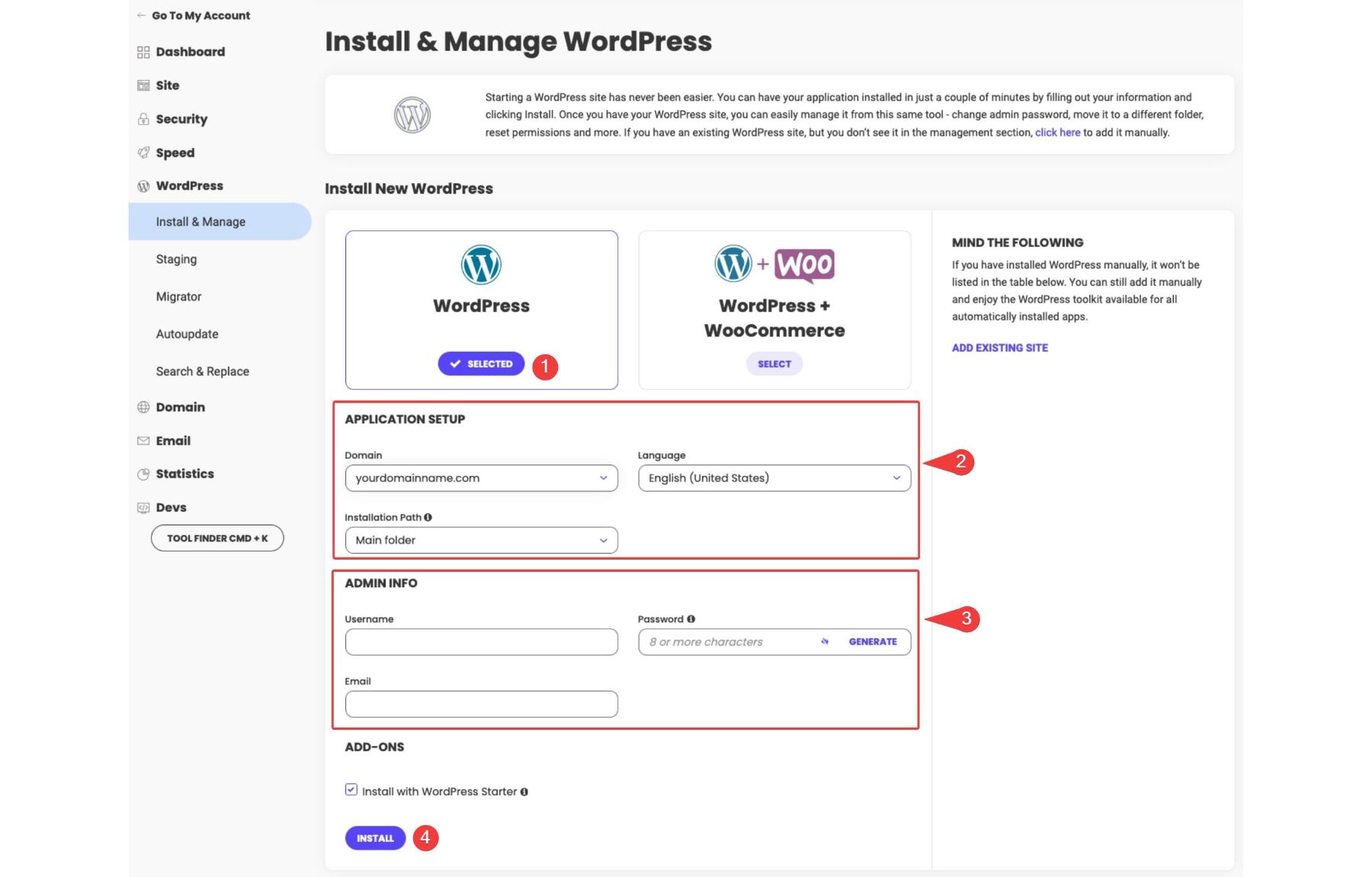
بعد التثبيت، سيعرض SiteGround رسالة تأكيد تحتوي على تفاصيل تسجيل دخول مسؤول WordPress الخاص بك. يمكنك الوصول إلى موقعك عن طريق الانتقال إلى yourdomain.com/wp-admin وتسجيل الدخول باستخدام بيانات الاعتماد التي قمت بإنشائها.
كيفية تثبيت WordPress باستخدام cPanel (الأكثر شيوعًا)
اشترك في قناتنا
يعد تثبيت WordPress من خلال cPanel أحد أكثر الطرق استخدامًا، حيث يقوم العديد من موفري الاستضافة بتضمين cPanel كجزء من خدماتهم. قم بالوصول إلى cPanel الخاص بموفر الاستضافة من خلال الانتقال إلى صفحة تسجيل الدخول إلى cPanel.
قم بالوصول إلى cPanel الخاص بموفر الاستضافة من خلال الانتقال إلى صفحة تسجيل الدخول إلى cPanel. استخدم بيانات الاعتماد المقدمة من مزود الاستضافة لتسجيل الدخول. في لوحة تحكم cPanel، ابحث عن قسم "WordPress Installer" أو "Softaculous Apps Installer". تم تصميم هذه الأدوات لتبسيط عملية تثبيت WordPress. في هذه الحالة، سوف نستخدم GoDaddy. إذا اخترت مزود استضافة آخر، فلا داعي للقلق، حيث أن كل أداة تثبيت تقريبًا لها نفس الوظيفة.
انقر على أيقونة ووردبريس للبدء.
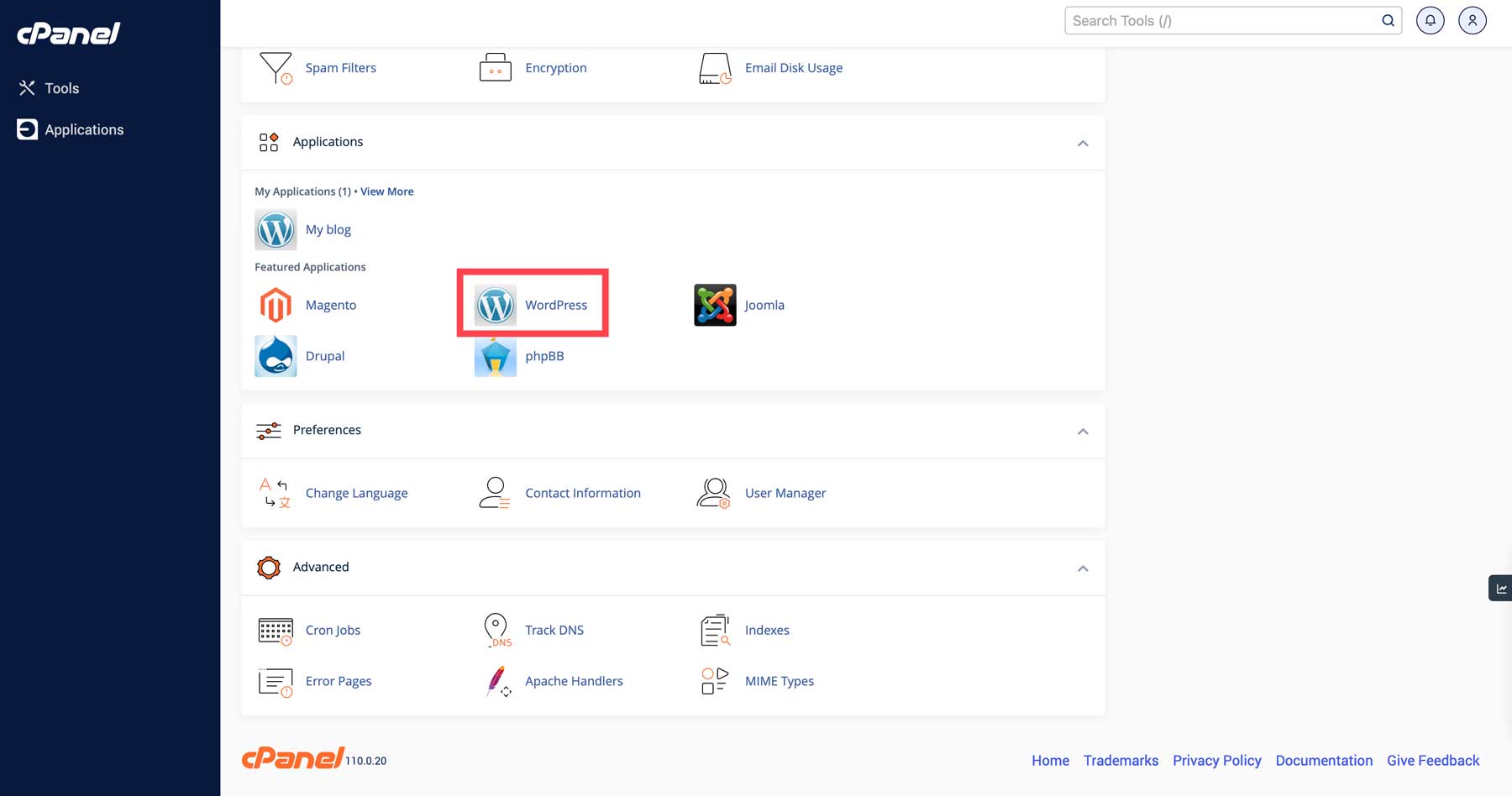
بمجرد تحديث الصفحة، ستجد أداة تثبيت Installatron WordPress. انقر فوق "تثبيت هذا التطبيق" لبدء تثبيت WordPress. 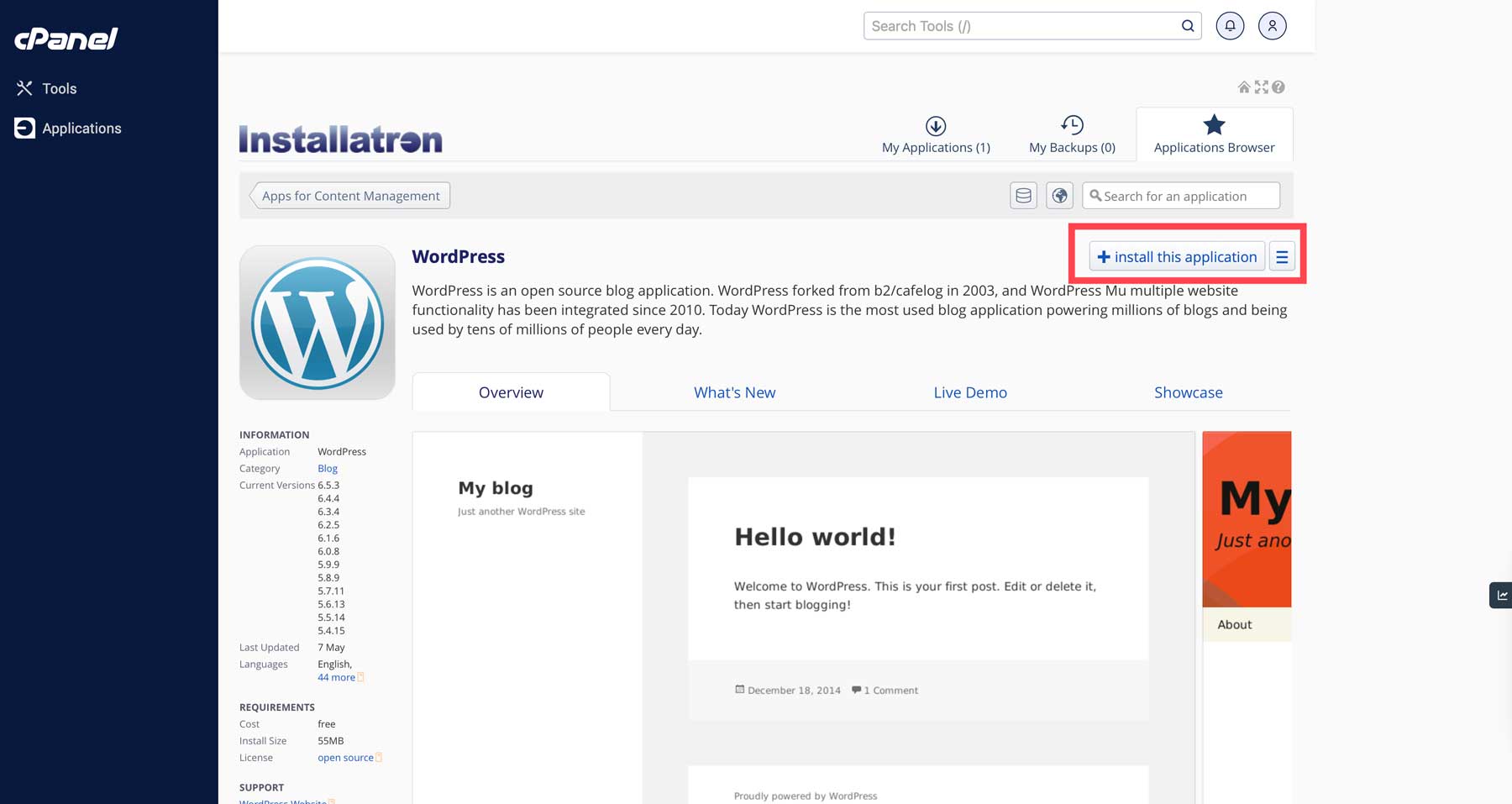
ستحتاج إلى تحديد بعض التفاصيل، مثل:
- النطاق: اختر النطاق الذي تريد استخدامه لموقع WordPress (خاصة إذا كان لديك نطاقات متعددة في حسابك).
- إعدادات الموقع: قم بالدخول إلى دليل الموقع، والذي يمكنك تغييره لاحقاً.
- حساب المسؤول: قم بإعداد اسم المستخدم وكلمة المرور والبريد الإلكتروني للمسؤول، والتي ستستخدمها لتسجيل الدخول إلى لوحة تحكم WordPress الخاصة بك.
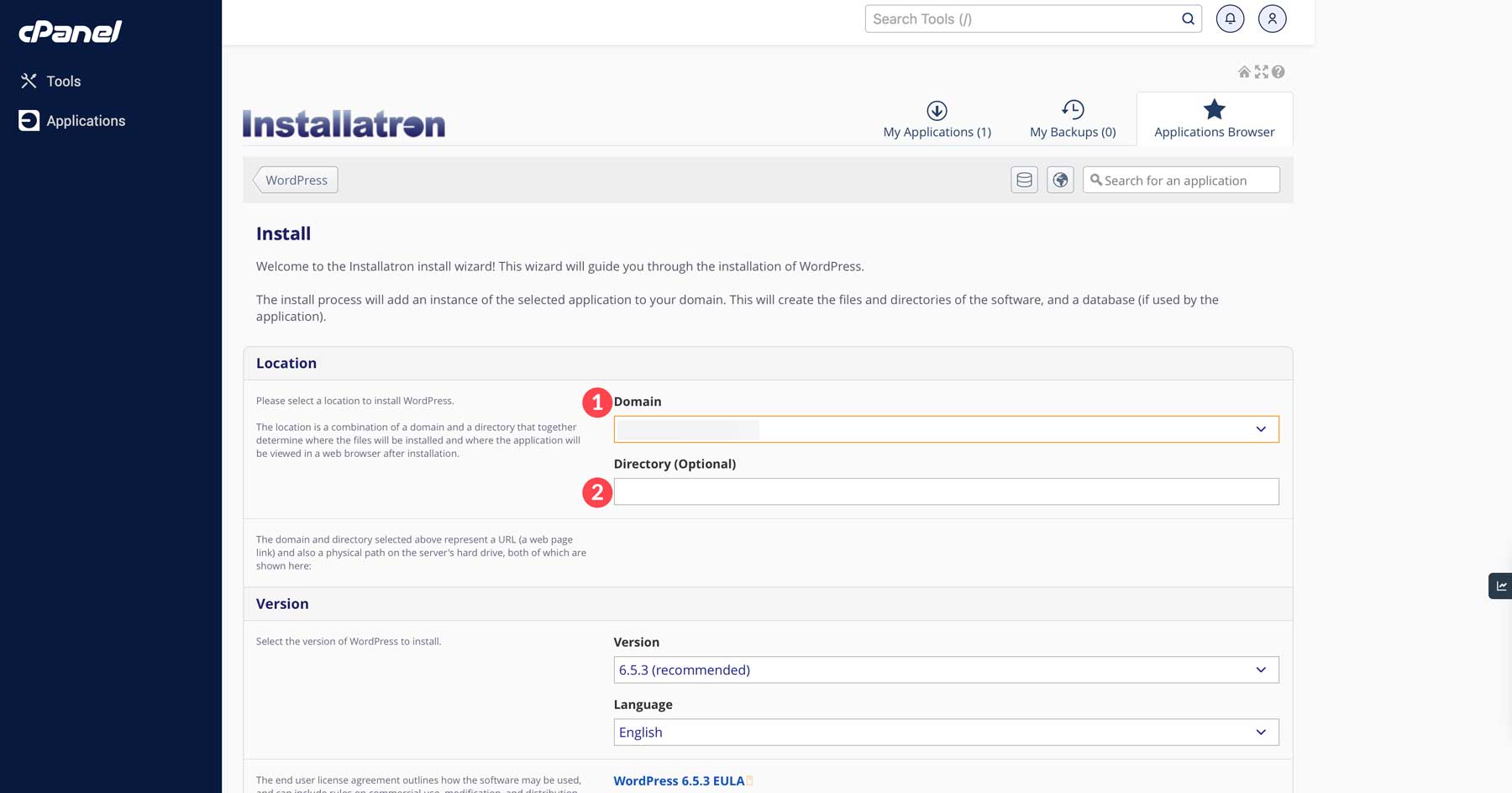
بعد ملء كافة الحقول المطلوبة، انقر فوق تثبيت. 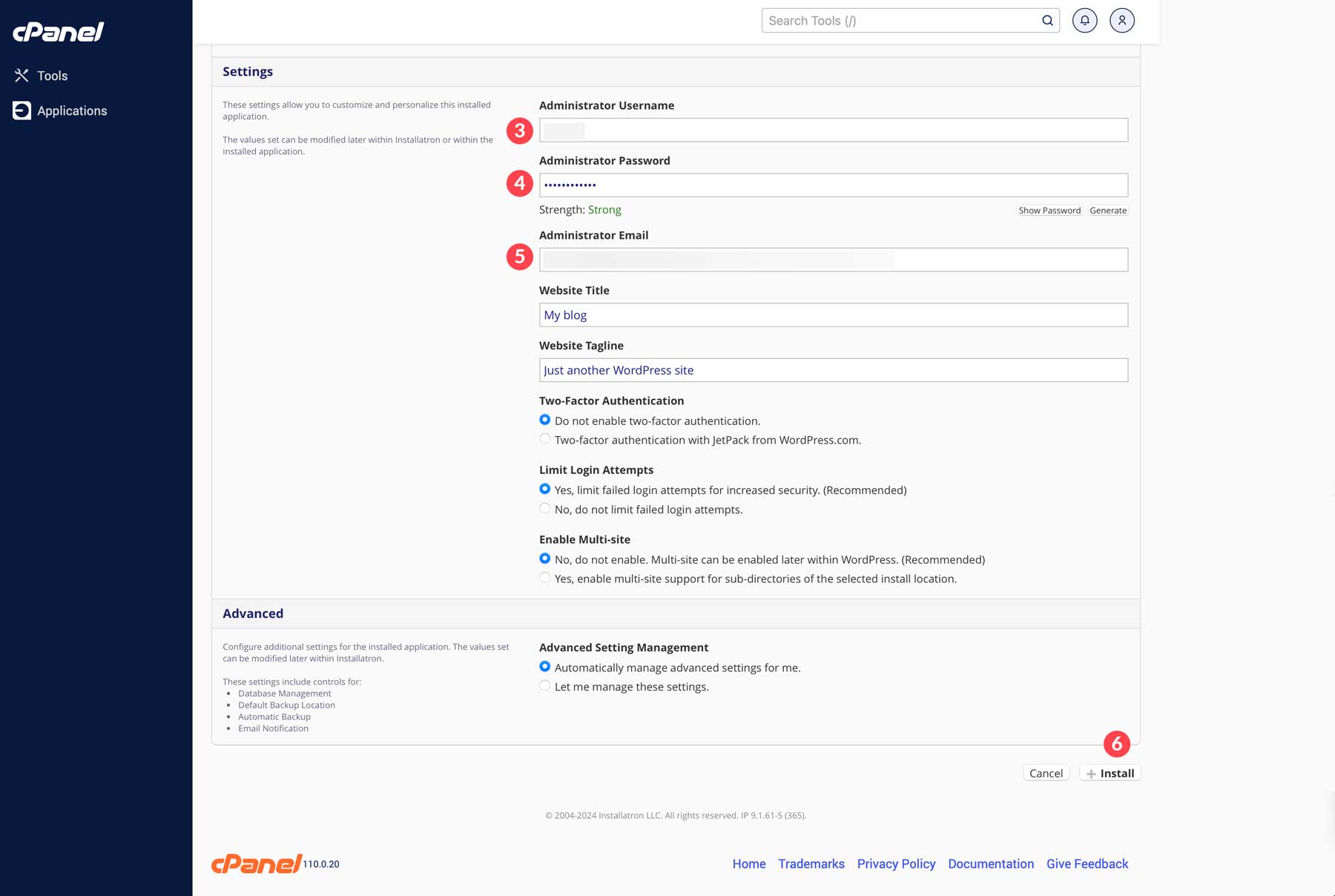
تم كل شيء! تم الآن تثبيت ووردبريس. للوصول إلى موقعك، افتح المتصفح الخاص بك وانتقل إلى www.yoursite.com/wp-login.php ، ثم قم بتسجيل الدخول باستخدام اسم مستخدم المسؤول وكلمة المرور التي قمت بإعدادها أثناء التثبيت.
كيفية تثبيت WordPress يدويًا (متقدم)
اشترك في قناتنا
بالنسبة للمستخدمين المتقدمين الذين يريدون التحكم الكامل في تثبيت WordPress الخاص بهم، يعد تثبيت WordPress يدويًا أحد الخيارات. فيما يلي شرح تفصيلي لكيفية تثبيت WordPress يدويًا:
الخطوة 1: تنزيل الملفات وفك ضغطها
أولاً، قم بتحميل أحدث إصدار من ووردبريس من الموقع الرسمي (WordPress.org).
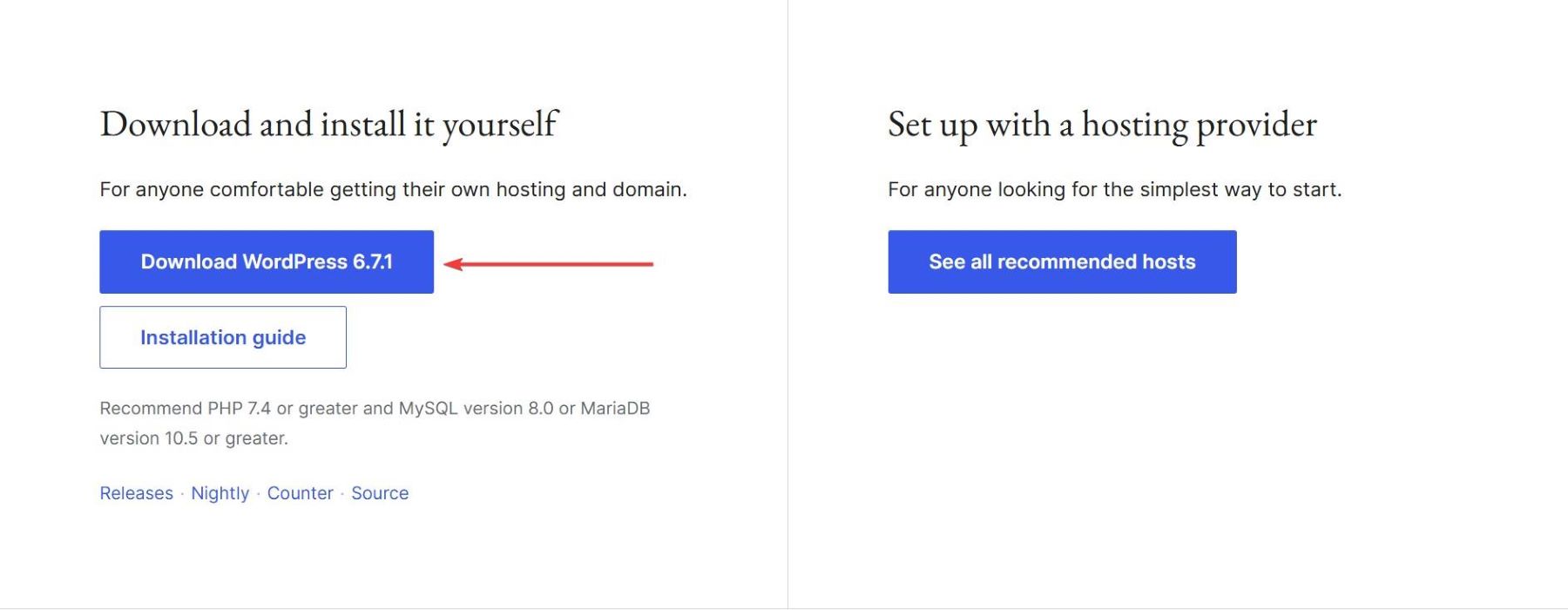
بمجرد التنزيل، سيكون لديك ملف مضغوط. قم بفك ضغطه على جهاز الكمبيوتر الخاص بك لاستخراج ملفات WordPress. سيحتوي المجلد المستخرج على عدة ملفات وأدلة، بما في ذلك مجلدات wp-admin وwp-content وwp-includes وملف wp-config-sample.php، وهو أمر ضروري للتكوين.
الخطوة 2: إنشاء قاعدة بيانات
قبل تثبيت WordPress على خادم الويب الخاص بك، يجب عليك إنشاء قاعدة بيانات لتخزين بيانات WordPress. ابدأ بتسجيل الدخول إلى حساب الاستضافة الخاص بك والوصول إلى cPanel. قد يختلف تخطيط cPanel اعتمادًا على مزود الاستضافة الخاص بك.

ومع ذلك، إذا لم تكن متأكدًا من كيفية العثور عليه، فيمكنك عادةً الوصول إلى cPanel عن طريق إدخال المجال الخاص بك متبوعًا بـ ":2082" في شريط عنوان المتصفح الخاص بك (على سبيل المثال، www.yourwebsite.com:2082). بمجرد الدخول إلى لوحة تحكم cPanel، ابحث عن قواعد بيانات MySQL ضمن قسم قواعد البيانات لإنشاء قاعدة بيانات جديدة.
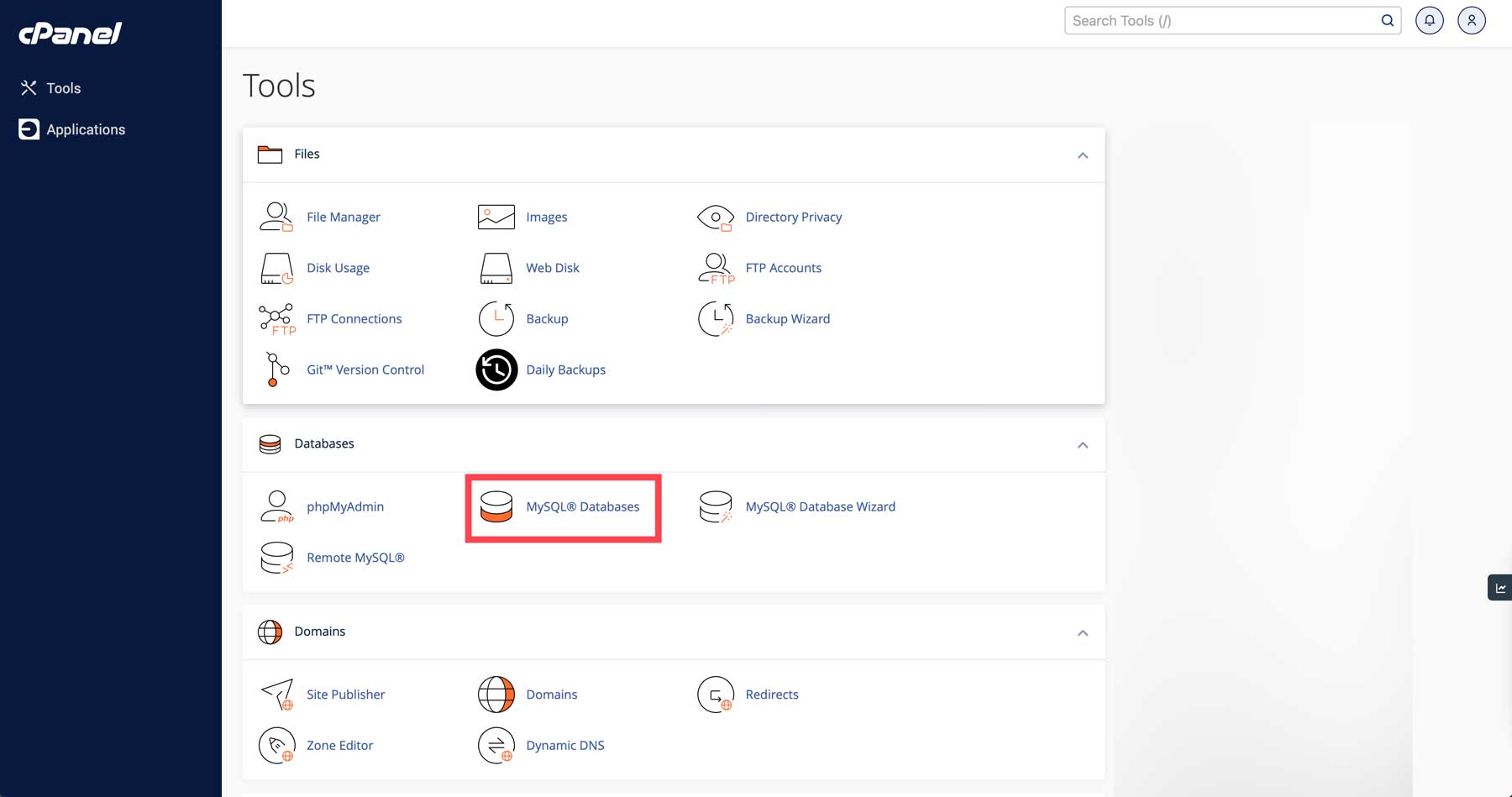
هنا، سوف تحتاج إلى إكمال ثلاث خطوات رئيسية:
- قم بإعداد قاعدة بيانات جديدة
- إنشاء مستخدم جديد لقاعدة البيانات
- ربط المستخدم بقاعدة البيانات
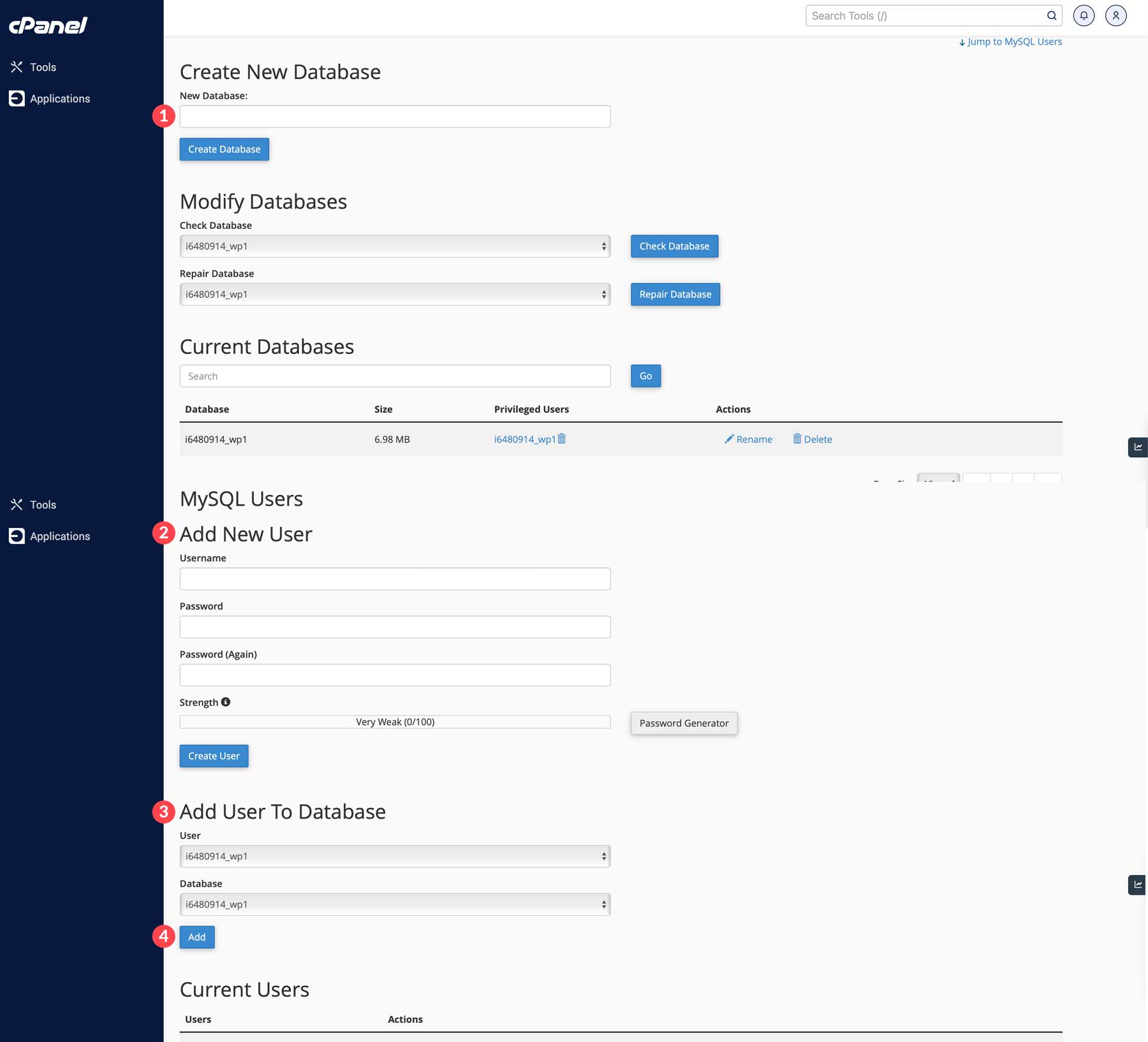
تتبع اسم قاعدة البيانات واسم المستخدم وكلمة المرور، حيث ستحتاج إليها أثناء تثبيت WordPress. فكر في حفظ هذه المعلومات مؤقتًا ليسهل الوصول إليها. بمجرد الانتهاء، يمكنك نقل ملفات WordPress الخاصة بك إلى موقع الويب الخاص بك.
الخطوة 3: تكوين wp-config.php
يعد ملف wp-config.php ضروريًا لتوصيل WordPress بقاعدة البيانات الخاصة بك. في هذه الحالة، يعد محرر النصوص الجيد أمرًا مهمًا لتحرير ملفات التكوين أو إجراء تعديلات على التعليمات البرمجية أو تخصيص موقع WordPress الخاص بك.
برنامج Notepad++ هو محرر نصوص نظيف وخالي من التشتيت ومعروف بتصميمه الأنيق وبيئة الكتابة القوية.
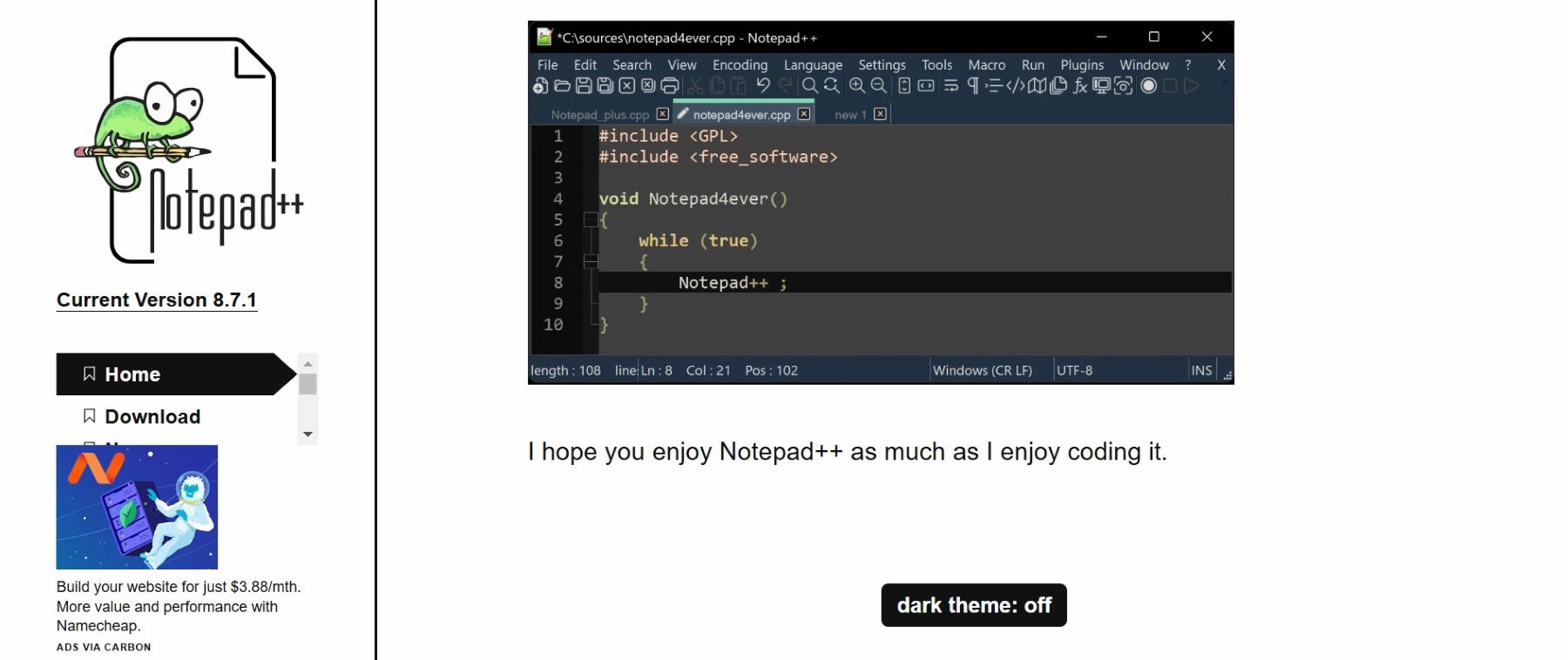
اذهب من خلال المفكرة ++
في برنامج Notepad++، انتقل إلى ملف > فتح
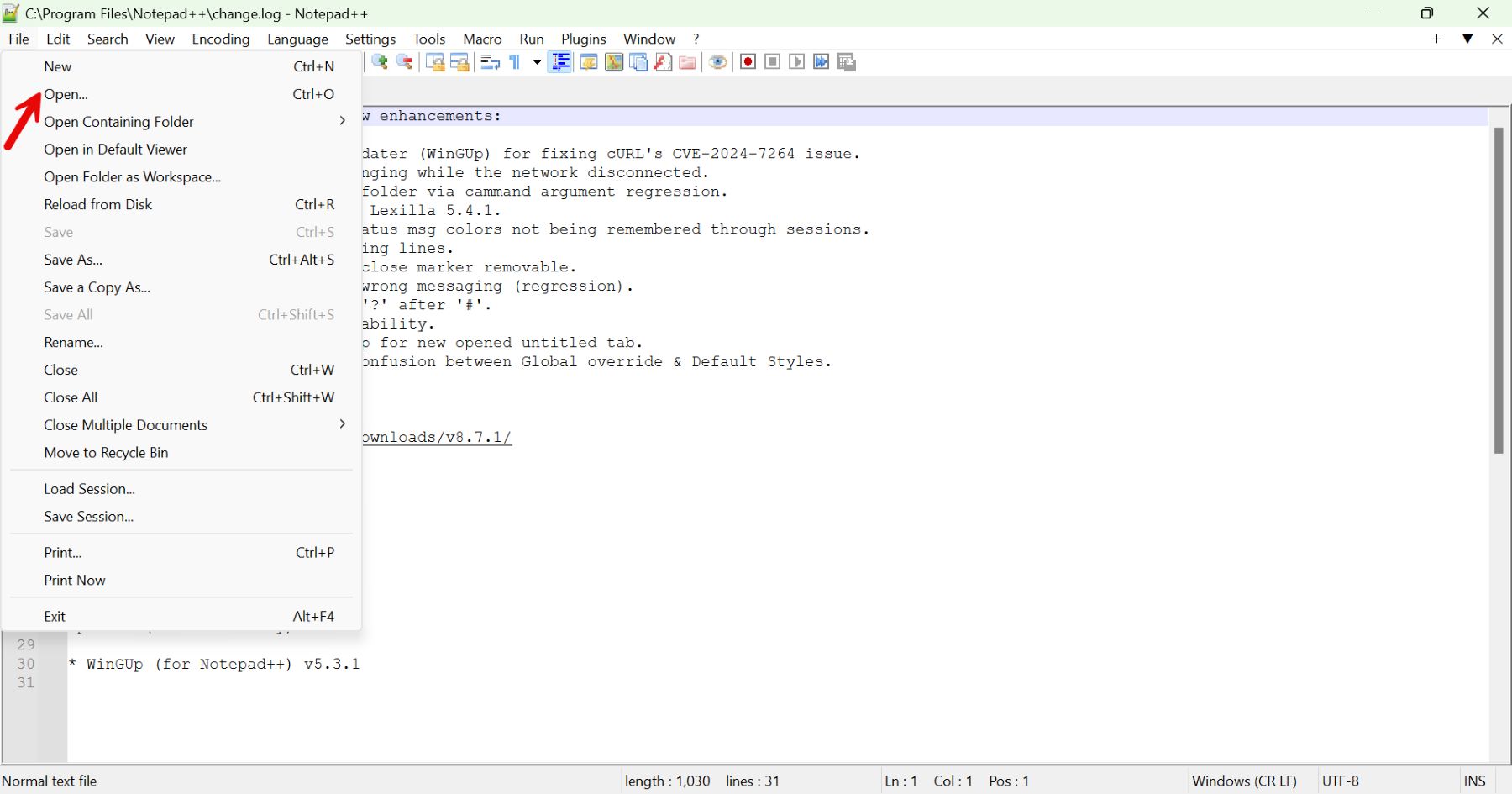
انتقل إلى دليل WordPress حيث يوجد ملف wp-config.php الخاص بك. (إذا لم تكن قد أنشأت واحدًا بعد، فانسخ wp-config-sample.php ، وأعد تسميته إلى wp-config.php ، ثم افتحه.)
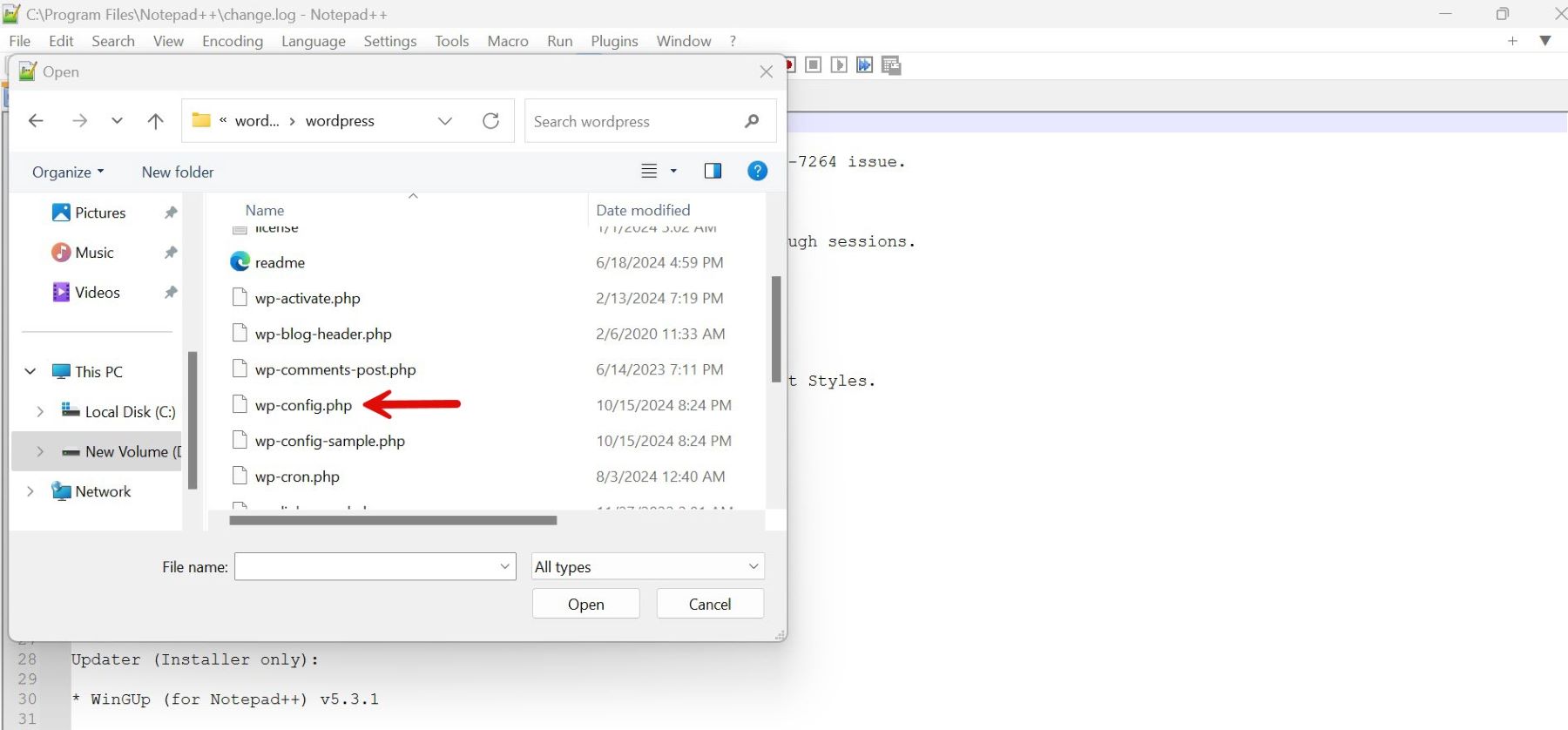
حدد موقع الخطوط لإعداد اتصال قاعدة البيانات الخاصة بك في Notepad++.
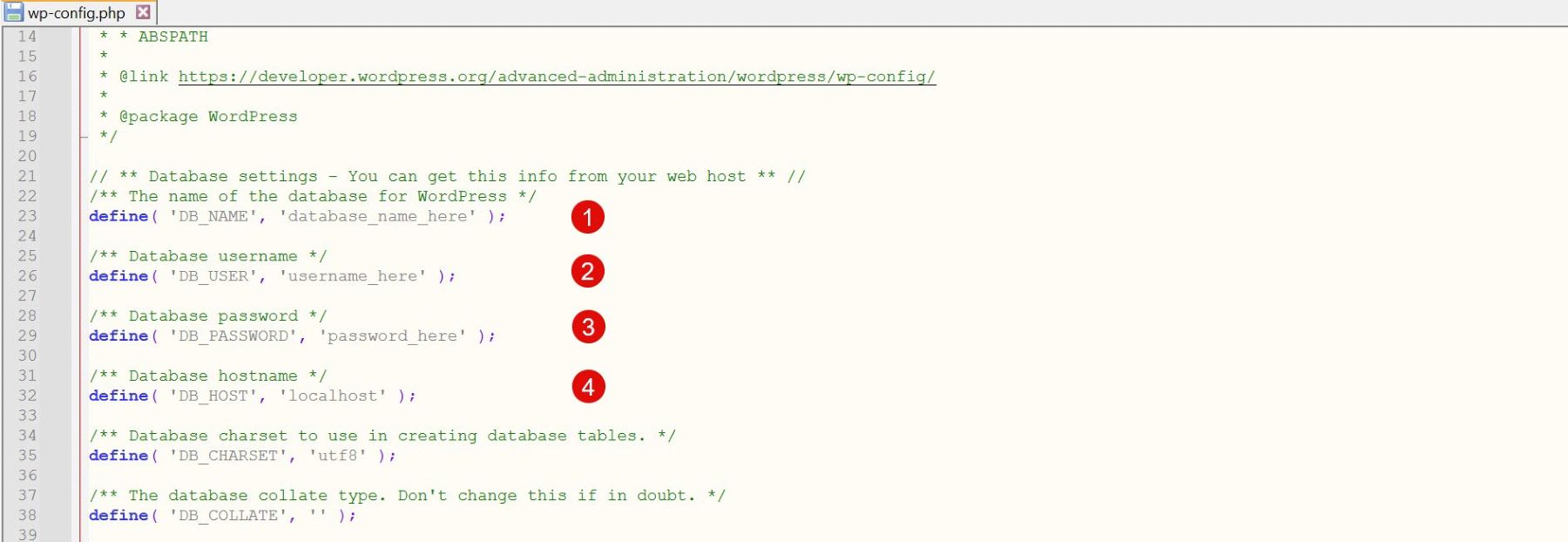
استبدل العناصر النائبة بتفاصيل قاعدة البيانات الفعلية الخاصة بك.
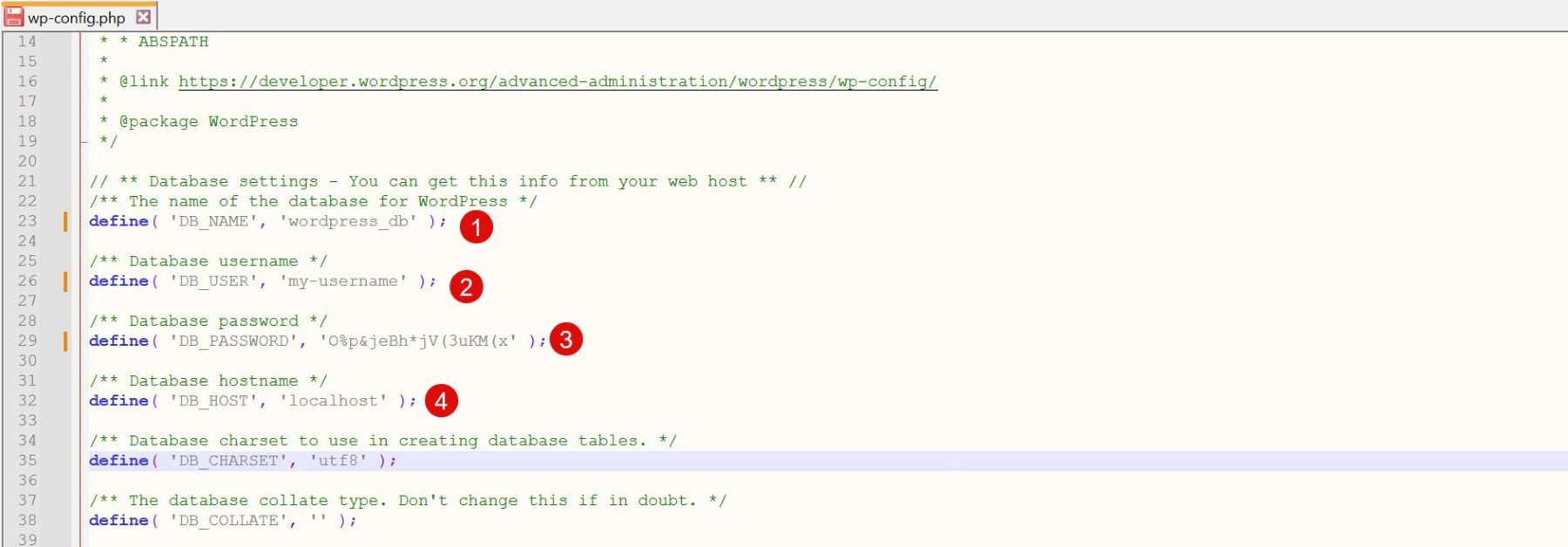
قم بالتمرير لأسفل إلى القسم الذي يحتوي على مفاتيح الأمان والأملاح.
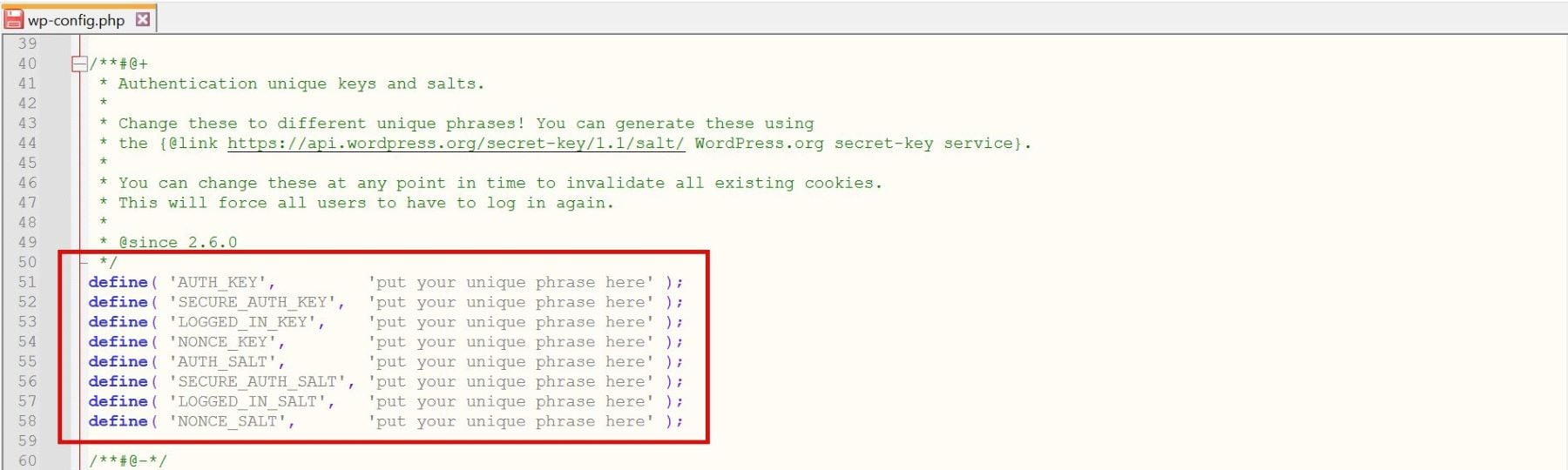
تفضل بزيارة WordPress Salt Generator لإنشاء قيم فريدة.

انسخ هذه المفاتيح الجديدة والصقه فوق العناصر النائبة الموجودة في Notepad++.
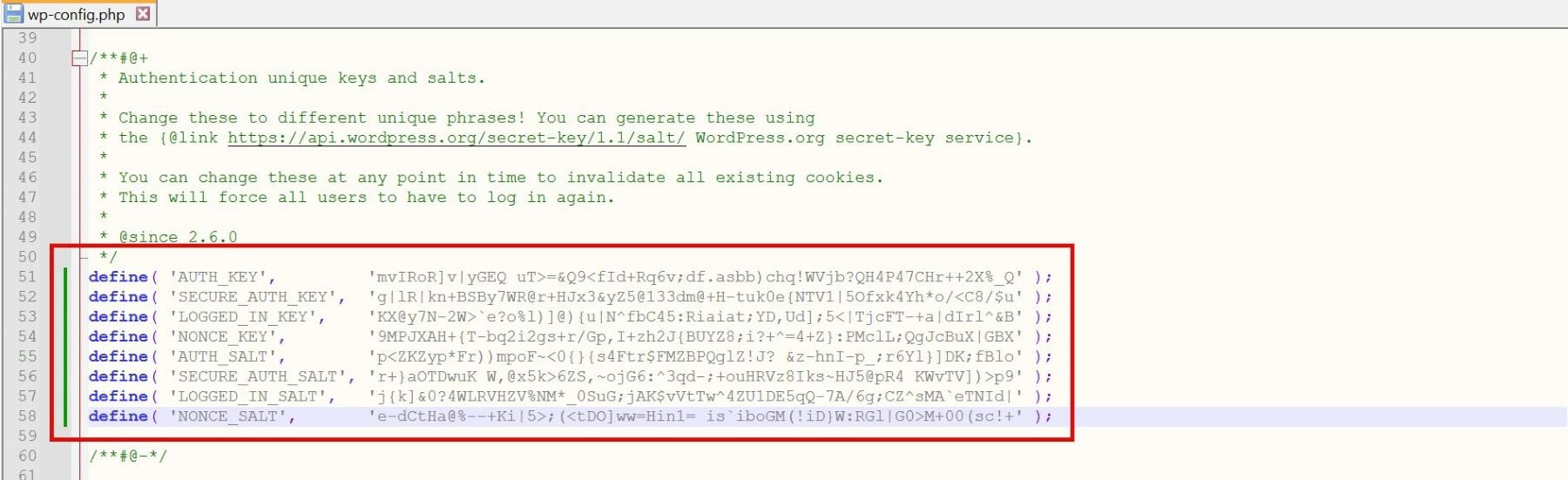
احفظ جميع التغييرات لإكمال عملية التكوين.
الخطوة 4: تحميل الملفات (FTP)
الآن بعد أن تم تكوين WordPress، حان الوقت لتحميل الملفات إلى خادم الاستضافة الخاص بك باستخدام FTP (بروتوكول نقل الملفات). في هذا المثال، سنستخدم FileZilla لأغراض العرض التوضيحي.
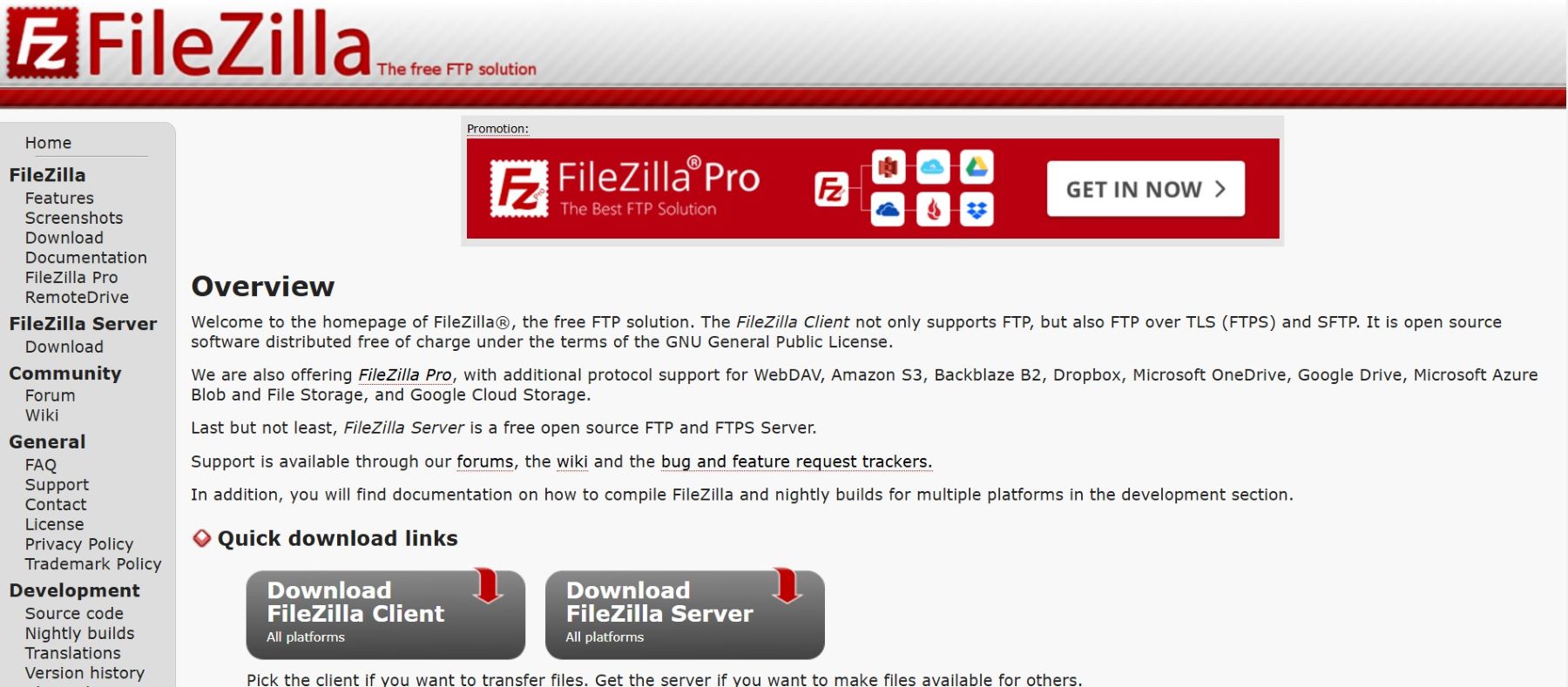
احصل على فايلزيلا
قم بتشغيل FileZilla وأدخل تفاصيل FTP المقدمة من مزود الاستضافة الخاص بك، بما في ذلك اسم المضيف (عنوان الخادم)، واسم المستخدم، وكلمة المرور، والمنفذ (والتي يمكن عادةً تركها فارغة). في بعض الأحيان، قد تحتاج إلى إنشاء مستخدم FTP جديد على منصة الاستضافة الخاصة بك للحصول على اسم مستخدم وكلمة مرور للوصول إلى الخادم.
يحتوي FileZilla (كما هو الحال مع معظم عملاء FTP) على لوحتين رئيسيتين: تعرض اللوحة اليسرى الملفات الموجودة على جهاز الكمبيوتر المحلي الخاص بك، وتعرض اللوحة اليمنى الملفات الموجودة على خادم الويب الخاص بك. في اللوحة اليمنى، انتقل إلى مجلد WordPress الذي قمت بتنزيله مسبقًا. في اللوحة اليمنى، افتح الدليل public_html، الذي يعمل بمثابة المجلد الجذر لموقع الويب الخاص بك.
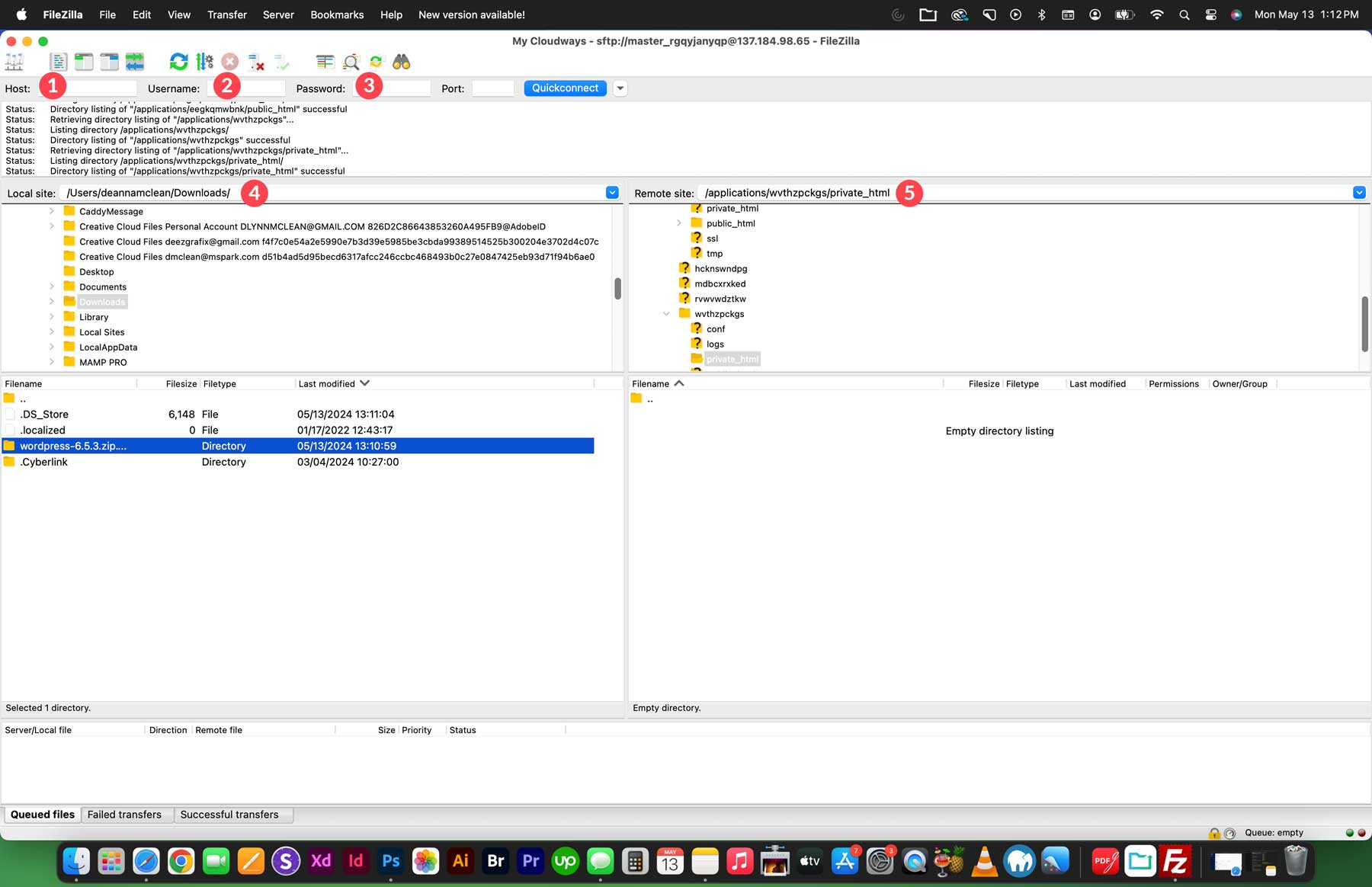
قم بتمييز جميع ملفات WordPress الموجودة على اليسار واسحبها إلى دليل public_html على اليمين.
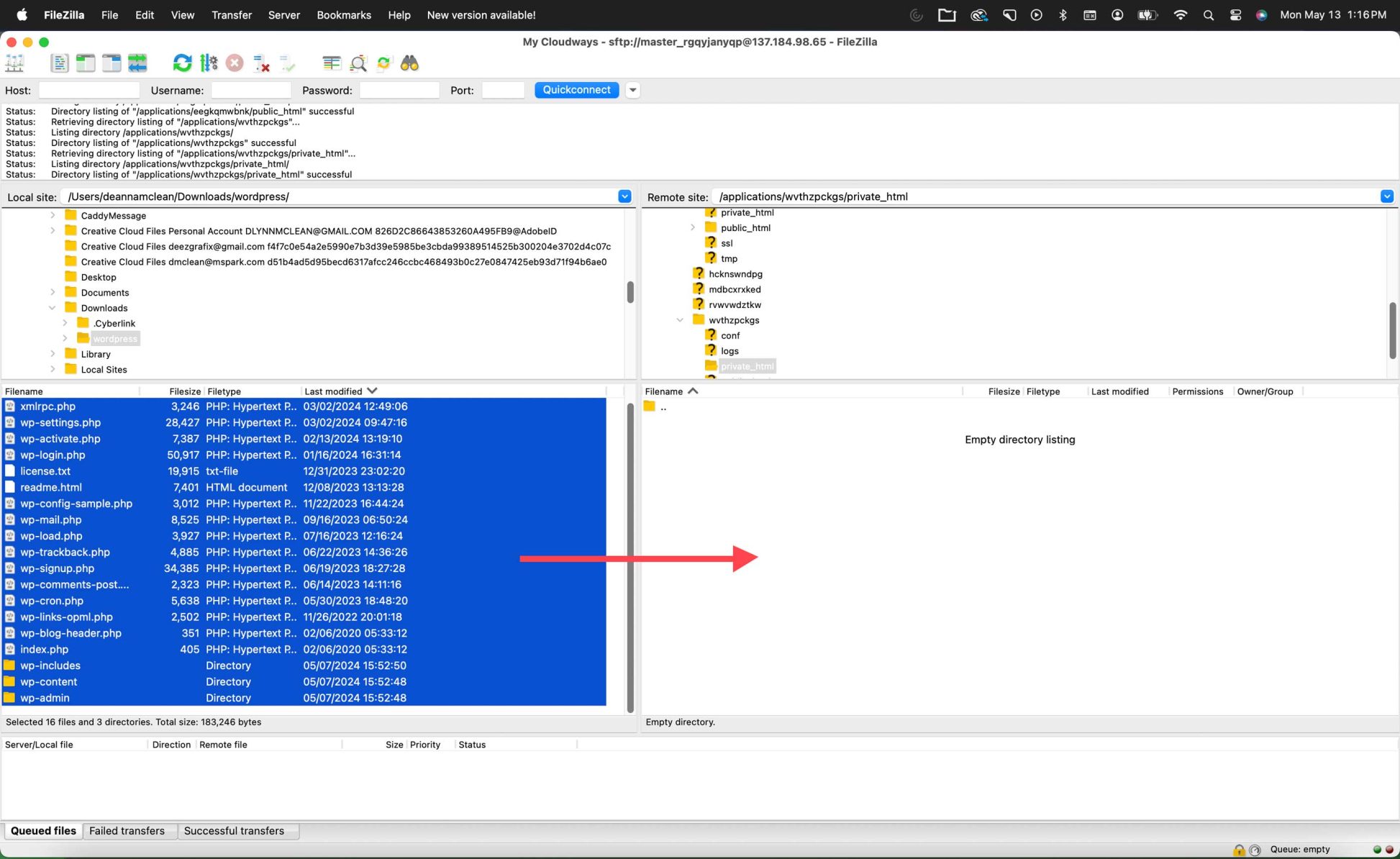
قد يستغرق النقل بضع دقائق. بمجرد الانتهاء، ستكون جاهزًا لمتابعة تثبيت WordPress.
للحصول على معلومات إضافية، راجع دليلنا الشامل حول إدارة موقع WordPress الخاص بك من خلال FTP.
الخطوة 5: قم بتشغيل مثبت WordPress
مع تحميل ملفات WordPress الآن إلى الدليل الصحيح على الخادم الخاص بك، أنت جاهز لبدء عملية تثبيت WordPress السريعة التي تستغرق خمس دقائق.
افتح متصفح الويب الخاص بك وانتقل إلى موقع الويب الخاص بك. إذا كان WordPress موجودًا في الدليل الجذر، فانتقل إلى www.yoursite.com. تتيح لك الخطوة الأولية اختيار اللغة.
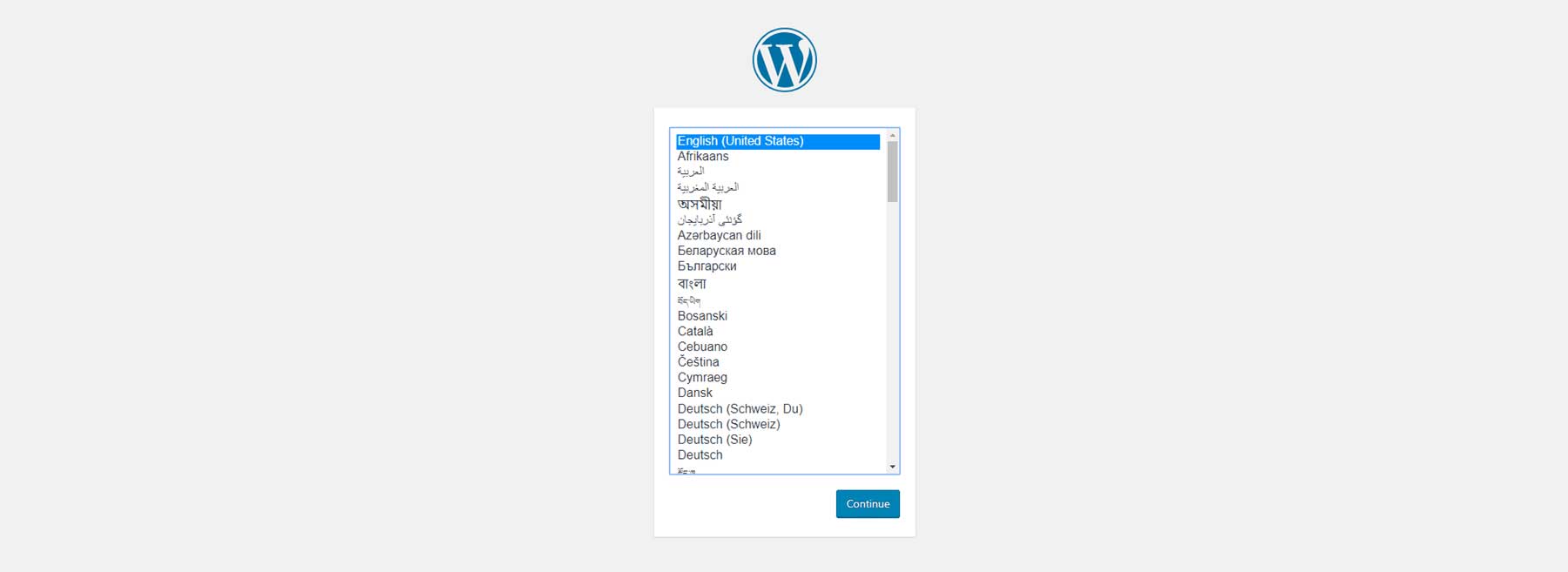
بعد ذلك، سيُطلب منك جمع بيانات اعتماد قاعدة البيانات الخاصة بك من الخطوة 2. وبمجرد حصولك عليها، انقر فوق "Let's Go" للمتابعة.
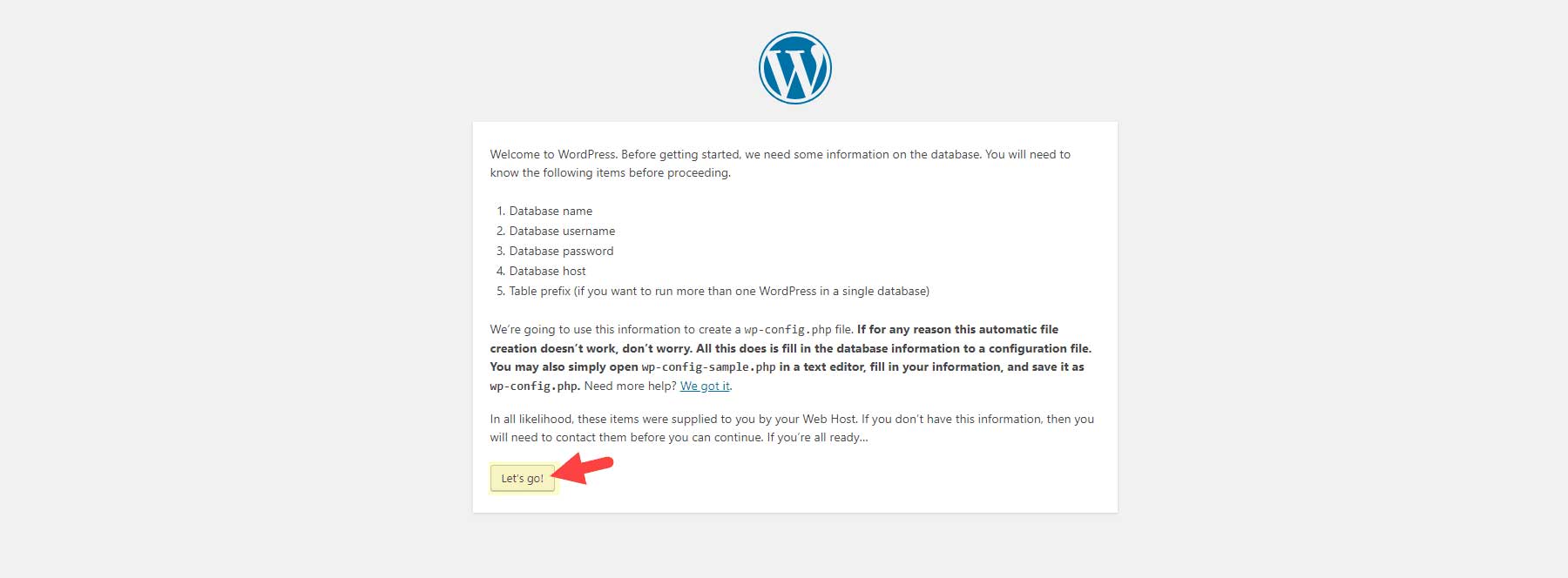
أدخل اسم قاعدة البيانات، ومستخدم قاعدة البيانات، وكلمة مرور قاعدة البيانات. ما لم تكن لديك متطلبات محددة، يمكنك ترك مضيف قاعدة البيانات كـ "مضيف محلي" وبادئة الجدول كـ "wp_". ثم انقر فوق "تثبيت WordPress" للمتابعة.
ستظهر رسالة تأكيد تخبرك بأنه تم التثبيت بنجاح! انقر فوق الزر "تسجيل الدخول" للمتابعة.
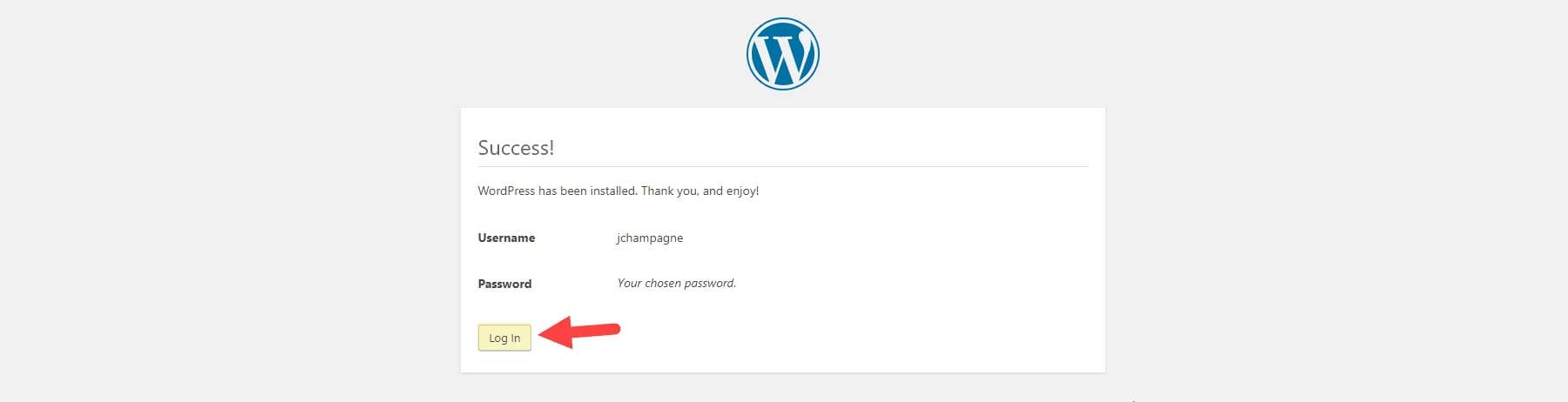
ستصل الآن إلى صفحة تسجيل الدخول لموقع WordPress الخاص بك. قم بوضع إشارة مرجعية على هذه الصفحة للوصول إليها بسرعة لاحقًا. وبدلاً من ذلك، يمكنك زيارة www.yoursite.com/wp-login.php أو www.yoursite.com/admin، والذي سيوجهك أيضًا إلى شاشة تسجيل الدخول. قم بتسجيل الدخول باستخدام اسم المستخدم وكلمة المرور للمسؤول اللذين قمت بإنشائهما أثناء الخطوة الأخيرة من إعداد WordPress ضمن "معلومات الموقع".
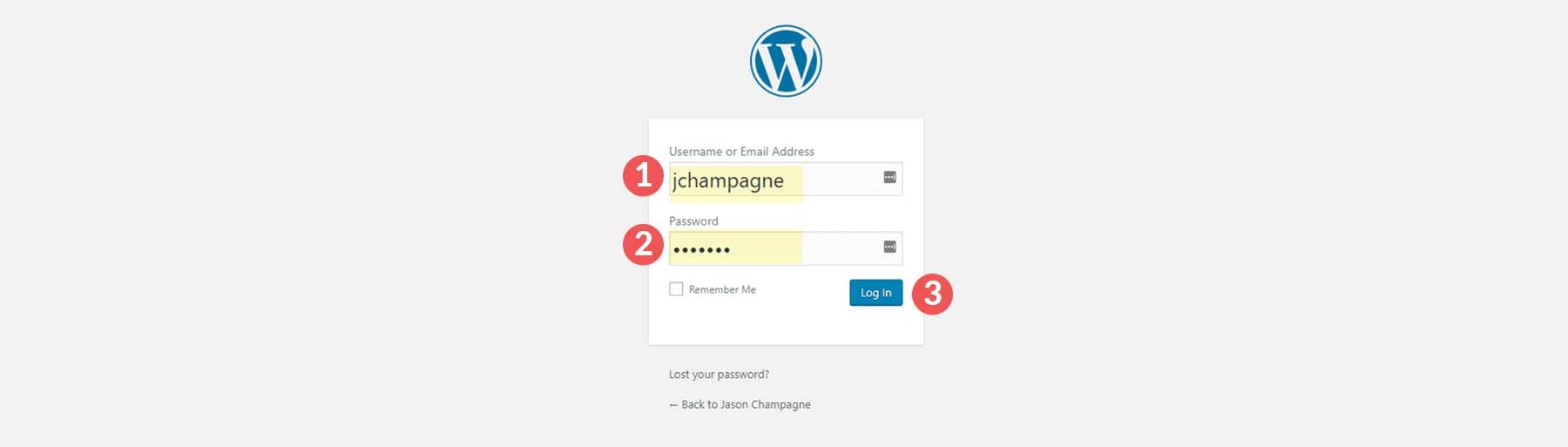
سينقلك هذا إلى لوحة تحكم WordPress الخاصة بك، حيث يمكنك إدارة الواجهة الخلفية لموقعك.
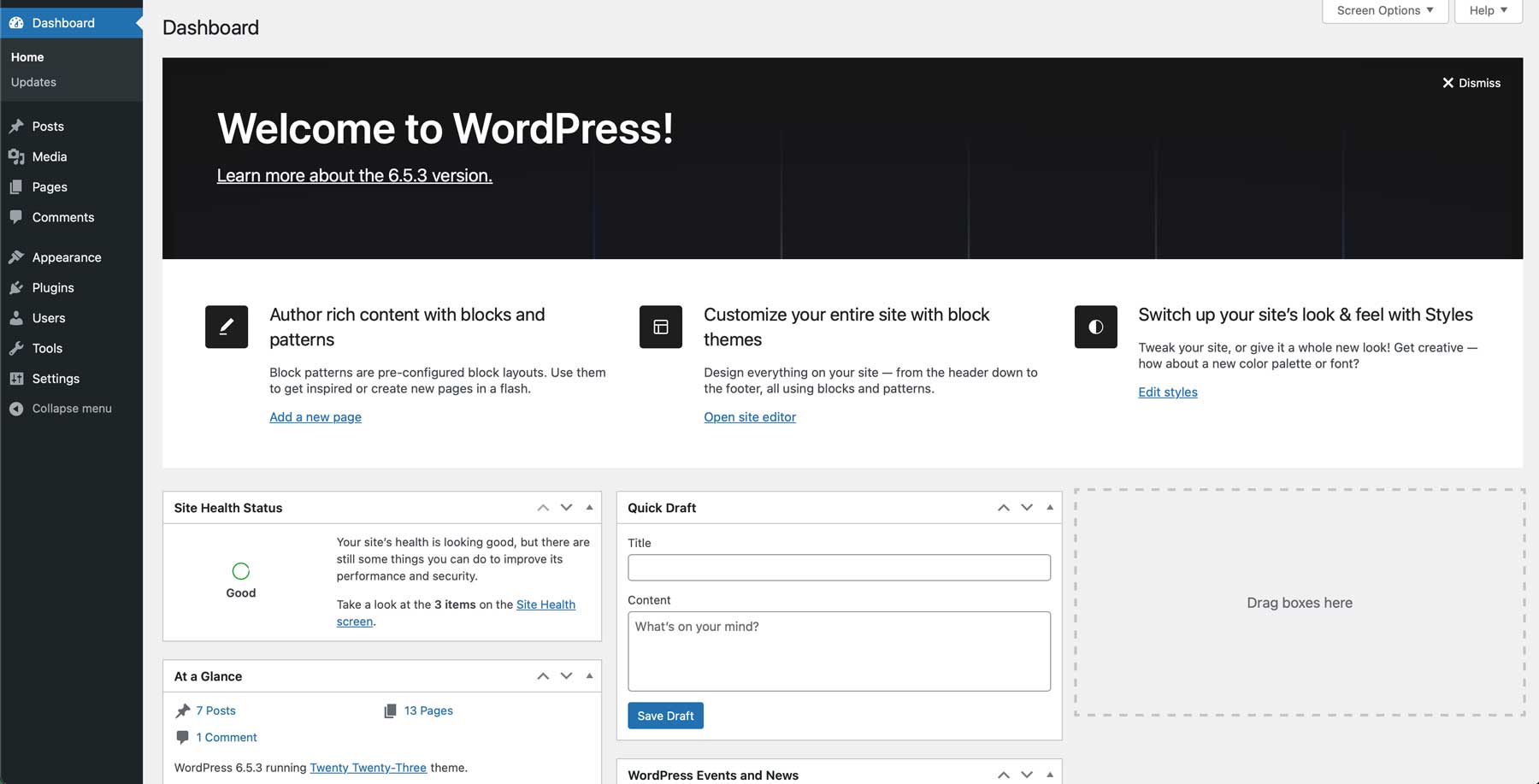
المشكلات الشائعة بعد تنزيل WordPress وتثبيته
أثناء تثبيت WordPress وإعداده بشكل عام، قد تواجه بعض المشكلات الشائعة. فيما يلي بعض المشكلات النموذجية التي يواجهها المستخدمون أثناء تثبيت WordPress، بالإضافة إلى حلول لمساعدتك في استكشاف الأخطاء وإصلاحها وحلها.
1. WordPress لا يتصل بقاعدة البيانات
إحدى المشكلات الأكثر شيوعًا أثناء التثبيت هي رسالة "خطأ في إنشاء اتصال بقاعدة البيانات". يحدث هذا عندما يتعذر على WordPress الاتصال بقاعدة البيانات بسبب بيانات اعتماد غير صحيحة.
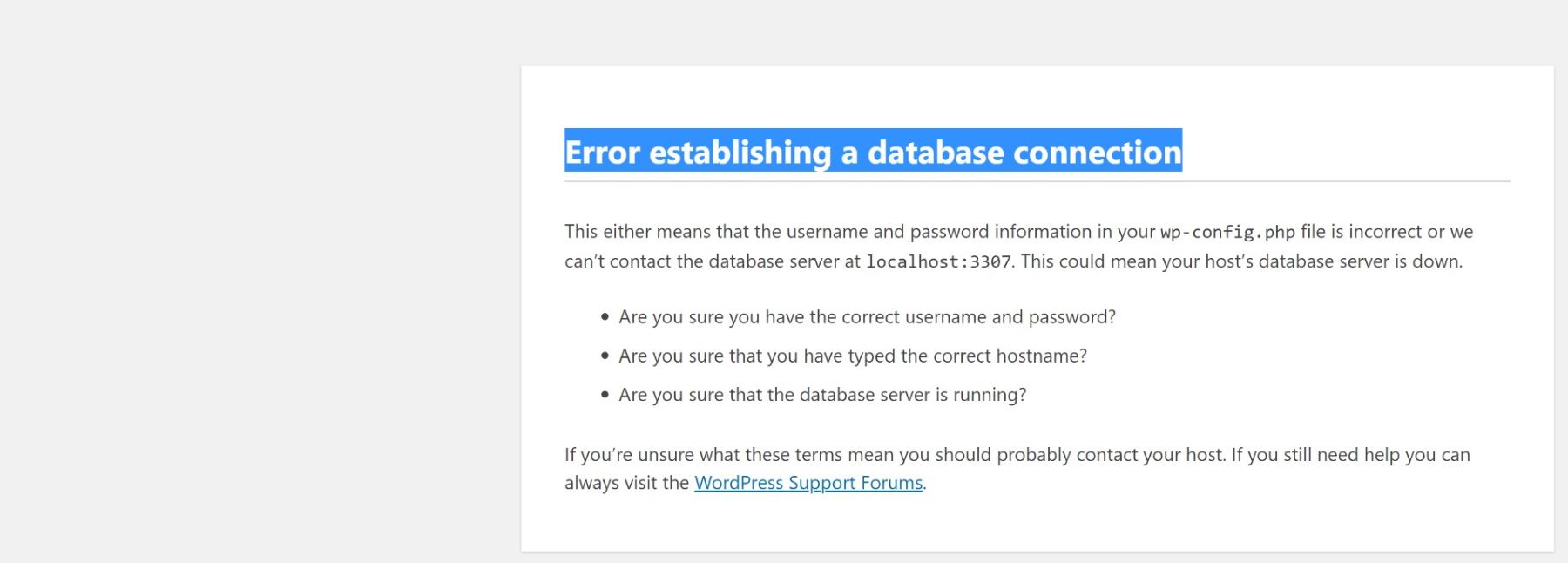
لحل هذه المشكلة، تحقق من ملف wp-config.php الخاص بك للتأكد من تعيين اسم قاعدة البيانات واسم المستخدم وكلمة المرور والمضيف بشكل صحيح. تأكد من وجود قاعدة البيانات الخاصة بك في قسم قواعد بيانات MySQL الخاص بحساب الاستضافة الخاص بك ومن تطابق اسم المستخدم وكلمة المرور. إذا كنت تستخدم تثبيتًا محليًا، فتأكد من تشغيل خادمك المحلي (مثل XAMPP أو MAMP) وتمكين MySQL.
2. شاشة الموت البيضاء (WSOD)
يمكن أن تظهر شاشة بيضاء فارغة، تُعرف عادةً باسم شاشة الموت البيضاء (WSOD)، أثناء التثبيت أو بعد تحديث WordPress. يشير هذا إلى وجود خطأ PHP، غالبًا ما يكون سببه تعارض القالب أو البرنامج الإضافي أو عدم كفاية الذاكرة المخصصة لـ PHP.
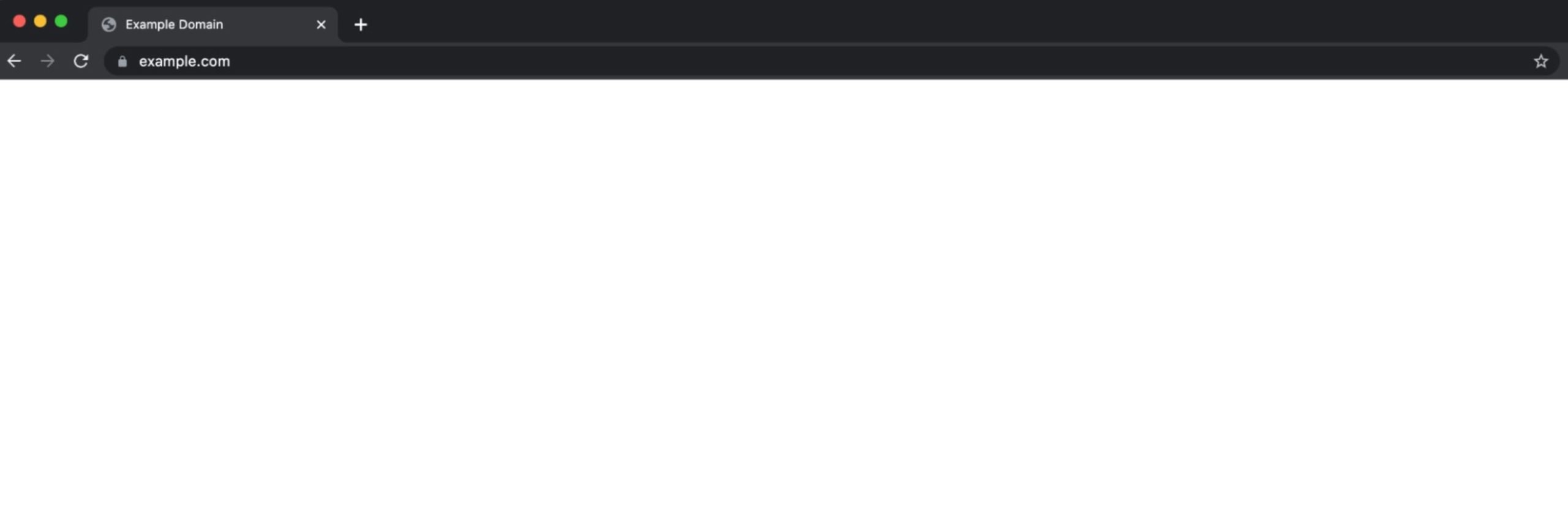
للحصول على حل لهذه المشكلة، تحقق من سجلات الأخطاء لديك للحصول على أدلة حول الملف الذي يسبب المشكلة. يمكنك غالبًا العثور على السجلات في دليل public_html أو عبر لوحة تحكم الاستضافة الخاصة بك. يمكنك أيضًا إعادة تسمية مجلدات المكونات الإضافية والسمات عبر FTP لإلغاء تنشيط المكونات الإضافية أو التبديل إلى سمة افتراضية (مثل Twenty-Twenty-Three). سيساعد هذا في تحديد ما إذا كانت المشكلة مرتبطة بالموضوع أو البرنامج الإضافي.
3. 404 أخطاء بعد التثبيت
إذا كنت تتلقى خطأ 404 لم يتم العثور عليه عند الوصول إلى الصفحات الموجودة على موقع WordPress الخاص بك، فهذا يعني عادةً أنه لم يتم إعداد بنية الرابط الثابت لموقعك بشكل صحيح.
لحل هذه المشكلة، قم بتسجيل الدخول إلى لوحة تحكم WordPress الخاصة بك، وانتقل إلى الإعدادات > الروابط الدائمة ، وحدد بنية الرابط الثابت المفضلة لديك (على سبيل المثال، اسم المشاركة).
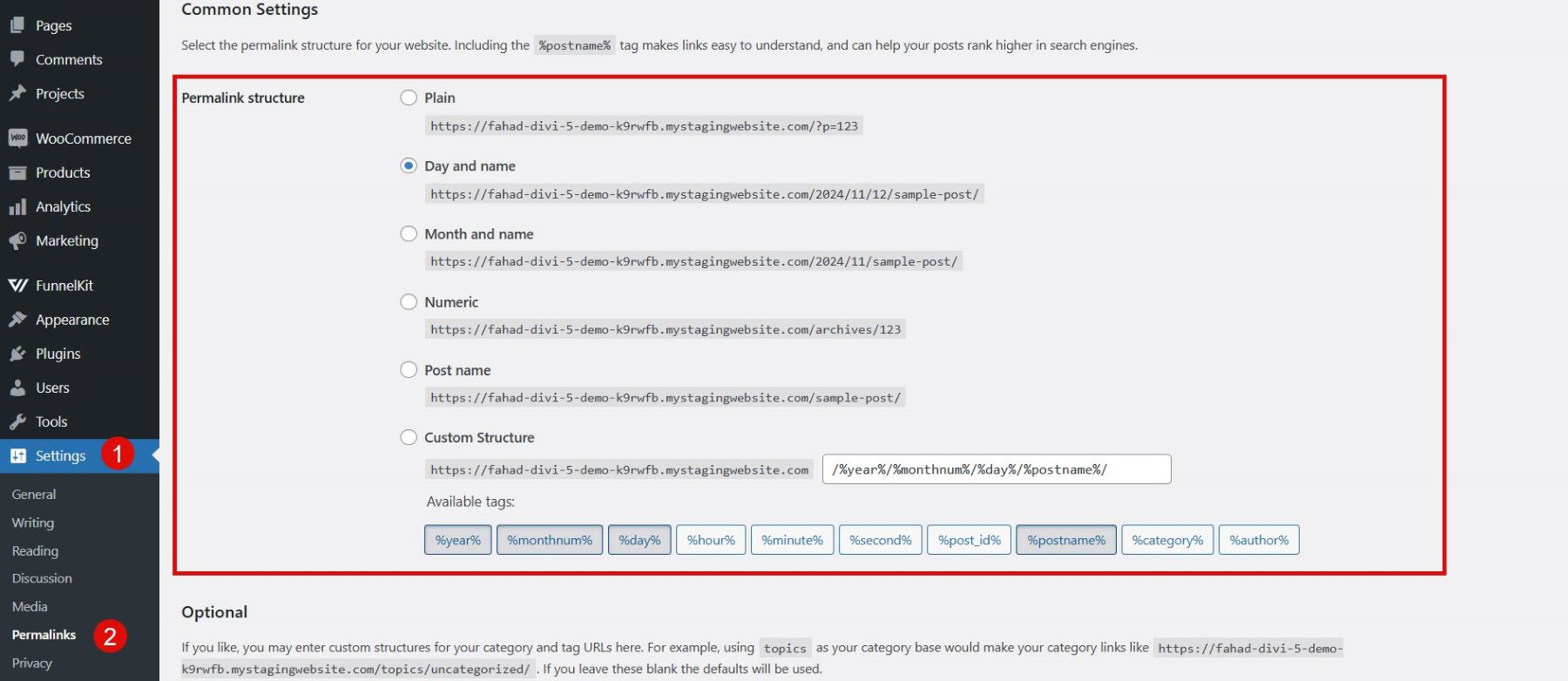
إذا استمرت المشكلة، فحاول إعادة تعيين ملف htaccess الخاص بك عن طريق إعادة تسميته وحفظ الروابط الدائمة مرة أخرى. سيقوم WordPress بإعادة إنشاء الملف تلقائيًا.
لمعرفة المزيد حول إصلاح أخطاء 404 على موقع WordPress، شاهد الفيديو أدناه:
إعداد موقع WordPress الأول الخاص بك
الآن بعد أن قمت بتثبيت WordPress بنجاح، حان الوقت لإعداد موقع الويب الأول الخاص بك. يجعل WordPress هذا الأمر سهلاً من خلال لوحة تحكم سهلة الاستخدام والعديد من خيارات التخصيص. فيما يلي تفاصيل عملية الإعداد بأكملها.
1. اختيار المجال
لتشغيل موقع WordPress يمكن للآخرين الوصول إليه عبر الإنترنت، ستحتاج إلى اسم نطاق (مثل www.yourwebsite.com). يعد مسجلو النطاقات مثل Namecheap من الخيارات الشائعة، حيث يقدمون عمليات تثبيت WordPress بنقرة واحدة والتي يمكنها تبسيط العملية. إذا كنت تبحث عن المساعدة، فاطلع على هذا الدليل التفصيلي.
احصل على Namecheap
2. اختيار موضوع ووردبريس
يقدم WordPress موضوعات مجانية ومتميزة تلبي مختلف الصناعات والأغراض، من المدونات إلى متاجر التجارة الإلكترونية. إذا كنت تريد المزيد من خيارات التخصيص، فكر في استخدام قالب متميز أو أداة إنشاء مثل Divi. يعد Divi Theme واحدًا من سمات WordPress الأكثر استخدامًا على نطاق واسع، حيث يوفر تخصيصًا سهلاً لموقع الويب من خلال أداة إنشاء الصفحات المرئية الخاصة به. من خلال العضوية، يمكنك الوصول إلى أكثر من 300 حزمة تخطيط معدة مسبقًا دون أي تكلفة إضافية. بالإضافة إلى ذلك، يمكنك إنشاء تخطيطات مخصصة باستخدام Divi AI المبتكر، وهو مساعد ذكاء اصطناعي جديد مصمم لتحسين عملية التصميم الخاصة بك.
احصل على ديفي
3. قم بتضمين المكونات الإضافية الأساسية
بالإضافة إلى السمات، يقدم WordPress مجموعة واسعة من المكونات الإضافية التي تمكنك من إضافة وظائف متنوعة إلى موقعك دون الحاجة إلى مطور. من المثير للإعجاب مقدار ما يمكنك تحقيقه باستخدام WordPress دون معرفة البرمجة. فيما يلي بعض المكونات الإضافية التي يجب أن تفكر في الغوص فيها:
- ترتيب الرياضيات (SEO)
- UpdraftPlus (النسخ الاحتياطي للموقع)
- صاروخ الفسفور الأبيض (التخزين المؤقت)
لمعرفة المزيد، راجع مراجعتنا الكاملة لأفضل المكونات الإضافية لـ WordPress.
للحصول على الدليل الكامل، راجع كيفية إنشاء موقع ويب WordPress.
خاتمة
نأمل أن تكون قد تعلمت كيفية تنزيل WordPress وتثبيته وإعداده لموقعك على الويب بحلول الوقت الذي تصل فيه إلى هذه النقطة. بدءًا من اختيار الاستضافة والموضوع المناسبين وانتهاءً باستكشاف المشكلات الشائعة وإصلاحها وتثبيت المكونات الإضافية الأساسية، فأنت في طريقك إلى إنشاء موقع كامل الوظائف. يوفر WordPress المرونة والأدوات اللازمة لإضفاء الحيوية على رؤيتك، سواء كنت تقوم بإنشاء مدونة أو موقع أعمال أو متجر عبر الإنترنت. بناء سعيد، ولا تتردد في استكشاف المزيد أثناء تخصيص وتوسيع موقع WordPress الخاص بك!
هل تريد أن تبدأ على الفور؟ أصبح تنزيل WordPress أسهل من أي وقت مضى. اتبع الدليل الموضح خطوة بخطوة لتثبيت الإصدار الأحدث وإعداد موقع الويب الخاص بك والبدء في الإنشاء. بالإضافة إلى ذلك، استكشف الأدوات والمكونات الإضافية الموصى بها لتحسين موقعك على الفور.
| أدوات | سعر البداية | خيار مجاني | ||
|---|---|---|---|---|
| 1 | ووردبريس | حر | ️ | يزور |
| 2 | أرض الموقع | 2.99 دولارًا شهريًا | يزور | |
| 3 | Namecheap | 6.49 دولار في السنة | يزور | |
| 4 | فايلزيلا | 29.99 دولارًا سنويًا | ️ | يزور |
| 5 | المفكرة ++ | حر | ️ | يزور |
| 6 | ديفي | 89 دولارًا سنويًا | يزور |
ابدأ مع ووردبريس