كيفية تنزيل مكتبة وسائط WordPress بالكامل (3 طرق)
نشرت: 2023-03-18هل تريد تنزيل جميع الصور وملفات الوسائط من موقع WordPress الخاص بك؟
عن طريق تنزيل مكتبة الوسائط الخاصة بك ، يمكنك بسهولة تخزين نسخة احتياطية من ملفات الوسائط الخاصة بك على جهاز الكمبيوتر الخاص بك ، أو إذا قمت بإنشاء موقع WordPress آخر ، فيمكنك أيضًا نقل هذه الصور من موقع إلى آخر.
في هذه المقالة ، سنوضح لك كيفية تنزيل مكتبة وسائط WordPress بالكامل بسهولة ، خطوة بخطوة.
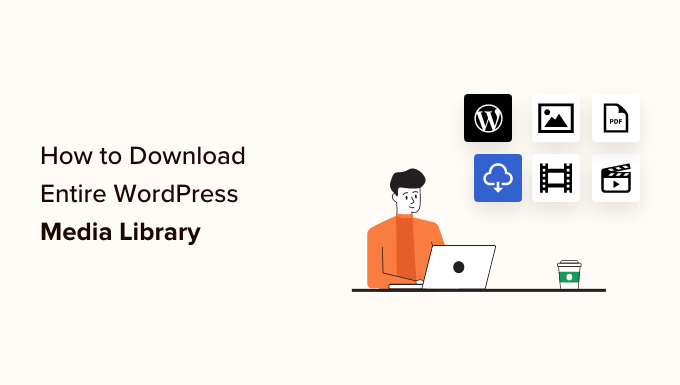
لماذا تريد تنزيل مكتبة الوسائط؟
تخزن مكتبة وسائط WordPress جميع ملفات الوسائط التي قمت بتحميلها على موقعك. إذا كنت ترغب في إنشاء نسخة احتياطية من ملفات الوسائط هذه ، فيمكنك القيام بذلك بسهولة عن طريق تنزيل نسخة من مكتبة الوسائط وتخزينها على جهاز الكمبيوتر الخاص بك.
يمكنك دائمًا استخدام حل نسخ احتياطي مؤتمت بالكامل على WordPress لإجراء نسخ احتياطي لموقع WordPress بالكامل (بما في ذلك المكونات الإضافية والسمات والمنشورات ومكتبة الوسائط).
ومع ذلك ، فإن معظم المكونات الإضافية الاحتياطية لا تقدم طريقة سهلة لمجرد تنزيل مكتبة الوسائط الخاصة بك وتحميلها.
يمكنك أيضًا استخدام مدير ملفات حساب استضافة WordPress أو FTP لتنزيل مكتبة الوسائط ، ولكن هذه الطرق معقدة بعض الشيء ومربكة للمبتدئين.
مع ما يقال ، سنعرض لك بعض الطرق السهلة لتنزيل مكتبة الوسائط بالكامل بسهولة في WordPress.
- الطريقة الأولى: قم بتنزيل مكتبة الوسائط باستخدام البرنامج المساعد لمكتبة وسائط التصدير
- الطريقة الثانية: قم بتنزيل النسخة الاحتياطية الكاملة من WordPress بما في ذلك ملفات الوسائط
- الطريقة الثالثة: تنزيل مكتبة الوسائط باستخدام إعدادات WordPress
الطريقة الأولى: قم بتنزيل مكتبة الوسائط باستخدام البرنامج المساعد لمكتبة وسائط التصدير
بالنسبة لهذه الطريقة ، سنستخدم مكونًا إضافيًا لتنزيل ملفات الوسائط.
أولاً ، تحتاج إلى تثبيت وتفعيل البرنامج المساعد Export Media Library. لمزيد من التفاصيل ، راجع دليلنا حول كيفية تثبيت مكون WordPress الإضافي.
عند التنشيط ، انتقل إلى الوسائط »صفحة التصدير من منطقة الإدارة الخاصة بك.
بمجرد دخولك إلى صفحة "تصدير مكتبة الوسائط" ، ما عليك سوى اختيار خيار "مجلد واحد به جميع الملفات" من القائمة المنسدلة بجوار خيار "بنية المجلد".
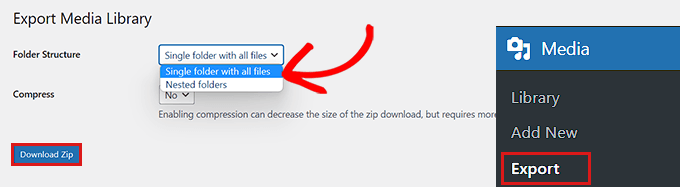
الآن سيتم تنزيل جميع الوسائط الخاصة بك في مجلد واحد. سيتم تنزيلها كأنواع الملفات الأصلية ، مثل JPG أو PNG أو SVG.
إذا كنت تريد وضع الوسائط في مجلدات منفصلة بناءً على وقت التحميل ، فاختر خيار "مجلد متداخل" من القائمة المنسدلة.
بعد ذلك ، ما عليك سوى النقر فوق الزر "تنزيل مضغوط" ، وسيتم تنزيل مكتبة الوسائط بالكامل في ملف مضغوط على جهاز الكمبيوتر الخاص بك.
الطريقة الثانية: قم بتنزيل النسخة الاحتياطية الكاملة من WordPress بما في ذلك ملفات الوسائط
إذا كنت ترغب في إنشاء نسخة احتياطية لموقع WordPress الخاص بك بالكامل بما في ذلك مكتبة الوسائط ، فهذه الطريقة مناسبة لك.
سنستخدم المكون الإضافي Duplicator وهو أفضل مكون إضافي للنسخ الاحتياطي في WordPress في السوق ويمكّنك من إنشاء نسخة احتياطية كاملة من موقع WordPress الخاص بك.
أولاً ، ستحتاج إلى تثبيت وتفعيل المكون الإضافي Duplicator. لمزيد من التفاصيل ، راجع دليلنا حول كيفية تثبيت مكون WordPress الإضافي.
عند التنشيط ، تحتاج إلى زيارة Duplicator »Packages من الشريط الجانبي للمسؤول والنقر فوق الزر" إنشاء جديد ".
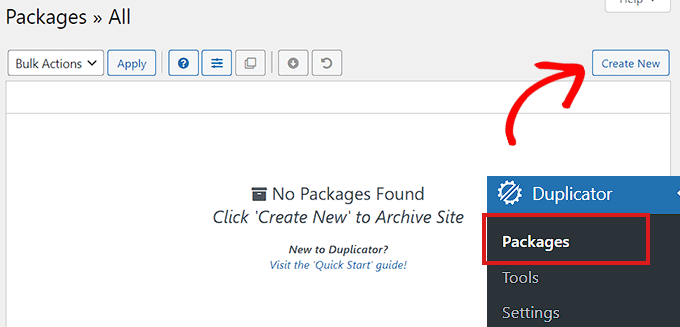
بعد ذلك ، تحتاج إلى اختيار اسم للنسخة الاحتياطية من WordPress.
يمكن أن يكون أي شيء يساعدك في تحديد النسخة الاحتياطية بمجرد تنزيلها على جهاز الكمبيوتر الخاص بك.
بعد ذلك ، انقر فوق الزر "التالي" للمتابعة.

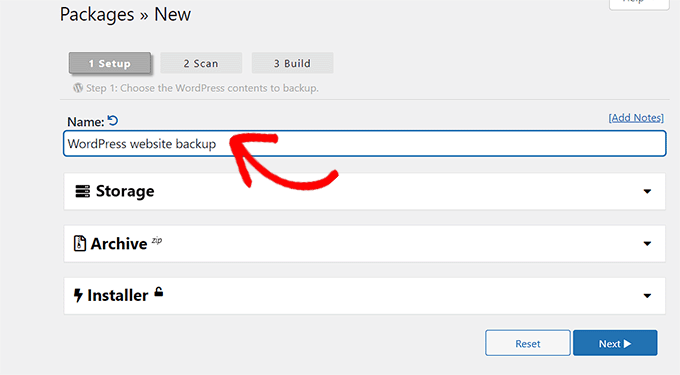
في الخطوة التالية ، سيتم فحص موقع الويب الخاص بك بحثًا عن الأخطاء المحتملة.
بمجرد اكتمال الفحص ، ما عليك سوى النقر فوق الزر "إنشاء" لإنشاء الحزمة الخاصة بك.
ملاحظة: إذا تم تمييز خطأ بواسطة Duplicator أثناء الفحص ، فستحتاج إلى حل هذا الخطأ قبل إعادة المسح الضوئي وبناء الحزمة الخاصة بك.
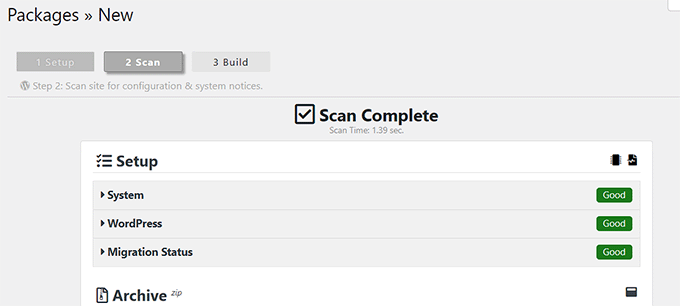
بمجرد إنشاء الحزمة ، ستحتاج إلى النقر فوق الزر "تنزيل كلا الملفين".
الآن ، سيتم تنزيل ملفات المثبت والأرشيف في وقت واحد.
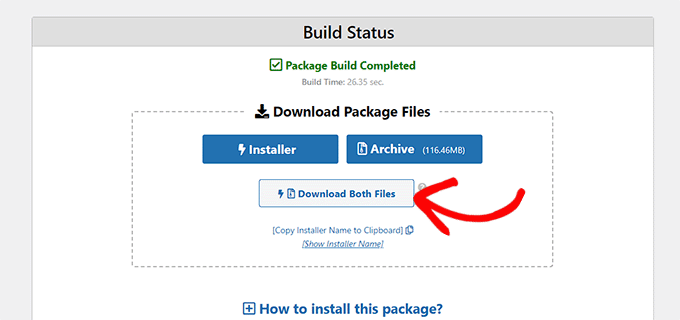
سيتم الآن تنزيل وتخزين النسخة الاحتياطية لموقع الويب الخاص بك على WordPress بما في ذلك ملفات الوسائط على جهاز الكمبيوتر الخاص بك.
إذا كنت ترغب في استعادة نسخة احتياطية من WordPress ، فقد ترغب أيضًا في الاطلاع على دليلنا حول كيفية استعادة WordPress من نسخة احتياطية.
الطريقة الثالثة: تنزيل مكتبة الوسائط باستخدام إعدادات WordPress
في هذه الطريقة ، سنوضح لك كيفية تنزيل مكتبة الوسائط بالكامل من الواجهة الخلفية لـ WordPress واستيرادها إلى موقع ويب WordPress آخر.
ملاحظة: تسمح لك هذه الطريقة بتنزيل مكتبة الوسائط دون استخدام أي مكونات إضافية. ومع ذلك ، لا نوصي بهذه الطريقة لأنها تصدر الوسائط كملف XML.
يمكن أن تكون هذه الطريقة مفيدة إذا كنت ترغب في استيراد مكتبة وسائط WordPress الخاصة بك إلى أحد مواقع الويب الأخرى الخاصة بك.
لذلك ، توجه إلى Tools »Export page من لوحة تحكم مسؤول WordPress.
الآن بعد أن أصبحت في صفحة "تصدير" ، ما عليك سوى تحديد المربع الموجود بجوار خيار "الوسائط".
إذا كنت لا ترغب في تنزيل مكتبتك بالكامل ، فيمكنك أيضًا تحديد نطاق زمني لإطار زمني محدد. باستخدام هذه الميزة ، سيتم فقط تنزيل الصور التي تم تحميلها خلال الإطار الزمني الذي اخترته.
أخيرًا ، انقر فوق الزر "تنزيل ملف التصدير".
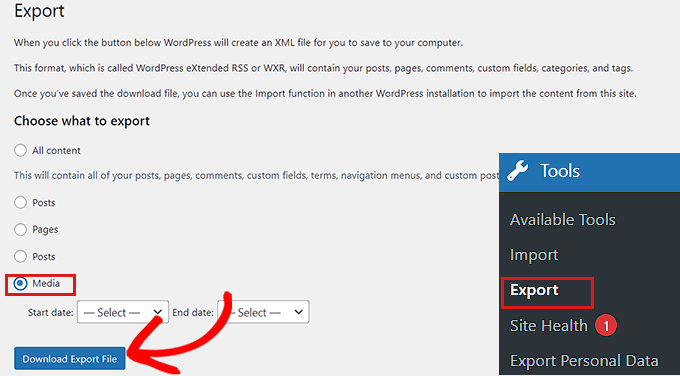
الآن ، سيتم حفظ مكتبة وسائط WordPress الخاصة بك على جهاز الكمبيوتر الخاص بك كملف XML.
بعد ذلك ، تحتاج إلى تثبيت وتفعيل المكون الإضافي WordPress Importer. لمزيد من الإرشادات ، يرجى الاطلاع على دليلنا حول كيفية تثبيت مكون WordPress الإضافي.
سيسمح لك هذا المكون الإضافي باستيراد ملف XML الخاص بك إلى موقع WordPress آخر على الويب.
أولاً ، تحتاج إلى زيارة صفحة الأدوات »استيراد من الشريط الجانبي للمسؤول.
ثم يمكنك ببساطة النقر فوق رابط "تشغيل المستورد" أسفل خيار "WordPress".
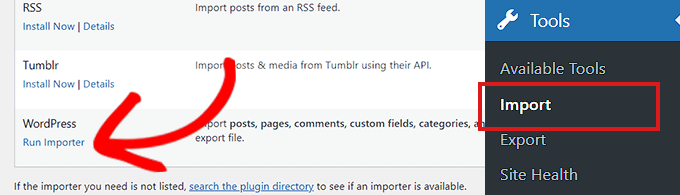
سينقلك هذا إلى صفحة "استيراد WordPress" حيث تحتاج إلى النقر فوق الزر "اختيار ملف".
الآن ، يمكنك تحميل ملف XML الخاص بمكتبة الوسائط من الكمبيوتر.
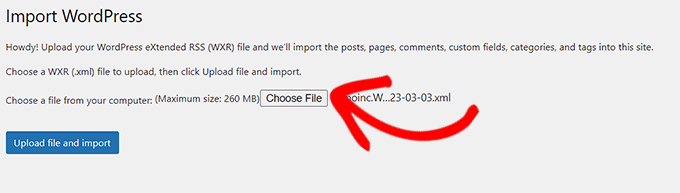
بمجرد الانتهاء ، لا تنس النقر فوق الزر "تحميل ملف واستيراد" لتحميل مكتبة الوسائط.
نأمل أن تساعدك هذه المقالة في تنزيل مكتبة وسائط WordPress الخاصة بك. قد ترغب أيضًا في مشاهدة البرنامج التعليمي الخاص بنا حول كيفية تسريع موقع WordPress الخاص بك ، ومقارنتنا لأفضل مكونات Instagram الإضافية لـ WordPress.
إذا أعجبك هذا المقال ، فيرجى الاشتراك في قناتنا على YouTube لدروس فيديو WordPress. يمكنك أيضًا أن تجدنا على Twitter و Facebook.
