كيفية إصلاح هذا الموقع بسهولة لا يمكن الوصول إلى خطأ في WordPress (8 طرق)
نشرت: 2022-10-10هل تبحث عن أسهل طريقة لإصلاح الخطأ "لا يمكن الوصول إلى هذا الموقع" في WordPress؟
يمكنك الحصول على هذا الخطأ على أي موقع ويب ، بما في ذلك مواقع الجهات الخارجية ومدونة WordPress الخاصة بك. إذا ظهر هذا الخطأ على موقعك ، فهذه مشكلة كبيرة حيث يمكن أن تمنعك من الوصول إلى منطقة الإدارة.
في هذه المقالة ، سنوضح لك كيفية إصلاح الخطأ "لا يمكن الوصول إلى هذا الموقع" بسهولة.
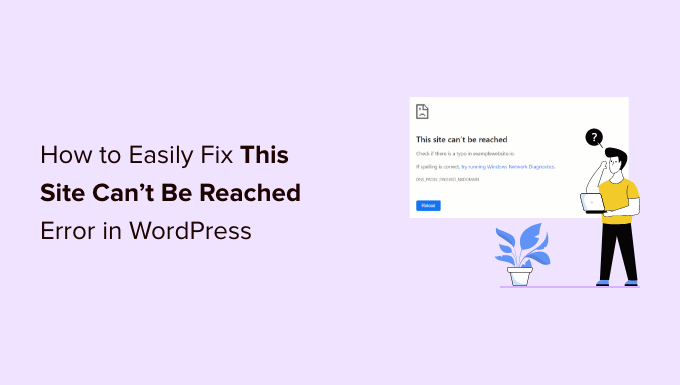
ما هو الخطأ "لا يمكن الوصول إلى هذا الموقع" في WordPress؟
هناك الكثير من أخطاء WordPress الشائعة ، ولكن "لا يمكن الوصول إلى هذا الموقع" محبط بشكل خاص لأن الرسالة غامضة ، ولا تخبرك بما يجب عليك فعله بعد ذلك.
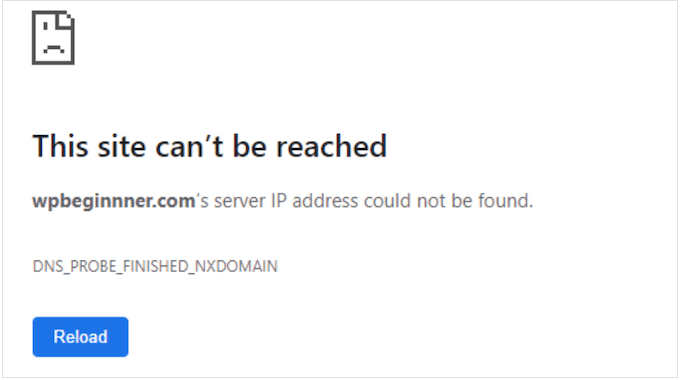
في أسوأ السيناريوهات ، يمكن أن يمنعك هذا الخطأ من زيارة موقع الويب الخاص بك. سيؤدي ذلك إلى صعوبة اختبار موقع WordPress الخاص بك وإضافة محتوى جديد وتثبيت تحديثات الأمان وإجراء تغييرات مهمة أخرى.
عادةً ما يعني الخطأ أن شيئًا ما يمنع المتصفح من الوصول إلى موقع الويب الوجهة. قد يكون هذا أي شيء من انقطاع الإنترنت ، إلى شبكة خاطئة التكوين ، أو حتى مشكلة في إعدادات DNS الخاصة بك.
في هذا الدليل ، سنلقي نظرة فاحصة على سبب ظهور هذا الخطأ ، بما في ذلك استكشاف رموز الخطأ المختلفة. عندما تواجه مشكلة ، سترغب عادةً في حل هذه المشكلة في أسرع وقت ممكن.
مع ما يقال ، لدينا 8 طرق لاستكشاف خطأ WordPress هذا ، حتى تتمكن من إصلاح مشكلة "لا يمكن الوصول إلى الموقع" بسرعة.
إذا لم تكن متأكدًا من سبب المشكلة ، فإننا نوصي بالبدء بالخطوة الأولى لأنها الأسهل. ومع ذلك ، إذا كنت تفضل الانتقال مباشرة إلى خطوة معينة ، فيمكنك استخدام الروابط السريعة أدناه.
- 1. تحقق من اتصالك بالإنترنت
- 2. امسح ذاكرة التخزين المؤقت للمتصفح
- 3. قم بتعطيل جدار الحماية أو برنامج مكافحة الفيروسات
- 4. إعادة تعيين الشبكة الخاصة الافتراضية الخاصة بك
- 5. تعطيل الخادم الوكيل الخاص بك
- 6. مسح ذاكرة التخزين المؤقت DNS الخاصة بك
- 7. تغيير خادم DNS الخاص بك
- 8. إعادة تعيين إعدادات TCP / IP
- ما الذي يسبب خطأ "لا يمكن الوصول إلى هذا الموقع" في WordPress؟
1. تحقق من اتصالك بالإنترنت
عند استكشاف الأخطاء وإصلاحها ، من الذكاء تجربة أبسط حل أولاً. للبدء ، تحقق من أنك متصل حاليًا بالإنترنت.
إذا لم تكن هناك مشكلة واضحة في الاتصال ، فإن الخطوة التالية هي إعادة تشغيل اتصالك بالإنترنت. على غرار إيقاف تشغيل الكمبيوتر وتشغيله ، يمكن أن تؤدي إعادة تعيين اتصالك بالكامل إلى إصلاح جميع أنواع المشكلات الصغيرة وإعادتك إلى المسار الصحيح.
نوصي بفصل جهاز التوجيه الخاص بك عن مصدر الطاقة الخاص به ثم الانتظار لمدة دقيقة واحدة على الأقل قبل إعادة توصيله. يمكنك بعد ذلك محاولة زيارة موقع الويب مرة أخرى لمعرفة ما إذا كان هذا قد أدى إلى إزالة رسالة الخطأ.
2. امسح ذاكرة التخزين المؤقت للمتصفح
قد يستغرق تنزيل الملفات من خادم استضافة WordPress الموجود بعيدًا وقتًا طويلاً.
لحل هذه المشكلة ، تقوم معظم متصفحات الويب الحديثة بتخزين الملفات والبيانات والمحتويات الأخرى من مواقع الويب التي تزورها. يمكن للمتصفح بعد ذلك ببساطة تحميل هذا المحتوى المخزن مؤقتًا من الكمبيوتر المحلي ، بدلاً من إعادة تنزيله من خادم بعيد.
يساعد هذا مواقع الويب على التحميل بشكل أسرع ، ولكنه قد يتسبب في بعض المشكلات في بعض الأحيان. على سبيل المثال ، يمكن أن يصبح المحتوى المخزن مؤقتًا قديمًا أو يتلف بمرور الوقت.
لحسن الحظ ، من السهل مسح ذاكرة التخزين المؤقت للمتصفح. إذا كنت تستخدم Google Chrome ، فما عليك سوى النقر فوق الرمز ثلاثي النقاط في الزاوية العلوية اليمنى.
ثم حدد "المزيد من الأدوات" ، متبوعًا بـ "محو بيانات التصفح ..."
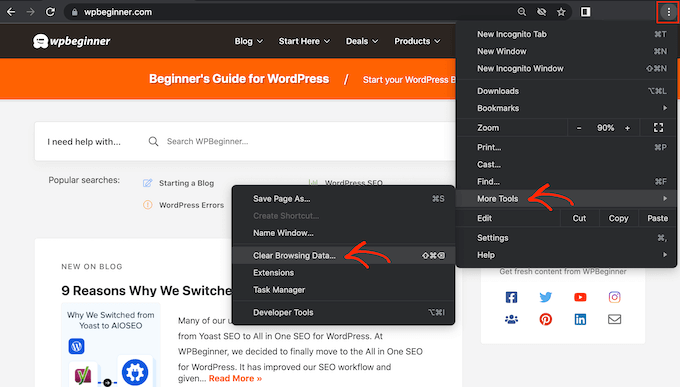
في النافذة المنبثقة التي تظهر ، حدد المربع بجوار "الصور والملفات المخزنة مؤقتًا".
سيقوم Google Chrome بمسح ذاكرة التخزين المؤقت بالكامل افتراضيًا. خيار آخر هو فتح القائمة المنسدلة "النطاق الزمني" وإخبار Chrome بمسح المحتوى الذي تم تخزينه مؤقتًا فقط خلال فترة زمنية معينة.
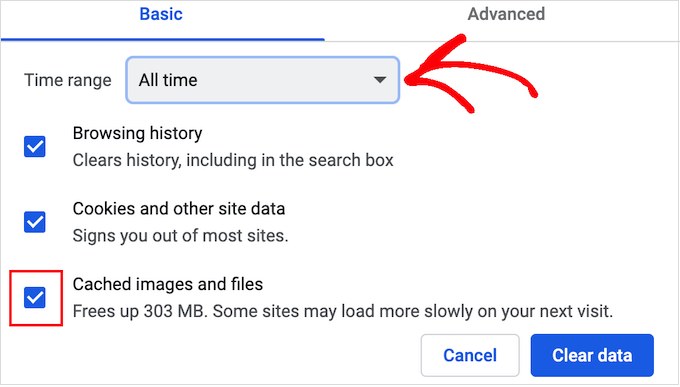
بمجرد القيام بذلك ، يمكنك تحديد أو إلغاء تحديد أي من الخيارات الأخرى. على سبيل المثال ، يتم تحديد مربع الاختيار "محفوظات الاستعراض" افتراضيًا ، ولكن يمكنك إلغاء تحديد هذا المربع إذا كنت تريد الاحتفاظ بسجل التصفح الخاص بك.
عندما تكون جاهزًا ، انقر فوق "مسح البيانات".
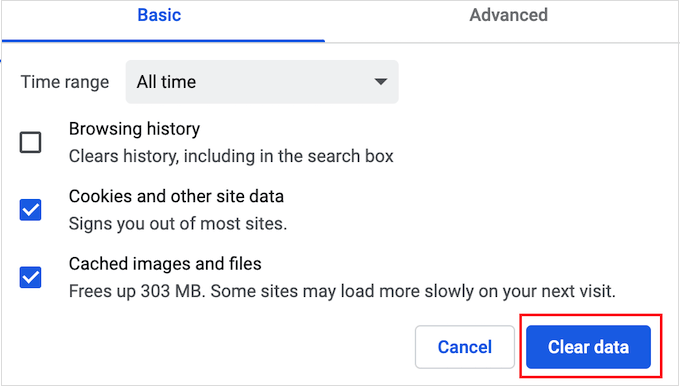
سيقوم Google Chrome الآن بإفراغ ذاكرة التخزين المؤقت للمتصفح. بمجرد الانتهاء ، حاول إعادة زيارة موقع الويب للتحقق مما إذا كنت لا تزال تتلقى الخطأ "لا يمكن الوصول إلى هذا الموقع".
بالنسبة لجميع المتصفحات الأخرى ، راجع دليل المبتدئين الخاص بنا حول كيفية مسح ذاكرة التخزين المؤقت للمتصفح في أي متصفح.
3. قم بتعطيل جدار الحماية أو برنامج مكافحة الفيروسات
يمكن أن تحافظ المكونات الإضافية لمكافحة الفيروسات وجدار الحماية على أمانك ، ولكن يمكنها أيضًا حظر مواقع الويب الجديرة بالثقة تمامًا.
قد تكون هذه مشكلة في كيفية تكوين المكونات الإضافية والبرامج الخاصة بالأمان. على سبيل المثال ، قد تكون إعداداتك صارمة للغاية.
في أوقات أخرى ، قد يتم إعداد موقع الويب بطريقة تؤدي إلى تشغيل برنامج الأمان الخاص بك حتى لو كان هذا الموقع لا يشكل تهديدًا حقيقيًا.
على سبيل المثال ، إذا كنت لا تزال تبني موقع WordPress الخاص بك ، فقد لا يكون لديك شهادة SSL حتى الآن. ستمنعك العديد من جدران الحماية من زيارة موقع ليس به شهادة صالحة ، لذلك قد يؤدي هذا إلى حدوث الخطأ.
لاختبار ما إذا كان جدار الحماية أو برنامج مكافحة الفيروسات يحظر الاتصال ، ما عليك سوى تعطيل هذا البرنامج. بعد ذلك ، قم بزيارة موقع الويب الذي كان يعرض الخطأ "لا يمكن الوصول إلى هذا الموقع".
إذا تم تحميل الموقع دون مشكلة ، فستعرف أن برنامج مكافحة الفيروسات أو جدار الحماية هو السبب.
إذا كانت هذه هي الحالة ، فلا نوصي بتعطيلها تمامًا.
بدلاً من ذلك ، من الذكاء التحقق من إعدادات البرنامج لمعرفة ما إذا كان بإمكانك إضافة موقع ويب معين إلى القائمة البيضاء. بهذه الطريقة ، يمكنك الوصول إلى الموقع مع الاستمرار في حماية نفسك من المتسللين والفيروسات والتهديدات الرقمية الأخرى.
إذا لم تكن متأكدًا من مكان العثور على هذه الإعدادات ، فحاول التحقق من الوثائق أو المنتديات أو صفحات الوسائط الاجتماعية الرسمية للبرنامج للحصول على مزيد من المعلومات. بناءً على ترخيص البرنامج الخاص بك ، قد تتمكن أيضًا من الاتصال بدعم العملاء أو المطور للحصول على المساعدة.
لمزيد من النصائح حول حماية نفسك من المتسللين دون تشغيل الخطأ "لا يمكن الوصول إلى هذا الموقع" ، يرجى الاطلاع على دليل أمان WordPress النهائي.
4. إعادة تعيين الشبكة الخاصة الافتراضية الخاصة بك
يمكن للشبكة الافتراضية الخاصة (VPN) حماية خصوصيتك ، والحفاظ على أمان معلوماتك ، والسماح لك بزيارة المواقع المحظورة أو الخاضعة للرقابة في موقعك.
ومع ذلك ، إذا كنت تستخدم VPN ، فقد ينقطع اتصالك ، أو قد لا تتعرف VPN على عنوان IP الذي تستخدمه. ستعيد بعض شبكات VPN الاتصال تلقائيًا إذا واجهت مشكلة ، ولكن قد تضطر إلى إعادة الاتصال يدويًا.
إذا تلقيت خطأ "لا يمكن الوصول إلى الموقع" عند استخدام VPN ، فإننا نوصي بالتحقق من موقع الويب الخاص بمزودك أو الوثائق للحصول على إرشادات حول كيفية إعادة تعيين VPN الخاص بك.
5. تعطيل الخادم الوكيل الخاص بك
يوجد خادم وكيل بينك وبين مواقع الويب التي تحاول زيارتها. يستخدم العديد من الأشخاص خوادم "الرجل المتوسط" هذه كطبقة إضافية من الأمان ، أو لتخزين البيانات مؤقتًا.
إذا تعذر على الخادم الوكيل الاتصال بموقع ويب ، فسترى خطأ "لا يمكن الوصول إلى الموقع". قد تحصل أيضًا على هذا الخطأ إذا لم تتمكن من الاتصال بالخادم الوكيل في المقام الأول.

في هذه الحالة ، يكون الحل الأسهل هو تعطيل الخادم الوكيل ببساطة. إذا كنت تستخدم جهاز Mac ، فابدأ وانقر على أيقونة "Apple" في شريط الأدوات.
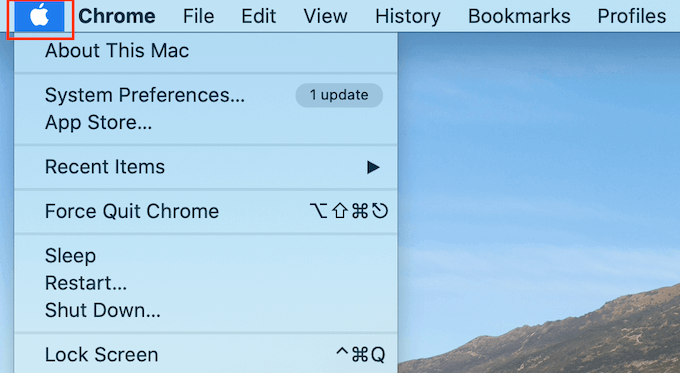
ثم حدد "تفضيلات النظام ..."
في النافذة المنبثقة التي تظهر ، انقر فوق "الشبكة".
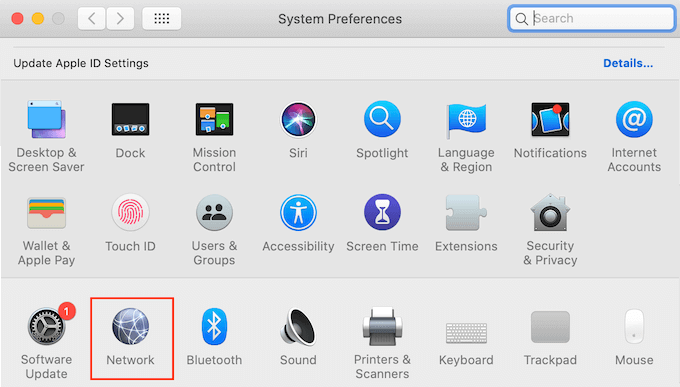
في القائمة اليمنى ، حدد الشبكة التي تريد تعطيل إعدادات الوكيل فيها.
بمجرد القيام بذلك ، انقر فوق الزر "خيارات متقدمة ...".
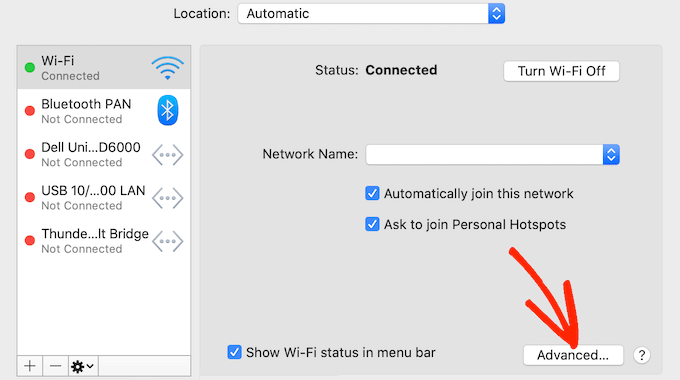
في النافذة المنبثقة ، ما عليك سوى تحديد علامة التبويب "الوكلاء".
يمكنك الآن إلغاء تحديد كافة البروتوكولات المدرجة ضمن "تحديد بروتوكول لتكوينه".
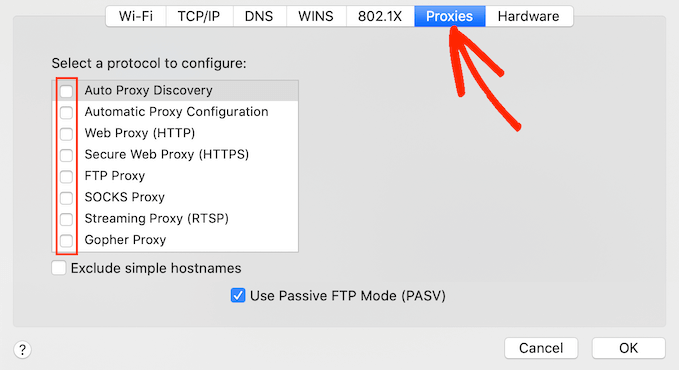
أخيرًا ، انقر فوق الزر "موافق" لحفظ التغييرات. يمكنك الآن محاولة زيارة موقع الويب لمعرفة ما إذا كان يمكنك الوصول إليه دون أي مشاكل.
6. مسح ذاكرة التخزين المؤقت DNS الخاصة بك
على غرار ذاكرة التخزين المؤقت للمتصفح ، يقوم جهاز الكمبيوتر الخاص بك بتخزين عناوين IP لجميع مواقع الويب التي تزورها. هذا يعني أن المتصفح ليس مضطرًا للبحث عن نفس عنوان IP عدة مرات.
يساعد هذا مواقع الويب على التحميل بشكل أسرع ، ولكن يمكن أن تصبح معلومات DNS المخزنة مؤقتًا قديمة. قد يؤدي هذا إلى ظهور خطأ "يتعذر الوصول إلى الموقع" ، خاصة إذا انتقل الموقع إلى اسم مجال جديد أو إذا قمت بنقل WordPress إلى مضيف جديد.
من خلال مسح ذاكرة التخزين المؤقت لنظام أسماء النطاقات ، ستحصل على أحدث المعلومات حول موقع الويب ، بما في ذلك اسم المجال أو العنوان الجديد.
لمساعدتك ، أنشأنا دليلاً كاملاً حول كيفية مسح ذاكرة التخزين المؤقت لنظام أسماء النطاقات لأنظمة التشغيل Mac و Windows و Google Chrome.
7. تغيير خادم DNS الخاص بك
DNS يشبه دفتر هاتف الإنترنت. بدلاً من سرد أسماء الأشخاص وأرقام هواتفهم ، يسرد DNS أسماء النطاقات وعناوين IP المقابلة لها.
يقوم مزود خدمة الإنترنت الخاص بك بتعيين خادم DNS تلقائيًا. ومع ذلك ، قد يكون هذا الخادم غير متاح في بعض الأحيان ، أو قد يحتوي على معلومات خاطئة.
إذا لم يكن لدى متصفحك العنوان الصحيح للموقع ، فستتلقى خطأ "لا يمكن الوصول إلى هذا الموقع".
يمكنك حل هذه المشكلة عن طريق التبديل إلى خادم DNS عام مختلف ، مثل Google Public DNS. يمكنك استخدام أي خادم عام تريده ، ولكن عليك فقط أن تدرك أن مزود DNS سيكون قادرًا على رؤية جميع مواقع الويب التي تزورها.
يقوم العديد من مقدمي الخدمة أيضًا بجمع المعلومات الشخصية ، مثل عنوان البريد الإلكتروني الخاص بالعمل والاسم ورقم الهاتف.
مع ما يقال ، من الذكاء البحث عن مزود DNS الخاص بك بعناية.
بمجرد العثور على خادم DNS الذي تريد استخدامه ، فقد حان الوقت للتبديل إلى هذا الخادم. في نظام Mac ، يعني هذا تحديد رمز "Apple" في شريط الأدوات ثم النقر فوق خيار "تفضيلات النظام ...".
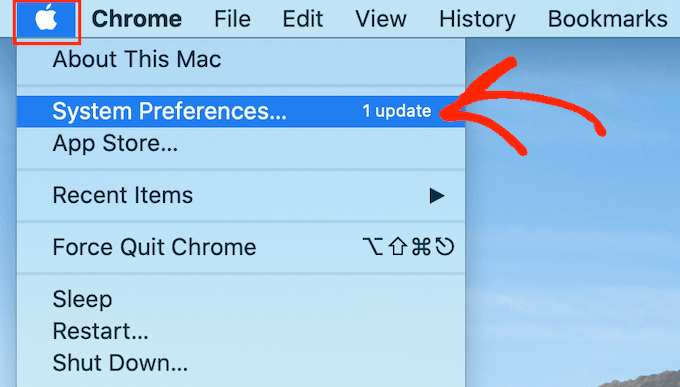
في النافذة المنبثقة التي تظهر ، حدد "الشبكة" ثم انقر فوق الزر "خيارات متقدمة ...".
بمجرد القيام بذلك ، افتح علامة التبويب "DNS".
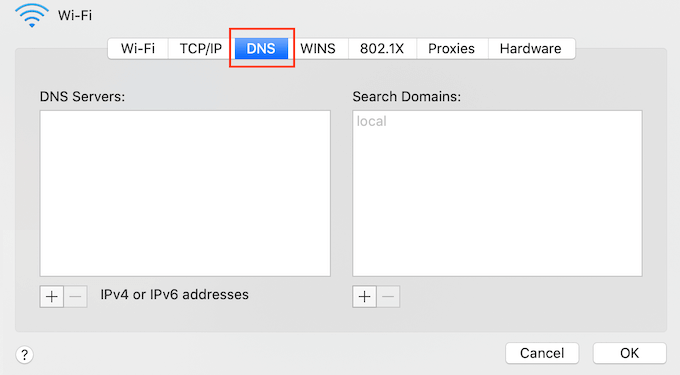
في الزاوية اليسرى السفلية ، انقر فوق الزر "+".
يؤدي هذا إلى إضافة خادم DNS جديد بعنوان 0.0.0.0.
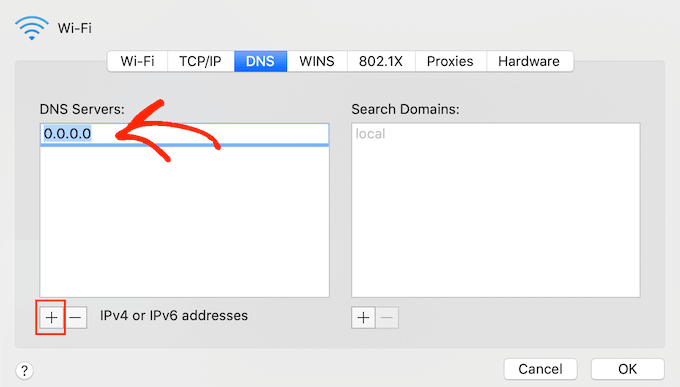
يمكنك الآن المضي قدمًا وكتابة أرقام الخادم العام الذي تريد استخدامه.
بعد ذلك ، ما عليك سوى النقر فوق الزر "موافق" لحفظ التغييرات.
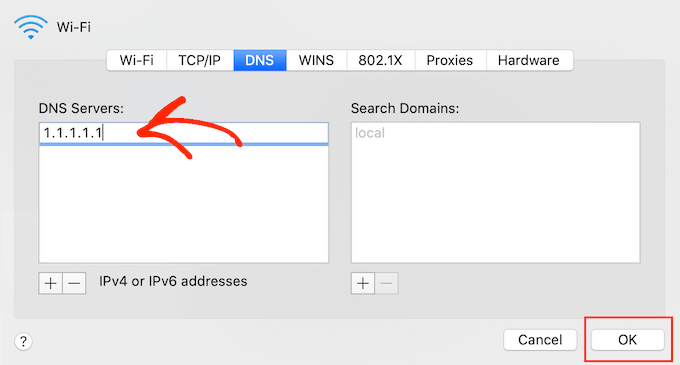
هذا يعيدك إلى النافذة المنبثقة السابقة.
لبدء استخدام خادم DNS الجديد ، انقر فوق الزر "تطبيق".
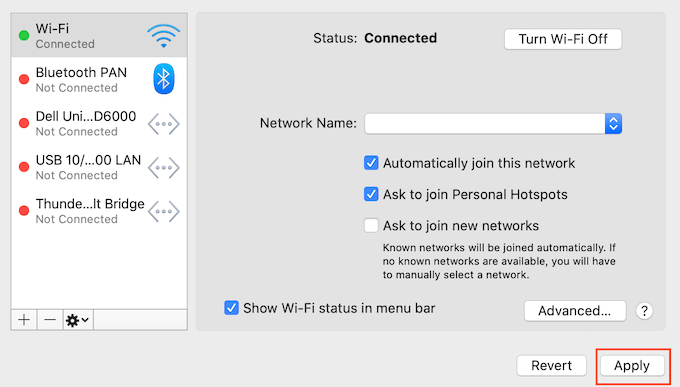
أخيرًا ، أنت جاهز لزيارة موقع الويب لمعرفة ما إذا كان هذا قد أدى إلى إزالة رسالة الخطأ.
8. إعادة تعيين إعدادات TCP / IP
بروتوكول التحكم في الإرسال / بروتوكول الإنترنت (TCP / IP) هو مجموعة من البروتوكولات التي تتحكم في كيفية إرسال البيانات واستلامها عبر الإنترنت.
إذا كانت هناك مشكلة في كيفية تكوين اتصالك بالإنترنت ، فإن تجديد بروتوكول TCP و IP سيعيد الاتصال إلى إعداداته الافتراضية ، مما قد يحل المشكلة.
لإعادة ضبط إعدادات TCP / IP على نظام Mac ، حدد رمز "Apple" في شريط الأدوات ثم انقر فوق "تفضيلات النظام ..."
في النافذة المنبثقة التي تظهر ، حدد "الشبكة" ثم انقر فوق الزر "خيارات متقدمة ...". بمجرد القيام بذلك ، افتح علامة التبويب "TCP / IP".
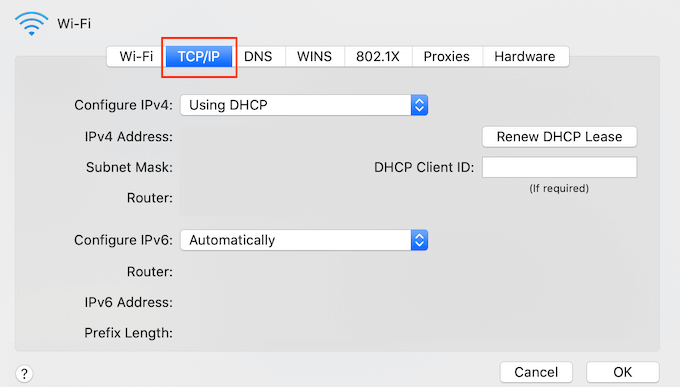
في هذه الشاشة ، امض قدمًا وانقر فوق الزر "تجديد عقد DHCP".
هذا هو. يمكنك الآن محاولة زيارة موقع الويب أو المدونة للتحقق مما إذا كنت لا تزال تحصل على نفس الخطأ "لا يمكن الوصول إلى الموقع".
ما الذي يسبب خطأ "لا يمكن الوصول إلى هذا الموقع" في WordPress؟
هناك عدة أسباب مختلفة لظهور رسالة الخطأ هذه ، ولكن الرمز الذي يظهر بجوار الرسالة يمكن أن يساعدك في تحديد السبب.
دعنا نلقي نظرة فاحصة على هذه الرموز وما تعنيه لمدونة WordPress الخاصة بك.
- ERR_CONNECTION_RESET
في بعض الأحيان ، سترى رمز ERR_CONNECTION_RESET بجوار الخطأ "يتعذر الوصول إلى الموقع". في معظم الأحيان ، يعني هذا وجود مشكلة في اتصالك بالإنترنت.
المشكلة الأكثر وضوحًا هي انقطاع الإنترنت ، ولكن هناك أيضًا برامج وإعدادات يمكنها التداخل مع الاتصال وتشغيل ERR_CONNECTION_RESET. على سبيل المثال ، يمكن أن تتسبب الشبكات الظاهرية الخاصة والخوادم الوكيلة في بعض الأحيان في ظهور رمز الخطأ هذا.
- DNS_PROBE_FINISHED_NXDOMAIN
يتيح لك نظام اسم المجال (DNS) الاتصال بمواقع الويب عن طريق مطابقة اسم مجال سهل الاستخدام مثل www.wpbeginner.com مع معرف الخادم حيث يتم تخزين موقع الويب هذا.
ستحصل على رمز الخطأ هذا إذا لم يتمكن Google Chrome من حل اسم المجال أو عنوان موقع الويب الذي تحاول الوصول إليه.
نظرًا لأنه لا يمكن الاتصال ، يفترض المستعرض أن اسم المجال غير موجود. ثم يعرض رمز خطأ DNS_PROBE_FINISHED_NXDOMAIN ، حيث يشير جزء NXDOMAIN من الخطأ إلى "المجال غير الموجود. "
إذا رأيت رمز الخطأ هذا بجوار رسالة "يتعذر الوصول إلى الموقع" ، فهذا يعني عادةً أن هناك مشكلة في كيفية تكوين إعدادات DNS الخاصة بك.
لمعرفة المزيد حول رمز الخطأ هذا ، يرجى الاطلاع على دليلنا حول كيفية إصلاح خطأ DNS_PROBE_FINISHED_NXDOMAIN بسهولة.
نأمل أن تساعدك هذه المقالة في تعلم كيفية إصلاح خطأ "لا يمكن الوصول إلى هذا الموقع" بسهولة في WordPress. يمكنك أيضًا الاطلاع على دليلنا حول الفرق بين اسم المجال واستضافة الويب وأفضل تسويق عبر البريد الإلكتروني للشركات الصغيرة.
إذا أعجبك هذا المقال ، فيرجى الاشتراك في قناتنا على YouTube لدروس فيديو WordPress. يمكنك أيضًا أن تجدنا على Twitter و Facebook.
