كيفية استيراد مستندات Google بسهولة إلى WordPress (4 طرق)
نشرت: 2023-03-27هل تبحث عن طريقة لاستيراد مستندات Google بسهولة إلى WordPress؟
قد تفضل كتابة منشوراتك في Google Drive ، لكن استيراد هذا المحتوى إلى WordPress ليس أمرًا سهلاً. إذا حاولت نسخ مستند Google ولصقه في WordPress ، فقد تحصل على الكثير من علامات HTML غير المرغوب فيها ، وقد تفقد أحيانًا كل التنسيقات الأصلية.
في هذه المقالة ، سنوضح لك كيف يمكنك بسهولة إضافة مستندات Google Drive إلى موقع WordPress الخاص بك.
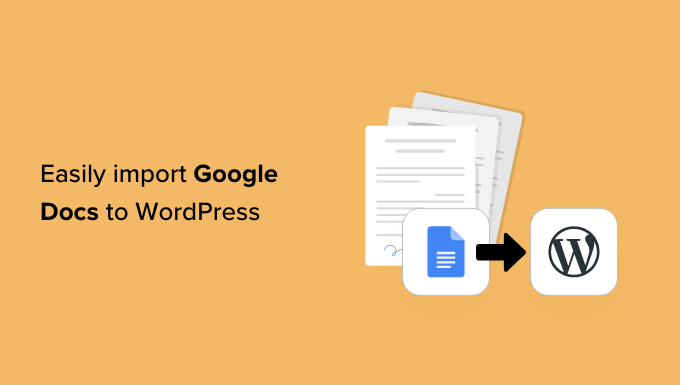
لماذا تقوم باستيراد مستندات Google إلى WordPress؟
قد تفضل كتابة المدونات في محرر مستندات Google بدلاً من محرر منشورات WordPress.
إذا قبلت منشورات الضيف في WordPress ، فقد تطلب من المؤلفين إرسال أعمالهم كمستند Google ، بدلاً من منحهم حق الوصول إلى لوحة القيادة من خلال السماح بتسجيل المستخدم في WordPress.
ومع ذلك ، عندما يحين وقت استيراد المستند من Google Drive إلى WordPress ، فقد تواجه بعض المشكلات. إذا قمت بنسخ / لصق نص مستند Google مباشرة في محرر WordPress ، فيمكنه إضافة علامات إضافية ، خاصة علامات <span> و <font tags> .
قد تحصل أيضًا على فواصل أسطر غير مرغوب فيها وتفقد بعضًا من تنسيق مستندات Google الأصلي. هذا يعني أنك ستحتاج إلى مراجعة كل منشور يدويًا وإصلاح هذه المشكلات ، والتي قد تستغرق الكثير من الوقت والجهد.
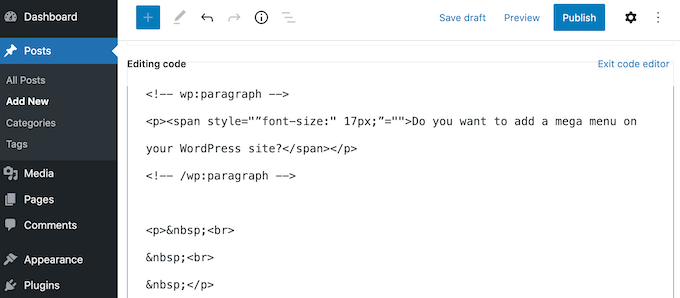
مع ما يقال ، دعنا نرى كيف يمكنك بسهولة استيراد محرر مستندات Google إلى WordPress دون أي مشاكل في التنسيق أو تعليمات برمجية إضافية.
ما عليك سوى اتباع الروابط السريعة أدناه للانتقال مباشرة إلى الطريقة التي تريد استخدامها.
- الطريقة الأولى: استخدام طريقة النسخ / اللصق (سريع وسهل)
- الطريقة الثانية: تنزيل مستند Google كصفحة ويب (استيراد النصوص والصور)
- الطريقة الثالثة. استخدام برنامج Mammoth .docx Converter الإضافي (موصى به)
- الطريقة الرابعة: استخدام Wordable (استيراد مستندات Google بنقرة واحدة)
الطريقة الأولى: استخدام طريقة النسخ / اللصق (سريع وسهل)
إذا كنت تستورد مستندات Google بانتظام إلى WordPress ، فإننا نوصي بتخصيص بعض الوقت لإعداد مكون إضافي لبرنامج WordPress مذكور في طرقنا الأخرى.
ومع ذلك ، إذا كنت ترغب ببساطة في استيراد مستند واحد ، فيمكنك دائمًا استخدام أداة ويب أخرى للمساعدة في التأكد من أن المستند نظيف وجاهز للعمل.
يتضمن هذا عادةً نسخ النص من مستند Google إلى تطبيق تابع لجهة خارجية أو خدمة عبر الإنترنت. غالبًا ما يؤدي ذلك إلى إزالة العلامات غير المرغوب فيها وأخطاء التنسيق.
يمكنك بعد ذلك المضي قدمًا ونسخ النص من تطبيق الوسيط أو الخدمة عبر الإنترنت ، ولصقه في محرر قوالب WordPress.
هذا حل بديل وليس إصلاحًا ، وقد تكون النتائج في بعض الأحيان غير متوقعة. هناك دائمًا احتمال أن يقوم الوسيط الذي اخترته بإزالة بعض الأخطاء دون غيرها. قد يضيف أيضًا الكود الخاص به ، والذي يمكن أن يسبب أخطاء WordPress الشائعة.
ومع ذلك ، لن تحتاج إلى إعداد مكون إضافي أو خدمة جديدة. مع وضع ذلك في الاعتبار ، يعد هذا خيارًا جيدًا إذا كنت تريد استيراد عدد صغير من محرر مستندات Google إلى WordPress.
هناك الكثير من الخدمات المختلفة التي يمكنك استخدامها ، لكننا نوصي باستخدام Grammarly.
يقوم Grammarly بعمل رائع في الحفاظ على التنسيق من محرر مستندات Google ، مع إزالة علامات HTML غير المرغوب فيها. إنها أيضًا خدمة عبر الإنترنت ، لذا يمكنك الوصول إليها من أي مكان متصل بالإنترنت.
كمكافأة إضافية ، سيسلط Grammarly الضوء على أي أخطاء إملائية وأخطاء إملائية وأخطاء في علامات الترقيم. يمكن أن يقترح أيضًا طرقًا لتحسين كتابتك عن طريق تغيير اللهجة وتوضيح النص المربك وغير ذلك الكثير.
بهذه الطريقة ، يمكنك تحسين جودة كتابتك قبل استيرادها إلى موقع WordPress الخاص بك. فقط كن على علم بأن Grammarly لا يدعم الصور ، لذلك ستحتاج إلى تحميل أي ملفات صور بشكل منفصل باستخدام مكتبة وسائط WordPress.
إذا لم يكن لديك حساب Grammarly بالفعل ، فيمكنك التوجه إلى موقع الويب والنقر فوق الزر Get Grammarly It's Free.
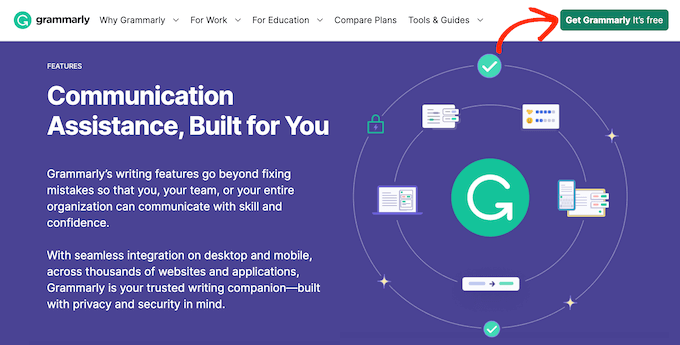
يمكنك بعد ذلك التسجيل في Grammarly باستخدام حساب Google أو Facebook أو Apple موجود. خيار آخر هو كتابة عنوان بريدك الإلكتروني ، ثم إنشاء كلمة مرور واسم مستخدم.
بعد إنشاء حساب ، سيتم نقلك إلى لوحة معلومات Grammarly. لاستيراد مستند Google ، انطلق وانقر على "جديد".
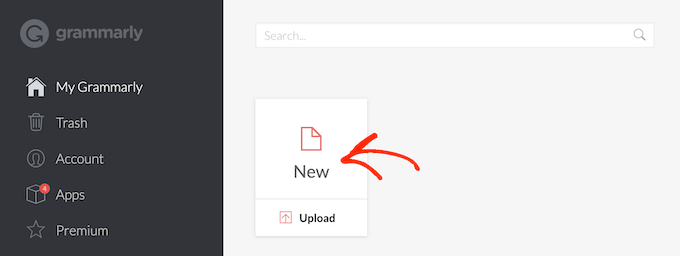
هذا يفتح محرر Grammarly.
في علامة تبويب جديدة ، افتح مستند Google الذي تريد استيراده إلى WordPress وانسخ كل نصه. يمكنك بعد ذلك لصق هذا المحتوى في محرر Grammarly.
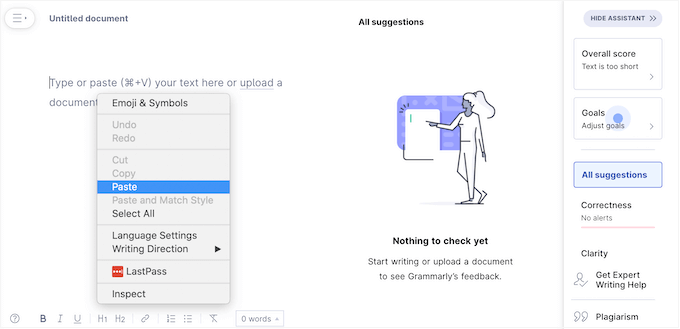
سوف يقوم Grammarly بتسليط الضوء على أي مشاكل في النص الخاص بك وإظهار توصياته في القائمة اليمنى. من الجيد قراءة هذه التعليقات وتحسين منشورك قبل الانتقال إلى الخطوة التالية.
عندما تكون جاهزًا لاستيراد مستند Google إلى WordPress ، امض قدمًا وانسخ النص في محرر Grammarly.
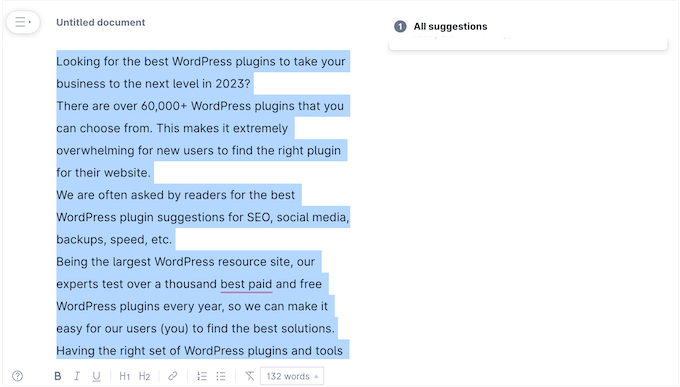
الآن ، قم بالتبديل إلى لوحة تحكم WordPress وافتح المنشور أو الصفحة حيث تريد استيراد مستند Google.
بعد ذلك ، ما عليك سوى المضي قدمًا ولصق المحتوى في محرر المحتوى.
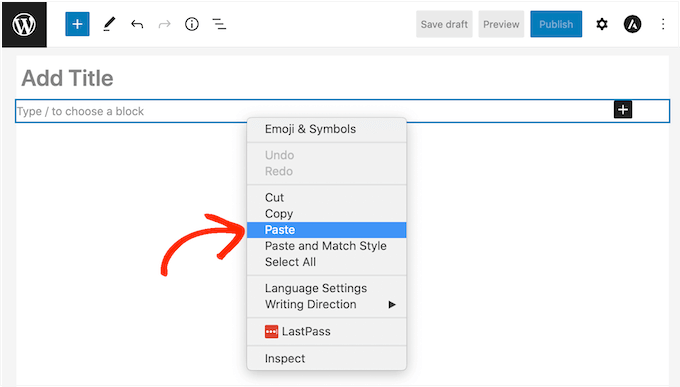
يقوم Grammarly بعمل جيد في إزالة علامات HTML غير المرغوب فيها مع الحفاظ على تنسيق Google Drive. ومع ذلك ، لا نزال نوصي بالاطلاع على رمز الصفحة للتأكد من عدم وجود أية مشكلات.
من السهل جدًا القيام بذلك باستخدام محرر كود WordPress ، والذي تم تضمينه في Gutenberg.
للوصول إليه ، ما عليك سوى النقر فوق الرمز ثلاثي النقاط في الزاوية العلوية اليمنى من الشاشة ، ثم تحديد "محرر الكود".
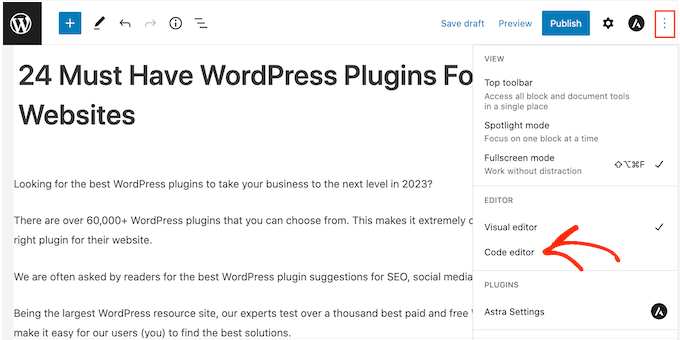
يمكنك الآن حذف أي علامات أو أخطاء HTML غير مرغوب فيها من المنشور.
عندما تكون راضيًا عن شكل الصفحة ، امض قدمًا وانقر على الزر "تحديث" أو "نشر" لجعل المحتوى مباشرًا.
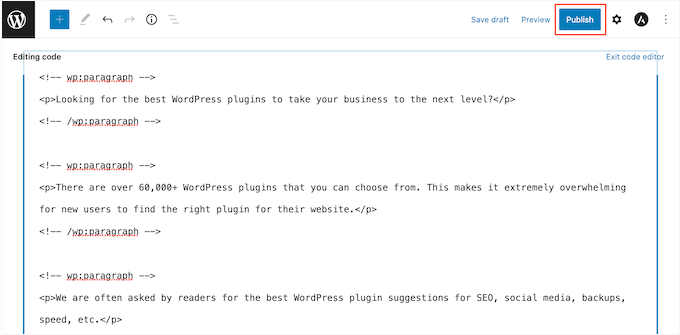
هناك أدوات أخرى يمكنك استخدامها لهذا الغرض مثل StripHTML ، ولكن هذه الأداة والعديد من الأدوات الأخرى التي يمكنك العثور عليها على السطر ستزيل كل التعليمات البرمجية وتعيد النص العادي.
لهذا السبب نوصي باستخدام Grammarly للحصول على أفضل النتائج في الحفاظ على التنسيق المنسق.
الطريقة الثانية: تنزيل مستند Google كصفحة ويب (استيراد النصوص والصور)
يعد نسخ مستندات Google Drive ولصقها في خدمة وسيطة مثل Grammarly أمرًا سريعًا ، ولكن يمكن أن يعطي نتائج غير متوقعة. خيار آخر هو تنزيل مستند Google كصفحة ويب ، ثم استيراد الملف إلى WordPress.
يميل هذا إلى أن يكون أكثر قابلية للتنبؤ به ، ومرة أخرى لا يتعين عليك تكوين مكون إضافي أو خدمة منفصلة.
تقوم هذه الطريقة أيضًا بلصق أي صور من مستند Google الأصلي في الصفحة أو المنشور ، جنبًا إلى جنب مع النص.
ومع ذلك ، نوصي بتجاهل هذه الميزة وإضافة أي ملفات صور بشكل منفصل باستخدام مكتبة وسائط WordPress بدلاً من ذلك. يتيح لك ذلك تعيين التسمية التوضيحية للصورة والنص البديل للصورة لكل ملف ، مما يسهل إعادة استخدام الصور عبر موقع الويب الخاص بك.
لتنزيل مستند Google كصفحة ويب ، افتح المستند في حساب Google Drive الخاص بك. ثم ، انقر فوق "ملف" في شريط الأدوات ، متبوعًا بـ "تنزيل" و "صفحة ويب".
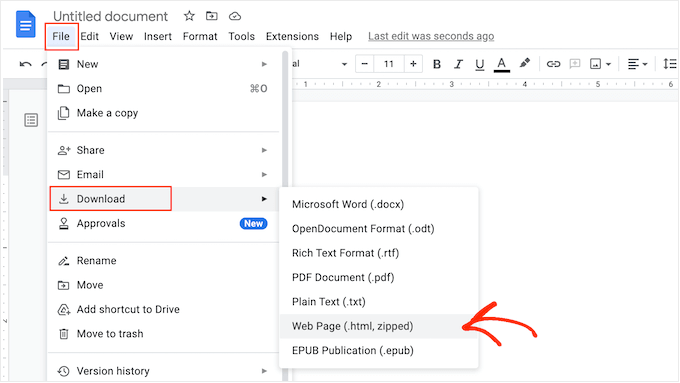
سيؤدي هذا إلى حفظ مستند Google كأرشيف مضغوط. سيكون المستند نفسه ملف HTML ، وسيتم تضمين كل صورة كملف خاص بها.
إذا كنت من مستخدمي Mac ، فما عليك سوى العثور على الملف على جهاز الكمبيوتر الخاص بك ، ثم النقر بزر الماوس الأيمن أو النقر مع الضغط على مفتاح التحكم. في القائمة التي تظهر ، حدد "فتح باستخدام" ثم "Google Chrome".
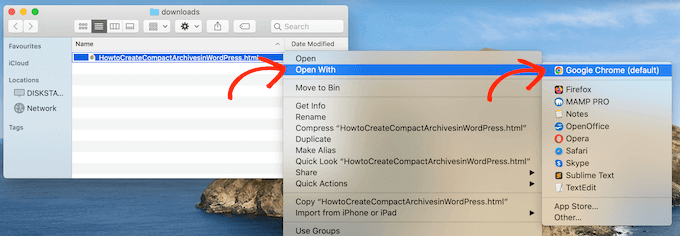
إذا كنت لا ترى "Google Chrome" كخيار ، فانقر فوق "أخرى ..." ثم اختر Google Chrome في النافذة المنبثقة التي تظهر.
إذا كنت تستخدم جهاز كمبيوتر يعمل بنظام Windows ، فانقر بزر الماوس الأيمن على المجلد وحدد "استخراج الكل". يمكنك بعد ذلك النقر بزر الماوس الأيمن فوق ملف .html وتحديد "فتح" ، متبوعًا بـ "Google Chrome".
سيؤدي هذا إلى فتح إصدار HTML من مستند Google في علامة تبويب جديدة ، مع كل التنسيقات والصور الصحيحة. يمكنك الآن المضي قدمًا ونسخ هذا المحتوى.
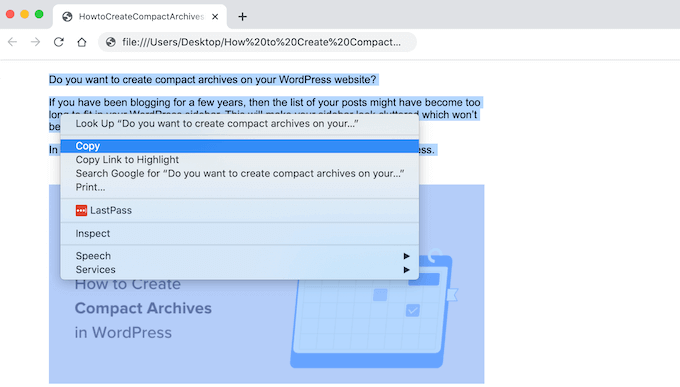
بعد القيام بذلك ، انتقل إلى لوحة تحكم WordPress وافتح الصفحة أو انشر حيث تريد إضافة المحتوى.
أنت الآن جاهز للصق مستند Google في WordPress.
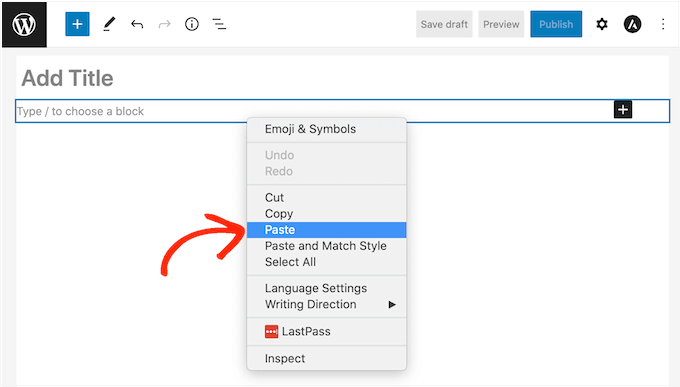
في معظم الأحيان ، يجب أن يحافظ هذا على جميع التنسيقات في مكانها ، ولكن لا يزال من الجيد البحث في رمز المنشور عن أي أخطاء. يمكنك فتح محرر كود WordPress باتباع نفس العملية الموضحة أعلاه.
إذا كنت تريد استخدام أي صور في الصفحة أو المنشور ، فيمكنك الآن إضافتها يدويًا باستخدام مكتبة وسائط WordPress. للحصول على إرشادات خطوة بخطوة ، يرجى الاطلاع على دليلنا حول كيفية إضافة الصور في محرر قوالب WordPress.
عندما تكون جاهزًا لجعل المستند مباشرًا على مدونة WordPress الخاصة بك ، ما عليك سوى النقر فوق الزر "تحديث" أو "نشر".
الطريقة الثالثة. استخدام برنامج Mammoth .docx Converter الإضافي (موصى به)
إذا كنت بحاجة إلى استيراد الكثير من مستندات Google إلى WordPress ، فمن المفيد تثبيت مكون إضافي منفصل.
نوصي بمحول Mammoth .docx لأنه يأخذ جميع التنسيقات والصور من مستند Google ويحولها إلى كود HTML خالٍ من الأخطاء.
إذا كان مستند Google يحتوي على أي صور ، فسيقوم Mammoth باستيرادها إلى WordPress تلقائيًا ، لذلك يعد هذا أيضًا خيارًا رائعًا إذا كنت تريد نقل الصور.
فقط كن على علم بأن Mammoth يستخدم اسم الملف الأصلي للصورة ، لذلك قد ترغب في إعادة تسمية الصور قبل إضافتها إلى مستند Google وبدء الاستيراد.
بعد القيام بذلك ، ستحتاج إلى تثبيت وتفعيل المكون الإضافي Mammoth. إذا كنت بحاجة إلى مساعدة ، فالرجاء الاطلاع على دليلنا حول كيفية تثبيت مكون WordPress الإضافي.
لاستيراد مستند باستخدام Mammoth ، ابدأ بفتحه في Google Drive. في شريط الأدوات ، حدد "ملف".
في القائمة المنسدلة التي تظهر ، انقر فوق "تنزيل" ثم "Microsoft Word (.docx)". لن تحتاج إلى فتح هذا المستند ، لذلك لا تحتاج إلى Microsoft Word.
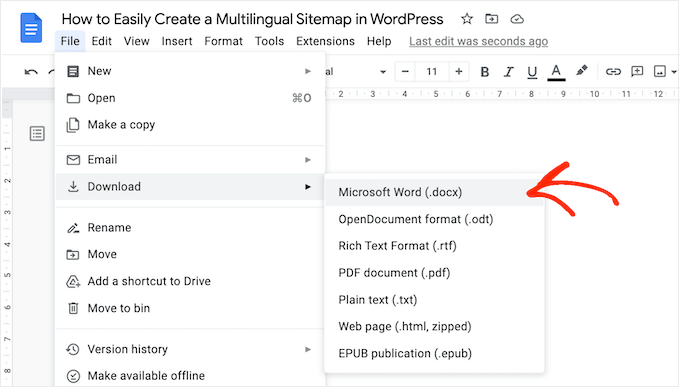
ستقوم Google الآن بتنزيل الملف على جهاز الكمبيوتر الخاص بك كملف docx.
في لوحة تحكم WordPress ، افتح الصفحة أو انشر حيث تريد استيراد مستند Google. أسفل المحرر مباشرة ، سترى قسم محول Mammoth .docx جديدًا.
يمكنك الآن المضي قدمًا والنقر فوق الزر "اختيار ملف".
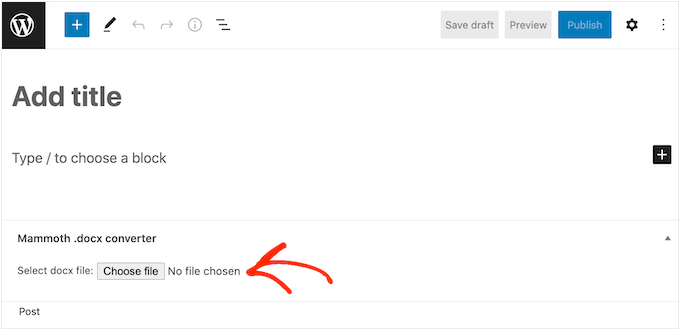
في النافذة المنبثقة ، حدد ملف .docx الخاص بك ، ثم انقر فوق "فتح".
سيقوم Mammoth الآن باستيراد كل المحتوى من مستند Google. بشكل افتراضي ، سيعرض Mammoth هذا المحتوى في طريقة العرض "المرئية" الخاصة به ، والتي تشبه الشكل الذي سيظهر به على موقع الويب الخاص بك.
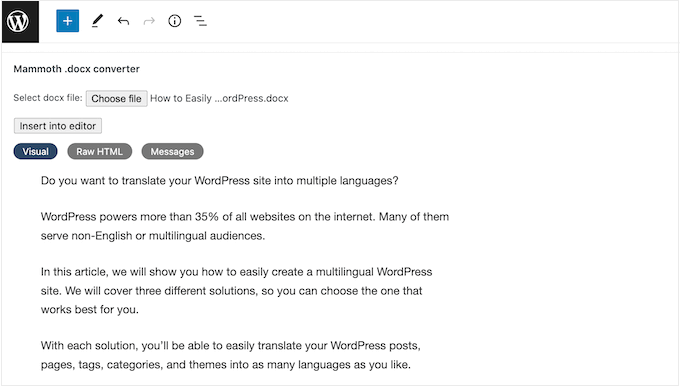
إذا كنت تريد التحقق من وجود أخطاء في التعليمات البرمجية ، فما عليك سوى النقر فوق الزر "Raw HTML".
يمكنك الآن إجراء أي تغييرات على HTML المنشور.
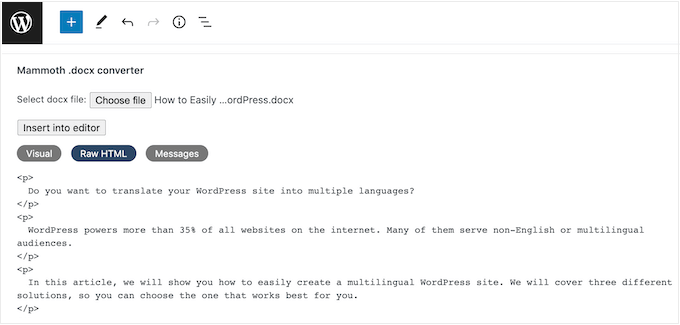
عندما تكون سعيدًا بكيفية ظهور المحتوى ، يمكنك إضافته إلى الصفحة أو النشر بالنقر فوق الزر "إدراج في المحرر".
سيبدأ Mammoth الآن ويضيف المحتوى إلى محرر النشر الرئيسي. إذا كنت راضيًا عن الشكل الذي يبدو عليه ، فانقر فوق "نشر" أو "تحديث" لجعل المحتوى مباشرًا على موقع الويب الخاص بك.
الطريقة الرابعة: استخدام Wordable (استيراد مستندات Google بنقرة واحدة)
هل تريد استيراد الكثير من مستندات Google إلى WordPress؟

قد يكون لديك فريق من الكتاب الذين يستخدمون جميعًا Google Drive ، أو يقبلون المنشورات من المدونين الضيوف. قد يكون لديك حتى كتالوج كامل لمُحرر مستندات Google الذي تريد استيراده إلى موقع WordPress جديد على الويب.
إذا كنت بحاجة إلى نقل عشرات أو حتى مئات المستندات ، فيمكنك استخدام Wordable. تتيح لك هذه الخدمة ضبط كيفية استيراد Wordable للنصوص والصور ومقاطع الفيديو والمزيد من مستندات Google.
بعد إنشاء عملية الاستيراد الأولى ، يمكنك حفظ إعداداتك كقالب. يتيح لك ذلك نقل أي مستندات Google مستقبلية بنقرة واحدة ، مما سيوفر لك الكثير من الوقت.
يمكنك استيراد 5 مستندات شهريًا باستخدام خطة Wordable المجانية ، حتى تتمكن من تجربة الخدمة قبل الشراء. إذا كنت بحاجة إلى نقل المزيد من المستندات ، فيمكنك الترقية إلى أي من خطط Wordable الأساسية.
قم بتوصيل WordPress بموقع الويب الخاص بك
أسهل طريقة لتوصيل Wordable بموقع WordPress الخاص بك هي عن طريق تثبيت وتفعيل المكون الإضافي Wordable. إذا كنت بحاجة إلى مساعدة ، فالرجاء الاطلاع على دليلنا حول كيفية تثبيت مكون WordPress الإضافي.
عند التنشيط ، انتقل إلى الإعدادات »Wordable في لوحة معلومات WordPress.
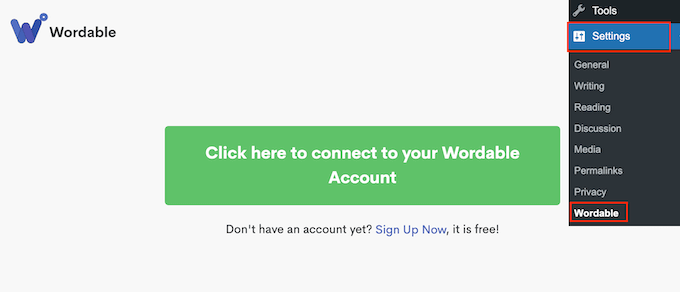
إذا كان لديك بالفعل حساب Wordable ، فيمكنك المضي قدمًا وتحديد "انقر هنا للاتصال بحساب Wordable الخاص بك." هذا يفتح نافذة منبثقة حيث يمكنك كتابة عنوان البريد الإلكتروني القابل للوورد وكلمة المرور.
إذا لم يكن لديك حساب Wordable ، فانقر فوق رابط "التسجيل الآن" بدلاً من ذلك. يفتح هذا علامة تبويب متصفح جديدة حيث يمكنك تحديد "التسجيل باستخدام Google Drive".
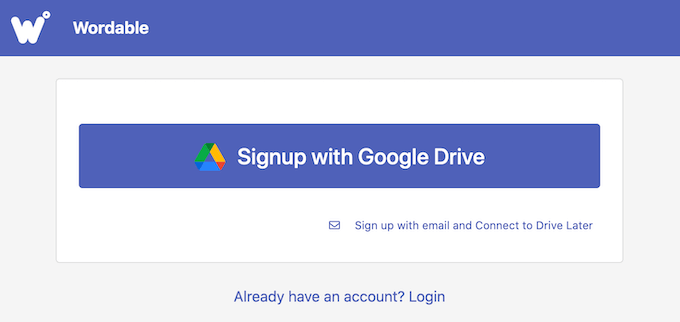
يحتاج Wordable إلى إذن لرؤية ملفات Google Drive وتعديلها وإنشائها وحذفها وتنزيلها. لمنح هذه الأذونات ، ما عليك سوى تحديد جميع المربعات في صفحة "Wordable يريد الوصول إلى حسابك في Google".
بعد ذلك ، انقر فوق الزر "متابعة".
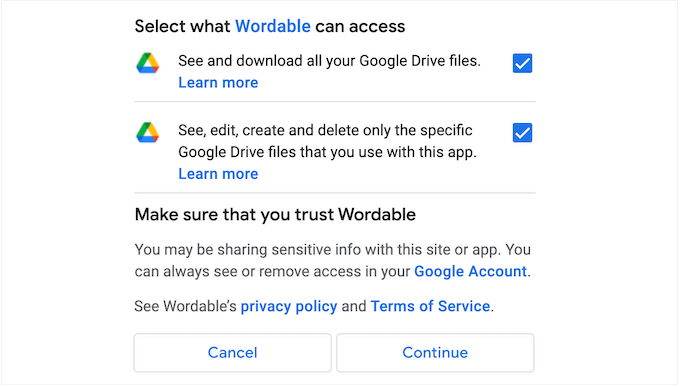
بعد إنشاء حساب ، سيرسل Wordable بريدًا إلكترونيًا إلى عنوان Google الخاص بك.
افتح البريد الإلكتروني ، ثم انقر فوق الارتباط التالي: "يرجى تأكيد البريد الإلكتروني لحسابك الآن للبدء".
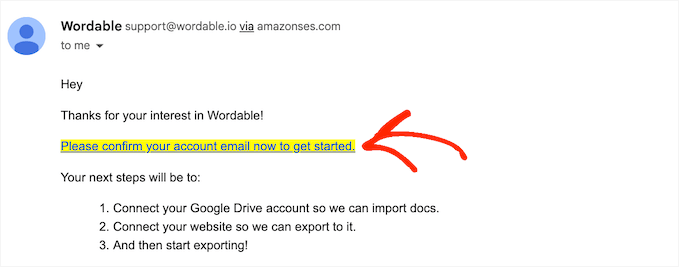
بعد ذلك ، انتقل إلى الإعدادات »Wordable في لوحة معلومات WordPress وحدد" انقر هنا للاتصال بحساب Wordable الخاص بك. "
بعد ذلك ، قم ببساطة بتحديث لوحة معلومات WordPress الخاصة بك. يجب أن ترى الآن زر "Export Your First Document" ، مما يعني أن WordPress متصل بحساب Wordable الخاص بك.
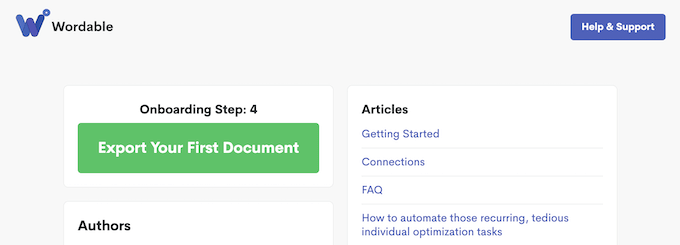
حدد مستند أو مجلد Google Drive
لاستيراد مستند ، امض قدمًا وانقر على زر "تصدير المستند الأول". هذا يفتح حساب Wordable الخاص بك في علامة تبويب متصفح جديدة.
مهمتك التالية هي البحث عن المستند أو المجلد الذي تريد استيراده.
إذا حددت مجلدًا ، فلا يزال بإمكانك اختيار مستندات Google التي تريد نقلها ، وأيها تريد تجاهله ، لذلك لن تضطر إلى استيراد المجلد بأكمله.
إذا كنت تريد البحث عن مجلد ، فما عليك سوى فتح القائمة المنسدلة بجوار عنوان بريدك الإلكتروني وتحديد "المجلدات".
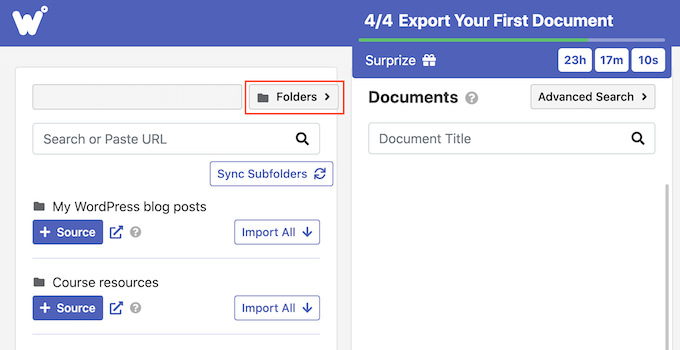
بعد ذلك ، اكتب اسم الملف أو المجلد في حقل "البحث". خيار آخر هو لصق رابط العنصر مباشرة في حقل "البحث".
لإضافة مستند إلى قائمة انتظار الاستيراد ، امض قدمًا وانقر على الزر "استيراد".
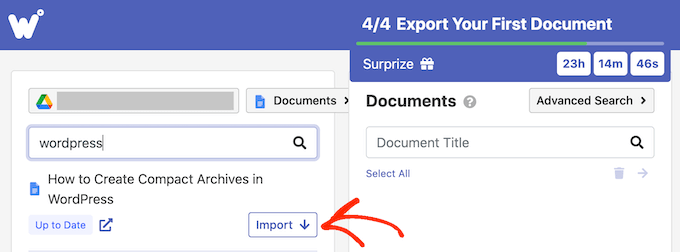
بعد لحظات قليلة ، سيظهر الملف في قسم "المستندات". لإضافة المزيد من المستندات إلى قائمة الانتظار ، ما عليك سوى تكرار نفس العملية الموضحة أعلاه.
إذا كنت ترغب في إضافة مجلد إلى قائمة انتظار الاستيراد ، فانقر فوق الزر "+ المصدر" الخاص به.
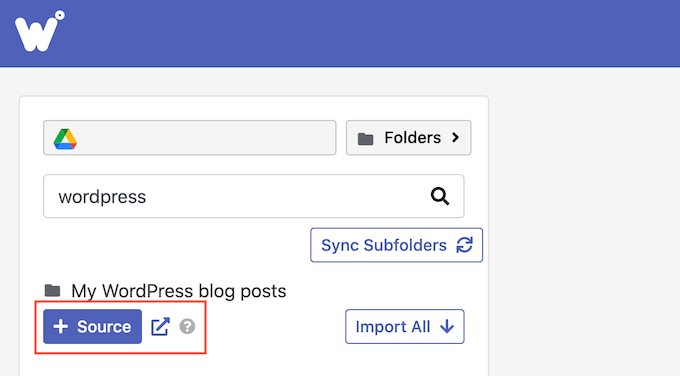
سترى الآن جميع مستندات Google الموجودة داخل هذا المجلد.
بعد ذلك ، حان الوقت لاختيار الملفات التي تريد تصديرها من حساب Google Drive الخاص بك. لكل ملف ، ما عليك سوى النقر فوق الزر "تصدير" ، والذي يضيف المستند إلى قائمة انتظار التصدير.
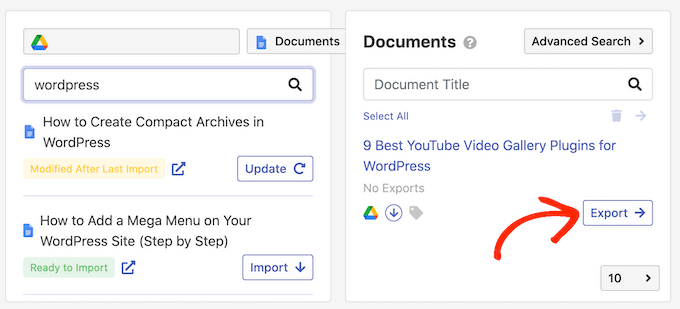
قم بتكوين Google Doc Export
عندما تكون راضيًا عن قائمة انتظار التصدير ، فقد حان الوقت لتهيئة التصدير. على سبيل المثال ، يمكن لـ Wordable تحويل روابط YouTube إلى مقاطع فيديو مضمنة ، وتحسين الصور ، وإضافة سمات nofollow إلى روابط مستندات Google ، والمزيد.
للبدء ، انقر فوق الزر "خيارات التصدير".
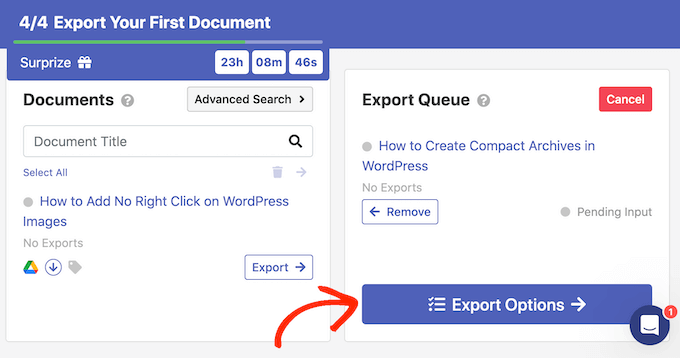
يقوم Wordable بعمل جيد في استيراد محرر مستندات Google إلى WordPress ، ولكن لا يزال من الذكاء التحقق يدويًا من المحتوى المستورد قبل نشره.
مع ما يقال ، نوصي بتعيين "حالة النشر" على "حفظ كمسودة".
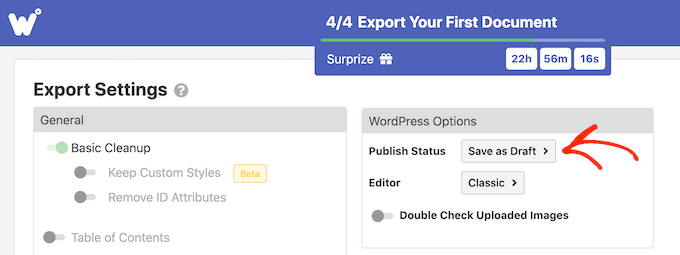
يستخدم المكون الإضافي محرر Classic WordPress افتراضيًا.
ومع ذلك ، نوصي باستخدام المحرر الحديث المستند إلى الكتلة بدلاً من ذلك ، لذا افتح القائمة المنسدلة "المحرر" واختر "Gutenberg".
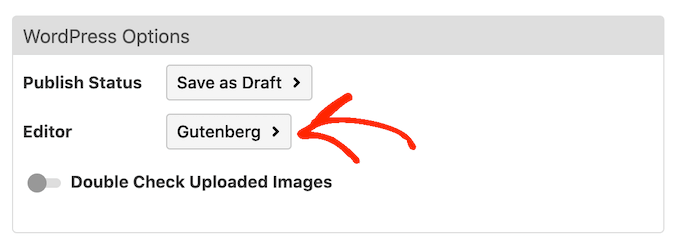
ملاحظة: إذا تركت هذه المجموعة على "Classic" ، فسيقوم Wordable باستيراد المستند إلى كتلة Classic جديدة داخل محرر الكتلة ، ما لم تقم بتعطيله تمامًا. لمزيد من المعلومات حول هذا الموضوع ، يرجى الاطلاع على دليلنا حول كيفية الاحتفاظ بالمحرر الكلاسيكي.
بشكل افتراضي ، يقوم Wordable ببعض عمليات التنظيف الأساسية ، والتي عادةً ما تزيل معظم علامات وأخطاء HTML. ومع ذلك ، هناك الكثير من الخيارات التي يمكنك تخصيصها.
في هذا الدليل ، سنغطي بعض الإعدادات الرئيسية ، ولكن يمكنك معرفة المزيد حول أي إعداد من خلال تحريك مؤشر الماوس فوقه ، ثم قراءة التلميح الذي يظهر.
إذا كنت تكتب مستندات أطول تحتوي على الكثير من العناوين ، فقد ترغب في البدء بتمكين شريط التمرير "جدول المحتويات". يؤدي هذا إلى إنشاء جدول محتويات باستخدام العناوين في مستند Google.
بعد تمكين شريط التمرير هذا ، يمكنك اختيار العناوين التي سيضيفها Wordable إلى جدول محتوياته ، باستخدام القائمة المنسدلة "العمق". يمكنك أيضًا الاختيار بين أنماط قائمة التعداد الرقمي والتعداد النقطي باستخدام القائمة المنسدلة "نمط القائمة".
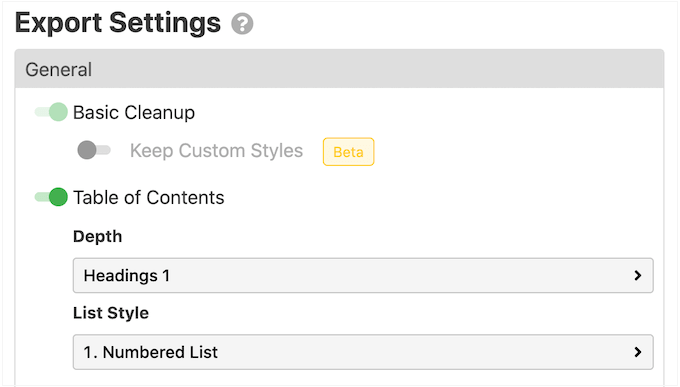
إذا كنت تدير موقعًا للتسويق بالعمولة أو تقوم بالربط بانتظام بمواقع ويب خارجية ، فمن الأفضل عادةً وضع علامة على هذه الروابط على أنها لا تتبع. يخبر ارتباط nofollow محركات البحث بعدم تمرير أي سلطة ارتباط إلى موقع الويب الذي ترتبط به.
لوضع علامة على جميع روابط مستندات Google على أنها nofollow ، قم بتمكين شريط التمرير التالي: "تطبيق سمة nofollow على جميع الروابط". قد ترغب أيضًا في تمكين شريط التمرير "فتح الروابط في علامة تبويب جديدة" ، حيث سيساعد ذلك في إبقاء الزوار على موقع الويب الخاص بك.
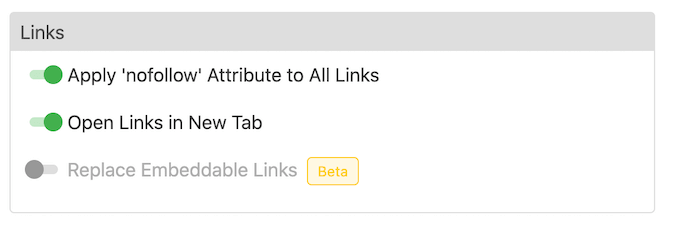
إذا كان المستند الخاص بك يحتوي على روابط لمحتوى Instagram أو YouTube ، فيمكن أن يحاول Wordable تحويل هذا المحتوى إلى وسائط مضمنة.
لاستخدام هذه الميزة ، قم بتمكين شريط التمرير "استبدال الروابط القابلة للتضمين".
إذا كان مستند Google الخاص بك يحتوي على أي صور ، فإننا نوصي بالتمرير إلى قسم "الصور". هنا ، يمكنك تغيير كيفية عرض Wordable لتلك الصور.
على سبيل المثال ، يمكنك فتح القائمة المنسدلة "محاذاة الصورة الافتراضية" وتغيير كيفية محاذاة Wordable للصور في محرر قوالب WordPress.
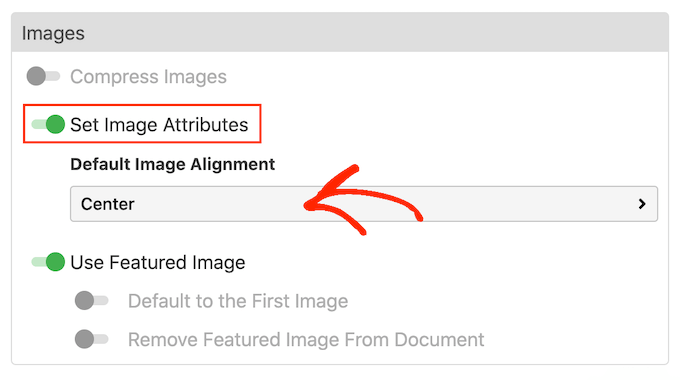
يمكن لـ Wordable أيضًا استخدام الصورة الأولى للمنشور كصورة مميزة ، وهي الرسم الأساسي للمنشور. غالبًا ما تظهر الصور المميزة بجوار العنوان في صفحتك الرئيسية ، وقد تظهر أيضًا على وسائل التواصل الاجتماعي.
تأتي معظم سمات WordPress الشائعة مع دعم مدمج للصور المميزة ، لذلك من الجيد تمكين شريط التمرير "استخدام الصورة المميزة" و "افتراضي إلى الصورة الأولى".
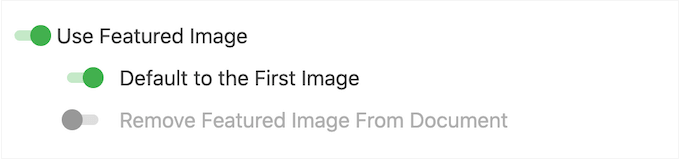
إذا كنت تفضل تعيين الصورة المميزة يدويًا ، فيمكنك تعطيل شريط التمرير "استخدام الصورة المميزة" بدلاً من ذلك.
يمكن أن تؤدي الصور الكبيرة إلى إبطاء موقع الويب الخاص بك ، مما سيكون له تأثير سلبي على تجربة الزائر وقد يؤدي إلى إتلاف تصنيفات محرك البحث الخاص بك. مع وضع ذلك في الاعتبار ، من الجيد استيراد الصور من Google Drive دون تحسينها.
للحصول على أفضل النتائج ، نوصي بتحسين صورك قبل إضافتها إلى محرر مستندات Google. يمنحك هذا تحكمًا كاملاً في العملية ، بحيث يمكنك تقليل حجم صورك دون فقدان الجودة.
لمزيد من المعلومات ، يرجى الاطلاع على دليلنا حول كيفية تحسين الصور لأداء الويب.
إذا كنت تفضل ذلك ، فيمكن لـ Wordable تحسين صورك أثناء عملية الاستيراد. إذا كنت ترغب في تجربة هذا التحسين التلقائي ، فانقر فوق لتمكين شريط التمرير "ضغط الصور".
يمكنك بعد ذلك اختيار ما إذا كان Wordable يجب أن يقوم بضغط بدون فقدان أو فقدان. يعد Lossless خيارًا أفضل إذا كنت ترغب في الحفاظ على جودة الصورة ، بينما سيوفر لك فقدان المزيد من المساحة ولكن قد تفقد بعض الجودة.
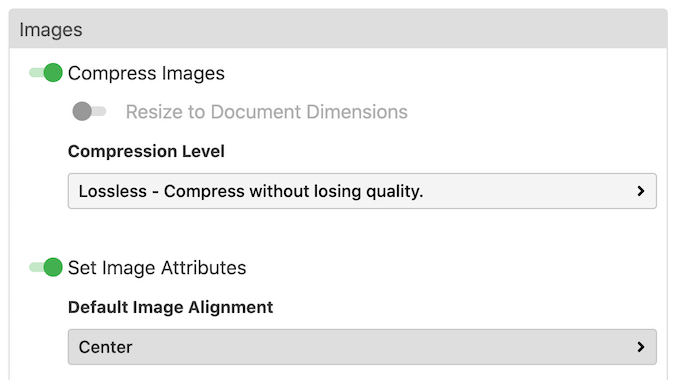
هناك المزيد من الإعدادات التي يمكنك الاطلاع عليها ، ولكن يجب أن يكون هذا كافيًا لتهيئة الاستيراد.
عندما تكون راضيًا عن التغييرات التي أجريتها ، فانتقل وانقر على "تصدير الآن".
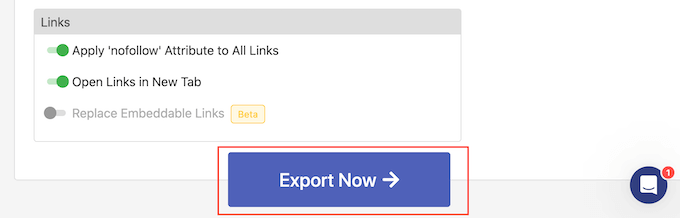
في هذه المرحلة ، يمكنك حفظ الإعدادات كقالب يمكنك تطبيقه على عمليات الاستيراد المستقبلية.
في الصورة التالية ، نحتاج ببساطة إلى النقر فوق "تصدير بنقرة واحدة" لتطبيق النموذج واستيراد المستند.
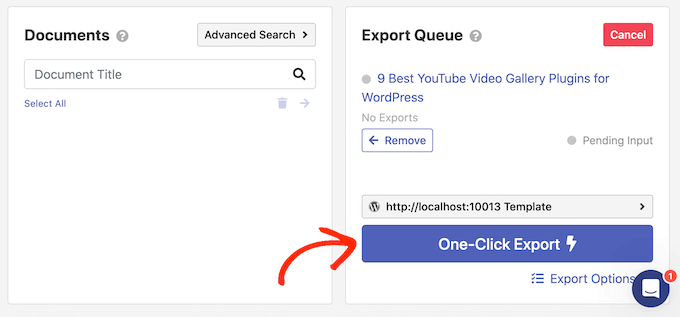
يمكن أن يوفر لك هذا الكثير من الوقت ، خاصة إذا كنت تستخدم نفس الإعدادات مرارًا وتكرارًا.
لإنشاء قالب ، اكتب عنوانًا في حقل "اسم القالب" ثم انقر فوق الزر "تمكين عمليات التصدير بنقرة واحدة".

إذا كنت لا تريد استخدام النماذج ، فانقر فوق الارتباط التالي بدلاً من ذلك: "أفضل رؤية هذه الشاشة في كل مرة".
بغض النظر عن ما تنقر عليه ، سيبدأ Wordable في تصدير مستند Google.
بعد لحظات قليلة ، انتقل إلى المنشورات »جميع المنشورات في لوحة تحكم WordPress وسترى مستند Google كمسودة جديدة.
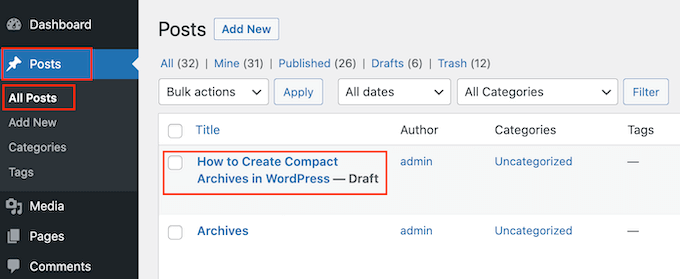
لاستيراد المزيد من مستندات Google Drive إلى WordPress ، ما عليك سوى اتباع نفس العملية الموضحة أعلاه.
نأمل أن تساعدك هذه المقالة في تعلم كيفية استيراد مستندات Google بسهولة إلى WordPress. قد ترغب أيضًا في التحقق من كيفية إنشاء نموذج تحميل ملف في WordPress وقائمة 24 نصيحة من الخبراء لتسريع أداء WordPress.
إذا أعجبك هذا المقال ، فيرجى الاشتراك في قناتنا على YouTube لدروس فيديو WordPress. يمكنك أيضًا أن تجدنا على Twitter و Facebook.
