كيفية إزالة رمز WordPress بسهولة من علامة تبويب المتصفح
نشرت: 2022-11-24هل تريد إزالة رمز WordPress من علامة تبويب المتصفح في موقع الويب الخاص بك؟
يمكن أن تكون إزالة رمز WordPress مفيدة للغاية بالنسبة لك لأنها ستسمح لك بتصميم رمز موقعك الخاص وزيادة التعرف على علامتك التجارية بين العملاء.
في هذه المقالة ، سنوضح لك كيفية إزالة رمز WordPress بسهولة من علامة تبويب المتصفح.
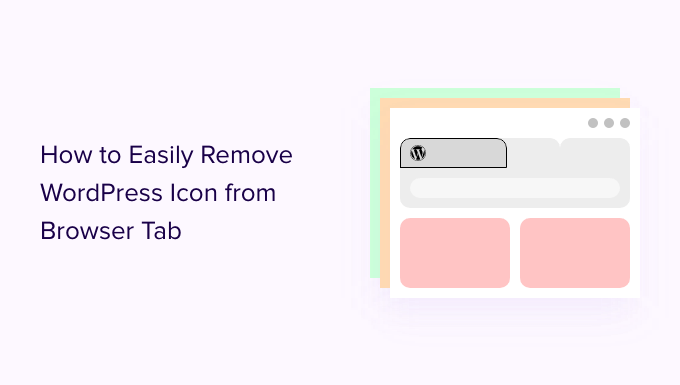
لماذا يجب عليك إزالة رمز WordPress من علامة تبويب المتصفح
يمكن أن تجعل أيقونة WordPress في علامة تبويب المتصفح الخاص بك موقع الويب الخاص بك يبدو عامًا وغير احترافي. معظم المستخدمين لديهم العديد من علامات التبويب المفتوحة في متصفحهم مما يؤدي إلى إخفاء عنوان موقع الويب الخاص بك.
مع إخفاء عنوان موقع الويب الخاص بك ، لن يكون لدى المستخدمين أي طريقة للتعرف على موقعك على الفور. مع وجود شعار WordPress فقط في علامة التبويب ، لن يتمكن المستخدمون من تحديد موقعك من بين العديد من المواقع الأخرى.
من خلال إزالة رمز WordPress من علامة تبويب المتصفح وإضافة رمز مفضل (يُعرف أيضًا باسم رمز موقعك) ، يمكنك استخدام علامتك التجارية الخاصة وجعل موقعك أكثر سهولة في الاستخدام للزائرين.
الأيقونة المفضلة هي صورة صغيرة تظهر بجوار عنوان موقع الويب الخاص بك في المتصفح.
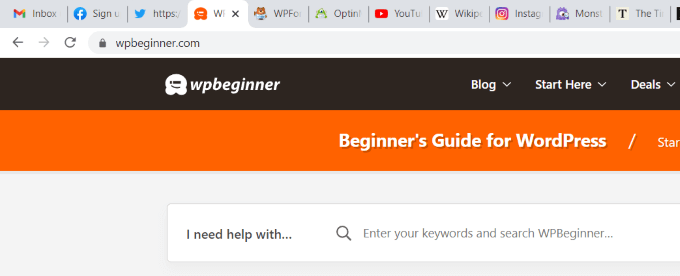
سيساعد الرمز المفضل المستخدمين على التعرف على موقع الويب الخاص بك على الفور والتبديل بين علامات التبويب المختلفة بكفاءة. سوف يقوم الزوار الأكثر تكرارا ببناء التعرف الفوري على تلك الصورة الصغيرة على متصفحك.
كيفية إزالة رمز WordPress من علامة تبويب المتصفح
عملية إزالة رمز WordPress وإضافة الرمز المفضل في مكانه سهلة للغاية. هناك ثلاث طرق يمكن استخدامها لإزالة أيقونة WordPress من علامة تبويب المتصفح.
اليوم ، سنلقي نظرة على جميع الطرق الثلاث ويمكنك اختيار الطريقة التي تناسبك.
- الطريقة الأولى: إزالة رمز WordPress بدون البرنامج المساعد
- الطريقة الثانية: إزالة رمز WordPress باستخدام البرنامج المساعد
الطريقة الأولى: إزالة رمز WordPress بدون البرنامج المساعد
اعتبارًا من WordPress 6.1 ، يأتي السمة الافتراضية لـ WordPress مع محرر موقع كامل. يمكنك أيضًا استخدام هذه الطريقة إذا كنت تستخدم سمة كتلة على موقع WordPress الخاص بك لإزالة رمز WordPress.
في وقت كتابة هذا البرنامج التعليمي ، لم يكن موضوع Twenty-Three الافتراضي لـ WordPress 6.1 يحتوي على كتلة رمز موقع لتغيير رمزك المفضل بعيدًا عن شعار WordPress.
إذا انتقلت إلى Appearance »Editor من لوحة تحكم مسؤول WordPress ، فسيؤدي ذلك إلى فتح محرر الموقع بالكامل ، ولكن لا يمكنك تغيير الرمز المفضل لديك من هنا أو إزالة رمز WordPress من علامة تبويب المتصفح.
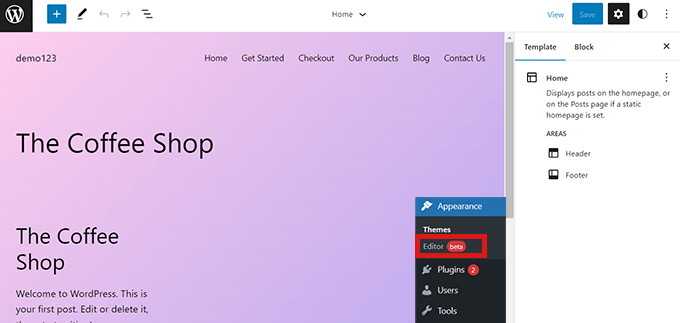
لذا يمكنك نسخ عنوان URL أدناه ولصقه في متصفحك لفتح أداة تخصيص السمة.
https://example.com/wp-admin/customize.php
تذكر استبدال "example.com" باسم المجال الخاص بموقعك.
سينقلك عنوان URL هذا إلى أداة تخصيص السمات. بمجرد الوصول إلى هناك ، ما عليك سوى النقر فوق علامة التبويب "هوية الموقع".
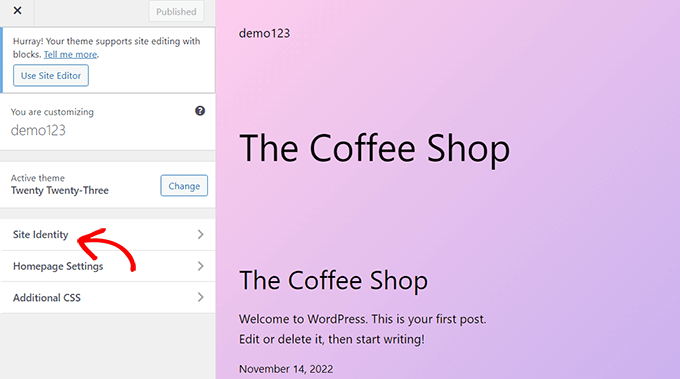
الآن في صفحة "Site Identity" ، قم بالتمرير لأسفل إلى قسم "Site Icon".
ما عليك سوى النقر فوق الزر "تحديد رمز الموقع" الذي سيفتح مكتبة وسائط WordPress.

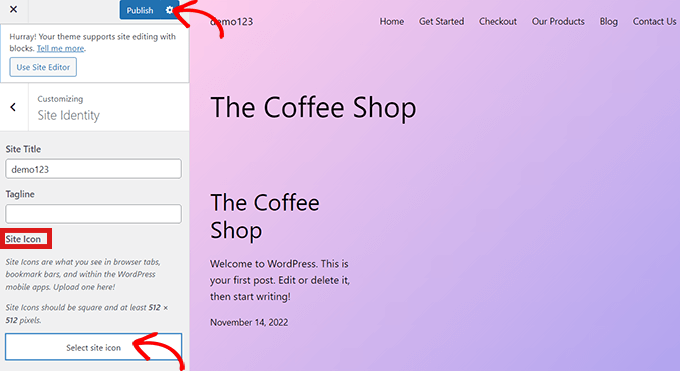
يمكنك الآن تحديد أي صورة تريد استخدامها كرمز مفضل لاستبدال رمز WordPress في علامة تبويب المتصفح.
لمزيد من التفاصيل حول كيفية إنشاء الأيقونة المفضلة ، يمكنك مراجعة مقالتنا حول كيفية إضافة رمز مفضل في WordPress. إذا تجاوزت الصورة التي اخترت استخدامها كأيقونة مفضلة الحجم الموصى به ، فسيسمح لك WordPress باقتصاصها.
بمجرد أن تشعر بالرضا عن اختيارك ، ما عليك سوى النقر فوق الزر "نشر" في الأعلى.
تهانينا! لقد نجحت في إزالة رمز WordPress من علامة تبويب المتصفح واستبدله بأيقونة خاصة بك.
قم بإزالة أيقونة WordPress في قالب بدون تحرير الموقع بالكامل
إذا كنت تستخدم أي سمة غير FSE ، فيمكنك الانتقال مباشرة إلى Theme Customizer في Appearance »تخصيص لإزالة رمز WordPress من علامة تبويب المتصفح.
في المواقع التي لا تدعم محرر الموقع الكامل ، يسمح لك مخصص سمة WordPress بتغيير التفاصيل حول موقعك مثل الرمز المفضل والطباعة والألوان الافتراضية والتذييل والمزيد.
بمجرد دخولك إلى أداة تخصيص القوالب ، انقر فوق علامة التبويب "هوية الموقع". العملية هي نفسها التي عرضناها أعلاه. يمكنك إزالة رمز WordPress ببساطة عن طريق تحميل رمز موقع من اختيارك.
بمجرد أن تصبح راضيًا عن اختيارك ، ما عليك سوى النقر فوق الزر "نشر" لحفظ التغييرات.
الطريقة الثانية: إزالة رمز WordPress باستخدام البرنامج المساعد
يمكنك أيضًا استخدام مكون إضافي لإزالة رمز WordPress واستبداله برمز مفضل. في هذا البرنامج التعليمي ، سنستخدم المكون الإضافي Heroic Favicon Generator.
إنه مكون إضافي معروف يستخدمه الكثيرون لإضافة رمز مفضل إلى موقع الويب الخاص بهم.
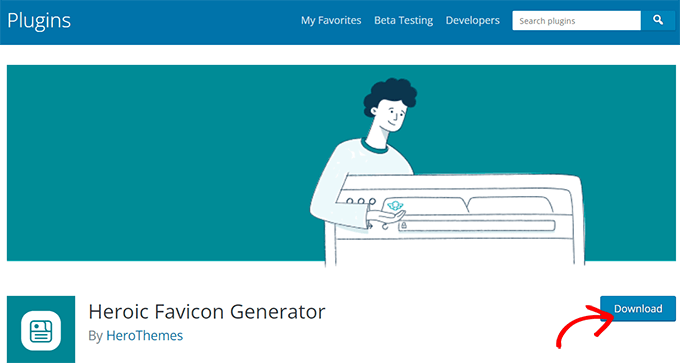
أولاً ، كل ما عليك فعله هو تثبيت وتفعيل المكون الإضافي Heroic Favicon Generator.
لمزيد من التفاصيل ، يرجى إلقاء نظرة على دليلنا حول كيفية تثبيت مكون WordPress الإضافي.
بعد تنشيط المكون الإضافي ، ما عليك سوى الانتقال إلى الإضافات » الإضافات المثبتة والنقر على خيار" إعدادات Favicon ".

سينقلك هذا إلى صفحة "Heroic Favicon Generator". هنا ، ما عليك سوى النقر فوق الزر "Select Favicon" الموجود أسفل خيار "Select Favicon".
سيؤدي هذا إلى فتح مكتبة وسائط WordPress. الآن ، يمكنك اختيار وتحميل أي صورة تريد استخدامها كرمز مفضل.
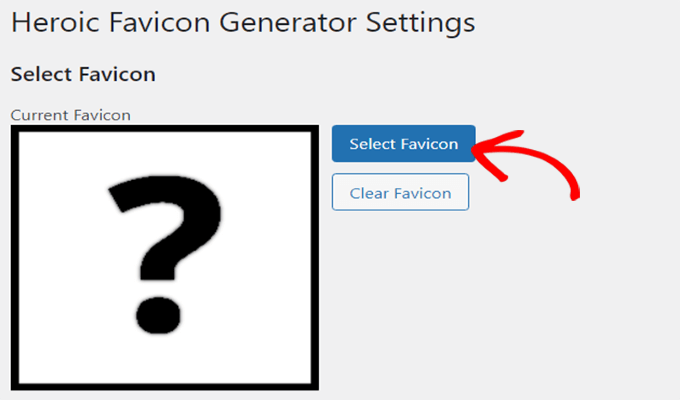
بعد تحميل الأيقونة المفضلة الخاصة بك ، يمكنك التمرير لأسفل إلى قسم "المعاينات" حيث ستتمكن من رؤية كيف سيبدو الرمز المفضل على موقع الويب الخاص بك.
بمجرد أن تشعر بالرضا ، ما عليك سوى التمرير لأسفل والنقر فوق الزر "حفظ التغييرات".
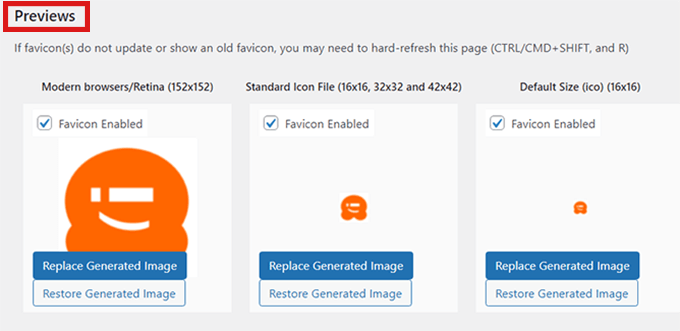
لقد نجحت في إزالة رمز WordPress وإضافة رمز مفضل في مكانه.
نأمل أن تساعدك هذه المقالة في تعلم كيفية إزالة رمز WordPress من علامة تبويب المتصفح. قد ترغب أيضًا في الاطلاع على دليل WordPress SEO النهائي لتحسين تصنيفاتك ، وتحقق من مقالتنا حول كيفية نقل مدونتك بسهولة من WordPress.com إلى WordPress.org.
إذا أعجبك هذا المقال ، فيرجى الاشتراك في قناتنا على YouTube لدروس فيديو WordPress. يمكنك أيضًا أن تجدنا على Twitter و Facebook.
