كيفية تحرير التذييل في WordPress في 3 خطوات سهلة؟
نشرت: 2022-07-16المبتدئين الذين بدأوا مؤخرًا في تعلم إنشاء مواقع WordPress غالبًا لا يعرفون كيفية تحرير التذييل في WordPress. إنهم لا يعرفون حتى كيفية استخدام مساحة التذييل بكفاءة لإنشاء موقع WordPress مؤثر.
هناك العديد من الطرق المختلفة التي يمكن من خلالها للمبتدئين أو مسؤولي الويب استخدام مساحة التذييل بكفاءة. مثل يمكنك إضافة روابط إلى صفحة سياسة الخصوصية والشروط والأحكام ، وإضافة روابط أو أيقونات الوسائط الاجتماعية ، ورابط صفحة "حول" ، وغير ذلك الكثير.
أو قد ترغب في إزالة سطر العلامة التجارية WordPress " Proudly Powered by WordPress " . مهما كان السبب ، في هذه المقالة ، سنخبرك بكيفية تحرير التذييل في WordPress باستخدام طريقة خطوة بخطوة.
ولكن قبل أن نبدأ الخطوات مباشرةً ، دعنا أولاً نوضح بعض النقاط الأساسية في تذييلات WordPress.
ما هو تذييل ووردبريس؟
تذييل WordPress هو المنطقة أو المساحة السفلية بعد محتوى الجسم الرئيسي لموقع الويب. لا يختلف كثيرًا عن العنوان ؛ ستجد تذييلًا في كل صفحة من صفحات موقع الويب الخاص بك.
نظرًا لوجودها في الجزء السفلي من صفحتك ، يتجاهل العديد من المبتدئين بشكل عام هذه المنطقة بالذات ، ولكن هناك العديد من الطرق المختلفة التي يمكنك من خلالها الاستفادة منها لمساعدة زوارك وكذلك تحسين مُحسنات محركات البحث لموقعك على الويب.
انظر ، هذا ما يبدو عليه Footer وكيف يساعد الآلاف من زوارنا.
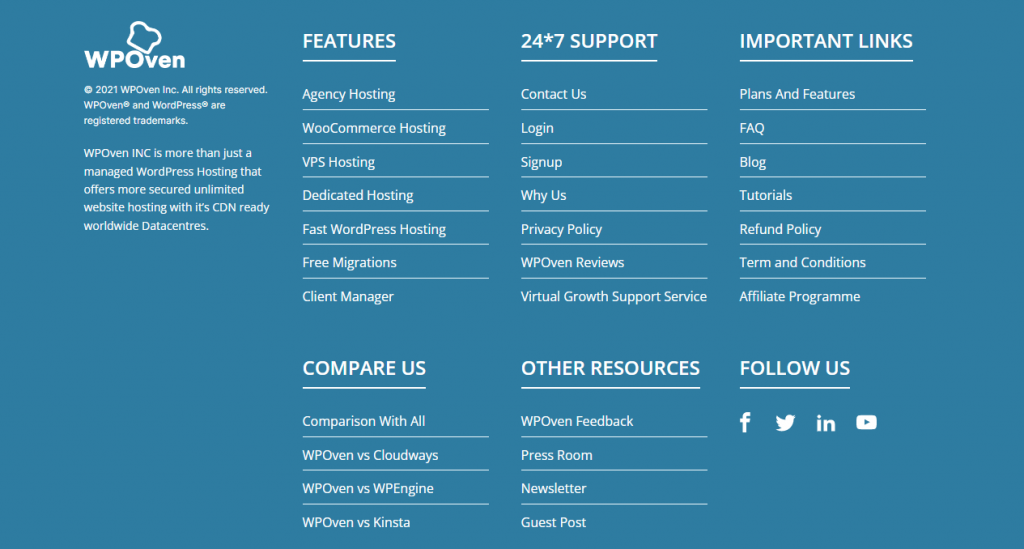
تستخدم معظم مواقع الويب منطقة التذييل لعرض بعض الروابط المهمة لسياسة الخصوصية وروابط للصفحات المهمة في الموقع.
تأتي معظم سمات WordPress مع منطقة عنصر واجهة مستخدم Footer قابلة للتخصيص ، حيث يمكنك بسهولة إضافة أدوات مختلفة وإضافة / إزالة الروابط وإضافة مقتطفات من التعليمات البرمجية ويمكنك حتى تصميم تذييل مخصص بالكامل لكل صفحة من صفحات الموقع.
في WordPress ، ستجد في التذييل ملفًا منفصلاً باسم footer.php متاحًا سيتم تحميله مع كل صفحة من صفحات موقع الويب الخاص بك. هذا يعني أنه مهما كانت التغييرات أو التخصيصات التي ستجريها على التذييل ، فسوف تنعكس على جميع صفحات موقع الويب الخاص بك.
لماذا من المهم معرفة "كيفية تحرير التذييل في WordPress؟"
نظرًا لأن قسم التذييل سيظهر في كل صفحة من صفحات موقع الويب الخاص بك ، فلا يمكنك ببساطة تجاهل هذه المنطقة أو إهدارها بوضع روابط غير ذات صلة بالإضافة إلى نصوص افتراضية من المظهر المثبت لديك. لذلك ، تحقق من الأسباب الرئيسية التي تجعلك تفكر في تعديل التذييل في WordPress:
- يمكنك الاستفادة من قسم التذييل في موقع الويب الخاص بك لوضع أهم الروابط التي لم تتمكن من وضعها في العنوان.
- يساعد قسم التذييل على تعزيز قوة علامتك التجارية ويوفر انطباعًا جيدًا عن موقع الويب الخاص بك على المدى الطويل.
- بدلاً من وضع روابط عديمة الفائدة أو غير ذات صلة أو ترك تذييل الصفحة فارغًا تمامًا ، يمكنك إضافة شعار موقع الويب الخاص بك إلى جانب مقدمة قصيرة لعملك / علامتك التجارية أو شعارك ، حتى يعتاد زوارك عليه ويسهل التعرف عليه متى أمكن.
- أثناء التفكير من منظور تحسين محركات البحث (SEO) ، يعد تعديل تذييل موقع الويب الخاص بك أمرًا مهمًا أيضًا. نظرًا لأن قسم التذييل سيظهر في كل صفحة من صفحات موقع الويب الخاص بك ، فإن أي روابط ستضعها في قسم التذييل سيتم التعامل معها كروابط على مستوى الموقع. لذلك ، يجب أن تحاول وضع روابط عالية الجودة ذات صلة بموقع الويب الخاص بك ، وتجنب الارتباط الداخلي وكذلك اختيار نص الرابط الذي يعرض العلامة التجارية ، وكذلك تجنب حشو الكلمات الرئيسية.
لذلك ، يجب عليك تعديل قسم التذييل الخاص بك بعد تثبيت قالب WordPress. لحسن الحظ ، أصبحت العديد من سمات WordPress الآن مزودة بخيار تحرير ، يمكن للمستخدمين من خلاله تخصيص قسم التذييل بسهولة دون إضافة مقتطفات التعليمات البرمجية في ملف footer.php يدويًا.
كما نعلم جميعًا ، فإن إجراء تغييرات على ملف footer.php أمر محفوف بالمخاطر وإذا حدث خطأ أثناء إضافة رمز إليه ، فقد يؤدي ذلك إلى إتلاف موقع الويب الخاص بك تمامًا.
طرق مختلفة لتحرير التذييل في WordPress
لا يهم ، سواء كنت تستخدم سمة مجانية أو سمة مميزة ، فإن تحرير التذييل في WordPress لا يتطلب أي مكون إضافي مدفوع أو بعض المهارات الخاصة. إذا كانت لديك معرفة أساسية بالبرمجة ، فيمكنك بسهولة تعديل footer.php من لوحة معلومات WordPress نفسها. ولكن كما ذكرنا سابقًا في القسم أعلاه ، يمكن أن يكون محفوفًا بالمخاطر للغاية ، وبالتالي لا نوصيك بشدة بتجربة هذه الطريقة.
ومع ذلك ، هناك طرق أخرى متاحة يمكنك من خلالها تعديل تذييل WordPress بسهولة وخالية من المخاطر أيضًا. لذلك ، في هذا المنشور ، سنخبرك بكيفية تحرير التذييل في WordPress باستخدام الطرق التالية:
- استخدام أداة التحرير الافتراضية في WordPress
- استخدام مكون WordPress الإضافي لتحرير التذييل.
- استخدام أدوات WordPress.
كما قلنا بالفعل في بداية هذا القسم ، لا يلزمك الحصول على مكونات إضافية مدفوعة من WordPress لتعديل التذييل ، وبالتالي ، سنستخدم المكونات الإضافية المجانية التي ستقوم بالمهمة نفسها تمامًا. ومع ذلك ، إذا لم يكن المال هو مصدر قلقك الرئيسي ويمكنك الاستثمار في الإضافات المتميزة لتحرير التذييل ، فيمكنك استخدام ذلك أيضًا.
بعض الطرق حول كيفية تحرير التذييل في WordPress
الآن ، دعنا نقدم بعض الطرق التي يمكنك من خلالها تحرير التذييل في WordPress:
1. كيفية تحرير التذييل في WordPress باستخدام مُخصص WordPress؟
كما ذكرنا بالفعل في القسم السابق ، توفر معظم السمات الآن خيار تحرير بمساعدة المستخدمين الذين يمكنهم بسهولة تعديل قسم التذييل في موقع الويب الخاص بهم. وبالمثل ، يحتوي WordPress نفسه على خيار تخصيص سمة افتراضي ستجده في لوحة معلومات WordPress.
بمساعدة خيار أداة تخصيص السمات هذا في WordPress ، لن تقوم فقط بتحرير قسم التذييل ولكن يمكنك أيضًا تخصيص المظهر العام لموقع الويب الخاص بك وقسم رأسه وتغيير العنوان وإضافة شعار موقع الويب وما إلى ذلك.
يتم التعامل معها كواحدة من أكثر الطرق سهولة في الاستخدام وخالية من المخاطر والتي يمكنك من خلالها تعديل موقع الويب الخاص بك.
لذلك ، دعنا نرى كيف يمكنك تحرير التذييل باستخدام أداة تخصيص سمة WordPress.
ولكن قبل أن ننتقل مباشرة إلى الخطوات ، فإننا نأخذ السمة المجانية الأكثر شيوعًا " Astra " كمثال. ستجد أيضًا خيارًا إضافيًا للتخصيص في سمة WordPress المجانية هذه.
الخطوة 1: قم أولاً بتسجيل الدخول إلى لوحة معلومات WordPress الخاصة بك .
الخطوة 2: على الجانب الأيسر من لوحة معلومات WordPress الخاصة بك ، ابحث عن المظهر> تخصيص ، كما هو موضح في الصورة أدناه:
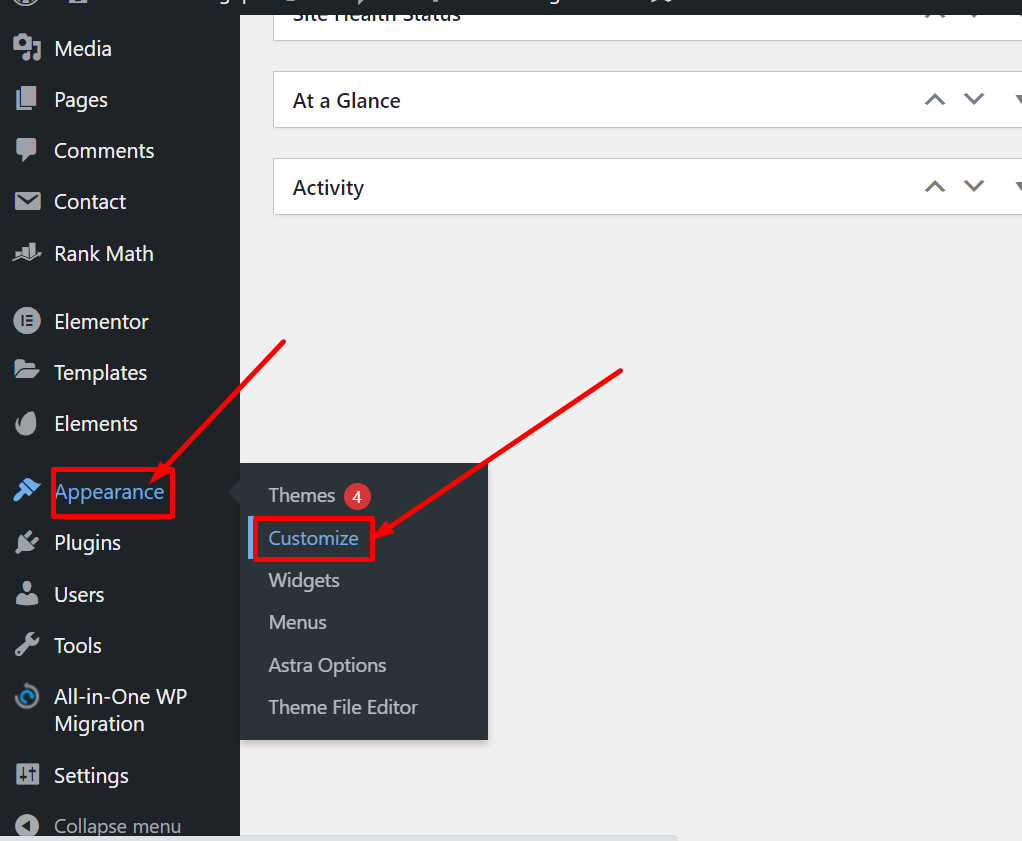
بعد ذلك ، سيتم تحميل صفحة تخصيص موقع الويب حيث يمكنك رؤية خيارات متنوعة متاحة كما هو موضح في الصورة أدناه:
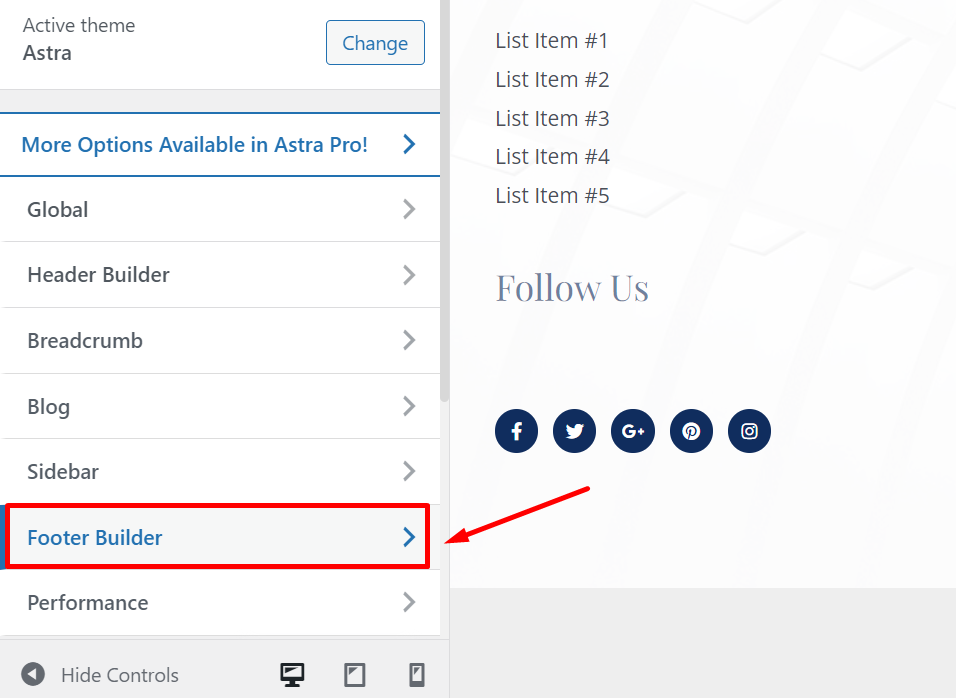
S tep3: الآن يمكنك البدء في تحرير Footer بالنقر فوق " Footer Builder " ، حيث ستجد الكتل التي يتعين عليك النقر فوق علامة "+" فيها وسترى خيارات متنوعة كما هو موضح أدناه:
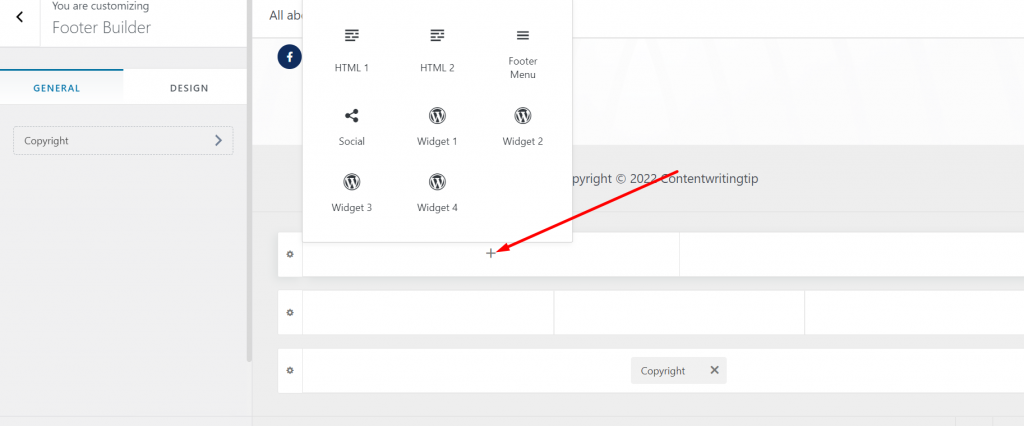
حدد الخيار الذي تريده مثل الأدوات أو الاجتماعية أو تذييل العديد أو Html لتضمينه في تلك الكتلة المحددة.
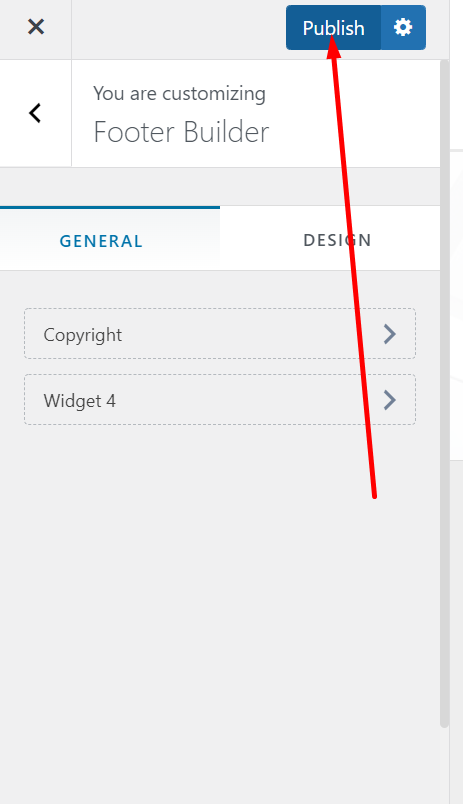
بمجرد الانتهاء من تحرير منطقة عنصر واجهة المستخدم ، انقر فوق زر النشر لعكس التغييرات في موقع الويب المباشر
2. كيفية تحرير التذييل في WordPress باستخدام الإضافات؟
في بعض الأحيان للحصول على النتائج المرغوبة في منطقة التذييل في موقع WordPress ، تحتاج إلى إضافة بعض سطور التعليمات البرمجية. يساعد هذا عادةً في الاتصال بتطبيقات الطرف الثالث أو المكونات الإضافية.
لنفترض أنه يتعين عليك دمج Google Analytics مع موقع WordPress الخاص بك ، ولهذا ، عليك إضافة مقتطفات التعليمات البرمجية إما في منطقة الرأس أو التذييل لتتبع موقع الويب الخاص بك. لذلك ، فإن أسهل طريقة للقيام بها هي استخدام مكون WordPress الإضافي المسمى " Insert Headers and Footers ".
كل ما عليك فعله هو الانتقال إلى لوحة معلومات WordPress الخاصة بك> البرنامج المساعد> إضافة جديد> بحث "إدراج رؤوس وتذييلات"> تثبيت> تنشيط.
بعد تنشيط المكون الإضافي بنجاح ، انتقل إلى لوحة إدارة WordPress> الإعدادات> إدراج الرؤوس والتذييلات والآن يمكنك إضافة رموز في قسم " البرامج النصية في التذييل " كما هو موضح في الصورة أدناه:
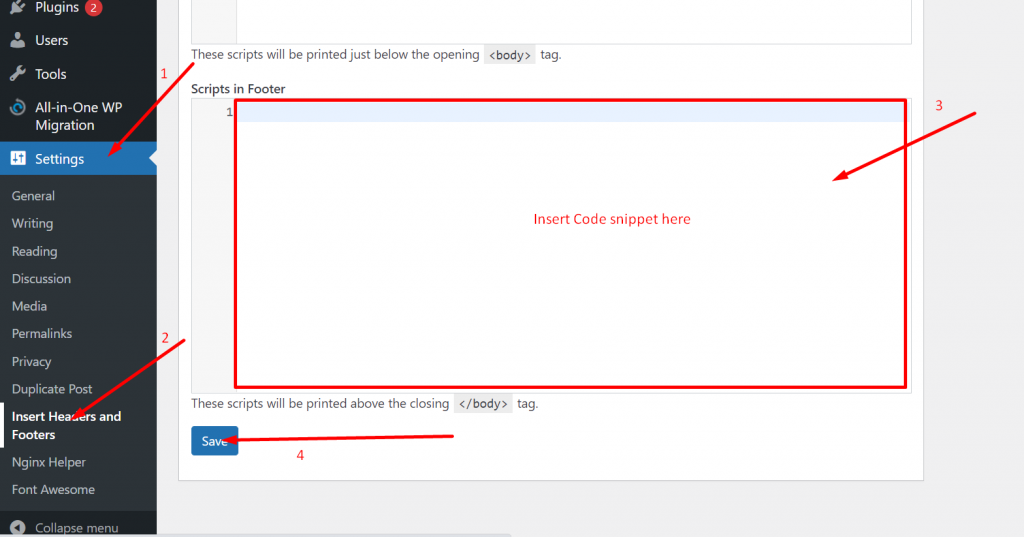
الآن بعد إضافة الرمز ، انقر فوق الزر "حفظ" وتكون قد انتهيت.
وبالمثل ، هناك أيضًا العديد من مكونات WordPress الإضافية مثل SeedProd ، والتي يمكنك من خلالها إنشاء تذييل مخصص لصفحات WordPress المختلفة. لكن تذكر للاستفادة من هذه الميزات التي تحتاجها لشراء اشتراك ممتاز في المكون الإضافي SeedProd.
3. كيفية تحرير التذييل في WordPress باستخدام Widget؟
تعتبر الأدوات الذكية واحدة من أروع ميزات WordPress. هذه هي في الأساس كتل صغيرة يمكنك من خلالها بسهولة إدراج أي نوع من المحتوى ، مثل الصور ومقاطع الفيديو ورموز HTML والنص وما إلى ذلك ، ويمكنك بسهولة سحب وإسقاط أي قسم من موقع الويب الخاص بك.
نظرًا لشعبيتها الواسعة وسهولة استخدامها ، فإن هذه الميزة مدعومة من قبل غالبية سمات WordPress ، وبالتالي فهي تسمح لك بتعديل أو تخصيص قسم التذييل في موقع الويب.
هذه هي الطريقة التي يمكنك القيام بها ،
انتقل إلى لوحة معلومات WordPress> المظهر> عناصر واجهة المستخدم > قسم شريط التذييل 1 وانقر فوق علامة " + " لاختيار الأدوات التي ترغب في استخدامها.
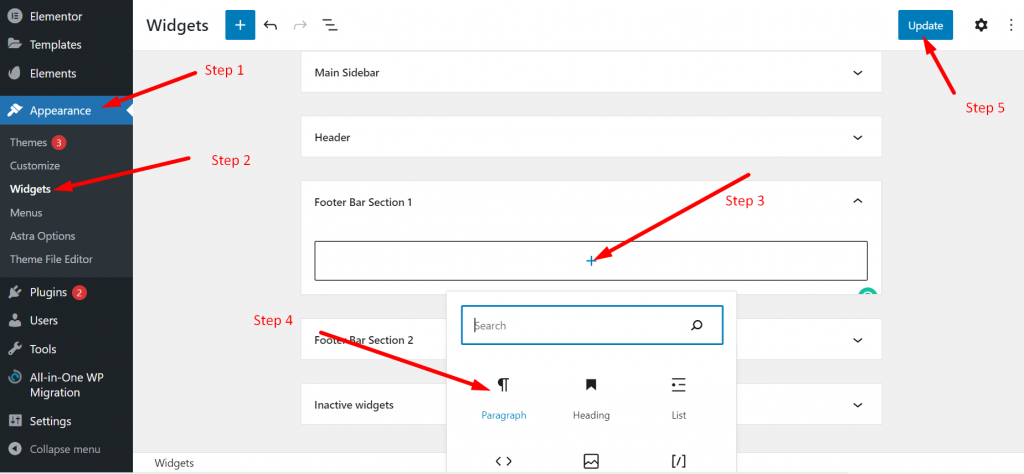
يمكنك اختيار أي من الأدوات المصغّرة المتاحة وعند الانتهاء من التعديل ، انقر فوق زر التحديث لحفظ التغييرات.

كيفية تخصيص أو إزالة نص حق المؤلف الافتراضي في قسم التذييل؟
يجب أن تكون قد لاحظت بعد تثبيت سمة WordPress على موقعك ، يظهر نص افتراضي لحقوق النشر في قسم التذييل. مما يفسد أصالة موقع الويب الخاص بك. ومع ذلك ، يمكنك بسهولة تحرير هذا النص أو إزالته بمساعدة الطريقة الموضحة أدناه:
كيفية إزالة "بفخر بواسطة WordPress" في التذييل؟
على الرغم من وجود العديد من الطرق التي يمكنك من خلالها إزالة أو تعديل نص WordPress Footer الافتراضي بسهولة. لكن في هذه المدونة ، سنعرض لك الطريقة الأسهل والأكثر ملاءمة وخالية من المخاطر.
أول شيء عليك القيام به هو الانتقال إلى لوحة معلومات WordPress> المظهر والنقر على تخصيص. الذي أظهرناه في القسم السابق من هذا المنشور. ومع ذلك ، في حالة عدم سماح المظهر الخاص بك بتعديل أو تخصيص قسم التذييل ، يمكنك إزالته أو تعديله عن طريق تحرير ملف footer.php ، والذي سنعرضه لك لاحقًا.
في هذا المثال ، نستخدم سمة Astra WordPress وعندما تنقر على زر تخصيص ، ستبدو الصفحة هكذا.
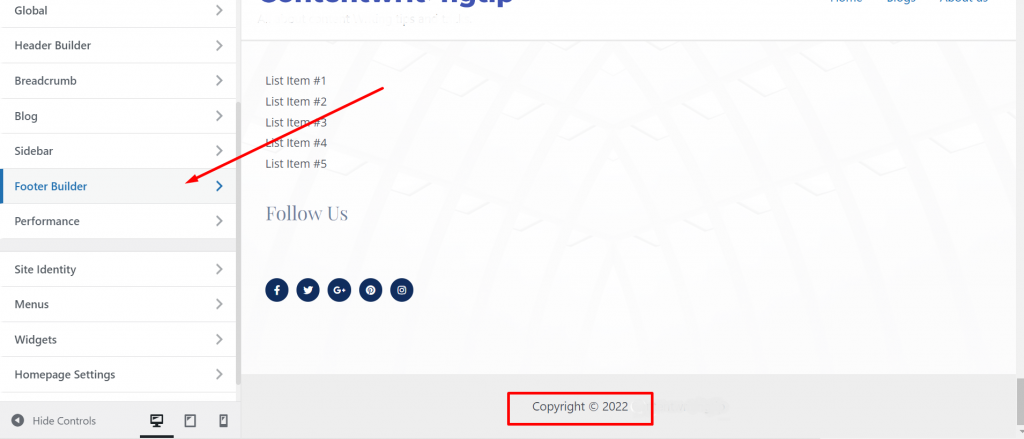
بعد ذلك ، انقر فوق Footer builder كما هو موضح أعلاه وستظهر جميع خيارات تحرير Footer على شاشتك.
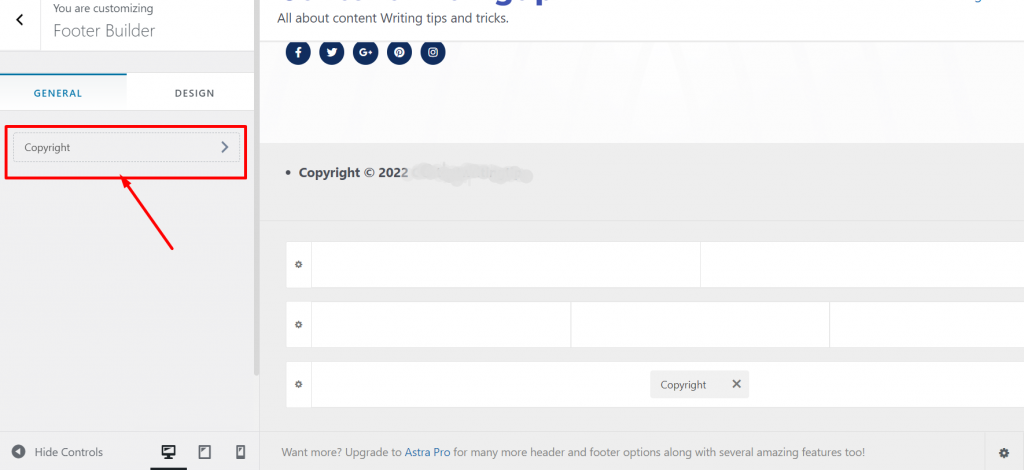
الآن إذا كنت ترغب في إجراء تغييرات على النص الافتراضي لحقوق الطبع والنشر ، يمكنك تغييره من خلال المحرر المرئي كما هو موضح أدناه ، أو إذا كنت ترغب في إزالة النسخة تمامًا ، فانقر بزر الماوس الأيمن على العلامة المتقاطعة كما هو موضح:
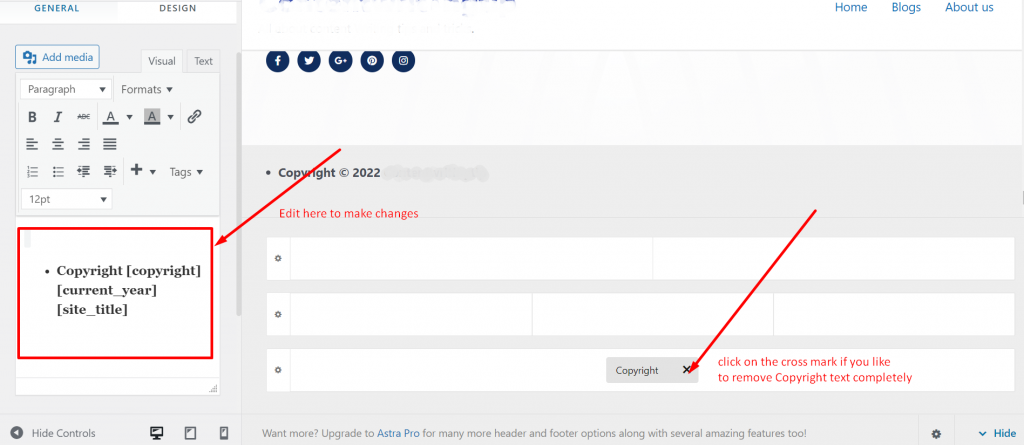
بمجرد الانتهاء من التحرير ، انقر فوق الزر "نشر" وتكون قد انتهيت.
تحرير التذييل في WordPress عن طريق تخصيص ملف Footer.php
يمكنك تحرير قسم التذييل في WordPress بطريقة أخرى ، لكن هذه الطريقة تتطلب تحرير ملف footer.php الخاص بك والذي قد يكون محفوفًا بالمخاطر ، لذلك لا تنصحك بالذهاب إليه. ولكن إذا لم يكن لديك خيار متبقي ، فيمكنك أيضًا تجربة هذه الطريقة.
لهذه الطريقة ، نستخدم قالب WordPress واحد وعشرون ، والخطوة الأولى هي الانتقال إلى لوحة معلومات WordPress> المظهر> محرر السمات كما هو موضح أدناه.
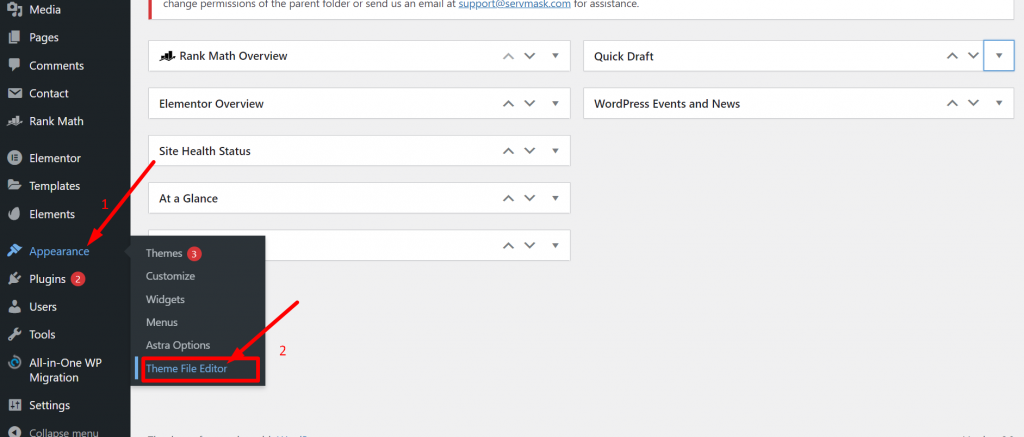
الآن من قائمة ملفات السمات ، انقر فوق Footer.php كما هو موضح في الصورة أدناه:
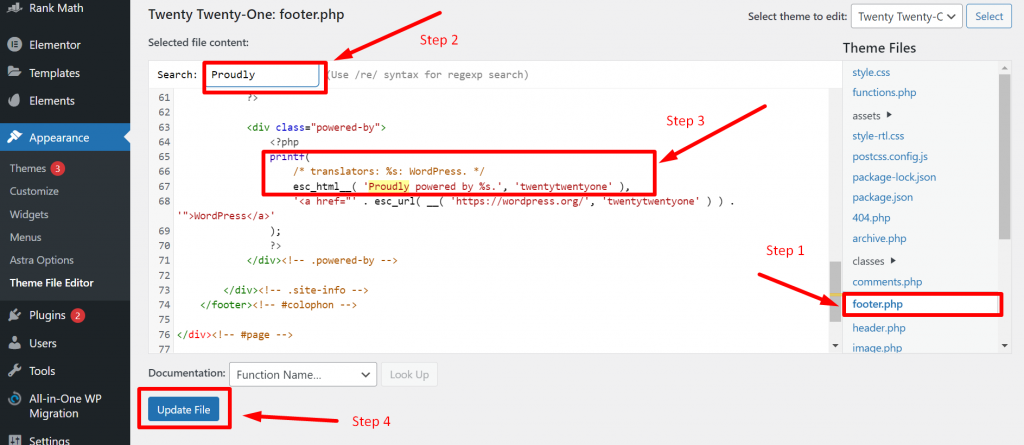
ولكن قبل المضي قدمًا ، يجب عليك عمل نسخة احتياطية من الملف حتى تتمكن من التراجع عن التغييرات إذا حدث خطأ ما.
للقيام بذلك ، انسخ كل محتويات ملف footer.php > الصقه في برنامج Notepad واحفظه في مجلد منفصل.
ارجع إلى نافذة footer.php واضغط على مفتاحي Ctrl + F واكتب "Proudly" في مربع البحث.
الآن قم بإزالة مقتطف الشفرة كما هو موضح في الصورة أعلاه بالخطوة 3 من أكواد footer.php الخاصة بك وانقر على زر تحديث الملف .
لقد نجحت الآن في إزالة نص " Proudly powered by WordPress " من تذييل موقع الويب الخاص بك.
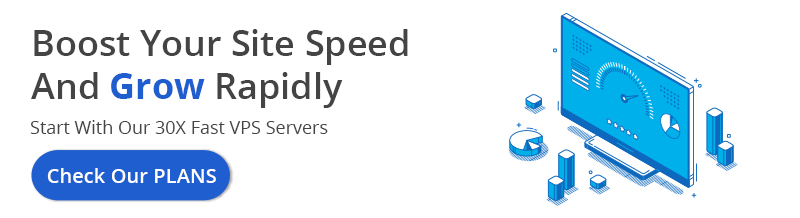
كيفية إضافة قائمة التذييل في ووردبريس؟
يجب أن تكون قد لاحظت أنه في العديد من أقسام تذييل الموقع ، قاموا بتوفير روابط تنقل إضافية لقسم التذييل الخاص بهم. يُشار عادةً إلى روابط التنقل الإضافية هذه بالقائمة الثانوية لموقع الويب.
غالبًا ما لا تعتبر هذه الروابط مهمة مثل قوائم الرأس ولكن يمكن أن تكون هذه الروابط مفيدة للمستخدمين. دعنا نرى كيف يمكنك إنشاء قوائم التذييل بأسهل طريقة.
أولاً ، عليك الانتقال إلى لوحة معلومات WordPress> المظهر> القوائم والنقر على رابط " إنشاء قائمة جديدة " كما هو موضح أدناه:
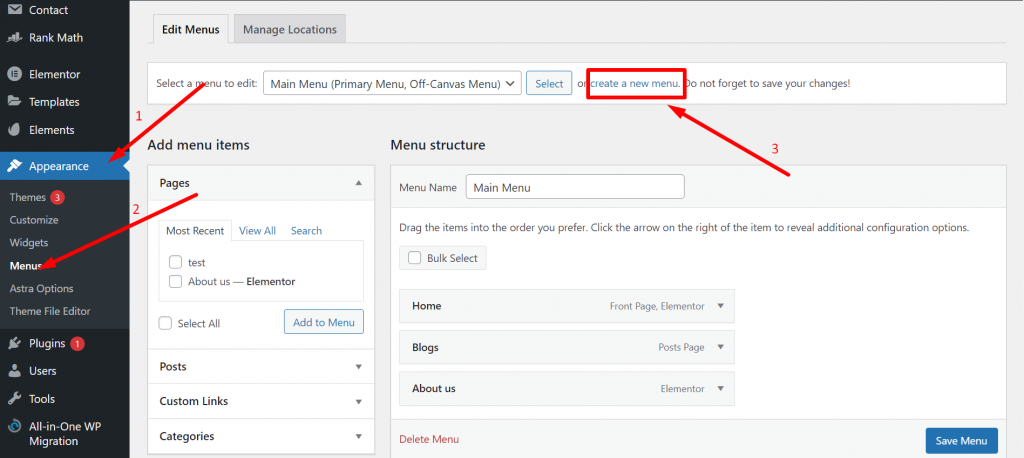
قم الآن بإعطاء اسم القائمة الجديد الخاص بك حتى يسهل التعرف عليه.
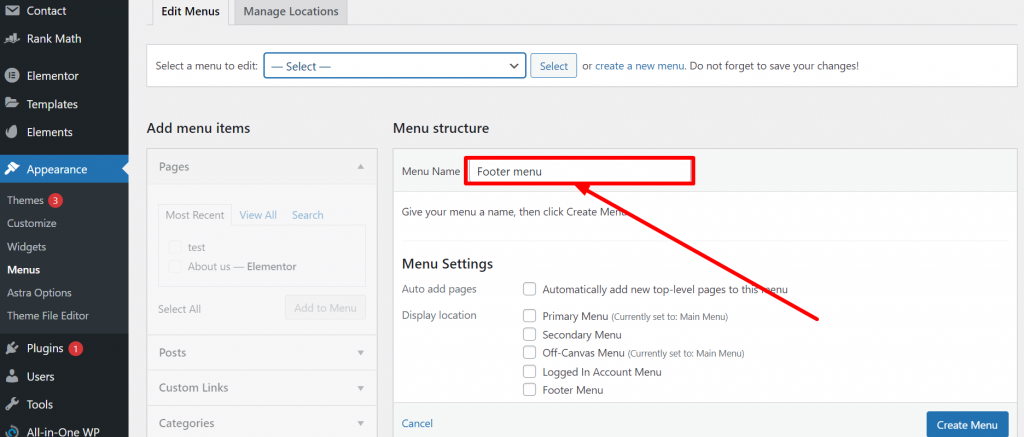
الآن ، دعونا نرى كيفية تحرير قائمة التذييل في WordPress؟ ضمن إعدادات القائمة ، انتقل إلى موقع العرض ، وحدد مربع قائمة التذييل ، وانقر على زر إنشاء قائمة.
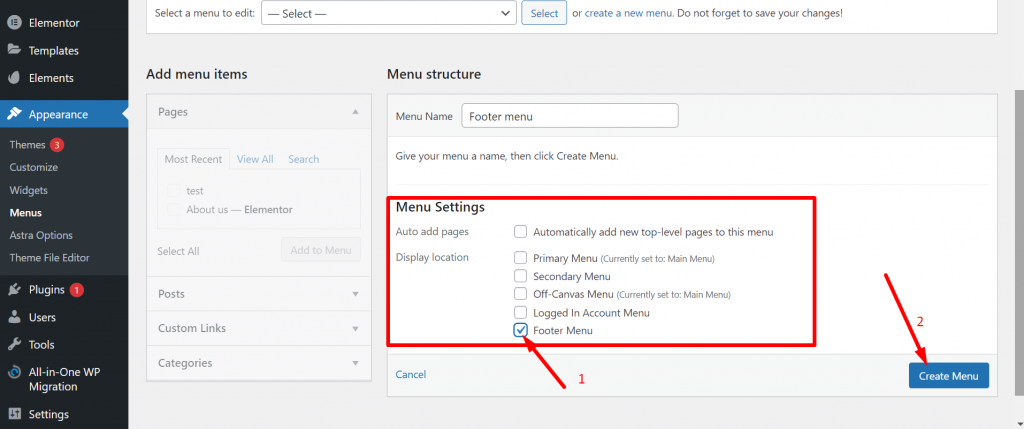
لقد نجحت الآن في إنشاء قائمة التذييل ، لكنك لم تنته بعد. يجب عليك اختيار الروابط ذات الصلة لتظهر في قائمة التذييل الخاصة بك. انتقل إلى قسم قائمة الإضافة وحدد جميع الصفحات ذات الصلة التي ترغب في إضافتها إلى قائمة التذييل وانقر على زر " إضافة إلى القائمة ".
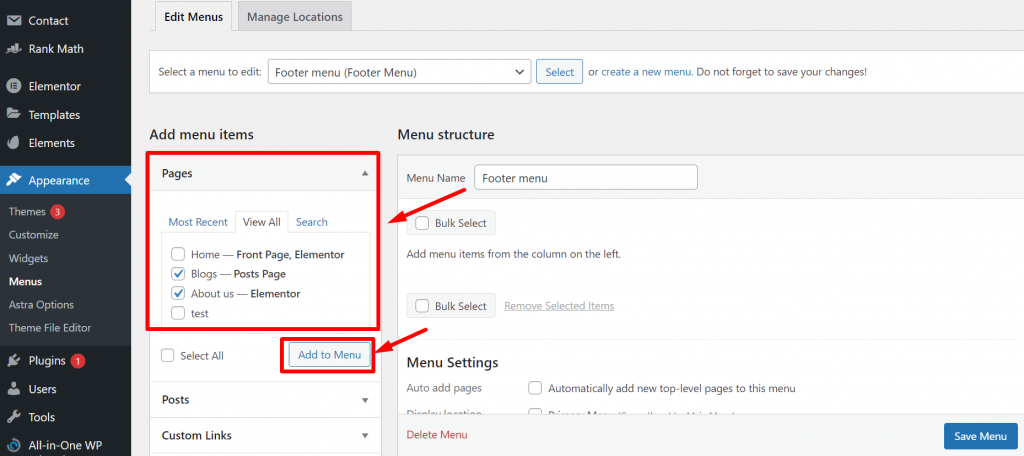
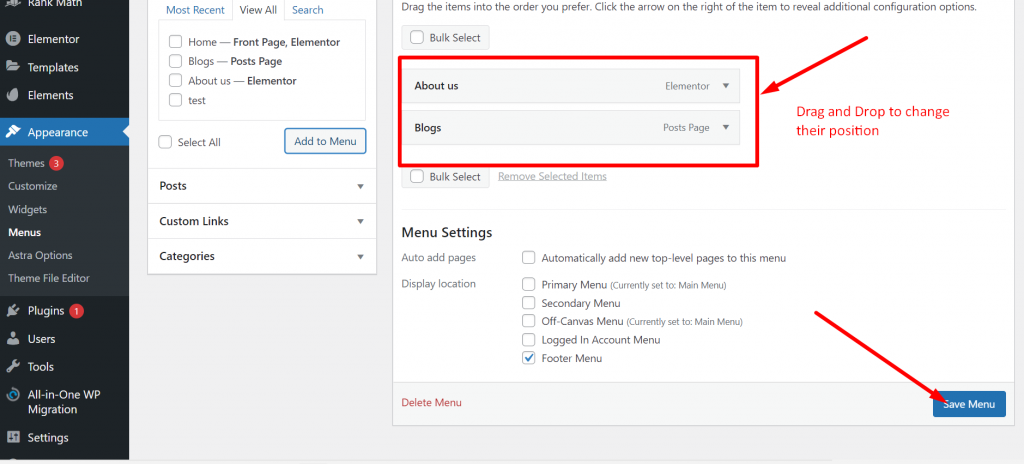
الآن ، ماذا لو كنت تريد إضافة قائمة موجودة إلى قسم التذييل. للقيام بذلك ، اتبع هذه الخطوات البسيطة الواردة أدناه:
في نفس صفحة القائمة ، انقر فوق خيار إدارة المواقع وانقر على رابط القائمة المنسدلة الموجود بجانب قائمة التذييل كما هو موضح أدناه:
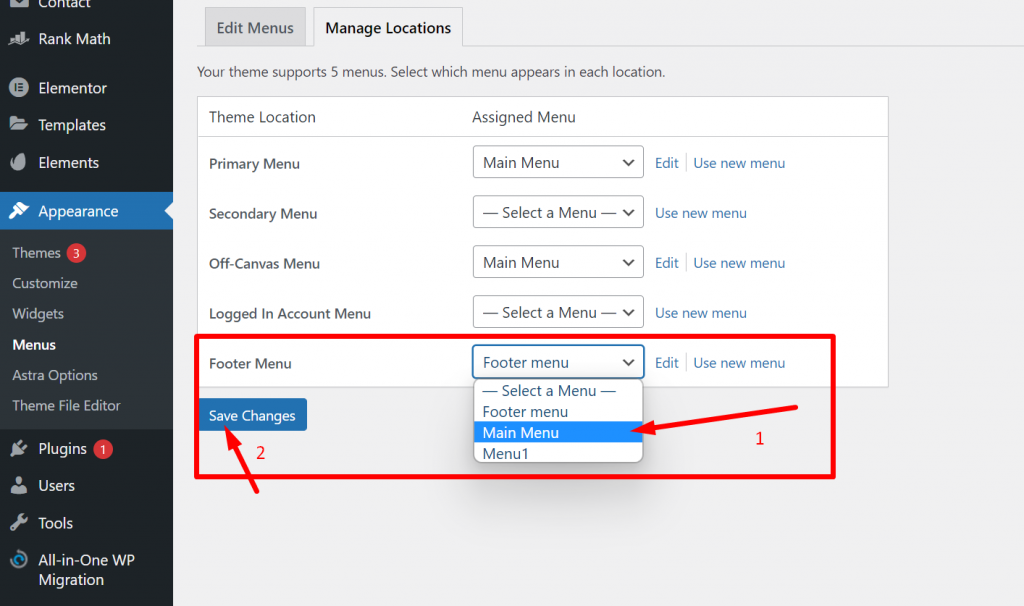
حدد القائمة الحالية التي ترغب في ظهورها في قسم "تذييل الصفحة" عند الانتهاء ، انقر فوق الزر "حفظ التغييرات" وتكون قد انتهيت.
الآن ، إذا كنت تريد وضعه في قسم التذييل ، فانتقل إلى Appearance> widgets> Footer Widget 1 وانقر فوق علامة " + " لتحديد عنصر واجهة مستخدم قائمة التنقل.
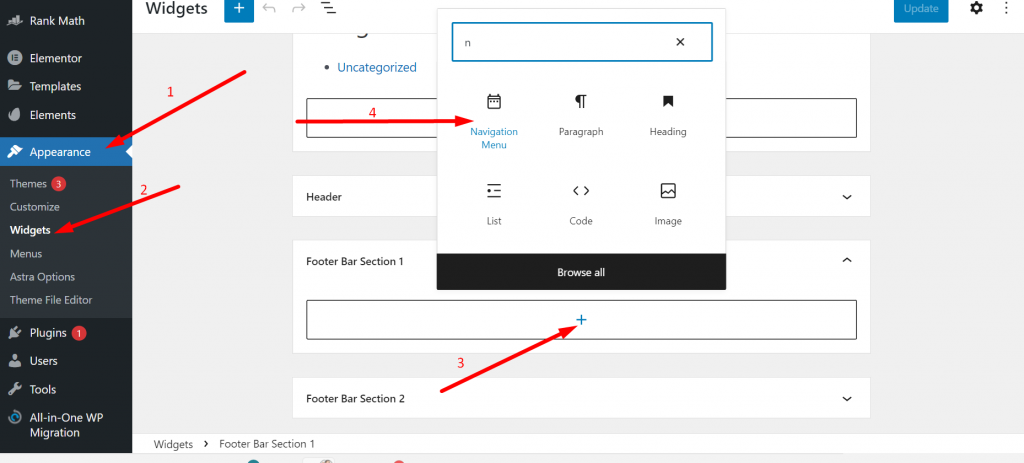
حدد خيار القائمة الذي تريد إظهاره في منطقة التذييل من خيار القائمة المنسدلة.
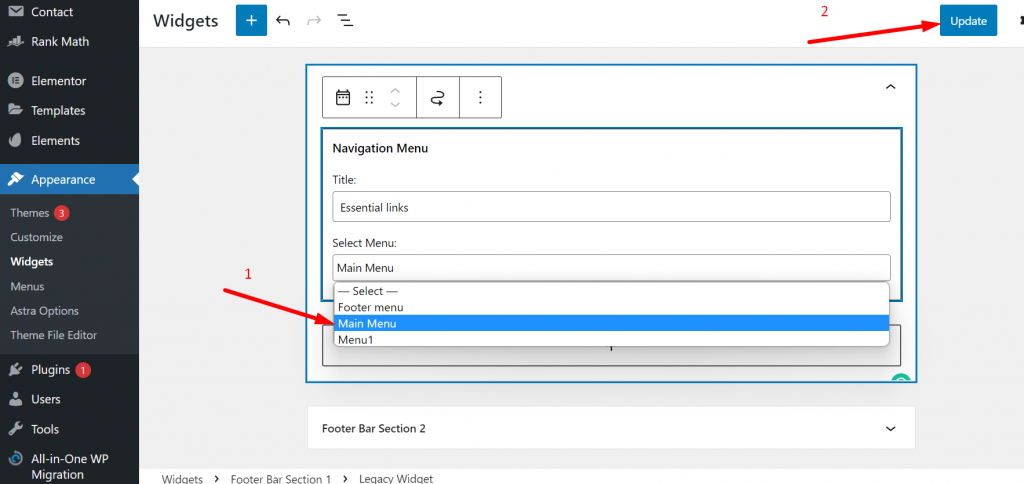
بمجرد الانتهاء ، انقر فوق زر التحديث وتكون قد انتهيت. الآن ستبدأ قائمتك الحالية في الظهور في منطقة التذييل في موقع WordPress الخاص بك.
أخطاء يجب تجنبها أثناء تحرير التذييل في WordPress
نعلم جميعًا كيف يمكن لخطأ طفيف أن يضر بسمعة موقع الويب الخاص بك بالإضافة إلى أدائه. التي لا أحد يود التنازل عنها. لذلك ، نذكر هنا اثنين من أكثر الأخطاء شيوعًا التي يجب عليك تجنبها أثناء تحرير التذييل في WordPress.
1. استخدام روابط غير ضرورية أو حشو الكلمات الرئيسية في قسم التذييل
في الأوقات السابقة ، عندما كان محرك البحث يتطور ، اعتاد الأشخاص على وضع روابط غير ذات صلة في قسم التذييل في موقع الويب الخاص بهم من أجل تعزيز مُحسّنات محرّكات البحث وإنشاء عدد من الروابط الخلفية. حتى ، يستخدم بعض المستخدمين لإخفاء الروابط باستخدام CSS ، والتي اعتبرتها Google الآن كل هذه الأنشطة على أنها انتهاك لإرشادات محرك البحث الخاصة بهم. ولهذا ، بدأوا في معاقبة المواقع الإلكترونية ، لذلك يوصى بشدة بتجنب هذه الممارسات والتركيز فقط على White hat SEO.
2. عدم إعطاء أهمية لوثائق ترخيص الموضوع
من الشائع الآن أن لا يولي المستخدمون أهمية كبيرة لوثائق ترخيص السمة ، ولهذا السبب ، يتعين عليهم أحيانًا مواجهة بعض التهم القانونية الخطيرة ضدهم. على وجه الخصوص ، موضوعات الجهات الخارجية ، التي ذكرت في وثائق الترخيص الخاصة بها أنها لا تسمح بإزالة إشعارات حقوق النشر. في هذه الحالة ، يجب عليك الاتصال بمؤلف الموضوع ومحاولة التفاوض معهم.
ملخص
كما رأيت في المنشور أعلاه ، فإن تحرير التذييل في WordPress ليس بهذه الصعوبة والتعقيد. هناك العديد من الطرق المتاحة التي يمكنك من خلالها تعديل التذييل الخاص بك وأفضل جزء هو أنه لم تكن أي من الطرق طويلة وبالكاد استغرق الأمر بضع دقائق.
من خلال هذه الأساليب ، ستتمكن بسهولة من تخصيص قسم التذييل الخاص بك في موقع الويب وإضافة الخرائط وأيقونات الوسائط الاجتماعية وعناصر واجهة مستخدم أخرى متنوعة. حتى ، إذا كان المظهر الحالي الخاص بك لا يوفر لك العديد من الخيارات لتخصيص قسم التذييل ، فلا يزال بإمكانك استخدام أدوات تحرير تابعة لجهات خارجية مثل Elementor.
وبالمثل ، إذا كنت تعرف أي أداة أو مكون إضافي أو طريقة أخرى لتعديل التذييل في WordPress ، فأخبرنا بذلك في قسم التعليقات أدناه.
أسئلة مكررة
كيف أقوم بتعديل الرؤوس والتذييلات في WordPress؟
على الرغم من وجود العديد من الطرق المتاحة التي يمكنك من خلالها تعديل الرؤوس والتذييلات بسهولة في WordPress ، فإن أسهل وأبسط طريقة هي الانتقال إلى لوحة معلومات WordPress> المظهر> التخصيص . إذا كنت تتطلع إلى إضافة رمز في قسم التذييل ، فيمكنك استخدام المكوِّن الإضافي للرؤوس والتذييل أو يمكنك إضافة الكود مباشرةً في ملف footer.php (غير مستحسن).
كيف يمكنني تعديل تذييل حقوق النشر في أي قالب WordPress؟
الخطوة الأولى هي الانتقال إلى لوحة معلومات WordPress> المظهر> التخصيص . ستظهر الآن صفحة مخصصة ، حيث يتعين عليك النقر فوق Footer أو Footer Builder ، حيث ستتمكن من تحرير نص حقوق النشر بسهولة.
ما هو التذييل في ووردبريس؟
تذييل WordPress هو المنطقة أو المساحة السفلية بعد محتوى الجسم الرئيسي لموقع الويب. لا يختلف كثيرًا عن العنوان ؛ ستجد تذييلًا في كل صفحة من صفحات موقع الويب الخاص بك.
