كيفية تضمين بث مباشر على YouTube في WordPress
نشرت: 2023-04-24هل تريد تضمين بث مباشر على YouTube على موقع WordPress الخاص بك؟
يمكن أن يؤدي تضمين تدفقات YouTube المباشرة على موقع WordPress الخاص بك إلى زيادة المشاركة من خلال السماح للزائرين بالتفاعل معك ومع المحتوى الخاص بك في الوقت الفعلي.
في هذه المقالة ، سنوضح لك كيفية تضمين بث مباشر على YouTube بسهولة في WordPress.
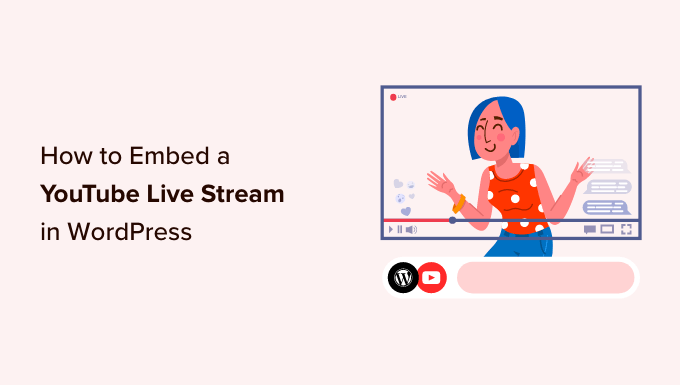
لماذا تضمين YouTube Live Streams في WordPress
يسمح لك البث المباشر ببث فيديو مباشر أو محتوى صوتي عبر الإنترنت ، مما يتيح للمستخدمين مشاهدة الفيديو في الوقت الفعلي.
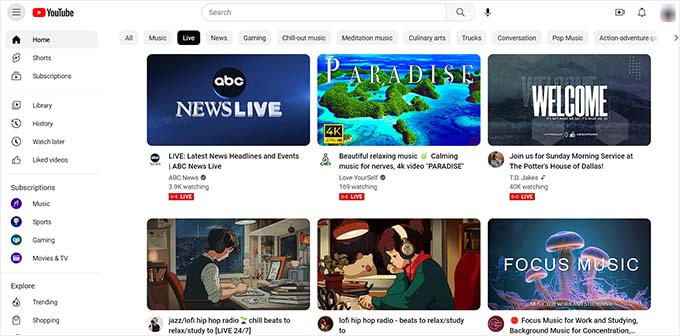
يعد تضمين بث مباشر على YouTube على موقع WordPress الخاص بك طريقة ممتازة للتواصل مع جمهورك والوصول إلى المزيد من المستخدمين.
يمكنه أيضًا زيادة تفاعل المستخدم من خلال السماح لك بالتفاعل مع زوار الموقع.
يمكن أن يساعد البث المباشر على YouTube أيضًا في تعزيز تحسين محركات البحث على موقع الويب وجذب المزيد من الزيارات. أظهرت الأبحاث أن منشورات المدونة التي تحتوي على مقطع فيديو واحد على الأقل تحصل على زوار أكثر بنسبة 83٪ من المحتوى الذي لا يحتوي على أي محتوى.
ومع ذلك ، دعنا نرى كيف يمكنك بسهولة تضمين بث مباشر على YouTube في WordPress.
كيفية تضمين بث مباشر على YouTube في WordPress
أسهل طريقة لتضمين بث مباشر على YouTube هي استخدام المكون الإضافي YouTube Feed Pro من Smash Balloon.
إنه أفضل مكون إضافي لخلاصة WordPress على YouTube يسمح لك بتضمين مقاطع فيديو YouTube والبث المباشر على موقع الويب الخاص بك.
أولاً ، تحتاج إلى تثبيت وتفعيل المكون الإضافي YouTube Feed Pro. لمزيد من الإرشادات ، يرجى الاطلاع على دليل المبتدئين حول كيفية تثبيت مكون WordPress الإضافي.
ملاحظة : يحتوي YouTube Feed أيضًا على إصدار مجاني. ومع ذلك ، فإنه لا يدعم ميزة البث المباشر.
بمجرد تنشيط المكون الإضافي ، ستحتاج إلى زيارة Youtube Feed »صفحة الإعدادات من الشريط الجانبي للمسؤول. هنا ، تحتاج إلى إدخال مفتاح الترخيص والنقر فوق الزر "تنشيط".
يمكنك الحصول على مفتاح الترخيص من صفحة الحسابات الخاصة بك على موقع Smash Balloon.
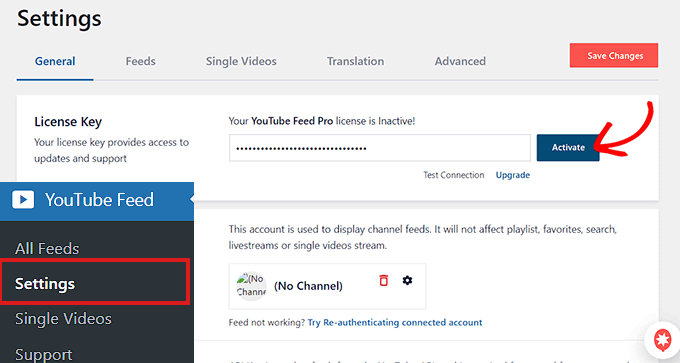
بعد ذلك ، تحتاج إلى زيارة YouTube Feeds »صفحة All Feeds من الشريط الجانبي لمسؤول WordPress.
من هنا ، ما عليك سوى النقر فوق الزر "إضافة جديد" في الأعلى.
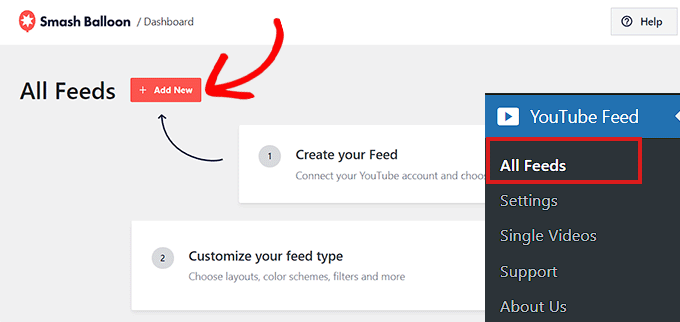
سيؤدي هذا إلى فتح موجه "تحديد نوع الخلاصة".
الآن ، تحتاج إلى تحديد خيار "البث المباشر" ثم النقر فوق الزر "التالي" للمتابعة.
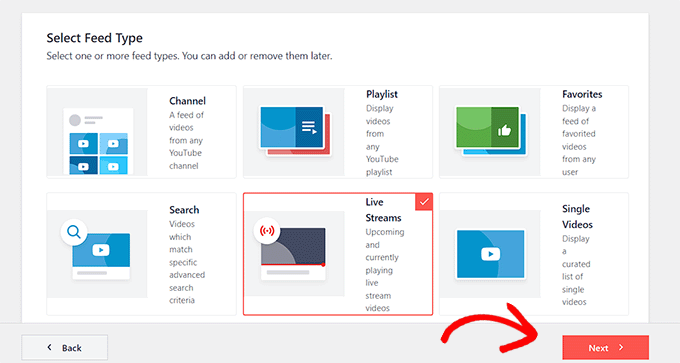
في الخطوة التالية ، تحتاج إلى ربط YouTube Feed Pro بحسابك على Youtube. سيُطلب منك تقديم مفتاح YouTube API الخاص بك.
إذا كان لديك بالفعل مفتاح API ، فما عليك سوى نسخه ولصقه في مربع "إدخال مفتاح واجهة برمجة التطبيقات" والنقر فوق الزر "إضافة".

قم بإنشاء مفتاح YouTube API
إذا لم يكن لديك مفتاح API حتى الآن ، فأنت بحاجة إلى الانتقال إلى Google Cloud Console وتسجيل الدخول باستخدام حساب Google الخاص بك.
بمجرد تسجيل الدخول ، انقر فوق الزر "تحديد مشروع" في الجزء العلوي.
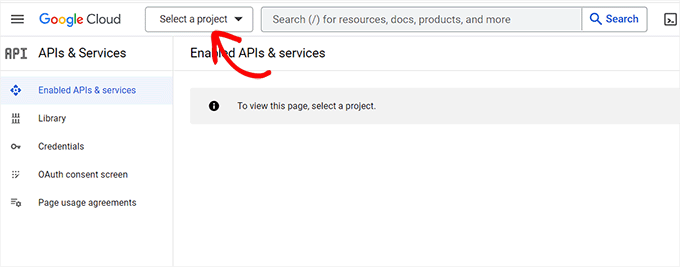
سيؤدي هذا إلى فتح نافذة منبثقة تعرض جميع المشاريع التي قمت بإنشائها.
بعد ذلك ، ما عليك سوى النقر فوق الزر "مشروع جديد" في الأعلى.
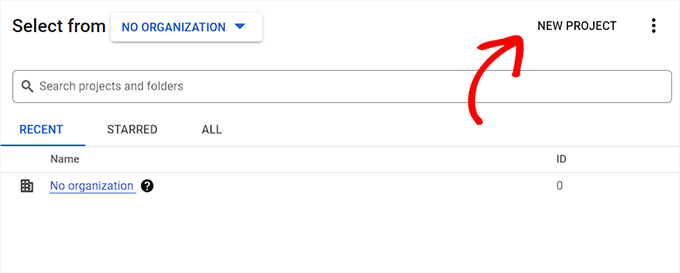
سينقلك هذا إلى صفحة "مشروع جديد" ، حيث يمكنك البدء بكتابة اسم لمشروعك. يمكن أن يكون هذا أي شيء يساعدك في التعرف عليه بسهولة.
بعد ذلك ، يجب عليك أيضًا تحديد "مؤسسة" وموقعها من القائمة المنسدلة. يمكنك تحديد "لا توجد مؤسسة" والنقر فوق الزر "إنشاء" للمتابعة.
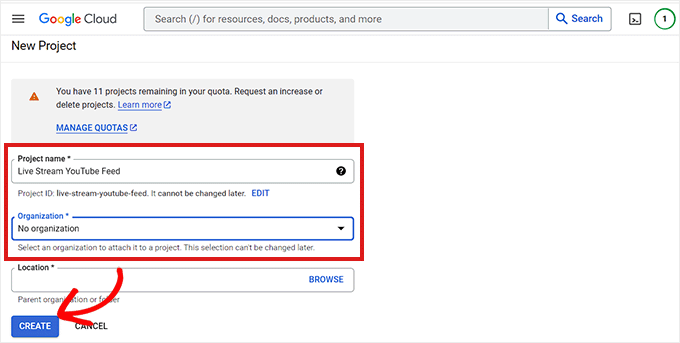
بمجرد إنشاء المشروع ، سيتم نقلك إلى لوحة تحكم المشروع.
من هنا ، تحتاج إلى النقر فوق الزر "+ Enable APIs And Services" في القائمة العلوية.
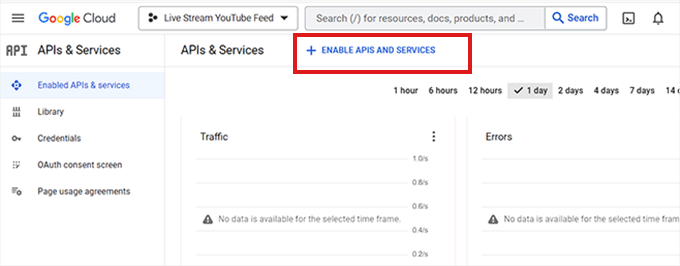
سينقلك هذا إلى صفحة مكتبة API. يعرض خدمات Google المختلفة التي يمكنك إنشاء واجهات برمجة تطبيقات لها واستخدامها في مشاريعك.
انتقل الآن وابحث عن "YouTube Data API v3" في مربع البحث.
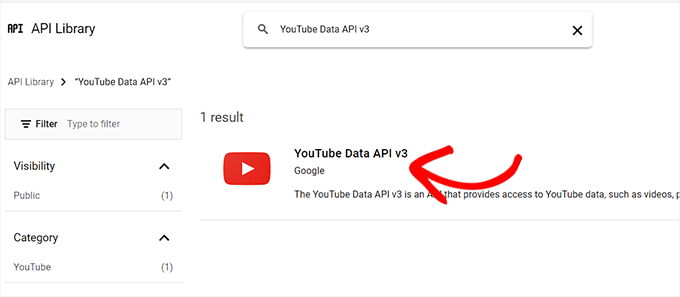
بمجرد ظهور نتيجة "YouTube Data API v3" ، ما عليك سوى النقر عليها.
سينقلك هذا إلى صفحة جديدة حيث تحتاج إلى النقر فوق الزر "تمكين" لتنشيط مفتاح YouTube API.
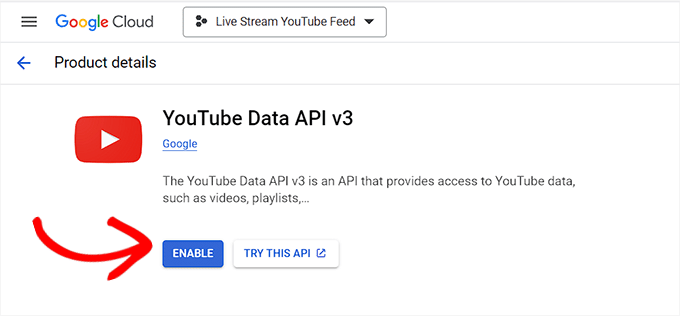
سيتم نقلك الآن إلى صفحة "API / تفاصيل الخدمة".
من هنا ، ما عليك سوى النقر فوق الزر "إنشاء بيانات الاعتماد" في الجزء العلوي.
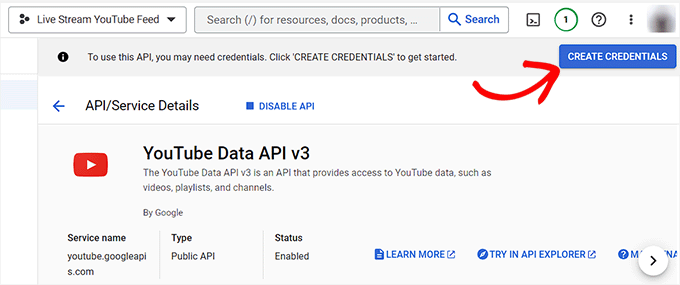
بعد ذلك ، سيتم توجيهك إلى صفحة جديدة حيث يجب عليك تحديد المربع بجوار خيار "البيانات العامة".
بعد ذلك ، انقر فوق الزر "التالي" لإنشاء واجهة برمجة التطبيقات الخاصة بك.
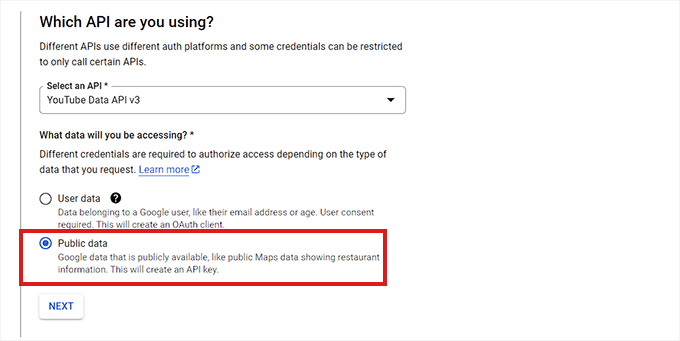
سيتم الآن إنشاء مفتاح API الخاص بك وعرضه على الصفحة.
ما عليك سوى نسخ مفتاح API والنقر فوق الزر "تم".
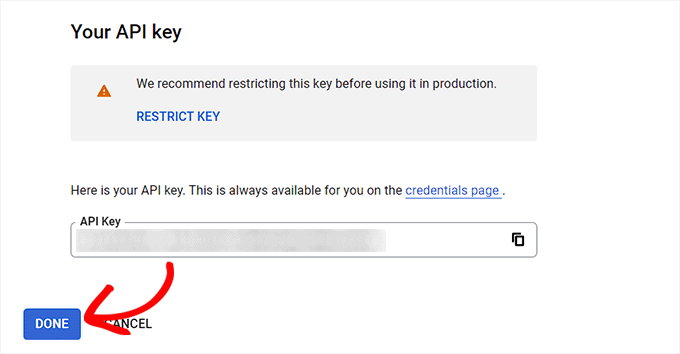
بعد ذلك ، حان الوقت للعودة إلى لوحة تحكم WordPress.
انطلق والصق مفتاح API في مربع API Key Required. ثم انقر فوق الزر "إضافة" للمتابعة.

أضف YouTube Live Stream إلى موقع WordPress الخاص بك
بمجرد إضافة مفتاح YouTube API الخاص بك ، ستتم إعادة توجيهك إلى صفحة "تحديد نوع الخلاصة".
من هنا ، تحتاج إلى النقر فوق خيار "البث المباشر" مرة أخرى ، متبوعًا بالزر "التالي".
سيؤدي هذا إلى فتح صفحة "إضافة معرف القناة للبث المباشر".
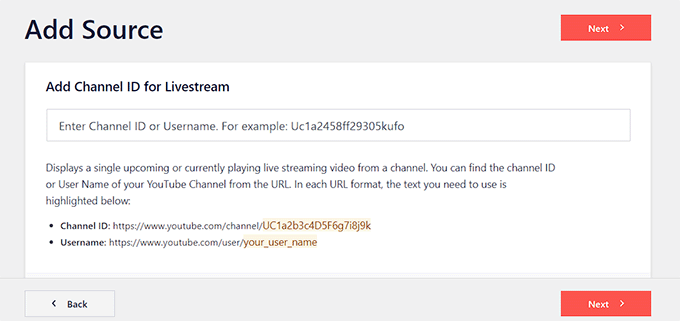
الآن ، تحتاج إلى زيارة قناة YouTube التي تحتوي على مقاطع فيديو البث المباشر.
من هنا ، امض قدمًا وانسخ النص الذي يأتي بعد "/ channel /" أو "/ user /" في عنوان URL في الجزء العلوي.
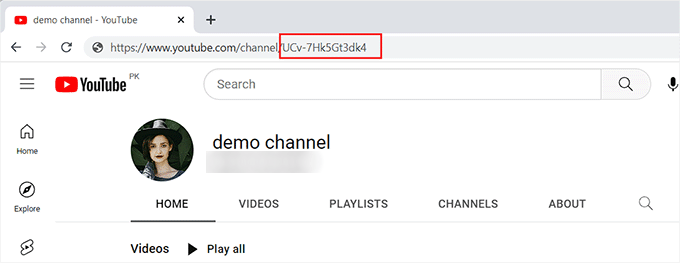
بعد ذلك ، عد إلى لوحة معلومات WordPress والصق الرمز في مربع "إضافة معرف قناة للبث المباشر".
بعد ذلك ، انقر فوق الزر "اتصال" لربط قناتك على YouTube بـ WordPress.
بمجرد اتصال القناة ، تحتاج إلى النقر فوق الزر "التالي" للمتابعة.
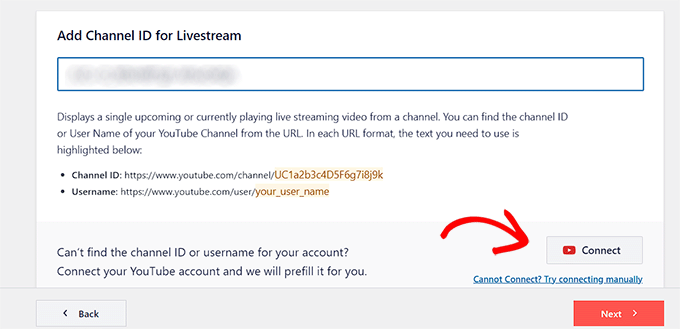
تخصيص موجز يوتيوب الخاص بك
الآن وقد تم إنشاء موجز البث المباشر على YouTube ، يمكنك تخصيصه. يقدم YouTube Feed Pro من Smash Balloon العديد من خيارات العرض المختلفة.
أولاً ، ستحتاج إلى اختيار نموذج في صفحة "ابدأ بقالب". يمكنك الاختيار من بين التخطيطات الافتراضية ، والتخطيط الدائري ، والبطاقات ، والقائمة ، والمعرض ، والشبكة.
بمجرد تحديد اختيارك ، ما عليك سوى النقر فوق الزر "التالي".

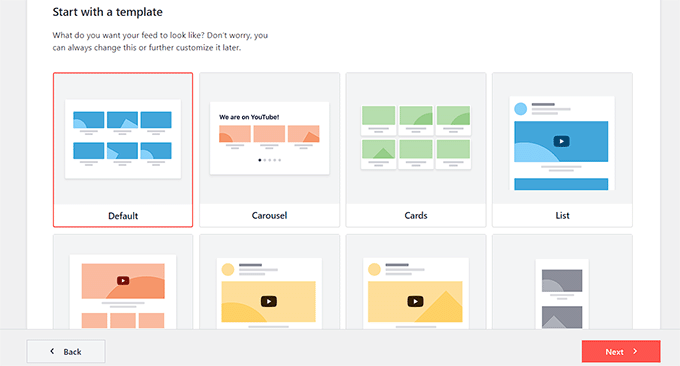
بعد أن تختار نموذجًا ، ستفتح شاشة تحرير تعرض معاينة لخلاصة YouTube إلى اليمين وإعدادات التخصيص في عمود القائمة الأيسر.
هنا ، يمكنك البدء بتوسيع لوحة "مخطط الخلاصة".
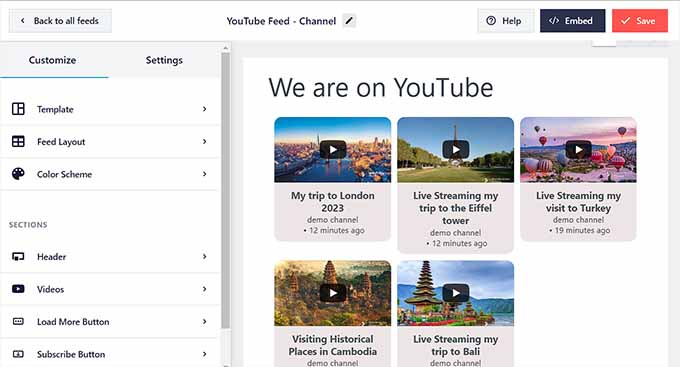
في هذه الشاشة ، يمكنك التبديل بين التخطيطات.
قد تتمكن أيضًا من تكوين إعدادات إضافية بناءً على التخطيط الذي اخترته.
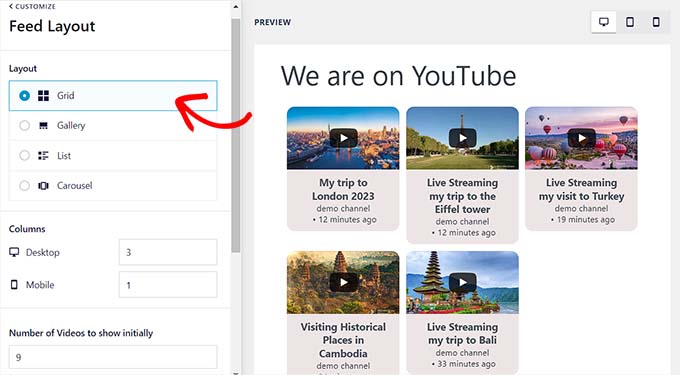
بعد ذلك ، تحتاج إلى النقر فوق لوحة "Color Scheme".
بشكل افتراضي ، يستخدم YouTube Feed Pro نفس نظام الألوان مثل سمة WordPress الخاصة بك. ومع ذلك ، يمكنك أيضًا استخدام نظام ألوان "فاتح" أو "داكن" لتغذية الفيديو.
يمكنك أيضًا تصميم نظام الألوان الخاص بك عن طريق النقر فوق الخيار "مخصص" ثم استخدام عناصر التحكم لتغيير ألوان الخلفية والنص والارتباط.
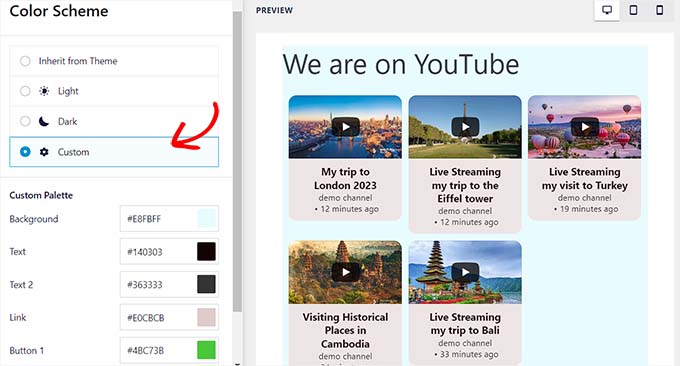
لإضافة عنوان إلى موجز YouTube الخاص بك ، تحتاج إلى زيارة لوحة "Header". من هنا ، ما عليك سوى تبديل مفتاح "تمكين" لتنشيط الرأس.
يمكنك أيضًا استخدام عناصر التحكم للتبديل بين الأنماط القياسية وأنماط رأس النص. يتيح لك اختيار خيار "النص" تغيير حجم النص ولونه.
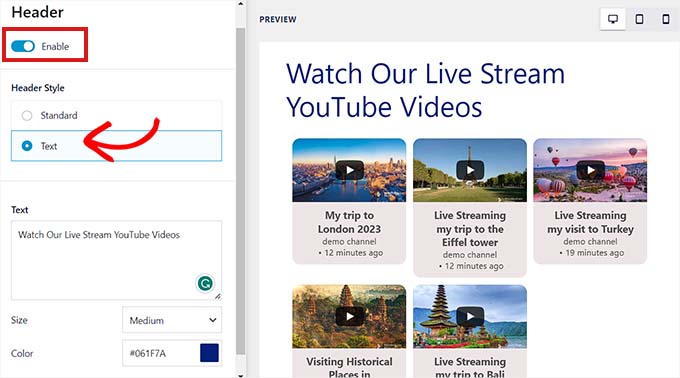
يمكنك أيضًا تخصيص مظهر مشغل الفيديو بالانتقال إلى لوحة "مقاطع الفيديو".
هنا ، سترى قائمة من الخيارات.
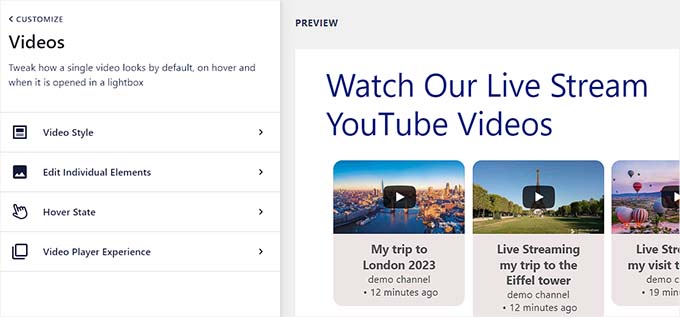
لتخصيص تخطيط الفيديو والخصائص الفردية ، تحتاج إلى زيارة لوحة إعدادات "نمط الفيديو".
هنا ، يمكنك تحديد تنسيق الفيديو ولون الخلفية والحدود.
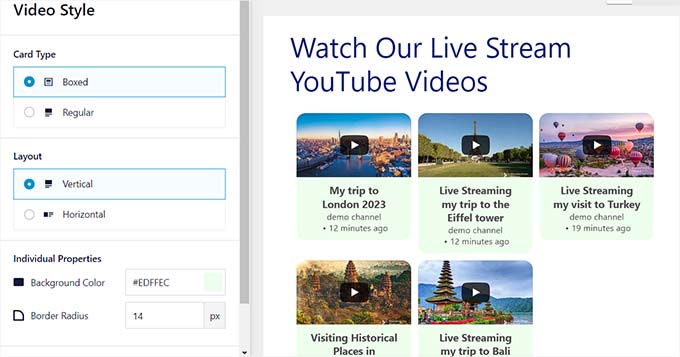
بعد ذلك ، افتح لوحة "تحرير العناصر الفردية". هنا ، ما عليك سوى تحديد المربعات بجوار العناصر التي تريد عرضها مع مقاطع فيديو البث المباشر على YouTube.
يمكنك إظهار أو إخفاء رمز التشغيل وعنوان الفيديو والعد التنازلي للبث المباشر والأوصاف والمزيد.
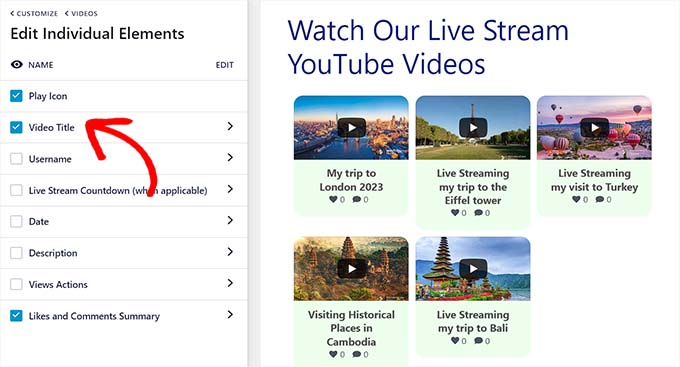
بعد ذلك ، عليك التوجه إلى إعداد "Hover State". هنا ، يمكنك اختيار العناصر الفردية التي سيتم عرضها عندما يقوم المستخدم بتمرير الماوس فوق مقطع فيديو YouTube.
يمكنك اختيار العديد من العناصر ، بما في ذلك عنوان الفيديو والوصف والتاريخ والمشاهدات والمزيد.
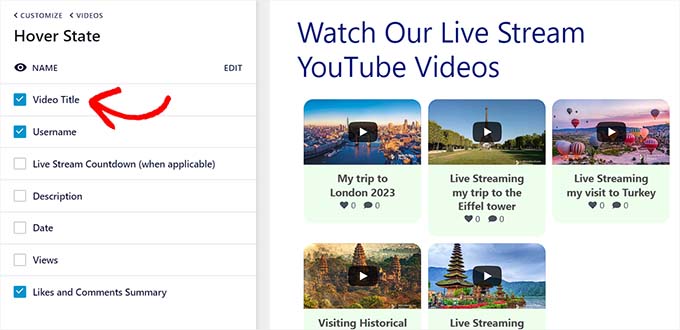
بعد ذلك ، تحتاج إلى زيارة لوحة "تجربة مشغل الفيديو".
من هنا ، يمكنك تغيير نسبة العرض إلى الارتفاع لمشغل الفيديو. يمكنك أيضًا اختيار ما إذا كان الفيديو سيبدأ التشغيل تلقائيًا أو الانتظار حتى ينقر الزائر على زر التشغيل.
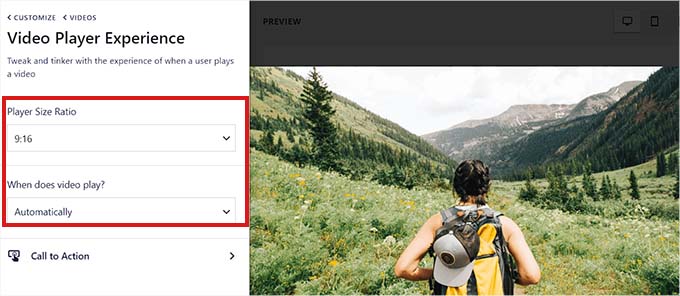
بعد تخصيص عناصر الفيديو الفردية ، قم بالتبديل إلى لوحة "تحميل المزيد من الزر".
هنا ، ضمن إعداد "تحميل المزيد من الزر" ، يمكنك تبديل زر التبديل إلى "تمكين". سيعرض هذا المزيد من اقتراحات الفيديو بعد البث المباشر.
يمكنك أيضًا اختيار لون الخلفية وحالة التمرير والنص من الإعدادات الموجودة في اللوحة اليمنى.
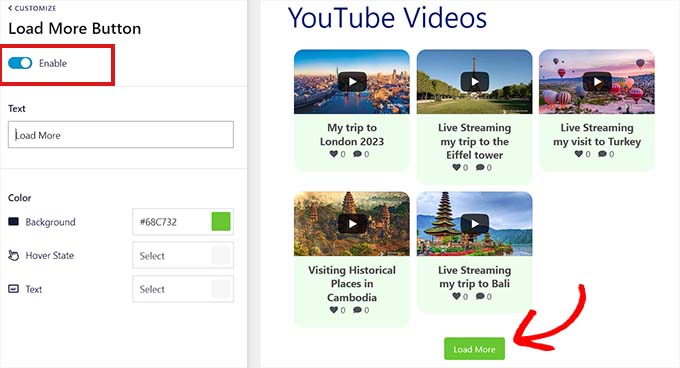
بعد ذلك ، قم بالتبديل إلى لوحة "زر الاشتراك" وقم بتبديل المفتاح إلى "تمكين" إذا كنت تريد تنشيط زر الاشتراك في YouTube.
يمكنك أيضًا تغيير لون الزر ونصه وحالة التمرير في الإعدادات.
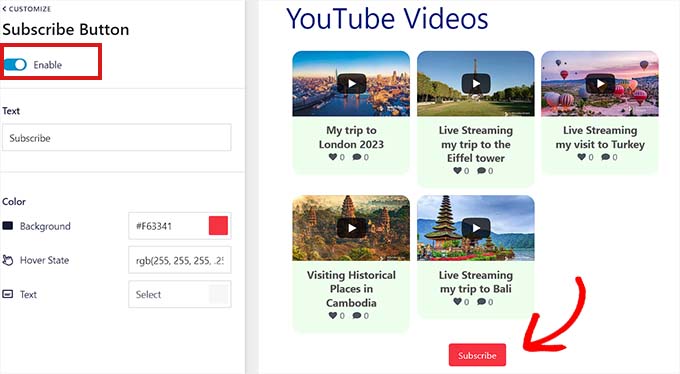
بمجرد تخصيص البث المباشر على YouTube ، يمكنك معاينة الشكل الذي سيبدو عليه على أجهزة كمبيوتر سطح المكتب والأجهزة اللوحية والهواتف الذكية. ما عليك سوى النقر فوق الأزرار المختلفة في الزاوية العلوية اليمنى لمعاينة الخلاصة على أجهزة مختلفة.
أخيرًا ، لا تنس النقر فوق الزر "حفظ" في الجزء العلوي لحفظ التغييرات.
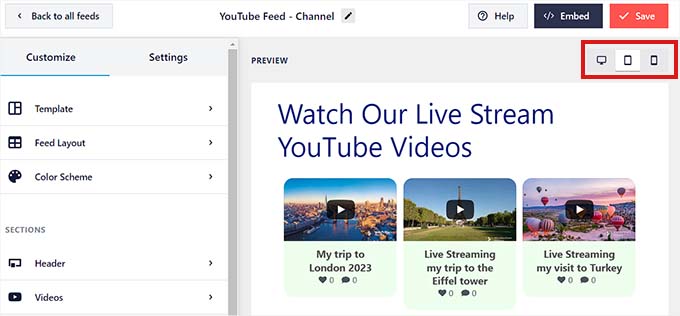
تضمين البث المباشر على YouTube في صفحة WordPress
الخطوة التالية هي تضمين البث المباشر على YouTube على صفحة WordPress. للقيام بذلك ، يجب عليك أولاً النقر فوق الزر "تضمين" في الأعلى.
سيؤدي هذا إلى فتح موجه "تضمين موجز". هنا ، انقر فوق الزر "إضافة إلى صفحة" للمتابعة.
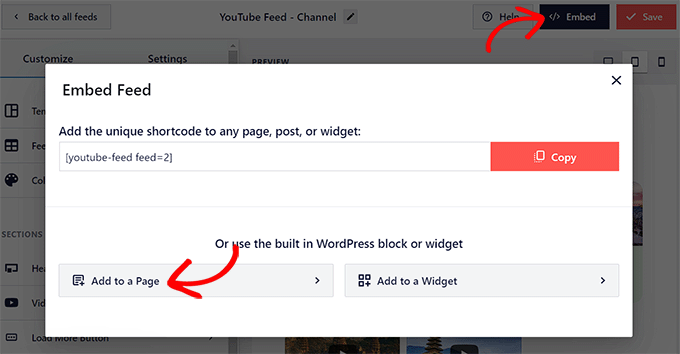
ستعرض النافذة المنبثقة الآن قائمة بجميع صفحات WordPress على موقع الويب الخاص بك.
ما عليك سوى اختيار الصفحة التي تريد تضمين البث المباشر على YouTube فيها والنقر فوق الزر "إضافة".
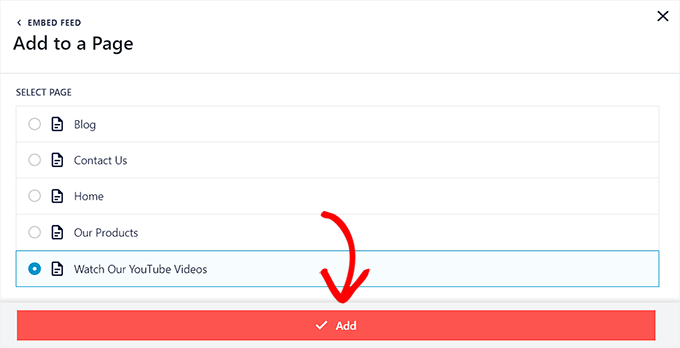
سيتم فتح الصفحة التي حددتها الآن في محرر الكتلة.
من هنا ، تحتاج إلى النقر فوق الزر "إضافة كتلة" (+) في الزاوية اليسرى العلوية والبحث عن كتلة "موجز ويب لـ YouTube".
بمجرد العثور عليه ، قم بإضافة الكتلة إلى صفحتك بالنقر فوقها.
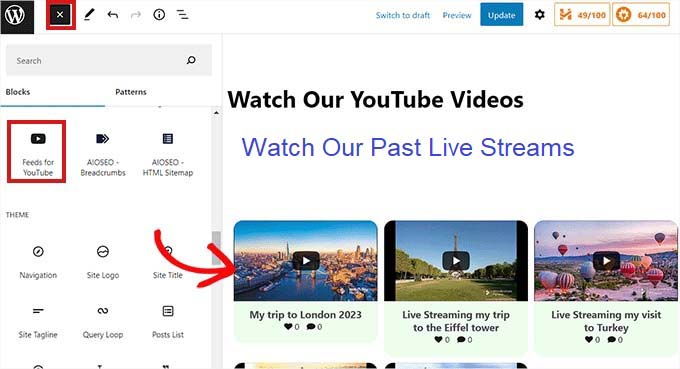
لا تنس النقر فوق الزر "تحديث" أو "نشر" لحفظ التغييرات أو جعلها مباشرة.
هذا هو شكل البث المباشر على YouTube على موقع الويب التجريبي الخاص بنا.
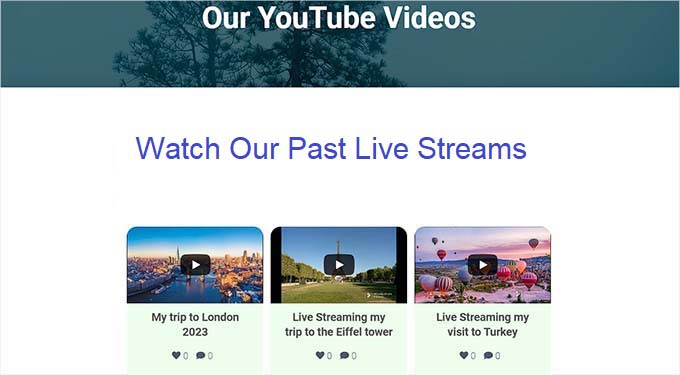
أضف بثًا مباشرًا على YouTube كأداة
يمكنك أيضًا إضافة موجز مباشر على YouTube إلى الشريط الجانبي لـ WordPress كأداة.
أولاً ، سوف تحتاج إلى زيارة Appearance »Widgets من الشريط الجانبي للمسؤول.
من هنا ، انقر فوق الزر "إضافة كتلة" (+) في الزاوية العلوية اليسرى من الشاشة وحدد موقع كتلة "Feeds for YouTube".
بعد ذلك ، انقر فوق الكتلة لإضافتها إلى منطقة عنصر واجهة المستخدم.
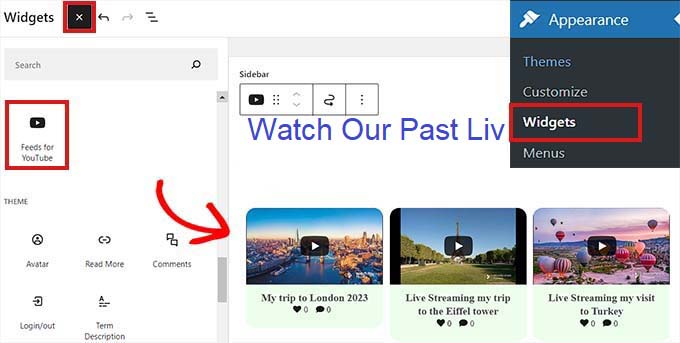
لا تنس النقر فوق الزر "تحديث" لحفظ التغييرات.
هذه هي الطريقة التي يبدو بها البث المباشر على YouTube في الشريط الجانبي على موقع الويب التجريبي الخاص بنا.
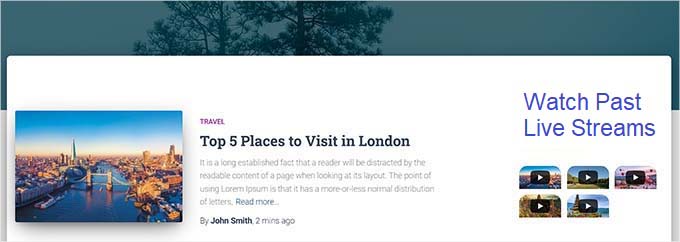
أضف بثًا مباشرًا على YouTube في محرر الموقع الكامل
إذا كنت تستخدم سمة قائمة على الكتلة ، فهذه الطريقة مناسبة لك.
أولاً ، انتقل إلى المظهر »صفحة المحرر من الشريط الجانبي للمسؤول لتشغيل محرر الموقع.
من هنا ، انقر فوق الزر "إضافة كتلة (+)" في الجزء العلوي وابحث عن كتلة "موجز ويب لـ YouTube".
بعد ذلك ، يمكنك سحب الكتلة وإفلاتها في أي مكان تريد عرض موجز YouTube فيه على صفحتك.
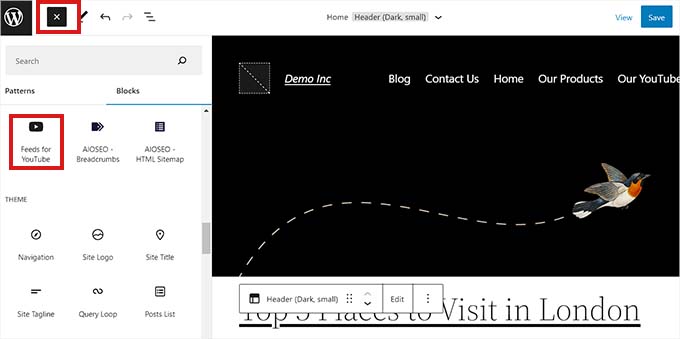
بمجرد الانتهاء ، لا تنس النقر فوق الزر "حفظ" لتطبيق التغييرات.
إليك معاينة للبث المباشر على موقعنا التجريبي.
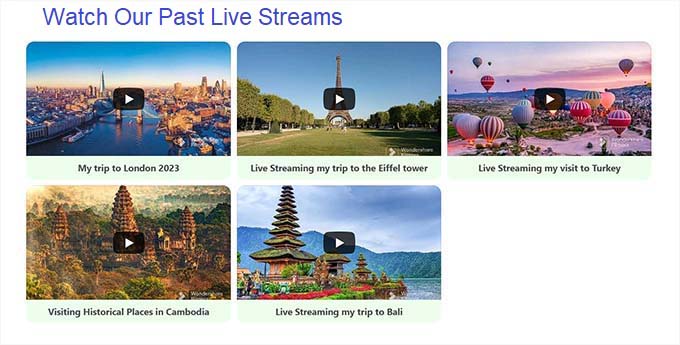
نأمل أن تساعدك هذه المقالة في تعلم كيفية تضمين البث المباشر على YouTube في WordPress. قد ترغب أيضًا في قراءة دليل WordPress SEO النهائي الخاص بنا أو التحقق من أفضل اختياراتنا لأفضل المكونات الإضافية للوسائط الاجتماعية لتنمية موقعك.
إذا أعجبك هذا المقال ، فيرجى الاشتراك في قناتنا على YouTube لدروس فيديو WordPress. يمكنك أيضًا أن تجدنا على Twitter و Facebook.
