كيفية تضمين قائمة تشغيل يوتيوب في WordPress
نشرت: 2023-04-24يعد تضمين قائمة تشغيل YouTube في WordPress طريقة لإضافة قائمة مقاطع فيديو YouTube إلى موقع WordPress الخاص بك. يمكن أن يساعدك في جعل المحتوى الخاص بك أكثر جاذبية ، وتعزيز مُحسّنات محرّكات البحث والترويج لقناتك على YouTube.
هناك طرق مختلفة لتضمين قائمة تشغيل YouTube في WordPress ، ولكن الطريقة الأسهل والأفضل هي استخدام مكون إضافي مثل YouTube Feed Pro بواسطة SmashBalloon ، والذي يتيح لك إنشاء موجزات YouTube مخصصة لموقع الويب الخاص بك ويقدم الكثير من ميزات التخصيص.
جدول المحتويات
أهمية إضافة قوائم التشغيل إلى موقع الويب الخاص بك
يمكن أن يكون لإضافة قوائم التشغيل إلى موقع الويب الخاص بك العديد من الفوائد ، مثل:
- يمكن أن يجعل موقع الويب الخاص بك أكثر جاذبية وإثارة للاهتمام للزائرين.
- يمكنه تعزيز مُحسّنات محرّكات البحث عن طريق زيادة وقت المشاهدة وإرسال إشارات إيجابية إلى محركات البحث.
- يمكنه الترويج لقناتك على YouTube ويساعدك في الحصول على المزيد من المشتركين.
- يمكن أن يوفر قيمة وراحة للزائرين من خلال السماح لهم بتكرار مقاطع الفيديو أو خلطها في قائمة تشغيل.
- يمكنه عرض المحتوى الخاص بك بطريقة موضوعية ومنظمة.
إنشاء قائمة تشغيل يوتيوب
خطوات إنشاء قائمة تشغيل على YouTube
فيما يلي خطوات إنشاء قائمة تشغيل على YouTube:
- ابحث عن مقطع فيديو تريد إضافته إلى قائمة التشغيل الخاصة بك وانقر فوق الزر "حفظ" الموجود أسفله أو اضغط عليه.
- حدد إنشاء قائمة تشغيل جديدة وأدخل اسمًا لقائمة التشغيل الخاصة بك.
- اختر إعداد الخصوصية لقائمة التشغيل الخاصة بك. يمكنك جعلها عامة أو غير مدرجة أو خاصة.
- انقر أو اضغط على إنشاء لحفظ قائمة التشغيل الخاصة بك وإضافة الفيديو إليها.
- لإضافة المزيد من مقاطع الفيديو إلى قائمة التشغيل الخاصة بك ، يمكنك تكرار الخطوات المذكورة أعلاه أو الانتقال إلى قائمة التشغيل في YouTube Studio والنقر فوق "إضافة مقاطع فيديو".
كيفية إضافة مقاطع الفيديو إلى قائمة التشغيل
هناك طرق مختلفة لإضافة مقاطع فيديو إلى قائمة التشغيل الخاصة بك على YouTube ، اعتمادًا على ما إذا كنت تستخدم جهاز كمبيوتر أو جهازًا محمولاً. فيما يلي بعض الطرق:
- على جهاز الكمبيوتر ، انتقل إلى الفيديو على موقع YouTube ، وانقر فوق الزر "إضافة إلى" وحدد قائمة التشغيل الخاصة بك. إذا كنت تقوم بإنشاء قائمة تشغيل جديدة ، فانقر فوق إنشاء قائمة تشغيل جديدة ، وقم بتسميتها وتعيينها إلى خاصة أو عامة.
- على جهاز محمول ، افتح تطبيق YouTube ، وانتقل إلى الفيديو ، ثم انقر فوق إضافة إلى قائمة التشغيل الخاصة بك. يمكنك أيضًا القيام بذلك لمقاطع فيديو متعددة عن طريق تحديد رمز إضافة إلى قائمة التشغيل أعلى شاشتك واختيار مقاطع الفيديو الخاصة بك.
- يمكنك أيضًا إضافة مقاطع فيديو إلى قائمة التشغيل الخاصة بك من YouTube Studio. انتقل إلى قائمة التشغيل الخاصة بك في YouTube Studio وانقر فوق إضافة مقاطع فيديو. يمكنك بعد ذلك البحث عن مقاطع الفيديو حسب عنوان URL أو العنوان أو الكلمة الرئيسية ، أو الاختيار من التحميلات الخاصة بك.
تضمين قائمة تشغيل YouTube في WordPress
دليل تفصيلي حول تضمين قائمة التشغيل
فيما يلي دليل تفصيلي حول تضمين قائمة تشغيل YouTube في موقع الويب الخاص بك:
- على الكمبيوتر ، انتقل إلى فيديو YouTube أو قائمة التشغيل التي تريد تضمينها.
- انقر فوق مشاركة ثم انقر فوق تضمين من قائمة خيارات المشاركة.
- من المربع الذي يظهر ، انسخ كود HTML. يمكنك أيضًا تخصيص بعض خيارات التضمين ، مثل الوضع المحسن للخصوصية والتشغيل التلقائي ووقت البدء والتعليقات التوضيحية.
- الصق الشفرة في HTML لموقع الويب الخاص بك حيث تريد أن تظهر قائمة التشغيل.
- احفظ موقع الويب الخاص بك وانشره لمشاهدة قائمة التشغيل المضمنة.
طرق مختلفة لتضمين قائمة التشغيل
باستخدام جوتنبرج بلوك
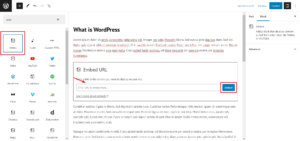
إليك دليل خطوة بخطوة حول تضمين قائمة تشغيل على YouTube باستخدام Gutenberg block في WordPress:
- على جهاز الكمبيوتر ، انتقل إلى قائمة تشغيل YouTube التي تريد تضمينها وانسخ عنوان URL من شريط العنوان.
- في لوحة معلومات WordPress الخاصة بك ، قم بإنشاء أو تحرير منشور أو صفحة حيث تريد تضمين قائمة التشغيل.
- انقر فوق علامة + لقائمة محرر الحظر وحدد كتلة EmbedPress ضمن فئة Embeds. إذا لم يكن لديك المكون الإضافي EmbedPress مثبتًا ، فيمكنك البحث عنه وتثبيته من مستودع WordPress.
- الصق عنوان URL لقائمة تشغيل YouTube في حقل الإدخال وانقر فوق الزر "تضمين". سيتم تضمين قائمة تشغيل YouTube الخاصة بك على الفور مع الصور المصغرة وعناصر التحكم.
- يمكنك أيضًا تخصيص قائمة تشغيل YouTube الخاصة بك من خلال النقر على أيقونة الإعدادات في الزاوية اليمنى العليا من الكتلة. يمكنك تغيير التنسيق والنمط والعنوان وعناصر التحكم والمزيد.
باستخدام المحرر الكلاسيكي
إليك دليل خطوة بخطوة حول تضمين قائمة تشغيل على YouTube باستخدام محرر كلاسيكي في WordPress:

- على جهاز الكمبيوتر ، انتقل إلى قائمة تشغيل YouTube التي تريد تضمينها وانسخ عنوان URL من شريط العنوان.
- في لوحة معلومات WordPress الخاصة بك ، قم بإنشاء أو تحرير منشور أو صفحة حيث تريد تضمين قائمة التشغيل والتبديل إلى وضع المحرر الكلاسيكي.
- الصق عنوان URL لقائمة تشغيل YouTube في علامة التبويب المرئية للمحرر الكلاسيكي. سيقوم WordPress تلقائيًا بتضمين قائمة التشغيل نيابة عنك.
- يمكنك أيضًا تخصيص بعض خيارات التضمين بالنقر فوق الزر "تعديل" في الزاوية اليمنى العليا من قائمة التشغيل. يمكنك تغيير المحاذاة والحجم والتعليق والمزيد.
- احفظ وانشر المنشور أو الصفحة لمشاهدة قائمة التشغيل المضمنة.
باستخدام رمز قصير
فيما يلي دليل تفصيلي حول تضمين قائمة تشغيل على YouTube باستخدام رمز قصير في WordPress:
- على جهاز الكمبيوتر ، انتقل إلى قائمة تشغيل YouTube التي تريد تضمينها وانسخ عنوان URL من شريط العنوان.
- في لوحة معلومات WordPress الخاصة بك ، قم بتثبيت وتنشيط مكون إضافي يمكنه إنشاء رموز قصيرة لقوائم تشغيل YouTube ، مثل YouTube Feed Pro بواسطة SmashBalloon أو ELEX WordPress Embed YouTube Video Gallery.
- انتقل إلى إعدادات البرنامج المساعد وأنشئ موجزًا جديدًا على YouTube. الصق عنوان URL لقائمة تشغيل YouTube في حقل الإدخال وخصص خيارات الخلاصة ، مثل التخطيط والنمط والعنوان وعناصر التحكم والمزيد.
- انسخ الرمز القصير الذي تم إنشاؤه بواسطة المكون الإضافي لخلاصة YouTube الخاصة بك.
- الصق الرمز المختصر في أي صفحة أو منشور أو عنصر واجهة مستخدم حيث تريد تضمين قائمة تشغيل YouTube. يمكنك أيضًا استخدام كتلة WordPress المضمنة أو عنصر واجهة المستخدم إذا كان البرنامج المساعد يدعمها.
- احفظ وانشر صفحتك أو منشورك أو عنصر واجهة المستخدم لمشاهدة قائمة التشغيل المضمنة.
تخصيص قائمة تشغيل YouTube الخاصة بك في WordPress
تغيير حجم المشغل
هناك طرق مختلفة لتغيير حجم مشغل YouTube في WordPress ، اعتمادًا على كيفية تضمين الفيديو أو قائمة التشغيل. فيما يلي بعض الطرق:
-إذا كنت تستخدم مكونًا إضافيًا يمكنه إنشاء رموز قصيرة لمقاطع فيديو YouTube أو قوائم التشغيل ، مثل YouTube Feed Pro بواسطة SmashBalloon أو ELEX WordPress Embed YouTube Video Gallery ، يمكنك تغيير حجم المشغل عن طريق ضبط إعدادات البرنامج المساعد. يمكنك الاختيار من بين خيارات التخطيط المختلفة ، مثل الشبكة أو القائمة أو المعرض أو الرف الدائري. يمكنك أيضًا تحديد عرض المشغل وارتفاعه بالبكسل أو النسبة المئوية.
- إذا كنت تستخدم طريقة WordPress Embed الافتراضية ، حيث تقوم بلصق عنوان URL الخاص بـ YouTube في علامة التبويب المرئية للمحرر الكلاسيكي أو استخدام كتلة YouTube في محرر الكتلة ، فيمكنك تغيير حجم المشغل عن طريق تحرير عنوان URL أو استخدام مخصص CSS. لتحرير عنوان URL ، يمكنك إضافة معلمات مثل العرض والارتفاع في نهاية عنوان URL ، على سبيل المثال: https://www.youtube.com/watch؟v=example&width=640&height=360. لاستخدام CSS مخصص ، يمكنك إضافة أنماط إلى عنصر iframe الذي يحتوي على فيديو YouTube ، على سبيل المثال: iframe {width: 50٪! important؛ الارتفاع: 50٪! مهم ؛ }.
- إذا كنت تستخدم طريقة iframe ، حيث تقوم بلصق كود HTML من خيارات مشاركة YouTube في علامة تبويب النص في المحرر الكلاسيكي أو استخدام كتلة HTML المخصصة في محرر الكتلة ، يمكنك تغيير حجم المشغل عن طريق تحرير الكود . يمكنك تعديل سمات العرض والارتفاع لعنصر iframe إلى القيم التي تريدها ، على سبيل المثال: <iframe width = "640" height = "360" src = "https://www.youtube.com/embed/example" frameeborder = "0" allowfullscreen> </iframe>.
تخصيص لون المشغل
يمكن تخصيص لون مشغل YouTube في WordPress بطرق مختلفة ، اعتمادًا على كيفية تضمين الفيديو أو قائمة التشغيل والمكوِّن الإضافي أو الطريقة التي تستخدمها. فيما يلي بعض الطرق:
- إذا كنت تستخدم مكونًا إضافيًا يمكنه إنشاء رموز قصيرة لمقاطع فيديو YouTube أو قوائم التشغيل ، مثل YouTube Feed Pro بواسطة SmashBalloon أو ELEX WordPress Embed YouTube Video Gallery ، يمكنك تخصيص لون المشغل عن طريق ضبط إعدادات البرنامج المساعد. يمكنك الاختيار من بين الأشكال المختلفة وخيارات الألوان لمشغلك ، مثل الضوء والداكن والأحمر والأخضر والأزرق وما إلى ذلك.
- إذا كنت تستخدم طريقة WordPress oEmbed الافتراضية ، حيث تقوم بلصق عنوان URL لـ YouTube في علامة التبويب المرئية للمحرر الكلاسيكي أو استخدام كتلة YouTube في محرر الكتلة ، يمكنك تخصيص لون المشغل عن طريق تحرير عنوان URL أو استخدام مخصص CSS. لتحرير عنوان URL ، يمكنك إضافة معلمة مثل اللون في نهاية عنوان URL ، على سبيل المثال: https://www.youtube.com/watch؟v=example&color=red. سيؤدي هذا إلى تغيير لون شريط التقدم إلى اللون الأحمر. لاستخدام CSS مخصص ، يمكنك إضافة أنماط إلى عنصر iframe الذي يحتوي على فيديو YouTube ، على سبيل المثال: iframe {border: 5px solid red؛ } سيضيف هذا حدًا أحمر حول المشغل.
- إذا كنت تستخدم طريقة iframe ، حيث تلصق رمز HTML من خيارات مشاركة YouTube في علامة تبويب النص في المحرر الكلاسيكي أو تستخدم كتلة HTML المخصصة في محرر الكتلة ، يمكنك تخصيص لون المشغل عن طريق تحرير الكود . يمكنك تعديل سمة src لعنصر iframe لتضمين معلمة مثل اللون.
على سبيل المثال: <iframe src = “https://www.youtube.com/embed/example؟color=red” Frameborder = “0” allowfullscreen> </iframe>. سيؤدي هذا إلى تغيير لون شريط التقدم إلى اللون الأحمر. يمكنك أيضًا إضافة أنماط إلى عنصر iframe لتغيير مظهره ، على سبيل المثال: <iframe style = "border: 5px solid red؛" src = “https://www.youtube.com/embed/example” Frameborder = “0” allowfullscreen> </iframe>. سيضيف هذا حدًا أحمر حول المشغل.
إضافة عنوان ووصف فيديو في ووردبريس
يمكن إضافة عنوان ووصف فيديو في WordPress بطرق مختلفة ، اعتمادًا على كيفية تضمين الفيديو والمكوِّن الإضافي أو الطريقة التي تستخدمها. فيما يلي بعض الطرق:
- إذا كنت تستخدم طريقة WordPress Embed الافتراضية ، حيث تقوم بلصق عنوان URL لـ YouTube في علامة التبويب المرئية للمحرر الكلاسيكي أو استخدام كتلة YouTube في محرر الكتلة ، يمكنك إضافة عنوان فيديو ووصفه عن طريق تحرير المنشور أو الصفحة حيث قمت بتضمين الفيديو. يمكنك استخدام العناوين أو الفقرات أو القوائم أو أي عناصر نصية أخرى لتقديم ووصف الفيديو الخاص بك.
- إذا كنت تستخدم طريقة iframe ، حيث تلصق رمز HTML من خيارات مشاركة YouTube في علامة تبويب النص في المحرر الكلاسيكي أو تستخدم كتلة HTML المخصصة في محرر الكتلة ، يمكنك إضافة عنوان فيديو ووصفه عن طريق تحرير المنشور أو الصفحة حيث تقوم بتضمين الفيديو. يمكنك أيضًا استخدام عناصر نصية لتقديم ووصف الفيديو الخاص بك ، أو يمكنك تعديل كود iframe لتضمين سمة عنوان للفيديو الخاص بك ، على سبيل المثال: <iframe title = “My Video” src = “https://www.youtube .com / embed / example ”Frameborder =" 0 "allowfullscreen> </iframe>.
- إذا كنت تستخدم مكونًا إضافيًا يمكنه إنشاء رموز قصيرة لمقاطع فيديو YouTube أو قوائم التشغيل ، مثل YouTube Feed Pro بواسطة SmashBalloon أو ELEX WordPress Embed YouTube Video Gallery ، يمكنك إضافة عنوان فيديو ووصفه عن طريق ضبط إعدادات البرنامج المساعد. يمكنك اختيار عرض العنوان والوصف الأصليين من YouTube ، أو إدخال العنوان والوصف المخصصين لكل مقطع فيديو.
خاتمة
في هذه المقالة ، أوضحنا لك كيفية تضمين قائمة تشغيل YouTube في WordPress باستخدام طرق مختلفة. يمكنك استخدام طريقة WordPress Embed الافتراضية أو طريقة iframe أو مكون إضافي يمكنه إنشاء رموز قصيرة لقوائم تشغيل YouTube. كل طريقة لها مزاياها وعيوبها ، لذا يمكنك اختيار الطريقة التي تناسب احتياجاتك وتفضيلاتك.
يمكن أن يكون لتضمين قوائم تشغيل YouTube على موقع الويب الخاص بك العديد من الفوائد ، مثل جعل المحتوى الخاص بك أكثر جاذبية وإثارة للاهتمام ، وتعزيز مُحسّنات محرّكات البحث وحركة المرور ، والترويج لقناتك على YouTube وعلامتك التجارية ، وتوفير القيمة والراحة للزائرين ، وعرض المحتوى الخاص بك في موضوعي و بطريقة منظمة.
نأمل أن تساعدك هذه المقالة في تعلم كيفية تضمين قوائم تشغيل YouTube في WordPress ولماذا يجب عليك القيام بذلك. إذا كانت لديك أي أسئلة أو تعليقات ، فلا تتردد في ترك تعليق أدناه. وإذا كنت تبحث عن مزيد من النصائح والحيل حول كيفية تحسين موقع WordPress الخاص بك ، فراجع مقالاتنا الأخرى في هذه المدونة. شكرا لقرائتك!
قراءات مثيرة للاهتمام:
كيف تعمل الأسواق عبر الإنترنت على تعطيل نماذج البيع بالتجزئة التقليدية؟
أفضل 10 ملحقات WordPress متزلج نص أفقي
أهم الإضافات لتحسين سرعة WordPress
